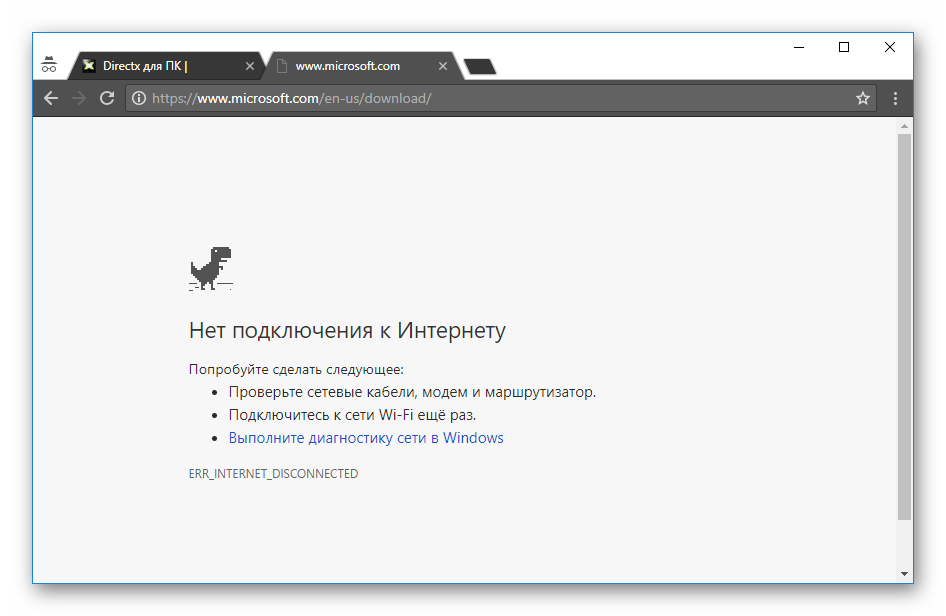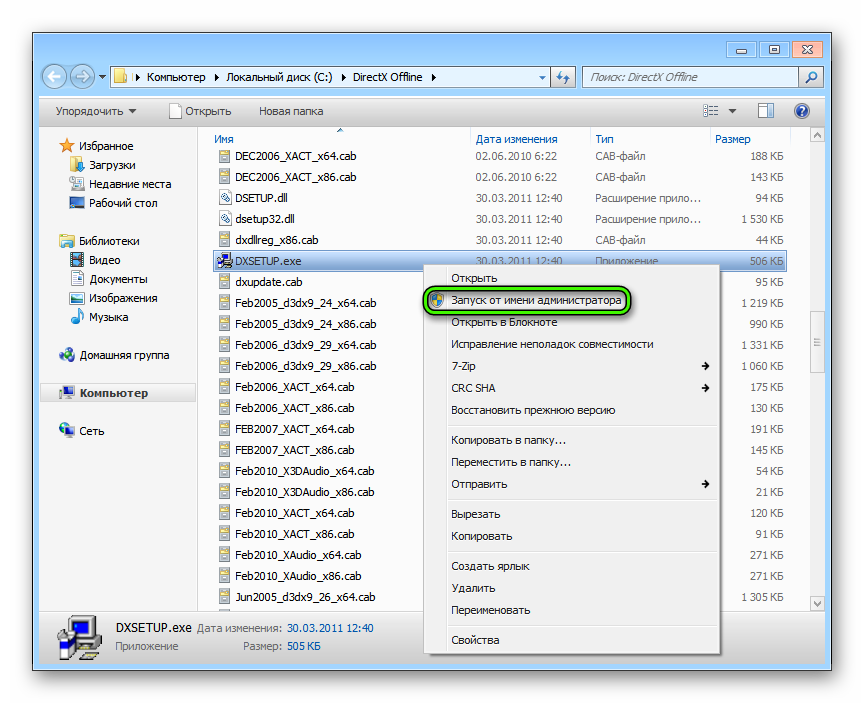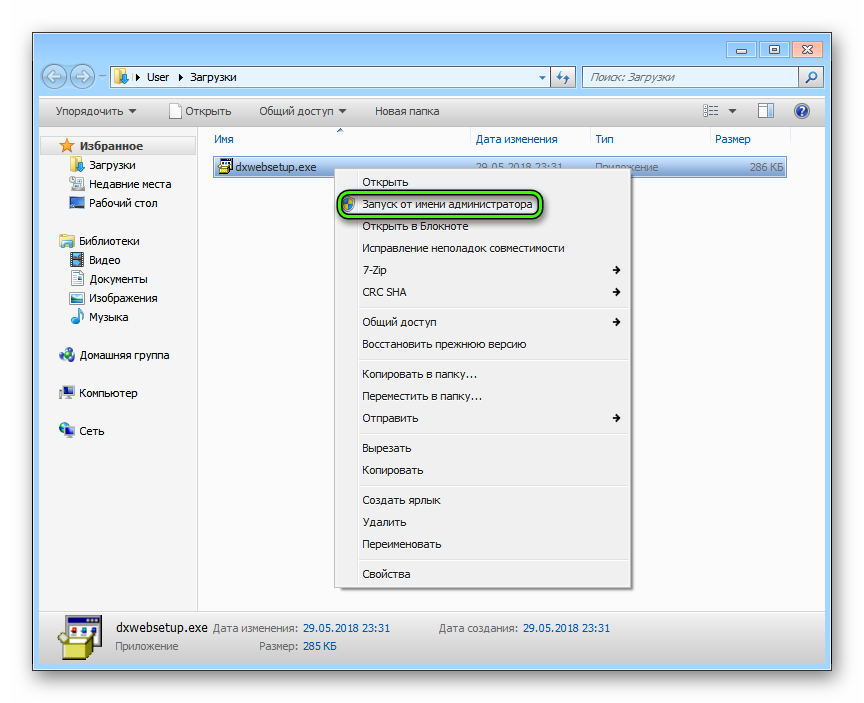Так называемая чистая установка Windows обычно предполагает переразбивку жесткого диска – процедуру, которая не всегда проходит без проблем. В некоторых случаях при автоматическом создании на диске нового тома установщиком операционной системы вы можете получить странную ошибку «Нам не удалось создать новый или найти существующий раздел». Странной в том смысле, что вы по-прежнему можете создавать и удалять разделы в окне мастера установки.
Однако стоит вам выбрать диск или том и нажать «Далее», как тут же появляется сообщение о невозможности создания раздела.
Причины этой ошибки могут быть разные, но как правило, в большинстве случаев они связаны с некорректной разметкой диска, с наличием на компьютере второй операционной системы, реже – с повреждением целевого или загрузочного накопителя, а также с неправильным выбором приоритета загрузки в BIOS.
Итак, что делать, если вы вдруг столкнулись с данной проблемой?
Проверка приоритета загрузки
Если на компьютере имеется несколько жестких дисков или к нему подключены внешние накопители, отключите их, оставив только загрузочную флешку и жесткий диск, на который собираетесь устанавливать Windows. Загрузку в BIOS выставьте именно с жесткого диска, а для загрузки с установочной флешки используйте Boot Menu, вызываемое в зависимости от модели ПК нажатием клавиш F1, F2, F8 — F12 либо Esc. Дальнейшая установка выполняется в штатном режиме.
Удаление разделов
Если на диске нет важных данных, удалите с помощью мастера-установщика все разделы.
И попробуйте установить Windows в нераспределенное пространство, то есть без предварительной разбивки диска на тома.
Установка Windows с диска
Если описанные выше решения не дали результата, попробуйте установить Windows непосредственно с жесткого диска, предварительно скопировав на него установочные файлы дистрибутива.
Загрузите компьютер с установочной флешки, а когда на экране появится окно мастера-установщика, нажмите Shift + F10, чтобы открыть командную строку.
Выполните одну за другой следующие команды:
- diskpart (запуск утилиты для работы с дисками и разделами);
- lis dis (выводит список подключенных к компьютеру физических дисков, определите по размеру номер диска и флешки);
- sel dis 0 (команда выбирает встроенный жесткий диск);
- lis par (эта команда выводит список разделов);
- sel par 1 (выберите раздел, на который хотите установить Windows);
- active (команда сделает выбранный раздел активным);
- format fs=ntfs quick (выполняет форматирование раздела в NTFS);
- assign letter=Y (присваивает разделу букву, последняя может быть произвольной);
- lis vol (команда выводит список логических томов с присвоенными буквами, это поможет вам определить букву загрузочной флешки. В нашем примере это D).
Завершите работу утилиты Diskpart командой exit, после чего скопируйте установочные файлы операционной системы с флешки на подготовленный раздел и сделайте его загрузочным.
Для этого тут же в командной строке выполните эти команды:
xcopy D: Y: /e /h /k
bootsect.exe /nt60 Y:
Выключите ПК, вытащите флешку и включите компьютер.
Если всё сделано правильно, при загрузке запустится процедура установки Windows. По завершении установки откройте командой msconfig утилиту «Конфигурация системы», переключитесь на вкладку «Загрузка» и удалите вторую загрузочную запись, она лишняя.
После чего, перезагрузив компьютер, зайдите на системный раздел С: и удалите с него папки boot, efi, sources и support, а также файлы autorun.inf и setup.exe. Они вам больше не понадобятся.
Загрузка…
- 21/03/202321/03/2023
- 🕑 1 minute read
- 402 Views
![Ошибка DirectX: программе установки не удалось загрузить файл [исправлено]](https://clickthis.blog/wp-content/uploads/2023/03/setup-could-not-download-the-file-656x288.webp)
Если вы столкнулись с ошибкой DirectX: программе установки не удалось загрузить файл, это руководство может помочь! Мы рассмотрим все методы устранения неполадок, чтобы устранить проблемы сразу после обсуждения причин проблемы. Давайте начнем!
Quickly fix Windows 11, 10, 8 and 7 errors with Outbyte PC Repair
Take the bull by the horns: identify and fix performance issues that may be affecting your PC.
Outbyte PC Repair is a comprehensive computer repair tool designed to solve a number of different system problems, clean up your disk, optimize performance, and improve privacy and security.
- Compatible with: Windows 11, 10, 8 and 7
- Trial: Free trial by category for at least 2 days*
- Full version: from $29.95 (for a 3-month subscription)
*Free trial allows you to fix all detected items in each category
Что вызывает ошибку DirectX: программе установки не удалось загрузить файл?
Могут быть разные причины ошибки Direct X; некоторые из распространенных упоминаются здесь:
- Нестабильное подключение к Интернету. Если ваше подключение к Интернету слабое, у вас могут возникнуть трудности с установкой DirectX. Вам нужно проверить подключение к Интернету, чтобы убедиться, что это не причина.
- Файлы среды выполнения повреждены. Если файлы среды выполнения отсутствуют или повреждены, вы можете столкнуться с этой проблемой.
- Устаревший или отсутствующий распространяемый компонент Visual C++ и NET Framework. Если программное обеспечение NET Framework или распространяемого пакета Visual C++ устарело или повреждено, вы можете получить эту ошибку. Вам нужно восстановить или переустановить их, чтобы решить проблему.
- Вмешательство антивируса. Иногда ваш антивирус блокирует установку определенных файлов. Следовательно, вы получаете эту ошибку. Чтобы исправить это, вы должны отключить антивирус перед установкой программного обеспечения.
Что я могу сделать, чтобы исправить ошибку DirectX: программе установки не удалось загрузить файл?
Прежде чем приступать к расширенным действиям по устранению неполадок, следует рассмотреть возможность выполнения следующих проверок:
- Временно отключите антивирус.
- Закройте такие приложения, как Steam, прежде чем выполнять шаги.
1. Установите обновления Windows
- Нажмите Windows + I, чтобы открыть приложение «Безопасность».
- Перейдите в Центр обновления Windows и нажмите Проверить наличие обновлений.
- Нажмите «Загрузить и установить», чтобы загрузить и установить обновления.
2. Запустите средства устранения неполадок сети и Интернета.
- Нажмите Windows + I, чтобы открыть приложение «Безопасность».
- Перейдите в «Система», затем нажмите «Устранение неполадок».
- Щелкните Другие средства устранения неполадок.
- В разделе «Наиболее частые подключения к Интернету» нажмите «Выполнить», чтобы запустить средство устранения неполадок.
- Следуйте инструкциям на экране, чтобы завершить процесс.
3. Восстановите распространяемый компонент Visual C++.
- Нажмите Windows + I, чтобы открыть приложение «Безопасность».
- Перейдите в Приложения и щелкните Установленные приложения.
- Найдите распространяемый Visual C++, щелкните три точки и выберите «Изменить».
- На следующем экране нажмите Восстановить.
- Следуйте инструкциям на экране, чтобы завершить процесс.
4. Запустите средство диагностики DirectX.
- Нажмите Windows + R , чтобы открыть диалоговое окно «Выполнить».
- Введите dxdiag и нажмите OK, чтобы открыть средство диагностики DirectX.
- Нажмите «Следующая страница» и проверьте все параметры.
- На следующей странице вы увидите, есть ли проблема.
5. Установите. NET Framework
- Нажмите Windows клавишу, введите CMD и нажмите «Запуск от имени администратора».
- Введите следующую команду и нажмите Enter:
DISM /Online /Enable-Feature /Featurename:NetFX3 /All /LimitAccess /Source:D:sourcessxs
6. Сбросьте настройки сети и очистите кеш DNS.
- Нажмите Windows клавишу, введите CMD и нажмите «Запуск от имени администратора».
- Введите следующую команду, чтобы очистить кеш, и нажмите Enter:
ipconfig /flushdns - После очистки кэша DNS скопируйте и вставьте следующую команду и нажмите Enter:
netsh winsock reset - Перезагрузите компьютер.
7. Восстановите. NET Framework
- Перейдите на страницу Восстановить. Net Framework.
- Дважды щелкните средство восстановления. NET Framework, чтобы загрузить программу установки.
- В программе установки Microsoft. NET Framework Repair Tool выберите «Я прочитал и принимаю условия лицензии», а затем «Далее».
- Нажмите “Далее.
- На последнем экране нажмите «Готово».
8. Используйте автономный установщик DirectX
- Перейдите по этой ссылке, чтобы загрузить автономную установку для DirectX.
- Нажмите Загрузить.
- На рабочем столе щелкните правой кнопкой мыши и выберите «Создать», затем щелкните «Папка».
- Переименуйте этот DirectX.
- Перейдите в папку «Загрузки» и дважды щелкните файл установщика, чтобы запустить его.
- Щелкните Да.
- Нажмите кнопку Обзор, чтобы найти папку.
- Выберите созданную вами папку DirectX и нажмите «ОК».
- Нажмите ОК.
- Перейдите в папку DirectX, найдите, щелкните правой кнопкой мыши DXSETUP.exe и выберите «Запуск от имени администратора».
- Следуйте инструкциям на экране, чтобы завершить процесс.
Итак, вот методы, которым нужно следовать, чтобы исправить ошибку DirectX: программе установки не удалось загрузить файл. Попробуйте их и сообщите нам, что сработало для вас, в разделе комментариев ниже.
Related post
Windows 7 Enterprise Windows 7 Home Basic Windows 7 Home Premium Windows 7 Professional Windows 7 Starter Windows 7 Ultimate Windows Vista Business Windows Vista Enterprise Windows Vista Home Basic Windows Vista Home Premium Windows Vista Starter Windows Vista Ultimate Microsoft Windows XP Home Edition Microsoft Windows XP Professional Microsoft Windows XP Starter Edition Windows Server 2008 Datacenter Windows Server 2008 Enterprise Windows Server 2008 Standard Еще…Меньше
Проблема
При установке, удалении или обновлении программы на компьютере с системой Windows может появиться одно из приведенных ниже сообщений об ошибке.
Сообщение об ошибке 1
Нет доступа к службе установщика Windows.
Сообщение об ошибке 2
Не удалось запустить службу установщика Windows.
Сообщение об ошибке 3
Не удалось запустить службу установщика Windows на локальном компьютере. Ошибка 5: отказано в доступе.
Решение
Чтобы устранить проблему автоматически, запустите средство устранения неполадок при установке или удалении программ: это позволит исправить проблемы, препятствующие установке или удалению программ из-за поврежденных разделов реестра.
Важно! Для применения значительной части способов и действий, описанных в данной статье, нужно войти на компьютер с учетной записью администратора.
Как выяснить, используете ли вы учетную запись с правами администратора
Чтобы выяснить, используете ли вы учетную запись с правами администратора, выполните указанные ниже действия для вашей версии операционной системы.
Windows 7 и Windows Vista
-
Откройте диалоговое окно Дата и время.
-
Нажмите Пуск.
-
Введите приведенную ниже команду в поле Начать поиск или Найти программы и файлы и нажмите клавишу ВВОД.
timedate.cpl
Появится диалоговое окно Дата и время.
-
-
Выберите команду Изменить дату и время. Когда появится диалоговое окно Контроль учетных записей, нажмите кнопку Продолжить.
-
Выполните одно из описанных ниже действий в зависимости от того, что последует за нажатием кнопки Продолжить.
-
Если компьютер не предложит ввести пароль, значит, вход с учетной записью администратора уже выполнен. Нажмите кнопку Отмена два раза, чтобы закрыть диалоговое окно Дата и время. Можно приступать к устранению неполадок установщика Windows.
-
Если компьютер потребует ввести пароль, то прав администратора у вашей учетной записи нет.
-
Windows XP и Windows Server 2003
-
Откройте диалоговое окно Дата и время.
-
В меню Пуск выберите пункт Выполнить.
-
Введите в поле Выполнить указанную ниже команду и нажмите кнопку ОК.
timedate.cpl
-
-
В зависимости от результата выполните одно из следующих действий.
-
Если откроется диалоговое окно Свойства даты и времени, то вход с учетной записью администратора уже выполнен. Нажмите кнопку Отмена, чтобы закрыть диалоговое окно.
-
Если появится приведенное ниже сообщение, прав администратора у вас нет.
-
Убедившись, что вы вошли в систему с учетной записью администратора, вы можете приступать к устранению неполадок установщика Windows.
Если подсистема установщика Windows повреждена, отключена или неверно установлена, это может вызвать проблемы с установкой программ.
Для выявления проблем установщика Windows, из-за которых возникают неполадки при установке, удалении или обновлении программ, используйте описанные ниже способы.
Способ 1. Определите, работает ли подсистема установщика Windows
-
Нажмите кнопку Пуск
и введите cmd в поле Поиск или щелкните пункт Выполнить и введите cmd в диалоговом окне (системы Windows XP и Windows Server 2003), а затем нажмите клавишу ВВОД, чтобы открыть окно командной строки.
-
В командной строке введите MSIExec и нажмите клавишу ВВОД.
-
Если подсистема MSI работает нормально, сообщений об ошибках не будет. Если появится сообщение об ошибке, введите текст этого сообщения в поисковую систему, например Bing или Google, чтобы найти сведения об устранении неполадки.
-
Повторите попытку установить или удалить программу.
Способ 2. Убедитесь, что служба установщика Windows не отключена
-
Нажмите кнопку Пуск
и введите services.msc в поле Поиск или щелкните пункт Выполнить и введите services.msc в диалоговом окне (системы Windows XP и Windows Server 2003), а затем нажмите клавишу ВВОД, чтобы открыть окно Службы.
-
Щелкните правой кнопкой мыши установщик Windows и выберите Свойства.
-
Если поле Тип запуска содержит значение Отключено, измените его на Вручную.
-
Нажмите кнопку ОК, чтобы закрыть окно свойств.
-
Щелкните правой кнопкой мыши службу Установщик Windows и выберите Пуск. Служба должна запуститься без ошибок.
-
Повторите попытку установить или удалить программу.
Способ 3. Проверьте свою версию установщика Windows и при необходимости обновите ее до последнейВажно! Этот метод применяется только для систем Windows XP, Windows Vista, Windows Server 2003, Windows Server 2003 R2 и Windows Server 2008.
-
Нажмите кнопку Пуск
и введите cmd в поле Поиск или щелкните пункт Выполнить и введите services.msc в диалоговом окне (системы Windows XP и Windows Server 2003), а затем нажмите клавишу ВВОД, чтобы открыть окно командной строки.
-
В командной строке введите MSIExec и нажмите клавишу ВВОД. Если подсистема MSI работает, то сообщений об ошибках не будет, и откроется отдельное диалоговое окно. В этом окне будет указана версия MSI.
-
Если она отличается от 4.5, скачайте и установите Установщик Windows 4.5.
-
Повторите попытку установить или удалить программу.
Способ 4. Зарегистрируйте подсистему установщика повторноВажно! Этот способ применяется только к системам Windows XP и Windows Server 2000.
-
Выберите в меню Пуск пункт Выполнить, введите команду cmd и щелкните командную строку.
-
Введите в командной строке следующие команды, нажимая после каждой из них клавишу ВВОД.
MSIExec /unregister
MSIExec /regserver
-
Повторите попытку установить или удалить программу.
Процесс установки или обновления не выполняется до конца
Есть несколько методов установки, удаления и обновления программ. При их использовании могут возникать ошибки. В таком случае рекомендуется попробовать другой метод установки или обновления программы.
Ниже описаны распространенные способы установки программного обеспечения.
-
Вставьте компакт-диск или DVD-диск в дисковод и дождитесь автоматического запуска программы установки.
-
Откройте папку компакт-диска, DVD-диска или съемного носителя либо другое расположение установочных файлов и дважды щелкните программу установки. Как правило, файл программы установки называется следующим образом:
-
Autorun или Autorun.exe;
-
Setup или Setup.exe;
-
Install или Install.exe.
-
-
Если вы скачали программу с веб-сайта, нажмите кнопку Запустить.
Установочный носитель не читается
На установочном носителе (компакт-диске или DVD-диске) могут быть царапины или загрязнения, из-за которых он не читается. Для решения этой проблемы воспользуйтесь одним из приведенных ниже способов.
Способ 1. Очистите компакт-диск или DVD-диск.Используйте специальный набор для очистки дисков. Либо протрите серебристую сторону диска мягкой безворсовой хлопковой тканью. Не используйте бумажные салфетки: они могут поцарапать пластик или оставить на нем полосы. Очищать диск следует по направлению от центра к краям. Не совершайте круговых движений. Если проблема не исчезнет, протрите диск тканью, смоченной водой или специальным средством для чистки компакт- и DVD-дисков. Прежде чем вставлять диск в дисковод, убедитесь, что он совершенно сухой.
Способ 2. Скопируйте установочные файлы на компьютер или съемный носитель.Затем запустите программу установки из этого нового расположения. Как правило, установочный файл называется Autorun.exe или Setup.exe. При наличии сомнений обратитесь к указаниям по запуску программы установки в файле сведений в установочной папке. Если имеется исполняемый файл с расширением EXE, не рекомендуется запускать файлы с расширением MSI без соответствующих указаний производителя.
Примечание. Если требуется несколько компакт-дисков или DVD-дисков, рекомендуется скопировать все диски в одну папку в обратном порядке (начиная с диска с наибольшим номером). При появлении запросов на перезапись файлов подтверждайте операцию. Затем установите программу из нового расположения.
Способ 3. Получите более новую версию установочного пакетаЕсли попытка установить программу с компакт-диска или DVD-диска не увенчалась успехом, выполните указанные ниже действия.
-
Проверьте наличие более новой версии программного обеспечения на веб-сайте его производителя. Скачайте и установите новую версию.
-
Даже если у вас уже имеется последняя версия, скачайте ее с веб-сайта производителя и запустите программу установки.
Скачанные или скопированные установочные файлы могут быть повреждены
Способ 1. Скопируйте установочные файлы на компьютерСкопируйте установочные файлы на локальный жесткий диск компьютера или съемный носитель. Запустите программу установки из нового расположения. Как правило, установочный файл называется Autorun.exe или Setup.exe. При наличии сомнений обратитесь к указаниям по запуску программы установки в файле сведений в установочной папке. Если имеется исполняемый файл с расширением EXE, не рекомендуется запускать файлы с расширением MSI без соответствующих указаний производителя.
-
Если установочные файлы программы были получены из Интернета, скачайте их повторно (в диалоговом окне загрузки нажмите кнопку Сохранить, а не Запустить), сохранив файл в папке на локальном жестком диске компьютера или съемном носителе. Затем запустите программу установки из этого расположения.
-
Если установочные файлы находятся в сети (например, в коммерческой или корпоративной среде), скопируйте их в папку на локальном жестком диске компьютера и запустите программу установки из этой папки.
Способ 2. Получение более новой версии установочного пакетаЕсли после загрузки установочного пакета прошло некоторое время, выполните указанные ниже действия.
-
Проверьте наличие более новой версии программного обеспечения на веб-сайте его производителя. Скачайте и установите новую версию.
-
Даже если у вас уже имеется последняя версия, скачайте ее снова и запустите программу установки.
На процесс установки могут влиять программы, выполняемые на компьютере.
Отключите программы, которые могут мешать процессу установки. Для этого выполните указанные ниже действия.
-
Нажмите кнопку Пуск
, в поле Поиск введите msconfig и выберите msconfig.exe.
Если система запросит пароль администратора или подтверждение, введите пароль или подтвердите действие.
-
На вкладке Общие выберите Выборочный запуск и снимите флажок в поле Загружать элементы автозагрузки.
-
Откройте вкладку Службы, установите флажок Не отображать службы Майкрософт и нажмите кнопку Отключить все.
-
Нажмите кнопку ОК, затем нажмите кнопку Перезагрузка.
-
Попробуйте запустить программу установки.
-
Завершив устранение неполадок, перезагрузите компьютер в обычном режиме. Для этого выполните указанные ниже действия.
-
Нажмите кнопку Пуск
, в поле Поиск введите msconfig и выберите msconfig.exe.
Если система запросит пароль администратора или подтверждение, введите пароль или подтвердите действие.
-
На вкладке Общие выберите Обычный запуск и нажмите кнопку ОК, а затем — Перезагрузка.
-
Дополнительные сведения об использовании MSConfig см. в статье об устранении неполадок при помощи «чистой» загрузки в Windows 8, Windows 7 или Windows Vista.
Как правило, любую программу можно удалить несколькими способами. При возникновении неполадок попробуйте удалить программу другим способом.
Ниже описаны обычные способы удаления программного обеспечения.
Способ 1. Используйте функцию удаления (если она доступна)
-
Нажмите кнопку Пуск
и выберите пункт Все программы.
-
Выберите папку программы, которую требуется удалить, и откройте ее.
-
При наличии функции удаления попробуйте воспользоваться ею.
Способ 2. Используйте панель управления
-
Нажмите кнопку Пуск
и последовательно выберите пункты Панель управления, Установка и удаление программ или Программы и компоненты, Удаление программы.
-
Выберите программу и нажмите кнопку Удалить. Следуйте инструкциям.
Примечание. Приведенные ниже сведения предназначены только для опытных пользователей.
Большинство программ создают журналы установки. Если вы не можете найти такой журнал, включите ведение подробного журнала MSI. Дополнительные сведения см. в статье Как включить ведение журнала работы установщика Windows.
Примечание. Запустив MSI-файл журнала без загружающего приложения (EXE), можно добавить параметры ведения подробных журналов. Например, выполните следующую команду:
Msiexec путьфайл_msi.msi /L*v путьфайл_журнала_msi.txt
Список параметров командной строки см. на странице Параметры командной строки.
При сбое установки в журнал обычно записывается «Возвращаемое значение 3» в том месте, где произошла проблема и где начался откат установки. Описание сбоя располагается в журнале непосредственно перед записью возвращаемого значения 3.
wilogutl /q /l c:mymsilog.log /o coutputdir
С помощью интерфейса Windows иногда можно вручную удалить некоторые компоненты программ, например файлы и папки. Поскольку действия, которые необходимо для этого выполнить, могут сильно различаться в зависимости от версии системы Windows и удаляемой программы, их пошаговое описание в этой статье не приведено. Если вы не настолько хорошо знакомы с удаляемой программой, чтобы точно определить ее файлы и папки, удалять программу таким способом не рекомендуется. Удаляя папки и файлы программы, можно повредить операционную систему. Применяя этот метод обхода проблемы, вы действуете на собственный риск.
Если вы собираетесь удалить программу вручную, нужно иметь в виду следующее.
-
Перед использованием этого метода создайте точку восстановления системы
-
Переместите все личные данные и документы, которые могут находиться в установочной папке удаляемой программы. Например, переместите их в папку «Документы».
-
Если удалить файл программы вручную не удается, это может означать, что он используется либо какая-то другая программа, имеющая доступ к файлу, не позволяет удалить его. Например, блокировать файл таким образом может антивирусная программа. Если антивирусная программа не позволяет удалить файл программы, высока вероятность того, что удалить его обычным способом не получилось по этой же причине.
Дополнительная информация
Общие сведения об установке или удалении программ см. на следующих ресурсах:
Установка программ
Удаление или изменение программ
Установка программ: вопросы и ответы
Нужна дополнительная помощь?
Нужны дополнительные параметры?
Изучите преимущества подписки, просмотрите учебные курсы, узнайте, как защитить свое устройство и т. д.
В сообществах можно задавать вопросы и отвечать на них, отправлять отзывы и консультироваться с экспертами разных профилей.
Ошибка «Программе установки не удалось загрузить файл DirectX» встречается при использовании веб-инсталлятора для соответствующей библиотеки. Она возникает примерно посередине процедуры и препятствует ее продолжению. Как правило, повторный запуск ее устраняет. Но что делать, если этого не произошло? Разберемся в причинах проблемы и вариантах решения.
Рекомендуем! MultiSetup
| Официальный дистрибутив DirectX | |
| Тихая установка без диалоговых окон | |
| Рекомендации по установке необходимых программ | |
| Пакетная установка нескольких программ |
Устранение сбоя
Ошибка гласит, что веб-инсталлятор Директ Икс не может скачать компоненты библиотеки с серверов Майкрософт. Сразу же вырисовывается две логичных причины ее появления:
- На компьютере не работает интернет. Чтобы это проверить, попробуйте открыть браузер и перейти на какой-нибудь сайт.
- Временно недоступны сервера Microsoft. Их доступность можно узнать, посетив сайт https://www.microsoft.com/en-us/download/.
Если же сбой связан не с одним из этих двух обстоятельств, то двигаемся дальше. Можно даже в принципе не выяснять, почему не устанавливается DirectX.
Загрузите файл полного установщика с нашего сайта, а затем запустите его. Появится окно с названием DirectX June 2010 SDK. В нем нажмите кнопку Yes.
Теперь пойдет непосредственно инсталляция. Согласитесь с лицензионными условиями и нажимайте по «Далее», пока не начнется копирование файлов.
Альтернативный вариант
Вполне возможно и такое, что DirectX не устанавливается из-за системных ограничений, наложенных на программу. Тогда стоит ей предоставить права администратора. Делается это так:
- Скачайте веб-установщик.
- В проводнике перейдите к каталогу, куда сохранился файл.
- Клик по нему правой кнопкой мыши.
- Нажмите на вторую опцию.
- Завершите инсталляцию, следуя текстовым подсказкам. Не забудьте деактивировать опцию, связанную с панелью Bing.
Время от времени, в ходе установки Windows система сообщает, что программе установки не удалось создать новый или найти существующий системный раздел. Эта проблема не позволяет продолжить установку, и загоняет многих в ступор. Тем не менее, есть несколько простых способов ее решить. Но для начала, нужно разобраться в первопричинах проблемы.
Что означает данная ошибка?
Установка ОС с USB носителя – популярнейший способ инсталляции. Именно во время такой установки, на экране может появиться сообщение, в котором говорится, что программе не удалось создать новый или найти существующий системный раздел. 
- USB-устройство не пригодно для инсталляции ОС.
- Приоритет USB-флешки в BIOS значительно выше, чем у основного загрузочного устройства.
- Основное устройство отключено в BIOS.
Если программа установки успешно запускается, значит с флешкой проблем нет. Когда вы видите в списке предлагаемых накопителей свой жесткий диск, значит, с дисками тоже все в порядке. Единственная возможная проблема – приоритет в Boot-меню BIOS. В Microsoft знают о проблеме. В действительности – это мера предосторожности. Установка предусматривает несколько этапов, в ходе которых система перезагружается. И чтобы процесс установки прошел корректно, Windows должна видеть системный раздел в качестве приоритетного. Вероятно, для запуска инсталлятора, вы зашли в BIOS и самостоятельно сменили приоритет в списке на USB. 
Не удалось создать новый раздел – как избавиться?
Рассмотрим несколько вариантов.
Способ 1
Простейший способ избавиться от ошибки – выбрать главным загрузочным устройством жесткий диск вместо флешки. Но возникает вопрос – как при этом запустить установку? В действительности, для загрузки с флешки нет необходимости перенастраивать BIOS. Современные компьютеры позволяют выбирать устройства запуска непосредственно во время загрузки. Для этого, при запуске компьютера нажимаем клавишу F8. В окне выбирайте загрузочное устройство USB, не меняя при этом настроек по запуску дисков.
Способ 2
В момент возникновения ошибки отключите флешку. Тогда компьютер перезагрузится, и за счет отсутствия «мешающего» USB-привода, машина считает информацию с диска C. После этого можно снова подключить флешку и дождаться окончания установочного процесса.
Установка ОС с внутреннего накопителя
Не удалось решить проблему указанными способами, попробуйте еще один вариант: В ходе инсталляции, во время разметки разделов, создайте один диск, а остальное пространство оставьте как неразмеченную область. Потенциальный раздел под ОС отформатируйте. При помощи комбинации SHIFT+F10 зайдите в командную строку:
- Первая команда:
diskpart
- После нее:
list disk
Команда выводит список накопителей. В идеале вы увидите два устройства – созданный вами жесткий диск и USB-накопитель. Запомните номер, что присвоен диску. Условно представим, что его номер «0».
- Вводим команду:
select disk 0
- Теперь выводим список разделов диска:
list part
- Запомните номер раздела, что вы отводите под установку ОС. Вводим команду:
select partition 1
- Присваиваем диску значение «активный»:
active
- Форматируем:
format fs=ntfs quick
assign
exit
Мы покинули утилиту Diskpart, но продолжим работать в командной строке. Заходим в корень флешки. Допустим буква флешки «D»:
- Тогда вводим такую команду:
cd d:
- Запускаем команду копирования установочных файлов:
xcopy d: c: /e /h /k
- После окончания процесса вводим:
bootsect /nt60 c:
После этой команды диск C становится загрузочным. Теперь, отключите флешку и перезагрузите компьютер. Когда запустится рабочий стол, нажмите комбинацию Win+R и введите:
Msconfig
В появившемся окне удалите Windows Setup из вкладки «Загрузка». Кроме того, избавьтесь от файлов инсталлятора с диска C. Если возникнут вопросы напишите нам. Укажи с чем именно возникли трудности, чтобы мы смогли помочь.





































 и введите cmd в поле Поиск или щелкните пункт Выполнить и введите cmd в диалоговом окне (системы Windows XP и Windows Server 2003), а затем нажмите клавишу ВВОД, чтобы открыть окно командной строки.
и введите cmd в поле Поиск или щелкните пункт Выполнить и введите cmd в диалоговом окне (системы Windows XP и Windows Server 2003), а затем нажмите клавишу ВВОД, чтобы открыть окно командной строки. Если система запросит пароль администратора или подтверждение, введите пароль или подтвердите действие.
Если система запросит пароль администратора или подтверждение, введите пароль или подтвердите действие.