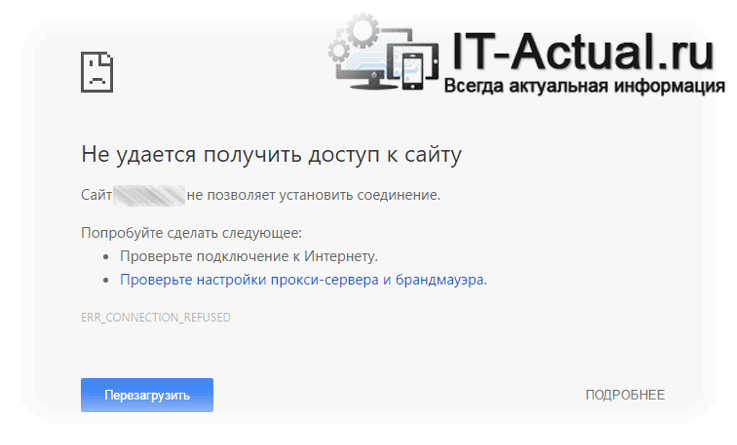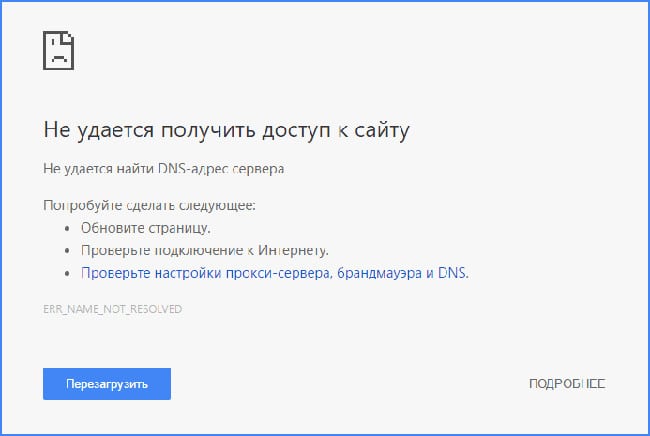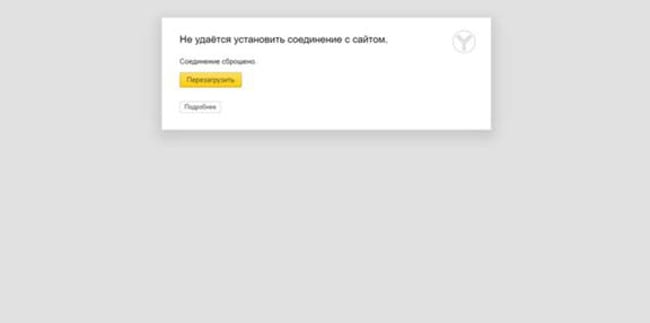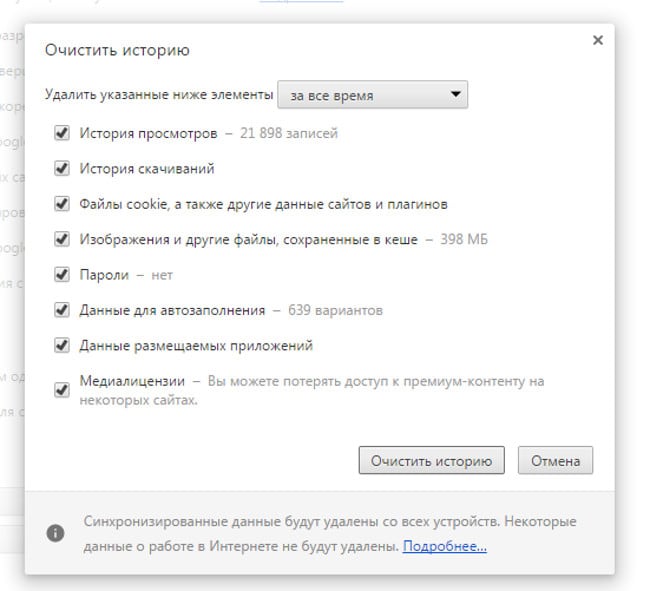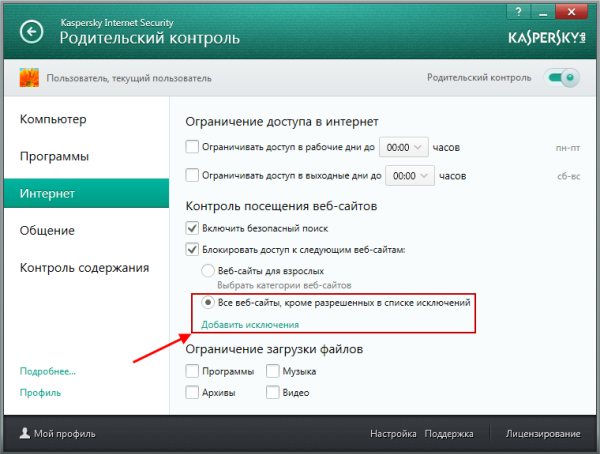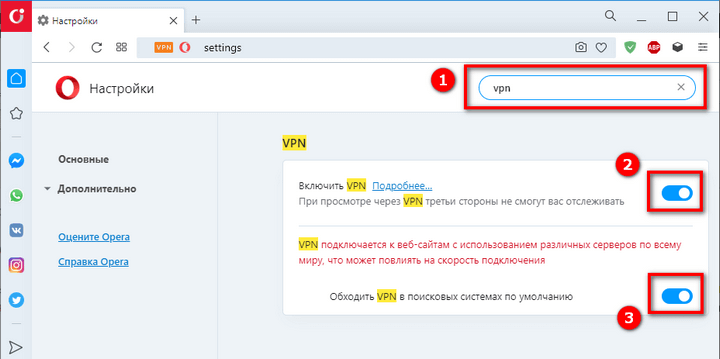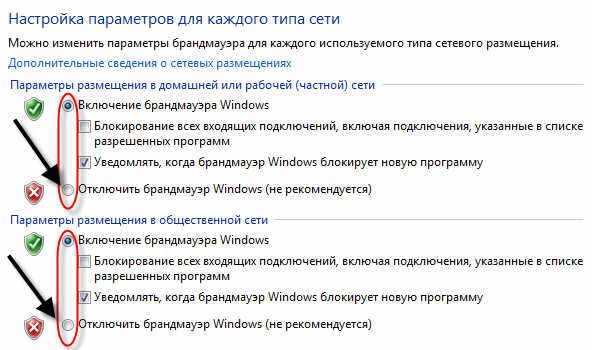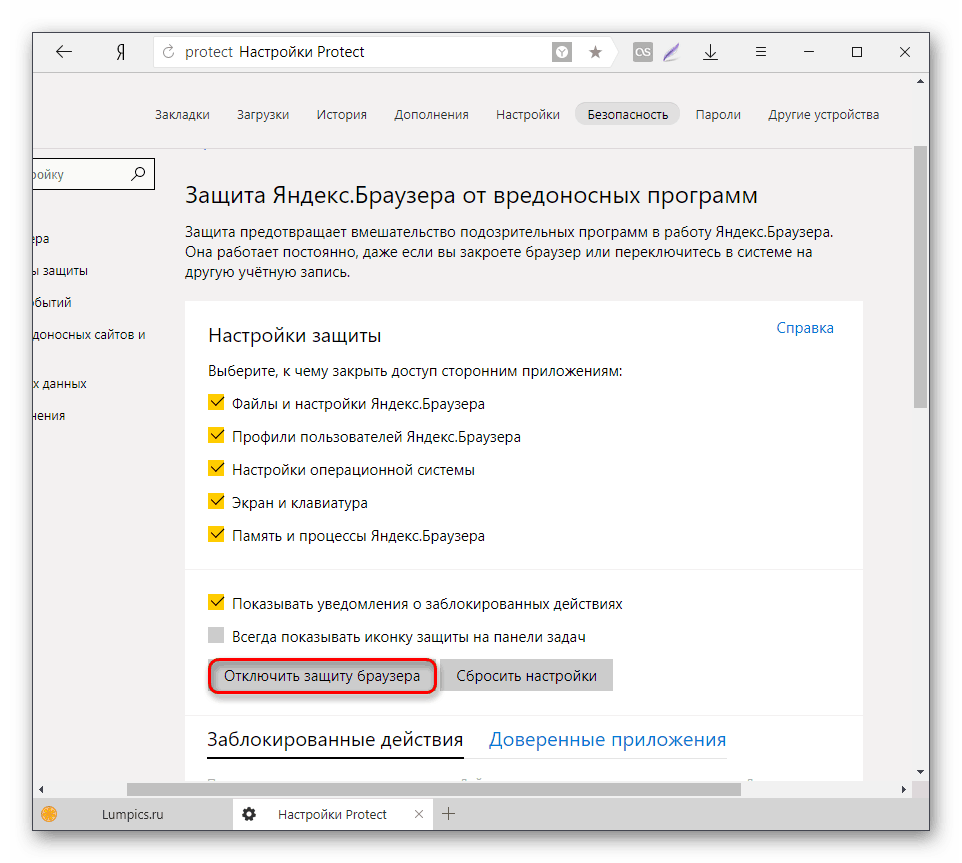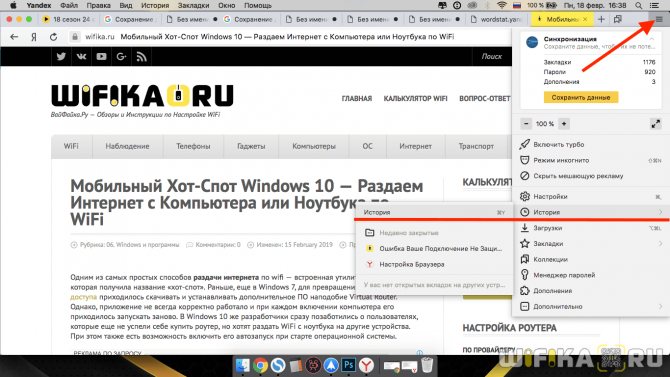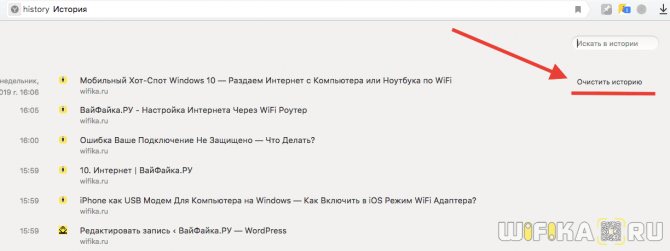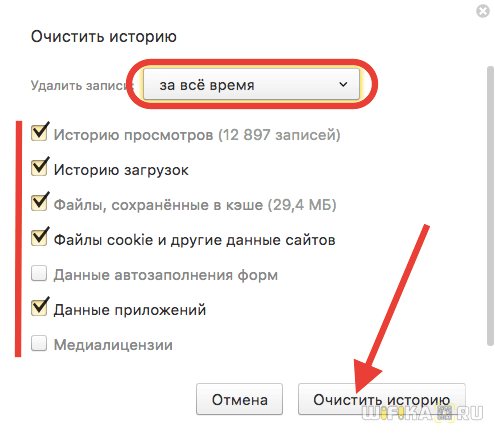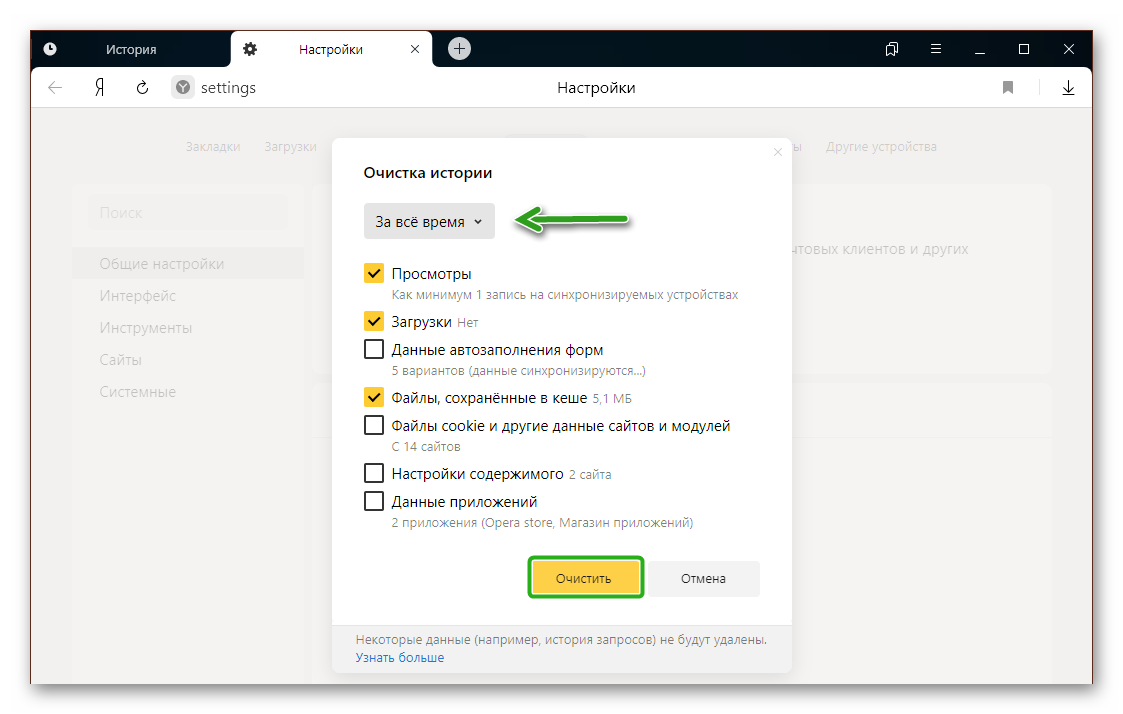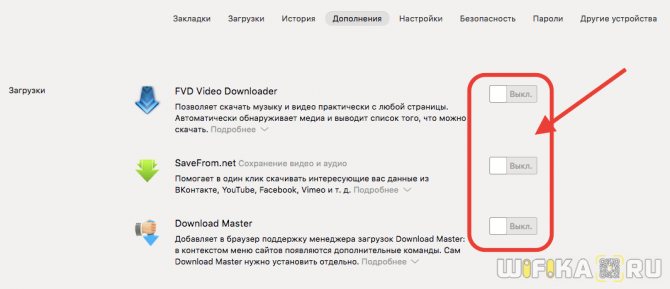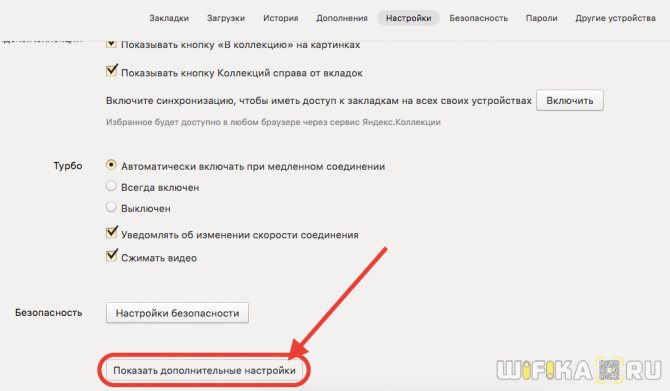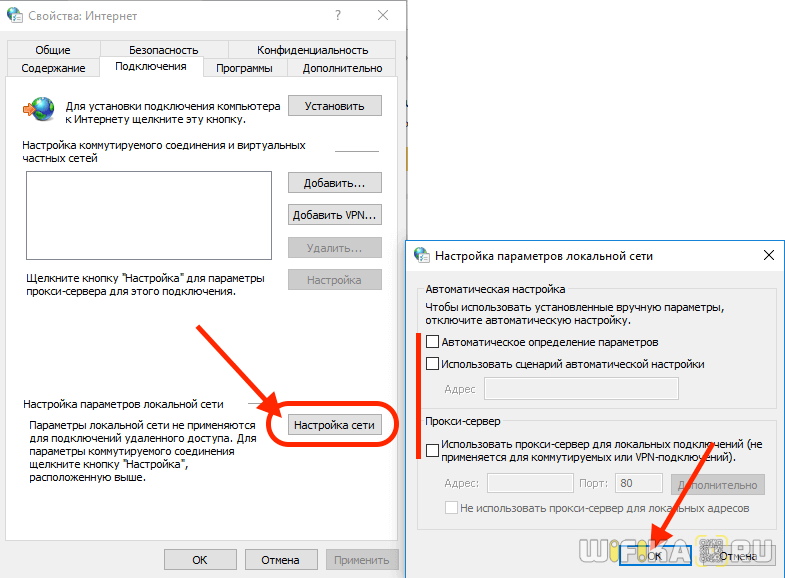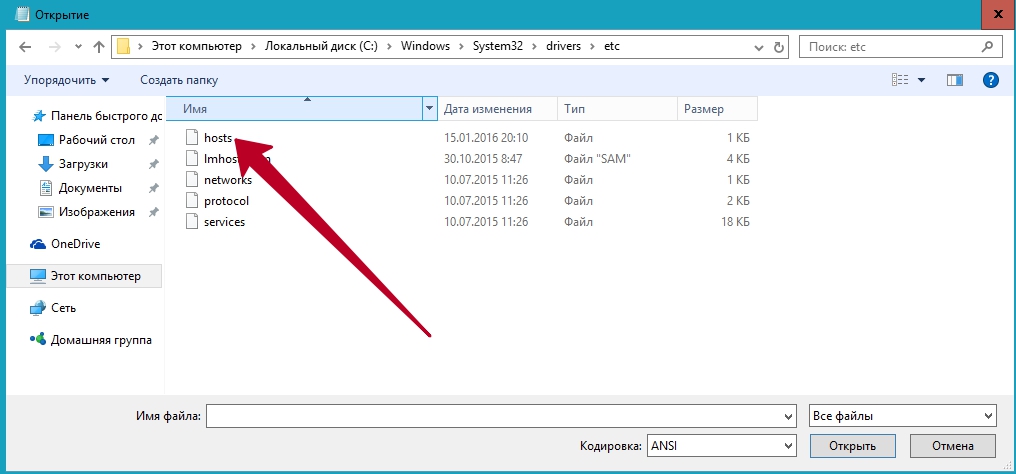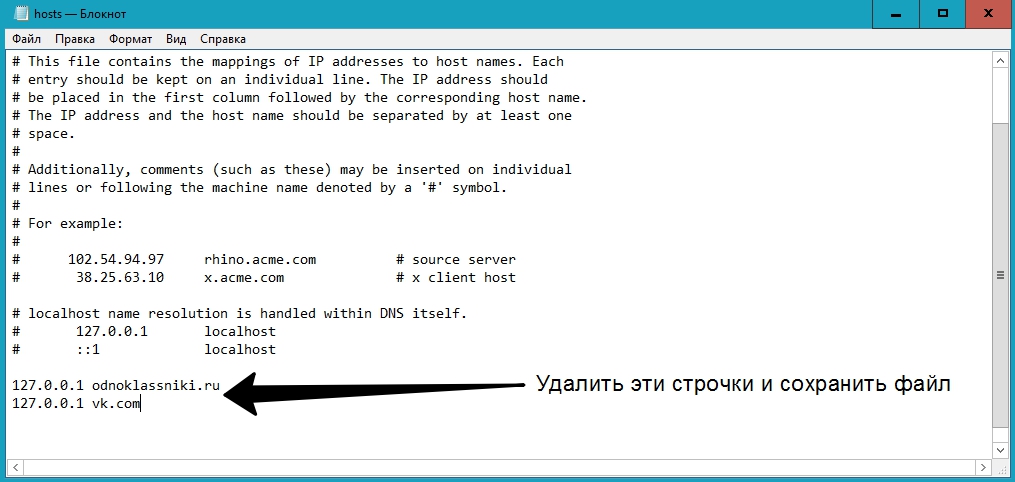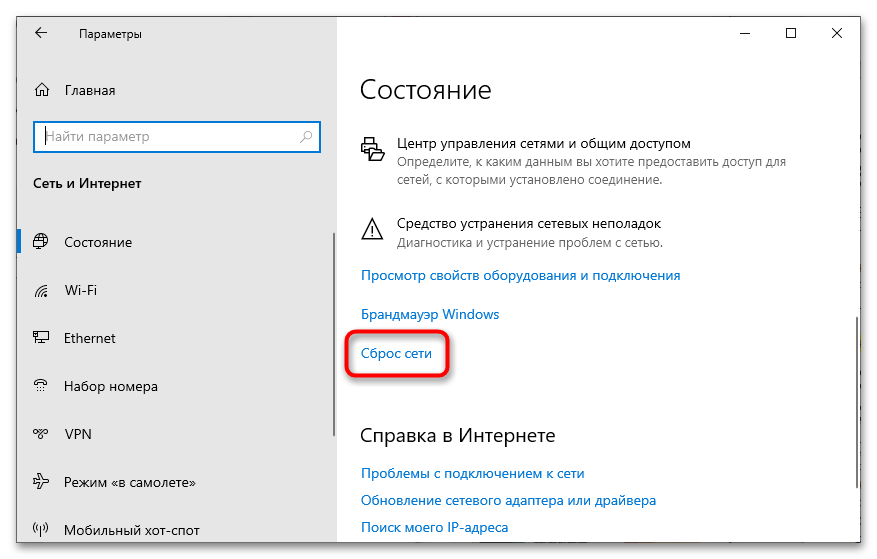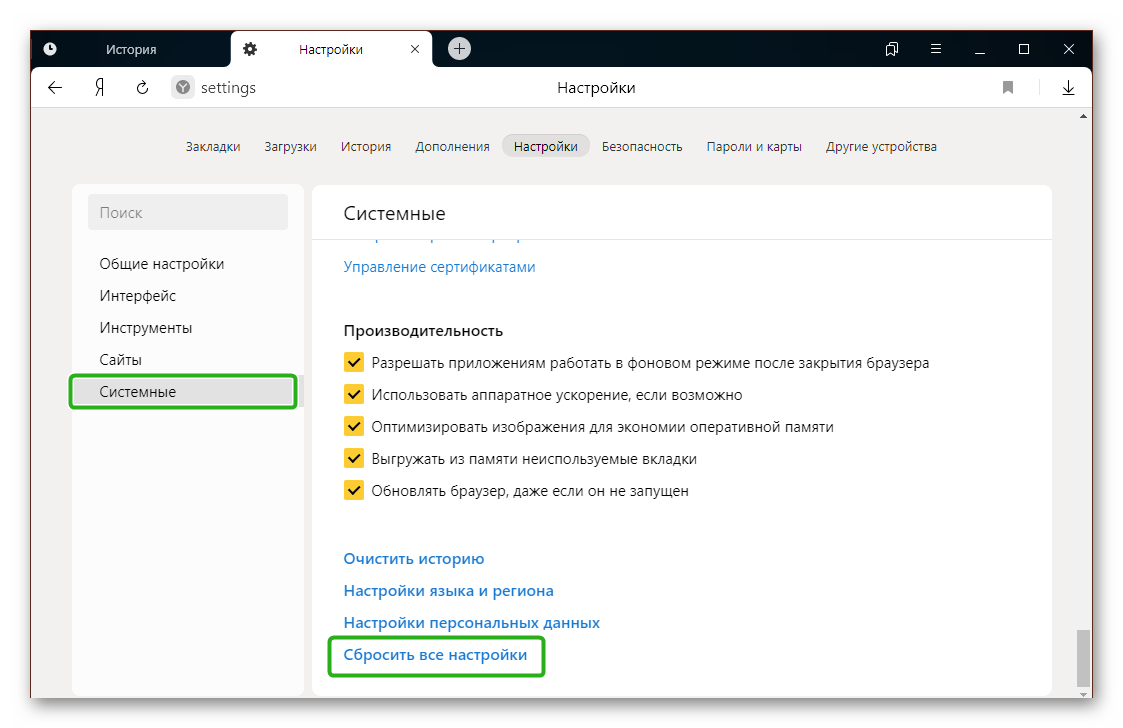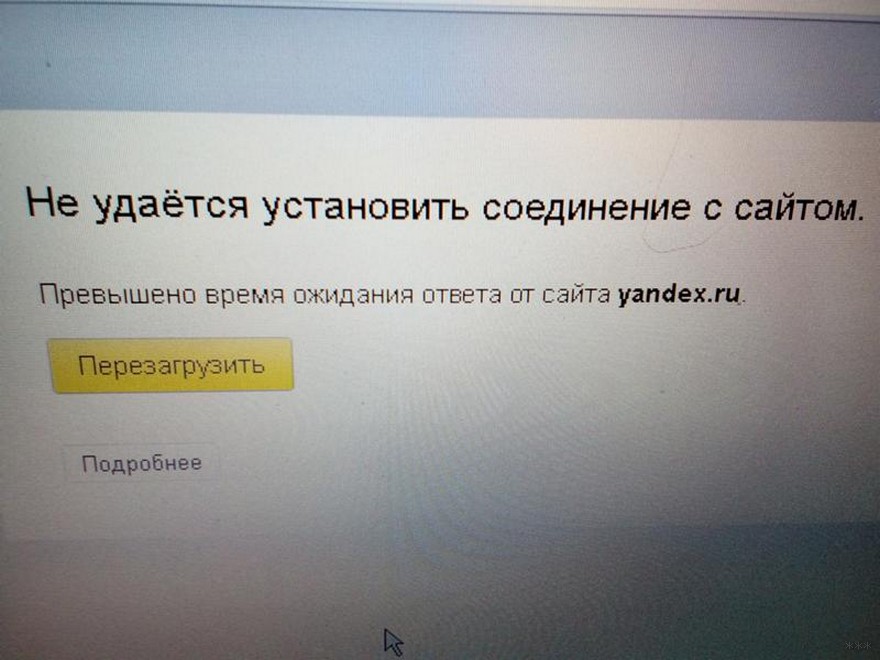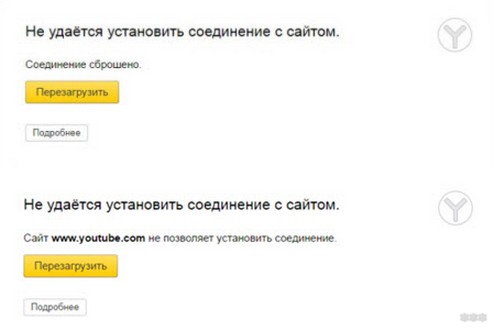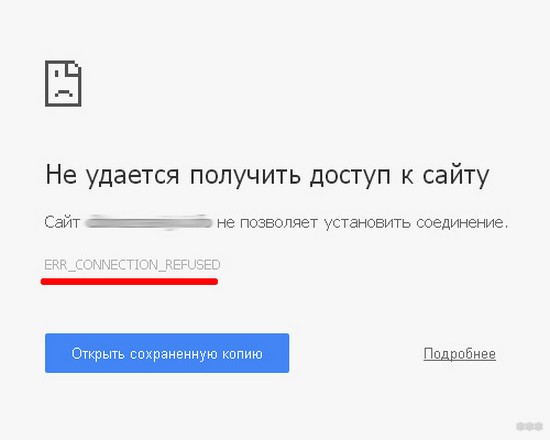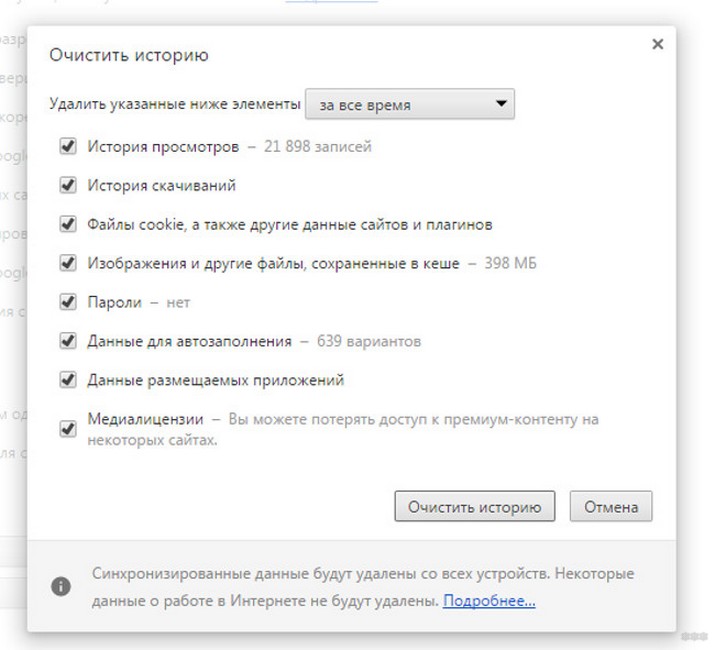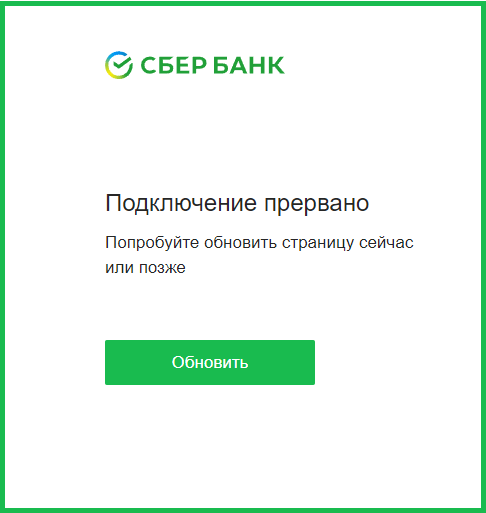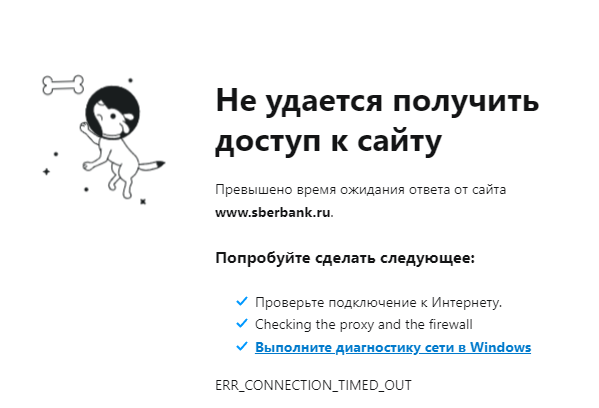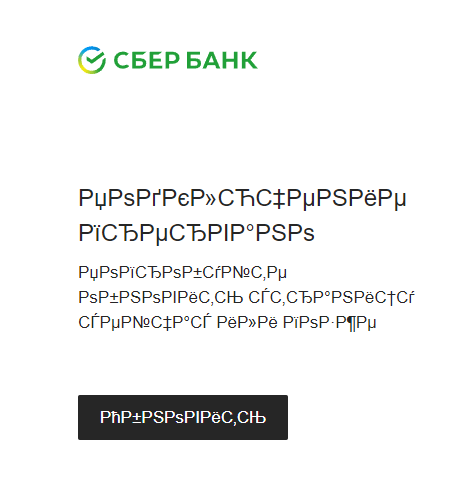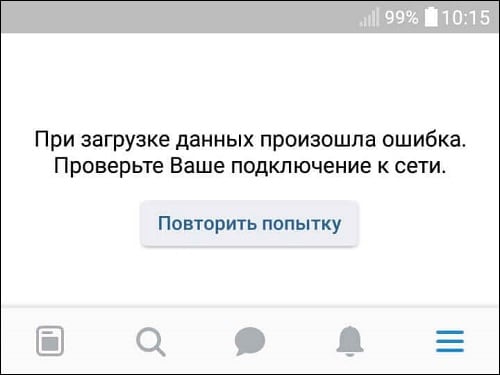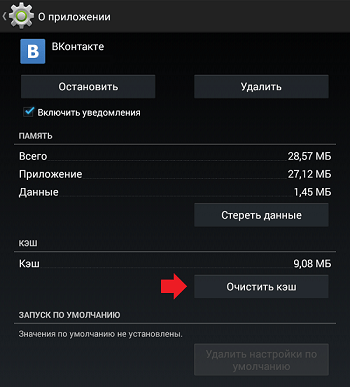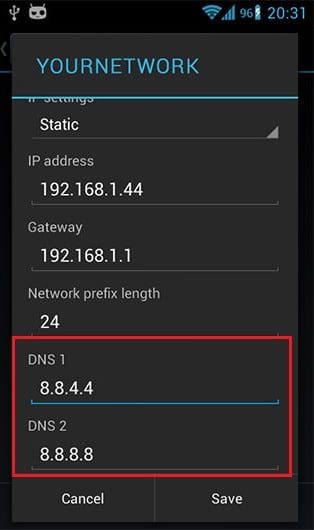Как устранить ошибки подключения к Интернету
Если при попытке открыть веб-страницу появляется сообщение об ошибке, следуйте инструкциям ниже.
Если ошибка, с которой вы столкнулись, не описана в этой статье, посмотрите инструкции по устранению проблем с загрузкой страниц или скачиванием файлов.
Как устранить большую часть ошибок подключения
Если при переходе на сайт появляется ошибка, для начала сделайте следующее:
- Убедитесь, что правильно ввели адрес сайта.
- Проверьте подключение к интернету.
- Обратитесь к владельцу сайта.
Как устранить определенные виды ошибок
«Подключение не защищено», NET::ERR_CERT_AUTHORITY_INVALID, ERR_CERT_COMMON_NAME_INVALID, NET::ERR_CERT_WEAK_SIGNATURE_ALGORITHM, ERR_CERTIFICATE_TRANSPARENCY_REQUIRED или «Ошибка сертификата SSL»
Если в сообщении об ошибке упоминаются HSTS, сертификаты конфиденциальности или недопустимый адрес сайта, выполните следующие действия.
Шаг 1. Войдите на портал
Чтобы воспользоваться общедоступной сетью Wi-Fi (например, в кафе или аэропорту), сначала подключитесь к ней, открыв любую веб-страницу с префиксом http://.
- Перейдите на любой сайт, адрес которого начинается с
http://, например http://example.com. - Чтобы получить доступ к Интернету, выполните вход на открывшейся странице.
Шаг 2. Откройте веб-страницу в режиме инкогнито (только на компьютере)
Откройте нужную страницу в режиме инкогнито.
Если это помогло, ошибка вызвана одним из расширений Chrome. Чтобы устранить проблему, отключите его. Подробнее о том, как управлять расширениями Chrome…
Шаг 3. Обновите операционную систему
Убедитесь, что установленная на устройстве операционная система, например Windows или macOS, обновлена до последней версии.
Шаг 4. Временно отключите антивирусную программу
Антивирусные программы с функцией защиты или сканирования HTTPS мешают защитной системе Chrome.
Чтобы устранить проблему, отключите антивирусное ПО. Если после этого веб-страница открылась, просматривайте защищенные сайты, отключив антивирус.
Завершив работу с сайтом, не забудьте снова включить антивирусную программу.
Шаг 5. Обратитесь за помощью
Если проблему решить не удалось, обратитесь к владельцу сайта или посетите справочный форум Chrome.
«Подключитесь к сети»
Эта ошибка возникает при использовании портала Wi-Fi, для работы с которым требуется выполнить вход.
В этом случае просто нажмите Подключиться на открываемой странице.
«Веб-страница недоступна» или ERR_SSL_VERSION_OR_CIPHER_MISMATCH
Эта ошибка возникает при переходе на веб-сайт с устаревшим защитным кодом. Для вашей защиты Chrome блокирует такие подключения.
Вы владелец сайта? Попробуйте изменить настройки сервера таким образом, чтобы вместо RC4 использовались TLS 1.2 и TLS_ECDHE_RSA_WITH_AES_128_GCM_SHA256. Шифр RC4 больше не считается безопасным. Если отключить его не удается, вам потребуется включить шифры, отличные от RC4.
«Истек срок действия сертификата DigiCert. Удалите его.» (только для macOS)
Это сообщение означает, что сайт использует сертификат, который неправильно настроен на вашем компьютере.
Чтобы исправить ошибку, выполните следующие действия:
- На компьютере с macOS нажмите на значок поиска Spotlight
в правом верхнем углу экрана.
- В открывшемся поле введите «Связка ключей».
- Выберите Связка ключей в результатах поиска.
- В верхней части экрана нажмите Вид
Показать истекшие сертификаты.
- В правом верхнем углу экрана нажмите на значок поиска
.
- Введите «DigiCert High» и нажмите клавишу Ввод.
- Найдите сертификат DigiCert High Assurance EV Root CA, который отмечен значком «Срок действия сертификата истек»
, и выберите его.
- Нажмите Delete на клавиатуре.
«Возможно, вы имели в виду [название сайта]?»
Это сообщение появляется, если при переходе на сайт его доменное имя немного отличается от имени того сайта, который вы посещаете обычно. Вам будет предложено перейти на сайт, который сохранен в истории Chrome.
- Чтобы перейти на этот сайт, нажмите на его имя или кнопку Продолжить.
- Чтобы перейти по первоначальной ссылке, нажмите Пропустить.
Ничего не помогло? Возможно, защита вашего интернет-подключения нарушена. Чтобы узнать больше, посетите справочный форум Chrome
Эта информация оказалась полезной?
Как можно улучшить эту статью?
Как исправить ошибку сети
Опубликовано 06.04.2022
Содержание:
- 1 Ошибка сети — как исправить
- 2 Самая простая, но частая ошибка сети
- 3 Ошибка подключения к сети из-за сбоя драйверов
- 3.1 Обновление или откат сетевого драйвера
- 3.2 Запрет на отключение сетевой карты
- 4 Проверка параметров подключения к Internet
- 4.1 Контроль процессов деятельности сетевых протоколов
- 4.2 Контроль настроек IP и DNS
- 4.3 Активация/деактивация FIPS
- 5 Произошла ошибка сети — как исправить с помощью командной консоли
- 6 Как исправить ошибку сети в стандартном приложении
- 7 Сброс сети для исключения ошибки
- 8 Ошибку сети могут вызвать настройки роутера
- 9 Заключение
Ошибка сети — как исправить
Без подключения к интернету любой гаджет сегодня теряет больше половины своих полезных качеств. Поэтому ошибка сети является одной из самых неприятных ситуаций для пользователя. Немало проблем возникает и у организаций — вплоть до полной остановки работы. В нашей статье мы подскажем, как поступить, если невозможно выйти в интернет или открыть сайты, подключить Wi-Fi или опознать сеть. Прежде чем переходить к серьезным вмешательствам в операционную систему, попробуйте следующие действия:
- Обычная перезагрузка компьютера и роутера.
- Проверка плотности прилегания LAN-кабеля.
- Отключение антивируса, межсетевого экрана, VPN-клиентов и другого софта, влияющего на подключение к Internet. Возможно, антивирус даже придется полностью удалить с устройства.
- Обращение в техподдержку провайдера для уточнения ситуации. Возможно, поставщик интернет-услуг проводит ремонтно-профилактические работы либо меняет параметры сетевого соединения.
Если эти действия не дали результата, используйте инструкции, данные нами в этой статье.
Самая простая, но частая ошибка сети
Часто ошибка сети появляется при неправильном вводе пароля от Wi-Fi-роутера. Компьютер сообщает о невозможности подключения или о применении недопустимого ключа. Даже если вы считаете себя достаточно уверенным пользователем, проверьте следующие моменты:
- Клавиатура работает в обычной раскладке. Если это не так, переключите язык.
- Учитывается верхний и нижний регистр.
- Пароль маршрутизатора состоит только из латинских букв и цифр. Не применяйте кириллицу и специальные символы.
- Пароль от Wi-Fi-роутера самовольно никем не был изменен.
Также обратите внимание: если ваше устройство нашло несколько сетей, то подключиться вы сможете только к открытой либо той, от которой знаете пароль.

Ошибка подключения к сети из-за сбоя драйверов
Причиной сетевых неполадок часто выступают сбои в работе драйверов. Кроме этого, Центр обновления или сторонний софт могут инсталлировать в систему неподходящее для подключения к интернету ПО. Как наладить стабильную работу, читайте ниже.
Обновление или откат сетевого драйвера
- Открываем диспетчер устройств.
- В ветке «Сетевые адаптеры» находим конфликтное устройство.
- Кликаем по его наименованию ПКМ и заходим в «Свойства».
- Переходим в категорию «Драйвер».
- Нажимаем «Откатить» (если эта кнопка активна).
- Перезагружаем компьютер.
- Если кнопка неактивна либо действие не дало желаемый результат, совершаем шаги 1—4 и кликаем «Обновить».
Выбираем сначала автопоиск драйверов. Если он не справляется, ищем нужный софт на компьютере или в интернете и устанавливаем вручную.
Запрет на отключение сетевой карты
Windows может отключать сетевой адаптер в целях экономии электроэнергии, т. к. это устройство относится к некритическим компонентам ПК. В таком случае снова выполняем шаги 1—3, как в предыдущем блоке, и переходим в категорию «Управление электропитанием». Если в строке «Разрешить отключение этого устройства…» стоит галочка, снимаем ее.
Проверка параметров подключения к Internet
Если корректировка работы драйверов не принесла желаемого результата, необходимо проверить параметры интернет-подключения.
Контроль процессов деятельности сетевых протоколов
Для нормального обслуживания интернет-соединения необходимо включить основной протокол IPv4. В некоторых случаях можно попробовать активировать и отключить протокол IPv6 (иногда его работа вызывает сбой соединения).
- Заходим в «Сетевые подключения» (набрать win+r и вбить в строку ncpa.cpl).
- Кликаем ПКМ по соответствующему сетевому подключению и переходим в «Свойства».
- Ставим галочку в строке «IP версии 4 (TCP/IPv4)» и перезагружаем ПК.
- В отсутствие результата повторяем этапы 1 и 2, снимаем или ставим галочку в строке «IP версии 6 (TCP/IPv6)» (с учетом того, есть она там или нет) и снова отправляем ПК на перезагрузку.
Контроль настроек IP и DNS
Если вышеописанные действия не принесли желаемого результата, проверяем параметры IP и DNS. Повторяем этапы 1 и 2, как в предыдущем разделе, выделяем «IP версии 4 (TCP/IPv4)» и нажимаем «Свойства». Активируем автоматическое получение IP и DNS путем проставления галочек в соответствующих строках и повторяем этот алгоритм с IP версии 6 (TCP/IPv6).
Часто решить проблему помогает установка тех значений DNS, что предоставляет Google.
- Ставим отметку «Использовать следующие DNS-адреса».
- В строке «Предпочитаемый…» вводим 4 цифры «8».
- В «Альтернативный…» — меняем третью и четвертую «восьмерки» на «четверки».
Кликаем OK и перезагружаем устройство.
Активация/деактивация FIPS
Этот стандарт действует для американских госучреждений, но его могут применить пользователи любого региона. Снова открываем «Сетевые подключения», кликаем по действующему адаптеру ПКМ и заходим в «Состояние». Выбираем «Свойства беспроводной сети» и во вкладке «Безопасность» — «Доппараметры». Если галочка стоит, убираем ее, если нет, то ставим и перезагружаем ПК.
Произошла ошибка сети — как исправить с помощью командной консоли
Если вышеописанные манипуляции не помогли, попробуем поработать с системными файлами и настройками. Внимание — сброс интернет-подключения обнуляет все значения. В случае, когда настройки устанавливаются не автоматически, а вручную, то по завершении манипуляций нужно будет заново ввести параметры. Поэтому перед началом работы выписываем IP и DNS (либо потом узнаем у провайдера) и запускаем командную строку с админскими правами. Потом поочередно набираем 6 команд (каждую из них вводим в действие с помощью Enter):
- netsh winsock reset;
- netsh int ip reset;
- netsh int tcp reset;
- ipconfig /release;
- ipconfig /renew;
- ipconfig /flushdns.
Набираем команды без точки с запятой, соблюдая пробелы. В конце перезагружаем компьютер.
Исполняя 2-ую команду, система может выдать ошибку доступа к сети. Справляемся с этим с помощью редактора реестра. Раскрываем ветку HKEY_LOCAL_MACHINE, переходим в SYSTEM, а далее по пути CurrentControlSet→Control→Nsi→{eb004a00-9b1a-11d4-9123-0050047759bc}→26.
- Кликаем ПКМ по директории «26» и переходим в «Разрешения».
- Разрешаем полный доступ, потом «Применить»→OK.
- Заново вводим вышеуказанный блок из 6 команд.
- Перезагружаем ПК.
Теперь снова необходимо зайти в редактор реестра и вернуть первоначальные настройки. Выполняем пункт 1, запрещаем полный доступ, потом «Применить»→OK.
Как исправить ошибку сети в стандартном приложении
Встроенный инструмент Windows может оказать действенную помощь в поиске и решении ошибки сети. Кликаем ПКМ по значку интернет-соединения на панели задач и выбираем «Диагностика…». Далее делаем следующее:
- Выбираем «Другая проблема».
- Теперь «Использование конкретного сетевого адаптера».
- Указываем проблемное или «Все устройства».
- Ожидаем завершения работы приложения.
- В завершение диагностики утилита предложит ознакомиться с дополнительной информацией по проблеме или закрыть инструмент.

Если у вас наблюдаются неполадки только при посещении определенных интернет-ресурсов, то на первом этапе укажите «Я пытаюсь получить доступ…» и действуйте по подсказкам системы.
Сброс сети для исключения ошибки
В качестве радикального средства возможно применить сброс сети, подразумевающий удаление всех настроек.
- Открываем«Параметры» (win+I), потом «Сеть и интернет».
- Прокручиваем вниз и щелкаем «Сброс сети».
- Действуем согласно подсказкам системы и перезагружаем компьютер.
Если эта манипуляция не дала результат, загружаемся в безопасном режиме с поддержкой сетевых драйверов и проверяем, наблюдается ли там ошибка. При ее наличии, скорее всего, придется переустановить Windows.
Ошибку сети могут вызвать настройки роутера
Ошибка сети может быть вызвана определенными настройками маршрутизатора. Например, если активна опция, блокирующая подключение устройств по их MAC-адресу, то необходимо ее отключить. Заодно нужно попробовать деактивировать особую функцию Windows 10, которая подбирает случайные аппаратные адреса. Она расположена (при наличии в конкретной версии ОС) по адресу «Параметры»→«Сеть и интернет»→Wi-Fi. Проходим по этому пути и отключаем опцию.
Современные маршрутизаторы функционируют в двухканальном режиме, настроенном на частоты 2.4 ГГц и 5 ГГц. Меняя параметры подключения к сети (как было описано выше), проверяйте их работу в обоих диапазонах, чтобы сразу проверить, исчезла ли ошибка интернет-подключения.
Заключение
Мы познакомили вас с основными способами исправления ошибки сети. Это то, что вам по силам сделать самостоятельно. Но, даже если эти шаги вызывают у вас определенные трудности, лучше обратитесь за профессиональной помощью к специалистам компании «АйТи Спектр». Мы корректно настроим подключение к сети и, если нужно, отремонтируем компьютер и другие устройства, а также проведем техобслуживание.
На чтение 8 мин Просмотров 13.9к.
Сергей Сакадынский
Работал в сфере IT-консалтинга, занимался созданием и администрированием интернет-ресурсов. 10 лет опыта работы по проектированию и обслуживанию компьютерных сетей.
Бывает, что браузер неожиданно выдаёт сообщение: не удается установить соединение с сайтом. Вроде бы только что всё работало, а теперь вылезает ошибка. Хотя интернет подключен, значок в трее показывает, что соединение активно. Часто при этом нормально работают торрент и мессенджеры. Разбираемся, что делать в такой ситуации.
Содержание
- Нет доступа ко всем сайтам
- Возможные причины
- Смена DNS или сброс кэша
- Настройки прокси-сервера
- Настройки браузера
- Вирусы
- Сброс сети по умолчанию
- Сброс настроек роутера
- Нет доступа к отдельным сайтам
- Причины
- Что делать
- Нет соединения только в браузере Яндекс
- История и куки
- Расширения
- Прокси и VPN
Нет доступа ко всем сайтам
При попытке зайти на сайт вы видите такое сообщение:
Текст и сама страница могут выглядеть по-другому, зависит от того, какой браузер вы используете. Но смысл один: открыть сайт невозможно.
Проблема бывает двух видов. Первая – браузер не может установить соединение со всеми сайтами. Для начала выясним, какие могут быть причины сбоя.
Возможные причины
- переполнен кэш DNS или сбились настройки подключения;
- подключение блокирует прокси-сервер;
- проблема в настройках браузера;
- ошибки на роутере;
- сбой сетевых служб Windows;
- на компьютере есть вирусы;
- проблема на стороне провайдера.
Рассмотрим пошагово, что нужно сделать, чтобы исправить ошибки.
Смена DNS или сброс кэша
Если невозможно установить соединение с DNS-сервером, браузер может не находить сайты. Обычно в настройках подключения указываются сервера провайдера или стоит галочка «Получить адрес DNS-сервера автоматически».
Откройте настройки вашего сетевого подключения. Выберите на вкладке «Сеть» пункт TCP/IP v4 и нажмите кнопку «Свойства». Установить галочку «Использовать следующие адреса DNS-серверов» и пропишите сервера Google 8.8.8.8 и 8.8.4.4.
Сохраните изменения, отключитесь от интернета и попробуйте установить соединение снова.
Рекомендуется заодно очистить кэш DNS. Для этого воспользуйтесь командной строкой (запускать нужно от имени администратора).
Введите команду ipconfig /flushdns и нажмите клавишу Enter. Через пару секунд появится сообщение «Кэш сопоставителя DNS успешно очищен».
Перезагрузите компьютер и попробуйте войти в интернет.
Настройки прокси-сервера
Включенный прокси-сервер может не давать установить соединение с сайтом. Если вы используете прокси или VPN, попробуйте его вообще отключить. После чего проверьте, открываются ли сайты. Проблема исчезла? Разбирайтесь с настройками VPN или смените прокси.
Настройки браузера
Если проблема проявляется только в одном браузере, а в других сайты открываются, значит, дело в его настройках. Вспомните, возможно, вы устанавливали какие-то расширения. Удалите их или временно отключите. Попробуйте установить соединение с сайтом.
Если по-прежнему выскакивает ошибка, удалите браузер, скачайте самую последнюю версию и установите заново.
Вирусы
Часто доступ в интернет блокируют вредоносные программы. Просканируйте компьютер антивирусом. Проверьте в диспетчере задач, не работают ли в фоновом режиме какие-то неизвестные приложения. Отключите их.
Сброс сети по умолчанию
Если проблема связана со сбоем в работе сетевых служб Windows, поможет общий сброс сетевых параметров.
В Windows 10 нажмите клавиши Win + I. В появившемся окне кликните «Сеть и интернет», затем «Состояние».
Прокрутите окно вниз и нажмите пункт «Сброс сети».
В открывшемся окошке нажимайте «Сбросить сейчас», затем подтвердите выбор и дождитесь завершения операции.
В Windows 7 запустите командную строку от имени администратора.
Введите команду netsh winsock reset. Ещё можно полностью сбросить IP-интерфейс командой netsh int ip reset c:resetlog.txt. После этого перезагрузите компьютер и проверьте соединение с сайтом.
Сброс настроек роутера
Интернет может не работать из-за настроек роутера. Возможно, вы изменили какие-то параметры или произошёл программный сбой. Попробуйте сбросить маршрутизатор и заново настроить подключение к интернету.
Если всё вышеперечисленное не помогло, скорее всего, проблема на стороне провайдера. Обратитесь в службу поддержки для её решения.
Нет доступа к отдельным сайтам
Ошибка может возникать при попытке зайти на конкретный сайт. Все остальные при этом нормально открываются. Здесь свои причины, о которых речь пойдёт ниже.
Причины
- Сайт не позволяет установить соединение из-за сбоя на сервере. С этим сделать ничего не получится. Единственный выход – подождать, пока администраторы сайта всё починят.
- Доступ к сайту может быть заблокирован провайдером. Например, если владелец не оплатил услуги хостинга.
- Зайти на сайт бывает невозможно из-за настроек компьютера, браузера или роутера. Подключение блокируется локально.
Что делать
Для начала очистите кэш в браузере и перезапустите его. Можете на всякий случай перезагрузить компьютер. Проверьте, открывается ли нужный вам сайт. Если нет, идём дальше.
Возможно, сайт заблокирован в настройках localhost. Такое случается после установки некоторых приложений, игр или из-за вирусов. Эти настройки хранятся в маленьком текстовом файле hosts.
Для проверки hosts, независимо от версии Windows, нажмите клавиши Win + К и введите команду %WinDir%System32DriversEtc
Откроется папка, в которой вы увидите, в том числе, нужный вам файл. Кликните на него правой кнопкой мыши, выберите «Открыть с помощью» и укажите «Блокнот».
Содержимое файла по умолчанию выглядит так:
Если в файле есть ещё что-то, это уже изменения, внесённые программами. Но далеко не всегда это признак вируса. Это могут быть настройки игр и программ, необходимые для их работы.
Первым делом сделайте резервную копию файла. После чего можете приступить к его правке. Учтите, что для этого потребуются права администратора. Закройте «Блокнот» и запустите его снова, кликнув на иконку правой кнопкой мыши и выбрав пункт «Запуск от имени администратора». Через меню «Файл» — «Открыть» найдите hosts. Просмотрите внимательно его содержимое.
Если вы увидели адрес сайта, который у вас не открывается, удалите полностью эту строку, сохраните hosts и попробуйте открыть сайт в браузере.
Когда разобраться в файле не получается, замените его содержимое текстом по умолчанию. Сохраните и проверьте работоспособность браузера. В случае возникновения проблем поменяйте отредактированный hosts на его резервную копию.
Иногда невозможно зайти на сайт из-за настроек прокси. В некоторых странах заблокированы, например, ВК и Ютуб. Если вы используете прокси, он может подменять ваш IP на адрес в одной из таких стран. В результате доступ к ресурсу блокируется.
Попробуйте сменить в настройках прокси ваше местоположение. Вход под другим IP позволит открыть неоткрывающийся сайт.
Нет соединения только в браузере Яндекс
Часто сбой случается только в одном обозревателе. Например, не удается установить соединение с сайтом в Яндекс.браузере. Разберёмся на этом примере, как решить проблему.
История и куки
Переполненный кэш – частая причина проблем в работе браузера. При этом сброс кэша в Windows, описанный выше, не поможет. У обозревателя своё хранилище данных, которое мы и будем чистить.
Запустите Яндекс.браузер и нажмите на клавиатуре одновременно кнопки Ctrl+Shift+Del. Появится окно очистки истории.
Отметьте, в первую очередь, кэш и cookie. Желательно также очистить историю. Остальные опции – по желанию.
В выпадающем списке вверху укажите «За всё время». После чего нажмите кнопку «Очистить». Перезапустите браузер.
Расширения
Дополнения и расширения для своих браузеров выпускают не только Google и Yandex, но и другие разработчики. Они добавляют в приложение полезные функции. Но одновременно могут создавать проблемы. В том числе, блокировать доступ в интернет.
Запустите браузер, войдите в настройки и откройте вкладку «Дополнения».
Здесь будет список всех расширений – установленных по умолчанию и загруженных пользователем. Перемещая переключатель в положение «Выкл» их можно отключить.
Рекомендуется отключить все расширения, проверить, открываются ли сайты, а затем попробовать по очереди включить те, которые вам нужны.
Прокси и VPN
Собственных инструментов для настройки подключения через прокси-сервер у Яндекс браузера нет. Он использует параметры системы. Для их изменения откройте настройки программы и опуститесь в самый низ окна, в раздел «Системные настройки». Здесь вы увидите пункт «Настройки прокси-сервера». Кликните по нему.
В открывшемся окне с помощью переключателя выключите прокси-сервер, если он у вас используется. Проверьте, работает ли браузер.
Некоторые интернет-провайдеры используют подключение через прокси-сервер. В этом случае выключение этой опции не позволит вам пользоваться интернетом.
VPN также нельзя настроить в Яндекс браузере. Но, возможно, вы пользуетесь одним из сторонних расширений. Значок VPN обычно отображается в правом верхнем углу окна браузера. Кликните по нему, чтобы открыть окно параметров. С помощью переключателя отключите VPN.
Проверьте, открываются ли теперь сайты в Яндекс браузере.
Если ничего не помогло, восстановить работоспособность приложения можно попытаться путём переустановки.
Удалите Яндекс браузер полностью с вашего компьютера. Не рекомендуется выполнять обновление или переустановку поверх работающей на компьютере программы. В этом случае ошибки никуда не денутся. Нужна именно чистая инсталляция. Скачайте актуальную версию браузера и установите её. Скорее всего, это решит проблему с загрузкой сайтов. Но все ваши настройки и пароли придётся вводить заново.
Как устранить ошибки, возникающие при загрузке страницы
Если вы видите сообщение об ошибке (например, «Опаньки…»), значит, у Chrome возникли проблемы при загрузке страницы. Сайт может работать медленно или не открываться совсем.
Если при загрузке страницы произошла ошибка, следуйте инструкциям ниже. Для начала попробуйте обновить страницу.
Обновите страницу
Как правило, достаточно обновить страницу.
Нажмите на значок «Ещё»
«Обновить»
.
Если проблему не удалось устранить
Шаг 1. Проверьте подключение к интернету
Убедитесь, что устройство подключено к Wi-Fi или мобильному Интернету.
Затем обновите вкладку с ошибкой.
Шаг 2. Очистите кеш
Загрузке веб-страниц могут препятствовать данные, хранящиеся в Chrome.
Откройте страницу в режиме инкогнито
- Откройте приложение Chrome
на телефоне или планшете Android.
- Нажмите на значок с тремя точками
Новая вкладка инкогнито.
- На вкладке инкогнито перейдите на нужную веб-страницу. Если она открывается, очистите кеш и удалите файлы cookie.
Очистите кеш и удалите файлы cookie
- Нажмите на значок «Ещё»
Настройки.
- Выберите Конфиденциальность и безопасность
Очистить историю.
- В меню «Временной диапазон» выберите Все время.
- Отметьте Файлы cookie и данные сайтов и Изображения и другие файлы, сохраненные в кеше. Снимите остальные флажки.
- Нажмите Удалить данные.
- Обновите вкладку с ошибкой.
3. Закройте другие вкладки и приложения
Возможно, они заняли много места в памяти устройства, поэтому загрузить сайт не удается.
- Освободите память:
- Закройте все вкладки кроме той, в которой вы получили сообщение об ошибке.
- Закройте работающие приложения и остановите скачивание контента.
- Обновите вкладку с ошибкой.
Не удалось устранить проблему?
Шаг 4. Перезапустите телефон или планшет
Иногда другие приложения мешают загрузке страницы.
- Перезапустите телефон или планшет.
- Попробуйте загрузить страницу ещё раз.
5. Обновите Chrome
Коды ошибок, возникающих при загрузке страницы
Следующие коды ошибок означают, что при загрузке веб-страницы возникла проблема:
- «Опаньки…» Chrome не может загрузить веб-страницу.
- ERR_NAME_NOT_RESOLVED. Несуществующий веб-адрес.
- ERR_INTERNET_DISCONNECTED. Устройство не подключено к интернету.
- ERR_CONNECTION_TIMED_OUT или ERR_TIMED_OUT. Для подключения к веб-странице потребовалось слишком много времени. Возможные причины: либо скорость соединения слишком низкая, либо страницу пытается открыть слишком много пользователей.
- ERR_CONNECTION_RESET. Соединение со страницей было прервано.
- ERR_NETWORK_CHANGED. При загрузке страницы устройство отключилось от сети или подключилось к новой.
- ERR_CONNECTION_REFUSED. Страница не позволила Chrome подключиться к ней.
- ERR_CACHE_MISS. Страница просит повторно отправить ранее введенные данные.
- ERR_EMPTY_RESPONSE. Сайт не отправил данные и, возможно, недоступен.
- ERR_SSL_PROTOCOL_ERROR. Страница отправила данные, непонятные для Chrome.
- ERR_BAD_SSL_CLIENT_AUTH_CERT. Не удается войти на сайт (например, банка или организации) из-за ошибки в сертификате клиента.
Все коды ошибок можно найти на странице chrome://network-errors/.
Могут также возникать следующие проблемы:
- Невозможно найти сайт.
- Сайт не открывается.
- HTTPS-сайт не открывается.
- Фотография не загружается.
- Новая вкладка не загружается.
Обратитесь за помощью
- Если открываются все сайты, кроме одного, скорее всего, ошибка возникла в работе именно этого сайта.
- Обновите страницу. Если она не откроется, напишите нам, нажав Отправить отзыв.
- Включите автоматическую отправку отчетов об ошибках, чтобы помочь нам быстрее справляться со сбоями, или сообщите о проблеме в Chrome.
- Свяжитесь с владельцем сайта и сообщите о проблеме.
- Получите совет от экспертов на справочном форуме Chrome.
Эта информация оказалась полезной?
Как можно улучшить эту статью?
Не удаётся установить соединение с сайтом. Не открываются сайты в Яндекс.Браузере
Чаще всего ошибка «Не удаётся установить соединение с сайтом» появляется в Яндекс.Браузере. Эту ошибку можно наблюдать и в других браузерах, при попытке перейти на какой-то сайт. Просто в браузере от Яндекс она выглядит именно так. Снизу можно еще увидеть описание: «Не удается определить DNS-адрес сервера…» Это сообщение может появляться при открытии какого-то конкретного сайта, или всех сайтов. В итоге, сайт в браузере просто не открывается.
Так же в описании ошибки может быть написано: «Страница по адресу … может быть временно недоступна или перенесена на новый адрес».
Я сам не редко в Яндекс.Браузере встречал сообщения: «Соединение сброшено», или «Сайт (например, youtube.com) не позволяет установить соединение».
Сейчас мы постараемся выяснить, что делать в такой ситуации, как исправить ошибку и получить доступ к сайту. Обратите внимание, что в данном случае не важно, какой сайт у вас не открывается: YouTube, Вконтакте, Одноклассники, или какой-то менее популярный ресурс.
Что нужно сделать (проверить) в первую очередь:
- Подключен ли ваш ноутбук, или ПК к интернету.
- Перезагрузить компьютер и роутер (если он есть).
- Проверить, открываются ли сайты (определенный сайт) в других браузерах.
- Ошибка «Не удаётся установить соединение с сайтом» в Яндекс.Браузере появляется при открытии одного (нескольких) сайтов, или всех.
- Отменить настройки, которые, возможно, вы делали перед появлением ошибки. В том числе установку программ, антивирусов и т. д.
- Отключить VPN. Если такие программы, или дополнения в браузере у вас установлены.
- Попробуйте зайти в систему под другим пользователем. Например, под учетной записью администратора. Если у вас не одна учетная запись.
- Если проблема с каким-то одним сайтом, то вполне возможно, что проблема на стороне сайта. Попробуйте зайти на него с другого браузера/устройства.
Если описанные ниже решения не помогут, то можете описать свой случай в комментариях к этой статье. Напишите о результатах проверки по каждому пункту.
Есть ли подключение к интернету?
Чаще всего, конечно, сайты в браузере не открываются даже когда компьютер подключен к интернету (из-за проблем с DNS, прокси, антиврусом, вирусами и т. д.). Да и когда наш компьютер не подключен к интернету, то браузер так и сообщит нам: «Нет подключения к интернету».
Браузеры сейчас умные 🙂 Но все же, первым делом советую проверить, есть ли подключение к интернету. Обратите внимание на иконку подключения, на панели уведомлений. Нет ли возле значка Wi-Fi, или подключения по локальной сети желтого восклицательного знака. И вообще, подключен ли ваш компьютер к интернету. Статус подключения должен быть таким:
Если у вас подключение без доступа к интернету, то смотрите решения в статьях:
- Без доступа к интернету в Windows 7
- «Подключение ограничено» в Windows 10
Как правило, статус подключения нормальный, но доступа к сайту (или сайтам) все ровно нет.
Если не удаётся установить соединение с сайтом только в Яндекс.Браузере
Если ошибка «Соединение сброшено» (или другая) появляется только в одном браузере, то в таком случае нужно очистить куки и кэш в самом браузере. И проверить настройки прокси и установленные дополнения (отключить для проверки все дополнения, особенно VPN, антивирусы и т. д.).
И так, чистим кэш и Cookie. Откройте Яндекс.Браузер и нажмите сочетание клавиш Ctrl + Shift + Del. Или зайдите в «Меню» – вкладка «История» и нажмите на ссылку «Очистить историю».
Выбираем «За все время» и выделяем галочками два пункта: «Файлы, сохраненные в кэше» и «Файлы cookie…».
Дальше нажимаем «Очистить историю».
Проверяем настройки прокси-сервера. Зайдите в «Меню» – «Настройки». Снизу нажмите на кнопку «Показать дополнительные настройки». Найдите, и нажмите на «Изменить настройки прокси-сервера». Затем нажимаем на кнопку «Настройка сети» и проверяем, чтобы были убраны все галочки. Как на скриншоте.
Дальше можно попробовать отключить все дополнения. В меню откройте настройки и перейдите на вкладку «Дополнения». Отключите все сторонние дополнения.
После проверки включите нужные дополнения обратно.
Обновление: включаем DNSCrypt
В настройках Яндекс Браузера, в разделе «Безопасность» – «Защита от угроз» – «Защита соединения» нужно поставить галочку возле «Использовать DNS-сервер для шифрования DNSCrypt».
Это решение уже несколько раз советовали в комментариях. Не знаю как у вас, но у меня DNS-сервер для шифрования DNSCrypt был включен по умолчанию.
Если сайты не открываются во всех браузерах
Дальше внимание! Если ни один браузер (Chrome, Opera, Mozilla, Internet Explorer, Microsoft Edge) не открывает сайты, то проблема скорее всего в настройках прокси-сервера, или в DNS-сервере. Вполне возможно, что браузер не может установить соединение с сайтом из-за вирусов, или антивируса. О всех этих решениях я писал в следующих статьях (они общие для всех браузеров):
- Не удается найти DNS-адрес сервера
- Браузер не открывает страницы (сайты)
- Ошибка «Не удается преобразовать DNS-адрес сервера»
- Ваше подключение не защищено в Chrome, Opera, Яндекс.Браузер, Амиго
По инструкциям, ссылки на которые я дал выше, обязательно попробуйте следующее:
- Прописать DNS от Google (8.8.8.8 / 8.8.4.4).
- Проверить настройки прокси-сервера.
- Сделать сброс сетевых настроек.
- Временно отключить антивирус.
- Проверить компьютер на вирусы, с помощью антивирусных утилит.
Эти действия должны вам помочь. Правда, если проблема не на стороне самого сайта, или провайдера. Возможно, провайдер просто заблокировал доступ к сайту, или еще что-то.
Что делать, если ничего не помогло и Яндекс.Браузер не открывает сайты
Для устранения ошибки в браузере, когда не удаётся установить соединение с сайтом, попробуйте выполнить еще несколько действий:
- При возможности, подключите компьютер к интернету другим способом (к другой Wi-Fi сети, например). Проверьте, будет ли появляться ошибка «Соединение сброшено».
- Удалите, и установите заново проблемный браузер. В нашем случае это скорее всего браузер от Яндекс. Только обратите внимание, что удалив браузер, будут удалены все ваши пароли, закладки, настройки и т. д. Можете настроить синхронизацию, или сохранить их в файл.
- Создайте на компьютере еще одного пользователя, и зайдите от его имени. Решение такое себе, но может помочь.
- Не забываем о проверке компьютера на вирусы и вредоносное ПО.
- Сделайте сброс сетевых настроек. Вот инструкция. Подойдет как для Windows 7 и Windows 8, так и для Windows 10 (хот там есть и другой способ, через параметры).
- Определите в чем причина, и напишите об этом в комментариях. Как определить? Открыв сайты в другом браузере, через другое подключение и т. д. Если, например, не открывается Ютуб, или Вконтакте, то проверьте, открываются ли другие сайты. Если ошибка в Яндекс.Браузер, то проверяем все в других браузерах. На других устройствах, через это же подключение к интернету.
Жду от вас обратной связи. Пишите о решениях, которые помогли вам. Задавайте вопросы. Только описывайте все подробно. Всего хорошего!
Главная » Видео » Соединение сброшено ERR_CONNECTION_RESET — как исправить ошибку в Chrome и других браузерах
Что делать, если не получается установить соединение с сайтом
Многие люди могут похвастаться быстрым и стабильным интернетом. Но даже это не всегда может гарантировать доступ ко всем сайтам Всемирной паутины. Невозможность зайти на веб-страницу – одна из самых популярных проблем пользователей в сети.
Ошибка может проявляться по разному, например надпись в браузере «не удалось установить соединение с сайтом», «сайт не позволяет установить соединение», «сброшено подключение к веб-сайту» и возникать может на любом ресурсе – ok.ru, vk.com, Ютуб, Яндекс, admitab.com и любых других.
Существует несколько вариантов подобной ошибки:
- Не открывается конкретный сайт. При такой ошибке рекомендуется попробовать загрузить другие страницы.
- Отказ в доступе ко всем сайтам. В таком случае можно войти в другой браузер и повторить попытку.
- Проблема распространяется на все браузеры.
Вышеперечисленные варианты и действия позволят локализовать проблему и выбрать дальнейший путь решения.
Ошибка установления соединения может быть следствием множества причин:
- Неполадки в операционной системе. Дефект некоторых компонентов – это следствие:
- ошибочных действий пользователя;
- блокировки и удаления элементов антивирусом;
- сбоя системы;
- удаления и заражения файлов вирусом.
- Низкая или нестабильная (обрывочная) скорость соединения.
- Сетевые настройки в компьютере или роутере заданы неправильно. Такой сбой может возникнуть в результате действий пользователя или программного (а возможно и вредоносного) обеспечения.
- Родительский контроль.
- Подключение осуществляется через прокси-сервер, работающий некорректно.
- Вирусные программы могут напрямую блокировать установление соединения.
- Сбой в работе провайдера.
- Сайт удален, не работает или сменил адрес домена.
Для решения проблемы нужно совершить ряд последовательных действий.
Как исправить ошибку ERR_CONNECTION_RESET
Прежде чем приступать, обратите внимание на следующие простые моменты:
- Если «Соединение сброшено» сообщает лишь какой-то один сайт, а остальные открываются нормально, возможно — это временные проблемы на самом сайте и вам следует лишь дождаться, когда он заработает исправно. Для дополнительной проверки можно попробовать зайти на этот же сайт из другого браузера или с другого устройства.
- При подключении через роутер не пренебрегайте рекомендацией перезагрузить его: выключите его из розетки, подождите несколько секунд, снова включите.
Если эти два пункта не подошли к вашей ситуации, следует попробовать следующие методы исправления ошибки ERR_CONNECTION_RESET.
Отключение прокси-сервера (и автоматического определения параметров для него)
Прежде чем переходить к отключению прокси-сервера на уровне системы, учитывайте: в случае, если на вашем компьютере или в браузере установлены любые VPN или прокси, реализуемые через расширения и стороннее ПО, попробуйте отключить их и проверить, сохраняется ли ошибка. Если таковых нет, выполните следующие шаги:
- Откройте панель управления (в Windows 10 для этого можно использовать поиск в панели задач) и перейдите в пункт «Свойства браузера» (или Сеть и Интернет — Свойства браузера).
- В открывшемся окне откройте вкладку «Подключения» и нажмите кнопку «Настройка сети».
- Снимите все отметки, включая «Автоматическое определение параметров» в следующем окне и примените настройки. Подробнее: Как отключить прокси сервер в Windows 10, 8.1 и Windows 7.
После этого проверьте, была ли решена проблема.
Сброс Winsock
При отсутствии результата от предыдущего шага, попробуйте следующее:
- Запустите командную строку от имени Администратора (как это сделать)
- Введите командуи нажмите Enter.
- После сообщения об успешном выполнении команды перезагрузите компьютер.
Очистка кэша браузера
Иногда ошибка ERR_CONNECTION_RESET бывает вызвана несоответствием сохраненных данных кэша для этого сайта и текущей версии сайта. В этом случае может сработать очистка кэша в браузере. В Google Chrome это выполняется следующим образом (внимание: после очистки кэша может потребоваться повторный вход на сайты, где вы были авторизированы):
После удаления кэша перезапустите браузер и проверьте, открывается ли сайт теперь.
Видео инструкция по исправлению ошибки «Соединение сброшено»
Сайт не позволяет установить соединение – почему, что делать
При просмотре сайтов в браузере могут возникать различные ошибки, среди которых и та, которая указывает не невозможность установления соединения с сайтом. Каковы причины возникновения данной ошибки и пути решения оной – всё в этом материале.
Данная ошибка может появляться довольно часто, однако не всегда какая-то одна причина тому виной. Оных может быть некоторое количество. Стоит рассмотреть подробно каждую возможную причину, и то, как необходимо поступить, дабы исправить положение.
- Проблема в используемом браузере – не имеет принципиального значения устройство (смартфон или компьютер), ошибка встречается в равной степени из-за того, что используется устаревшая версия браузера. Обязательно проверьте, что вы используете именно актуальное программное обеспечение, к которому, несомненно, относится и Интернет-браузер.
- Некорректно выставленное время и дата – если на устройстве, на котором работает браузер, неверно выставлено время или дата, то в этом случае могут наблюдаться проблемы при открытии некоторых сайтов. Это связанно с используемыми или сертификатами безопасности, которые обязательно проверяются на корректность при попытке соединения с сайтом. И если время установлено неправильное, то проверка не сможет быть осуществлена и высветится ошибка о невозможности установки соединения.
- Проблема с соединением – сайты находятся в Интернет, откуда они и загружаются. И хорошо, когда соединение надёжное и ничего не препятствует загрузке, однако время от времени могут случаться сбои, снижающие качество соединения. Проверить соединение можно попыткой открытия других сайтов. Если все они открываются, а конкретный желаемый нет, то проблема не в этом.
- Сайт заблокирован на территории страны – сайт может быть заблокирован по требованию органов власти. Но это техническое ограничение весьма просто решается, подробнее об этом можно почитать в соответствующем материале.
- Проблемы на стороне самого сайта – и такое бывает, что источником проблемы может являться сам сайт, сервер, на котором он функционирует и т.п. Следует выждать некоторое время и потом попытаться вновь его открыть.
Вот мы и рассмотрели причины, из-за которых сайт может не позволять установить соединение. Воспользуйтесь приведёнными в каждом конкретном случае рекомендациями, дабы исключить причины ошибки и решить вопрос с открытием желаемого сайта.
Мы рады, что смогли помочь Вам в решении поставленной задачи или проблемы.
В свою очередь, Вы тоже можете нам очень помочь.
Просто поделитесь статьей в социальных сетях и мессенджерах с друзьями.
Поделившись результатами труда автора, вы окажете неоценимую помощь как ему самому, так и сайту в целом. Спасибо!
Проблема возникает только в Яндекс-браузере – что делать?
Да, такая ситуация вполне может быть. И не всегда люди хотят или имеют возможность перейти на другой интернет-браузеры. У каждого, к примеру, могут быть личные предпочтения и им будет просто некомфортно, неудобно работать в иной программе. Если это именно ваш случай, то желательно воспользоваться еще одной инструкцией, которая способна устранить неисправность:
Читайте также: Как сделать переносной жёсткий диск USB мультизагрузочным и установить с него Windows 7, 8.1, 10
- В верхнем правом углу окна интернет-браузера нажать на три горизонтальных палочки. Перейти в раздел «История». В ее правой части можно будет найти и воспользоваться инструментом, который называется «очистить историю». Выставить галочки напротив всех пунктов, а в списке, который выпадает чуть выше, проставить «за все время». Приступить к удалению;
В подавляющем числе случаев этого оказывается достаточным, чтобы вернуть интернет-браузер от Яндекса в полностью исправное состояние. В конце концов можно полностью деинсталлировать программу и выполнить ее новую установку.
Есть ли подключение к интернету?
Чаще всего, конечно, сайты в браузере не открываются даже когда компьютер подключен к интернету (из-за проблем с DNS, прокси, антиврусом, вирусами и т. д.) . Да и когда наш компьютер не подключен к интернету, то браузер так и сообщит нам: «Нет подключения к интернету».
Браузеры сейчас умные Но все же, первым делом советую проверить, есть ли подключение к интернету. Обратите внимание на иконку подключения, на панели уведомлений. Нет ли возле значка Wi-Fi, или подключения по локальной сети желтого восклицательного знака. И вообще, подключен ли ваш компьютер к интернету. Статус подключения должен быть таким:
Если у вас подключение без доступа к интернету, то смотрите решения в статьях:
Как правило, статус подключения нормальный, но доступа к сайту (или сайтам) все ровно нет.
Соединение сбрасывается только в браузере Яндекс
Что делать, если в других браузерах все работает, а сообщение «Не удается установить соединение с сайтом» выдается только при использовании Яндекс Браузера?
История и куки
Для начала почистим куки (cookies) и кэш (cash). Находится эта функция в меню «История».
Содержание
- 1 Не удаётся установить соединение с сайтом. Не открываются сайты в Яндекс.Браузере
- 2 Есть ли подключение к интернету?
- 3 Как исправить в Яндекс.Браузере «Не удаётся установить соединение с сайтом»?
- 4 Не удается установить соединение с сайтом ok, vk, Яндекс, Ютуб и другими, почему сбрасывается подключение
- 5 Причины возникновения ошибки
- 6 Проверка подключения к интернету
- 7 Настройки браузера
- 8 Сайты не открываются во всех браузерах
- 9 Как решить проблему иначе?
- 10 Блокировка конкретного сайта
- 11 Читайте также:
Не удаётся установить соединение с сайтом. Не открываются сайты в Яндекс.Браузере
Чаще всего ошибка «Не удаётся установить соединение с сайтом» появляется в Яндекс.Браузере. Эту ошибку можно наблюдать и в других браузерах, при попытке перейти на какой-то сайт. Просто в браузере от Яндекс она выглядит именно так. Снизу можно еще увидеть описание: «Не удается определить DNS-адрес сервера…» Это сообщение может появляться при открытии какого-то конкретного сайта, или всех сайтов. В итоге, сайт в браузере просто не открывается.
Так же в описании ошибки может быть написано: «Страница по адресу … может быть временно недоступна или перенесена на новый адрес».
Я сам не редко в Яндекс.Браузере встречал сообщения: «Соединение сброшено», или «Сайт (например, youtube.com) не позволяет установить соединение».
Сейчас мы постараемся выяснить, что делать в такой ситуации, как исправить ошибку и получить доступ к сайту. Обратите внимание, что в данном случае не важно, какой сайт у вас не открывается: YouTube, Вконтакте, Одноклассники, или какой-то менее популярный ресурс.
Что нужно сделать (проверить) в первую очередь:
- Подключен ли ваш ноутбук, или ПК к интернету.
- Перезагрузить компьютер и роутер (если он есть)
. - Проверить, открываются ли сайты (определенный сайт)
в других браузерах. - Ошибка «Не удаётся установить соединение с сайтом» в Яндекс.Браузере появляется при открытии одного (нескольких)
сайтов, или всех. - Отменить настройки, которые, возможно, вы делали перед появлением ошибки. В том числе установку программ, антивирусов и т. д.
- Отключить VPN. Если такие программы, или дополнения в браузере у вас установлены.
- Попробуйте зайти в систему под другим пользователем. Например, под учетной записью администратора. Если у вас не одна учетная запись.
- Если проблема с каким-то одним сайтом, то вполне возможно, что проблема на стороне сайта. Попробуйте зайти на него с другого браузера/устройства.
Если описанные ниже решения не помогут, то можете описать свой случай в комментариях к этой статье. Напишите о результатах проверки по каждому пункту.
Есть ли подключение к интернету?
Чаще всего, конечно, сайты в браузере не открываются даже когда компьютер подключен к интернету (из-за проблем с DNS, прокси, антиврусом, вирусами и т. д.)
. Да и когда наш компьютер не подключен к интернету, то браузер так и сообщит нам: «Нет подключения к интернету».
Браузеры сейчас умные 🙂 Но все же, первым делом советую проверить, есть ли подключение к интернету. Обратите внимание на иконку подключения, на панели уведомлений. Нет ли возле значка Wi-Fi, или подключения по локальной сети желтого восклицательного знака. И вообще, подключен ли ваш компьютер к интернету. Статус подключения должен быть таким:
Если у вас подключение без доступа к интернету, то смотрите решения в статьях:
По инструкциям, ссылки на которые я дал выше, обязательно попробуйте следующее:
- Прописать DNS от Google (8.8.8.8 / 8.8.4.4).
- Проверить настройки прокси-сервера.
- Сделать сброс сетевых настроек.
- Временно отключить антивирус.
- Проверить компьютер на вирусы, с помощью антивирусных утилит.
Эти действия должны вам помочь. Правда, если проблема не на стороне самого сайта, или провайдера. Возможно, провайдер просто заблокировал доступ к сайту, или еще что-то.
Что делать, если ничего не помогло и Яндекс.Браузер не открывает сайты
Для устранения ошибки в браузере, когда не удаётся установить соединение с сайтом, попробуйте выполнить еще несколько действий:
- При возможности, подключите компьютер к интернету другим способом (к другой Wi-Fi сети, например)
. Проверьте, будет ли появляться ошибка «Соединение сброшено». - Удалите, и установите заново проблемный браузер. В нашем случае это скорее всего браузер от Яндекс. Только обратите внимание, что удалив браузер, будут удалены все ваши пароли, закладки, настройки и т. д. Можете настроить синхронизацию, или сохранить их в файл.
- Создайте на компьютере еще одного пользователя, и зайдите от его имени. Решение такое себе, но может помочь.
- Не забываем о проверке компьютера на вирусы и вредоносное ПО.
- Сделайте сброс сетевых настроек. Вот инструкция. Подойдет как для Windows 7 и Windows 8, так и для Windows 10 (хот там есть и другой способ, через параметры)
. - Определите в чем причина, и напишите об этом в комментариях. Как определить? Открыв сайты в другом браузере, через другое подключение и т. д. Если, например, не открывается Ютуб, или Вконтакте, то проверьте, открываются ли другие сайты. Если ошибка в Яндекс.Браузер, то проверяем все в других браузерах. На других устройствах, через это же подключение к интернету.
Жду от вас обратной связи. Пишите о решениях, которые помогли вам. Задавайте вопросы. Только описывайте все подробно. Всего хорошего!
78
Решение проблем и ошибок
Как исправить в Яндекс.Браузере «Не удаётся установить соединение с сайтом»?
Временами в Яндекс.Браузере отображается оповещение, что «Не удаётся установить соединение …», «Не удается определить DNS-адрес сервера…» или «Страница по … временно недоступна или перенесена на новый адрес». В любом случае зайти на какой-то сайт у вас не получится.
Для решения проблемы в первую очередь убедитесь, что сеть, к которой подключено ваше устройство (ПК, смартфон, планшет), действительно имеет доступ к интернету. Для этого присоединитесь к ней при помощи иного устройства. Если и там ошибка не пропадает, то выполняйте следующее:
- Убедитесь, что вы действительно подключены к сети
. Например, если вы выходите в интернет с планшета, который подсоединен к Wi-Fi, то на панели уведомлений не должно быть восклицательных знаков возле значка беспроводной сети. - Перегрузите устройство и сетевое оборудование
. К примеру, если вы подключены к домашнему вай-фай через компьютер, то вам нужно перегрузить сам ПК и роутер. - Отключите VPN
. Также отключите все дополнения в браузере. - Зайдите на устройство под другим аккаунтом
. Например, в Виндоус вы могли заходить под учетной записью гостя, в которой заблокирован доступ к интернету, но он разблокирован в администраторской учетке. Иногда стоит создавать нового пользователя и пробовать выходить в сеть под его аккаунтом. - Используйте другой браузер
. Если в этом случае нет проблем с интернетом, то причина неполадки в самом Яндекс.Браузере. Чтобы «починить» его, чистите кэш и кукис, убедитесь, что используются автоматические настройки прокси-сервера. - Переустановите браузер
. - Проверьте устройство на вирусы
. Также иногда проблема устраняется при отключении антивируса, но это не очень и хорошо, ведь в таком случае вы небезопасно будете выходить в интернет.
Используйте сторонние DNS-адреса
. Они устанавливаются в настройках браузера. Можно применять адреса от Гугл (8.8.8.8 и 8.8.4.4) или Яндекс (77.88.8.8 и 77.88.8.1).
Нашли опечатку? Выделите текст и нажмите Ctrl + Enter
Многие люди могут похвастаться быстрым и стабильным интернетом. Но даже это не всегда может гарантировать доступ ко всем сайтам Всемирной паутины. Невозможность зайти на веб-страницу – одна из самых популярных проблем пользователей в сети.
Причины возникновения ошибки
Ошибка может проявляться по разному, например надпись в браузере «не удалось установить соединение с сайтом», «сайт не позволяет установить соединение», «сброшено подключение к веб-сайту» и возникать может на любом ресурсе – ok.ru, vk.com, Ютуб, Яндекс, admitab.com и любых других.
Существует несколько вариантов подобной ошибки:
- Не открывается конкретный сайт
. При такой ошибке рекомендуется попробовать загрузить другие страницы. - Отказ в доступе ко всем сайтам
. В таком случае можно войти в другой браузер и повторить попытку. - Проблема распространяется на все браузеры
.
Вышеперечисленные варианты и действия позволят локализовать проблему и выбрать дальнейший путь решения.
Ошибка установления соединения может быть следствием множества причин:
-
Неполадки
в операционной системе. Дефект некоторых компонентов – это следствие:- ошибочных действий пользователя
; - блокировки и удаления
элементов антивирусом; - сбоя
системы; - удаления и заражения файлов
вирусом.
- ошибочных действий пользователя
- Низкая или нестабильная (обрывочная) скорость соединения.
- Сетевые настройки
в компьютере или роутере заданы неправильно. Такой сбой может возникнуть в результате действий пользователя или программного (а возможно и вредоносного) обеспечения. - Родительский контроль.
- Подключение осуществляется через прокси-сервер
, работающий некорректно. - Вирусные программы
могут напрямую блокировать установление соединения. - Сбой в работе провайдера
. - Сайт удален, не работает или сменил адрес домена.
Для решения проблемы нужно совершить ряд последовательных действий.
Проверка подключения к интернету
Прежде чем начать искать ошибку, почему не удается установить соединение с сайтом, следует убедиться, что ПК подключен к интернету
. При этом скорость соединения должна быть высокой и стабильной.
Windows 10 не выключается после завершения работы
Настройки браузера
Далее необходимо проверить прокси и очистить кэш и куки. Для этого надо открыть историю браузера
, зажав на клавиатуре клавиши CTRL + H
. Затем удалить все, включая куки и кэш.
После перезагрузки страницы проблема должна быть решена.
Сайты не открываются во всех браузерах
Если ошибка в соединении настолько глобальна, то вероятнее всего сбой заключается в Интернет-соединении. Исправить ситуацию могут помочь следующие действия и советы:
- Системное время компьютера
должно быть указано верно, иначе может возникнуть неполадка достоверности сертификата безопасности веб-страницы. - Нужно установить правильную точку доступа
при использовании беспроводного соединения. - Очистить кэш DNS
, чтобы удалить сохраненные ранее IP-адреса. - Можно обратиться к Интернет-провайдеру
, так как маршрутизатор не всегда способен указать на ошибку. - DNS-сервер может быть перегружен
, что также воспрепятствует установке соединения. В таком случае лучше воспользоваться другим сервером.
Как решить проблему иначе?
Если ни один из предыдущих способов не помог, стоит попробовать решить проблему по-другому. Например:
- Перезагрузить
роутер. - Проверить настройки сетевого подключения
на компьютере. - Отключить прокси
или VPN серверы. - Сбросить сетевые настройки
, запустив параметры. Для этого необходимо зайти в «Сеть и Интернет
» и нажать клавишу «Сброс сети
». Перезагрузить компьютер. Такой прием позволит восстановить изначальные параметры сетевых элементов. - Отключить защитников системы
– брандмауэр, фаервол. - Если сбой касается только одного браузера
, можно попробовать переустановить его, отключить все расширения и экспортировать закладки. - Просканировать локальные диски
с помощью антивируса. - Восстановить систему
на тот день, когда соединение устанавливалось без ошибки. - Загрузить ПК в безопасном режиме
. Это позволит избавиться от влияния активных, в том числе вредоносных программ. Если ошибка пропадет, значит загвоздка в одной из программ. Осталось определить, в какой именно. - Сменить устройство
(компьютер, смартфон, ноутбук и т.п.) и посмотреть, сохранится ли проблема. Или можно подключиться к другому провайдеру – и тот, и другой вариант поможет понять, имеет ли смысл обращаться в службу поддержки.
Почему возникает ошибка atikmpag.sys с кодом 0x00000116 и как ее исправить
Не стоит останавливаться на одном совете. Если он не помог, нужно последовать всем вышеперечисленным способам.
Блокировка конкретного сайта
Если ошибка возникает при установке соединения с отдельной веб-страницей, также можно использовать вышеперечисленные способы. При этом нужно учитывать, что в таком случае не отключают прокси и VPN. Наоборот, они могут помочь зайти на какой-либо ресурс.
Несколько способов избавиться от ошибки:
- Проверить доступность сайта
. - Убедиться, что антивирус не блокирует
доступ. - Программы, отвечающие за безопасность работы в Интернете могут препятствовать подключению
. Так что для начала лучше убедиться в отсутствии блокировки. - Изучить
файл Hosts.
Иногда недостаточно удалить вредоносную программу, чтобы избавиться от ее влияния. Нужно ликвидировать сбои, которые она привнесла.
Чаще всего проблемы заключаются именно в файле Hosts. Этот файл принудительно указывает компьютеру по какому IP-адресу можно найти определенный сайт. Название таких сайтов перечисляется в данном файле
. Вирусы могут скрыть от пользователя внесение изменений в Hosts. Некорректные записи в этом файле могут вызывать ошибку «сайт localhost не позволяет установить соединение».
Такой текстовый файл не имеет расширения. Следует перейти по пути C:WindowsSystem32driveretc. Затем открыть Hosts от имени Администратора и удалить строку с названием ресурса, который не открывается или полностью очистить файл. Сохранить изменения.
Данные приемы также актуальны и при других видах ошибки.
Читайте также:
Содержание
- Способ 1: Перезагрузка страницы
- Способ 2: Переподключение к интернету
- Способ 3: Проверка работоспособности роутера
- Способ 4: Проверка состояния подключения
- Способ 5: Проверка параметров брандмауэра
- Способ 6: Отключение виртуальных сетевых адаптеров
- Способ 7: Отключение протокола IPv6
- Способ 8: Сброс сети и кэша DNS
- Способ 9: Настройка питания адаптера беспроводной сети (ноутбуки и планшеты)
- Вопросы и ответы
Способ 1: Перезагрузка страницы
Чаще всего подобная проблема представляет собой единичный случай, который можно легко устранить обычной перезагрузкой страницы – за эту операцию в большинстве популярных веб-обозревателей отвечает клавиша F5.
Способ 2: Переподключение к интернету
Если ошибка продолжает появляться, следующим шагом должно быть переподключение к сети: возможно, произошел единичный разрыв, который требует соединиться заново.
Способ 3: Проверка работоспособности роутера
Нередко источником сбоя могут быть проблемы в работе сетевого маршрутизатора. Определить их очень просто: подключитесь к сети с помощью другого устройства (компьютера или смартфона), откройте в нём браузер и попробуйте зайти на какой-нибудь сайт. Также есть и другие, более точные методы, которые приведены в статье по ссылке далее.
Подробнее: Как проверить роутер на работоспособность
Если будут обнаружены проблемы с конфигурацией роутера, попробуйте устранить их посредством его перезагрузки или сброса настроек на заводские с последующим вводом всех необходимых параметров.
Подробнее:
Перезагрузка роутера
Сброс роутера к заводским настройкам
Пример настройки роутера
Также вызывать проблему может плохой контакт кабеля с роутером или сетевой картой компьютера – убедитесь, что коннектор плотно сидит в разъёме, а на контактных площадках провода и входа нет грязи или коррозии.
Способ 4: Проверка состояния подключения
Стоит также удостовериться, что само соединение с интернетом работоспособно. Для более точных результатов рекомендуется подключиться к кабелю напрямую, если такое возможно.
- Проверьте, нет ли на иконке связи в системном трее желтого треугольника с восклицательным знаком.
- Попробуйте зайти на те или иные ресурсы с помощью разных браузеров.
- Откройте «Командную строку» от имени администратора, например, посредством «Поиска», в котором введите запрос
cmd, выделите результат, а затем используйте соответствующую опцию запуска программы.Подробнее: Как открыть «Командную строку» от имени администратора в Windows 7 и Windows 10
Введите команду
ping 8.8.8.8 -tи нажмите Enter.Если ответ от сервера придёт, соединение с интернетом, скорее всего, есть.
Появление ошибки на любом из вышеприведённых шагов сигнализирует о том, что причина проблемы находится на стороне провайдера. Свяжитесь с его технической поддержкой для получения подробных сведений.
Способ 5: Проверка параметров брандмауэра
В некоторых случаях источником ошибки является неправильно настроенный брандмауэр, например, заблокирован какой-то из портов, используемых провайдером, или по тем или иным причинам запрещены входящие подключения. Устранить проблему можно проверкой параметров фаервола и установкой корректных значений.
Подробнее: Настройка системного брандмауэра в Windows 7 и Windows 10
Часть антивирусных программ содержит встроенные сетевые экраны, которые тоже могут мешать нормальному соединению с интернетом. Таковые редко получается тонко настроить, поэтому стоит приостановить их работу и проверить наличие сбоя – если он появляется, нужно поискать альтернативу с менее агрессивной защитой.
Подробнее:
Как приостановить работу антивируса
Антивирусы для компьютера
Способ 6: Отключение виртуальных сетевых адаптеров
Виртуальные машины или клиенты VPN-сервисов для доступа к интернету порой создают программные эмуляторы сетевых адаптеров, которые ОС иногда воспринимает как реальные устройства и пытается подключаться через них, отчего и может возникать рассматриваемая проблема. В целях проверки эти устройства стоит выключить, делается это через оснастку «Сетевые подключения».
- Вызовите средство «Выполнить», воспользовавшись сочетанием клавиш Win+R, введите в окне запрос
ncpa.cplи щёлкните «ОК». - Наверняка здесь будет несколько позиций — отключите все (клик правой кнопкой мыши по нужному — «Отключить»), кроме «Ehternet» и «Беспроводная сеть».
- Откройте браузер и проверьте, появляется ли ошибка. Если она пропала, вернитесь к оснастке и включайте адаптеры по одному, чтобы вычислить виновника. После определения проблемного варианта найдите связанное с ним ПО и исправьте его настройки.
Подробнее:
Настройка интернета в виртуальной машине
Как правильно настроить VPN в Windows
Способ 7: Отключение протокола IPv6
Иногда причиной ошибки является неправильная работа протокола IPv6, который призван заменить устаревающий IPv4 — пока не все провайдеры успели перейти на новый стандарт, отчего возникает конфликт адресов, проявляющийся в виде рассматриваемой ошибки. Для устранения этого достаточно просто выключить проблемную опцию в свойствах используемого соединения. Откройте настройки адаптеров по методу из предыдущего способа, затем найдите активное подключение, кликните по нему ПКМ и выберите «Свойства».
В свойствах снимите отметку с пункта «IP версии 6 (TCP/IP IPv6)». Нажмите «ОК», затем закрывайте все открытые окна и перезагрузите компьютер.
После выполнения этой операции проблема больше не должен вас беспокоить.
Способ 8: Сброс сети и кэша DNS
В редких случаях правильной работе соединения могут мешать неверные настройки сетей операционной системы – обычно об этом сигнализирует множество проблем, сопутствующих рассматриваемой ошибке. При подозрении на подобное попробуйте сбросить параметры, после чего настроить их заново, соблюдая все рекомендации.
Подробнее: Сброс настроек сетей в Windows 7 и Windows 10
Не помешает также на всякий случай очистить системный кэш DNS — делается это через «Командную строку»: откройте её с администраторскими полномочиями, введите команду ipconfig /flushdns и нажмите Enter.
После выполнения процедуры перезагрузите компьютер.
Способ 9: Настройка питания адаптера беспроводной сети (ноутбуки и планшеты)
Последняя причина, по которой может возникать обрыв соединения в процессе загрузки страницы – проблемы с питанием адаптера беспроводных сетей. Устранить их можно следующим образом:
- Откройте настройки электропитания — найдите в системном трее значок батареи, кликните по нему ПКМ и выберите пункт «Электропитание».
- Нажмите на ссылку «Настройка схемы электропитания»,
далее кликните «Изменить дополнительные параметры электропитания».
- В перечне комплектующих найдите пункт «Параметры адаптера беспроводной сети», раскройте его и подпункт «Режим энергосбережения», где установите значение «Максимальная производительность» для обоих вариантов. Нажмите на кнопки «Применить» и «ОК» для подтверждения.
- Также стоит отключить аналогичный параметр в «Диспетчере устройств». Вызовите средство «Выполнить» введите в нем
devmgmt.mscи нажмите Enter. - Раскройте категорию «Сетевые адаптеры», найдите внутри используемое устройство, кликните по нему ПКМ и выберите пункт «Свойства».
- В открывшемся окне перейдите на вкладку «Управление электропитанием», уберите отметку с пункта «Разрешить отключение этого устройства…» и нажмите «ОК».
После применения этих параметров проблема должна быть устранена.
На чтение 16 мин. Просмотров 267 Опубликовано 18.11.2022
Содержание
- Что делать, если не открывается конкретный сайт
- Сайты не открываются во всех браузерах
- Что рекомендуется проверить в первую очередь?
- Возможные причины
- Смена DNS или сброс кэша
- Настройки прокси-сервера
- Настройки браузера
- Вирусы
- Сброс сети по умолчанию
- Сброс настроек роутера
- Проверка подключения к интернету
- Настройки браузера
- Обход блокировки при помощи VPN
- Откройте страницу в режиме инкогнито
- Действия при невозможности получить доступ к любому сайту
- История и куки
- Переполненный кэш
- Расширения
- Прокси
- Блокировка сайтов в файле hosts
- Инструкция по исправлению
- Устранение проблем с DNS-сервером
- Сброс настроек по умолчанию
- Другие причины появления ошибки
- Не удалось устранить проблему?
Что делать, если не открывается конкретный сайт
Когда не удается подключиться к какому-то конкретному ресурсу, а все остальные нормально загружается, то 99%, что проблема именно на стороне сервера. Возможно, сайт выключили для плановых работ, возникли какие-то проблемы в серверной или ресурс вовсе находится под DDoS атакой.
Если запрашиваемый сайт является достаточно популярным, то информация о его недоступности наверняка уже расползается по социальным сетям. Чтобы об этом узнать можно зайти, например, в «Твиттер» и в поиске написать там название ресурса, а затем нажать «Ввод». Если кто-то еще написал о недоступности, то придется смириться, так как ничего сделать нельзя, пока администраторы площадки не вернут ее в рабочее состояние.
В одном браузере сайты открываются, а в другом почему то не удаётся установить Интернет соединение с нужным вам сайтом.
Если браузер не загружает вообще никаких страниц, но в другом веб-обозревателе все нормально работает, то проблема именно в соответствующем приложении. Путей решения здесь несколько.
Способ 1: Потребуется открыть настройки браузера и найти в них пункт очистки персональных данных. Почти во всех обозревателях это можно сделать посредством сочетаний клавиш. Например, в браузере хром и построенных на его движке обозревателях (Opera, Ya Browser и др.) это делается посредством одновременного нажатия на «CTRL+SHIFT+DEL».
- В отобразившемся окне нужно активировать все галочки, а выпадающем меню выбрать «За все время»;
- После этого потребуется кликнуть на «Очистить историю;
- Затем останется перезагрузить браузер и проверить его работоспособность.
Способ 2: Если соответствующие действия не помогли установить Интернет соединение с определенным сайтом, то потребуется переустановить приложение. Старую версию не нужно удалять, а потребуется только скачать новую.
Что делать:
- Запустите рабочий браузер;
- Откройте поисковую систему и введите только название браузера;
- Первым результатом будет ссылка на скачивание приложение;
- Загрузите и установите программу;
- По окончанию процесса откройте приложение и проверьте его работоспособность.
Знайте: иногда браузер может быть заблокирован сторонним файрволом. Зайдите в ваш антивирус и посмотрите разрешения для соответствующих программ. Если ей запрещен выход в сеть, то предоставьте соответствующее разрешение.
Сначала разберем типичные случаи, почему не открываются абсолютно любые случаи. Варианты дам тезисно, к каждому приложу свой комментарий.
Лучший способ исправления этих и многих других проблем – перезагрузка компьютера и маршрутизатора.
Сайты не открываются во всех браузерах
Если ошибка в соединении настолько глобальна, то вероятнее всего сбой заключается в Интернет-соединении. Исправить ситуацию могут помочь следующие действия и советы:
- Системное время компьютера должно быть указано верно, иначе может возникнуть неполадка достоверности сертификата безопасности веб-страницы.
- Нужно установить правильную точку доступа при использовании беспроводного соединения.
- Очистить кэш DNS, чтобы удалить сохраненные ранее IP-адреса.
- Можно обратиться к Интернет-провайдеру, так как маршрутизатор не всегда способен указать на ошибку.
- DNS-сервер может быть перегружен, что также воспрепятствует установке соединения. В таком случае лучше воспользоваться другим сервером.
Что рекомендуется проверить в первую очередь?
Если какой-то интернет-браузер пишет что-то подобное, то в первую очередь рекомендуется повторить следующие советы:
- Перезапустить комп и роутер – возможно это один из кратковременных сбоев.
- Удостовериться в том, что доступ к интернету вообще присутствует.
- Попробовать совершить переход по другому интернет-адресу, а не потому, при подключении к которому возникает подобная ситуация. Если все нормально, то для доступа к нужному онлайн-ресурсу попробовать применить альтернативный браузер.
- Если на ПК используется какое-либо антивирусное ПО, то следует посетить его настройки, где проверить – возможно запрашиваемая страница оказалась в списке запрещенных.
- Аналогичную проверку стоит предпринять и в отношении программных настроек используемого роутера. Как в них зайти? Нужно узнать модель применяемого оборудования, скачать для него инструкцию, действовать на основе официальных рекомендаций.
- Если есть возможность применить какое-то другое устройство – сделать это. Например, со второго компа, мобильного телефона, планшета или ноутбука.
Если же проблема возникает при попытке перехода к абсолютно любому интернет-ресурсу, то следует перейти к следующему этапу.
Возможные причины
- переполнен кэш DNS или сбились настройки подключения;
- подключение блокирует прокси-сервер;
- проблема в настройках браузера;
- ошибки на роутере;
- сбой сетевых служб Windows;
- на компьютере есть вирусы;
- проблема на стороне провайдера.
Рассмотрим пошагово, что нужно сделать, чтобы исправить ошибки.
Смена DNS или сброс кэша
Если невозможно установить соединение с DNS-сервером, браузер может не находить сайты. Обычно в настройках подключения указываются сервера провайдера или стоит галочка «Получить адрес DNS-сервера автоматически».
Откройте настройки вашего сетевого подключения. Выберите на вкладке «Сеть» пункт TCP/IP v4 и нажмите кнопку «Свойства». Установить галочку «Использовать следующие адреса DNS-серверов» и пропишите сервера Google 8.8.8.8 и 8.8.4.4.
Сохраните изменения, отключитесь от интернета и попробуйте установить соединение снова.
Рекомендуется заодно очистить кэш DNS. Для этого воспользуйтесь командной строкой (запускать нужно от имени администратора).
Введите команду ipconfig /flushdns и нажмите клавишу Enter. Через пару секунд появится сообщение «Кэш сопоставителя DNS успешно очищен».
Перезагрузите компьютер и попробуйте войти в интернет.
Настройки прокси-сервера
Включенный прокси-сервер может не давать установить соединение с сайтом. Если вы используете прокси или VPN, попробуйте его вообще отключить. После чего проверьте, открываются ли сайты. Проблема исчезла? Разбирайтесь с настройками VPN или смените прокси.
Настройки браузера
Если проблема проявляется только в одном браузере, а в других сайты открываются, значит, дело в его настройках. Вспомните, возможно, вы устанавливали какие-то расширения. Удалите их или временно отключите. Попробуйте установить соединение с сайтом.
Если по-прежнему выскакивает ошибка, удалите браузер, скачайте самую последнюю версию и установите заново.
Вирусы
Часто доступ в интернет блокируют вредоносные программы. Просканируйте компьютер антивирусом. Проверьте в диспетчере задач, не работают ли в фоновом режиме какие-то неизвестные приложения. Отключите их.
Сброс сети по умолчанию
Если проблема связана со сбоем в работе сетевых служб Windows, поможет общий сброс сетевых параметров.
В Windows 10 нажмите клавиши Win + I. В появившемся окне кликните «Сеть и интернет», затем «Состояние».
Прокрутите окно вниз и нажмите пункт «Сброс сети».
В открывшемся окошке нажимайте «Сбросить сейчас», затем подтвердите выбор и дождитесь завершения операции.
В Windows 7 запустите командную строку от имени администратора.
Введите команду netsh winsock reset. Ещё можно полностью сбросить IP-интерфейс командой netsh int ip reset c:resetlog.txt. После этого перезагрузите компьютер и проверьте соединение с сайтом.
Сброс настроек роутера
Интернет может не работать из-за настроек роутера. Возможно, вы изменили какие-то параметры или произошёл программный сбой. Попробуйте сбросить маршрутизатор и заново настроить подключение к интернету.
Если всё вышеперечисленное не помогло, скорее всего, проблема на стороне провайдера. Обратитесь в службу поддержки для её решения.
Проверка подключения к интернету
Прежде чем начать искать ошибку, почему не удается установить соединение с сайтом, следует убедиться, что ПК подключен к интернету. При этом скорость соединения должна быть высокой и стабильной.
Настройки браузера
Далее необходимо проверить прокси и очистить кэш и куки. Для этого надо открыть историю браузера, зажав на клавиатуре клавиши CTRL + H. Затем удалить все, включая куки и кэш.
После перезагрузки страницы проблема должна быть решена.
Обход блокировки при помощи VPN
Данный метод поможет, если доступ был заблокирован провайдером. Обойти такой тип блокировки просто: применить VPN. В Опере есть интегрированный функционал такого типа. В других обозревателях придется использовать расширения. Также имеются специальные программы для Windows с такими опциями. Рассмотрим вариант с Opera, как наиболее простой.
- Откройте обозреватель и перейдите в параметры.
- Воспользуйтесь поиском для нахождения функции «VPN» и включите ее.
Только после этого можно переходить на интересующий ресурс. Если вы используете Google Chrome, Firefox или Яндекс Браузер, то установите такие расширения, как Hola VPN, Browsec или frigate. Они позволяют без проблем менять IP адрес и обходить блокировки провайдеров. Среди подобных программ для ПК весьма неплохи Avira Phantom VPN, ZenMate или TunnelBear.
Если не хотите париться с ВПН, используйте ТОР. Это полностью анонимный обозреватель.
Откройте страницу в режиме инкогнито
- Откройте приложение Chrome
на телефоне или планшете Android. - Нажмите на значок с тремя точками
Новая вкладка инкогнито. - На вкладке инкогнито перейдите на нужную веб-страницу. Если она открывается, очистите кеш и удалите файлы cookie.
Действия при невозможности получить доступ к любому сайту
Итак, каждая попытка перейти к абсолютно любой интернет-страничке прекращается уведомлением о том, что не удается установить соединение с сайтом. В этом случае первоочередными действиями будут следующие:
- Попробовать альтернативные варианты. Например, использовался Яндекс Браузер? Попробуйте Хром, Оперу или еще что-либо. Иногда этого достаточно, чтобы обойти возникшую проблему;
- Временно остановить работу используемого антивирусника и брандмауэра. Возможно, именно они блокируют выход на просторы Глобальной паутины;
- Если эта ситуация начала проявляться сразу же после инсталляции какого-то нового ПО, желательно удалить его, так как именно эти программы могли оказаться первопричиной сбоя;
- Перепроверить использование учеток. Может быть, что при входе через гостевой профиль стоят какие-то ограничения. Необходимо будет перезапустить оборудование и воспользоваться входом в учетку администратора;
- Зайти в настройки интернет-роутера и удостовериться, что в них отсутствуют какие-либо ограничения и запреты;
- В браузере от Яндекса рекомендуется остановить работу дополнений, которые касаются непосредственно интернета. Например, деактивировать ВПН-клиент;
- Запустить хороший антивирусник и досконально перепроверить систему на наличие заражений. Часто именно они вызывают подобную ситуацию.
Если результата нет, то перейти к следующему этапу – необходимо будет удостовериться в правильности DNS-серверов. Что для этого требуется:
Если вариант с автоматическими ДНС-серверами не срабатывает, то можно вернуться обратно, и задать их в ручном режиме. Использовать рекомендуемые сервера от Гугла (8.8.8.8 / 8.8.4.4) или Яндекса (77.88.8.8). Также иногда помогает банальный сброс настроек.
История и куки
Для начала почистим куки (cookies) и кэш (cash). Находится эта функция в меню «История».
Жмем на ссылку «Очистить историю» и ставим галочки на все пункты.
А также ставим в выпадающем списке «За все время»
Переполненный кэш
Система браузера может быть захламлена временными файлами, закладками, историей посещений и загрузок, другими объектами. Постепенно производительность встроенных алгоритмов будет падать, появятся конфликтные ситуации.
Чтобы почистить кеш браузера:
- Кликаем по кнопке в виде трех полос в правом верхнем углу браузера.
- В окне выбираем «История»/и снова «История».
- Далее выбираем «Очистить историю».
- Выбираем временной промежуток для удаления (за все время).
- Галочками выделяем типы файлов для очистки и нажимаем «Очистить».
Расширения
После этого заглянем в раздел «Дополнения» и отключим все расширения для браузера.
Прокси
Далее почистим конфигурацию прокси-сервера. Для этого идем в «Настройки — Показать дополнительные настройки» И ищем пункт «Изменить настройки прокси-сервера».
Откроется окно проводника Windows — здесь нажимаем на кнопку «Настройка сети» и снимаем все флажки, если они есть. Как на изображении ниже
Блокировка сайтов в файле hosts
Первое, и самое распространенное явление, почему яндекс браузер не работает, это вирус заблокировал сайт, и вписал это в систему. Для разблокировки нужно пройти в папку с установленной WINDOWS далее выбрать system32, после проследовать в drivers –папка etc, и найти файл hosts и открыть при помощи блокнота.
Далее прилагаю скриншоты с пошаговыми действиями, для тех кто не совсем понял, как правильно сделать вышеуказанное.
Теперь вам нужно будет найти файл с названием «hosts» и открыть его с помощью блокнота.
Также можно сразу запустить приложение блокнот, по адресу «Пуск»->»Стандартные»->»Блокнот», но предварительно нажать правой клавишей и выбрать пункт «Запуск от имени Администратора«.
Затем открыть файл «hosts» по уже указанной выше директории и следовать дальнейшим действиям. Они указаны ниже.Теперь остался самый последний этап, почистить файл hosts от лишнего. Удаляем весь список сайтов которые у вас будут, как указано на картинке и после этого сохраняем файл.
После действий которые мы проделали, обычно решаются 80% всех проблем.
Инструкция по исправлению
Выше я уже дал некоторые свои мысли, так что смекалистый народ уже наверняка все исправил. Ниже я хочу привести универсальную инструкцию, по решению этой проблемы на любом компьютере или ноутбуке. Многие советы подойдут даже не для операционной системы Windows, но упор я делаю именно на нее.
- Перезагрузка – и роутера, и компьютера. В 90% случаев все заработает сразу же. Посмотрите, есть ли интернет на самом роутере (смотрится через вебконфигуратор – заходите на роутер, и смотрите статус подключения для первой страницы).
- Проверяем сетевые настройки – выданный IP адрес должен быть в диапазоне роутера (192.168.*.*), шлюз должен соответствовать IP адресу роутера, маска – 255.255.255.0. В идеале выставить автоматическое получение адресов, но проверить выдаваемое – обязательно. Нередко, DHCP сервер отказывается выдавать адрес вашему ПК, и на выходе операционная система генерирует ей адрес 169.254.*.*. Как итог – разные сети, сайты не открываются.
- Включаем и выключаем сетевой адаптер. Бывает даже, что они просто греются, и как итог – отказ в работе.
- Выключаем VPN и прокси – если используется.
- Позвоните вашему провайдеру – нет ли проблем у них? Не нужно бояться звонить, ребята и помогут, и подскажут, а в случае проблем на их стороне, вы сэкономите очень много времени на поисках. Вариант ускорить проверку – посмотреть, открываются ли сайты через другой интернет – чужой Wi-Fi или мобильный интернет. Если да – дело не в провайдере.
- Отключаем антивирус и брандмауэр.
- Проверяем все на другом браузере – подойдут даже встроенные Edge и Internet Explorer – открываются ли сайты там? Если да – пробуем найти блокировку в самом браузере, например, лишнее расширение или же прокси.
Все остальные советы приводить не буду – уж очень они странные. Можно делать все что угодно -и компьютер новый купить, и винду переставить, и восстановление сделать, и в безопасном режиме загружать, и антивирусом прогонять до посинения экрана. Но в основном все дело связано именно с сетью.
Устранение проблем с DNS-сервером
DNS-сервер — это один из ключевых элементов в сети интернет, без которого соединение с сайтами не будет установлено. Необходимо выполнить правильную настройку компонента в операционной системе, чтобы устранить рассматриваемую в статье проблему.
Может потребоваться как обычная перезагрузка компьютера, так и ручной ввод нужных параметров. Обо всех нюансах работы с DNS подробно рассказано в соответствующем материале на сайте, с которым рекомендуется ознакомиться.
Сброс настроек по умолчанию
Часто получается так, что пользователь сам или с помощью вредоносного ПО, меняет системные настройки Yandex Browser. Приложение начинает работать некорректно, что приводит к появлению разного рода ошибок.
Действенный вариант решения проблемы – это сброс системных настроек до «заводских»:
- Переходим в «Меню»/«Настройки».
- Кликаем по вкладке «Системные».
- Пролистываем открывшуюся страничку до упора.
- Активируем пункт «Сбросить все настройки».
Примечание: перед сбросом рекомендуется настроить синхронизацию чтобы не потерять пользовательские файлы.
Другие причины появления ошибки
Многие пользователи пытаются при возникновении проблемы сразу снести установленную операционную систему, но этого делать не нужно.
По крайней мере, пока мы не убедились, что проблема не с нашим устройством, а на сторонних ресурсах:
- Если не работает трекер, то для начала нужно подождать, возможно, ошибки на стороне разработчиков (сделали что-то не то или не подключили все составляющие сервера). Для уверенности стоит пообщаться с другими пользователями на каком-либо форуме и выяснить, у всех ли существует такая же проблема.
- Также у многих возникает вопрос, можно ли запускать на компьютере одновременно и сервер 1С, и клиент на Python. Ответ – можно, это никак не повлияет на возникновение ошибки.
Не удалось устранить проблему?
Перезапустите компьютер или планшет
Иногда другие приложения мешают загрузке страницы.
- Перезапустите телефон или планшет.
- Попробуйте загрузить страницу ещё раз.
Обновите Chrome
- Запустите приложение «Play Маркет»
на устройстве Android. - В левом верхнем углу экрана нажмите на значок меню
Мои приложения и игры. Перейдите в раздел «Обновления». - Найдите приложение Chrome
. - Нажмите Обновить.
- Обновите вкладку с ошибкой.
Проверить наличие обновлений
Коды ошибок, возникающих при загрузке страницы
Следующие коды ошибок означают, что при загрузке веб-страницы возникла проблема:
- «Опаньки…» Chrome не может загрузить веб-страницу.
- ERR_NAME_NOT_RESOLVED. Несуществующий веб-адрес.
- ERR_INTERNET_DISCONNECTED. Устройство не подключено к интернету.
- ERR_CONNECTION_TIMED_OUT или ERR_TIMED_OUT. Для подключения к веб-странице потребовалось слишком много времени. Возможные причины: либо скорость соединения слишком низкая, либо страницу пытается открыть слишком много пользователей.
- ERR_CONNECTION_RESET. Соединение со страницей было прервано.
- ERR_NETWORK_CHANGED. При загрузке страницы устройство отключилось от сети или подключилось к новой.
- ERR_CONNECTION_REFUSED. Страница не позволила Chrome подключиться к ней.
- ERR_CACHE_MISS. Страница просит повторно отправить ранее введенные данные.
- ERR_EMPTY_RESPONSE. Сайт не отправил данные и, возможно, недоступен.
- ERR_SSL_PROTOCOL_ERROR. Страница отправила данные, непонятные для Chrome.
- ERR_BAD_SSL_CLIENT_AUTH_CERT. Не удается войти на сайт (например, банка или организации) из-за ошибки в сертификате клиента.
Все коды ошибок можно найти на странице chrome://network-errors/.
Источники
- https://lifehacki.ru/ne-udayotsya-ustanovit-soedinenie-s-sajtom-chto-delat/
- http://composs.ru/ne-poluchaetsya-ustanovit-soedinenie-s-saitom/
- https://tricolor-info.ru/android/ne-udaetsya-ustanovit-soedinenie-s-sajtom.html
- https://Help-WiFi.ru/tekh-podderzhka/ne-udaetsya-ustanovit-soedinenie-s-sajtom/
- https://support.google.com/chrome/answer/95669?hl=ru&co=GENIE.Platform%3DAndroid
- https://windows-azbuka.ru/obshhie-voprosy/pishet-ne-udayotsya-ustanovit-soedinenie-s-sajtom-v-yandeks-brauzere-chto-delat/
- https://MyComp.su/operacionka/ne-soedinyaetsya.html
- https://sergoot.ru/unable-to-establish-connection-to-site-in-yandex-browser
- https://tekhpoddergka.ru/pochemu-yandeks-brauzer-ne-otkryvaet-stranitsy-a-internet-rabotaet-v-tom-chisle-na-yutube-odnoklassnikakh-i-drugikh-saytakh-kak-ispravit/
- https://brit03.ru/os/ne-soedinyaetsya.html
- https://Lumpics.ru/unable-to-establish-connection-to-site/
Уважаемый читатель! Это именно та самая статья, которую ты так долго искал. Да! У тебя появилась ошибка «Не удается установить соединение с сайтом»? А я знаю, почему это произошло, и как это исправить. Предлагаю разобраться в этой небольшой проблеме.
Если проблема оказалась нерешенной, напишите об этом в комментариях. Команда портала попытается разобраться с ней.
Содержание
- Предисловие
- Не открываются все сайты
- Причины
- Диагностика
- Инструкция по исправлению
- Не открывается один сайт
- Причины
- Как решить
- Задать вопрос автору статьи
Предисловие
Обычно проблема появляется на ровном месте – при этом и интернет есть, и на других устройствах бывает, что работает все отлично. Но почему-то именно на вашем компьютере вылетает «Не удается установить соединение с сайтом». Варианты изображения могут меняться от браузера к браузеру, но суть ошибки остается прежней:
Очень часто это сообщение «Не удается установить соединение с сайтом» проявляется для многих ошибок в Яндекс Браузере, когда не получилось достучаться до сайта – там есть само это выражение и отдельная приписка:
Вот эта приписка обычно разная, и кроет в себе ответы на многие вопросы. Да и вообще браузеры в последнее время настолько стали «умными», что сами в приписке пишут возникшую проблему. Так что проще сделать поиск по этой проблеме на нашем сайте. Про соединение – это лишь общий класс ошибок, вся тайна кроется в примечании к ней.
В Google выглядит немного по-другому: «Не удается получить доступ к сайту. Сайт не позволяет установить соединение». Суть та же.
Главное – что где-то пути между вами и сайтом возникла проблема. А если нет соединения, то и сайты не отображаются. При этом проблема может быть любой – от выключенного интернета, до проблем у провайдера и самого сайта. Но обычно у рядового пользователя, если не открываются все сайты, проблема лежит в плоскости сетевых настроек. Об этом и будет ниже.
С проблемой разобрались, давайте уже попробуем что-то решить.
Не открываются все сайты
Сначала разберем типичные случаи, почему не открываются абсолютно любые случаи. Варианты дам тезисно, к каждому приложу свой комментарий.
Лучший способ исправления этих и многих других проблем – перезагрузка компьютера и маршрутизатора.
Причины
- Полетели сетевые настройки. Обычно они получаются автоматически от самого роутера, но по какой-то причине компьютер может просто не получить их.
- Повреждение сетевых служб Windows – например, после установки сторонних программ или действия злого вируса. Что-то удалилось, что-то случилось, как исправить неизвестно. На практике встречается намного реже. Основной кандидат на ошибку по-прежнему сетевые настройки.
- Блокировка антивируса или файрвола – эти программы могут блокировать не только плохое, но и хорошее. На тестировании можно попробовать их отключить.
- Проблемы на стороне провайдера – либо полный обрыв линии на нужном направлении, либо просто проблемы со скоростью. При этом сетевое соединение сохраняется. В трее показано, что интернет работает без проблем.
- Прокси и VPN – многие используют их для обхода блокировок, но нередко на их стороне возникают проблемы с адресацией, и как итог: не удалось установить соединение. Решение – попробовать без них.
- Ошибки в браузере – может быть устанавливали недавно какое-то сторонне расширение? В пример выше – Hola. Ничего плохого не скажу, но любое расширение, которое работает с проксификацией браузера, может немного повредить его до нашей проблемы.
Диагностика
Пробежимся по быстрой диагностике, куда копать. Возможных направлений очень много, так что нужно локализовать место поиска. Давайте по порядку:
- Сетевые настройки – если недавно что-то перенастраивали в роутере, прописывали сетевые настройки на компьютере, ставили какую-то программу для проксификации или взаимодействия с сетью, что-то удаляли и чистили в системе.
- Антивирусы – возникает редко, поэтому сюда стоит копать, только если были какие-то действия с антивирусом или брандмауэром – обновляли, переустанавливали, подключали специальные предложения по усилению безопасности компьютера.
- Вирусы – было ли странное поведение компьютера, навязчиво вылазила реклама, пищал антивирус? Может быть день или два назад?
Как видите, в основном проблема все-таки кроется именно в сетевых настройках. И я еще раз попрошу обратить внимание, что речь идет о случае, когда не открывается ни один сайт.
Инструкция по исправлению
Выше я уже дал некоторые свои мысли, так что смекалистый народ уже наверняка все исправил. Ниже я хочу привести универсальную инструкцию, по решению этой проблемы на любом компьютере или ноутбуке. Многие советы подойдут даже не для операционной системы Windows, но упор я делаю именно на нее.
- Перезагрузка – и роутера, и компьютера. В 90% случаев все заработает сразу же. Посмотрите, есть ли интернет на самом роутере (смотрится через вебконфигуратор – заходите на роутер, и смотрите статус подключения для первой страницы).
- Проверяем сетевые настройки – выданный IP адрес должен быть в диапазоне роутера (192.168.*.*), шлюз должен соответствовать IP адресу роутера, маска – 255.255.255.0. В идеале выставить автоматическое получение адресов, но проверить выдаваемое – обязательно. Нередко, DHCP сервер отказывается выдавать адрес вашему ПК, и на выходе операционная система генерирует ей адрес 169.254.*.*. Как итог – разные сети, сайты не открываются.
- Включаем и выключаем сетевой адаптер. Бывает даже, что они просто греются, и как итог – отказ в работе.
- Выключаем VPN и прокси – если используется.
- Позвоните вашему провайдеру – нет ли проблем у них? Не нужно бояться звонить, ребята и помогут, и подскажут, а в случае проблем на их стороне, вы сэкономите очень много времени на поисках. Вариант ускорить проверку – посмотреть, открываются ли сайты через другой интернет – чужой Wi-Fi или мобильный интернет. Если да – дело не в провайдере.
- Отключаем антивирус и брандмауэр.
- Проверяем все на другом браузере – подойдут даже встроенные Edge и Internet Explorer – открываются ли сайты там? Если да – пробуем найти блокировку в самом браузере, например, лишнее расширение или же прокси.
Все остальные советы приводить не буду – уж очень они странные. Можно делать все что угодно -и компьютер новый купить, и винду переставить, и восстановление сделать, и в безопасном режиме загружать, и антивирусом прогонять до посинения экрана. Но в основном все дело связано именно с сетью.
Не открывается один сайт
В этом разделе рассмотрим случай, когда большая часть сайтов открывается спокойно, но именно этот выдает ошибку.
Причины
В основном я тут вижу 3 проблемы, если уж все остальные сайты спокойно открываются:
- Сайт может быть заблокирован властью – например, там был торрент, порнография или же какая-то зараза – такое закрывают на раз два. И вчера сайт работал, а сегодня уже нет. При этом типичное окно о блокировке может и не появляться, а вылетает наше «Не удается установить соединение…». В общем, регулирующий орган не позволяет установить соединение.
- Проблемы на стороне сайта – тут вы ничего не поделаете. Сайт возможно восстановится в будущем, попробуйте позже.
- Локальные проблемы компьютера или браузера.
Если с первыми двумя мы ничего сделать не можем, то по третьей давайте посмотрим на оптимальные пути решения.
Как решить
- Про перезагрузку я уже писал ранее. Можно попробовать и здесь, но обычно это не поможет.
- Ставили недавно какие-то кряки или странный софт? Иногда он меняет файл HOSTS, который, по сути, заменяет DNS сервер. Суть – если там что-то вбито и указывает на несуществующее место, вылетит ошибка. Если не разбираетесь, с чисткой этого файла неплохо справляется антивирусная утилитка Dr. Web CureIt.
- Просмотрите свои DNS серверы. Если стоит что-то странное, или вы не знаете, что там установлено – меняйте на DNS от Google – 8.8.8.8. и 8.8.4.4.
- Прокси – нет таких? Бывает блокировка идет конкретного сайта в конкретной стране, и как итог он не открывается именно через этот сайт. Хотя в России он в рамках закона.
- Почистите кэш и Cookie в браузере, или попробуйте другой браузер. Нередко помогает.
Вот и все мои мысли по этой ошибке. Если ничего не получилось исправить или у вас есть свое интересное решение – пишите об этом в комментариях ниже, буду рад, а другим пользователям нашего сайта это может очень сильно пригодиться.
На чтение 8 мин Просмотров 11.2к.
Сергей Сакадынский
Работал в сфере IT-консалтинга, занимался созданием и администрированием интернет-ресурсов. 10 лет опыта работы по проектированию и обслуживанию компьютерных сетей.
Бывает, что браузер неожиданно выдаёт сообщение: не удается установить соединение с сайтом. Вроде бы только что всё работало, а теперь вылезает ошибка. Хотя интернет подключен, значок в трее показывает, что соединение активно. Часто при этом нормально работают торрент и мессенджеры. Разбираемся, что делать в такой ситуации.
Содержание
- Нет доступа ко всем сайтам
- Возможные причины
- Смена DNS или сброс кэша
- Настройки прокси-сервера
- Настройки браузера
- Вирусы
- Сброс сети по умолчанию
- Сброс настроек роутера
- Нет доступа к отдельным сайтам
- Причины
- Что делать
- Нет соединения только в браузере Яндекс
- История и куки
- Расширения
- Прокси и VPN
Нет доступа ко всем сайтам
При попытке зайти на сайт вы видите такое сообщение:
Текст и сама страница могут выглядеть по-другому, зависит от того, какой браузер вы используете. Но смысл один: открыть сайт невозможно.
Проблема бывает двух видов. Первая – браузер не может установить соединение со всеми сайтами. Для начала выясним, какие могут быть причины сбоя.
Возможные причины
- переполнен кэш DNS или сбились настройки подключения;
- подключение блокирует прокси-сервер;
- проблема в настройках браузера;
- ошибки на роутере;
- сбой сетевых служб Windows;
- на компьютере есть вирусы;
- проблема на стороне провайдера.
Рассмотрим пошагово, что нужно сделать, чтобы исправить ошибки.
Смена DNS или сброс кэша
Если невозможно установить соединение с DNS-сервером, браузер может не находить сайты. Обычно в настройках подключения указываются сервера провайдера или стоит галочка «Получить адрес DNS-сервера автоматически».
Откройте настройки вашего сетевого подключения. Выберите на вкладке «Сеть» пункт TCP/IP v4 и нажмите кнопку «Свойства». Установить галочку «Использовать следующие адреса DNS-серверов» и пропишите сервера Google 8.8.8.8 и 8.8.4.4.
Сохраните изменения, отключитесь от интернета и попробуйте установить соединение снова.
Рекомендуется заодно очистить кэш DNS. Для этого воспользуйтесь командной строкой (запускать нужно от имени администратора).
Введите команду ipconfig /flushdns и нажмите клавишу Enter. Через пару секунд появится сообщение «Кэш сопоставителя DNS успешно очищен».
Перезагрузите компьютер и попробуйте войти в интернет.
Настройки прокси-сервера
Включенный прокси-сервер может не давать установить соединение с сайтом. Если вы используете прокси или VPN, попробуйте его вообще отключить. После чего проверьте, открываются ли сайты. Проблема исчезла? Разбирайтесь с настройками VPN или смените прокси.
Настройки браузера
Если проблема проявляется только в одном браузере, а в других сайты открываются, значит, дело в его настройках. Вспомните, возможно, вы устанавливали какие-то расширения. Удалите их или временно отключите. Попробуйте установить соединение с сайтом.
Если по-прежнему выскакивает ошибка, удалите браузер, скачайте самую последнюю версию и установите заново.
Вирусы
Часто доступ в интернет блокируют вредоносные программы. Просканируйте компьютер антивирусом. Проверьте в диспетчере задач, не работают ли в фоновом режиме какие-то неизвестные приложения. Отключите их.
Сброс сети по умолчанию
Если проблема связана со сбоем в работе сетевых служб Windows, поможет общий сброс сетевых параметров.
В Windows 10 нажмите клавиши Win + I. В появившемся окне кликните «Сеть и интернет», затем «Состояние».
Прокрутите окно вниз и нажмите пункт «Сброс сети».
В открывшемся окошке нажимайте «Сбросить сейчас», затем подтвердите выбор и дождитесь завершения операции.
В Windows 7 запустите командную строку от имени администратора.
Введите команду netsh winsock reset. Ещё можно полностью сбросить IP-интерфейс командой netsh int ip reset c:resetlog.txt. После этого перезагрузите компьютер и проверьте соединение с сайтом.
Сброс настроек роутера
Интернет может не работать из-за настроек роутера. Возможно, вы изменили какие-то параметры или произошёл программный сбой. Попробуйте сбросить маршрутизатор и заново настроить подключение к интернету.
Если всё вышеперечисленное не помогло, скорее всего, проблема на стороне провайдера. Обратитесь в службу поддержки для её решения.
Нет доступа к отдельным сайтам
Ошибка может возникать при попытке зайти на конкретный сайт. Все остальные при этом нормально открываются. Здесь свои причины, о которых речь пойдёт ниже.
Причины
- Сайт не позволяет установить соединение из-за сбоя на сервере. С этим сделать ничего не получится. Единственный выход – подождать, пока администраторы сайта всё починят.
- Доступ к сайту может быть заблокирован провайдером. Например, если владелец не оплатил услуги хостинга.
- Зайти на сайт бывает невозможно из-за настроек компьютера, браузера или роутера. Подключение блокируется локально.
Что делать
Для начала очистите кэш в браузере и перезапустите его. Можете на всякий случай перезагрузить компьютер. Проверьте, открывается ли нужный вам сайт. Если нет, идём дальше.
Возможно, сайт заблокирован в настройках localhost. Такое случается после установки некоторых приложений, игр или из-за вирусов. Эти настройки хранятся в маленьком текстовом файле hosts.
Для проверки hosts, независимо от версии Windows, нажмите клавиши Win + К и введите команду %WinDir%System32DriversEtc
Откроется папка, в которой вы увидите, в том числе, нужный вам файл. Кликните на него правой кнопкой мыши, выберите «Открыть с помощью» и укажите «Блокнот».
Содержимое файла по умолчанию выглядит так:
Если в файле есть ещё что-то, это уже изменения, внесённые программами. Но далеко не всегда это признак вируса. Это могут быть настройки игр и программ, необходимые для их работы.
Первым делом сделайте резервную копию файла. После чего можете приступить к его правке. Учтите, что для этого потребуются права администратора. Закройте «Блокнот» и запустите его снова, кликнув на иконку правой кнопкой мыши и выбрав пункт «Запуск от имени администратора». Через меню «Файл» — «Открыть» найдите hosts. Просмотрите внимательно его содержимое.
Если вы увидели адрес сайта, который у вас не открывается, удалите полностью эту строку, сохраните hosts и попробуйте открыть сайт в браузере.
Когда разобраться в файле не получается, замените его содержимое текстом по умолчанию. Сохраните и проверьте работоспособность браузера. В случае возникновения проблем поменяйте отредактированный hosts на его резервную копию.
Иногда невозможно зайти на сайт из-за настроек прокси. В некоторых странах заблокированы, например, ВК и Ютуб. Если вы используете прокси, он может подменять ваш IP на адрес в одной из таких стран. В результате доступ к ресурсу блокируется.
Попробуйте сменить в настройках прокси ваше местоположение. Вход под другим IP позволит открыть неоткрывающийся сайт.
Нет соединения только в браузере Яндекс
Часто сбой случается только в одном обозревателе. Например, не удается установить соединение с сайтом в Яндекс.браузере. Разберёмся на этом примере, как решить проблему.
История и куки
Переполненный кэш – частая причина проблем в работе браузера. При этом сброс кэша в Windows, описанный выше, не поможет. У обозревателя своё хранилище данных, которое мы и будем чистить.
Запустите Яндекс.браузер и нажмите на клавиатуре одновременно кнопки Ctrl+Shift+Del. Появится окно очистки истории.
Отметьте, в первую очередь, кэш и cookie. Желательно также очистить историю. Остальные опции – по желанию.
В выпадающем списке вверху укажите «За всё время». После чего нажмите кнопку «Очистить». Перезапустите браузер.
Расширения
Дополнения и расширения для своих браузеров выпускают не только Google и Yandex, но и другие разработчики. Они добавляют в приложение полезные функции. Но одновременно могут создавать проблемы. В том числе, блокировать доступ в интернет.
Запустите браузер, войдите в настройки и откройте вкладку «Дополнения».
Здесь будет список всех расширений – установленных по умолчанию и загруженных пользователем. Перемещая переключатель в положение «Выкл» их можно отключить.
Рекомендуется отключить все расширения, проверить, открываются ли сайты, а затем попробовать по очереди включить те, которые вам нужны.
Прокси и VPN
Собственных инструментов для настройки подключения через прокси-сервер у Яндекс браузера нет. Он использует параметры системы. Для их изменения откройте настройки программы и опуститесь в самый низ окна, в раздел «Системные настройки». Здесь вы увидите пункт «Настройки прокси-сервера». Кликните по нему.
В открывшемся окне с помощью переключателя выключите прокси-сервер, если он у вас используется. Проверьте, работает ли браузер.
Некоторые интернет-провайдеры используют подключение через прокси-сервер. В этом случае выключение этой опции не позволит вам пользоваться интернетом.
VPN также нельзя настроить в Яндекс браузере. Но, возможно, вы пользуетесь одним из сторонних расширений. Значок VPN обычно отображается в правом верхнем углу окна браузера. Кликните по нему, чтобы открыть окно параметров. С помощью переключателя отключите VPN.
Проверьте, открываются ли теперь сайты в Яндекс браузере.
Если ничего не помогло, восстановить работоспособность приложения можно попытаться путём переустановки.
Удалите Яндекс браузер полностью с вашего компьютера. Не рекомендуется выполнять обновление или переустановку поверх работающей на компьютере программы. В этом случае ошибки никуда не денутся. Нужна именно чистая инсталляция. Скачайте актуальную версию браузера и установите её. Скорее всего, это решит проблему с загрузкой сайтов. Но все ваши настройки и пароли придётся вводить заново.
Сбербанк: Подключение прервано. Попробуйте обновить страницу сейчас или позже — что делать?
На чтение 4 мин Опубликовано 02.03.2022
С недавнего времени многие клиенты Сбербанка при попытке зайти в личный кабинет получают уведомление «Подключение прервано. Попробуйте обновить страницу сейчас или позже». Ниже располагается кнопка обновления страницы, нажав на которую вы получите ту же картину. Отдельно пользователи отмечают слишком долгую загрузку сайта банка. В статье мы расскажем о причинах такого сбоя и возможных вариантах решения.
Содержание
- Что сбой означает?
- Что делать, если подключение к Сбербанк Онлайн прервано
- Как связаться с поддержкой Сбербанка
- Как выполнить операции без онлайн-банкинга
- Заключение
Что сбой означает?
Подключение прервано, попробуйте обновить страницу — системное оповещение от Сбербанка, которое свидетельствует о долгом ответе и сбросе соединения с серверами банка. Такая ситуация случается из-за перегрузки серверов, крайне медленного интернета или технических проблем со стороны банка.
Помимо ошибки в интерфейсе сайта банка, соединение с ним может вовсе сбрасываться, выдавая сообщения плана «Не удается поучить доступ к сайту» (в Opera) или «Время ожидания соединения истекло» (в Firefox). Такое происходит из-за того, что браузер долгое время пытается подключиться к серверам банка, но не получив ответа, попросту сбрасывает подключение. В мобильном приложении Сбербанк Онлайн также наблюдаются проблемы с долгой загрузкой и сбросом соединения.
О проблемах обработки данных на серверах свидетельствует и неверное отображение символов в меню сайта.
Наиболее вероятными причинами подобных сбоев в работе «Сбербанк Онлайн» являются:
- технические проблемы в работе серверов банка;
- медленный интернет со стороны пользователя, не позволяющий вовремя прогрузить сайт;
- искусственное ограничение доступа со стороны банка;
- перегрузка от большого количества запросов со стороны клиентов;
- хакерские атаки на сервера.
Что делать, если подключение к Сбербанк Онлайн прервано
Так как в большинстве случаев появление ошибки «Подключение прервано» возникает из-за проблем со стороны серверов банка, совет будет банальный — подождать некоторое время и попробовать открыть банкинг позже. Попробуйте запустить сайт в поздние часы, когда активность пользователей снижается и нагрузка на сервера спадает.
К сожалению, использование VPN или переход на другие браузеры не решает проблемы. Не помогают и стандартные процедуры — сброс кэша и куки sberbank.ru, перезагрузка устройства и сети. Также ошибка не уходит при смене типа подключения, например, переход с Wi-Fi на мобильный интернет.
Клиенты Сбербанка отмечают, что с начала марта 2022 года, доступ к банкингу открывается на непродолжительное время. Однако в момент запуска, с сайтом крайне сложно работать, так как скорость загрузки при переходе по вкладкам очень низкая.
Как связаться с поддержкой Сбербанка
Если ваш вопрос требует незамедлительного решения, обратитесь на горячую линию Сбера по номеру 900 или 8-800-555-55-50. Обратитесь к сотрудникам банка через чаты поддержки в социальных сетях: Вконтакте и Одноклассники.
Следует отметить, что в настоящее время интернет-поддержка Сбербанка и его колл-центры испытывают большую нагрузку из-за чего время ответа может значительно увеличиться.
Как выполнить операции без онлайн-банкинга
Если доступ к банкингу не удастся восстановить, воспользуйтесь иными способами, позволяющими выполнить банковские операции:
- Воспользуйтесь банкоматами или терминалами банка. Через терминалы самообслуживания можно выполнить большое количество важных операций по счетам.
- Обратитесь напрямую в отделение Сбера в вашем городе.
- Также рекомендуем использовать SMS-команды на номер «900». Такие команды доступны при условии активности мобильного банка. С помощью СМС-команд можно переводить деньги по номеру карты или по номеру телефона, узнать остаток средств на счете, заблокировать карту и т.д. Вот наглядная видеоинструкция по поводу SMS-команд:
Заключение
Появление на сайте Сбера уведомления «Подключение прервано. Попробуйте обновить страницу сейчас или позже» указывает на низкую скорость работы интернета или системные проблемы со стороны банковских серверов. В случае острой необходимости воспользуйтесь звонком в поддержку (номер 900), либо используйте SMS-команды.
Перейти к содержанию
При загрузке данных произошла ошибка. Проверьте ваше подключение к сети
При работе с мобильным приложением «ВКонтакте» пользователь может столкнуться с сообщением «При загрузке данных произошла ошибка. Проверьте ваше подключение к сети.». Запрашиваемый пользователем контент оказывается недоступен, а повторные попытки получить к нему доступ не дают ровным счётом ничего. Ниже разберём суть возникшей дисфункции, а также поясним, как её исправить.
Содержание
- Чем вызвана ошибка в ВК
- Как исправить ошибку при загрузке данных VK
- Заключение
Чем вызвана ошибка в ВК
Рассматриваемая ошибка фиксируется не только в мобильной реализации VK. Она наблюдается как на других мобильных программах, так и на сетевых программах стационарного ПК.
Дисфункция вызвана различными проблемами с сетевым подключением, наиболее популярными из которых являются:
- Нестабильное интернет-подключение, проблемы с сетевым роутером;
- Некорректно установленное время на телефоне;
- Нестабильная работа мобильного приложения «Вконтакте», проблемы с его кешом;
- Неполадки серверов ВК;
- Использованием прокси-серверов и VPN на пользовательском гаджете;
- Нестабильной работой ДНС-серверов, использующихся по умолчанию.
Ошибка «При загрузке данных произошла ошибка» наблюдается уже много лет, имеет распространённый характер, упоминание о ней можно встретить как в Рунете, так и зарубежных сегметах сети.
Как исправить ошибку при загрузке данных VK
Комплекс решений, позволяющих избавиться от ошибки при загрузке данных довольно универсален, и состоит примерно в следующем:
- Проверьте точность отображения времени на вашем гаджете. Перейдите в настройки вашего телефона, и убедитесь, что часовой пояс, дата и время отображаются корректно. При необходимости установите актуальные данные;
- Очистите кэш и данные мобильного приложения Вконтакте. Перейдите в настройки гаджера, там найдите «Диспетчер приложений». В списке приложений найдите мобильное приложение ВК, тапните на него, и войдя в его настройки нажмите на кнопки «Стереть данные» и «Очистить кэш»;
Очистите кэш и данные мобильного ВК - Обновите ваше мобильное приложение VK до самой свежей версии. Возможно вы пользуетесь устаревшей версией продукта, не позволяющего избавиться от ошибки при загрузке данных;
- Убедитесь, что вы не используете прокси-сервер и VPN при работе с сетью. Если таковые на вашем гаджете имеются, отключите (удалите) их;
- Используйте ДНС от Гугл в настройках вашего сетевого подключения. Перейдите на вашем гаджете в настройки вашего-интернет подключения, выберите статистический IP, и установите следующие адреса DNS-1 и DNS-2:
8.8.8.8
8.8.8.4
Сохраните изменения, запустите ваш мобильный ВК и попробуйте вновь запросить требуемую картинку (видео);
- Используйте VPN. Некоторым пользователям справиться с проблемой «Проверьте ваше подключение к сети» помогла лишь установка ВПН-подключения с помощью специального софта (к примеру «Astrill VPN»). После использования одного из таких инструментов сообщение «При загрузке данных произошла ошибка» пропадает;
- Перезагрузите ваш роутер. В некоторых случаях именно нестабильная работа роутера приводила к возникновению рассматриваемой проблемы;
- Обратитесь в техподдержку Вконтакте. Спросите не наблюдается ли на данный момент проблем с серверами ВК.
- Используйте альтернативные мобильные решения, в частности «Kate Mobile».
Заключение
Появление сообщения «При загрузке данных произошла ошибка» сигнализирует о наличии разнообразных проблем с интернет-подключением мобильного ВК. Попробуйте все перечисленные выше советы, многие из них оказались эффективны в решении проблемы с загрузкой данных в мобильном приложении ВКонтакте.
Опубликовано 04.09.2018 Обновлено 03.12.2020