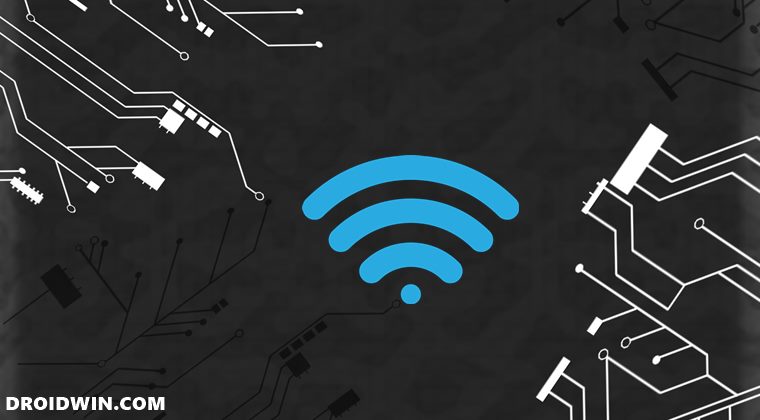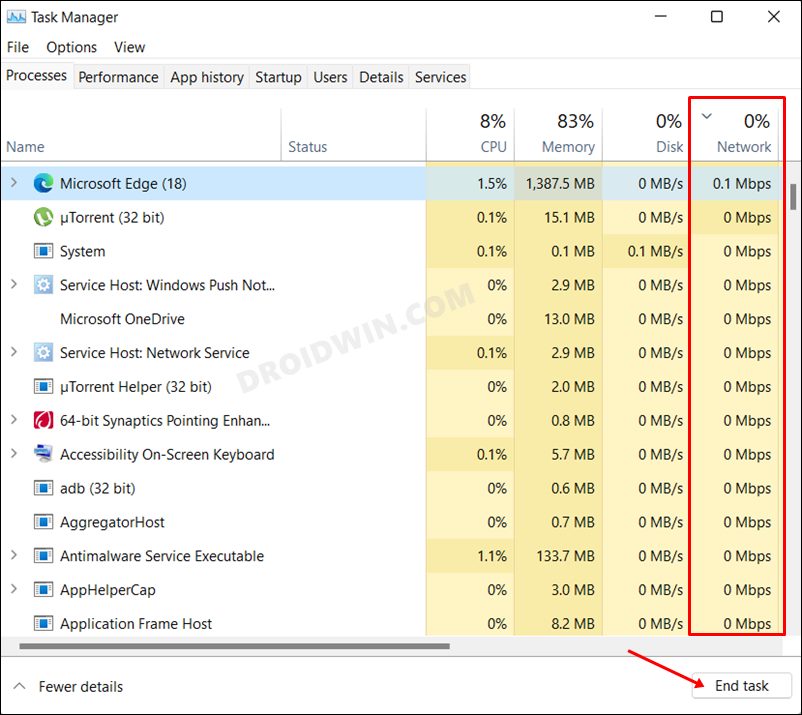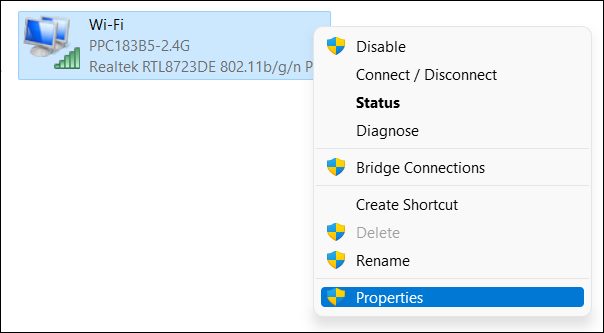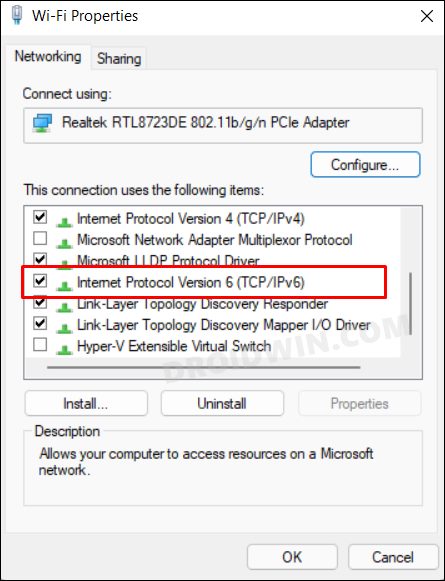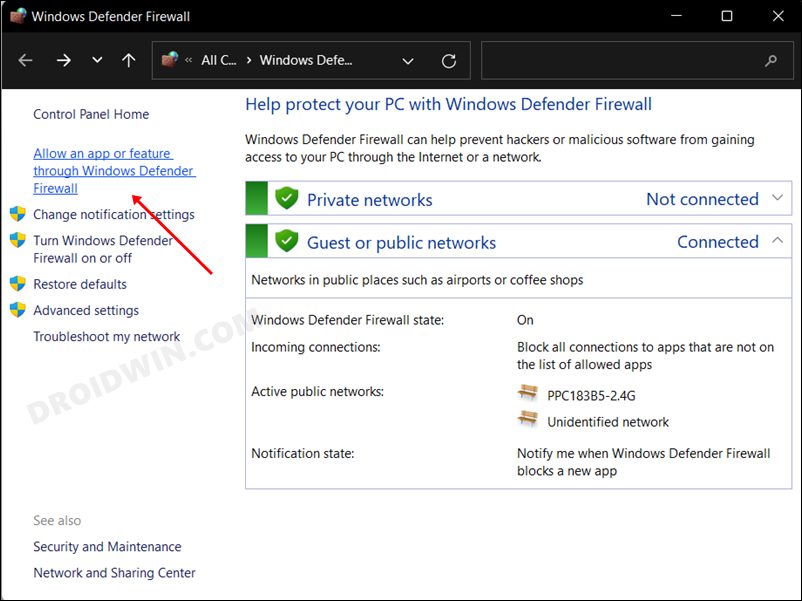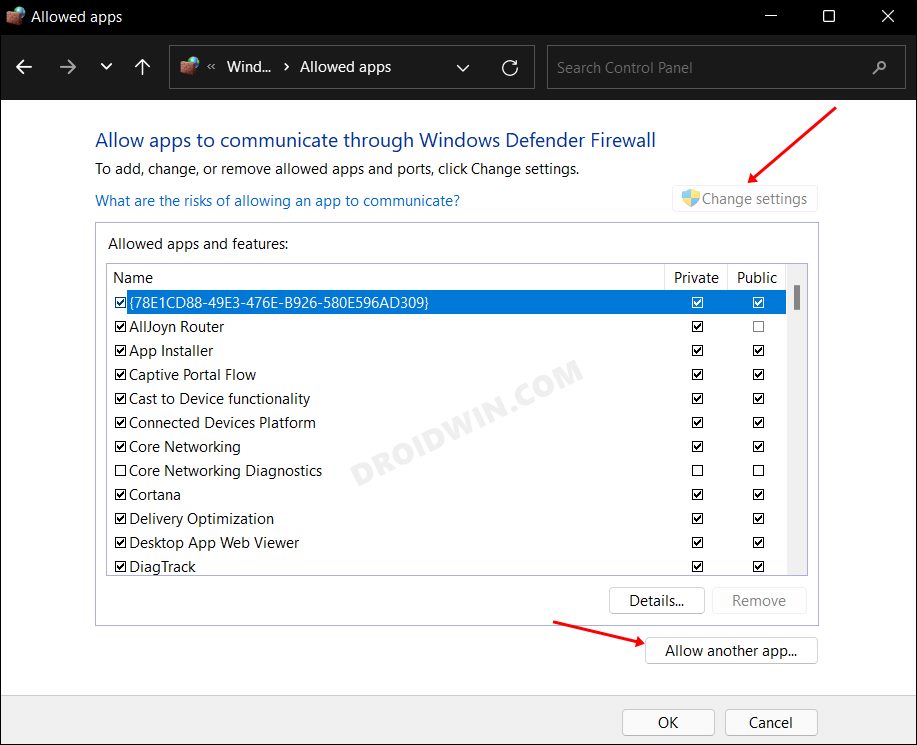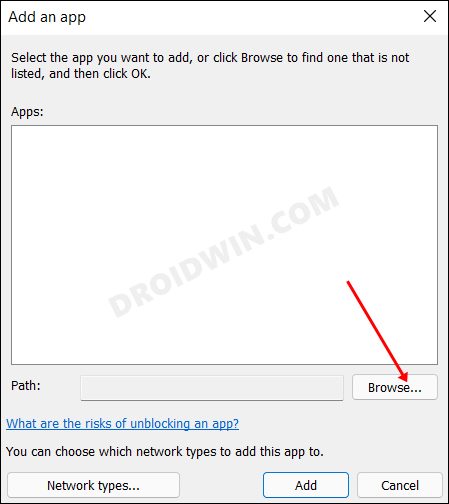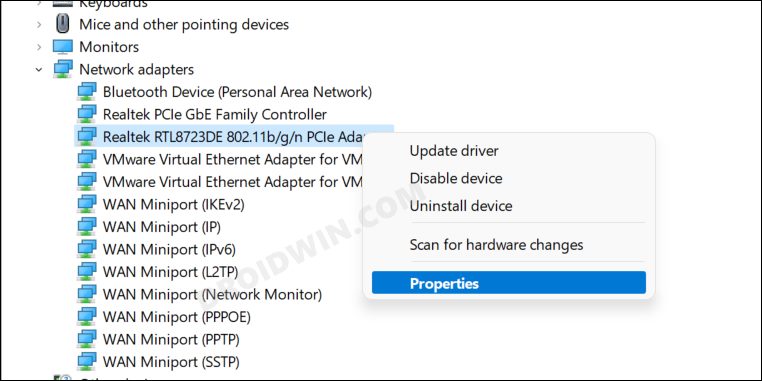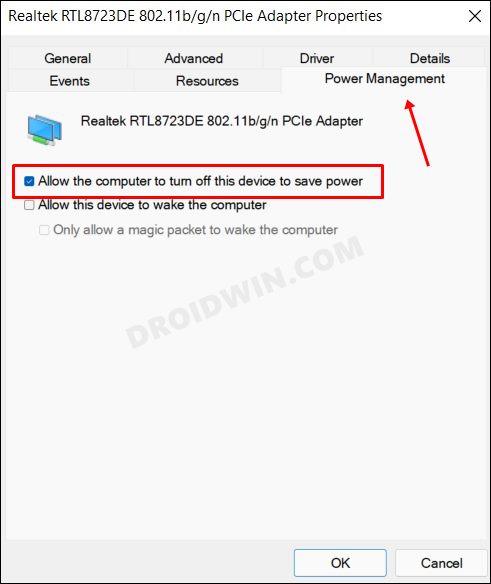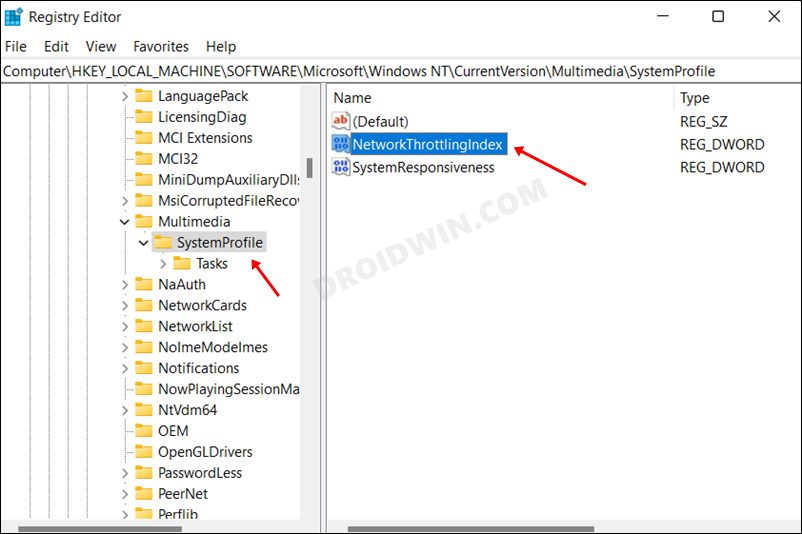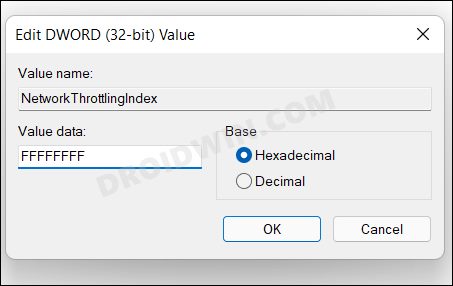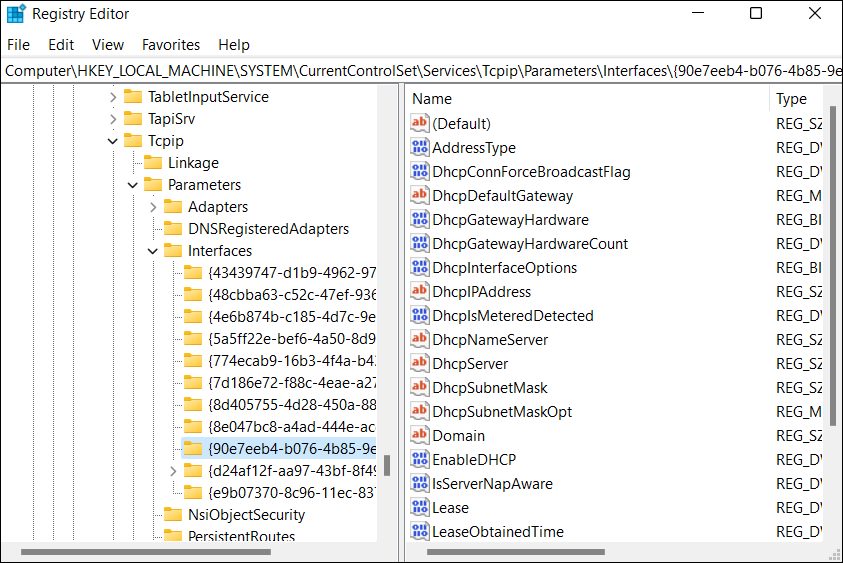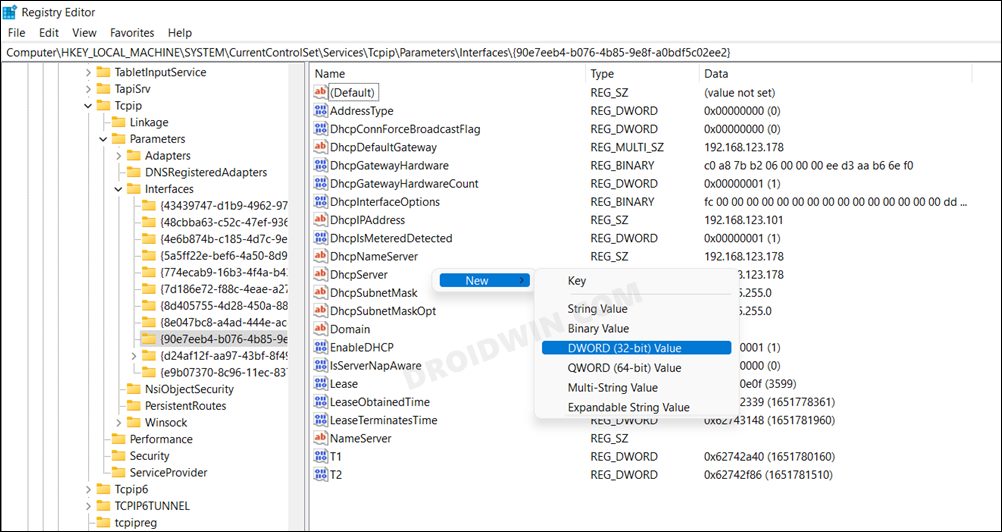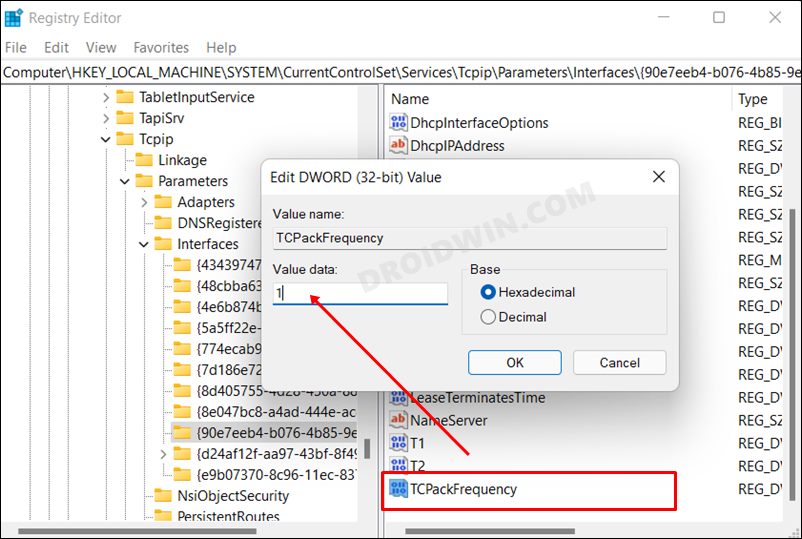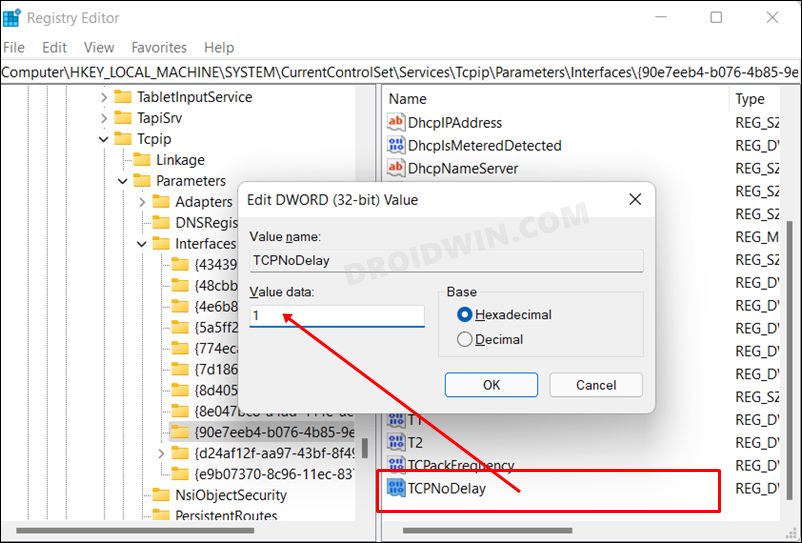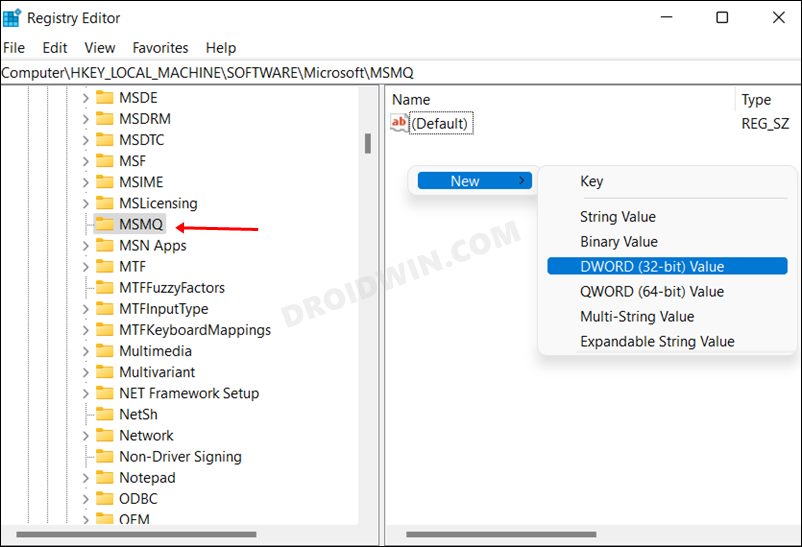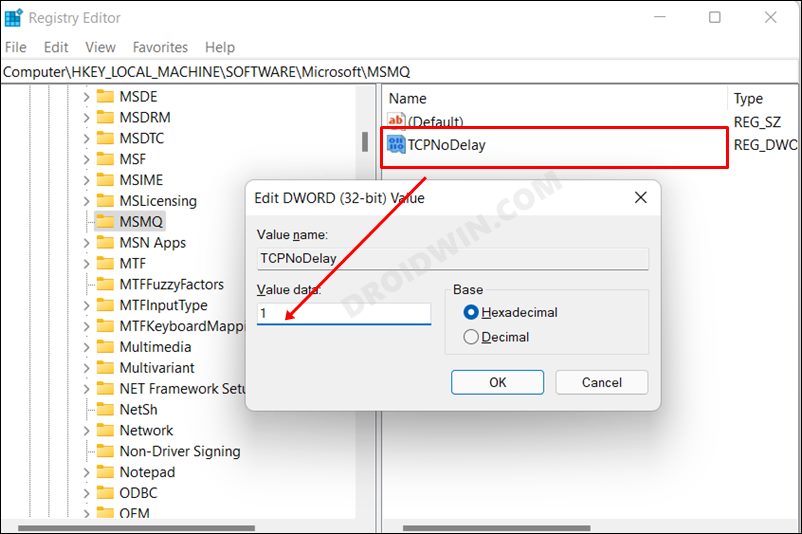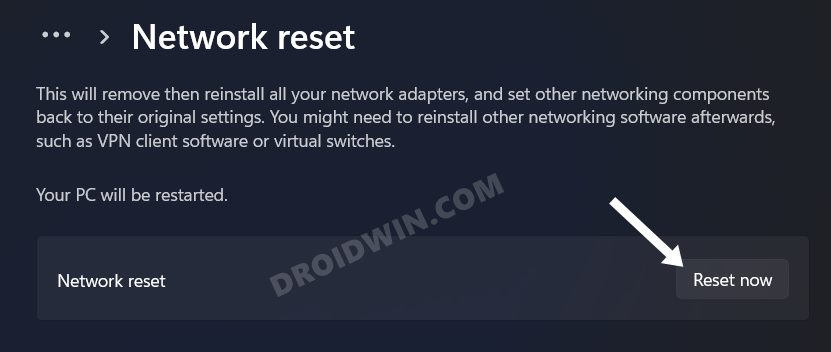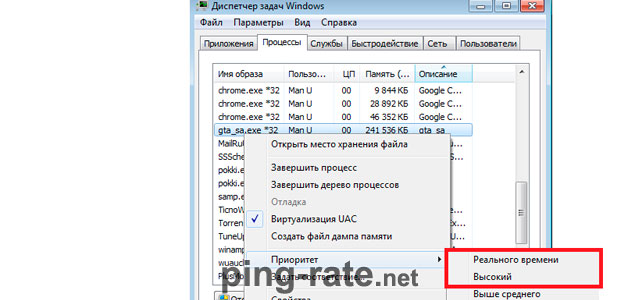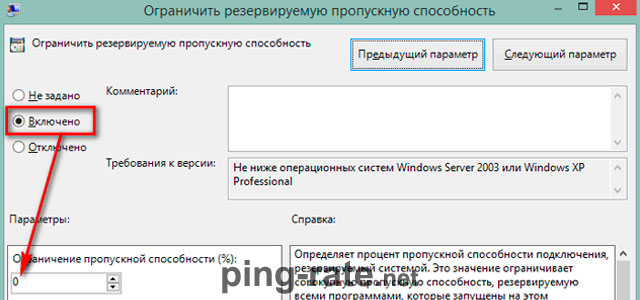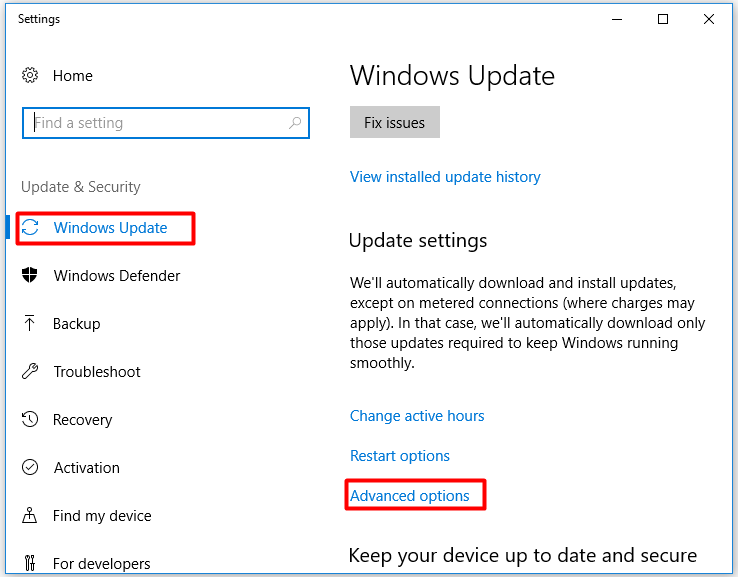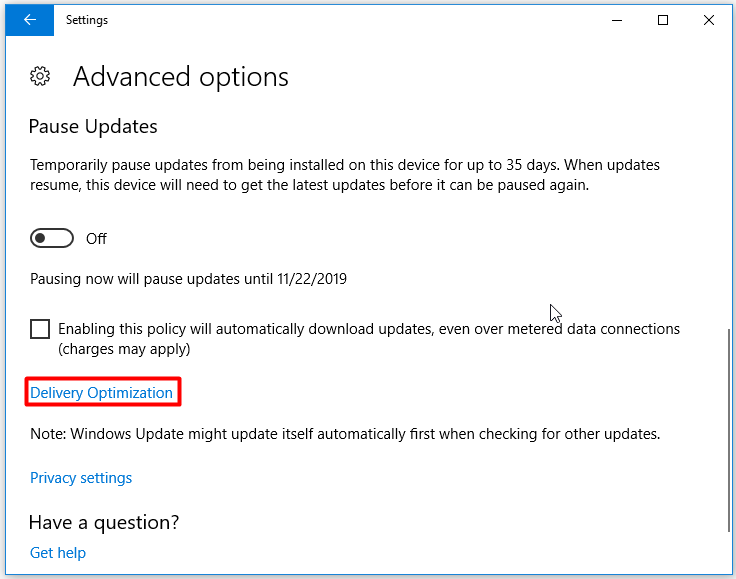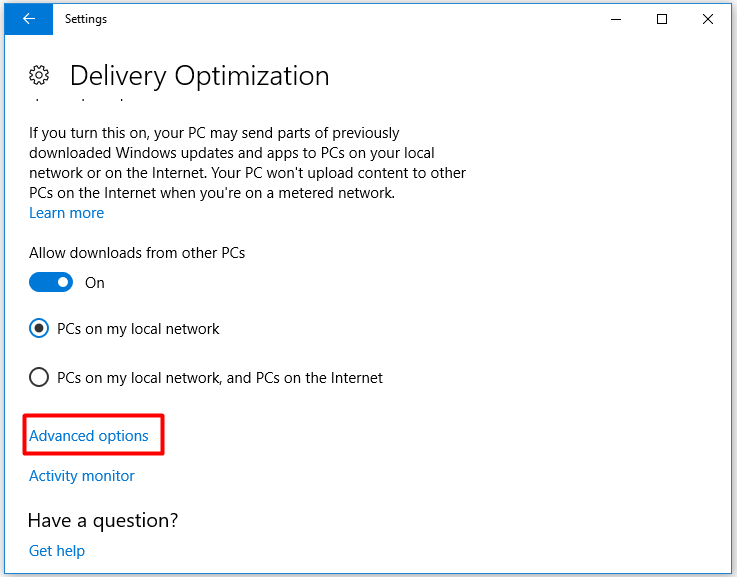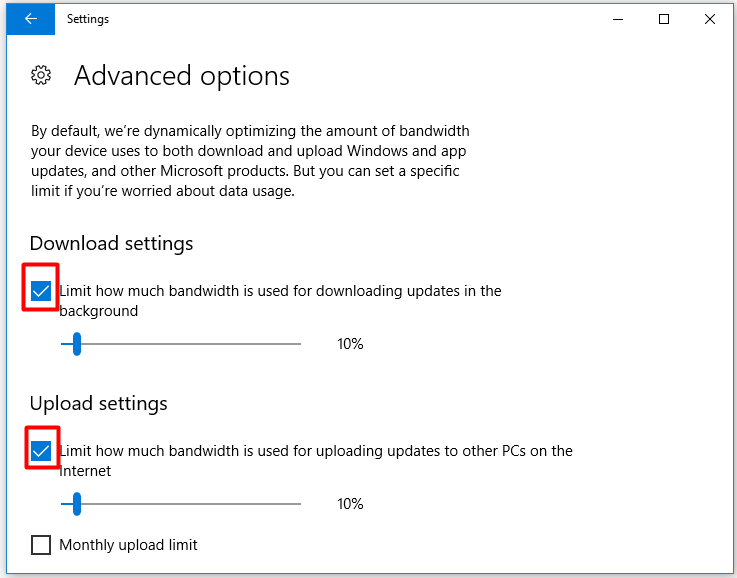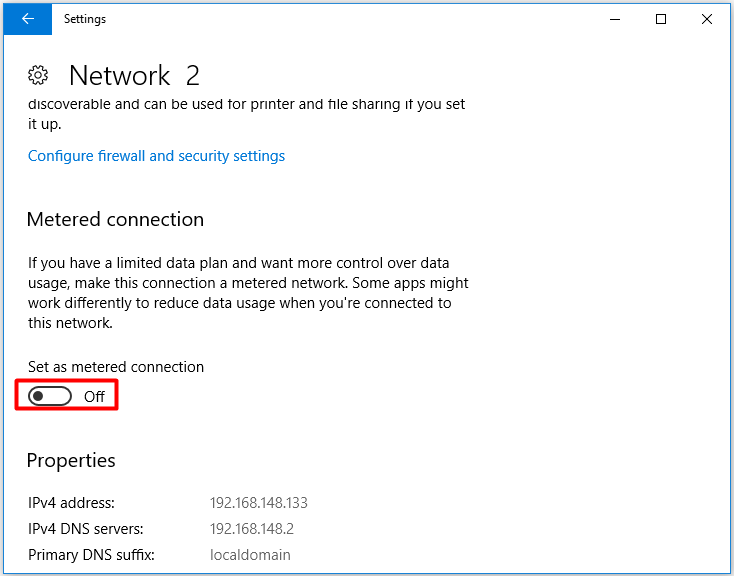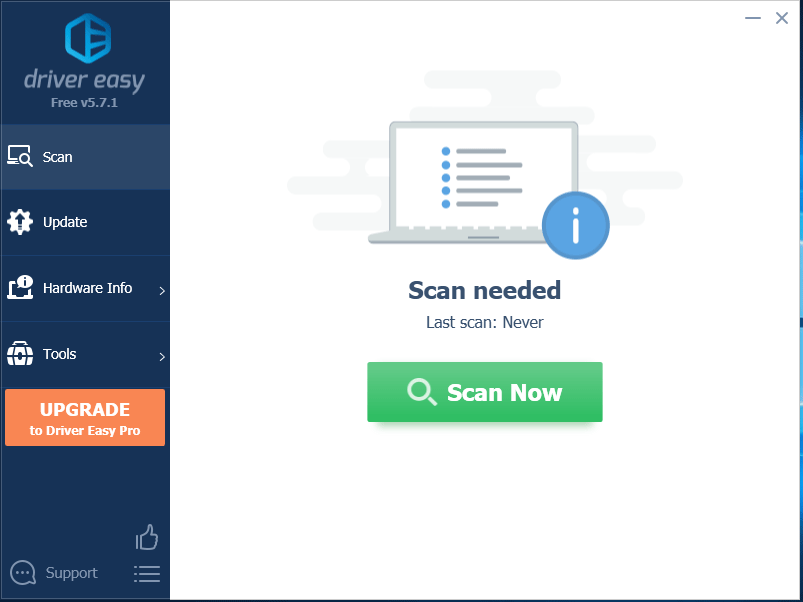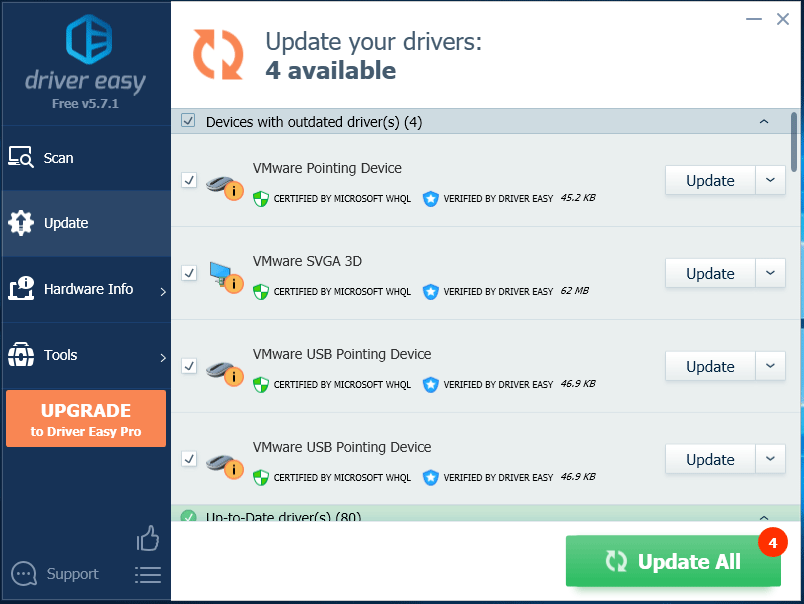Вопрос от пользователя
Здравствуйте.
Подскажите, как можно понизить высокий пинг в игре World of Warcraft? Когда просто бегаешь и убиваешь мобов — то все нормально, но, когда начинаешь биться с другими людьми — игра долго отвечает на мои нажатия. Пинг колеблется от 200 до 300 мс.
Пробовал чистить Windows, оптимизировать, но всё равно не помогло. Можно ли еще что-то сделать?
Всем всего доброго!
В общем-то, это всего лишь один вопрос из десятков. Все пользователи, кто играет в онлайн-игры: танки, WOW, Counter-Strike, и др., думаю, что не раз и не два сталкивались с лагами и задержками (то бишь пинг стал очень высоким) в процессе игры.
В этой статье приведу основные моменты, от чего зависит пинг, как его узнать, и как можно его понизить. Думаю, заметка будет интересна всем любителям сетевых игр.
*
📌 В помощь!
Если вы хотите узнать свою реальную скорость интернета — см. эту заметку.
*
Содержание статьи
- 1 Как узнать свой пинг
- 1.1 Что это такое: важные моменты
- 1.2 Как определить пинг до сервера
- 1.2.1 В играх
- 2 Как уменьшить пинг: на что обратить внимание!
→ Задать вопрос | дополнить
Как узнать свой пинг
Что это такое: важные моменты
Для начала, чтобы правильно все всё поняли, дам свое определение пингу (простое и лаконичное 👀).
Пинг — это время, затраченное на отправление «куска» данных с вашего компьютера на другой, и получение от него ответа.
Если совсем утрировать: если вы зададите какой-то вопрос человеку и получите у него ответ — то время от начала вопроса и до конца ответа на него — это и будет пинг.
Измеряется пинг, обычно, в мили-секундах (мс или ms). В играх часто пишут на английском: Latency или Ping.
📌 Ремарка!
Разумеется, что чем выше пинг — тем хуже для вас: ваша реакция в игре будет оставлять лучшего, пока вы нажмете кнопку и она сработает — пройдет значительное время, а значит за него вас просто-напросто могут выиграть. Особенно, это заметно в активных играх, где нужна хорошая реакция.
*
Как определить пинг до сервера
Пинг — величина изменчивая в реальном времени, и к тому же к разным серверам она будет разная. Т.е. к одному серверу пинг может быть 100 мс, а к другому 500 мс.
Чаще всего, пинг требуется узнать к какому-то одному, двум серверам. Вряд ли вас интересует эта величина ко всем серверам без исключения…
Чтобы узнать пинг — вам потребуется 📌 IP-адрес сервера (либо его доменное имя, например, ocomp.info).
Затем нужно открыть 📌 командную строку: нажмите сочетание кнопок Win+R, введите CMD и нажмите Enter.
*
Далее в командной строке напишите следующее:
- ping ocomp.info — будет послано 4 пакета, по которым определено среднее время ответа в мс (см. на скрине ниже);
- ping 176.114.4.148 — аналогично предыдущей команде, только адрес задан в виде IP-адреса.
- ping ya.ru -t — буковка «-t» на конце дает задание, чтобы проверка пинга шла до того момента, пока вы ее не остановите (полезно, чтобы посмотреть нет ли скачков пинга).
CMD — определение пинга
*
В играх
👉 Что касается непосредственно игр — то в подавляющем большинстве онлайн-хитов эта величина показывается автоматически!
Например, в WOW, чтобы узнать свой пинг — достаточно навести мышку на значок с компьютером 👇 (кстати, цвет у него может быть разным: зеленый — все в порядке, желтый — имеется задержка, красный — играть будет тяжело или невозможно). На скрине ниже, задержка составляет 132 мс (если у вас английская версия — то см. Latency).
Пинг в WOW
Если речь идет о «Контре» (Counter-Strike) — то пинг вообще показывается и при подключении к серверу, и непосредственно в самой игре. В общем-то, здесь не вижу никаких сложностей с его определением…
Counter Strike — пинг к серверам
*
Как уменьшить пинг: на что обратить внимание!
1) Интернет-провайдер
Огромное значение на качество интернет-подключения (в том числе и на пинг) — играет ваш Интернет-провайдер.
Бывает так, что у вашего соседа пинг в десятки раз ниже на том же сервере, на каком играете и вы — а разница лишь в провайдере услуг.
Поэтому, первый совет — попробуйте поинтересоваться у ваших знакомых, друзей, соседей — нет ли у них подобной проблемы, может быть даже попробовать на их ПК запустить нужную игру и сравнить величины задержек. Далее принять решение о смене провайдера (примечание: удобно искать с помощью каталога https://inetme.ru/. Можно быстро проверить, какие провайдеры доступны по вашему адресу).
👉 Кстати, лично знаю, что пара знакомых ребят «сидят» на более дорогих тарифах у не самых популярных Интернет-провайдеров только ради хорошей связи с несколькими игровыми серверами.
*
2) Вид подключения
Также большое значение может иметь вид подключения: скажем 3G-модем проиграет в пинге обычному проводному (оптоволокно) подключения к интернету (которое на сегодняшний день, на мой скромный взгляд, обеспечивает лучшие показатели, что касается пинга).
Кстати, если у вас установлен роутер — то имейте ввиду, что некоторые недорогие модели, могут не справляться с вашей загрузкой сети и притормаживать (это так же отразиться на задержках и лагах в играх).
В этом случае можно порекомендовать отключить роутер и подключить сетевой кабель напрямую к сетевой карте ПК и проверить, как будет идти игра.
👉 Для примера
При подключению к своему роутеру по Wi-Fi — пинг в CS 1.6 у меня примерно 40-50 мс.
При подкл. к этому же роутеру с помощью сетевого кабеля — пинг снижается до 20-30 мс (т.е. на 10-20 мс).
Сетевой кабель напрямую к порту ноутбука
Кстати, есть у Wi-Fi еще одна «болезнь: периодически могут наблюдаться скачки пинга (см. пример ниже 👇). Если у вас что-то похожее — ознакомьтесь 📌 с этой инструкцией.
Пинг до ya.ru
*
3) Удаленность сервера с игрой
Второй и также очень важный момент — где находится сервер с игрой: в вашей локальной сети, в вашем городе, в вашей стране, или вообще за рубежом?
Как правило, чем дальше сервер — тем выше будет пинг (но это правило, работает не всегда).
Я, конечно, понимаю, что игровой сервер не всегда есть желание менять (особенно, когда появились друзья, завязалось общение), но всё же — иногда сменив сервер, пинг можно уменьшить в разы! Можно перейти играть на другой сервер сразу целым кланом (особенно, если вы все из одного города…).
*
4) Скорость подключения, тариф
Есть такой миф, что, чем выше скорость подключения — тем ниже пинг! На самом деле это не совсем так…
Если скорости интернет-подключения будет недостаточно для передачи данных между тобой и игровым сервером — тогда так же появятся тормоза в игре, задержки и пр. Но они не связаны непосредственно с пингом — отсюда и идет путаница.
Вообще, скорость — это параметр, который определяет за какое время ты сможешь получить запрошенные данные (измеряется в МБс). Пинг же — это время, затрачиваемое на ответ сервера, т.е. чем ниже пинг — тем быстрее начнется скачивание, а вот время скачивания — будет зависеть от скорости.
В общем-то, посыл этой части статьи — узнать какая должна быть скорость для комфортной игры, а затем проверить свою скорость подключения (реальную, а не ту, которая у вас указана в договоре с Интернет-провайдером).
📌 В помощь!
Как узнать свою реальную скорость интернет-подключения.
*
5) Загруженность интернет-канала
Если параллельно с игрой вы что-то скачиваете — то пинг может заметно упасть.
Многие, кстати, даже не догадываются, что их система Windows может скачивать обновления, uTorrent — раздает файлы, и иногда их также скачивают от вас другие пользователи, также посмотрите на другие ПК/ноутбуки (если у вас подключено к интернету несколько машин) и пр.
📌 В помощь!
Как отключить обновления в Windows — см. заметку.
*
Чтобы проверить, какие приложения загружают сеть — откройте 📌 диспетчер задач (сочетание кнопок Ctrl+Shift+Esc) и посмотрите колонку «сеть» (отсортируйте по ней нагрузку).
📌 В помощь!
Чем и какими программами нагружена моя сеть интернет, куда пропадает трафик? Ограничение скорости загрузки и отдачи для любой из программ
Диспетчер задач — нагрузка на сеть
📌 Важно!
Возможно, что конкретно у вас в квартире на сеть никакой посторонней нагрузки и не будет — но интернет-канал вашего провайдера будет нагружен другими пользователями (в доме-то и районе не одни Вы живете 👀).
Особенно, это бывает заметно в вечерние часы, когда все дома и нагрузка на сеть возрастает. Здесь уместны рекомендации, касающиеся Интернет-провайдера (см. п.1 выше).
*
6) Проблема с драйвером на сетевую карту
Большое значение на работу сетевого адаптера могут оказывать драйвера (в принципе, как и на любое другое оборудование).
Например, на моем рабочем ноутбуке, после того как я снес драйвера, установленные Windows по умолчанию, и установил с сайта производителя устройства — скорость Wi-Fi подключения выросла в 1,5 раза!
Вообще, тема с драйверами достаточно обширна, ниже приведу пару ссылок на статьи, из которых вы узнаете, как правильно найти драйвера, и как их обновить.
📌 В помощь!
1) Лучший софт для автоматического обновления драйверов.
2) Как установить, обновить или удалить драйвер для сетевого адаптера (на примере Wi-Fi адаптера).
*
7) Не загружен ли компьютер на 100% посторонними задачами?
Возможно, у вас тормозит онлайн-игра не из-за пинга, а из-за того, что, например, высокая нагрузка на процессор и он просто не успевает, зависает.
Подобное может наблюдаться и при высокой нагрузке на жесткий диск, ОЗУ. Всё это подробно я разобрал в статье про тормоза компьютера, и рекомендую с ней ознакомиться для диагностики и оптимизации работы вашей ОС Windows.
📌 В помощь!
1) Процессор загружен на 100% без видимой причины.
2) Почему тормозит компьютер, как можно ускорить его работу.
*

Планировщик пакетов QoS (или диспетчер пакетов QoS) по молчанию резервирует определенную долю интернет-канала для обновлений операционной системы, отправки статистики, электронной почты и т.д., и т.п.
Порой эта резервация доходит до 10-20% от пропускной способности канала, что согласитесь, не мало?! Поэтому, логично, что ее необходимо отключить…
Как это сделать:
- зайти в редактор локальной групповой политики — для этого нужно нажать Win+R, ввести в строку «Открыть» gpedit.msc и нажать Enter;
- далее перейти в раздел: Конфигурация компьютера/Административные шаблоны/Сеть/Планировщик пакетов QoS (или диспетчер пакетов QoS);
- затем передвинуть ползунок в положение «Включено» и поставить значение в «0». Сохранить настройки и перезагрузить ПК.
Резервируемая пропускная способность
Примечание: не на каждой версии Windows можно открыть настройки редактора групповой политики (в начальных и домашних версиях — эта опция отключена. Однако, выход есть!).
*
8.1) Установка скрипта Leatrix Latency Fix (тонкая настройка Windows 2)
Сайт разработчика скрипта: http://www.leatrix.com/leatrix-latency-fix
Загрузить скрипт можно тут: https://soft.mydiv.net/
*
Это скрипт (кстати, его написал фан игры World of Warcraft) призван убрать задержку ответа системы на обработку пакетов (в Windows по умолчанию это работает не так!). В итоге подтверждение отсылается сразу, чем несколько уменьшается задержка.
Кстати, подобное можно сделать и без специальных скриптов — но придется долго рыться в реестре (что сможет не каждый). А подобная программа работает в авто-режиме, пользоваться легко, устанавливать не требуется. Что еще нужно? 👌
После того, как загрузите скрипт, извлеките архив и запустите исполняемый файл (потребуются права администратора).
Далее посмотрите, что у вас будет написано в окне:
- предложение установить (Install) — устанавливайте и перезагружайте компьютер;
- предложение удалить (Remove) — если так, лучше не трогайте, значит изменения уже внесены в реестр (нажав же на Remove — вы вернете настройки в исходное состояние).
*
9) Брандмауэр и антивирусы
Еще один момент на котором бы хотелось заострить внимание — это работа антивируса и брандмауэра (часто они объединены в одну защитную программу, называемую антивирусом).
По умолчанию, брандмауэр недоверчиво относится к незнакомым его программам и, по умолчанию, спрашивает вас, давать ли доступ к сети той или иной программе.
Отключение антивируса Avast на 1 час
Все эти проверки часто сказываются на работе игр. Рекомендую: либо внести игру в список доверенных приложений, либо на время игры отключать брандмауэр (да и антивирус). Благо, что на многих современных антивирусах уже есть игровой режим…
📌 В помощь!
Как запретить любой программе доступ к интернету, настройка брандмауэра.
*
10) Установка спец. утилит, повышающих приоритет игр
Ну и последнее, сейчас есть достаточно много утилит, которые могут задать 📌 максимальный приоритет для игры (во время ее запуска), освободить ОЗУ, закрыть ненужные процессы — таким образом, все ресурсы ПК будут задействованы на игру (а не на посторонние задачи).
Благодаря этому, удается не только снизить несколько пинг, но и ускорить работу самой игры. О таких утилитах я рассказывал в одной из своих прошлых статей, ссылка ниже 👇.
📌 В помощь!
Ускорение игр: лучшие программы и утилиты.
*
Надеюсь, после принятия комплекса мер — пинг ваш станет ниже.
На этом у меня всё, всем удачи!
👋
Первая публикация: 21.05.2017
Корректировка: 9.06.2022


Полезный софт:
-
- Видео-Монтаж
Отличное ПО для создания своих первых видеороликов (все действия идут по шагам!).
Видео сделает даже новичок!
-
- Ускоритель компьютера
Программа для очистки Windows от «мусора» (удаляет временные файлы, ускоряет систему, оптимизирует реестр).
Большинство пользователей сообщают о высокой задержке после обновления Windows 10, которая вызывает проблемы во время игровых сессий. Отчеты пользователей показывают, что пинг-пинг является обычным явлением. Высокий пинг обычно влияет на соединение Wi-Fi, но также сообщается о соединении Ethernet. Во время высокого пинга возникает проблема потери пакетов, которая может быть проблемой при просмотре потокового онлайн-видео или игр. В этой статье мы обсудили решения по устранению резких скачков пинга в Windows 10/11. Прежде чем приступить к устранению этой проблемы, убедитесь, что у вас установлены последние версии драйверов системы и ОС Windows с помощью Центра обновления Windows.
Исправление 1 — Изменить реестр
1. Нажмите Windows + R и введите regedit, чтобы открыть редактор реестра.
2. Перед внесением изменений в реестр создайте резервную копию. Щелкните Файл -> Экспорт.
3. Выберите «Диапазон экспорта» как «Все» и установите желаемое имя файла. Выберите место и нажмите «Сохранить». Этот файл можно просто запустить, чтобы восстановить реестр в исходное состояние, если что-то пойдет не так.
4. Перейдите к клавише ниже:
HKEY_LOCAL_MACHINESOFTWAREMicrosoftWindowsNTCurrentVersionMultimediaSystemProfile
6. На правой панели двойной щелчок в NetworkThrottlingIndex DWORD.
7. Установите в поле Value Data значение FFFFFFFF и нажмите OK, чтобы сохранить изменения.
8. Теперь перейдите к ключу ниже:
HKEY_LOCAL_MACHINESYSTEMCurrentControlSetServicesTcpipParametersInterfaces
9. Выберите подраздел, который представляет ваше сетевое соединение. Обычно правильный подключ — это тот, который содержит больше всего информации, такой как ваш IP-адрес, шлюз и т. Д.
10. Щелкните правой кнопкой мыши в подразделе и выберите New -> DWORD (32-bit) Value.
11. Назовите DWORD TCPackFrequency. Двойной щелчок на нем и установите в поле Value Data значение 1.
12. Так же, как в шаге 10, создайте еще один DWORD и установите для него имя TCPNoDelay.
13. Дважды щелкните указанный выше DWORD и установите для параметра Value Data значение 1.
14. Перейдите к следующей клавише:
HKEY_LOCAL_MACHINESOFTWAREMicrosoftMSMQ
15. Создайте новый DWORD, как указано в шаге 10.
16. Задайте для него имя TCPNoDelay и установите для параметра Value Data значение 1.
17. Разверните ключ MSMQ и выберите Параметры.
18. Если ключ параметров недоступен, щелкните правой кнопкой мыши на ключе MSMQ и выберите New -> Key.
19. Введите «Параметры» в качестве имени.
20. В ключе Parameters создайте новый DWORD с именем TCPNoDelay.
21. Установите для параметра Значение для нового DWORD TCPNoDelay значение 1.
После внесения изменений в реестр проверьте, решена ли проблема с пингом.
Исправление 2 — Используйте netsh, чтобы отключить автонастройку.
1. Нажмите Windows + R, чтобы открыть «Выполнить». Введите cmd и нажмите Ctrl + Shift + Enter, чтобы открыть командную строку от имени администратора.
2. Введите эту команду и проверьте, включена ли автоконфигурация для вашего сетевого адаптера.
netsh wlan show settings
3. Запишите название вашего беспроводного соединения.
4. Введите команду ниже:
netsh wlan set autoconfig enabled=no interface=<Name of your Wireless Connection>
Проблема с высокими пингами теперь должна быть полностью решена. Теперь ваш компьютер не будет искать ближайшие сети Wi-Fi в фоновом режиме.
Если вы хотите подключиться к беспроводной сети, вам нужно будет открыть командную строку от имени администратора и выполнить следующую команду.
netsh wlan set autoconfig enabled=yes interface=<Name of your Wireless Connection>
Исправление 3 — Запустить средство устранения неполадок
1. Нажмите Windows + I, чтобы открыть Настройки. Перейти к обновлению и безопасности
2. С левой стороны выберите Устранение неполадок.
3. Щелкните Дополнительные средства устранения неполадок на правой панели.
4. Найдите сетевые адаптеры и нажмите кнопку «Запустить средство устранения неполадок».
5. По завершении устранения неполадок перезагрузите систему и посмотрите, решена ли проблема.
Исправление 4 — Обновление / удаление сетевого драйвера
1. Нажмите Windows + R и введите devmgmt.msc, чтобы открыть Диспетчер устройств.
2. Разверните Сетевые адаптеры.
3. Щелкните правой кнопкой мыши на сетевом адаптере и выберите Обновить драйвер.
4. Щелкните Автоматический поиск доступных драйверов.
5. Дождитесь завершения обновления и посмотрите, решит ли оно проблему.
Если после обновления проблема не исчезнет, попробуйте удалить и переустановить сетевой адаптер.
1. Выполните шаги 1 и 2, как указано выше.
2. Щелкните правой кнопкой мыши на сетевом адаптере и выберите Удалить устройство.
3. Щелкните Удалить, чтобы подтвердить процесс удаления.
4. Закройте Диспетчер устройств и перезапустите систему.
5. При запуске Windows обнаружит сетевой адаптер и переустановит его. Проверьте, решает ли это проблему.
Исправление 5 — Отключите энергоэффективный Ethernet
1. Нажмите Windows + R и введите devmgmt.msc, чтобы открыть Диспетчер устройств.
2. Разверните Сетевые адаптеры.
3. Щелкните правой кнопкой мыши на вашем адаптере и выберите Свойства.
4. Перейдите на вкладку «Управление питанием».
5. Снимите отметку поле рядом с параметром Разрешить компьютеру выключать это устройство для экономии энергии.
Проверьте, помогает ли это решить проблему с пингом.
1. Нажмите Windows + R, чтобы открыть «Выполнить».
2. Введите ms-settings: windowsupdate, чтобы открыть настройки Центра обновления Windows.
3. Щелкните Расширенные параметры на правой панели.
4. Выберите «Оптимизация доставки» (или «Выберите способ доставки обновлений в более ранних версиях Windows 10»).
5. Выключить параметр Разрешить загрузку с других ПК. Вы будете получать обновления и приложения прямо из Центра обновления Windows и из Магазина Microsoft с оптимизацией доставки; однако вы не сможете скачивать или выгружать на другие ПК.
В дополнение к этому вы также можете переключать лимитированные соединения, чтобы уменьшить задержку. Если ваше соединение настроено как лимитное, вы предотвратите нежелательные фоновые загрузки, поскольку оптимизация доставки не будет автоматически загружать или отправлять части обновлений или приложений на другие ПК в Интернете.
1. Откройте «Выполнить», одновременно нажав Windows + R.
2. Введите ms-settings: network-wifi, чтобы открыть настройки WiFi.
3. Щелкните «Управление известными сетями».
4. Выберите свою сеть Wi-Fi и нажмите кнопку «Свойства».
5. Найдите измеряемое соединение и включи это.
6. Проверьте, помогает ли это решить проблему с пингом.
7. Как только вы закончите, рекомендуется вернуться к безлимитному соединению.
Исправление 7 — Закройте приложения в диспетчере задач
1. Нажмите Ctrl + Shift + Esc, чтобы открыть диспетчер задач.
2. В списке процессов щелкните вкладку «Сеть», чтобы отсортировать процессы в зависимости от использования сети.
3. Найдите процессы, использующие сеть. Щелкните правой кнопкой мыши в процессе и выберите Завершить задачу.
4. Вы также можете перейти на вкладку «Автозагрузка». Щелкните правой кнопкой мыши о процессе и отключите запуск этих процессов с Windows.
Исправление 8 — изменение настроек адаптера беспроводной сети
1. Нажмите Windows + R, чтобы открыть «Выполнить».
2. Введите ncpa.cpl, чтобы открыть Центр управления сетями и общим доступом.
3. Щелкните правой кнопкой мыши на беспроводном подключении, которое имеет проблемы с задержкой, и выберите Свойства.
4. Щелкните кнопку «Настроить».
5. Перейдите на вкладку «Дополнительно» и измените следующие значения:
- Ширина канала 802.11n для соединений 2,4 ГГц: только 20 МГц
- Предпочтительный диапазон: 2,4 ГГц
- Агрессивность в роуминге: 1
- Беспроводной режим: 802.11b / g
6. Нажмите ОК, чтобы сохранить настройки.
Проверьте, решает ли это проблему. Некоторым пользователям удалось решить эту проблему, отключив функцию модерации прерывания для проводных подключений.
1. Выполните шаги с 1 по 5 выше, чтобы открыть окно конфигурации для выбранного сетевого адаптера для проводного подключения.
2. Найдите функцию модерации прерывания и отключите ее.
Проверьте еще раз, решена ли проблема с задержкой.
Исправление 9 — Отключить функцию отслеживания местоположения
Ваши приложения не смогут получить доступ к вашему местоположению после отключения функции определения местоположения, и, в свою очередь, проблемы с высоким пингом должны быть решены.
1. Откройте «Выполнить» (Windows + R). Введите ms-settings: privacy, чтобы открыть настройки конфиденциальности.
2. На левой панели нажмите «Местоположение» в разделе «Разрешения приложений».
3. Нажмите кнопку «Изменить» справа.
4. Установите для параметра Доступ к местоположению для этого устройства значение Выкл.
Исправление 10 — Отключить сторонние инструменты антивируса / брандмауэра.
Отключить антивирус
Иногда было замечено, что ваше антивирусное программное обеспечение может мешать вашему сетевому подключению и вызывать такие ошибки. Попробуйте отключить антивирус и проверьте, помогает ли он решить проблему. Если отключение не помогло, то нужно удалить антивирус.
1. Откройте «Выполнить» (Windows + R) и введите appwiz.cpl, чтобы открыть «Программы и компоненты».
2. Найдите свой антивирус в списке. Щелкните правой кнопкой мыши на нем и выберите Удалить.
3. Проверьте, решена ли проблема после удаления. Если проблема будет решена, вам нужно будет обновить антивирус или переключиться на другое решение безопасности.
Проверьте заблокированный порт с помощью командной строки
1. Нажмите Windows + R, чтобы открыть «Выполнить».
2. Введите cmd и нажмите Ctrl + Shift + Enter, чтобы запустить командную строку от имени администратора.
3. Введите следующую команду
netsh firewall show state
4. Это отобразит все заблокированные и активные порты, настроенные в брандмауэре.
Проверьте, не блокирует ли брандмауэр Windows программу
1. Откройте «Выполнить» (Windows + R). Введите control firewall.cpl, чтобы открыть брандмауэр Защитника Windows.
2. Выберите Разрешить приложение или функцию через брандмауэр Защитника Windows на левой панели.
3. В окне разрешенного приложения прокрутите все приложения.
4. Найдите приложение, которое хотите проверить, и проверьте, отмечено ли оно. Если не отмечен, приложение заблокировано брандмауэром.
5. Если ваша программа заблокирована, просто снимите отметку приложение и нажмите ОК.
Отключить брандмауэр Защитника Windows
1. Откройте «Выполнить» (Windows + R). Введите control firewall.cpl, чтобы открыть брандмауэр Защитника Windows.
2. Выберите параметр «Включить или отключить брандмауэр Защитника Windows».
3. В окне «Настройка параметров» щелкните кружок (ы) рядом с полем «Отключить брандмауэр Защитника Windows» для общедоступных сетей, частных сетей или и того, и другого.
Проверьте, решена ли проблема с высоким пингом.
Спасибо за чтение.
Мы надеемся, что эта статья помогла вам решить проблему скачков пинга в вашей системе. Прокомментируйте и дайте нам знать, какое исправление сработало для вас.
В этом руководстве мы покажем вам различные способы решения проблемы с высоким пингом на ПК с Windows 11. Ping — это сетевая утилита, которая позволяет узнать, сколько времени требуется пакету данных для перемещения с вашего компьютера на сервер и обратно. Вы также можете использовать его для измерения того, активен ли конкретный IP-адрес или нет, с помощью команды ping, за которой следует IP-адрес или URL-адрес.
Он измеряется в миллисекундах (мс), и чем он меньше, тем меньше вероятность того, что вы столкнетесь с задержкой. Это связано с тем, что низкий пинг в конечном итоге приводит к тому, что на получение данных с серверов и их возврат на ваше устройство уходит меньше времени. С другой стороны, в случае высокого пинга время, затрачиваемое на передачу туда и обратно, будет значительно выше, и, следовательно, ваше устройство будет получать пакеты данных после длительного периода времени.
В случае с многопользовательскими онлайн-играми, где важна каждая секунда, эта короткая задержка может создать проблемы для конечных пользователей. Так есть ли выход? Что ж, существует довольно много способов решить проблему с высоким пингом на ПК с Windows 11. И в этом руководстве мы сообщим вам об этом. Следуйте вместе,
Рекомендуется попробовать каждый из перечисленных ниже обходных путей, а затем посмотреть, какой из них принесет вам успех. Итак, имея это в виду, давайте начнем.
ИСПРАВЛЕНИЕ 1. Попробуйте сетевые настройки
Само собой разумеется, что одной из главных причин высокого пинга является более низкая скорость сетевого подключения. Поэтому, чтобы решить эту проблему, вы можете попробовать пару настроек, связанных с сетью, а именно:
- Во-первых, попробуйте переключиться из беспроводного режима [WiFi] к проводному [ethernet].
- Однако, если проводное соединение невозможно, убедитесь, что вы используете 5Ghz. [802.11 a/c] беспроводной спектр вместо 2,4 ГГц [802.11 b/g/n].
ИСПРАВЛЕНИЕ 2. Минимизация фоновых сетевых процессов
В фоновом режиме может быть несколько процессов, которые занимают значительную часть сети. Из них некоторые из них могут быть даже не нужны на данный момент. Таким образом, вы можете отключить эти службы, что в конечном итоге освободит некоторую пропускную способность сети, которая может быть использована игрой / приложением, которое действительно в ней нуждается.
- Вызовите Диспетчер задач с помощью сочетания клавиш Ctrl Shift Esc.
- Затем перейдите к разделу «Фоновый процесс».
- Теперь обратимся к процессу, потребляющему значительное количество сетевых ресурсов.
- Если на данный момент это не важно, выберите его и нажмите «Завершить задачу». Сделайте это для всех таких процессов.
- После этого проверьте, устраняет ли это проблему с высоким пингом на вашем ПК с Windows 11.
ИСПРАВЛЕНИЕ 3. Включите IPv6.
На данный момент вы можете использовать четвертую версию интернет-протокола. [IPv4]. Однако IPv6 является более новым протоколом и использует 128-битный IP-адрес, а не 32-битный для своего аналога. Это автоматически приводит к множеству дополнительных плюсов, все из которых в сочетании могут привести к более низкому пингу для вашей установки. Поэтому вам следует подумать о переходе с IPv4 на IPv6, используя приведенные ниже инструкции.
- Откройте диалоговое окно «Выполнить» с помощью сочетаний клавиш Windows R.
- Затем введите приведенную ниже команду и нажмите Enter, чтобы открыть Network Connectionncpa.cpl.
- Теперь щелкните правой кнопкой мыши свою сеть и выберите «Свойства».
- После этого поставьте галочку IPv6 [TCP/IPv6] и нажмите ОК.
- Проверьте, устраняет ли это проблему с высоким пингом на вашем ПК с Windows 11.
ИСПРАВЛЕНИЕ 4. Изменить DNS-адрес
Ваш интернет-провайдер автоматически назначил сервер доменных имен вашей системе. Однако это не единственный доступный DNS, вы также можете выбрать сторонний DNS, например, от Google и Cloudflare. Помимо предоставления более безопасной платформы для обмена данными, они также более эффективно выполняют свою работу. Итак, давайте выберем любой из этих двух DNS, а затем проверим, свидетельствует ли он об успешном снижении пинга.
- Откройте диалоговое окно «Выполнить» с помощью сочетаний клавиш Windows R.
- Затем введите приведенную ниже команду и нажмите Enter, чтобы открыть Network Connectionncpa.cpl.
- Теперь щелкните правой кнопкой мыши свою сеть и выберите «Свойства».
- Дважды щелкните Интернет-протокол версии 4 ИЛИ 6. [depending on your current settings] чтобы открыть его свойства.
- После этого выберите «Использовать следующий адрес DNS-сервера» и введите нужные значения адреса DNS-сервера (значения DNS см. в разделе ниже).
- После того, как вы ввели нужный адрес DNS-сервера, нажмите OK.
- Теперь проверьте, устраняет ли это проблему с высоким пингом на вашем ПК с Windows 11.
IPv4 Google Primary — 8.8.8.8 Alternate — 8.8.4.4 IPv6 Google Primary — 2001:4860:4860::888 Alternate — 2001:4860:4860::8844 IPv4 Cloudflare Primary — 1.1.1.1 Alternate — 1.0.0.1 IPv6 Cloudflare Primary — 2606:4700:4700::1111 Альтернативный- 2606:4700:4700::1001
ИСПРАВЛЕНИЕ 5. Добавление игры в белый список брандмауэра
В некоторых случаях брандмауэр Windows может выдавать ложное срабатывание и в конечном итоге блокировать или сокращать подлинный обмен данными, происходящий между вашим ПК и соответствующим приложением. Таким образом, чтобы смягчить эту ложную тревогу и избежать этого в ближайшем будущем, вы можете добавить игру в белый список брандмауэра. Вот как-
- Запустите брандмауэр Защитника Windows из меню «Пуск».
- Затем нажмите «Разрешить приложение или функцию через брандмауэр Защитника Windows».
- После этого нажмите «Изменить настройки», а затем «Разрешить другое приложение».
- Теперь перейдите к EXE-файлу игры и выберите его. Затем нажмите «Добавить», чтобы сохранить его.
- Проверьте, устраняет ли это проблему с высоким пингом на вашем ПК с Windows 11.
ИСПРАВЛЕНИЕ 6. Отключите все режимы энергосбережения.
Если вы приняли какие-либо ограничительные меры для батареи, это может создать несколько препятствий в процессе обмена данными. Поэтому вам следует рассмотреть возможность отключения всех таких мер, в том числе тех, которые мы перечислили ниже.
- Прежде всего, щелкните значок батареи на панели задач и отключите функцию экономии заряда батареи.
- Если батарея разряжена, рассмотрите возможность ее зарядки, которая автоматически отключит режим экономии заряда батареи.
- Как только это будет сделано, запустите диспетчер устройств из меню «Пуск».
- Затем разверните раздел «Сетевые адаптеры», щелкните правой кнопкой мыши свой адаптер и выберите «Свойства».
- Теперь перейдите на вкладку «Управление питанием» и снимите флажок «Разрешить компьютеру отключать это устройство для экономии энергии».
- Проверьте, устраняет ли это проблему с высоким пингом на вашем ПК с Windows 11.
ИСПРАВЛЕНИЕ 7: использование редактора реестра
Немного техническое исправление, оно включает в себя настройку значения реестра NetworkThrottlingIndex таким образом, чтобы ОС использовала рекомендуемый пороговый уровень для сетевого регулирования. Кроме того, необходимо будет внести несколько изменений в реестры TCPackFrequency и TCPNoDelay. Но прежде чем попробовать это, используя приведенные ниже инструкции, обязательно сделайте резервную копию реестра.
- Запустите редактор реестра из меню «Пуск» и перейдите в следующую папку: «КомпьютерHKEY_LOCAL_MACHINESOFTWAREMicrosoftWindows NTCurrentVersionMultimediaSystemProfile».
- Затем откройте файл NetworkThrottlingIndex с правой стороны.
- Измените его значение данных на FFFFFFFF и нажмите OK, чтобы сохранить его.
- После этого перейдите по следующему адресу: ComputerHKEY_LOCAL_MACHINESYSTEMCurrentControlSetServicesTcpipParametersInterfaces.
- Теперь вы увидите множество файлов, каждый из которых назван в буквенно-цифровом стиле. Выберите один файл за раз, а затем проверьте, в каком из них содержится максимальное количество файлов.
- Затем выберите этот файл, перейдите к правой стороне, щелкните правой кнопкой мыши пустое место и выберите «Создать» > «DWORD 32-битное значение».
- Назовите его TCPackFrequency. Затем дважды щелкните, чтобы открыть его, и введите 1 в поле «Значение».
- Снова выполните ту же процедуру и создайте еще одно 32-битное значение DWORD.
- Назовите его TCPNoDelay и дважды щелкните, чтобы открыть его. Назначьте 1 в качестве данных значения.
- После этого перейдите в следующую папку: КомпьютерHKEY_LOCAL_MACHINESOFTWAREMicrosoftMSMQ.
- Теперь перейдите к его правой стороне и создайте новый файл значений DWORD (32-разрядный).
- Назовите его TCPNoDelay и дважды щелкните, чтобы открыть его. Затем измените его значение данных на 1.
- Наконец, перезагрузите компьютер и проверьте, устраняет ли он проблемы с высоким пингом.
ИСПРАВЛЕНИЕ 8: сброс сети
Если ни один из вышеупомянутых методов не сработал в вашу пользу, то вашим последним действием должен быть сброс настроек сети на вашем ПК. Это обновит базовую конфигурацию сети, и ОС настроит их с нуля после завершения сброса. Однако обратите внимание, что этот процесс также удалит все сохраненные сети с вашего ПК, поэтому обязательно сохраните их заранее или синхронизируйте их со своей учетной записью.
- Откройте меню «Настройки» с помощью сочетаний клавиш Windows I.
- Затем перейдите в «Сеть и Интернет» > «Дополнительные параметры сети».
- После этого перейдите в «Сброс сети» и нажмите «Сбросить сейчас».
- После этого снова подключитесь к Wi-Fi, и проблема может быть решена сейчас.
Вот и все. Это были восемь различных способов решить проблему с высоким пингом на ПК с Windows 11. Дайте нам знать, какой из них принес вам успех. Если у вас есть какие-либо вопросы относительно вышеупомянутых шагов, сообщите нам об этом в комментариях. Мы вернемся к вам с решением в ближайшее время.
Высокий пинг – показатель некачественного интернет-соединения или проблем с компьютером. То есть, он указывает на то, что пользователь не может использовать все возможности ПК, а потому требует внимания. Но, чтобы снизить ping до приемлемого уровня, нужно разобраться, что привело к его повышению.
Возможно, справиться с трудностями без внесения существенных изменений, например, смены провайдера, не получится.
А иногда повлиять на ситуацию и вовсе невозможно, поскольку на качество соединения влияет высокая нагрузка на сервер. Словом, первым делом пользователям нужно разобраться в причинах случившегося. И лишь потом переходить к борьбе в обнаруженными трудностями.
Чтобы узнать о сложностях с пингом, нужно убедиться, что он высокий. Для этого требуется проведение онлайн-теста, который измерит время ожидания ответа сервера. Для этого достаточно воспользоваться нашим сервисом и посмотреть полученный результат. При этом стоит учитывать, что:
- показатель до 200 ms. отлично подходит для посещения сайтов и просмотра видео в сети;
- для онлайн-игр требуется время меньше 100 ms., чтобы происходящие в игре события вовремя оказывались на экране компьютера;
- стриминговые трансляции и игра на профессиональном уровне возможны при показателях до 40-50 ms.
Если результаты измерений выше указанных значений, пользователям стоит задуматься, что повлияло на время взаимодействия с сервером. Тем более, в большинстве случаев причины находятся на поверхности, а их поиск не отнимет много времени.
Основные причины большого пинга
Плохое интернет-соединение
Некачественное интернет-соединение и недобросовестные действия провайдера – основная причина повышения пинга. Чтобы уменьшить ping в подобном случае можно:
- обратиться в контактный центр обслуживающей компании;
- поменять тарифный план на более скоростной;
- перейти к другому оператору, если подключение нового тарифного плана бесполезно или не приносит нужного результата
Устаревшие драйвера сетевого оборудования
Если провайдер не нарушает взятых на себя обязательств, пользователю стоит проверить, способен ли его компьютер справиться с поступающим сигналом. Возможно, на производительность ПК влияет устаревшее ПО и требующие обновления сетевые карты. В подобном случае, чтобы сделать пинг меньше и решить проблему, достаточно установить обновления и привести оборудование в актуальное состояние.
Важно добавить, что своевременно обновляться должен и модем.
Обилие фоновых программ и вирусов
Третьей причиной, влияющей на качество подключения, становятся программы и приложения. Они используют часть трафика, что моментально влияет на значение пинга. Даже если пользователь не ведет загрузок, подобные программы поддерживают постоянную связь с серверами, что повышает нагрузку на сеть.
Если фоновые программы выключены, а показатель пинга не снижается, значит, на ситуацию влияют вирусы и вредоносные программы. Следует провести проверку и удалить опасные объекты.
Что делать если высокий пинг
Чтобы улучшить пинг, рекомендуется:
- выбрать сервер, обеспечивающий минимальное значение ping;
- перейти с беспроводного соединения (wi-fi) на кабельное подключение, поскольку подобная связь надежнее;
- отключить фоновые программы приложения, способные повлиять на трафик (отключить нужно даже те виджеты, которые выглядят безобидно и не требовательны к ПО);
- обновить драйверы сетевой видеокарты;
- при подключении по wi-fi нужно убедиться, что к сети не подключены сторонние пользователи и устройства;
- провести проверку на вирусы и, удостоверившись в отсутствии вредоносных программ, отключить антивирус;
- запретить установку обновлений (включая обновления в онлайн-играх);
- повысить приоритет используемой онлайн-программы (игры) в диспетчере задач.
Обычно перечисленных действий оказывается достаточно, но в наиболее непростых ситуациях стоит связаться с сотрудниками службы поддержки онлайн-игры (если высокий пинг мешает геймеру играть) или представителями провайдера и попросить их повлиять на ситуацию.
Они проверят качество связи и скажут, что сделать для уменьшения пинга, или сообщат, что проблема не на их стороне и порекомендуют проверить правильность настроек ПК.
Как уменьшить пинг интернета самостоятельно
Помимо перечисленных выше решений пользователи способны воспользоваться специальными программами для уменьшения пинга. Они применяют различные способы влияния на сеть, на большинство подобных утилит должны оптимизировать работу компьютера, перераспределяя ресурсы на активные, важные для пользователя процессы.
Любители онлайн-игр способны повлиять на пинг с помощью консольных команд. Основное назначение подобных команд заключается в стабилизации пинга.
В результате надежность и стабильность соединения возрастает, а резкие скачки ping пропадают.
Отдельного внимания заслуживает изменение параметров реестра для снятия ограничений. Владельцы ПК должны сменить некоторые параметры в работе компьютера, чтобы ускорить взаимодействие с сервером. Правда, подобное решение рекомендовано только опытным пользователям, которые способны вернуть операционную систему в прежнее состояние.
-
Partition Wizard
-
Partition Manager
- How to Fix High Ping? Here Are Some Methods for You
How to Fix High Ping? Here Are Some Methods for You [Partition Manager]
By Amy | Follow |
Last Updated February 22, 2022
If you have issues with lag when playing online games – other gamers appearing, disappearing and constantly jumping around, it could be caused by the high ping. So, how to fix high ping? Here, MiniTool will offer you the reasons for the high ping and solutions to lower your ping.
What Makes the High Ping
Before answering the question “what makes the high ping”, you need to know what does the ping means. Ping refers to a network utility indicating the signal sent out across the Internet to another computer and then that computer will send back its own signal.
This signal is measured by milliseconds in order to let you know the time of sending a data package from a computer to the Internet Server and returning back. You may ask why my ping so high is. Here are 5 main factors.
- Internet service provider quality
- Internet connection speed
- Inadequate bandwidth
- Configuration of firewalls
- Geographical location
Once you get the high ping, the online game cannot respond quickly or the page fails to load. That will affect your game experience seriously.
If you are a gamer, you may be also interested in this: How to Get Red Dead Redemption 2 PC Recommended Disk Space
How to fix high ping? Here are some effective solutions that can fix the high ping. Keep reading the article to lower your ping.
Fix 1: Close Bandwidth Hogging Applications
As Bandwidth hogging applications slows down your network, the high ping issue occurs in your game. You need to remember to close the resource-hungry applications running in the background before booting LOL. Here is the answer to how to fix high ping.
Step 1: Open the Run dialog window by pressing Win plus R keys, and then type resmon and hit Enter.
Step 2: Click the Network option in the pop-up Resource Monitor window. Then observe the Total volume. You will know what programs are occupying most of your network resources in this way.
Step 3: Right click the application that uses much of your bandwidth, and then select the End Process option from the function menu.
Tip: Make sure you select a right program to end. Don’t shut down the process that you are not acquainted with.
Step 4: Click End Process in the pop-up checkbox. Then check whether the high ping is solved or not.
Fix 2: Disable Windows Auto-Updates
Windows will update automatically even without your permission, and thus the updates may be running in the background while you are playing game. As you are unable to pause the update that already started, you may have a bad online game experience due to high ping. How to fix high ping?
Disabling Windows auto-updates helps, and there’s how to do:
Step 1: Open Settings, and then navigate to Update & Security. Click Windows Update in the left action panel, and then scroll down the right side of the page to click on Advanced options.
Step 2: Find and click on Delivery optimzation in the pop-up page.
Step 3: Click Advanced options from here.
Step 4: Check the two settings as the picture shows, and then drop down the upload and download bandwidth percentage to 10%.
Alternatively, you can choose to inform Windows that your network is metered. That is to say you need to connect to another Wi-Fi or turn the metered connection off to download Windows update.
Follow the path below to finish the operation.
Open Settings > Network & Internet > Ethernet > Set as metered connection.
You may also be interested in this: Top 5 Internet Usage Monitors in 2019 [Pick One Randomly]
Fix 3: Swap Wi-Fi to an Ethernet Connection
There is no denying that wireless network is not as stable as wired network. When your computer connect to Wi-Fi, you will obtain more interruption. For instance, when you play LOL in a room far away from the router, the received Wi-Fi signal would be very weak and hence the high ping issue happens.
How to lower ping? Try swap Wi-Fi to an Ethernet network. You can finish this switch in Settings easily. However, this method is not suitable for all users. Alternatively, you are able to buy a powerline Ethernet adapter extending the reach of your home network to places with poor wireless coverage.
Top Recommendation: Xbox One Won’t Connect to WiFi? Try These Fixes Now!
Fix 4. Update Network Drivers
It is always a good idea to have the latest network driver that works with your current version of Windows. Driver Easy Pro can detect all outdated drivers and update them with just one click. Here is the guide:
Step 1: Install Driver Easy and launch it. Click the Scan Now button.
Step 2: After the scanning process is completed, click the Update All button to download and install the latest drivers for all devices with outdated drivers.
When the network issue is solved, your high ping may also be fixed too. How to reduce ping? How to decrease ping? The above are the answers.
About The Author
Position: Columnist
Having writing articles about computer tech for a long time, I am rather experienced especially on the aspect of computer optimization, PC enhancement, as well as tech terms explanation. The habit of looking through tech forums makes me a great computer issues collector. And then, many articles related to these issues are released, which benefit plenty of users. Professional, effective, and innovative are always the pursuit of an editing worker.