При распаковке игр, скачанных из интернета, игроманы сталкиваются с некоторыми проблемами. Например, одной из таких нервирующих душу игрока ошибок является надпись на экране «Unarc.dll вернул код ошибки 7».
Ниже будет рассмотрена тема «Unarc.dll вернул код ошибки 7» при установлении игры: как исправить» более подробно.
Как избавиться от бага
Часто можно услышать, что при появлении этой проблемы, рекомендуется переустановить Windows. Однако переустановка займет больше времени, чем простое исправление бага. Поэтому, последовав следующим рекомендациям, вы избавитесь от него.
1 шаг – битый архив
Если выводится надпись о битом архиве, то следует скачать его с другого сайта. Разархивировать рекомендуется стандартным архиватором. Вполне подойдет Win.Rar.
Если получилось так, что скачан другой архив, а баг все равно появляется, то попробуйте заменить архиватор.
2 шаг — замена архиватора
Удаляете старый, чистите операционную систему с помощью программы CCleaner.
Чтобы полностью удалить и избежать конфликтов в будущем, зайдите в «Панель управления», найдите архиватор и выделите его ПКМ. В открывшейся вкладке нажмите пункт «Удалить».
Теперь запускаете утилиту CCleaner и чистите реестр.
После этого устанавливаете новый.
Если не помогло, то проблема может заключаться в файле подкачки.
3 шаг – повышение размера дампа памяти
Для исправления бага с выводом надписи «unarc.dll возвратил код ошибки семь», следует повысить размер дампа памяти. Кликаете ПКМ по ярлыку на столе операционной системы и вновь кликаете по пункту «Свойства». В левом углу открывшейся вкладки, нажимаете на пункт «Дополнительные параметры системы».
Переходите во вкладку «Дополнительно» и кликаете «Параметры».
В появившемся окне пройдите в пункт «Дополнительно» и кликните по кнопке «Изменить». Затем укажите необходимый размер. Сделайте его не больше двойного размера ОЗУ компьютера.
Потом перезапустите компьютер.
4 шаг – переименование папки с названием «Игры»
Виновной в появлении этого бага может быть имя директории, куда устанавливаете игрушку. Имя папки, куда устанавливается игрушка, написано кириллическими символами. А именно «Игры».
Решением будет заменить символы кириллицы на латинские. И переименовать ее в «Games». И пробуете установить снова.
Шаг 5 – скачивание компонента
Возможно, что проблема в нехватке самого файла. То есть, в системе нет нужного компонента с этим именем, поэтому появляется ошибка. Для решения данной проблемы следует скачать unarc dll для windows 7 х64, если у вас установлена ОС Windows 64 – разрядная. Либо скачиваете unarc dll для операционной системы Win 7 х32, если у вас установлена ОС Windows 32.
Файл можно загрузить, пройдя по ссылке http://all-freeload.net/dll-biblioteki/2117-unarc-dll. Затем перейдите в папку WindowsSysWOW 64 или 32 (в зависимости от разрядности), которая находится на диске С. Затем скопируйте файл в эту папку.
Затем зарегистрируйте его в этой библиотеке. Откройте «Пуск», кликните по команде «Выполнить». Введите слова, которые даны на картинке и кликните «Выполнить».
Время от времени при инсталляции интересной игры на экране появляется ошибка ISDone.dll: «Произошла ошибка при распаковке! Unarc.dll вернул код ошибки 7». Геймеры сообщают, что в последнее время такое сообщение появляется наиболее часто.
Причин, из-за которых проявляется эта ошибка, большое количество, а значит, способов их решения также много.
Чаще всего пользователи устанавливают нелицензионные игры. Они могут быть запакованы как популярными архиваторами, так и неизвестными, для которых могут не соблюдаться правила совместимости. Это и приводит к появлению ошибок.
Установка нового архиватора
Инсталляция последней версии одного из распространенных архиваторов позволит не только решить проблему, но и не допустить появления других ошибок, относящихся к архивированию.
Тем пользователям, у которых программа для архивирования установлена на компьютере — необходимо переустановить ее. Для этого нужно выполнить деинсталляцию имеющейся утилиты и установить заново. Предпочтительно 7-Zip, но хорошим выбором станет и WinRAR.
Тем, у кого архиватор отсутствует — нужно установить эту программу.
Многие геймеры и специалисты рекомендуют использовать 7-Zip для устранения проблемы, но, как показывает практика, инсталляция архиватора WinRar в актуальной на день установки версии также позволяет устранить назойливую ошибку.
Оперативная память
Многие геймеры недоверчиво воспринимают информацию о том, что оперативная память может быть причастна к появлению ошибок и аргументируют свою уверенность тем, что другие игры у них работают стабильно и без сбоев.
Стоит понимать, что ОЗУ — это одна из комплектующих персонального компьютера, которая наиболее подвержена различным перебоям в работе. Это высокоскоростная деталь, взаимодействующая с центральным процессором через системную шину напрямую на высочайшей скорости. Если на планке ОЗУ появляется хотя бы малейшее загрязнение, обмен данными между процессором и ОЗУ осуществляется гораздо медленнее, что не может не сказываться на быстродействии компьютера и появлении ошибок при выполнении различных задач.
Необходимо выключить компьютер, вытащить планки и тщательно их почистить. Можно протереть контакты мягким ластиком или спиртом. Специалисты говорят, что это решение помогает избавиться от проблемы. Помимо чистки, можно попробовать оставить только одну планку ОЗУ, поменять местами детали. Проверить на работоспособность оперативную память можно с помощью удобной и полезной утилиты Memtest86+.
Файл подкачки
Если всем работающим приложениям и утилитам на ПК недостаточно оперативной памяти, процессор обращается к файлу подкачки pagefile.sys. Устройство старается переместить в него те данные, которые не используются в данную минуту, чтобы освободить часть места в оперативной памяти для выполнения более важных и актуальных задач.
Распаковка архива при инсталляции игры — сложный и длительный процесс, а если при этом еще и выполняется несколько программ, то вероятно, что уведомление «unarc.dll вернул код ошибки 7» появляется потому, что компьютеру недостаточно оперативной памяти, а файл подкачки имеет маленький объем, чтобы помочь в выполнении задачи.
Чтобы расширить объем файла подкачки, потребуется найти на рабочем столе иконку «Компьютер» и открыть его свойства в контекстном меню.
В открывшемся окне следует перейти во вкладку «Дополнительные параметры системы». Далее:
- открыть «Дополнительно»;
- в блоке «Быстродействие» кликнуть «Параметры»;
- перейти на страницу «Дополнительно»;
- в блоке «Виртуальная память» нажать на кнопку «Изменить».
Здесь следует отменить автоматический подбор объема файла подкачки (нужно снять галочку напротив этой строки), а затем в окнах снизу ввести новые значения для минимального и максимального объема файла подкачки.
Данные о том, какой объем файла подкачки допустим, существенно различаются. Первые пользователи имеют мнение, что это значение должно превышать объем имеющейся оперативной памяти на 500 Мб, другие говорят, что превышение ОЗУ должно быть в два раза, третьи сообщают, что ОЗУ и файл подкачки должны быть одинаковыми.
Если нет желания экспериментировать и рассчитывать значения, нужно назначить максимальный объем файла подкачки равным объему ОЗУ.
Также пользователь может назначить диск, на котором будет размещен файл подкачки. Если на разделе с ОС достаточно свободного места, можно оставить расположение без изменений. В противном случае можно переместить его на тот раздел, на котором больше незаполненного пространства.
Названия папок прописаны кириллическим шрифтом
Эта проблема проявляется очень редко, но не стоит забывать о ней и исключать из перечня возможных проблем. Некоторые архиваторы не распознают кириллицу или неправильно ее обрабатывают. Поэтому необходимо сделать так, чтобы работающий архиватор не находил на своем пути папок, в названии которых используется кириллический шрифт.
Одним из ярких примеров в свое время стали игры Far Cry и Battlefield 2. Оба шутера великолепно устанавливались на ПК под управлением Windows 7 и отлично работали до начала загрузки уровня. Далее изображение пропадало, геймер видел только черный экран, но при этом слышал звук. Проблема была очень проста: имя геймера записывалось кириллицей — «Андрей», поэтому игра не смогла прочитать его и поместить файл с сохранением в папку C:UsersАндрейDocuments. Чтобы исправить это досадное недоразумение, нужно было переместить каталог Documents в иное место.
В связи с этим при появлении сообщения «Произошла ошибка при распаковке! Unarc.dll вернул код ошибки 7» необходимо удостовериться, что игра не была установлена в каталог, название которого записано кириллическим шрифтом, например «Игры». Особенно часто это сообщение появляется при инсталляции нелицензионных игр.
Чтобы исправить такую ошибку, достаточно изменить название папки, в которой устанавливается игра, на латиницу, например, «Games».
-
Windows
- Вопросы
-
Обзоры
1227
-
Видео
135
-
Вопросы
2151
-
Статьи
154
Есть проблемы с распаковкой большого архива, кто как решал такую ошибку.
Способ 1. Устраняем unarc dll вернул код ошибки 7 — скачиваем архив с другого источника.
1. Найдите такой же архив (игру, программу), только на другом сайте, загрузите его.
2. Распакуйте стандартным архиватором и посмотрите, повториться ли проблема. Если да – переходите к способу 2.
Способ 2. Решаем «unarc.dll вернул код ошибки 7» – меняем архиватор.
1. Зайдите в Пуск – Панель управления – Удаление программы.
2. Удалите WinRAR или тот архиватор, которым вы пользуетесь.
3. Почистите реестр и временные файлы. Для этого используйте Ccleaner.
4. Установите свежую версию архиватора WinRAR и попробуйте заново запустить нужный файл.
Способ 3. Чтобы исправить unarc dll вернул код ошибки 7 — увеличьте (включите) файл подкачки.
1. Пуск – правой мышкой на Компьютер – Свойства.
2. В левом углу кликните на ссылку Дополнительные параметры системы – Дополнительно – Быстродействие – Параметры.
3. Перейдите во вкладку Дополнительно – Изменить и укажите желаемый уровень файла подкачки. Он должен быть минимум равный объему вашей оперативной памяти и максимум – двойному объему оперативной памяти.
Подробнее о том, как выставлять нужный уровень файла подкачки – читайте в вопросе «Как увеличить файл подкачки в Windows 7»?
Способ 4. Для решения «unarc.dll вернул код ошибки 7» – снесите Windows.
Переустановите операционную систему, если все вышеуказанные способы не помогли. Подробнее о том, как установить Windows быстро и удобно – читайте статью «Установка Windows 7 с флешки».
Способ 5. Проверьте планки оперативной памяти.
Если даже не помогла переустановка системы – проверьте планки оперативной памяти. Они могут быть поврежденными и некорректно работать.
1. Запустите программу Memtest. Ее нужно установить на флешку или какой-то другой съемный диск.
2. Перезагрузите ПК, нажимая кнопку Del. Зайдите в БИОС, установите First Boot Device ту флешку, на которую записали утилиту. Нажмите F10 — Ok.
3. Запустится процесс сканирования. Подождите, пока он не закончится на 100% и обратите внимание на количество ошибок (error). Если Error’ы есть – вам нужно менять планки вашей оперативной памяти.

Ответы
- Добавить комментарий
У меня проблема решилась путем снижения тактовой частоты ОЗУ. Например было 1600MHz, я снизил ее в UEFI до 1333MHz.
Я много чего перепробовал: встроеный антивир отключал и мой антивир и менял разные настройки чего угодно ,скачивал с разных мест ,менял винду но по итогу поменял архиватор и оно заработало хотя до этого выдавало разные ошибки унарк 7,9,12…. и другие

при этом ты заново перекачивал игру ? или испоользовал туже уже игру и ошибка прошла?
у меня другие игры устанавлюваются а те которые много весят нет — это может и за оперативки?
не знаю может лишь у меня так, но мне всегда в подобных случаях помогает 100% смена языка установщика с англ. на русский.
Увеличение файла подкачки помогло!!!
Всем привет тоже мучился с установкой игр с этой самой 7 ошибкой много форумов перелазил ни хр….
а не помогало а потом просто удалил распоковщик WinRar и попробовал установит и вауля все окей все установилось и работает позже опять закинул вин рар другой закачки вроде и не заморачивался и тут опять начал установку и на тебе ошибка эта 7 скачал другой переустановил и усё не парьтесь так и делайте у кого возращает код ошибки 7.
ничего из вышеперечисленного не помогло. мемтест ошибок не обнаружил
У меня такая ошибка возникала тупо из за нехватки оперативы («большие» игры при установке забирают более гига).
Пока не закрыл все и не убил лишние процессы — никакие танцы со сменой SATA порта, шлейфа и пр. не помогли..
А ошибка возникала на разных Dll — «ошибка распаковки архива из за несовпадение контрольной суммы».
У меня ошибки типа «ошибка распаковки архива несовпадение целостности» и с Unarc.dll при установке нескольких игр возникали из за нехватки оперативы (установщик setup.exe в момент установки занимал более гига, а оперативы сейчас 2 гига). Закрыл все, убил лишние процессы — все встало. Пробуйте..
В моем случае ничего не смогло мне помочь с кодом ошибки 7.
винда 7 X64, памяти две планки по 4Гб, мать MSI B75A-G41 А делал я многое: переставлял планки памяти по всякому, обновил с официального сайта MSI (на материнку) драйвера на всё даже биос обновил, менял HDD, переустанавливал винду разных сборок, путь к дистрибутиву архива и путь куда устанавливаю на латинице без пробелов, чистил реесть Ccleaner’ом, качал из разных мест архивы игр (и на флешку копировал потом пытался установить), менял кабеля SATA к HDD, так же менял питание к HDD, скачивал Unarc.dll, тестировал память с помощью memtest(ошибок не выдал), отключал все внешние комплектующие от материнки, брал чужие планки оперативки, дефрагментировал HDD, увеличивал фаил подкачки. Осталось только мохинация с WinRar удалить попробовать или переустановить на другой 7zip или еще купить другую материнку 
В моем случае ничего не смогло мне помочь.
винда 7 X64, памяти две планки по 4Гб, мать MSI B75A-G41
А делал я многое:
переставлял планки памяти по всякому, обновил с официального сайта MSI (на материнку) драйвера на всё даже биос обновил, менял HDD, переустанавливал винду разных сборок, путь к дистрибутиву архива и путь куда устанавливаю на латинице без пробелов, чистил реестр Ccleaner, качал из разных мест архивы игр (и на флешку копировал потом пытался установить), менял кабеля SATA к HDD, так же менял питание к HDD, скачивал Unarc.dll, тестировал память с помощью memtest (ошибок не выдал), отключал все внешние комплектующие от материнки, брал чужие планки оперативки, дефрагментировал HDD, увеличивал фаил подкачки.
попробовал 1) удалить WinRar,не помогло 2) установил 7zip,не помогло 3) установил крайнюю версию WinRar не помогло 4) все удалил, не помогло, 5) поменял тактовую частоту памяти не помогло
неужели придется покупать новую материнку (((
Кстати, всетаки помогло одно решение. это полное обновление драйверов для материнской платы через официальную программу для обновления всех драйверов и именно для неё, а не по отдельности скаченные с разных сайтов. и синие экраны исчезли
Всё перепробовал, но проблему удалось решить только отключив два ядра проца из четырёх.
Сделал так, пушто у меня проблема обнаружилась, когда поменял кор 2 дуо на подшаманенный под мой сокет ксеон.
Это был жест отчаяния, я не ожидал, что поможет, но помогло.
Отключить ядра можно через пуск -> выполнить -> msconfig -> загрузка -> доп. параметры
ничего не помогло из выше перечисленного
Все 5 способов пробовали?

Поочередно воспользуйтесь каждым из способов, мы располагали их в порядке эффективности и вероятности устранения проблем. Желаем удачи!

просто выключитье антивирус
Был случай,ни одна крупная игра не устанавливалась,и это при том что оперативки 16гб.,файл подкачки 42гб.,а ошибка «7» всё ровно вылазила,перепробвал все способы,вплоть до замены ОЗУ,не помогло.Забил на какое-то время на эту траблу,лазил по системе и наткнулся на системную прогу smartscreen,как я понял это вспомогательная составляющая брендмауера,отключил её к чертям,и о чудо,ошибка пропала.Может кому поможет.
Внимание всем кому не помогли все вышеописанные танцы с бубном. Проблема может заключаться в папке в которой лежит архив с этой ошибкой! Проследите что бы в пути где лежит файл (ИМЕННО ГДЕ ЛЕЖИТ АРХИВ, а не куда распаковываете) не было русских букв. Например если архив в папке «Игры» переименуйте папку в «Games». На Win 8.1 x64 прокатило, хорошо что не дошел до ковыряния системника.
Не помогло ничего((((( из выше перечисленного((((
Из комментариев советы пробовали?

пробовал всё. ничего не помогло. у меня win8.1 доже игру 1.45ГБ не устанавливает.
Может архив битый. Проверьте у когото ка компе установится там или нет.

так на других компах устанавливается
ребята не парьтесь дело в оперативной памяти ставьте рабочие планки проверенные мемтестом и качайте все заново с рабочими планками и будет вам счастье.отпишитесь кому помогло.
Проверка штатным средством Windows оперативной памяти выявила её неполадки! Ранее проблема решалась переустановкой архиватора, и включение файла подкачки.
Все перепробовал. Установил игру которая раньше не устанавливалась таже проблема. Решил: отключил брандмаузер, скачал нужные длл файлы, и скачал прогу длл файл фиксер. И вуаля проблема ищезла. Та игра которую я устанавливал весит 1.59 гиг. Сейчас на свой страх и риск устнавливаю игру весом 30 гиг может и туту проблема ищезнет как думаите ?
Проблема может заключаться в папке в которой лежит архив с этой ошибкой! Проследите что бы в пути где лежит файл (ИМЕННО ГДЕ ЛЕЖИТ АРХИВ, а не куда распаковываете) не было русских букв.
У меня лежал архив в папке «Образы игр» переименовал в Game Rom установка пошла как по маслу.)))всем удачи.
перепробывал все что можно но ничего непомогло, устанавливал дум , даже систему менял, но наткнулся на один замечательный и простой комент , просто перехешировал торрент файл заново и окозалось что недокачено 0.01 % хотя было 100%, все работает
Я даже незнаю что сказать про свой способ но он работает я обновил драйвера все чипсет и прочее всю эту требуху ниче из вариантов непригодно мне . И решил испытать очередной раз записать игрушку но в это же время уже другая игра устанавливалась и чудо они обе установились без ошибок потом попробовал снова но по одиночке они ошибки «ИС долин » писали так что попробуйте мож поможет мне помогло 2 игры надо одновременно устанавливать
меняйте оперативную память и все эти ошибки пропадут, а лучше из всех слотов вытащите оперативку и по очередности, по одной втыкайте на которой пойдет установка без ошибок та и рабочая) я пол года мучался пока не попробовал) купил новкую оперативку теперь не каких ошибок не каких синих экранов с перезагрузкой!!! Советую проверте свою оперативную Память!
Ничего не подходит всё испробовал
Помогло установить новый uTorrent и перехешировать.
До этого качал 2 разные сборки с 3х сайтов
Скачал игру там требовалось минимум 6гиг оперативы,пошел соседу менят видеокарту на diretx 11,у него i3 2.93gz 4gb оперативы 2 плашки и видюха gtx560.Установилась эта игра Запускал через стиам,и написала для игры требуется минимум 6gb оперпативы,ну я плюнул и пошел домой,начал устанавливать эту же у меня i3 2.93gz 6gb оперативы 3плашки и видюха gtx660-2гиг и пишет «unarc.dll вернул код ошибки 7»,! весь нет перерыл-и «мастера»говорят поменяй оперативу,я менял крутил,ставил по одной,в итоге пошёл к соседу взял две плашки оперативы ЕГО,начал установку и =-unarc.dll-.потом беру ставлю всё назад,и в преложении ZONA качаю «ЛИЦЕНЗИЮ»,И ОНА УСТАНАВЛИВАЕТСЯ В ТЕЧЕНИИ 5 часов,вот и ХЗ БЛИН.
Все перепообовал, не помогло. Решил проблему отключением SmartScreen.
Откройте Центр безопасности Защитника Windows (для этого можно нажать правой кнопкой мыши по значку защитника Windows в области уведомлений и выбрать «Открыть», либо, если значка нет — открыть Параметры — Обновление и безопасность — Защитник Windows и нажать по кнопке «Открыть центр безопасности»).
Справа выбрать пункт «Управление приложениями и браузером».
Выключить SmartScreen, при этом отключение доступно для проверки приложений и файлов, фильтра SmartScreen для браузера Edge и для приложений из магазина Windows 10.
у кого win 7×64 попробуйте установить vcredist_x86 с оф сайта, мне помогло

Добавить ответ
Во время перехода на главную страничку магазина Steam (а также при переходе на веб-страницы Сообщества) вы можете столкнуться с кодом ошибки 7. Полное сообщение об ошибке содержит в себе следующую информацию:
Код ошибки: -7
Не удалось загрузить веб-страницу (неизвестная ошибка)
К сожалению, никакой полезной информации для пользователя в этом сообщении нет. Тем не менее на данный момент известно несколько методов, которые способны решить ошибку 7 в Steam. В сегодняшней статье мы на них и посмотрим.
Содержание
- Решение ошибки 7 в Steam
- Метод №1 Перезапуск клиента Steam и ПК
- Метод №2 Отключение антивируса
- Метод №3 Переустановка Steam
- Метод №4 Удаление кэша DNS
- Метод №5 Ожидаем решения проблемы (либо связываемся с провайдером!)
Решение ошибки 7 в Steam
Стоит отметить, что ошибка 7 очень близка к ошибке 130 в Steam, а поэтому вы можете использовать нижеуказанные методы для решения последней — они отлично работают.
Метод №1 Перезапуск клиента Steam и ПК
Очень многие проблемы со Steam решаются элементарным перезапуском клиента. На самом деле, многие проблемы так и решаются. Если вы еще не пробовали этого сделать, то мы настоятельно рекомендуем вам заняться этим прямо сейчас. Кроме того, мы советуем не только перезапустить клиент Steam, но и сам компьютер. Как только все будет сделано, открываем Steam и смотрим, пропала ли ошибка 7.
Метод №2 Отключение антивируса
А вы знали, что некоторые антивирусы в Windows могут препятствовать нормальной работе клиента Steam? Верно, заглянув на тематические форумы, можно найти множество сообщений о подобных проблемах с антивирусами. В частности это происходит при установке различных игр и переходе на веб-странички магазина. Есть какие-то сторонние антивирусы в системе?
Отключите их и проверьте наличие ошибки 7 в Steam. Тоже самое надо бы сделать и с системным Защитником Windows, хотя он не должен вызывать появления таких проблем, но на всякий случай нужно проверить и его.
Метод №3 Переустановка Steam
Возможно, файлы Steam, установленного на вашем ПК, были каким-то образом повреждены, вследствие чего вы и не можете нормально пользоваться клиентом. Попробуйте переустановить Steam у себя на компьютер и посмотрите, что из этого выйдет.
Метод №4 Удаление кэша DNS
В некоторых случаях код ошибки 7 в Steam возникает из-за кэша DNS, скопившегося на компьютере пользователя. Достаточно избавиться от этого кэша, после чего все должно прийти в норму. Нажмите Win+R, чтобы вызвать перед собой окошко «Выполнить». Затем пропишите в этом окошке значение cmd и нажмите комбинацию Ctrl+Shift+Enter.
Как только перед вами откроется Командная строка, впишите в нее значение ipconfig /flushdns и нажмите Enter. Подождите окончания работы команды, после чего закройте Командную строку и перезагрузите свой компьютер. Далее открываем Steam и проверяем наличие ошибки 7.
Метод №5 Ожидаем решения проблемы (либо связываемся с провайдером!)
Бывают и такие случаи, когда эта ошибка возникает по вине каких-то неполадок с Интернет-подключением, не решаемых на стороне пользователя. Если ничего из вышеуказанного не смогло вам помочь, то мы советуем вам немножко подождать и периодически проверять клиент магазина. Если же ошибка 7 в Steam не исчезает день-другой, то звоним своему провайдеру и узнаем, не случилось ли чего на его стороне.
Код ошибки 7 — Что это?
Это типичная системная ошибка, возникающая при установке Windows. Если быть точным, эта ошибка может появиться на экране вашего компьютера во время текстового режима установки Windows.
Установка зависает и перестает отвечать, и сообщение об ошибке отображается в одном из следующих форматов:
‘Файл I386Ntkrnlmp.exe не может быть загружен. Код ошибки 7. ‘
or
‘Файл I386L_intl.nlf не может быть загружен. Код ошибки 7. ‘
Решения
 Причины ошибок
Причины ошибок
Ошибка 7 может быть вызвана из-за нескольких причин, но 2 наиболее распространенные причины для этого кода ошибки:
- Неверные настройки BIOS
- Неисправные модули оперативной памяти
- Повреждение реестра
Дополнительная информация и ручной ремонт
Чтобы устранить эту ошибку в вашей системе, вот несколько простых и эффективных методов DIY, которые вы можете попробовать.
Способ 1 — вернуть BIOS к настройкам по умолчанию
Если основная причина ошибки с кодом 7 связана с неправильными настройками BIOS, рекомендуется восстановить настройки по умолчанию для устранения.
Вы можете сбросить настройки BIOS вашего компьютера (базовая система ввода и вывода) до заводских значений по умолчанию, выбрав параметр восстановления значений по умолчанию в BIOS или вынув батарею CMOS (дополнительный металлооксидный полупроводник) из отключенного компьютера примерно на пять минут.
Метод извлечения батареи требует открытия корпуса компьютера, поэтому попытайтесь сделать это, только если у вас нет доступа к BIOS.
Для сброса BIOS выполните следующие действия, перезагрузите компьютер, а затем нажмите клавишу, назначенную для загрузки BIOS, во время заставки вашего компьютера.
Клавиша, назначенная для загрузки и доступа к BIOS, варьируется от производителя к производителю, но обычно это F1, F2 или F12. После того, как вы войдете в BIOS, выберите опцию «Восстановить настройки по умолчанию», указанную в меню. я
t может быть сочетанием клавиш или находиться в меню дополнительных настроек. Подтвердите настройки и выйдите из BIOS. Надеюсь, это устранит ошибку 7.
Способ 2 — удалить неисправную оперативную память
Если код ошибки 7 вызван неисправными модулями ОЗУ, то для его устранения просто удалите модули памяти, установленные на компьютере.
Если код ошибки отображается снова после удаления модуля памяти, удалите другой модуль памяти. Эта процедура требует от вас перезагрузить компьютер несколько раз, чтобы определить конкретный модуль памяти, который не работает должным образом.
Способ 3 — восстановить поврежденный реестр
Код ошибки 7 иногда также связан с проблемами реестра. Если причиной возникновения ошибки является поврежденный или испорченный реестр, то просто скачайте Restoro.
Это мощный ПК Fixer, встроенный в очиститель реестра. Это простой в использовании и удобный. Очиститель реестра обнаруживает и удаляет все ошибки в считанные секунды. Это очищает реестр и восстанавливает повреждения в кратчайшие сроки.
Открыть скачать Ресторо.
Вам нужна помощь с вашим устройством?
Наша команда экспертов может помочь
Специалисты Troubleshoot.Tech всегда готовы помочь вам!
Замените поврежденные файлы
Восстановить производительность
Удалить вредоносные программы
ПОЛУЧИТЬ ПОМОЩЬ
Специалисты Troubleshoot.Tech работают со всеми версиями Microsoft Windows, включая Windows 11, с Android, Mac и другими.
Поделиться этой статьей:
Вас также может заинтересовать
Когда вы пытаетесь открыть браузер Google Chrome, и он начинает подключаться к Интернету, но внезапно ваш компьютер с Windows 10 выходит из строя вместе с ошибкой «синий экран» с надписью «MEMORY_MANAGEMENT», читайте дальше, так как этот пост поможет вам исправить ошибку. проблема. Этот тип ошибки BSOD возникает, когда Google Chrome запрашивает больше памяти или когда он пытается получить доступ к сети, и возникает потребность в дополнительной памяти, программа управления памятью дает сбой. Чтобы решить эту проблему, вот несколько возможных решений, которые вы можете попробовать. Тщательно следуйте им.
Вариант 1. Используйте диспетчер проверки драйверов
Диспетчер проверки драйверов — это еще один инструмент в Windows, который может помочь вам исправить проблемы, связанные с драйверами. А поскольку ошибка синего экрана MEMORY_MANAGEMENT касается Google Chrome и подключения к Интернету, основная причина проблемы может иметь какое-то отношение к сетевому драйверу, и чтобы убедиться в этом, вы можете использовать диспетчер проверки драйверов:
- Введите ключевое слово «Verifier» в поле поиска Cortana для поиска Verifier в Windows 10.
- После этого выберите опцию «Создать пользовательские настройки».
- Убедитесь, что вы проверили все, кроме параметров «Проверка соответствия DDI» и «Рандомизированное моделирование низких ресурсов».
- Далее выберите опцию «Выбрать имена драйверов из списка».
- После этого вы должны выбрать все драйверы от любого неофициального или стороннего поставщика. Проще говоря, вы должны выбрать все драйверы, которые не поставляются Microsoft.
- Затем нажмите кнопку Готово.
- Откройте Командную строку от имени администратора и выполните эту команду — верификатор / запрос настроек
- Команда, которую вы только что выполнили, отобразит настройки Driver Verifier, поэтому, если вы увидите какие-либо из включенных флагов, загрузите ваш компьютер с Windows 10 в безопасном режиме.
- Снова откройте командную строку от имени администратора и выполните эту команду: верификатор / сброс
- Команда сбросит проверку драйвера. После завершения процесса перезагрузите компьютер и проверьте.
Вариант 2. Попробуйте обновить сетевые драйверы.
- Нажмите клавиши Win + R, чтобы открыть окно «Выполнить», а затем введите «devmgmt.msc”И нажмите Enter, чтобы открыть окно диспетчера устройств.
- Под Диспетчером устройств вы увидите список драйверов. Оттуда найдите сетевые адаптеры и разверните их.
- Затем щелкните правой кнопкой мыши на каждом из сетевых драйверов и обновите их все.
- Перезагрузите компьютер и посмотрите, помогло ли это исправить ошибку BSOD MEMORY_MANAGEMENT.
Вариант 3. Попробуйте отключить аппаратное ускорение.
Возможно, вы захотите отключить аппаратное ускорение для всей системы или для конкретной программы, например, Google Chrome, и посмотреть, устраняет ли она ошибку MEMORY_MANAGEMENT
Вариант 4. Запустите средство диагностики памяти для проверки утечек памяти.
- Нажмите клавиши Win + R, чтобы открыть Run и введите ехе и нажмите Enter, чтобы открыть средство диагностики памяти Windows.
- После этого он даст два варианта, таких как:
- Перезапустите сейчас и проверьте наличие проблем (рекомендуется)
- Проверьте проблемы при следующем запуске компьютера
- После перезагрузки компьютера выполните базовое сканирование, или вы также можете воспользоваться опциями «Advanced», такими как «Test mix» или «Pass count». Просто нажмите клавишу F10, чтобы начать тестирование.
Примечание: После того, как вы выберете эту опцию, ваш компьютер перезагрузится и проверит наличие проблем с памятью. Если он обнаружит какие-либо проблемы, он автоматически их исправит, а если проблем не обнаружено, то, скорее всего, это не проблема, связанная с памятью, поэтому вам следует попробовать другие варианты, указанные ниже.
Вариант 5. Выполните восстановление системы
Выполнение восстановления системы может помочь вам исправить ошибку синего экрана SYNTP.SYS. Вы можете сделать эту опцию либо загрузкой в безопасном режиме, либо восстановлением системы. Если вы уже находитесь в разделе «Дополнительные параметры запуска», просто выберите «Восстановление системы» и перейдите к следующим шагам. И если вы только что загрузили свой компьютер в безопасном режиме, следуйте инструкциям ниже.
- Нажмите клавиши Win + R, чтобы открыть диалоговое окно «Выполнить».
- После этого введите «sysdm.cpl» в поле и нажмите «Ввод».
- Затем перейдите на вкладку «Защита системы» и нажмите кнопку «Восстановление системы». Откроется новое окно, в котором вы должны выбрать предпочитаемую точку восстановления системы.
- После этого следуйте инструкциям на экране, чтобы завершить процесс, а затем перезагрузите компьютер и проверьте, устранена ли проблема.
Вариант 6. Запустите средство устранения неполадок синего экрана
Средство устранения неполадок Blue Screen — это встроенный инструмент в Windows 10, который помогает пользователям исправлять ошибки BSOD, такие как MEMORY_MANAGEMENT. Его можно найти на странице устранения неполадок с настройками. Чтобы использовать это, обратитесь к этим шагам:
- Нажмите клавиши Win + I, чтобы открыть панель «Настройки».
- Затем перейдите в Обновление и безопасность> Устранение неполадок.
- Оттуда найдите опцию «Синий экран» с правой стороны, а затем нажмите кнопку «Запустить средство устранения неполадок», чтобы запустить средство устранения неполадок «Синий экран», а затем перейдите к следующим параметрам на экране. Обратите внимание, что вам может потребоваться загрузить ваш компьютер в безопасном режиме.
Узнать больше
0x00000050 — Что это?
0x00000050 является типом кода стоп-ошибки. Это также известно как ошибка «Синий экран смерти». Обычно это происходит, когда вы пытаетесь запустить компьютер или загрузить программу. Это также может произойти во время работы программы. Эта ошибка также может появиться при перезагрузке компьютера после установки на него пакета обновления Windows XP (SP1). В отличие от некоторых ошибок, связанных с ПК, код ошибки 0x00000050 возникает без предупреждения. Ошибка stop 0x00000050 отображается на синем экране и мешает вам беспрепятственно выполнять желаемые действия на вашем ПК. Это сообщение об ошибке появляется в следующем формате:
Стоп 0X00000050 (параметр1, 0, параметр3, параметр4)
PAGE_FAULT_IN_NONPAGED_AREA»
Решения
 Причины ошибок
Причины ошибок
Код ошибки Stop 0x00000050 может появиться на экране компьютера Windows из-за нескольких причин. Наиболее распространенные причины для этого кода ошибки включают в себя:
- Плохое обслуживание ПК
- Проблемы с реестром — неверные ключи реестра, неправильные записи, поврежденный и поврежденный реестр
- Несовместимые файлы DLL
- Повреждение системных файлов — повреждение пула в файле Srvnet.sys
- Шпионское ПО и вирусы
- Перегрев компонентов ПК
- Конфликт между Windows XP SP1 и драйверами видеоадаптера, которые в настоящее время установлены на вашем ПК.
Желательно сразу исправить код ошибки 0x00000050 на вашем ПК. Ошибки BSOD являются фатальными и могут представлять серьезную угрозу для вашего компьютера. Если не исправить своевременно, это может привести к сбою системы, отказу и потере ценных данных.
Дополнительная информация и ручной ремонт
Чтобы предотвратить потерю данных и сбой системы, существует несколько эффективных методов устранения кода ошибки Stop 0x00000050 на вашем компьютере. Чтобы реализовать эти решения на своем ПК, вам не нужно быть техническим специалистом или программистом.
Первый способ
Если причиной ошибки является конфликт между Windows XP SP1 и драйверами видеоадаптера, то для его устранения вам необходимо сделать следующее:
- Первый старт Windows в безопасном режиме, Для этого перезагрузите компьютер и нажмите F8. В меню расширенных параметров Windows с помощью клавиш со стрелками выберите безопасный режим.
- Как только вы выберите его, нажмите Enter. Теперь используйте клавиши со стрелками, чтобы выбрать операционную систему, нажмите Enter, чтобы запустить компьютер в безопасном режиме.
- Перейдите в «Пуск», нажмите «Выполнить», затем введите «msinfo32» в открытое поле и нажмите «ОК», чтобы продолжить. Затем в разделе «Сводка системы» разверните «Компоненты» и нажмите «Показать», чтобы отметить информацию, соответствующую элементу файла INF. А затем просто выйдите из утилиты.
- После этого снова перейдите в меню «Пуск», а затем выберите «Мой компьютер» и «Свойства».
- Нажмите вкладку «Оборудование», а затем нажмите Диспетчер устройств Вкладка. Перейдите к параметру «Адаптеры дисплея» и нажмите «Удалить». Для подтверждения действия нажмите ОК.
- Еще раз, перейдите в меню «Пуск» и запустите, а затем введите следующие команды, как показано ниже, и после каждой команды нажмите ввод.
- ren% systemroot% infINF имя файла из шага 5.inf * inf.old
- ren% systemroot% infINF имя файла из шага 5.pnf * pnf.old
Эта процедура может показаться довольно длительной, но она того стоит. Вставив команды, закройте все открытые окна и перезагрузите систему. Теперь загрузите последние версии драйверов для вашего видеоадаптера и установите их. Мы надеемся, что это разрешит код ошибки 0x00000050 в вашей системе.
Метод второй
Иногда ошибка BSOD 0x00000050 может возникать из-за временных проблем, таких как перегрев компонентов ПК. В такие моменты все, что вам нужно сделать, чтобы решить проблему, — это выключить компьютер и дать компонентам остыть. Попробуйте запустить компьютер через несколько часов.
Метод третий
Если проблема вызвана вредоносным ПО, рекомендуется загрузить мощный антивирус. Сканируйте весь свой компьютер, чтобы обнаружить и удалить вирусы, влияющие на ваш компьютер и вызывающие ошибки BSOD в вашей системе.
Метод четвертый
Однако, если ошибка все еще сохраняется после того, как вы попробовали все методы, указанные выше, это означает, что причина ошибки глубоко укоренилась. Это связано с реестром Windows. Реестр хранит все ваши системные файлы и действия, выполняемые на вашем ПК. Обычно он повреждается и портится, если его не чистить часто. Реестр загружается ненужными и устаревшими файлами, такими как ненужные файлы, файлы cookie, история Интернета, неверные ключи реестра и недействительные записи. Эти файлы, если их не удалить, накапливаются и повреждают реестр, DLL-файлы и системные файлы, тем самым генерируя ошибки BSoD, такие как сообщения об ошибках 0x00000050. Вы можете очистить и восстановить реестр вручную, но это требует большого опыта. Идеальный и самый простой способ его очистки — скачать Restoro. Это очень функциональное и простое в использовании программное обеспечение. В него встроено несколько мощных утилит, включая очистку реестра, антивирус и оптимизатор системы. Функция очистки реестра сканирует все ошибки, связанные с реестром. Удаляет устаревшие файлы, неверные записи, восстанавливает поврежденные DLL и системные файлы. Антивирусная функция одновременно обнаруживает и удаляет все виды вредоносных программ. Это включает вирусы, трояны, шпионское и рекламное ПО влияет на ваш ПК. В то время как функция системного оптимизатора гарантирует, что ваш компьютер работает с оптимальной скоростью. Это безопасный и мощный PC Fixer. Он имеет удобный интерфейс и совместим со всеми версиями Windows.
Открыть чтобы скачать Restoro и исправить ошибку 0x00000050
Узнать больше
Как вы знаете, файлы DLL в среде Windows содержат весь код, необходимый программам для правильной работы. И, как и в большинстве других программ, функции в файле DLL должны быть совместимы с Windows, особенно если они используют какой-либо встроенный сервис. Поэтому, если вы сталкиваетесь с ошибкой, которая гласит: «DLL либо не предназначена для работы в Windows, либо содержит ошибку», когда вы пытаетесь запустить программу, это может быть связано с проблемой совместимости. Чтобы исправить эту ошибку, читайте дальше, так как этот пост поможет вам это сделать. Судя по сообщениям пользователей, столкнувшихся с этой ошибкой, ошибка указывала на файл DLL, который либо был разработан для работы в другой версии Windows. Также возможно, что проблема заключается в самом файле DLL. Вот полное сообщение об ошибке:
«Bad Image — файл DLL либо не предназначен для работы в Windows, либо содержит ошибку. Попробуйте установить программу еще раз, используя оригинальный установочный носитель, или обратитесь за помощью к системному администратору или поставщику программного обеспечения ».
По словам экспертов по безопасности, DLL-файлы, которые, как известно, вызывают такого рода сообщения об ошибках, являются msvcr100.dll, msvcr110.dll, msvcp140.dll, lmirfsclientnp.dll и так далее. Чтобы решить эту проблему, вы можете попробовать обновить или переустановить программу, которая выдает ошибку до последней версии. Вы также можете запросить у поставщика последнюю версию DLL, а также запустить проверку системного файла.
Вариант 1. Попробуйте обновить или переустановить программу до последней версии.
Первое, что вы можете сделать, чтобы решить проблему, — это обновить или переустановить программу, которая вызывает ошибку. Возможно, что версия DLL может использовать устаревший системный вызов. Поэтому, если вы недавно обновили свой компьютер с Windows 10, вы можете проверить наличие обновлений программного обеспечения или также попытаться переустановить его последнюю версию.
Вариант 2. Попробуйте запросить у поставщика последнюю версию библиотеки DLL.
Следующее, что вы можете сделать, чтобы исправить ошибку, — это попросить у поставщика последнюю версию DLL. Бывают случаи, когда программное обеспечение использует версию DLL с открытым исходным кодом, поэтому лучше, если вы спросите поставщика, есть ли файл DLL, который необходимо обновить. Если есть, то вам нужно обязательно зарегистрировать DLL, когда она у вас есть.
Вариант 3. Попробуйте перерегистрировать проблемный DLL-файл.
Вы также можете попробовать повторно зарегистрировать DLL, чтобы решить проблему. Инструмент Regsvr32 — это служебная программа командной строки, которую можно использовать для регистрации и отмены регистрации элементов управления OLE, таких как элементы управления DLL и ActiveX (OCX), в операционной системе Windows. Следуйте инструкциям ниже, чтобы использовать его.
- Откройте командную строку как администратор из меню WinX.
- Затем введите следующие команды в командной строке с повышенными правами и нажмите Enter, чтобы выполнить команду. Это позволит повторно зарегистрировать уязвимый файл DLL с помощью средства операционной системы Windows, regsvr32.exe.
- exe / [файл DLL]
- exe [файл DLL]
Примечание: Замените «[DLL file]» именем DLL-файла, указанного в ошибке.
- После того, как вы выполните указанные команды, вы должны увидеть сообщение «DllRegisterServer в vbscript.dll успешно выполнен», если инструмент Regsvr32 смог успешно работать. После этого попробуйте снова установить программу и посмотреть, работает ли она сейчас.
Вариант 4. Попробуйте заменить DLL-файл из надежного источника.
- Во-первых, вам нужно получить новый DLL-файл с другого компьютера, желательно с тем же номером версии файла.
- После этого вам необходимо загрузить компьютер в безопасном режиме и перейти по нижеуказанным путям, а затем заменить файл с помощью USB-накопителя или других внешних устройств хранения.
- x86: Этот компьютер> C: / Windows / System32
- x64: Этот компьютер> C: / Windows / SysWOW64
- Затем введите «cmd» в поле поиска Cortana, щелкните правой кнопкой мыши командную строку и выберите «Запуск от имени администратора», чтобы открыть ее с правами администратора.
- Теперь введите «regsvr32 ntdll.dll”И нажмите Enter.
- Перезагрузите компьютер и проверьте, исправлена ли ошибка.
Вариант 5. Запустите проверку системных файлов.
Если переустановка программы не сработала, вы также можете попробовать запустить проверку системных файлов или проверку SFC, чтобы исправить ошибку. Проверка системных файлов — это встроенная в ваш компьютер командная утилита, которая помогает восстанавливать поврежденные и отсутствующие файлы. Обратитесь к следующим шагам, чтобы запустить его:
- Нажмите клавиши Win + R, чтобы запустить Run.
- Введите CMD в поле и нажмите Enter.
- После открытия командной строки введите ПФС / SCANNOW
Команда запустит сканирование системы, которое займет несколько секунд, прежде чем завершится. Как только это будет сделано, вы можете получить следующие результаты:
- Защита ресурсов Windows не обнаружила нарушений целостности.
- Защита ресурсов Windows обнаружила поврежденные файлы и успешно восстановила их.
- Windows Resource Protection обнаружила поврежденные файлы, но не смогла исправить некоторые из них.
Перезагрузите компьютер.
Вариант 6. Устранение ошибки isDone.dll в состоянии чистой загрузки
Вы также можете устранить неисправность «DLL не предназначена для работы в Windows или содержит ошибку» в состоянии чистой загрузки. Возможно, на вашем компьютере есть сторонние приложения, которые препятствуют установке приложения, и чтобы изолировать эту возможность, вам нужно загрузить компьютер в состоянии чистой загрузки, а затем попробовать установить программу еще раз. Перевод вашего компьютера в это состояние может помочь вам определить, какая программа является виновником, и таким образом изолировать проблему. В состоянии чистой загрузки ваш компьютер начнет использовать только предварительно выбранный минимальный набор драйверов и программ запуска. Обратите внимание, что вы должны отключать и включать по одному процессу за раз.
- Войдите на свой компьютер как администратор.
- Введите MSConfig в Начальном поиске, чтобы открыть утилиту конфигурации системы.
- Оттуда перейдите на вкладку Общие и нажмите «Выборочный запуск».
- Снимите флажок «Загрузить элементы запуска» и убедитесь, что установлены флажки «Загрузить системные службы» и «Использовать исходную конфигурацию загрузки».
- Затем щелкните вкладку «Службы» и установите флажок «Скрыть все службы Microsoft».
- Нажмите Отключить все.
- Нажмите Apply / OK и перезагрузите компьютер. (Это переведет ваш компьютер в состояние чистой загрузки. И настройте Windows на обычный запуск, просто отмените изменения.)
- После того, как вы установили компьютер в состояние чистой загрузки, убедитесь, что вы вошли в систему как администратор, а затем попробуйте снова установить приложение.
Вариант 7. Попробуйте просканировать компьютер с помощью Защитника Windows.
Файл DLL также может быть заражен вредоносным ПО или вирусом, и его устранение может объяснить, почему вы получаете сообщение «DLL либо не предназначена для работы в Windows, либо содержит ошибку». Таким образом, вы должны сканировать свой компьютер с помощью программ безопасности, таких как Защитник Windows.
- Нажмите клавиши Win + I, чтобы открыть Обновление и безопасность.
- Затем нажмите «Безопасность Windows» и откройте Центр безопасности Защитника Windows.
- Затем нажмите Защита от вирусов и угроз> Запустить новое расширенное сканирование.
- Теперь убедитесь, что в меню выбрано «Полное сканирование», а затем нажмите кнопку «Сканировать сейчас», чтобы начать.
Узнать больше
DigiSmirkz — это расширение для браузера от Mindspark Inc. Это расширение предлагает пользователям возможность обогащать свои электронные письма или чаты множеством новых смайликов. После установки он заменит вашу новую вкладку по умолчанию множеством search.myway.com, размещенным на hp.myway.com. Эта поисковая система использует информацию о вас, собранную расширением, для отображения нежелательных целевых рекламных объявлений партнеров Mindspark и рекламных сетей.
Во время серфинга в Интернете с установленным и включенным расширением вы увидите дополнительные всплывающие окна, вставленные объявления в результаты поиска и рекламный контент на веб-страницах.
Несколько антивирусных приложений пометили это расширение как угонщик браузера и поэтому рекомендуется удалить его с компьютера.
О браузере угонщиков
Угонщики браузера (иногда называемые программами-угонщиками) — это разновидность вредоносного программного обеспечения, которое изменяет настройки веб-браузера без ведома или согласия владельца компьютера. Эти угоны, похоже, растут во всем мире тревожными темпами, и они могут быть действительно гнусными и зачастую вредными. Вредоносное ПО-угонщик браузера создается по разным причинам. Как правило, злоумышленники будут принудительно посещать сайты по своему выбору либо для увеличения трафика, генерирующего более высокий доход от рекламы, либо для получения комиссии за каждого посетившего их пользователя. Хотя это может показаться безобидным, эти инструменты были созданы злыми людьми, которые всегда стремятся использовать вас в своих интересах, чтобы они могли легко заработать деньги на вашей наивности и отвлечении. Они не только разрушают ваши интернет-браузеры, но злоумышленники могут даже изменять реестр компьютера, делая ваш компьютер уязвимым для других типов атак.
Основные признаки взлома интернет-браузера
Существует много симптомов, указывающих на то, что ваш браузер подвергнут серьезной угрозе:
1. ваша домашняя страница сбрасывается на незнакомую веб-страницу
2. Ваш интернет-браузер постоянно перенаправлены на порно-сайты
3. веб-движок по умолчанию и / или настройки браузера по умолчанию изменены.
4. незапрошенные новые панели инструментов добавляются в ваш веб-браузер
5. ваш интернет-браузер будет постоянно отображать всплывающие окна
6. Ваш веб-браузер запускается медленно или показывает частые ошибки
7. вы не можете переходить к определенным веб-страницам, например к веб-сайтам, связанным с программным обеспечением безопасности.
Как они попадают в ваш компьютер
Угонщики браузера могут тем или иным образом проникнуть на ПК, например, через обмен файлами, загрузку и электронную почту. Они также могут исходить от любого BHO, расширения, надстройки, панели инструментов или подключаемого модуля со злонамеренными целями. Угонщик браузера также может быть установлен как часть бесплатных, условно-бесплатных, демонстрационных и поддельных программ. Одними из самых популярных угонщиков являются DigiSmirkz, Conduit Search, Babylon Toolbar, Sweet Page, OneWebSearch и CoolWebSearch. Угонщики браузера могут серьезно прервать работу пользователя в Интернете, отслеживать посещаемые пользователями веб-сайты и красть личную информацию, создавать трудности при подключении к Интернету и, в конечном итоге, создавать проблемы со стабильностью, вызывая сбой приложений и системы.
Как вы можете исправить угон браузера
Некоторые угонщики можно удалить, просто удалив соответствующее бесплатное программное обеспечение или надстройки через «Установка и удаление программ» на панели управления Windows. Но от многих угонщиков браузера трудно избавиться вручную. Независимо от того, как сильно вы пытаетесь избавиться от него, он может возвращаться снова и снова. Вы должны думать о ремонте вручную, только если вы технически подкованы, так как возможны риски, связанные с манипуляциями с реестром компьютера и файлом HOSTS. Отраслевые эксперты всегда предлагают пользователям удалить любое вредоносное ПО, включая угонщик браузера, с помощью автоматического инструмента удаления вредоносных программ, который лучше, безопаснее и быстрее, чем ручной метод удаления. Чтобы удалить любой тип угонщика браузера из вашей системы, вы можете загрузить это первоклассное программное обеспечение для удаления вредоносных программ — SafeBytes Anti-Malware.
Вирус блокирует интернет и все антивирусные программы? Сделай это!
Практически все вредоносные программы плохи, и степень ущерба будет сильно различаться в зависимости от типа заражения. Некоторые типы вредоносных программ изменяют настройки интернет-браузера, добавляя прокси-сервер или изменяя конфигурацию DNS компьютера. Когда это произойдет, вы не сможете посещать некоторые или все сайты и, следовательно, не сможете загрузить или установить необходимое программное обеспечение безопасности для удаления компьютерного вируса. Если вы читаете эту статью, скорее всего, вы застряли с заражением вредоносным ПО, которое не позволяет загрузить и / или установить программу Safebytes Anti-Malware в вашей системе. Следуйте приведенным ниже инструкциям, чтобы избавиться от вредоносных программ альтернативными способами.
Используйте безопасный режим для решения проблемы
Если какая-либо вредоносная программа настроена на немедленную загрузку при запуске Windows, переход в безопасный режим может заблокировать эту попытку. Поскольку в безопасном режиме запускается только самый минимум программ и служб, проблемы возникают редко. Ниже приведены шаги, которые необходимо выполнить, чтобы удалить вирусы в безопасном режиме.
1) Нажмите клавишу F8 несколько раз, как только ваша система загрузится, однако, прежде чем появится большой логотип Windows или черный экран с белыми надписями. Это должно вызвать меню Advanced Boot Options.
2) С помощью клавиш со стрелками выберите Безопасный режим с сетевым подключением и нажмите ENTER.
3) Когда вы находитесь в этом режиме, у вас снова будет подключение к Интернету. Теперь получите необходимое программное обеспечение для удаления вредоносных программ с помощью браузера. Чтобы установить программное обеспечение, следуйте инструкциям мастера установки.
4) После того, как программное обеспечение установлено, разрешите сканирование для автоматического удаления вирусов и других вредоносных программ.
Переключиться на альтернативный браузер
Код вредоносной программы может использовать уязвимости в определенном интернет-браузере и блокировать доступ ко всем сайтам антивирусного программного обеспечения. Наиболее эффективное решение, позволяющее избежать этой проблемы, — это выбрать веб-браузер, известный своими мерами безопасности. Firefox имеет встроенную защиту от вредоносных программ и фишинга, чтобы вы были в безопасности в Интернете.
Запустите антивирус с пера
Другое решение — создать переносную антивирусную программу на USB-накопителе. Примите эти меры для запуска антивирусного ПО на зараженном компьютере.
1) Используйте другой безвирусный компьютер для загрузки Safebytes Anti-Malware.
2) Подключите USB-накопитель к той же системе.
3) Запустите программу установки, дважды щелкнув исполняемый файл загруженного программного обеспечения в формате .exe.
4) Выберите USB-накопитель в качестве места, когда мастер спросит, куда вы хотите установить приложение. Следуйте инструкциям на экране, чтобы завершить процесс установки.
5) Перенесите USB-накопитель с чистого компьютера на зараженный компьютер.
6) Запустите Safebytes Anti-malware прямо с USB-накопителя, дважды щелкнув значок.
7) Нажмите кнопку «Сканировать», чтобы запустить полное сканирование системы и автоматически удалить вирусы.
Защитите свой компьютер от вредоносных программ и вирусов с помощью SafeBytes Anti-Malware
Если вы хотите приобрести антивредоносное ПО для своей компьютерной системы, вам следует рассмотреть множество брендов и пакетов. Некоторые из них хороши, а некоторые представляют собой мошеннические приложения, которые выдают себя за законное антивирусное программное обеспечение, ожидающее, чтобы нанести ущерб компьютеру. Вам нужно выбрать компанию, которая создает лучшее в отрасли антивирусное ПО и имеет репутацию надежной компании. В список настоятельно рекомендуемых программ входит SafeBytes Anti-Malware. SafeBytes имеет хороший послужной список отличного обслуживания, и клиенты очень им довольны. Антивредоносное ПО SafeBytes — это надежное программное обеспечение, которое не только полностью защищает вашу компьютерную систему, но и очень удобно для людей всех уровней способностей. Благодаря своей передовой технологии это программное обеспечение защищает ваш компьютер от инфекций, вызванных различными видами вредоносных программ и аналогичных интернет-угроз, включая шпионское ПО, рекламное ПО, трояны, черви, компьютерные вирусы, кейлоггеры, потенциально нежелательные программы (ПНП) и программы-вымогатели.
Есть много замечательных функций, которые вы получите с этим конкретным продуктом безопасности. Вот некоторые из выделенных функций, включенных в продукт.
Защита от вредоносных программ мирового класса: Это приложение для глубокой очистки от вредоносных программ гораздо глубже, чем большинство антивирусных инструментов, для очистки вашего персонального компьютера. Признанный критиками антивирусный движок обнаруживает и отключает трудно поддающиеся удалению вредоносные программы, которые скрываются глубоко внутри вашего персонального компьютера.
Живая защита: SafeBytes обеспечивает активную проверку в реальном времени и защиту от всех известных вирусов и вредоносных программ. Эта утилита всегда будет отслеживать ваш компьютер на предмет подозрительной активности и регулярно обновляться, чтобы быть в курсе последних угроз.
Веб-защита: Safebytes присваивает всем сайтам уникальный рейтинг безопасности, который помогает вам понять, безопасна ли веб-страница, которую вы собираетесь посетить, для просмотра или известно, что она является фишинговым сайтом.
Более быстрое сканирование: Очень быстрый механизм сканирования вредоносных программ SafeBytes сокращает время сканирования и продлевает срок службы батареи. Одновременно он будет эффективно обнаруживать и удалять зараженные файлы или любые онлайн-угрозы.
Низкое использование ЦП и ОЗУ: SafeBytes обеспечивает полную защиту от интернет-угроз при небольшой нагрузке на ЦП благодаря передовому механизму и алгоритмам обнаружения.
Фантастическая команда техподдержки: Вы можете получить абсолютно бесплатную круглосуточную техническую помощь от их компьютерных экспертов по любым вопросам, связанным с продуктом или вопросами безопасности ПК. SafeBytes автоматически защитит ваш компьютер от новейших вредоносных программ, и вам больше не потребуется никаких действий. Теперь вы можете понять, что этот конкретный инструмент делает больше, чем просто сканирует и устраняет угрозы с вашего ПК. Вы получите наилучшую всестороннюю защиту за деньги, которые вы потратите на подписку SafeBytes Anti-Malware, в этом нет никаких сомнений.
Технические детали и удаление вручную (для опытных пользователей)
Если вы хотите удалить DigiSmirkz вручную, а не с помощью автоматизированного программного инструмента, вы можете выполнить следующие простые шаги: Перейдите в панель управления Windows, щелкните «Установка и удаление программ» и выберите программу-нарушитель для удаления. . В случае подозрительных версий расширений веб-браузера вы можете удалить их через менеджер расширений вашего браузера. Вы также можете сбросить настройки домашней страницы и поставщиков поисковых систем, а также очистить кеш и файлы cookie веб-браузера. Чтобы обеспечить полное удаление, вручную проверьте жесткий диск и реестр на наличие всего следующего и удалите или сбросьте значения соответственно. Обратите внимание, что только опытные пользователи компьютеров должны пытаться редактировать реестр вручную, потому что удаление любого критического системного файла может привести к серьезной проблеме или, возможно, к сбою компьютера. Более того, некоторые вредоносные программы продолжают реплицироваться, что затрудняет их удаление. Рекомендуется выполнять этот процесс удаления вредоносных программ в безопасном режиме.
файлы:
%UserProfile%Local SettingsApplication DataGoogleChromeUser DataDefaultExtensionsfhibenoomgnppdhbjaephephkddnokof %LOCALAPPDATA%DigiSmirkzTooltab
Реестр:
HKEY_CURRENT_USERSOFTWAREDigiSmirkz HKEY_CURRENT_USERSOFTWAREWow6432NodeDigiSmirkz HKEY_CURRENT_USERSOFTWAREMicrosoftInternet ExplorerLowRegistryDOMStoragedigismirkz.dl.myway.com HKEY_LOCAL_MACHINESoftwareMicrosoftInternet ExplorerDOMStorage.comway.diglism.diglism HKEY_LOCAL_MACHINESoftware[APPLICATION]MicrosoftWindowsCurrentVersionUninstall..Uninstaller DigiSmirkzTooltab Удаление Internet Explorer
Узнать больше
Если вы внезапно столкнулись с ошибкой остановки синего экрана PDC WATCHDOG TIMEOUT BSOD со значением проверки ошибки 0x0000014F, то, вероятно, это связано с системным компонентом, который не ответил в течение выделенного периода времени, что не позволяет системе выйти из режима ожидания с подключением. Такая ошибка синего экрана может быть вызвана как аппаратными, так и программными компонентами. Чтобы исправить эту стоп-ошибку, вот несколько возможных исправлений, которые вы можете попробовать, но прежде чем продолжить, убедитесь, что вы сначала создали точку восстановления системы и загрузили компьютер в безопасном режиме с поддержкой сети.
Вариант 1. Попробуйте откатиться, обновить или отключить драйверы.
Следующее, что вы можете сделать, чтобы исправить ошибку Stop PDC_WATCHDOG_TIMEOUT, — это выполнить откат, обновить или отключить драйверы устройств. Скорее всего, после того, как вы обновили свой компьютер с Windows, ваш драйвер также нуждается в обновлении. С другой стороны, если вы только что обновили драйверы устройства, вам необходимо откатить драйверы до их предыдущих версий. В зависимости от того, что применимо к вам, выполните следующие действия.
- Откройте Диспетчер устройств из меню Win X.
- После открытия диспетчера устройств найдите драйвер устройства с именем «IDE ATA / ATAPI контроллеры» и разверните его.
- Затем найдите запись SATA AHCI Controller и щелкните ее правой кнопкой мыши. Если вы давно не обновляли этот драйвер, выберите опцию «Обновить драйвер». С другой стороны, если вы только что обновили этот драйвер, выберите параметр «Удалить устройство».
- Далее, следуйте опциям на экране, чтобы обновить или удалить его.
- Наконец, перезагрузите компьютер. Он просто переустановит драйверы устройств автоматически, если вы решили их удалить.
Примечание: Вы можете установить специальный драйвер на свой компьютер, если он у вас есть, или вы также можете найти его прямо на веб-сайте производителя.
Вариант 2. Попробуйте отключить или отключить недавно установленное оборудование.
В этом варианте вам придется отключить или удалить оборудование, которое вы только что установили недавно, поскольку внешние устройства могут быть причиной появления ошибки «Синий экран смерти». Для этого просто отключите любое внешнее устройство, физически подключенное к вашему компьютеру, а затем проверьте, исправляет ли оно ошибку синего экрана PDC_WATCHDOG_TIMEOUT.
Вариант 3. Попробуйте запустить средство диагностики памяти.
Средство диагностики памяти в окнах может помочь устранить ошибку «синий экран» PDC_WATCHDOG_TIMEOUT, проверяя и автоматически исправляя любые проблемы с памятью. Чтобы запустить его, обратитесь к этим шагам:
- Нажмите клавиши Win + R, чтобы открыть Run и введите mdsched.exe и нажмите Enter, чтобы открыть средство диагностики памяти Windows.
- После этого он даст два варианта, таких как:
- Перезапустите сейчас и проверьте наличие проблем (рекомендуется)
- Проверьте проблемы при следующем запуске компьютера
- После перезагрузки компьютера выполните базовое сканирование, или вы также можете воспользоваться опциями «Advanced», такими как «Test mix» или «Pass count». Просто нажмите клавишу F10, чтобы начать тестирование.
Вариант 4 — Попробуйте обновить BIOS
Обновление BIOS может помочь вам исправить ошибку BSOD PDC_WATCHDOG_TIMEOUT, но, как вы знаете, BIOS является чувствительной частью компьютера. Хотя это программный компонент, функционирование аппаратного обеспечения во многом зависит от него. Таким образом, вы должны быть осторожны при изменении чего-либо в BIOS. Так что, если вы не знаете об этом много, лучше, если вы пропустите эту опцию и попробуете другие. Однако, если вы хорошо разбираетесь в навигации по BIOS, выполните следующие действия.
- Нажмите клавиши Win + R, чтобы открыть диалоговое окно «Выполнить».
- Далее введите «msinfo32”И нажмите Enter, чтобы открыть информацию о системе.
- Оттуда вы должны найти поле поиска в нижней части, где вы должны искать версию BIOS, а затем нажмите Enter.
- После этого вы должны увидеть разработчика и версию BIOS, установленную на вашем ПК.
- Перейдите на сайт производителя и загрузите последнюю версию BIOS на свой компьютер.
- Если вы используете ноутбук, убедитесь, что он включен, пока вы не обновите BIOS.
- Теперь дважды щелкните загруженный файл и установите новую версию BIOS на свой компьютер.
- Теперь перезагрузите компьютер, чтобы применить сделанные изменения.
Вариант 5. Попробуйте запустить средство устранения неполадок синего экрана.
Средство устранения неполадок Blue Screen — это встроенный инструмент в Windows 10, который помогает пользователям исправлять ошибки BSOD, такие как PDC_WATCHDOG_TIMEOUT. Его можно найти на странице устранения неполадок с настройками. Чтобы использовать это, обратитесь к этим шагам:
- Нажмите клавиши Win + I, чтобы открыть панель «Настройки».
- Затем перейдите в Обновление и безопасность> Устранение неполадок.
- Оттуда найдите опцию «Синий экран» с правой стороны, а затем нажмите кнопку «Запустить средство устранения неполадок», чтобы запустить средство устранения неполадок «Синий экран», а затем перейдите к следующим параметрам на экране. Обратите внимание, что вам может потребоваться загрузить ваш компьютер в безопасном режиме.
Узнать больше

Узнать больше
Microsoft начала создавать единый магазин с Windows 8, а затем с Windows 10, чтобы пользователям было проще получать более безопасные и современные приложения для своих устройств с Windows 10. Этот единый магазин называется Магазином Microsoft, который связан с Центром обновления Windows. Доставка для них обоих очень похожа, поэтому у них также есть некоторые общие ошибки, а также исправления для них. Итак, в этом посте вы узнаете, как исправить ошибку 0x80246019 как для Магазина Microsoft, так и для Центра обновления Windows на вашем компьютере с Windows 10. Ошибка 0x80246019 может быть вызвана поврежденными или отсутствующими системными файлами, сбоем в службах компонентов и другими возможными причинами, но какой бы ни была причина, вы можете исправить ее с помощью следующих исправлений, обязательно следуйте каждому из них. один из них осторожно.
Вариант 1. Сброс компонентов Центра обновления Windows
- Откройте командную строку с правами администратора.
- После этого введите каждую из следующих команд и нажмите Enter после ввода одной за другой.
- net stop wuauserv
- net stop cryptsvc
- чистые стоповые бит
- net stop msiserver
Примечание: Введенные вами команды остановят компоненты Центра обновления Windows, такие как служба Центра обновления Windows, Криптографические службы, BITS и установщик MSI.
- После отключения компонентов WU необходимо переименовать папки SoftwareDistribution и Catroot2. Для этого введите каждую из следующих команд ниже и не забудьте нажать Enter после ввода одной команды за другой.
- ren C: WindowsSoftwareDistribution SoftwareDistribution.old
- ren C: WindowsSystem32catroot2 Catroot2.old
- Затем перезапустите службы, которые вы остановили, введя другую серию команд. Не забудьте нажать Enter после ввода одной команды за другой.
- net start wuauserv
- net start cryptsvc
- чистые стартовые биты
- net start msiserver
- Закройте командную строку и перезагрузите компьютер.
Вариант 2 — переключить настройки программы предварительной оценки Windows
Эта опция применима только к вам, если вы являетесь частью программы Windows Insider. Если да, выполните следующие действия.
- Во-первых, вам нужно открыть «Настройки» и перейти в раздел «Обновление и безопасность».
- Оттуда выберите программу Windows Insider.
- После этого выберите параметр «Остановить предварительный просмотр инсайдерской сборки» и перезагрузите компьютер.
- Теперь снова откройте программу Windows Insider и проверьте, исправляет ли она ошибку 0x80246019 или нет.
Вариант 3 — Запустить проверку системных файлов
Средство проверки системных файлов или SFC — это встроенная командная утилита, которая помогает восстанавливать как поврежденные, так и отсутствующие файлы. Он заменяет плохие и поврежденные системные файлы хорошими системными файлами, которые могут быть причиной появления ошибки 0x80246019. Чтобы запустить команду SFC, выполните действия, указанные ниже.
- Нажмите Win + R, чтобы запустить Run.
- Введите CMD в поле и нажмите Enter.
- После открытия командной строки введите ПФС / SCANNOW
Команда запустит сканирование системы, которое займет несколько секунд, прежде чем завершится. Как только это будет сделано, вы можете получить следующие результаты:
- Защита ресурсов Windows не обнаружила нарушений целостности.
- Защита ресурсов Windows обнаружила поврежденные файлы и успешно восстановила их.
- Windows Resource Protection обнаружила поврежденные файлы, но не смогла исправить некоторые из них.
Перезагрузите компьютер.
Вариант 4 — Запустите инструмент DISM
Вы также можете запустить DISM Tool, так как он помогает в восстановлении образа системы Windows, а также хранилища компонентов Windows в Windows 10. Используя этот встроенный инструмент, у вас есть различные параметры, такие как «/ ScanHealth», «/ CheckHealth». и «/ RestoreHealth», который может помочь в исправлении ошибки 0x80246019.
- Откройте командную строку с правами администратора.
- Затем введите следующие команды и обязательно нажмите Enter сразу после ввода каждой из них:
- Dism / Online / Очистка-изображение / CheckHealth
- Dism / Online / Очистка-изображение / ScanHealth
- exe / Online / Cleanup-image / Восстановление здоровья
- Не закрывайте окно, если процесс занимает некоторое время, поскольку, вероятно, он займет несколько минут.
Вариант 5. Попробуйте сбросить кеш в Microsoft Store.
Как и браузеры, Microsoft Store также кэширует при просмотре приложений и игр, поэтому, скорее всего, кэш больше не действителен и должен быть удален. Для этого выполните следующие действия.
- Щелкните правой кнопкой мыши кнопку «Пуск» и выберите «Командная строка (администратор)».
- Затем введите команду «wsreset.ехе”И нажмите Enter. Как только вы это сделаете, команда очистит кеш для приложения Магазина Windows.
- Теперь перезагрузите компьютер, а затем попробуйте снова открыть Microsoft Store, а затем попробуйте установить приложение или обновить компьютер еще раз.
Вариант 6. Запустите средство устранения неполадок Центра обновления Windows.
Вы также можете запустить средство устранения неполадок Центра обновления Windows, поскольку это также может помочь в устранении ошибки 0x80246019. Чтобы запустить его, перейдите в «Настройки», а затем выберите «Устранение неполадок». Оттуда нажмите Центр обновления Windows, а затем нажмите кнопку «Запустить средство устранения неполадок». После этого следуйте следующим инструкциям на экране, и все будет хорошо.
Узнать больше
Обновления Windows важны, и хотя ни одному пользователю не рекомендуется полностью отключать их, есть лишь некоторые отдаленные случаи, когда вам, возможно, придется их отключить. Таковы случаи, когда вы хотите использовать свой компьютер с Windows 10 только для игр и не хотите, чтобы Центр обновления Windows прерывал его из-за какого-то грязного обновления драйвера. На самом деле многие пользователи хотят полностью отключить обновления Windows 10. Хотя вы всегда можете использовать встроенную опцию, чтобы отложить обновления Windows или заставить Windows 10 информировать вас перед загрузкой обновлений, однако бывают случаи, когда обновление Windows 10 может включаться даже после того, как вы его отключили или задержали. Чтобы решить эту проблему, читайте дальше. Возможно, вам придется отключить службу Windows Update Medic, если Центр обновления Windows просто продолжает запускаться и снова включаться даже после его отключения в Windows 10 в дополнение к отключению службы автоматического обновления Windows или wuauserv и настройке гостевого входа. Чтобы начать работу, обратитесь к инструкциям, подготовленным ниже.
Вариант 1. Измените учетную запись для входа в службу обновления Windows.
Похоже, что одно из основных обновлений в Windows 10 убедилось, что Windows 10 включает службу обновления Windows самостоятельно, даже если она отключена администратором. И здесь важно то, что Windows 10 использует учетные данные администратора, чтобы обеспечить возможность повторного включения службы Центра обновления Windows каждый раз, когда она находится в отключенном состоянии. Таким образом, в этом исправлении вы можете запретить службе обновления Windows изменять учетные данные, используемые для его запуска.
- Нажмите клавиши Win + R, чтобы открыть окно «Выполнить» с правами администратора.
- Затем введите «services.msc» и нажмите «ОК» или нажмите «Enter», чтобы открыть «Службы».
- После этого найдите службу Windows Update из списка. Как только вы увидите его, дважды щелкните по нему, чтобы открыть его свойства.
- Оттуда, нажмите кнопку Стоп, чтобы остановить службу.
- Затем перейдите на вкладку «Вход в систему» и выберите параметр «Вход в качестве гостя», который представляет собой гостевую учетную запись.
- Просто оставьте пароль пустым, а затем нажмите Применить, чтобы сохранить внесенные изменения.
Примечание. После внесения изменений каждый раз, когда служба обновления Windows 10 пытается запуститься, вы можете получить сообщение об ошибке, в котором говорится: «Windows не удалось запустить службу» или «Учетная запись, указанная для этой службы, отличается от указанной учетной записи». для других служб, работающих в том же процессе». Это то, что делает это исправление намного лучше по сравнению с другим программным обеспечением или пакетным файлом, чтобы продолжать отключать службу Центра обновления Windows. Вы не совсем отключили службу, но вы просто изменили учетную запись, используемую для запуска службы Центра обновления Windows, и, поскольку есть пароль, служба никогда не работает. С другой стороны, Защитник Windows нельзя остановить с помощью этого трюка, поскольку он будет продолжать получать обновления.
Вариант 2. Попробуйте отключить службу Windows Update Medic с помощью Windows Update Blocker.
Помимо изменения учетной записи для входа в систему Центра обновления Windows, существует также другой способ запрета включения службы после ее отключения. Эта альтернатива, которую вы можете использовать, это Windows Update Blocker. Это новая служба Windows, которая была представлена в последних версиях Windows 10. Вы можете использовать этот сервис, чтобы отключить сервис.
Узнать больше
Windows 11 была официально представлена на виртуальном мероприятии Microsoft 24 июня.th. Поскольку презентационный Интернет был довольно оживленным и оживленным, некоторые обсуждения были положительными, некоторые не очень, но это ожидаемо, и это происходит всегда, когда представлен новый продукт. Одна из имеющихся у нас сведений о Windows 11 связана с домашней версией этой ОС. Домашняя версия Windows 11 требует подключения к Интернету при установке и учетной записи Microsoft для установки и использования. Предыдущие версии Windows можно было установить и использовать с локальными учетными записями, но, похоже, Microsoft отказалась от этой идеи для своей новой ОС. ОС будет доставляться в основном в виде обновлений или через Интернет, поэтому требования к Интернету и онлайну имеют смысл, но почему она не может использовать локальную учетную запись и должна иметь учетную запись Microsoft, мне не понятно.
Узнать больше
Код ошибки 800b0100 — Что это?
800b0100 — типичная ошибка Центра обновления Windows. Это сообщение об ошибке возникает при попытке установить последние обновления из Центра обновления Microsoft и Центра обновления Windows. Сообщение об ошибке отображается в следующем формате:
«Код 800B0100 Центр обновления Windows обнаружил неизвестную ошибку».
Решения
 Причины ошибок
Причины ошибок
Код ошибки 800b0100 может появиться на экране вашего компьютера по разным причинам. Тем не менее, некоторые из распространенных причин включают в себя:
- Файл, необходимый Центру обновления Windows, поврежден или отсутствует
- Конфликт программного обеспечения безопасности, такой как брандмауэр
- Неверные ключи реестра
- DLL-файлы безопасности Windows зарегистрированы неправильно
Дополнительная информация и ручной ремонт
Чтобы устранить код ошибки 800b0100 в вашей системе, вам не нужно нанимать профессионала. Эта ошибка довольно легко устраняется и не требует технических знаний. Другими словами, вам не нужно быть программистом или технически грамотным специалистом, чтобы решить эту проблему. Вот некоторые из простых и эффективных самодельных методов, которые вы можете попробовать устранить с кодом ошибки 800b0100 в вашей системе:
Метод 1
Загрузите средство готовности обновления системы с веб-сайта Microsoft на свой компьютер. Этот инструмент может помочь вам решить эту проблему, которая может предотвратить Обновления Windows от установки. Обычно сканирование всего ПК занимает 15 минут или меньше. Средство проверки готовности к обновлению системы просканирует ваш компьютер на наличие несоответствий, которые могут привести к возникновению ошибок.
Метод 2
Отключите программное обеспечение безопасности на вашем ПК, например, если вы используете Windows Vista, у вас уже будет встроенный брандмауэр. Отключите его, чтобы устранить ошибку 800b0100. Для этого просто зайдите в меню «Пуск» и откройте панель управления, а затем выберите «Безопасность». Теперь найдите вариант Брандмауэр Защитника Windows и, найдя, просто выберите параметр «Включить или отключить брандмауэр Windows». Выберите вариант «Выкл. (не рекомендуется)», затем нажмите «Применить» и «ОК», чтобы сбросить и подтвердить изменения. После этого вернитесь на экран Центра обновления Windows и нажмите кнопку «Повторить попытку». Начнется загрузка и установка. После завершения установки перезагрузите компьютер, чтобы активировать изменения. После успешной установки обновлений не включайте повторно брандмауэр, чтобы ваш компьютер не подвергался воздействию потенциальных угроз безопасности или вирусов.
Метод 3
Удалите недействительные ключи из реестра, загрузив Restoro. Это PC Fixer, развернутый с очистителем реестра. Он сканирует весь ваш компьютер и удаляет все устаревшие и ненужные файлы, такие как файлы cookie, плохие и недействительные ключи реестра. Он очищает и восстанавливает реестр в несколько кликов.
Открыть скачать Ресторо.
Узнать больше
Авторское право © 2022, ErrorTools, Все права защищены
Товарный знак: логотипы Microsoft Windows являются зарегистрированными товарными знаками Microsoft. Отказ от ответственности: ErrorTools.com не имеет отношения к Microsoft и не претендует на прямую связь.
Информация на этой странице предоставлена исключительно в информационных целях.











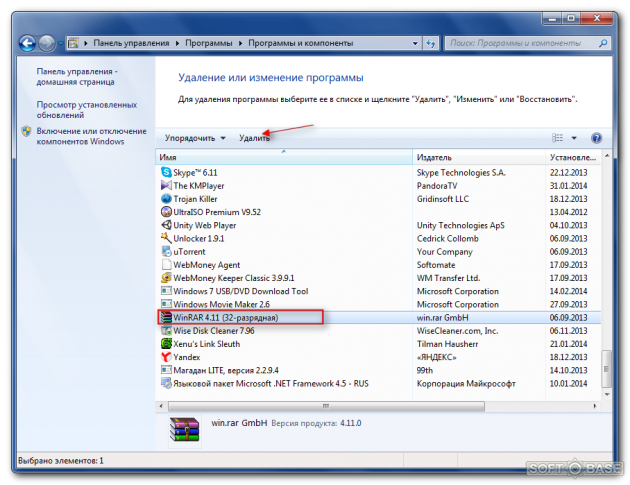
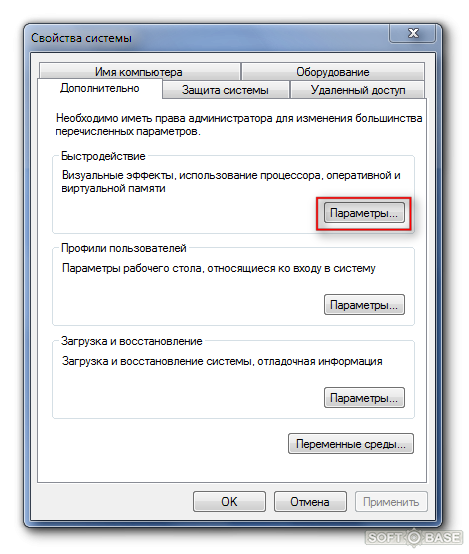
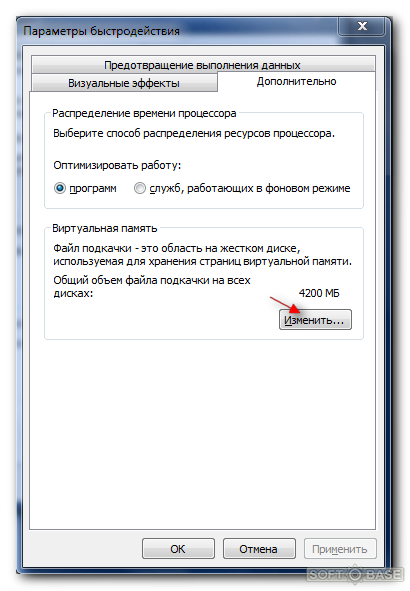
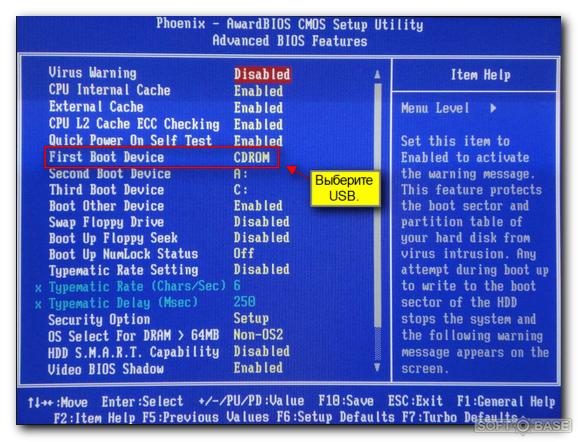

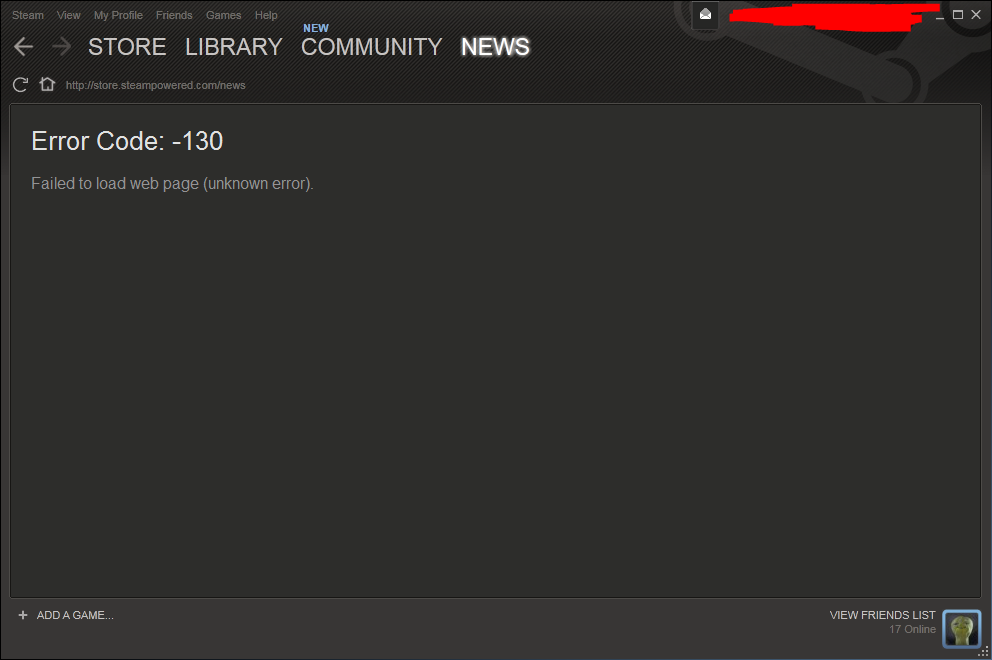
 Причины ошибок
Причины ошибок
