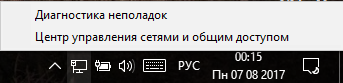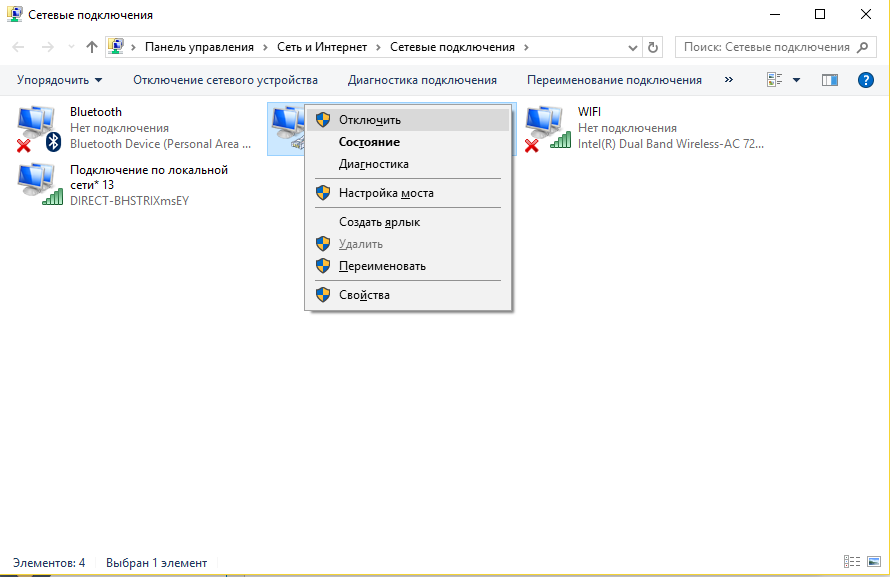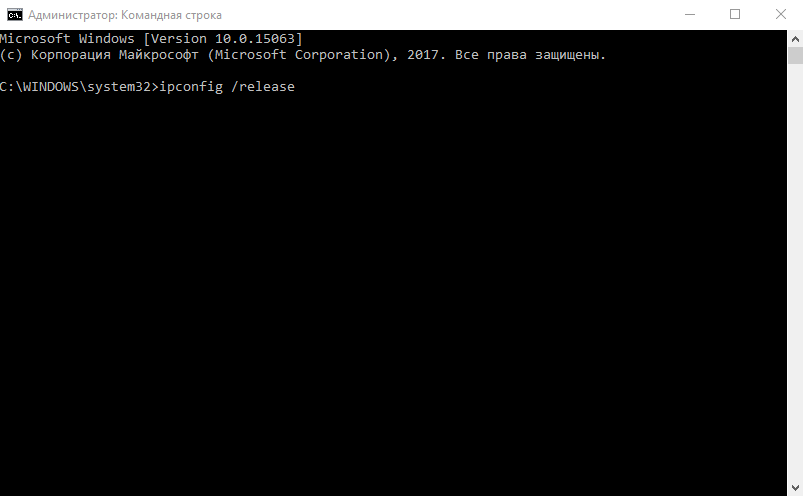Сетевой адаптер не имеет допустимых параметров настройки IP (Windows 10, 8, 7)
Очень часто в комментариях меня спрашивают, как решить ошибку «Сетевой адаптер не имеет допустимых параметров настройки IP». Эта ошибка появляется в процессе диагностики неполадок подключения к интернету. А диагностику мы запускаем потому, что интернет на компьютере перестает работать. А в браузере появляется ошибка «Нет подключения к интернету», «Не удалось открыть страницу» и что-то в этом роде.
Сама ошибка «Сетевой адаптер не имеет допустимых параметров настройки IP» появляется в Windows 10, Windows 8 (8.1) и в Windows 7. По сути без разницы какая система установлена на вашем компьютере, или ноутбуке. Решения так же будут практически одинаковыми. Я буду показывать отличия, и буду стараться показывать на примере Windows 10.
Так же, ошибка может появиться как при подключении к интернету по сетевому кабелю (Ethernet), так и по Wi-Fi сети. Чаще все, проблемы с подключением к интернету, и эта ошибка в результатах диагностики появляется из-за настроек IP-адресов адаптера, через который вы подключены к интернету. Выглядит ошибка примерно вот так:
Выше написано что сетевой адаптер «Беспроводное сетевое соединение» не имеет допустимых параметров настройки IP. Такая же ошибка может появляться для адаптера «Беспроводное соединение», или «Ethernet» в Windows 10. Или «Подключение по локальной сети» в Windows 7.
Для начала, несколько простых советов, которые нужно попробовать в первую очередь. Если они не помогут, рассмотрим другие, более сложные решения.
- Если интернет подключен через роутер, просто перезагрузите его. Отключите на несколько минут питание и включите обратно. Вот подробная инструкция.
- Перезагрузите компьютер, на котором появилась ошибка с отсутствием допустимых параметров IP.
- Вспомните, что вы делали перед появлением этой проблемы, и после чего перестал работать интернет. Может что-то устанавливали, настраивали, или удаляли. Если ошибка появилась после установки какой-то программы, то удалите ее.
- Если у вас интернет подключен Ethernet-кабелем напрямую к компьютеру (без роутера), то не исключено, что проблема на стороне провайдера. Позвоните в поддержку своего провайдера и объясните проблему.
Если эти решения не помогли избавится от ошибки, и интернет не заработал, тогда пробуем выполнить рекомендации, о которых я расскажу ниже в статье.
Сбрасываем параметры протокола TCP/IP, кэш DNS и WInsock
Я долго думал, о каком решении написать в первую очередь. Можно сначала проверить настройки IP для проблемного адаптера, и попробовать прописать параметры вручную. Но решил посоветовать сначала сделать сброс сетевых настроек. Мы очистим параметры TCP/IP, DNS, и WInsock.
Важно! Этот способ полностью удалит все сетевые настройки, которые вы вручную задавали в свойствах сетевых адаптеров. В этом нет ничего страшного, но возможно понадобится заново задать некоторые настройки. Особенно, если это не ваш домашний компьютер, и сеть настраивали специалисты. Например, в офисе.
Данный способ позволяет решить множество разных проблем в работе интернет-соединения, в том числе ошибку с отсутствием допустимых параметров настройки IP для беспроводного или Ethernet адаптера.
Если у вас Windows 10, то сброс сети можно выполнить через параметры. Там для этого есть отдельный раздел:
Более подробно о сбросе настроек сети в Windows 10 я писал в отдельной статье: https://help-wifi.com/reshenie-problem-i-oshibok/sbros-nastroek-seti-v-windows-10/
Так же, все это можно выполнить через командную строку. Этот способ пригодится, если у вас Windows 7, или Windows 8. В «десятке» эти команды так же работают.
Для начала, нужно запустить командную строку от имени администратора. Самый простой способ, это открыть Пуск, и в строке поиска начать вводить «командная строка». В результатах поиска нажать на нее правой кнопкой мыши и выбрать «Запуск от имени администратора».
По очереди выполняем следующие команды:
Сброс настроек TCP/IP
netsh int ip reset
netsh int tcp reset
Сброс кэша DNS
ipconfig /flushdns
Очистка параметров Winsock
netsh winsock reset
Сброс таблицы маршрутизации
route -f
Вот так все это выглядит:
Перезагружаем компьютер и смотрим, заработал ли интернет. Если не заработал, то запускаем снова диагностику неполадок, и наблюдем, появится ли снова ошибка, что адаптер не имеет допустимых параметров настройки IP. Если проблема не решена, то пробуем другой способ.
Проверяем настройки IP и DNS беспроводного Wi-Fi и Ethernet адаптера
Если у вас Windows 7, то более подробно об этом написано в статье: как прописать IP-адрес в Windows 7? Задаем настройки TCP/IP вручную. А здесь мы рассмотрим на примере Windows 10.
Нажмите правой кнопкой мыши на значок подключения к интернету, выберите «Центр управления сетями…», и «Изменение параметров адаптера».
Обновление: в новых версиях Windows 10 нужно сначала открыть «Параметры сети и Интернет», а затем прейти в «Центр управления сетями и общим доступом».
Дальше нажимаем правой кнопкой мыши на тот адаптер, через который мы подключаемся к интернету (и появляется ошибка), и выбираем «Свойства». Для примера, я открыл свойства адаптера «Беспроводная сеть» (подключение по Wi-Fi).
В следующем окне выделяем пункт «IP версии 4 (TCP/IPv4)», и нажимаем на кнопку «Свойства». Откроется еще одно окно с настройками IP и DNS для этого адаптера.
Если у вас там стоит автоматическое получение адресов, то можно попробовать прописать адреса вручную. И сразу задать DNS-адреса от Google. Выглядит это примерно вот так:
Сейчас немного поясню. Статические DNS-адреса (8.8.8.8 / 8.8.4.4) можно попробовать прописать в любом случае, в независимости от того, как у вас подключен интернет.
Статические IP прописываем только в том случае, когда у нас подключение через маршрутизатор (а не напрямую от провайдера, только если провайдер не выдает статические адреса).
- Основной шлюз – это IP адрес роутера. Смотрим его на самом роутере, на наклейке. Это скорее всего 192.168.1.1, или 192.168.0.1.
- Маска посети будет выставлена автоматически после того, как вы укажите IP-адрес.
- А IP-адрес, это тот же адрес роутера, только с измененной последней цифрой. Я, например, изменил цифру с 1 на 30.
После этого нажимаем Ok, и перезагружаем компьютер. Если это не поможет решить проблему и избавится от ошибки, то лучше установите обратно автоматическое получение адресов, или пропишите только статические DNS.
Антивирус Avast – причина ошибки с отсутствием допустимых параметров настройки IP
Обновление. В комментариях начали появляться сообщение, что избавится от этой ошибки удалось только после удаления антивируса Avast. Так как подобные комментарии начали появляться очень часто, я решил все проверить и добавить эту информацию в статью.
Установил Avast со всеми компонентами на свой компьютер, но никаких проблем не заметил. Интернет работает. И это понятно, так как ошибка появляется скорее всего при определенных обстоятельствах. В которых не обходится без Аваста.
Сергей в комментариях подсказал, что ему помог сброс настроек антивируса Avast. После сброса настроек и перезагрузки компьютера ошибка исчезла.
Прежде чем удалять антивирус, попробуйте сделать сброс. В настройках перейдите в раздел «Устранение неисправностей» и на вкладке «Восстановить стандартные значения» нажмите на кнопку «Сбросить». Подтвердите, нажав «Да».
Перезагрузите компьютер.
И так, если у вас эта ошибка и установлен Avast, то пробуйте его удалить.
Но без антивируса как-то не очень хорошо. Даже если интернет заработает.
Поэтому, попробуйте скачать Avast заново с официального сайта и установить его повторно. Только в процессе установки отключите все лишние компоненты. По сути, они никому не нужны, только систему грузят. И не исключено, что из-за одно из этих компонентов перестает работать интернет.
Правда, так же не исключено, что проблема из-за компонента «Веб-экран».
Еще один вариант. Проверяем, нет ли компонентов от антивируса Avast в свойствах подключения (Беспроводная сеть, или Ethernet). В какой-то статье я об этом уже писал.
Открываем свойства подключения, через которое наш компьютер подключен к интернету и смотрим, нет ли в списке компонентов в названии которых есть слово «Avast».
Если есть – убираем возле него галочку.
Отключаем автономный режим антивируса Avast
Обновление: в комментариях Дима поделился еще одним решением, связанным с антивирусом Avast. У него эта проблема началась после включения «Автономного режима». Проверьте, не включен ли у вас автономный режим в настройках Аваста. Для этого нужно нажать правой кнопкой мыши на значок антивируса в трее.
Проверяйте, возможно это ваш случай. В комментариях много отзывов, что именно этот способ помог избавиться от ошибки.
Если пропал интернет после удаления Comodo
Обновление: еще одно решение из комментариев (спасибо Дмитрию!). Он толкнулся с этой ошибкой после удаления антивируса Comodo. Интернет перестал работать.
Решение следующее: открываем свойства подключения «Ethernet» или «Беспроводная сеть» (в зависимости от того, через какой адаптер у нас подключен интернет), находим в свойствах компонент «COMODO Internet Security Firewall Driver» выделяем его и удаляем (нужно нажать на кнопку «Удалить»).
После удаления компонента от антивируса Comodo интернет должен заработать.
Удаляем сетевой адаптер и переустанавливаем драйвер
Если ничего не помогает, то можно еще поэкспериментировать с драйвером беспроводного адаптера, или сетевой карты. В зависимости от того, через какое подключение у вас появляется ошибка с отсутствием допустимых параметров настройки IP.
Зайдите в диспетчер устройств, на вкладку «Сетевые адаптеры». Нажмите правой кнопкой на адаптер, через который не работает интернет и выберите «Удалить».
После этого перезагрузите компьютер. Адаптер снова будет обнаружен и установлен в системе.
Так же, можно попробовать скачать с сайта производителя драйвер вашего беспроводного (Wi-Fi), или проводного (Ethernet) адаптера, и запустить его установку.
По установке драйвера Wi-Fi адаптера я писал здесь. Так же, есть отдельная статья по установке драйвера сетевой карты.
Еще несколько советов
- Отключите антивирус, и встроенный в Windows брандмауэр.
- Как я уже писал в начале статьи, постарайтесь вспомнить, что вы меняли или устанавливали перед тем, как интернет перестал работать и появилась эта ошибка. Может система устанавливала обновления. Подумайте, какие программы установленные на вашем компьютере могут влиять на работу сетевых адаптеров.
- Попробуйте отключить лишние программы из автозагрузки.
- Проверьте, не установлена ли на вашем компьютере программа Bonjour. Если установлена, то удалите ее.
Если вам помог один из предложенных вариантов решения, то напишите об этом в комментариях. Может вы знаете другое решение – напишите об этом. Так же задавайте вопросы по теме статьи, будем разбираться вместе.
На чтение 8 мин Просмотров 8.9к.
Максим aka WisH
Высшее образование по специальности «Информационные системы». Опыт работы системным администратором — 5 лет.
К интернету сейчас подключаются почти все устройства, которые имеют сложные управляющие платы. Постепенно техника придет к стандарту «умный дом», в котором можно дистанционно регулировать температуру, варить кофе, включать розетки и делать все остальное.
Это возможно только благодаря подключению всех устройств к интернету. Как только одно из них выпадает из подключения, его функции становятся недоступными. Такое часто происходит даже с компьютерами. Если запустить диагностику неполадок, то компьютер выдаст сообщение: «Сетевой адаптер не имеет допустимых параметров настройки IP», и не предложит решений. Расскажу, как решить такую проблему на компьютере или ноутбуке.
Содержание
- Почему возникает ошибка
- Перезагрузка устройств
- Обновление IP
- Сброс сетевых настроек
- Через параметры Windows
- Через командную строку
- Проверка параметров tcp ip и dns, сброс кэша
- Настройка антивируса
- Переустановка драйвера
- Если ничего не помогло
Почему возникает ошибка
Причин появления подобной ошибки несколько. В самом простом случае, ваш компьютер получил недопустимый айпи адрес, поэтому не может выйти в интернет. Это сбой со стороны провайдера или роутера.
Также проблемы с подключением возникают, если сетевая карта не может принять нужные настройки, или они были установлены вручную и слетели. В этом случае плата ethernet не имеет возможности передавать данные по сети.
Такие же проблемы возникают и с беспроводной сетью. Причины те же самые, только здесь уже стоит грешить на роутер или сетевую плату. Такие неполадки с сетью характерны для любой версии операционной системы.
Текст ошибки один и тот же в Windows 10 и в «семерке». Операционная система не предлагает никаких вариантов решения. Нужна диагностика, но придется действовать самостоятельно. Проверка укажет на проблемное место, сможет исправить некоторые другие ошибки.
Перезагрузка устройств
В большинстве случаев сбои происходят в программном обеспечении. Такое возможно при долгой работе устройства или при большой нагрузке на него. Мелкие проблемы постепенно копятся и превращаются в серьезную ошибку. Если компьютер или роутер накопили мелких проблем, из-за которых что-то отключилось, то здесь поможет перезагрузка. Перезагрузите компьютер через меню Пуск – «Выключение» – «Перезагрузка».
На маршрутизаторе попробуйте найти кнопку выключения или перезагрузки.
Если не получится, можно вытащить кабель блока питания и подождать секунд 30. Также, если зайти в меню и перейти в системный пункт, то там можно найти опцию перезагрузки. У роутера каждой марки она прячется в своем разделе. Подробнее читайте в статье, как перезагрузить роутер.
Обновление IP
После перезагрузки обоих устройств стоит провести обновление параметров IP. Это поможет в том случае, если они передаются нормально, но компьютер их почему-то не хочет устанавливать. Обычно они слетают из-за проблем с DHCP сервером, которым является маршрутизатор. Хотя и сам провайдер передает адреса, если кабель воткнуть напрямую в компьютер.
Для обновления параметров откройте Пуск, введите в нижней строке «cmd», щелкните по «Командной строке» правой кнопкой мыши и в меню выберите «Запуск от имени администратора».
После этого откроется консоль, в которой выполняются все команды. По очереди введите:
- ipconfig /release
- ipconfig /renew
Это поможет получить новые настройки сети от маршрутизатора или провайдера. Если вы устанавливали их вручную, то нет особо смысла в выполнении команд. С их помощью будут обновлены параметры, которые запрашиваются из удаленного источника.
Сброс сетевых настроек
Если ни один из предыдущих пунктов не помог, остается только провести полный сброс сетевых настроек на компьютере или ноутбуке. Если роутер настраивается автоматически, то все настроится самостоятельно. При ручной настройке потребуется заново ввести все данные, так что лучше заранее уточните или вспомните, какие параметры и как вы настраивали.
Через параметры Windows
Здесь будем описывать только тот способ, который подойдет для десятки. Для остальных систем проще будет применить командную строку. Для начала нажмите на Пуск, потом на шестеренку с левой стороны и выберите пункт «Параметры». Также можете просто нажать сочетание клавиш Win+I, откроется нужное окно. Здесь выберите «Сеть и интернет».
В левой части открывшегося окна нажмите на раздел «Состояние». Теперь в правой части перейдите к самому низу. Здесь появится пункт «Сброс сети».
Откроется новое окно. Здесь есть только одна кнопка «Сбросить сейчас». Нажмите на неё. Учтите, что компьютер перезагрузится, так что закройте и сохраните все важные документы.
После этого получите новые настройки автоматически или произведите ручной ввод параметров.
Через командную строку
Здесь все одинаково для любых версий операционных систем. Перейдите в Пуск и запустите там командную строку с правами администратора.
Теперь вводите следующие команды, после каждой из них жмите на enter:
- netsh int ip reset
- netsh int tcp reset
- netsh winsock reset
- ipconfig /flushdns
- route –f
Затем нужно перезагрузить компьютер. С помощью этих команд вы сможете полностью сбросить настройки tcp/ip, очистить параметры в виндовс, сбросить кэш DNS и полностью почистить таблицу маршрутизации. Фактически, по своим сетевым параметрам перед вами будет новая операционная система, как будто ей не пользовались и ничего не настраивали.
Проверка параметров tcp ip и dns, сброс кэша
Если ни один из способов не помог, остается заняться ручной настройкой. Сначала нажмите сочетание клавиш Win+r и введите команду «ncpa.cpl».
Откроется окно с сетевыми подключениями. Количество значков будет различаться в зависимости от того, сколько у вас сетевых или беспроводных карт, а также подключений к разным провайдерам. Для работы выбирайте активный адаптер, потому что именно он используется сейчас, и на него должны влиять настройки. Найдите такой, щелкните по нему правой кнопкой и выберите «Свойства».
В открывшемся небольшом окне найдите «IP версии 4(TCP/IPv4)». Щелкните по нему два раза или выделите строку и кликните по «Свойствам». В этом же окне можете снять галочку с «IP версии 6(TCP/IPv6)», потому что для домашнего роутера данный параметр не пригодится.
Здесь введите IP адрес роутера. Если не знаете, что писать, посмотрите в настройках. Обычно у него адрес 192.168.1.1. Введите его в строку с адресом шлюза, а в качестве основного адреса компьютера поставьте, например, 192.168.1.150. Главное, чтобы от адреса роутера отличалась только последняя цифра. В качестве ДНС укажите 8.8.8.8 и 8.8.4.4. Это ДНС-адреса Google и они точно являются рабочими.
Настройка антивируса
Если настройка не помогла, стоит проверить антивирус. Сейчас некоторые программы, даже бесплатные, сразу имеют встроенный анализатор трафика, чтобы предотвращать атаки. Фаервол же встроен в любой из этих антивирусов. Сложно представить, как конкретно вызывается такая ошибка, возможно, антивирус блокирует поступление данных от роутера или провайдера, но тогда должна помочь ручная настройка. Лучше всего полностью удалить антивирус, а потом перезагрузить компьютер. Если это не помогло, то проблема вряд ли в нем. Часто жалуются на антивирус Avast, так что рассмотрим, как решить проблему.
В верхнем правом углу нажмите на кнопку «Меню». Появится список из всех пунктов, нажмите по кнопке «Настройки». Перейдите на вкладку «Общие», щелкните по «Устранение неисправностей» и здесь кликните по «Вернуть настройки по умолчанию».
Перейдите снова в список адаптеров и откройте свойства активного подключения. Поищите здесь в списке пункт, который содержит название вашего антивируса в названии и снимите с него галочку. Это позволит убрать влияние антивируса на подключение.
Переустановка драйвера
Бывает, что после обновлений устанавливается другой драйвер сетевого адаптера. Это характерно для плат беспроводной сети, потому что они чувствительны к драйверам.
Для Ethernet-плат подходят и стандартные драйвера, если у вас не стоит какая-то редкая разновидность. Чтобы упростить поиск драйверов, можно воспользоваться программой DriverHub, которая сканирует компьютер и сама устанавливает необходимые драйверы. Скачать DriverHub можно по ссылке.
Для ручной установки зайдите на сайт производителя своей материнский платы (если сетевая карта встроенная), сетевой карты или ноутбука и скачайте оттуда драйвера для своей версии операционной системы. Установите их и перезапустите компьютер. Если поможет, то нужно всегда держать их при себе, а лучше заблокировать обновления драйверов для системы.
Если ничего не помогло
Есть еще несколько вещей, которые стоит проверить:
- Проверьте наличие утилиты Bonjour. Если вы устанавливали какое-то ПО от Apple (iTunes, iCloud, QuickTime), то с большой вероятностью в списке установленных программ у вас есть Bonjour. Часто именно она мешает работе сетевой карты.
- Нажмите win+r и введите msconfig. В первом окне выберите «Диагностическая загрузка». Это позволит отключить все лишние службы.
- Зайдите в Пуск, найдите там восстановление системы, откатите её к тому моменту, когда интернет работал.
- Постарайтесь вспомнить, что вы устанавливали или удаляли перед тем, как пропала связь. Верните все, как было.
Если ничего не помогает, то остается только обращаться в официальную поддержку Майкрософт или переустанавливать систему, чтобы начать с чистого образа.
Содержание
- Способ 1: Перезагрузка устройств
- Способ 2: Обновление IP
- Способ 3: Сброс сетевых настроек
- Вариант 1: «Параметры» (Windows 10)
- Вариант 2: «Командная строка» (универсальный)
- Способ 4: Проверка и изменение параметров TCP/IP и DNS
- Способ 5: Устранение проблем с антивирусом
- Способ 6: Удаление Apple Bonjour
- Вопросы и ответы
Способ 1: Перезагрузка устройств
Наиболее простой и действенный способ избавиться от рассматриваемой проблемы – перезапустить как компьютер, так и маршрутизатор. Дело в том, что нередко сервер, раздающий адреса, мог столкнуться с конфликтом, и эта мера поможет его устранить.
Подробнее: Перезагрузка компьютера / роутера
Если эти действия не принесли положительного результата, то воспользуйтесь одним из методов, представленных далее.
Способ 2: Обновление IP
Стоит попробовать также обновить IP-адрес – это делается посредством «Командной строки». Оснастку нужно запустить с администраторскими полномочиями: вызовите «Поиск», введите запрос cmd, выделите результат и нажмите «Запуск от имени администратора» справа.
Подробнее: Как открыть «Командную строку» от имени администратора в Windows 7 / Windows 10
Пропишите следующие команды по очереди, нажимая после каждой Enter:
ipconfig /release
ipconfig /renew
Когда операции будут выполнены, закройте интерфейс и проверьте наличие проблемы.
Способ 3: Сброс сетевых настроек
Следующий эффективный вариант избавления от ошибки – сброс всех пользовательских параметров сетевого подключения, таких как настройки протокола TCP/IP, DNS, Winsock и таблицы маршрутизации.
Вариант 1: «Параметры» (Windows 10)
В актуальной версии настольной ОС от Майкрософт рассматриваемая операция выполняется посредством оснастки «Параметры».
- Нажмите сочетание клавиш Win+I и выберите в меню позицию «Сеть и интернет».
- Далее перейдите на вкладку «Состояние», прокрутите её вниз и кликните левой кнопкой мыши (ЛКМ) по ссылке «Сброс сети».
- Подтвердите действие нажатием «Сбросить сейчас».
Вариант 2: «Командная строка» (универсальный)
Также требуемые операции можно выполнить посредством интерфейса ввода команд – такой вариант, в отличие от предыдущего, получится задействовать в Windows 8 и более ранних версиях ОС. Откройте «Командную строку» от имени администратора (см. Способ 2) и дальше введите приведённые ниже команды по одной, нажимая после каждой клавишу Enter:
netsh int ip reset
netsh int tcp reset
netsh winsock reset
Для закрепления результатов сброса перезагрузите компьютер и подождите некоторое время, пока соединение восстановится – теперь всё должно работать без сбоев.
Способ 4: Проверка и изменение параметров TCP/IP и DNS
Если сброс оказался неэффективен, то проблема, вероятно, лежит глубже, и справляться с ней придётся вручную. Первый метод такого исправления заключается в проверке настроек получения адресов со сторон ОС.
- Нажмите комбинацию Win+R, затем введите в открывшееся окно указанную ниже команду и щёлкните «ОК».
ncpa.cpl - Найдите в перечне адаптеров тот, который используется для соединения с интернетом (отличить можно по значку – у неактивных вариантов там присутствует крестик либо они отмечены словом «Отключено»), кликните по нему правой кнопкой мыши (ПКМ) и выберите «Свойства».
- В следующем окне найдите позицию «IP версии 4(TCP/IPv4)», выделите и снова нажмите «Свойства».
- Для начала попробуйте изменить DNS: установите параметр в положение «Использовать следующие адреса DNS-серверов» и впишите в первую и вторую строки значения
8.8.8.8и8.8.4.4соответственно – это заведомо рабочие сервера Google – затем нажмите «ОК» и перезагрузите компьютер. - Если изменение ДНС ничего не дало, повторите шаги 1-4, но на этот раз включите опцию ручной настройки получения IP.
Внимание! Делать это стоит только при подключении через роутер, по соединению напрямую к кабелю замена айпи не поможет!
В качестве нового IP следует указать
192.168.1.*двузначное число больше 20*, а шлюза – непосредственно адрес роутера, который можно узнать, выполнив действия из статьи далее.Подробнее: Как узнать IP-адрес роутера
Маска подсети после должна установиться автоматически, но если она отсутствует, вручную укажите значение
255.255.255.0. Далее также нужно нажать «ОК» и перезапустить ПК или ноутбук.
Как показывает практика, описанные выше действия позволяют избавиться от проблемы.
Способ 5: Устранение проблем с антивирусом
Имеются также сведения, что проблему может вызывать установленный антивирус: продвинутые решения нередко содержат в себе компоненты мониторинга и защиты сетевых подключений, которые порой становятся причиной рассматриваемого сбоя. Для проверки и устранения проделайте следующее:
- Первым делом убедитесь, что защитное ПО не мешает подключению: приостановите работу приложения и попробуйте переподключиться к интернету. Если проблема исчезла, дело точно в антивирусе, и имеет смысл выполнять следующие шаги.
Подробнее: Как приостановить работу антивируса
- Пользователям решений Avast должен помочь сброс его настроек: вызовите основное окно приложения, откройте «Меню».
Перейдите к пункту «Настройки».
Воспользуйтесь разделом «Общие», где выберите вкладку «Устранение неисправностей» и в ней щёлкните по кнопке «Вернуть настройки по умолчанию».
Подтвердите своё намерение.
- Этот же антивирус нередко размещает в сетевых компонентах элементы своего файервола, от которых на самом деле мало пользы, но вот проблем с получением IP хватает. Поэтому по методу из предыдущего способа откройте свойства адаптера, поищите в списке позицию, в которой присутствует название антивируса, и если обнаружите, снимите с неё галочку, нажмите «ОК» и перезапустите систему.
- Если действия первых трёх шагов по каким-то причинам неприменимы, остаётся радикальное решение в виде деинсталляции антивируса. Процедура удаления подобных программ отличается от другого софта, поэтому если вы это делаете впервые, советуем ознакомиться со статьёй по ссылке далее.
Подробнее: Как удалить антивирус
Способ 6: Удаление Apple Bonjour
Последней причиной, по которой может появляться рассматриваемый сбой, является компонент программного обеспечения от Apple под названием Bonjour. Он обычно устанавливается вместе с другим «яблочным» ПО (например, iTunes) и предназначен для работы с сетевыми возможностями (вроде синхронизации iPhone и компьютера по Wi-Fi). Иногда эта служба конфликтует с другими подобными (в том числе и системными Windows), поэтому стоит её удалить, если вы столкнулись с ошибкой «Сетевой адаптер не имеет допустимых параметров настройки IP».
Важно! После удаления Bonjour стоит отключить автоматические обновления iTunes, поскольку, скорее всего, при этом модуль будет загружен и установлен заново!
- Вызовите окно «Выполнить» (шаг 1 Способа 4), введите в него запрос
appwiz.cplи нажмите «ОК». - Найдите в перечне установленных приложений Bonjour, выделите его и щёлкните «Удалить» на панели инструментов.
- Следуйте инструкциям деинсталлятора.
После завершения процедуры закройте компоненты и перезапустите систему – проблема должна быть решена.
Не так давно, автор этих строк столкнулся с неприятной ситуацией – один из компьютеров, отлично работающий ранее, был подключен к роутеру на новом месте с помощью проводного соединения. От этого роутера исправно получают интернет несколько устройств, а вот сам новичок работать отказывался, выдавая ошибку: “Сетевой адаптер не имеет допустимых параметров настройки IP”.
То есть патч-корд, он же кабель Ethernet, отлично обеспечивает интернетом исправно гудящий системный блок, а при подключении к многострадальному системнику последний упорно игнорирует подключенный интернет.
Что эта за ошибка, и как от нее избавиться – давайте разбираться вместе.
Содержание
- Пробуем выключить и включить
- Обновляем IP адрес
- Сбрасываем протокол TCP/IP
- Пробуем другие способы решения ошибки: “Сетевой адаптер не имеет допустимых параметров настройки IP”
Пробуем выключить и включить
Признаюсь сразу – в моем случае мне помог старый добрый способ. Я просто обесточил роутер, а потом заново подсоединил его к электрической сети, и все заработало самостоятельно. Однако, до того, как я попробовал этот чудодейственный метод, мне пришлось основательно изучить проблему.
Поэтому, первым делом попробуйте “выключить, а потом снова включить” Ваше проблемное устройство, а также перезагрузите роутер. Ну а вдруг – мне же в итоге помогло?
Также Вы можете включить и отключить интернет-подключение вручную. Для этого пройдите в меню “Изменение параметров адаптера”. Отыскать его можно следующим способом:
Нажмите правой кнопкой мышки на иконку соединения и выберите “Центр управления..”
Далее, как на скриншоте, нажмите на ссылку “Изменение параметров адаптера”
Также Вы можете воспользоваться следующим способом: нажмите на клавиатуре Win + R , наберите ncpa.cpl и подтвердите ввод клавишей Enter.
В открывшемся окне выберите свое соединение и нажмите отключить, а потом точно также, с помощью правой кнопки мышки, нажмите включить.
Проверяем соединение. Не помогло? Двигаемся дальше.
Обновляем IP адрес
Пробуем обновить IP адрес автоматически. Для этого мы используем командную строку.
Запускаем командную строку и вводим следующий код:
ipconfig /release
а потом
ipconfig /renew
Этот способ самый безопасный, и, скорее всего, самый бесполезный.
Двигаемся дальше.
Сбрасываем протокол TCP/IP
Попробуем сбросить сетевые настройки. Для этого вновь используем командную строку, а затем вводим следующие запросы:
netsh int ip reset
netsh int tcp reset
netsh winsock reset
После перезагружаем компьютер. Опять не то? Пробуем следующее.
Пробуем другие способы решения ошибки: “Сетевой адаптер не имеет допустимых параметров настройки IP”
- Попробуйте отключить антивирус или сторонний фаервол.
- Удалите Сетевой адаптер в Диспетчере устройств, и перезагрузитесь. После подобной экзекуции произойдет автоматическая переустановка драйверов. Если не произошла, попробуйте скачать драйвера с официального сайта производителя.
- Удалите программу Bonjour от Apple, если она установлена у Вас – иногда она бывает причиной сбоя.
- Проверьте, не отключена ли сетевая карта в BIOS.
Надеюсь, Ваша проблема решиться также легко и безболезненно, как и в моем случае. На всякий случай стоит проверить исправность кабеля и сетевого адаптера. Попробуйте отсоединить и подсоединить кабель обратно. Обновите драйвера, операционную систему. Если не помогло, может, стоит переустановить Windows?

Загрузка…
Адрес IP позволяет компьютеру или ноутбуку идентифицировать себя в сети, к которой он собирается подключиться. Если во время такого соединения появляется сообщение о том, что Сетевой адаптер не имеет допустимых параметров настройки IP, то это свидетельствует о том, что с сетевой платой что-то не так.
Читайте также: Топ-10 программ для создания и управления точками WiFi
Чаще всего сетевой адаптер не работает и появляется ошибка «Сетевой адаптер не имеет допустимых параметров настройки IP» по следующим причинам:
- Поврежденный кабель Ethernet;
- Поврежденные или устаревшие драйвера;
- Неверные настройки конфигурации;
- Просроченные файлы кэширования;
- Отключены нужные службы Windows.
Важно отметить, что такая неполадка может появляться и по вине провайдера. Поэтому, прежде чем выполнять какие-либо действия, стоит перезагрузить ПК, повторить попытку подключения к сети или сайту.
Методы исправления проблемы Сетевой адаптер не имеет допустимых параметров настройки IP в Windows 10 и ниже
Современные маршрутизаторы обычно назначают IP-адрес автоматически. Если вы изменяли эти настройки или установили программы для управления сетью или доступом к сети, то стоит заново задать автоматический режим выбора IP. Для этого выполняем следующие действия:
- Кликаем Win+R и вводим ncpa.cpl.
- Откроется окно Сетевых подключений. Находим то, которое не работает. Нажимаем на нем правой кнопкой мыши и выбираем «Свойства».
- Появится небольшое окно. Из списка выделяем пункт «IP версии 4 (TCP/IPv4)». Нажимаем на кнопку «Свойства».
- В новом окне смотрим, чтобы было выставлено получение IP адреса автоматически.
В случае, если в настройках уже указано автоматическое получение IP-адреса, можно попробовать вручную задать параметры.
- Для IP задать адрес 192.168.1.2;
- Для маски – 255.255.255.0;
- Для шлюза – 192.168.1.1.
Для DNS указываем два параметра 8.8.8.8 и 8.8.4.4. Перезагружаем систему, чтобы изменения вступили в силу.
Если вы обнаружили такую ошибку и обратились в службу поддержки провайдера, то специалисты компании могут посоветовать вам:
- Перезагрузить роутер, нажав на маршрутизаторе специальную кнопку;
- Переподключить, а еще лучше – заменить кабель для подключения роутера к ПК;
- Сбросить настройки роутера к заводским. Для этого на самом устройстве есть маленький тумблерок, кнопка, а на более старых устройствах отверстие, в которое нужно вставить тонкий прутик от скобки или иголку, нажав внутри на небольшую кнопку.
Если интернет по-прежнему не работает, то стоит к этому роутеру подключить другой ПК или смартфон, чтобы убедиться в том, что сам роутер работает. Если ни единое устройство не соединяется с маршрутизатором, то неполадка может крыться в неработающем роутере. Придется заменить устройство.
К методам решения ошибки Сетевой адаптер не имеет допустимых параметров настройки IP относится и сброс настроек сети. Для этого нужно запустить командную строку с правами Администратора и ввести по очереди такие команды:
- ipconfig /flushdns
- ipconfig /renew
- nbtstat –R
- nbtstat –RR
- netsh int ip reset c:resetlog.txt
- netsh winsock reset
ВАЖНО! Если команда netsh int ip reset c:resetlog.txt не работает, то введите netsh int ip reset. Этот вариант применим для версий Windows 7 и выше.
После введения последней команды, ПК сам перезагрузится. Теперь нужно перейти в «Панель управления», «Центр управления сетями и общим доступом». Откроется новое окно. В меню слева выбираем «Изменение параметров адаптера».
Теперь выбираем нужное подключение. Нажимаем на нем правой кнопкой мыши и выбираем «Отключить», а потом «Включить».
Перезагружаем ПК, чтобы изменения вступили в силу.
Если эти способы не помогли исправить ошибку, стоит попробовать удалить сетевую плату из ветки Диспетчера устройств. Для этого нужно нажать «Win+R» и ввести «hdwwiz.cpl».
Теперь разворачиваем ветку «Сетевые адаптеры». Выбираем название сетевой карты и удаляем его через функциональное меню правой кнопки мыши.
Теперь вверху нажимаем на вкладку «Действия» и выбираем «Обновить конфигурацию». Плата вновь появится в списке.
Также, как вариант, стоит скачать и переустановить драйвера к сетевому адаптеру. ПО нужно загружать с официального сайта производителя материнской платы, ноутбука или сетевого адаптера. Загрузка драйверов со стороннего сайта опасна инфицированием системы вирусом.
Неполадку с невозможностью определить IP может вызывать и Адаптер от Майкрософт. Для того, чтобы его отключить, нужно в Диспетчере устройств во вкладке «Вид» отметить «Отображать скрытые устройства».
Находим Microsoft Kernel Debug Networ и удаляем его. Перезагружаем ПК, чтобы изменения вступили в силу.
DHCP автоматически определяет параметры сети. Если эта опция отключена, конфигурации могут применяться неправильно и появится вышеуказанная неполадка. Чтобы включить DHCP, стоит открыть Службы (Win+R, services.msc). Находим службу «DHCP-клиент». Выбираем «Перезагрузить» или «Остановить» службу.
Тип запуска этой службы нужно задать «Автоматически». После изменения настроек службы, необходимо рестартовать устройство.
Проверка адреса петли позволит исключить поломку адаптера. Для этого запускаем командную строку с правами Администратора и вводим ping 127.0.0.1.
Если проверка пинга прошла успешно, значит, интернет на компьютере работает и проблема кроется в конфигурации программного обеспечения. Стоит проверить ПК на вирусы и проверить, какая программа имеет доступ к сети и может мешать работе браузеру.
Также сетевой адаптер может неправильно работать, если для него заданы неверные настройки питания. На некоторых ПК может быть включен режим энергосбережения, который может отключать питания для компонентов системной сборки. Для того, чтобы проверить, получает ли адаптер питание, стоит открыть «Центр управления сетами и общим доступом», «Изменения параметров адаптера» и нажимаем на названии сети правой кнопкой мыши. Выбираем «Свойства».
Нажимаем на кнопку «Настроить».
Переходим во вкладку «Управление питанием». Далее снимаем отметку с пункта «Разрешать отключения этого устройства для экономии энергии».
Если же вышеуказанные способы не помогли исправить неполадку, стоит проверить настройки BIOS, откатить систему до более раннего состояния и попробовать подключить ПК к другой сети или роутеру.