Не редко, при просмотре сайтов в браузере Opera, Chrome, Яндекс.Браузер и т. д. можно столкнуться с ошибкой «Не удается получить доступ к сайту – Соединение сброшено». Там же в описании указан код ошибки: ERR_CONNECTION_RESET. И советы по решению: «Попробуйте сделать следующее…». Ниже обычно расположены две кнопки: «Подробнее» и «Перегрузить». Ошибка, которую мы будем сегодня исправлять, появляется как на компьютерах с Windows, так и на мобильных устройствах. Мы рассмотрим решения этой ошибки в Windows.
Что значит ошибка «Соединение сброшено» и что делать?
Выглядит эта ошибка вот так (в браузере Хром):
Возникает она по причине потери соединения между нашим браузером и сайтом, который мы хотели открыть. Когда мы вводим адрес сайта, или переходим по ссылке, то браузер обращается с запросом к серверу, на котором расположен сайт. Если соединение установлено успешно, то сайт открывается. Если же возникает какая-то проблема с нашей стороны, или со стороны сайта, то соединение сбрасывается, и тот же Chrome, или Opera выдает ошибку «ERR_CONNECTION_RESET».
По моим наблюдениям, чаще всего причина именно на стороне клиента. Что-то с нашим подключением к интернету, сетевыми настройками в Windows, браузером. Есть информация, что причина так же может быть на стороне интернет-провайдера. Например, сброс соединения с сайтом может быть результатом блокировки этого сайта провайдером. В любом случае, попытаться исправить эту ошибку мы можем только со стороны своего устройства.
ERR_CONNECTION_RESET – как исправить ошибку в браузере?
Есть несколько основных решений, о которых я расскажу более подробно. Но перед этим обязательно прочитайте следующие решения и советы (которые, возможно, помогут выяснить в чем причина):
- Если, например, ошибка «Соединение сброшено» появляется в Google Chrome, то с большой вероятностью она будет и в Яндекс.Браузере и в Опере. Так как все они работают на одном движке. Попробуйте открыть этот сайт в Firefox, или в стандартном Microsoft Edge (Internet Explorer). Так мы сможем убедиться, что ошибка не на стороне сайта.
- Когда другие сайты открываются, нет доступа к одному конкретному сайту, то попробуйте зайти на него с другого устройства (желательно через это же подключение). Или с другого браузера, как я писал выше. Возможно, причина все таки на стороне сервера, где расположен этот сайт.
- Попробуйте открыть сайт через VPN, или через браузер Tor. Для проверки достаточно будет бесплатного, встроенного VPN в браузере Опера.
- Наоборот, отключите VPN, если он установлен как приложение в Windows, или расширение в браузере.
- Если подключение через маршрутизатор – перезагрузите его.
- Перезагрузите компьютер/ноутбук.
- Отключите на время антивирус.
Проверяем настройки прокси-сервера
Если вы заметили, то эта рекомендация отображается в окне с ошибкой. Нам нужно открыть свойства браузера, и убедиться, что там отключены все настройки прокси-сервера. Сделать это не сложно:
- В Windows 10, открыв пуск (или нажав на кнопку поиска) введите «свойства браузера». Откройте соответствующий пункт панели управления.
Если у вас Windows 7, то нужно открыть панель управления, переключить вид на «Мелкие значки» и запустить «Свойства образователя».
- Перейдите на вкладку «Подключения» и нажмите на кнопку «Настройка сети».
- Снимите отметки возле всех пунктов. Должно быть как у меня, на скриншоте ниже. Нажмите «Ok».
- Перезагрузите браузер (закройте/откройте) и попробуйте перейти на сайт. Можно так же выполнить перезагрузку компьютера.
- Отдельная, подробная инструкция: как отключить прокси-сервер в Windows. На всякий случай.
Выполняем сброс параметров сети
- Запускам командную строку от имени администратора. Или Windows Power Shell (администратор), нажав правой кнопкой мыши на меню Пуск.
- По очереди вводим (копируем) и выполняем (нажав Ентер) следующие команды:
netsh winsock reset
netsh int ip reset
ipconfig /release
ipconfig /renew
ipconfig /flushdns
ipconfig /registerdnsПосле выполнения всех команд перезагрузите компьютер.
- В Windows 10 все это можно сделать намного проще: через параметры по этой инструкции. Так же отдельная, универсальная инструкция по сбросу сетевых параметров в Windows.
Очистка данных браузера
Известно, что при просмотре сайтов браузер сохраняет разную информацию. Например, куки. Кэширует разные объекты и т. д. Так вот, когда при повторном открытии этого сайта данные не совпадают, может появится ошибка соединение сброшено. Я покажу, как очистить данные в браузере Хром. В Опере (подробная инструкция: как очистить историю, кэш, куки браузера Opera) и Яндекс.Браузере все примерно так же.
- Открываем «Настройки» и переходим в раздел «Конфиденциальность и безопасность». Где нужно нажать на «Очистить историю».
- Установите там «все время» и снимите галочку возле «Файлы cookie и другие данные сайтов». Попробуйте сначала удалить данные исключив этот пункт. Если не поможет – установите галочку возле «Файлы cookie и другие данные сайтов» и снова удалите данные.
Внимание: после удаления cookie придется заново вводить пароли на сайтах и выполнять необходимые настройки.
Отключаем все расширения в браузере Chrome
ERR_CONNECTION_RESET в Chrome и других браузерах может появляться из-за установленных расширений. Поэтому, если в вашем браузере установлены расширения, попробуйте отключить их, или удалить.
- Перейдите в «Дополнительные инструменты» – «Расширения».
- Дальше отключите, или удалите все установленные расширения.
- Перезагрузите браузер и проверьте, появляется ли сообщение об ошибке «Соединение сброшено».
Несколько дополнительных решений
Если представленные выше решения не помогли исправить ошибку в браузере, то обратите внимание на дополнительные решения (о некоторых из них я уже писал в начале статьи):
- Приостановите работу брандмауэра, который встроенный в антивирус. Или полностью остановите работу антивируса.
После проверки (если не будет результата), не забудьте включить антивирус обратно. Если же после этих действий ошибка в браузере исчезнет – нужно добавить браузер в исключения брандмауэра.
- Если ошибка ERR_CONNECTION_RESET появляется на всех устройствах (которые подключены через один роутер), а через другое подключение сайт открывается, то обратитесь с этой проблемой в службу поддержки интернет-провайдера.
- Если на компьютере настроена раздача интернета по Wi-Fi сети (через командную строку, или функцию «Мобильный хот-спот») – отключите ее.
- Попробуйте исправить подключение (в том числе очистить файл hosts) с помощью приложения NetAdapter Repair.
- В том случае, если сообщение «Соединение сброшено» возникает во всех браузерах и на всех сайтах, то попробуйте переустановить драйвер сетевого адаптера (Wi-Fi или LAN). В зависимости от того, как ваш компьютер подключен к интернету.
Ничего не помогло, не знаете что делать – опишите проблему в комментариях. Возможно, я смогу что-то подсказать конкретно по вашему случаю. Удалось исправить ошибку – поделитесь своим решением. Всего хорошего!
Ошибка err connection reset — соединение было сброшено возникает если не получается связаться с нужным сайтом. Сброс соединения означает, что вас отключили от сервера, на котором расположен сайт, потому что невозможен обмен данными с вашим устройством.
Чаще всего, причина в самом сайте. Сайты часто закрываются на ремонт, тех обслуживание, или по причине не уплаты хозяев за их содержание. Мы рассмотрим случаи, когда сайт не виноват.
Причины ошибок и способы исправления
Ошибку connection reset вызывает любое отсутствие соединения, не только с сайтом, но и с Интернетом вообще. Ситуацию создает сбой в работе ОС, Роутера, Браузера, переполнение КЭШа, вмешательством защитных функций или утилит, и прочие вероятные причины. Начнем от простых к сложным.
Перезагрузкой ноутбука и маршрутизатора
Исправить ситуацию, когда соединение сброшено возможно перезагрузкой ноутбука/ПК. Такой метод способен устранить до 90% всех сбоев устройств. Затем, если она не помогла, перезагрузите роутер (просто отключив его питание на 1-2 минуты), и убедитесь что у вас есть стабильное подключение к интернету. Вот инструкция, что делать когда подключение отсутствует.
Запускаем функцию устранения сетевых неполадок
Любые сбои сетевого соединения (кроме поломок оборудования), в том числе и err connection reset исправить возможно запустив встроенную функцию диагностики:
- Запускается она либо кликом по значку сетевого подключения в панели на экране и переходом в строчку «ДиагностикаНеполадок»;
- Либо через пункт «СетевыеПодключения» (NetworkConnections – для англоязычной версии);
- Там клик ПКМ по подключению и выбор «Диагностика» (Diagnose);
После чего заработает встроенная проверка и она с вероятностью 50 на 50 сможет найти и устранить вашу проблему. Если не помогла – читаем методы ниже.
Отключение защитных программ
Причиной такого сбоя могут быть различные защитные программы, просто блокирующие доступ к сайту. Поэтому рекомендую отключить файрвол (если установили), брандмауэр, антивирус и встроенный защитник. После этого снова проверить доступ к сайту, возможно ошибка исчезла.
Отключаем проверку соединений в антивирусе Касперского
В этой антивирусной программе есть встроенная проверка зашифрованного соединения, которая может блокировать сайты. Для отключения:
- Открывают «КасперскийИнтернетСекьюрити»;
- Там переходят через «Настройки» —» «ДополнительныеНастройки» —» «Сеть»;
- Включите задачу «НеПоверятьЗащищенныеСоединения»;
- Если такая опция имеется в других антивирусах, отключите ее;
Решение через строку команд
Исправить ситуацию с проблемой «the connection was reset» доступно с применением строки команд с администраторским правом.
Затем впишите туда код без кавычек: «netsh interface ipv4 set subinterface your network connection name mtu=1472 store=persisten». Затем надавите «Ентер». Проверяйте, исчезла ли ошибка.
Применяем netsh – сброс настроек
Запускаете командную строчку, как в предыдущем способе. Пишите там код: «netsh winsock reset». Закройте черное окно и перезагрузите ОС.
Ели ошибка не ушла, попробуйте команды:
- «ipconfig /flushdns»;
- Либо «netsh interface ipv6 reset»;
- Или «netsh interface ipv4 reset»;
Порядок применения значения не имеет, но может исправить ситуацию.
Отключением Appex
Ошибка «соединение сброшено» может быть вызвана приложением «AppExNetworksAccelerator». Отключение этого приложения может устранить проблему. Надавите «WIN+R» и впишите «msconfig» в появившейся строчке. Затем на вкладочке «Автозагрузка» снимете галку со строки «AppExNetworksAccelerator».
Кликаете «Применить» и «ОК».
Работаем другим браузером
Когда проблем с Интернет — соединением не наблюдается, следует проверить сам браузер. Наиболее простая проверка – откройте недоступный ресурс другим браузером, и проблема исчезнет. Если в другом браузере кроме Хрома доступ к сайту есть, следует вплотную заняться им.
Очищаем КЭШ
Одним из лучших способов устранить сбои браузера считается чистка КЭШа. Запустите Хром и нажмите одновременно «Delete+Ctrl+Shift». В подразделе «ОчисткаДанных» выберите период «ВсеВремя». Поставьте галку в строчке «КешированныеИзображения…». Затем кликните «ОчиститьДанныеПросмотра». Для завершения процесса, закройте Хром и запустите снова.
Еще один надежный способ очистки КЭШа браузеров и DNS – утилита «CСleaner». Она позволяет не только удалить мусор с вашего устройства, но и почистить кэш почти любого браузера и DNS тоже. Кроме того, она может исправлять ошибки реестра.
В настройках Хром
Исправить ошибку err connection reset можно через настройки Хрома. Откройте браузер и перейдите в подраздел меню, кликнув ЛКМ по трем точкам в правом углу сверху. Выберите подпункт «Меню» или «Settings» для англоязычной винды.
Отыщите строчку «ИспользоватьСлужбуПрогнозирования для БолееБыстройЗагрузкиСтраниц». Она располагается в подразделе «КонфиденциальностьИБезопасность». Отключите эту функцию.
Закройте и снова запустите хром.
Отключение tsl1.1 в Хроме
Закройте Хром полностью, лучше через диспетчер задач. После этого, кликните по ярлыку Хрома ПКМ и выберите «Свойства» (Properties). На вкладочке «Ярлык» (Shortcut) в строке напротив слова «Цель» (Target) следует добавить «–ssl-version-max=tls1» после кавычки.
Кликните «Применить» (Apply), затем «ОК». Запустите Хром.
Отключение расширений
Для Хром кликаете о трем точкам сверху в правом уголке. Оттуда переходим в «Настройки». Слева в настройках находим подпункт «Расширения».
Отключите все расширения, или по одному и проверяйте, не пропала ли проблема. Расширения могут блокировать доступ к таким ресурсам как Ютуб и прочим. Особенно те, которые способны менять VPN, IP, Proxy и прочие настройки. В других браузерах тоже отыщите в настройках расширения и отключите их.
Отключаем прокси
Устранить ошибку net err connection reset возможно через отключение прокси:
- Запустите «СвойстваОбозревателя», отыскав их через строку поиска в меню Пуск;
- Переходите во вкладочку «Подключения» (Connections);
- Там выберите «НастройкаПараметровЛокальнойСети»;
- Выключите пункты «ИспользоватьПрокси-сервер для ВашейЛокальнойСети» и «Автоматически определять настройки»;
- Кликните «ОК»;
Второй способ выключения прокси – через меню настроек:
- Используйте «WIN+I» для раскрытия меню настроек;
- Перейдите в подраздел «СетьиИнтернет»;
- Оттуда к вкладке «Прокси» (Proxy);
- Выключаете строчки «ИспользоватьПрокси-сервер» и «АвтоматическиОпределять»;
Хотя применение соединения через прокси – это дополнительная защита конфиденциальности в сети Интернет, эта функция чаще мешает работе браузеров и вызывает проблемы.
Меняем настройки безопасности
Когда возникла ошибка err connection reset можно сменить настройки безопасности. Возможно, сайт не имеет там разрешения, поэтому блокируется. Для разблокировки:
- Перейдите через «Компьютер»—» «ДискС»;
- Отыщите папочку «Temp», удобнее через поиск;
- Кликните ее ПКМ и перейдите в «Свойства»;
- Воспользуйтесь вкладочкой «Безопасность»;
- Кликните по «Изменить» (Edit);
- Затем клик по «Добавить» (Add);
- Впишите имя учетной записи (своей) в поле для ввода имен объекта (EnterObjectNames);
- Кликните «Проверить» (CheckNames);
- Кликните «ОК»;
- Теперь в предыдущем меню появится ваша учетная запись;
- Выберите ее и поставьте галку в строчке «ПолныйДоступ»(FullControl);
- Затем клик по «Принять»(Appy) и «ОК»;
Отключаем лимит в коммутаторе
Случается, что коммутатор Ethernet становится причиной сбоя net err connection reset и прочих неполадок. Пользователи рекомендуют отключить лимитное подключение, если оно задано. Через путь «Параметры»-«СетьИинтернет»-«ИспользованиеДанных».
Далее кликаете «УдалитьЛимит».
В случае, когда его неполадки стали источником проблем – обратитесь в мастерскую для его ремонта или замены.
Установка java новейшей версии
Такого рода сбои возможно устранить установкой новейшей версии java. Старые версии становятся причиной сбоев, поэтому обновитесь, ели у вас установлен java на компе/ноутбуке.
Правка реестра
Сбой connection reset может появиться из-за сбоя в реестре. Воспользуйтесь утилитой «Ccleaner» или другой с аналогичными свойствами. В данном случае утилиты будут эффективнее ручного вмешательства.
Чисткой файла Hosts
Появление сбоя ERR_CONNECTION_RESET может вызываться системным файлом Hosts. Он сдержит списки разрешенных доменов и сайтов, а так же блокируемых (потенциально опасных). При появлении такой ошибки вам стоит убедиться, что сайт не попал в списки запрещенных системой. Для этого:
- Откройте диск С:, пройдя путь «Пуск»—«ЭтотКомпьютер»—» «ЛокальныйДискС»;
- Далее переход в «Windows» —» «System32»—» «Drivers»—» «etc»;
- Там найдете файлик с именем «Нosts»;
- Кликните его ПКМ и выберите «ОткрытьСПомощью»;
- Далее выбираете в списке программ «Блокнот»;
- Раскроется документ с текстом;
- Найдите, нет ли в списке блокируемых вашего сайта;
- Заблокированные в системе сайты идут списком после надписи: «localhosts»;
- Удалите нужный вам сайт и сохраните изменения;
Ошибка ERR_CONNECTION_RESET — Соединение сброшено Видео:
Во многих браузерах практически каждый пользователь сталкивался с проблемой, когда соединение неожиданно оказывалось сброшено и нужная страница не отрывалась. На телефоне или ПК ошибка “Err connection reset” может возникать не только на новых, но и на уже проверенных сайтах, которые часто посещались ранее. И все способы её решения будут рассмотрены ниже в этой пошаговой инструкции с подробными скринами.
Исправляем ошибку ERR_CONNECTION_RESET путём проверки прокси-серверных настроек
Сама ошибка ERR_CONNECTION_RESET предлагает испробовать этот метод помимо проверки сети Интернет и диагностики сети, как видно на картинке ниже.
Важно помнить, что перед использованием способа требуется отключить все возможные программы, расширения и утилиты, меняющие айпи-адрес.
Чтобы воспользоваться этим методом и решить выскакивающую ошибку “ERR_CONNECTION_RESET”, которая сообщает, что соединение сброшено, необходимо:
- В поиске вбить «свойства браузера» и зайти в них. Для виндовс 7 требуется открыть свойства обозревателя.
- Выберите пункт, на котором написано «подключения», и в самом низу щёлкните по строчке «настройка сети».
- Уберите все отметки в квадратах, если они там стояли. После этого нажмите кнопку «Ок».
- Закройте браузер и снова откройте, если он до этого уже был открыт.
- Откройте вкладку, выдававшую ошибку ERR_CONNECTION_RESET, чтобы проверить сработал ли способ.
https://programmainfo.ru/test/volga-ili-pobeda-a-ty-znakom-s-sovetskim-avtopromom-prover-sebya-v-uvlekatelnom-teste
Осуществление возврата к заводским настройкам сетевых параметров
Если проверка прокси не позволяет получить доступ к сайту, и соединение всё равно оказывается сброшено в любом из браузеров, будь то Opera или Google Chrome, исправить ошибку ERR_CONNECTION_RESET можно следующим методом:
- Откройте командную строку от имени администратора
Подробнее: открыть командную строку от имени администратора - В открывшемся окне вставьте команды, после каждой команды нажимайте Enter:
- netsh winsock reset
- netsh int ip reset
- ipconfig /release
- ipconfig /renew
- ipconfig /flushdns
- ipconfig /registerdns
Осуществите перезагрузку ПК после окончания всех манипуляций.
Если используемая ОС Windows 10, то в ней всё проделывается намного проще.
- Заходим в «Параметры», нажав сочетание клавиш Win + I
- Необходимо войти в «Сеть и интернет»
- Выбрать в левом меню строчку «Состояние» и щёлкнуть на строчку «Сброс сети».
- Откроется окно, в котором требуется нажать на кнопку «Сбросить сейчас» и согласиться на принятие этого решения. Перезагрузка компьютера произойдёт автоматически.
- Откройте браузер и проверьте работу страниц.
Net err connection reset (соединение сброшено) должно исчезнуть
https://programmainfo.ru/test/otlichish-krinzh-ot-krasha
Временное отключение расширений в Google Chrome для устранения “Соединения сброшено”
Изредка, если расширение начинает конфликтовать с браузером или перестаёт поддерживаться разработчиком и становится устаревшим, то именно оно выдаёт ошибку «connection reset». Наилучшим решением в данной ситуации будет отключение этих расширений или даже их удаление. Это проводится в пару кликов:
- Зайдите в меню через кнопку в правом верхнем углу и откройте «Дополнительные инструменты», а в них перейдите на вкладку «Расширения»
- В открывшемся окне отключите или удалите те объекты, которые видите. Чтобы отключить, достаточно передвинуть ползунок снизу справа у каждого расширения.
- Закройте браузер и откройте снова на нужной странице, чтобы проверить наличие ошибки ERR_CONNECTION_RESET
Некоторые другие способы исправления ошибки ERR_CONNECTION_RESET
В качестве дополнительных методов для решения проблемы сброшенного соединения можно назвать следующие:
https://programmainfo.ru/test/kakoy-ty-instrument
Проведение возврата Winsock к заводским настройкам
Это проделывается всего одной командой
- Откройте командную строку с правами администратора.
- Введите в неё или скопируйте и вставьте netsh winsock reset и подтвердите команду клавишей ввода (enter).
- Дождитесь сообщения о завершении работы и перезагрузите компьютер. Если «err connection reset» всё ещё появляется, значит придётся воспользоваться другими методами.
Очистка кэша браузера
Этот способ чаще всего работает в случаях, когда кэш и версия сайта не совпадают. Чтобы избавиться от надоедливой надписи «err connection reset», необходимо лишь знать, как очистить кэш у различных браузеров и после проведения необходимых процедур перезапустить браузер.
Подробнее: очистка кэша браузера
https://programmainfo.ru/test/3569
Избавление от сетевых неполадок путём использования командной строки
Каждый провайдер использует свои настройки синхронизации с интернетом. Когда происходит конфликт и сбой сети, то вместо нужной вкладки видна надпись, гласящая, что соединение сброшено. В таких случаях можно воспользоваться ограничением доступа к директивам. Для этого:
- Через поиск найдите и запустите командную консоль от имени администратора.
- В открывшемся окне вбейте без кавычек ipconfig/all и нажмите клавишу ввода.
- Подождите завершения сканирования и исправления проблем со стороны системы.
- Проверьте, не исчезла ли ошибка “ERR_CONNECTION_RESET”
https://programmainfo.ru/test/dengi-umeesh-li-ty-s-nimi-druzhit
Исправить ошибку “Соединение сброшено” путём сторонних приложений
Наиболее простой способ избавить компьютер от замусоренности и почистить кэш – применить утилиты, предназначенные для этого. В подавляющем большинстве из них есть функции улучшения сетевого соединения. К списку утилит в свободном доступе можно отнести:
- CCleaner;
- Advanced System Care;
У платных утилит функционал выше, но и цена может показаться неоправданно завышенной. К наиболее известным относятся:
- System Mechanic;
- AVG Tune Up. Достаточно пары кликов и ПК будет полностью оптимизирован, а файлы, занимающее лишнее пространство, окажутся удалены.
Подробнее: удаление временных файлов
Однако важно помнить, что этот метод не обещает стопроцентного успеха при ошибке «соединение сброшено», это скорее дополнительная поддержка, способная поддерживать компьютер в адекватном рабочем состоянии.
Увеличение MTU
Под этой аббревиатурой скрывается максимальный блок передачи в сети. Увеличить его не так просто, но можно даже неопытному пользователю, если действовать в соответствии с инструкцией:
- Войдите в “Диспетчер устройств“
- Там отыщите вкладку “Системные адаптеры” и раскройте её. Там будет указано название
- Откройте командную строку с правами администратора.
- Впишите в неё netsh interface IPv4 set subinterface “Ethernet 4” mtu=1584 store=persistent
Вместо Ethernet 4 подставьте наименование своего адаптера. - Нажмите enter.
https://programmainfo.ru/test/dengi-umeesh-li-ty-s-nimi-druzhit
Отключение AppEx Networks Accelerator
Очень часто ошибка «соединение было сброшено» появляется на компьютерах, у которых включена функция appex networks. Именно она производит существенное торможение соединения и может привести к постоянным сбросам. При этом избавиться от проблемы “Соединение сброшено” довольно просто:
- Одновременно нажмите Win+R
- В открывшемся окне вбейте «ncpa.cpl». Нажмите «Ок».
- ПКМ кликните по сетевому адаптеру и зайдите в его свойства.
- Со строчки AppEx Networks Accelerator уберите флажок и сохраните внесённые изменения.
https://programmainfo.ru/test/kto-vy-v-mire-vedmaka
Изменение DNS для устранения ошибки “Соединение сброшено”
Делается всё примерно по той же схеме, что и выше:
- Одновременно нажмите Win+R и в открывшемся окне вбейте «ncpa.cpl». Нажмите «Ок».
- ПКМ нажмите по сетевому адаптеру, зайдите в его свойства.
- Найдите в списке «IP версии (TCP/IPv4)», щёлкните по нему и нажмите на кнопку ниже «Свойства».
- Откроется окно, в котором ближе к низу требуется поставить флажок на «использовать адреса серверов DNS» и ниже вписать адреса: 1.1.1.1 и 1.0.0.1. Первый – основной, второй – альтернативный.
- Проведите перезапуск ПК и проверьте, не исчезла ли ошибка “Соединение сброшено”
https://programmainfo.ru/test/kto-vy-v-mire-vedmaka
Осуществление чистки cookie браузера
Для любого браузера, даже для яндекс-браузера это необходимо проводить время от времени. Всё, что требуется – зайти в историю своего браузера, нажать на пункт «За всё время», проставить требуемые флажки и удалить данные.
Этот же процесс требуется повторить, если у браузера есть вкладка с дополнительными настройками. После этого проверьте, не исчезла ли ошибка «err connection».
https://programmainfo.ru/test/dengi-umeesh-li-ty-s-nimi-druzhit
Что делать, если ничего не работает и ошибка “Соединение сброшено”
Уведомление что “Соединение сброшено” может оказаться в сайте. Если не открывается только одна вкладка, высок шанс, что разрывается связь со стороны держателя сайта. Полетел код или случилась какая-то авария, которую спешно чинят в данный момент.
Убедиться в этом можно, если зайти на сайт с другого устройства.
Если же ошибка “ERR_CONNECTION_RESET” выскакивает часто и даже на тех вкладках, которые ранее активно посещались, то стоит проверить настройки браузера и антивируса, вспомнить, не менялись ли в последнее время настройки системы.
Если ничего не помогает, то придётся использовать помощь специалистов для конкретного и точечного решения проблемы.

Специалист программирования компьютерных систем и устройств на базе ОС «Android»
Задать вопрос эксперту
Не редко, при просмотре сайтов в браузере Opera, Chrome, Яндекс.Браузер и т. д. можно столкнуться с ошибкой «Не удается получить доступ к сайту – Соединение сброшено». Там же в описании указан код ошибки: ERR_CONNECTION_RESET. И советы по решению: «Попробуйте сделать следующее…». Ниже обычно расположены две кнопки: «Подробнее» и «Перегрузить». Ошибка, которую мы будем сегодня исправлять, появляется как на компьютерах с Windows, так и на мобильных устройствах. Мы рассмотрим решения этой ошибки в Windows.
Причины возникновения
Стоит подробнее рассмотреть основные причины возникновения такого сообщения в браузере. Это поможет понять, что стало причиной неисправность и как избавиться от нее.
- Блокировка ресурса со стороны провайдера;
- Неправильные параметры прокси-сервера;
- Сбой в сети;
- Различные трудности с браузером;
- Проблемы с драйверами сетевого адаптера;
- Захламленный кэш DNS;
- Блокировка со стороны антивируса или файрволла;
- Сбой в маршрутизаторе или роутере;
- Конфликтные расширения;
- Активирована опция «Мобильный хот-спот» на ноутбуке;
- Захламленная операционная система;
- Задан неправильный размер MTU;
- Лишние записи в файле hosts.
В зависимости от причины различаются способы решения проблемы. Но если причина неизвестна, то придется поочередно перебирать все варианты.
Оптимизация посредством сторонних приложений
Нередко проблемы с сетью возникают на фоне перегрузки операционной системы компьютерного устройства ненужными материалами, а браузер может выдавать сбои по причине его засорённости кэшированными файлами. Справиться с проблематикой такого рода помогут утилиты, главной задачей которых является оптимизация работы лэптопа. Большинство программ такого предназначения содержат в себе и функцию оптимизации сетевого соединения и повышения производительности ПК, что, соответственно, способствует улучшению качества работы интернета.
К таковым софтам профессионалы относят бесплатные утилиты, такие как Advanced System Care, Carambis Cleaner, CCleaner, CleanMem, а также платные софты System Mechanic и AVG Tune Up. Установив любую из этих программ, пользователь одновременно решит основные проблемы с производительностью ПК, скоростью работы лэптопа, минимизирует риск возникновения неполадок и ошибок в силу засорённости памяти устройства. Эти программы зачастую после установки не требуют специфического вмешательства в их работу: софты в автоматическом режиме выполняют заявленные разработчиками в характеристиках приложения задачи.
Стоит понимать, что вариант со сторонней утилитой является скорее дополнительным средством защиты для ПК, урегулирования корректности его работы, чем специфическим методом борьбы с обусловленной ошибкой: инсталляция заявленных приложений не снимает потребности в выполнении вышеописанных операций для восстановления доступа к веб-ресурсам, если неполадка уже имеется в наличии.
Обход блокировки при помощи VPN
Данный метод поможет, если доступ был заблокирован провайдером. Обойти такой тип блокировки просто: применить VPN. В Опере есть интегрированный функционал такого типа. В других обозревателях придется использовать расширения. Также имеются специальные программы для Windows с такими опциями. Рассмотрим вариант с Opera, как наиболее простой.
- Откройте обозреватель и перейдите в параметры.
- Воспользуйтесь поиском для нахождения функции «VPN» и включите ее.
Только после этого можно переходить на интересующий ресурс. Если вы используете Google Chrome, Firefox или Яндекс Браузер, то установите такие расширения, как Hola VPN, Browsec или frigate. Они позволяют без проблем менять IP адрес и обходить блокировки провайдеров. Среди подобных программ для ПК весьма неплохи Avira Phantom VPN, ZenMate или TunnelBear.
Статья о лучших VPN для Яндекс Браузера. Кстати, они совместимы со всеми обозревателями на базе Хромиум. Включая Гугл Хром.
Если не хотите париться с ВПН, используйте ТОР. Это полностью анонимный обозреватель.
Сбой на стороне клиента
Под «клиентом» будем понимать и компьютер пользователя, и браузер, от которого исходит запрос к сетевому ресурсу. Браузер может быть любым: Яндекс-браузер, Mozilla Firefox, Гугл Хром или Opera. Если исходить из этого определения, то можно предложить следующую классификацию причин сбоя:
- Браузер блокирует ресурс с сомнительным содержимым.
- Сайт использует неподдерживаемый, устаревший протокол обмена с сетью, поэтому не принят обозревателем.
- Недавно установленные плагины нарушили нормальную работу браузера.
- Сбой вызван поселившимся в системе вирусом.
- Сайт блокирован программами обеспечения безопасности (антивирусной программой, брандмауэром, фаерволом и т.д.).
- Доступ ограничен настройками операционной системы.
- Ошибка возникла из-за неверной настройки сетевых параметров.
- Поврежден или видоизменен файл hosts.
- Банальные причины вроде неуплаты за услугу, физического повреждения сети, отказа локального сетевого оборудования (модема, роутера и проч.).
Как видим, только на стороне клиента причин ошибки «соединение было сброшено» начитывается целая дюжина. И в каждом конкретном случае предлагаются свои рецепты: проверить настройки протокола TCP/IP, откорректировать содержимое hosts, удалить вновь установленные плагины в Мозиле или ином браузере, протестировать систему антивирусом или, наоборот, отключить на время сетевой экран. Только попробовав все эти варианты, можно быть на 80% уверенными в том, что дела не в самом ПК.
Отключение прокси-сервера
Эта опция иногда полезна для обеспечения более стабильного доступа. Но она также может стать источником большого количества проблем. Особенно, если применены неправильные параметры. Поэтому рекомендуется отключить данную опцию.
- В строке инструмента «Выполнить» (который запускается сочетанием клавиш Win+R) введите control и нажмите Enter.
- В панели управлений перейдите в категорию «Свойства браузера».
- Перейдите на вкладку «Подключения», щелкните по кнопке «Настройка сети».
- Уберите галочки со всех пунктов, но оставьте «Автоматическое определение параметров».
После внесения изменений придется заново подключиться к интернету. Только так новые настройки будут учтены.
Проблема происходит только на защищённом (https) веб-сайте
Посмотрите на веб-адрес в панели адреса. Он начинается с https://
(обратите внимание на
«s»
)? Если так, проверьте, не появились ли у вас следующие сообщения об ошибках:
- Для сообщения об ошибке «Ошибка при установлении защищённого соединения», прочитайте статью Устранение неполадок сообщения об ошибке «Ошибка при установлении защищённого соединения» .
- Для сообщения об ошибке «Ваше соединение не защищено», прочитайте статью Что значит «Ваше соединение не защищено»? .
- Если страница ошибки показывает ошибку «SEC_ERROR_UNKNOWN_ISSUER», прочитайте статью Как устранить ошибку с кодом «SEC_ERROR_UNKNOWN_ISSUER» на защищённых веб-сайтах .
Если другой веб-браузер работает нормально, вам подойдет одно из следующих решений:
- Firefox не может загрузить сайты хотя другие браузеры могут — если вы можете просматривать веб-сайты в других браузерах, но не можете просматривать их в Firefox.
- Невозможно соединиться с веб-сайтами после обновления Firefox — если у вас возникли проблемы с соединением после обновления вами Firefox.
Если вы видите следующие сообщения об ошибках, Firefox пытается получить доступ в Интернет через прокси-сервер :
- Прокси-сервер отказывает в соединении
- Не удалось найти прокси-сервер
Вероятно это является проблемой с вашим интернет-соединением. Некоторые советы по решению этой проблемы приведены в статье Firefox и другие браузеры не могут загрузить веб-сайты .
- Веб-сайт сообщает, что Firefox является устаревшим, несовместимым, либо не поддерживается
— Для получения большей информации прочтите Веб-сайты сообщают, что версия Firefox является устаревшей или несовместимой, даже если это последняя версия . - Произошел крах плагина
— Это значит, что плагин, используемый для отображения содержимого на текущей странице, неожиданно завершил работу. Для получения большей информации прочтите Отправка сообщений о падениях плагинов для помощи Mozilla в улучшении Firefox . - Сообщения о зловредных сайтах
— Если вы увидите предупреждение «Этот сайт подозревается в атаках!» или «Этот сайт подозревается в мошенничестве!», Firefox заблокировал доступ к посещаемому вами сайту, чтобы защитить вас от вредоносных программ или поддельного сайта (фишинга) . Для получения большей информации прочтите Фишинг и защита от вредоносных программ (Mozilla.org) . - Автономный режим
— Если вы увидите сообщение об автономном режиме, вам может понадобиться настроить Firefox не использовать ваше соединение с сетью. Убедитесь, что у вашего компьютера есть соединение с сетью и затем: - Неверное перенаправление на странице
— Эта проблема может быть вызвана проблемами с куками. Для получения большей информации прочтите Веб-сайты сообщают что куки заблокированы — Как их разблокировать . - Если вы получили ошибку Файл не найден
, попробуйте произвести шаги по решению проблемы, описанные в этих статьях: Устранение проблем с расширениями, темами и аппаратным ускорением для решения типичных проблем в Firefox - Устранение проблем Firefox, вызванных вредоносными программами
— Если вы получили сообщение об ошибке
Ошибка в типе содержимого
или Страница, которую вы пытаетесь просмотреть, не может быть показана, так как она использует неверную или неподдерживаемую форму компрессии. , используйте следующие шаги по диагностике и исправлению проблемы:
- Проверьте настройки любых используемых вами приложений по обеспечению безопасности в Интернете (в том числе межсетевых экранов, антивируса или антишпионов, и программ по защите приватности). Вам следует удалить любые разрешения, которые эти приложения имеют для Firefox, и затем добавить их заново. Для получения инструкций, специфичных для некоторых приложений, прочтите
В повседневной работе с интернет-ресурсами довольно часто можно столкнуться с ситуацией, когда вместо ожидаемого доступа к странице браузер выдает сообщение о том, что связь прервана. В качестве причины указывается ошибка ERR_CONNECTION_RESET (соединение сброшено). Почему она возникает и как с ней бороться, сейчас и будет показано с использованием нескольких основных методик.
Сброс Winsock и очистка кэша DNS
Если в Windows используются неправильные настройки сети, то могут появляться сообщения о разных неприятностях. В том числе уведомление о том, что соединение было сброшено. Лучше обнулить все настройки и почистить кэш DNS.
- Откройте «Пуск», переместитесь в «Служебные – Windows», кликните правой кнопкой мыши по пункту «Командная строка» и запустите инструмент от имени администратора.
- Введите последовательно команды netsh winsock reset, netsh int ip reset C:Res.txt, ipconfig /release, ipconfig /renew, ipconfig /flushdns, ipconfig /registerdns, нажимая после каждой Enter.
- Перезагрузите компьютер после выполнения всех команд.
После рестарта попробуйте попасть на какой-нибудь ресурс. В случае успеха трогать настройки не рекомендуется. Лучше довериться автоматике.
Внимание! В Windows 7 можно дополнительно перезапустить службу DNS. Иногда это помогает. В той же командной строке введите net stop dnscache, net start dnscache, не забывая нажимать Enter.
Причины отсутствия доступа к сайту
Сложившаяся проблемная конъюнктура может иметь следующие причины:
- Случайный сбой в работе компьютера, такое встречается не так редко, как может показаться;
- Нестабильное интернет-соединение;
- Сбой функционала браузера;
- Сбой в настройках DNS на пользовательском ПК (включая сбой работы службы DNS);
- Проблемы в работе провайдера или блокирование провайдером работы какого-либо сайта;
- Задействованный «родительский контроль» в системе;
- Проблемы в работе роутера;
- Блокировка подключения антивирусом или брандмауэром по определённым причинам;
- Активность вирусных программ;
- Работа каких-либо дополнений к браузеру, блокирующих доступ к сайту.
Решение конкретных ошибок в браузере
Посмотрите внимательно какая именно ошибка возникает у вас в браузере, точечные инструкции по их решению по ссылкам:
- ERR_NAME_NOT_RESOLVED;
- ERR_INTERNET_DISCONNECTED;
- DNS_PROBE_FINISHED_NO_INTERNET;
- ssl_error_no_cypher_overlap;
- техническая информация ошибка Connectionfailure;
- техническая информация ошибка dnserror.
Автоматический сброс
В параметрах Windows 10 есть возможность полностью сбросить сеть. После этой процедуры все настройки будут сброшены до «заводских». Придется заново настраивать подключение.
- Через комбинацию «Win+I» войдите в категорию «Сети и интернета».
- Пролистайте список вниз и кликните по «Сбросу».
- Далее щелкните кнопку «Сбросить сейчас».
- Следуйте указаниям мастера.
Во время сброса компьютер будет перезагружен.
Ошибка ERR_CONNECTION_RESET: как исправить файл hosts?
Первое, что нужно сделать, — посмотреть на Именно в нем могут быть прописаны блокировочные настройки. Найти этот объект можно в основной директории системы, если перейти в ней сначала к папке System32, а затем — к каталогу etc.
В большинстве случаев файл hosts является скрытым, поэтому, чтобы его увидеть, в меню вида нужно установить соответствующие параметры отображения скрытых объектов (файлов и папок).
Открыть файл просто так тоже не получится. Здесь нужно использовать команду контекстного меню, вызываемого правым кликом, «Открыть с помощью…», а в качестве редактора использовать стандартный «Блокнот» или любой другой редактор такого типа.
Теперь смотрите на содержимое. Все, что находится ниже строки с указанием локального адреса хоста 127.0.0.1 и следующей строки с единицей, после которой еще раз прописывается localhost, нужно удалить (это и есть блокировочные записи), а затем просто сохранить изменения.
Редактирование hosts
Нужно проверить, не внесен ли адрес в список запрещенных. Для этого потребуется открыть файл с названием hosts и в случае необходимости его отредактировать. Используется для этого обычный блокнот.
- Сначала примените Win+R и в строке введите путь C:WindowsSystem32driversetc. Кликните «ОК».
- Затем найдите файл hosts и щелкните по нему правой клавишей мыши.
- Появится меню, в котором нужно выбрать «Открыть в Блокноте». Однако рекомендуется использовать для нужд редактирования более продвинутый (и бесплатный) Notepad++.
- Удалите все адреса, которые находятся после строки ::1 localhost.
- Сохраните изменения и закройте редактор.
Если там был и адрес нужного ресурса, то редактирование файла должно помочь.
Подробная статья о вредоносных записях в hosts.
Внимание! Некоторые антивирусные продукты блокируют возможность внесения изменений в hosts. Они не дают сохранить изменения. Поэтому перед выполнением операции рекомендуется на время выключить защитное программное обеспечение. После проведения процедуры его можно будет заново активировать.
Сбой на стороне провайдера
Будем считать, что все предложенные выше рекомендации выполнены и проблем в системе не обнаружено. Следующий шаг – обратиться к провайдеру. Первое, что сделает «отзывчивый» поставщик интернет-услуг – это попытается заставить пользователя проделать вышеупомянутые манипуляции. Тут-то и стоит его огорошить и попросить протестировать и в случае необходимости исправить собственную конфигурацию.
Хостинг может изменить настройки доступа, не уведомив об этом пользователей или совершив это в невнятной форме.
Обновление драйвера сетевого адаптера
Сбой драйвера сетевого оборудования может привести к различным неполадкам. Лучше всего обновить драйвер. Ведь в новой версии разработчиками учтены и устранены баги. Обновиться можно несколькими способами.
- Зажмите Win+R, введите в строке devmgmt.msc и щелкните «ОК».
- В диспетчере устройств отыщите пункт «Сетевые адаптеры».
- Кликните правой клавишей мыши по названию оборудования и выберите «Обновить драйвер».
- В следующем окошке выберите «Автоматический поиск драйверов».
Windows автоматически найдет наиболее подходящую версию и установит ее. Потребуется перезагрузка. Если такой тип обновления ничего не дал, то нужно скачать последний драйвер с официального сайта производителя сетевого оборудования и установить его вручную, следуя указаниям мастера.
Иногда обновить драйвер не представляется возможным потому, что новой версии нет. В этом случае можно переустановить его. На всякий случай предварительно скачайте установочный файл с сайта производителя.
- Откройте «Диспетчер устройств» и найдите «Сетевые адаптеры».
- Правый клик на названии и в меню выберите «Удалить устройство».
- Подтвердите действие.
Компьютер перезагрузится. После рестарта ОС автоматически установит драйвер. Если этого не произошло, запустите ранее скачанный установочный файл и проведите инсталляцию вручную. После этого не забудьте снова перезагрузить ПК.
Сбой на стороне web-сервера
Довольно распространенная причина возникновения ошибки «101» – это проблемы на самом просматриваемом сайте. Сбросить подключение может и сам сервер, на котором расположен код сайта. Как и в случае с поиском ошибки на самом компьютере, здесь возможен целый ворох вариантов. Программный код сайта может быть поврежден умышленно (вирусом) или неумышленно. Администратором ресурса могут быть установлены неверные настройки конфигурации. Наконец, инициатором сбоя может выступать хостер запрашиваемого ресурса. В конце концов, сервер может оказаться перегружен пользовательскими запросами, не отвечать из-за DDOS-атаки или на нем могут производиться плановые работы.
Вот такая она непростая, ошибка «101». Поэтому при ее появлении не стоит рвать на себе волосы, прежде нужно тщательно проработать все варианты.
Очистка кэша Google Chrome
В кэше хранятся данные о страницах, которые посетил пользователь. Именно они используются для ускорения загрузки. Если файлы этого хранилища повреждены, возможно появление различных сообщений о проблемах. Время от времени кэш нужно чистить.
- Запустите Хром и нажмите Ctrl+Shift+Delete.
- В графе «Временной диапазон» выберите «Все время».
- Отметьте галочками все пункты для удаления.
- Щелкните «Удалить данные» и подтвердите действие.
Не забудьте перезапустить обозреватель после очистки. Потом можно проверить работоспособность нужных сайтов.
Симптоматика
Как уже упоминалось выше, возникновение данной ошибки может иметь несколько причин, которые часто упоминаются в её тексте. Среди популярных – невозможность нахождения DNS-адреса сервера, невозможность преобразования DNS-адреса сервера, превышено время ожидания от сайта, страница временно недоступна, соединение сброшено и ряд других.
Отключение дополнений
Даже если установлено всего два расширения, они могут конфликтовать друг с другом и самим веб-обозревателем, вызывая неприятные сообщения об ошибках. Нужно отключить все подобные дополнения и попробовать поработать без них.
- В запущенном обозревателе щелкните по иконке с тремя точками и выберите «Дополнительные инструменты».
- Затем перейдите на «Расширения».
- Откроется список с установленными дополнениями. Передвиньте ползунок в каждом в положение «Выкл».
- При необходимости примените «Удалить» и подтвердите действие.
Перезапустите браузер и попробуйте загрузить страницу. Если все работает, то поочередно включайте расширения. Так можно понять, какое именно вызвало проблему и удалить его. В новых версиях Chrome добраться до расширений можно проще. Достаточно нажать кнопку с иконкой дополнений в верхней панели и выбрать «Управление расширениями».
Устранение неисправности
Для того, чтобы восстановить корректную работу браузера, потребуется перейти во вкладку сеть, что в трее меню Пуск, после чего, выбрать Центр управления сетями. Там, необходимо изменить параметры адаптера, выбрав соответствующую категорию. Появившийся список содержит используемый адаптер, на который надлежит нажать правой кнопкой и выбрать пункт Свойства.
В них, интерес для пользователя представляет кнопка Настроить, а затем — раздел Дополнительно. Выделив параметр TCP Checksum Offload (IPv4), потребуется задать ему параметр отключено (disabled), что позволит решить проблему в большинстве случаев.
В некоторых ситуациях, проблема может быть вызвана некорректной работой . При возникновении подобных неполадок, будет нелишним удаление антивируса и проверка работоспособности браузера на проблемных сайтах. Если неисправность не устранена, антивирусное ПО необходимо установить снова.
Не могу зайти на сайт одноклассники. Решение проблемы.
Многие наши читатели пишут: «Не могу зайти на одноклассники. Что делать?». Как правило, подобные неприятности происходят в результате действия вирусов, которые изменяют содержимое файла hosts. Дело в том, что данный файл позволяет создавать так называемый «черный список» сайтов. К примеру, если вы работодатель и знаете, что ваши сотрудники во время рабочего дня, вместо того, чтобы усердно трудиться на благо или «Вконтакте», то вы можете заблокировать возможность посещать эти сайты.
Обратите внимание, что если определенным образом прописать сайты «Одноклассники» и «Вконтакте» в файл hosts, то зайти на них не удастся даже если пользоваться разными браузерами (Опера, Google Chrom, Firefox и т.д.).
Для того, чтобы разблокировать возможность зайти на сайт «Одноклассники», проделайте следующие действия:
- Зайдите в папку C:Windowssystem32driversetc.
- Откройте находящийся там файл hosts с помощью блокнота.
- Приводите файл hosts в исходное (рабочее) состояние в зависимости от установленной операционной системы:
- Если ваш компьютер работает под управлением Windows XP, то файле hosts после комментариев должен содержать только одну строку — 127.0.0.1 localhost
. Все остальное нужно удалить. - Если компьютер работает под управлением Vista — 27.0.0.1 localhost::1 localhost.
- Если компьютер работает под управлением Windows 7 — # 127.0.0.1 localhost # ::1 localhost.
Как говорится все вроде понятно, но файлов с похожими именами может оказаться и два, а то и три, как в приведенном ниже случае.
При просмотре папки etc видно, что существует файл hosts без расширения, а также файлы hosts.ics и hosts.txt. Какой файл править? Если вы используете браузер Internet Explorer или Mozilla Firefox, то нужно править файл hosts без расширения. Если браузер Google Chrom, то с расширением txt. Короче, лучше править сразу оба.
Может случиться так, что после того как вы откроете файл hosts (без расширения) при помощи блокнота, то в нем, как будто все будет в порядке, но это только на первый взгляд. К примеру, когда я открыл файл hosts, в верхней части документа не было списка никаких запрещенных к просмотру адресов сайтов, но прокрутив документ вниз на пару экранов я увидел «черный список», выглядел он вот так:
Красной рамкой выделены адреса касающиеся сайта «Одноклассники», а выше, зеленой рамкой выделены адреса «Вконтакте».
Напомню, что у каждого сайта есть свой IP-адрес, т.е. прекрасно можно зайти на Яндекс набрав в строке адресе не www.yandex.ru, а его IP-адрес 93.158.134.3. В этом же файле, имя того же Яндекса связанно совсем с другим IP и вместо того, чтобы набрав в адресной строке www.yandex.ru, вы попадете на совсем другой сайт. Если же этот сайт не работает (сайта с таким IP не существует), то браузер выдаст ошибку при загрузке страницы.
Обратите внимание, что в списке кроме «в контакте», «одноклассников» присутствуют все основные поисковики, а что касается «в контакте», то адреса набраны с разными вариациями. Так что все как говориться продуманно, все сделано так, чтобы вы не смогли попасть на самые популярные сайты.
Итак, посмотрите, как выглядит содержимое файла hosts
(ОС Windows XP) если никто не пытался внести в него изменения.
В первых строках вы видите знак # — с этого знака начинается строка комментариев и все что в ней написано компьютером не воспринимается. Короче говоря, в комментариях написано, какая информация и как должна располагаться в файле hosts.
Итак, что необходимо сделать чтобы снять запреты на посещения ваших любимых сайтов? Необходимо привести содержимое файла hosts к показанному образцу. Комментарии можно убрать, а можно и оставить — разницы нет.
Все вроде понятно, но после изменения файла его нельзя сохранить, появляется следующее сообщение:
Если вы работаете в Total Commander под учеткой администратора, то можно просто выделить файл hosts и нажать клавишу F4 (правка) на клавиатуре. После этого можно изменить файл и сохранить его.
При открытии файла c расширением txt, можно запустить Блокнот с правами администратора (правой клавишей по значку и выбрать команду «Запуск от имени администратора».
Если по какой-то причине вам не удается таким образом сохранить файл после изменения, на крайний случай, можно загрузить вторую операционную систему (если она стоит на компьютере) и произвести необходимые изменения из под нее. Если вторая операционная система не установлена, то ее можно запустить с загрузочного диска типа .
Если вы изменили содержимое указанных файлов (hosts и hosts.txt), но все равно не можете зайти в контакт и на другие популярные сайты, то просто закройте ваш браузер и запустите его снова.
Дополнительно для пользователей сайта сайт видео «Не могу зайти на одноклассники. Решение проблемы»
Внимание!
Не забывайте о том, что необходимо проверить компьютер на наличие вирусов. Рекомендую воспользоваться лечащей утилитой с сайта Доктор Веб «CureIt». О том, как пользоваться утилитой, читайте .
Евгений Мухутдинов
У вас возникла проблема с загрузкой веб-сайта? Не беспокойтесь — мы здесь, чтобы вам помочь. Эта статья покажет вам, как исправить проблему, чтобы вы смогли вернуться к сёрфингу в Интернете.
С помощью небольшой детективной работы мы можем сузить круг поиска нашей проблемы.
- Откройте новую вкладку и проверьте, можете ли вы загрузить другой веб-сайт, например google.com или mozilla.org.
- Запустите другой браузер, например Internet Explorer Safari Google Chrome и попробуйте открыть сайт, с которым у вас имеются проблемы.
Если вы видите одно из следующих сообщений об ошибках, это может быть связано с проблемой в кэше Firefox:
- Соединение было прервано
- Соединение было сброшено
- Время ожидания соединения истекло
Смена стандартного DNS
Стандартный DNS сервер, тот сервер, который предоставляется по умолчанию любым интернет-провайдером. Он не особо надежен и эффективен, а потому лучше его изменить.
Как это сделать:
- Через поиск откройте «Выполнить» и введите команду «ncpa.cpl».
- Правым щелчком мыши по текущему соединению вызовите меню и откройте «Свойства».
- Переместитесь в свойства протокола IPv4.
- Первым адресом укажите «77.88.8.88» и вторым «77.88.8.2». Это сервера Яндекса. Сохраните изменения.
- Подождите несколько секунд и проверьте результат.
Попробуйте очистить куки и кэш Firefox
Проделайте эти шаги и затем перезагрузите веб-сайт, на котором у вас имеются проблемы.
Если очистка кук и кэша Firefox не помогла, это вероятно является признаком, что проблема лежит в самом веб-сайте. В этом случае вам остается только ждать, пока проблема не будет исправлена. С большими веб-сайтами, такими как Твиттер или Facebook, это может занять всего несколько минут.
Если вы не видите ни одно из описанных выше сообщений об ошибках, проверьте, не подходит ли ваша проблема под одну из перечисленных ниже специфичных проблем:
Установка MTU (максимальной единицы передачи)
Пункт ориентирован на пользователей Wi-Fi. Большинство пользователей обычно не знают, что такое MTU, но неправильно установленная максимальная единица передачи может привести к ошибке ERR CONNECTION RESET при заходе на некоторые сайты. Давайте это проверим и исправим.
- В окошке выполнения «WIN + R» вводим ncpa.cpl.
- В списке найдите активное Wi-Fi соединение и запишите его название.
- Запустите командную строку от админа. Найти ее можно через Пуск – Поиск.
- Введите netsh interface IPv4 set subinterface “Имя” mtu=1662 store=persitent и нажмите «Enter». В кавычках вместо «Имя» напишите название вай-фая, которое узнали на 2 шаге.
Это изменит текущее значение MTU на 1662. После этого перезагрузите компьютер. Такая процедура поможет стабилизировать подключение к интернету и устранить все возникающие сбои.
Ликвидация сетевых неполадок посредством командной строки
Разнообразные провайдеры предоставляют возможность подключения к сети посредством определённых, рознящихся настроек синхронизации с интернетом. Разноплановые настройки иногда становятся причиной возникновения сбоя соединения с сетью, выражающегося шифром 101 с дополнением ERR CONNECTION RESET, как результат конфликта локальных подключений. В этом случае, устранить провокатор прецедента, исправить ошибку можно попытаться посредством введения санкционирующих доступ к сети директив в командной консоли.
Для этого надо выполнить следующие задачи:
Эта команда запустит процесс сканирования системы на предмет наличия сетевых проблем, а также поспособствует параллельному исправлению неполадок в автоматическом режиме.
Исполнителю необходимо только дождаться окончания выполнения процесса, после чего можно пробовать зайти в интернет, используя привычный способ.
Альтернативные варианты
Не всегда причины возникновения неприятностей лежат на поверхности. Если ничего не помогло, то есть смысл прибегнуть к альтернативным методам. Они не настолько явные, как рассмотренные ранее. Но иногда и они работают.
- Сбой роутера. Попробуйте перезагрузить маршрутизатор. Используйте кнопку включения, подождите 15 минут и снова включите маршрутизатор. Если это не помогло, сбросьте установки роутера. Есть специальная кнопка «Reset», утопленная в корпус. Зажмите ее на несколько секунд и отпустите. Носле этого придется заново настраивать подключение.
- Иногда кабеля подключенные к роутеру и компьютеру отходят. Поэтому проверьте их, они должны быть плотно подключены.
- Отключение мобильного хот-спота. Эта опция встречается только в ноутбуках. Она позволяет раздавать интернет при помощи встроенного Wi-Fi адаптера. Но эта функция вызывает также различные сбои. Так что рекомендуется ее отключить.
- Если Windows давно не чистилась, она может сбоить и сыпать ошибками. В том числе сетевыми. Самостоятельно браться за очистку не стоит. Лучше использовать соответствующее ПО (вроде Ccleaner или Auslogics BoostSpeed). После очистки исправьте проблемы в реестре с помощью тех же программ.
- Временное отключение защитного ПО. Антивирусы и файрволлы могут блокировать конкретный ресурс, если он (по их мнению) недостаточно безопасен. Отключите на время защиту и проверьте результат. Также можно добавить веб-обозреватель в список исключений (помогает, если не загружается ни одна страница).
- Полный сброс. Если в обозревателе какой-то сбой, то найти источник ошибки NET ERR CONNECTION RESET не получится. Попробуйте сделать следующее: сбросить его к заводским установкам. Для этого перейдите в Хроме в «Настройки» при помощи кнопки с тремя точками, в левом столбце кликните «Дополнительные» и выберите «Сброс и удаление вредоносного ПО». Щелкните «Восстановление настроек по умолчанию» и выберите «Сбросить».
- Использование альтернативного обозревателя. Попробуйте открыть ту же страницу в Firefox или Opera. Если все работает, то очевидно неисправен Google Chrome. Нужно ждать, пока разработчики исправят баг.
- Проведите сканирование на наличие вредоносных программ. Используйте антивирусные сканеры вместе с «AdwCleaner».
- Отключите функцию «AppEx Networks Accelerator» в свойствах адаптера. Находится в диспетчере устройств.
- Запустите диагностику, кликнув по иконке подключения на панели задач правой мышкой.
- Добавьте в свойства ярлыка браузера в поле «Объект» параметр -ssl-version-max=tls1.
- Установите последнюю версию Java.
Если все, что вы попробовали не дало результатов, то вывод может быть только один: не работает конкретный сайт. Сделать с ними ничего не получится, останется только ждать пока владельцы восстановят его работоспособность.
Если не открывается ни одна страница, то очевидно, что проблема с интернетом. Проверьте это на примере потери пакетов и при необходимости позвоните провайдеру.
Если ничего не помогает
Данная ошибка означает «Соединение прервано», но вы должны понимать, что Интернет – очень разветвленная компьютерная сеть. Для доступа к определённому сайты ваш запрос проходит через множество компьютеров и коммуникаций между ними. Соединение может быть разорвано на любом этапе этой длинной цепочки, и тогда вы получите сообщение об ошибке.
Для таких ошибок типично, что не работает какой-то один определённый ресурс, а другие сайты загружаются нормально. Во всех этих ситуациях вы не сможете ничего сделать, потому что проблема находится за пределами вашего компьютера. Вам остаётся лишь подождать, пока сбой или аварию устранят специалисты.
Если вы видите, что сообщение о разрыве соединения появляется часто, при посещении самых разных сайтов, то проблема явно в вашем компьютере – в настройках системы, браузера или антивируса. Если вы подключены через Wi-Fi, проверьте доступ к этим ресурсам с другого устройства, хотя бы со смартфона. Подключитесь с него к той же сети. Если сайты загружаются, можно исключить провайдера и тогда причина остаётся только в компьютере.
А вот если и на другом устройстве та же ситуация, то для начала надо звонить и выяснять причину у своего провайдера.
Когда вышеприведённые советы не помогают, приходится обращаться за помощью к специалистам для поиска причины и тонкой настройки системы.
ERR_CONNECTION_CLOSED Ошибка возникает сегодня со многими пользователями и может быть вызвано многими причинами. Эта ошибка возникает, когда сервер веб-сайта, с которого вы запрашиваете данные, отклоняет ваш запрос этих данных. Сервер отключает ваш компьютер, не предоставляя вам информацию, необходимую для посещения сайта.
Это также может указывать на то, что этот веб-сайт недоступен или временно недоступен на веб-сайте www.webname.com или что он был постоянно перемещен на новый адрес веб-сайта. Прежде всего, вам необходимо знать, что является причиной этой ошибки. Будет проще починить сломанное соединение. Эта проблема в основном из-за сети. Однако, внутренние конфликты или хромовые ошибки также могут быть причиной. Но это редкий случай.
Как исправить ошибки закрытого соединения на Chrome:
Есть несколько полезных методов для исправления этой ошибки. Но сначала вы должны проверить, можете ли вы посетить проблемный веб-сайт из других браузеров или нет. Так что давай.
Сбросить Chrome
Чтобы восстановить поврежденное соединение, которое может быть закрыто, вам может потребоваться сброс , Но, прежде чем сделать это, вы должны проверить, без каких-либо проблем доступ к веб-странице имеют другие браузеры. Если вы заметили, что только хром имеет ошибку, вы должны сбросить ее. Вот инструкции.
Введите chrome: // settings / resetProfileSettings в адресной строке Chrome и нажмите Enter. Вы попадете прямо на страницу сброса. Просто нажмите на Сброс и продолжайте.
Проверьте интернет-соединение и перезапустите роутер при необходимости
Обновление за март 2021 года:
Теперь мы рекомендуем использовать этот инструмент для вашей ошибки. Кроме того, этот инструмент исправляет распространенные компьютерные ошибки, защищает вас от потери файлов, вредоносных программ, сбоев оборудования и оптимизирует ваш компьютер для максимальной производительности. Вы можете быстро исправить проблемы с вашим ПК и предотвратить появление других программ с этим программным обеспечением:
- Шаг 1: Скачать PC Repair & Optimizer Tool
(Windows 10, 8, 7, XP, Vista — Microsoft Gold Certified). - Шаг 2: Нажмите «Начать сканирование
”, Чтобы найти проблемы реестра Windows, которые могут вызывать проблемы с ПК. - Шаг 3: Нажмите «Починить все
», Чтобы исправить все проблемы.
Прежде чем приступить к настройке системы и браузера, чтобы найти и устранить причину ошибки «ERR_CONNECTION_CLOSED», сначала проверьте подключение к Интернету. Например, в Windows вы можете сделать это, используя значок сети в области уведомлений (также называемый системным треем). Вы можете видеть не только сеть, к которой вы сейчас подключены, но и состояние подключения.
Если подключение к Интернету правильное, вы должны найти «Доступ в Интернет» здесь (см. Скриншот) — в противном случае вы должны убедиться, что все кабели на вашем сетевом устройстве подключены правильно. В этом случае вы также можете попытаться перезапустить маршрутизатор, временно отключив питание устройства (на секунды 30 или более).
Удаление кеша и данных Chrome
Три упомянутые причины очень легко решить, немного повозившись с настройками системы вашего ПК. Во-первых, мы попробуем самый простой из этих трех методов, удалив кеш и устаревшие данные из веб-браузера.
- Нажмите на меню 3-line chrome hamburger в правом верхнем углу, чтобы открыть меню.
- Перейдите в меню «Настройки» и нажмите «Показать дополнительные настройки…».
- Нажмите кнопку «Очистить навигационные данные» и выберите «Уничтожить следующие элементы с начала времени».
- Проверьте историю просмотров, куки и другие данные на веб-сайтах и плагинах, а также кэшированные изображения и файлы.
- Теперь нажмите кнопку «Очистить навигационные данные».
Это очистит все устаревшие данные и кэш Chrome.
Сброс настроек TCP / IP
Нажмите кнопку Windows, затем нажмите R, чтобы открыть диалоговое окно «Выполнить». Введите «cmd», чтобы открыть командную строку.
Введите эти команды в окне командной строки и нажмите клавишу ВВОД после каждой команды.
netsh int ip ip reset
Netsh сброс Winsock
Заключение
Я надеюсь, что вышеуказанные исправления были полезны и решили проблему закрытия соединения. Если это по-прежнему не работает, пожалуйста, прокомментируйте ниже детали внесенных вами исправлений, и я сделаю все возможное, чтобы помочь вам в дальнейшем. Дайте мне также знать, какое решение сработало для вас.
CCNA, веб-разработчик, ПК для устранения неполадок
Я компьютерный энтузиаст и практикующий ИТ-специалист. У меня за плечами многолетний опыт работы в области компьютерного программирования, устранения неисправностей и ремонта оборудования. Я специализируюсь на веб-разработке и дизайне баз данных. У меня также есть сертификат CCNA для проектирования сетей и устранения неполадок.
Я хочу, чтобы вы попытались перезапустить браузер, и если это не сработает, попробуйте перезагрузить компьютер или ноутбук, потому что во время перезагрузки ваша операционная система выполняет некоторые диагностики в фоновом процессе.
Во время работы в Google Chrome, Яндекс Браузер или в каком-нибудь другом обозревателе можно увидеть сообщение «ERR CONNECTION RESET». При этом нужный ресурс не загружается. Попросту не удается получить доступ к сайту. Причин для появления подобного сбоя довольно много. Стоит разобраться, по каким основным причинам может возникать ошибка «ERR CONNECTION RESET» и каков алгоритм действий для ее устранения.
Содержание статьи
- Что это за ошибка
- Причины возникновения
- Обход блокировки при помощи VPN
- Отключение прокси-сервера
- Сброс Winsock и очистка кэша DNS
- Автоматический сброс
- Редактирование hosts
- Обновление драйвера сетевого адаптера
- Очистка кэша Google Chrome
- Отключение дополнений
- Смена стандартного DNS
- Установка MTU (максимальной единицы передачи)
- Альтернативные варианты
- Видео-инструкция
- Комментарии пользователей
Что это за ошибка
В дословном переводе на русский ошибка «ERR CONNECTION RESET» означает «Соединение сброшено». Такое сообщение говорит о том, что по какой-то причине не удается установить соединение с сайтом. Причем неполадка заключается именно в соединении. Причиной может выступить неприятность у провайдера, на загружаемом ресурсе или в параметрах ОС.
Причины возникновения
Стоит подробнее рассмотреть основные причины возникновения такого сообщения в браузере. Это поможет понять, каким образом пользователю необходимо действовать для решения проблемы.
- Блокировка ресурса со стороны провайдера.
- Неправильные параметры прокси-сервера.
- Сбой в сети.
- Различные трудности с браузером.
- Проблемы с драйверами сетевого адаптера.
- Захламленный кэш DNS.
- Блокировка со стороны антивируса или файрволла.
- Сбой в маршрутизаторе или роутере.
- Конфликтные расширения.
- Активирована опция «Мобильный хот-спот» на ноутбуке.
- Захламленная операционная система.
- Задан неправильный размер MTU.
- Лишние записи в файле hosts.
В зависимости от причины различаются способы решения проблемы. Но если причина неизвестна, то придется поочередно перебирать все варианты.
Обход блокировки при помощи VPN
Данный метод поможет, если доступ был заблокирован провайдером. Обойти такой тип блокировки просто: применить VPN. В браузере «Опера» есть интегрированный функционал такого типа. В других обозревателях придется использовать расширения. Также имеются специальные программы для Windows с аналогичными опциями. Рассмотрим вариант с Opera, как наиболее простой.
- Откройте обозреватель и перейдите в параметры.
- Воспользуйтесь поиском для нахождения функции «VPN» и включите ее.
Только после этого можно переходить на интересующий ресурс. Если вы используете Google Chrome, Firefox или Яндекс Браузер, то установите такие расширения, как Hola VPN, Browsec или frigate. Они позволяют без проблем менять IP адрес и обходить блокировки провайдеров. Среди подобных программ для ПК весьма неплохи Avira Phantom VPN, ZenMate или TunnelBear.
Для облегчения задачи далее размещена ссылка на статью о лучших VPN для Яндекс Браузера. Кстати, они совместимы со всеми обозревателями на базе Хромиум. Включая Гугл Хром.
Отключение прокси-сервера
Эта опция иногда полезна для обеспечения более стабильного доступа. Но она также может стать источником большого количества проблем. Особенно, если применены неправильные параметры. Поэтому рекомендуется отключить данную опцию. Для этого потребуется выполнить следующие действия:
- В строке инструмента «Выполнить» (который запускается сочетанием клавиш Win+R) введите команду «control» и нажмите «Enter».
- В панели управлений перейдите в категорию «Свойства браузера».
- Перейдите на вкладку «Подключения», щелкните по кнопке «Настройка сети».
- Уберите галочки со всех пунктов, но оставьте «Автоматическое определение параметров».
После внесения изменений придется заново подключиться к интернету. Только так новые настройки будут учтены. Нелишним также будет дополнительно выполнить перезагрузку компьютера.
Сброс Winsock и очистка кэша DNS
Если в Windows используются неправильные настройки сети, то могут появляться сообщения о разных неприятностях. В том числе уведомление о том, что соединение было сброшено. Лучше обнулить все настройки и почистить кэш DNS. Для этого:
- Откройте «Пуск», переместитесь в «Служебные – Windows», кликните правой кнопкой мыши по пункту «Командная строка» и запустите инструмент от имени администратора.
- Введите последовательно команды «netsh winsock reset», «netsh int ip reset C:Res.txt», «ipconfig /release», «ipconfig /renew», «ipconfig /flushdns», «ipconfig /registerdns», нажимая после каждой «Enter».
- Перезагрузите компьютер после выполнения всех команд.
После рестарта попробуйте попасть на какой-нибудь ресурс. В случае успеха трогать настройки не рекомендуется. Лучше довериться автоматике.
Внимание! В Windows 7 можно дополнительно перезапустить службу DNS. Иногда это помогает. В той же командной строке «net stop dnscache», «net start dnscache», не забывая после введения каждой команды нажимать «Enter». По окончанию процессов следует перезагрузить компьютер.
Автоматический сброс
В параметрах Windows 10 есть возможность полностью сбросить сеть. После этой процедуры все настройки будут сброшены до «заводских». Придется заново настраивать подключение.
- Через комбинацию клавиш «Win+I» войдите в категорию «Сети и интернета».
- Пролистайте список вниз и кликните по «Сбросу».
- Далее щелкните кнопку «Сбросить сейчас».
- Следуйте указаниям мастера.
Во время сброса компьютер будет перезагружен автоматически. В редких случаях этого не происходит. Тогда нужно выполнить перезагрузку самостоятельно.
Редактирование hosts
Нужно проверить, не внесен ли адрес в список запрещенных. Для этого потребуется открыть файл с названием «hosts» и в случае необходимости его отредактировать. Используется для этого обычный блокнот.
- Сначала примените Win+R и в строке введите путь «C:WindowsSystem32driversetc». Кликните «ОК».
- Затем найдите файл «hosts» и щелкните по нему правой клавишей мыши.
- Появится меню, в котором нужно выбрать «Открыть в Блокноте». Однако рекомендуется использовать для нужд редактирования более продвинутый (и бесплатный) Notepad++.
- Удалите все адреса, которые находятся после строки «::1 localhost».
- Сохраните изменения и закройте редактор.
Если там был и адрес нужного ресурса, то редактирование файла должно помочь.
Подробная статья о вредоносных записях в hosts.
Внимание! Некоторые антивирусные продукты блокируют возможность внесения изменений в «hosts». Они не дают сохранить изменения. Поэтому перед выполнением операции рекомендуется на время выключить защитное программное обеспечение. После проведения процедуры его можно будет заново активировать.
Обновление драйвера сетевого адаптера
Сбой драйвера сетевого оборудования может привести к различным неполадкам. Лучше всего обновить драйвер. Ведь в новой версии разработчиками учтены и устранены баги. Обновиться можно несколькими способами.
- Зажмите «Win+R», введите в строке «devmgmt.msc» и щелкните «ОК».
- В диспетчере устройств отыщите пункт «Сетевые адаптеры».
- Кликните правой клавишей мыши по названию оборудования и выберите «Обновить драйвер».
- В следующем окошке выберите «Автоматический поиск драйверов».
Windows автоматически найдет наиболее подходящую версию и установит ее. Потребуется перезагрузка.
Внимание! Если такой тип обновления ничего не дал, то нужно скачать последний драйвер с официального сайта производителя сетевого оборудования и установить его вручную, следуя указаниям мастера.
Иногда обновить драйвер не представляется возможным потому, что новой версии нет. В этом случае можно переустановить его. Порядок действий:
- Откройте «Диспетчер устройств» и найдите «Сетевые адаптеры».
- Правый клик на названии и в меню выберите «Удалить устройство».
- Подтвердите действие.
Компьютер перезагрузится. После рестарта ОС автоматически установит драйвер. Если этого не произошло, запустите ранее скачанный установочный файл и проведите инсталляцию вручную. После этого не забудьте снова перезагрузить ПК.
Очистка кэша Google Chrome
В кэше хранятся данные о страницах, которые посетил пользователь. Именно они используются для ускорения загрузки. Если файлы этого хранилища повреждены, возможно появление различных сообщений о проблемах. Время от времени кэш нужно чистить.
- Запустите Хром и нажмите «Ctrl+Shift+Delete».
- В графе «Временной диапазон» выберите «Все время».
- Отметьте галочками все пункты для удаления.
- Щелкните «Удалить данные» и подтвердите действие.
Не забудьте перезапустить обозреватель после очистки. Потом можно проверить работоспособность нужных сайтов.
Отключение дополнений
Даже если установлено всего два расширения, они могут конфликтовать друг с другом и самим веб-обозревателем, вызывая неприятные сообщения об ошибках. Нужно отключить все подобные дополнения и попробовать поработать без них.
- В запущенном обозревателе щелкните по иконке с тремя точками и выберите «Дополнительные инструменты».
- Затем перейдите на «Расширения».
- Откроется список с установленными дополнениями. Передвиньте ползунок в каждом в положение «Выкл».
- При необходимости примените «Удалить» и подтвердите действие.
Перезапустите браузер и попробуйте загрузить страницу. Если все работает, то поочередно включайте расширения. Так можно понять, какое именно вызвало проблему и удалить его. В новых версиях Chrome добраться до расширений можно проще. Достаточно нажать кнопку с иконкой дополнений в верхней панели и выбрать «Управление расширениями».
Для информации! В других браузерах получить доступ к расширениям, как правило, также можно через настройки поисковика, расположенные в правом верхнем углу.
Смена стандартного DNS
Стандартный DNS-сервер — это сервер, который предоставляется по умолчанию любым интернет-провайдером. Он не особо надежен и эффективен, а потому лучше его изменить.
Как это сделать:
- Через поиск откройте «Выполнить» и введите команду «ncpa.cpl».
- Правым щелчком мыши по текущему соединению вызовите меню и откройте «Свойства».
- Переместитесь в свойства протокола IPv4.
- Первым адресом укажите «77.88.8.88» и вторым «77.88.8.2». Это сервера Яндекса. Сохраните изменения.
- Подождите несколько секунд и проверьте результат.
Установка MTU (максимальной единицы передачи)
Пункт ориентирован на пользователей Wi-Fi. Большинство пользователей обычно не знают, что такое MTU, но неправильно установленная максимальная единица передачи может привести к ошибке ERR CONNECTION RESET при заходе на некоторые сайты. Давайте это проверим и исправим.
- В окошке выполнения «WIN + R» вводим ncpa.cpl.
- В списке найдите активное Wi-Fi соединение и запишите его название.
- Запустите командную строку от имени администратора. Найти ее можно через Пуск – Поиск.
- Введите netsh interface IPv4 set subinterface “Имя” mtu=1662 store=persitent и нажмите «Enter». В кавычках вместо «Имя» напишите название вай-фая, которое узнали на 2 шаге.
Это изменит текущее значение MTU на 1662. После этого перезагрузите компьютер. Такая процедура поможет стабилизировать подключение к интернету и устранить все возникающие сбои.
Альтернативные варианты
Не всегда причины возникновения неприятностей лежат на поверхности. Если ничего не помогло, то есть смысл прибегнуть к альтернативным методам. Они не настолько явные, как рассмотренные ранее. Но иногда и они работают.
- Сбой роутера. Попробуйте перезагрузить маршрутизатор. Используйте кнопку включения, подождите 15 минут и снова включите маршрутизатор. Если это не помогло, сбросьте установки роутера. Есть специальная кнопка «Reset», утопленная в корпус. Зажмите ее на несколько секунд и отпустите. После этого придется заново настраивать подключение.
- Иногда кабеля подключенные к роутеру и компьютеру отходят. Поэтому проверьте их, они должны быть плотно подключены.
- Отключение мобильного хот-спота. Эта опция встречается только в ноутбуках. Она позволяет раздавать интернет при помощи встроенного Wi-Fi адаптера. Но эта функция вызывает также различные сбои. Так что рекомендуется ее отключить.
- Если Windows давно не чистилась, она может «сбоить» и «сыпать» ошибками. В том числе сетевыми. Самостоятельно браться за очистку не стоит. Лучше использовать соответствующее ПО. Отлично справятся с задачей по очистке ОС от программного мусора утилиты Ccleaner (скачать с официального сайта) и Auslogics BoostSpeed (скачать с официального сайта). После очистки исправьте проблемы в реестре с помощью тех же программ.
- Временное отключение защитного ПО. Антивирусы и файрволлы могут блокировать конкретный ресурс, если он (по их мнению) недостаточно безопасен. Отключите на время защиту и проверьте результат. Также можно добавить веб-обозреватель в список исключений (помогает, если не загружается ни одна страница).
- Полный сброс. Если в обозревателе какой-то сбой, то найти источник ошибки NET ERR CONNECTION RESET не получится. Попробуйте сделать следующее: сбросить его к заводским установкам. Для этого перейдите в Хроме в «Настройки» при помощи кнопки с тремя точками, в левом столбце кликните «Дополнительные» и выберите «Сброс и удаление вредоносного ПО». Щелкните «Восстановление настроек по умолчанию» и выберите «Сбросить».
- Использование альтернативного обозревателя. Попробуйте открыть ту же страницу в Firefox или Opera. Если все работает, то очевидно, что неисправен Google Chrome. Нужно ждать, пока разработчики исправят баг. Помимо этого можно переустановить сам браузер. Возможно, произошла какая-то системная ошибка.
- Проведите сканирование на наличие вредоносных программ. Используйте антивирусные сканеры вместе с «AdwCleaner».
- Отключите функцию «AppEx Networks Accelerator» в свойствах адаптера. Находится в диспетчере устройств.
- Запустите диагностику, кликнув по иконке подключения на панели задач правой мышкой.
- Установите последнюю версию Java.
Если все, что вы попробовали не дало результатов, то вывод может быть только один: не работает конкретный сайт. Сделать с ними ничего не получится, останется только ждать пока владельцы восстановят его работоспособность.
Если не открывается ни одна страница, то очевидно, что проблема с интернетом. Проверьте это на примере потери пакетов и при необходимости позвоните провайдеру.
Если вы не обладаете широкими знаниями в компьютерной тематике, самостоятельно определить причины возникновения ошибки «ERR CONNECTION RESET» будет крайне сложно. Поэтому рекомендуется просто последовательно производить диагностику неисправностей и следовать предоставленным указаниям. В какой-то момент получится справиться с проблемой.


 Если у вас Windows 7, то нужно открыть панель управления, переключить вид на «Мелкие значки» и запустить «Свойства образователя».
Если у вас Windows 7, то нужно открыть панель управления, переключить вид на «Мелкие значки» и запустить «Свойства образователя».

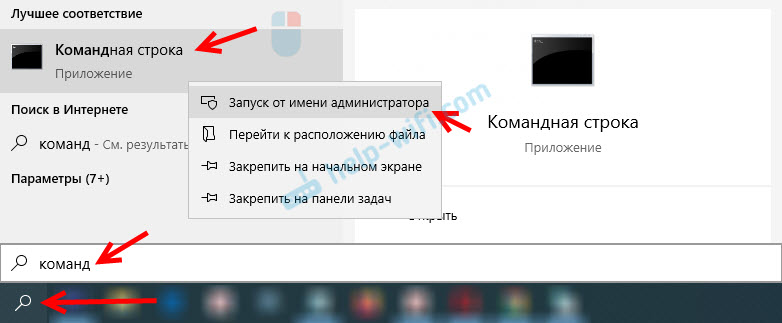
 После выполнения всех команд перезагрузите компьютер.
После выполнения всех команд перезагрузите компьютер.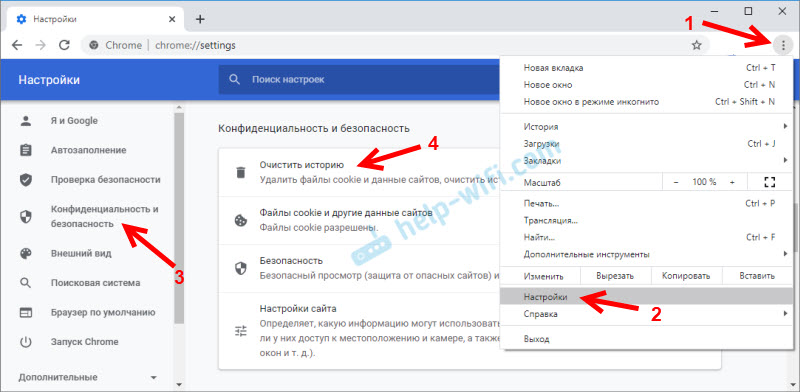
 Внимание: после удаления cookie придется заново вводить пароли на сайтах и выполнять необходимые настройки.
Внимание: после удаления cookie придется заново вводить пароли на сайтах и выполнять необходимые настройки.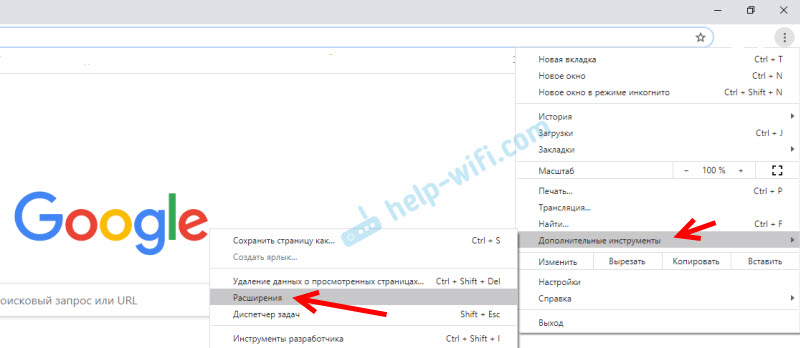

 После проверки
После проверки 









































































































