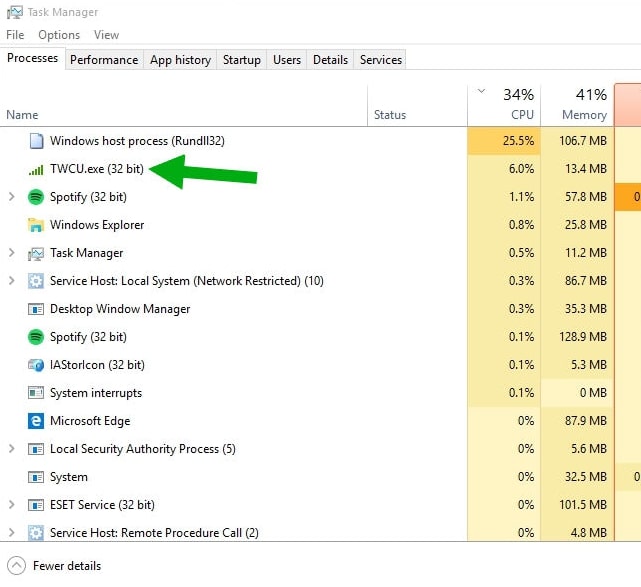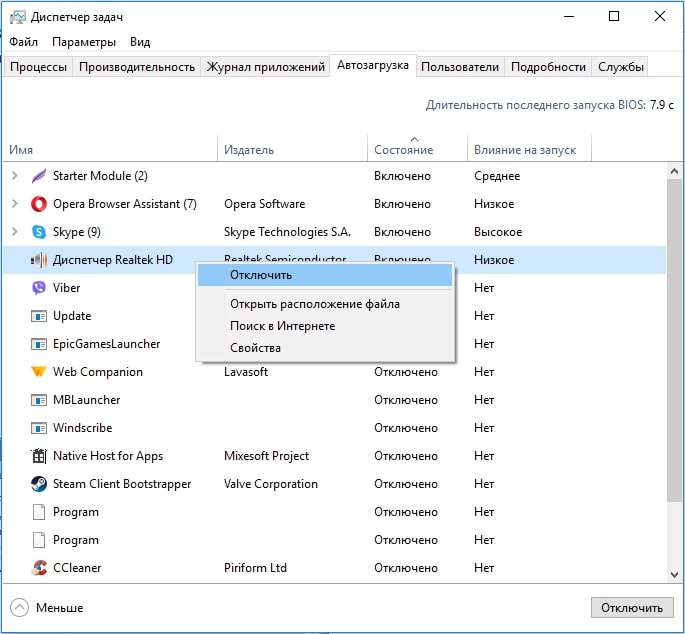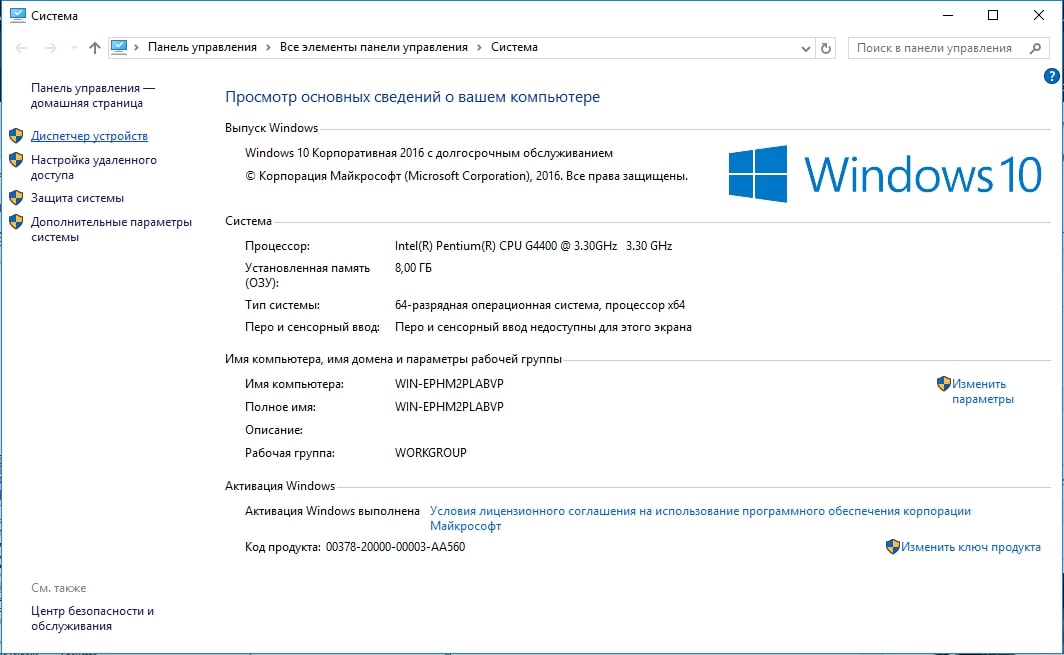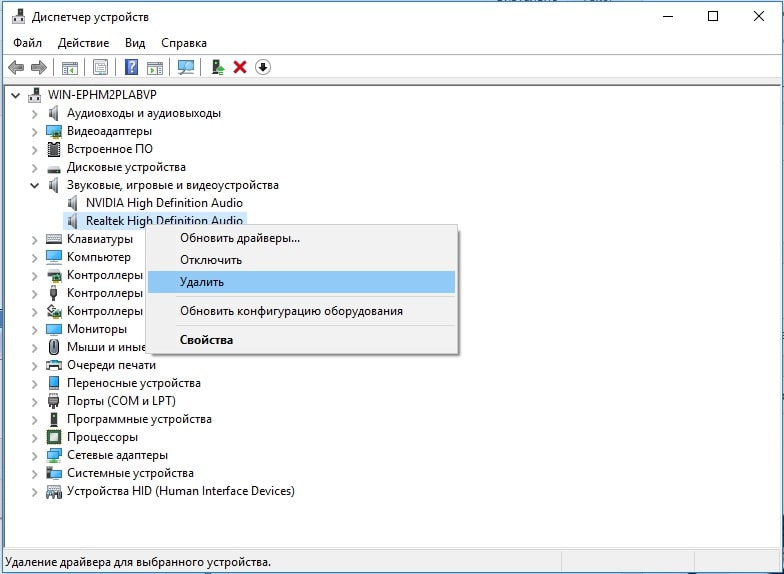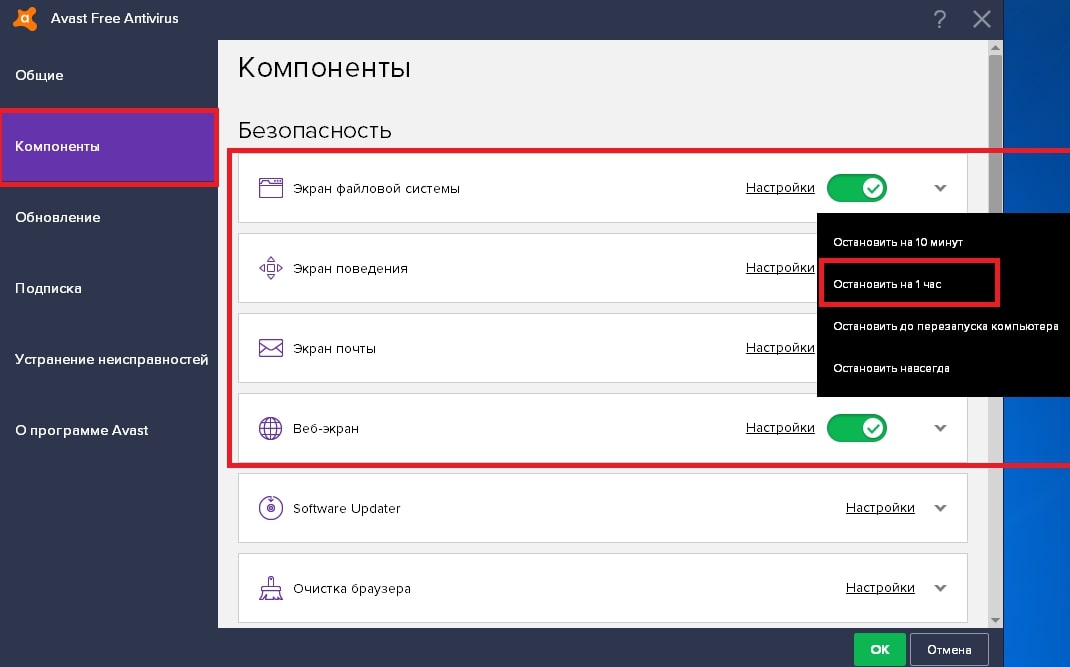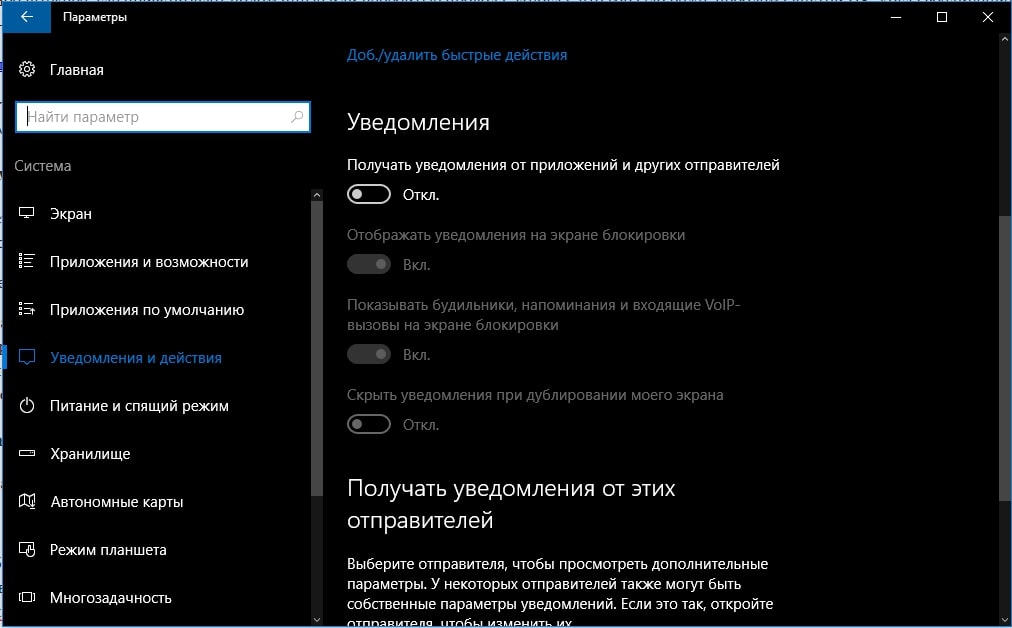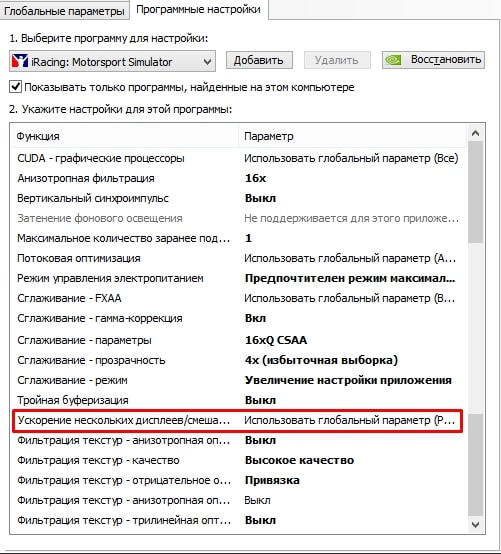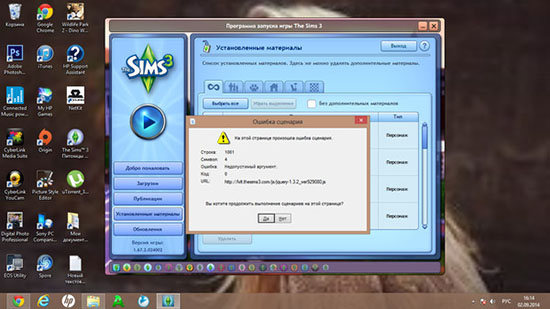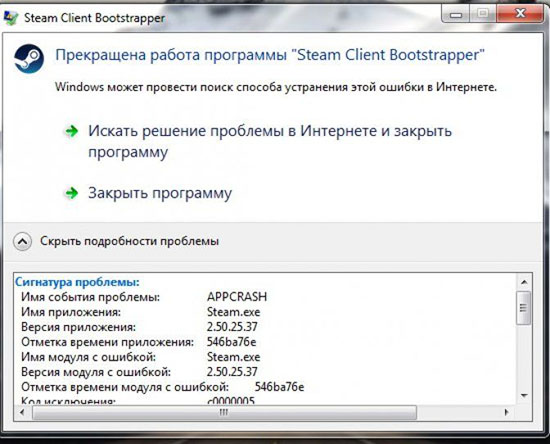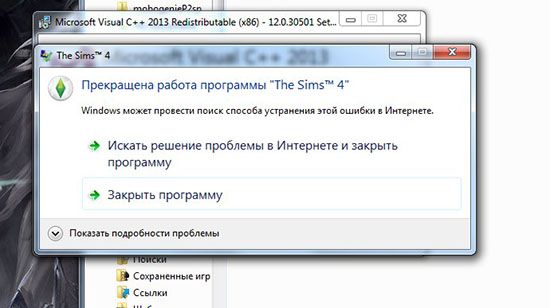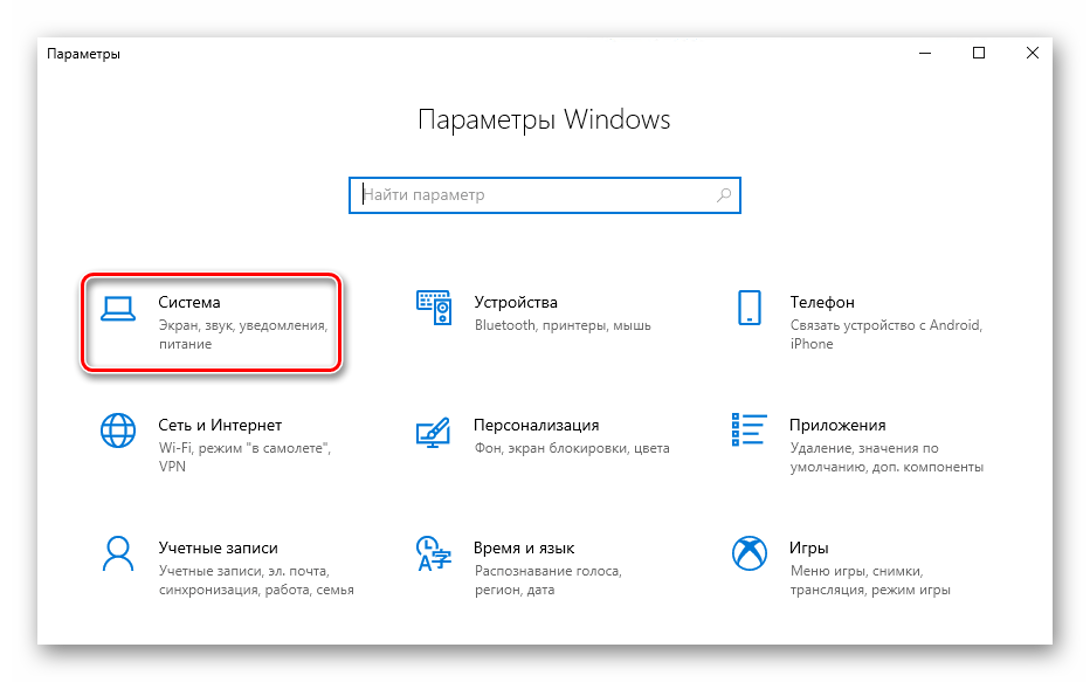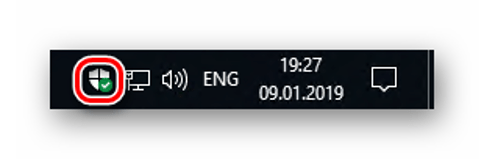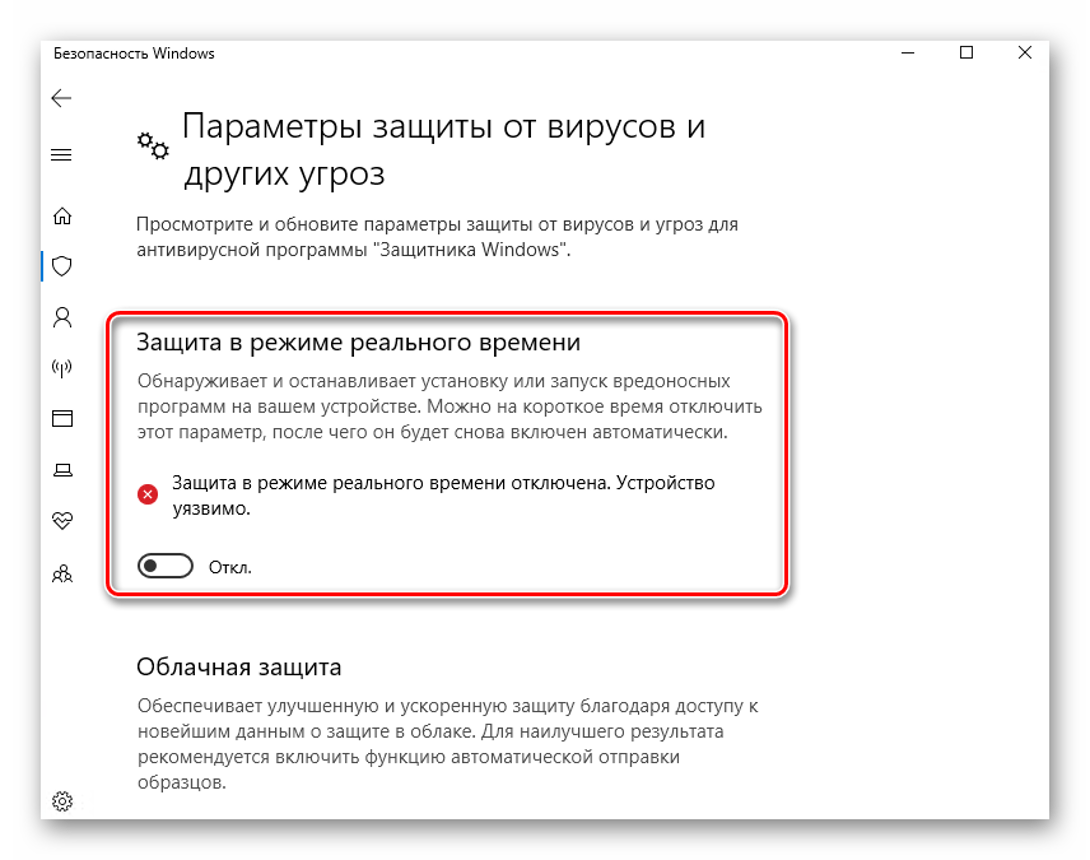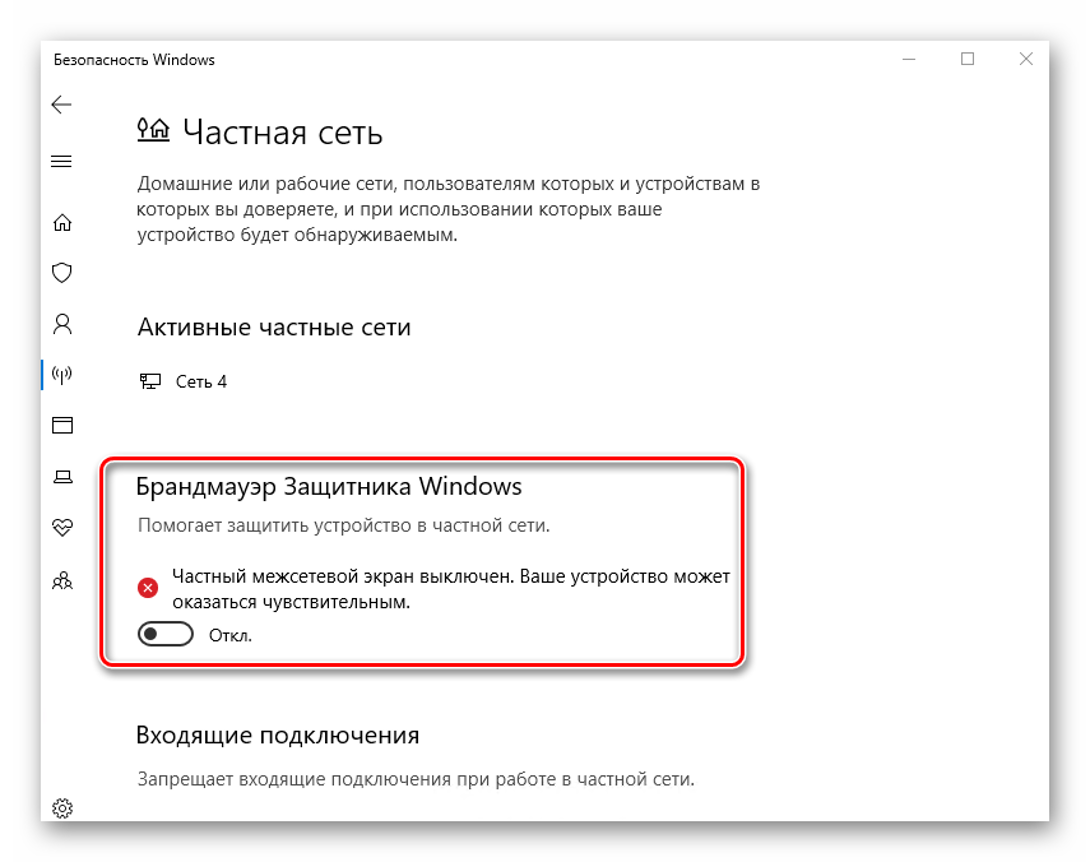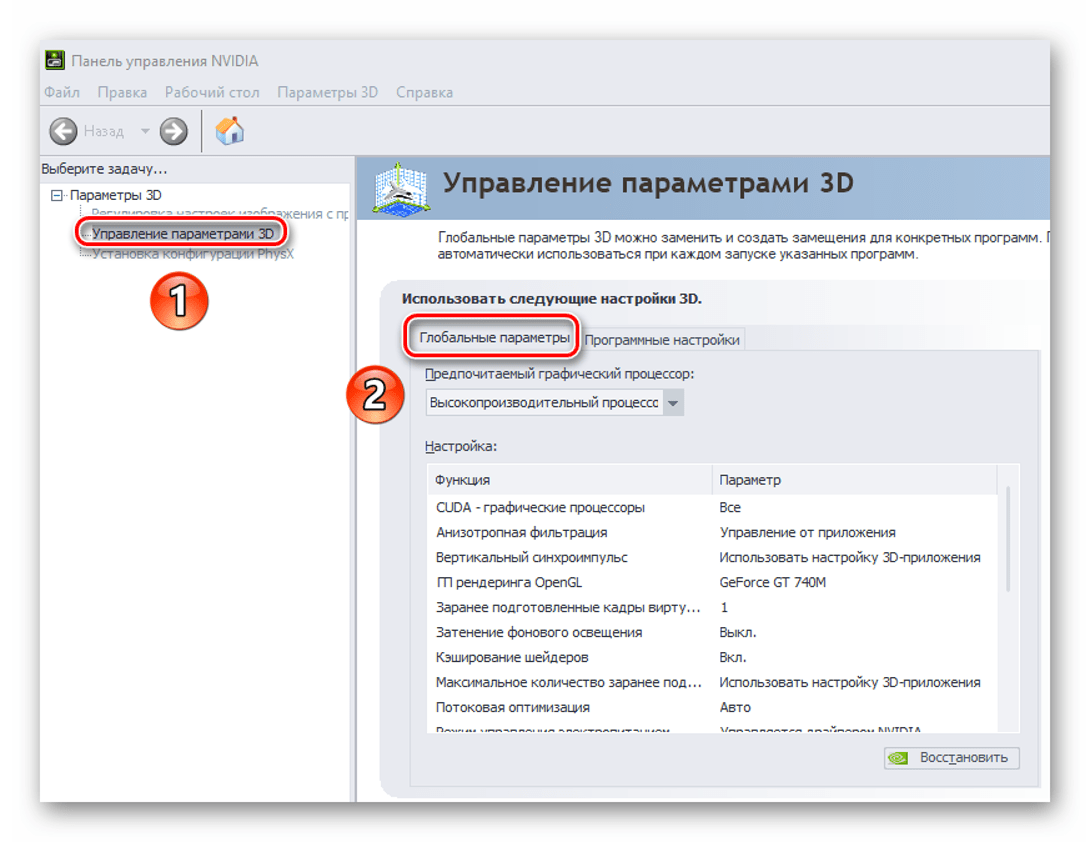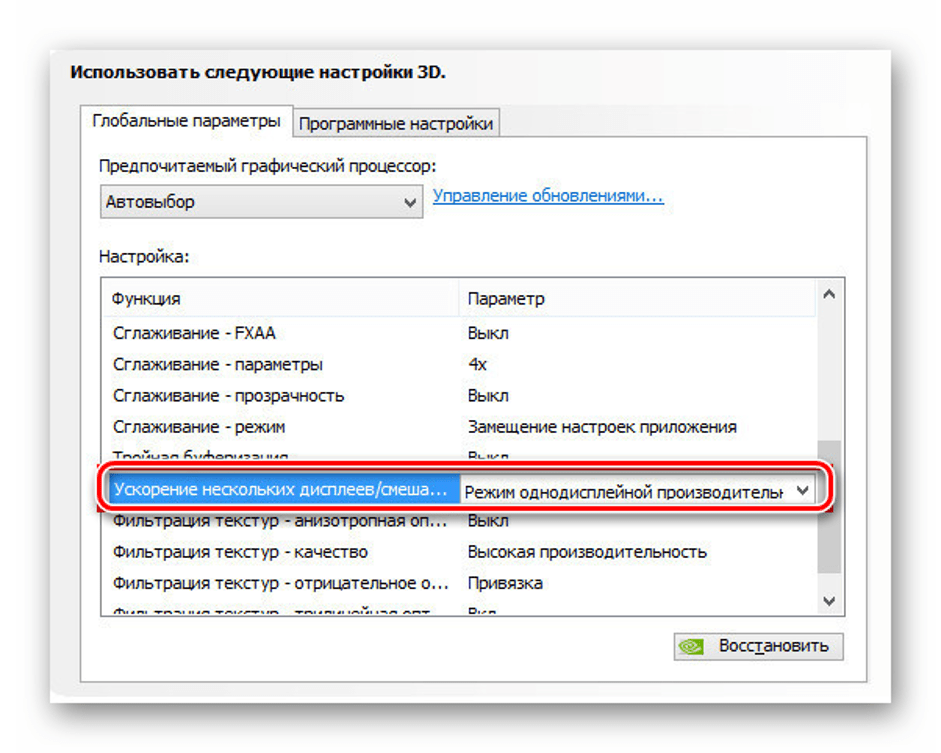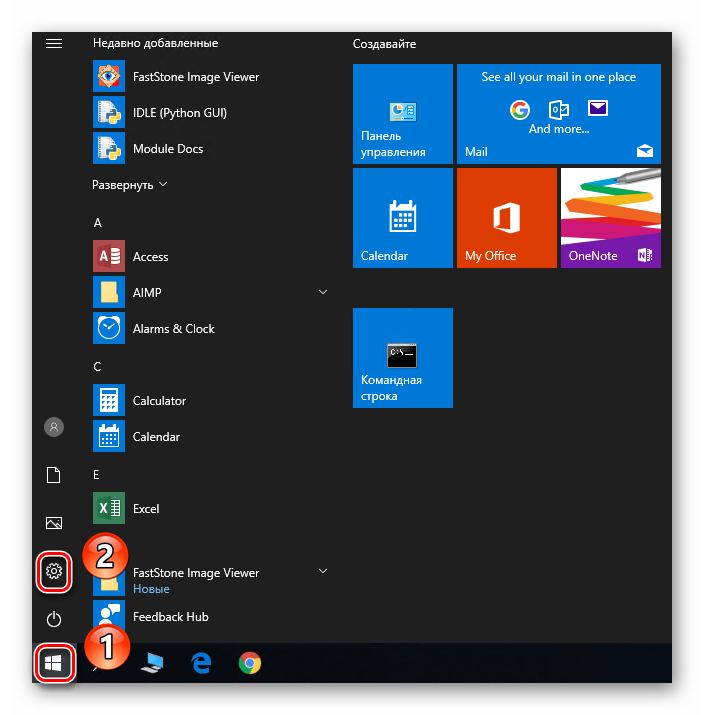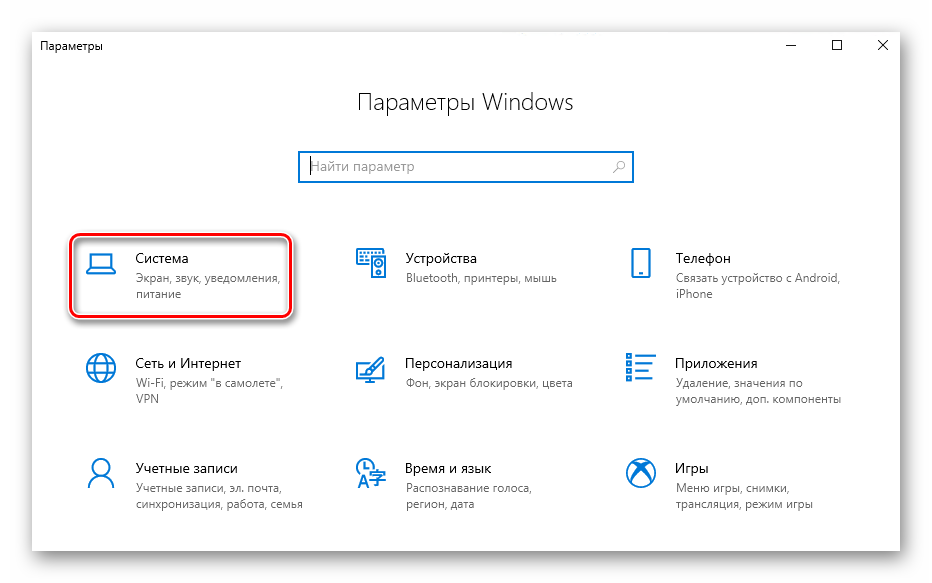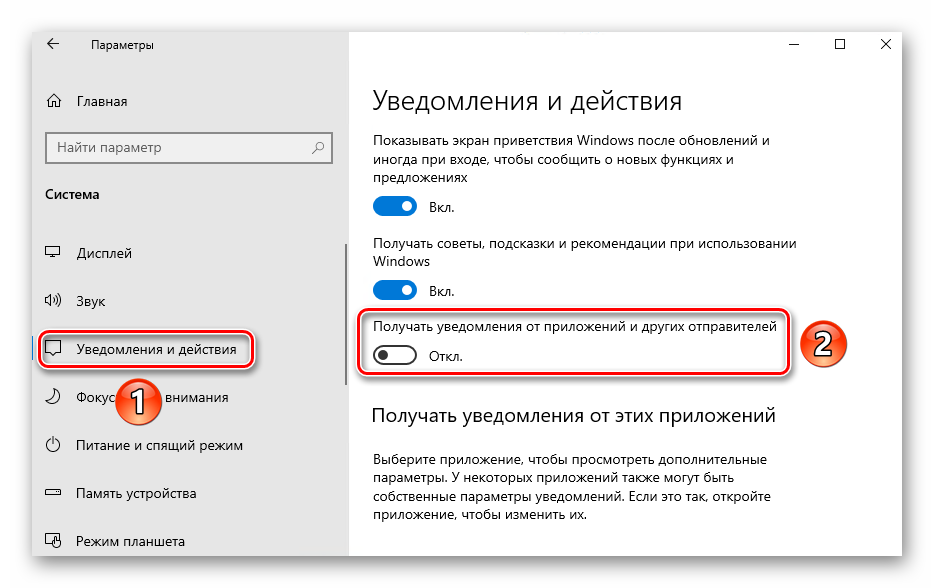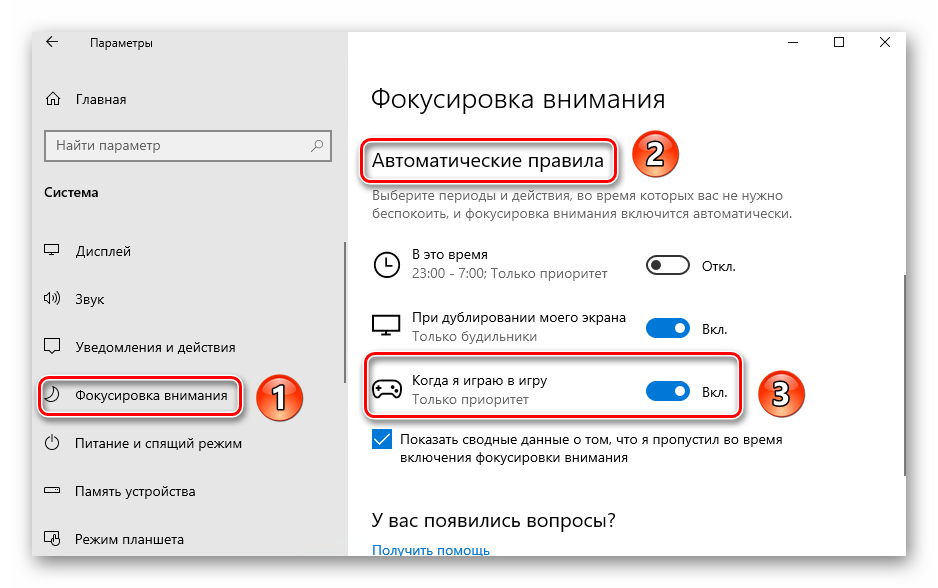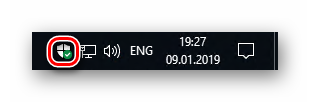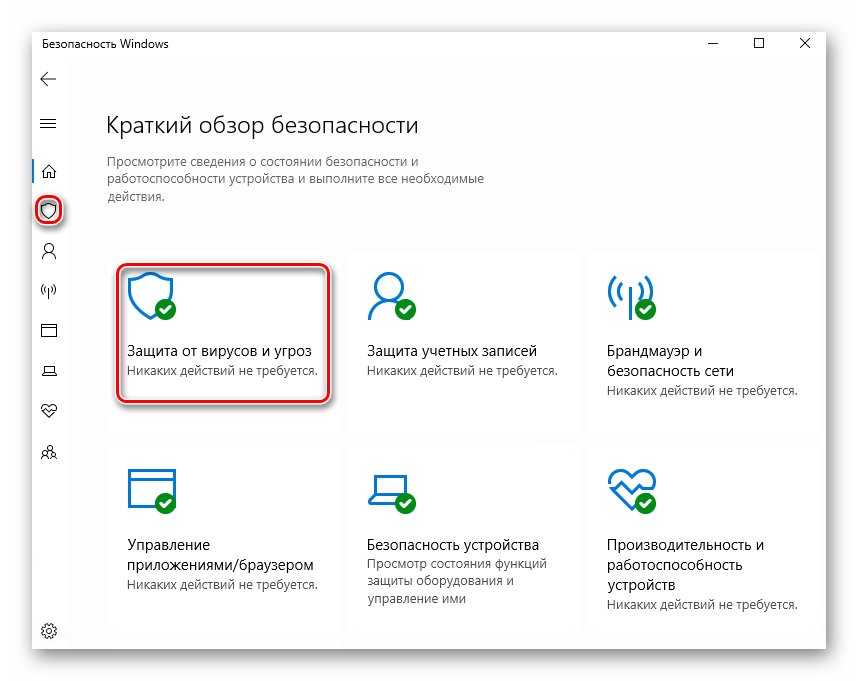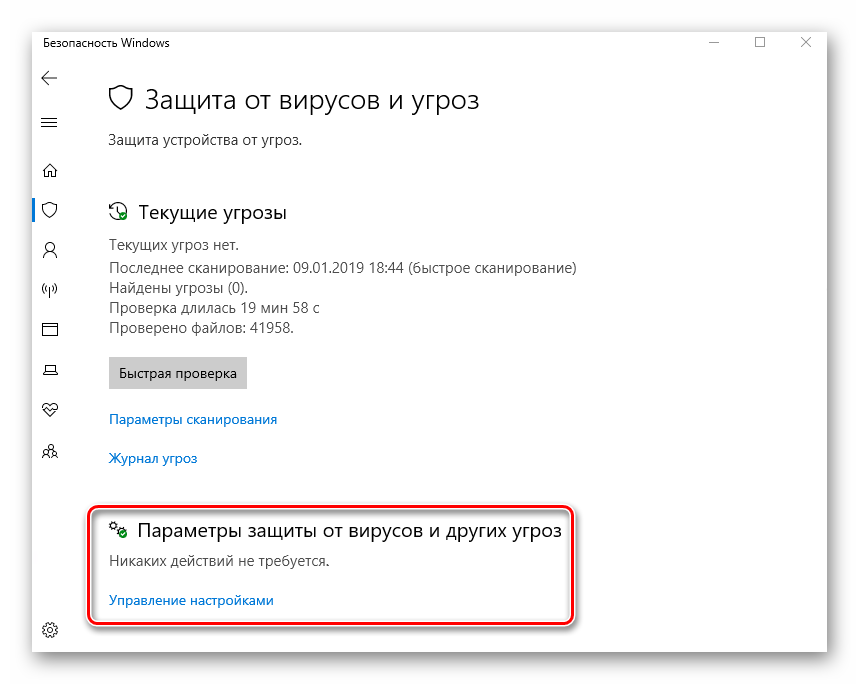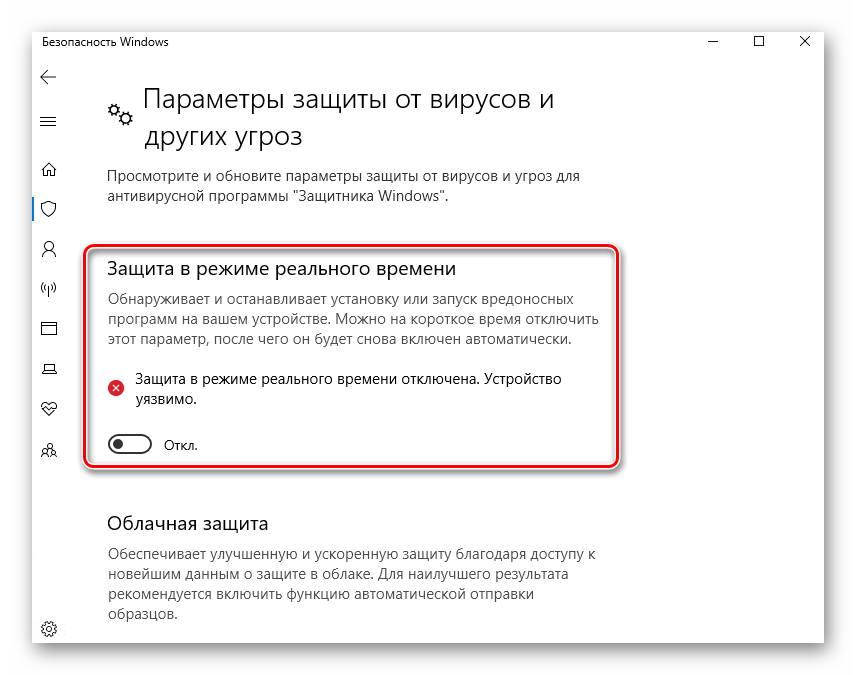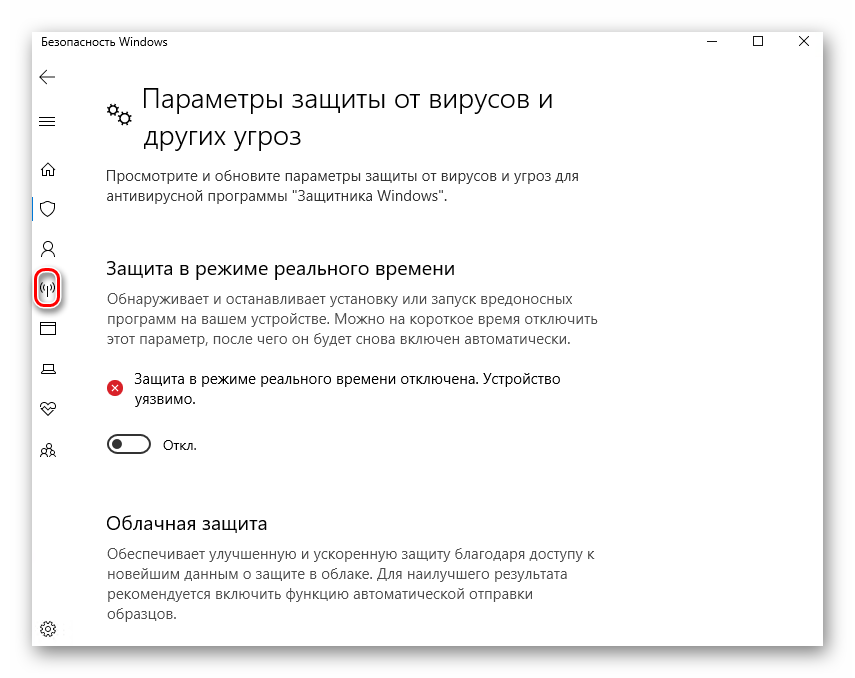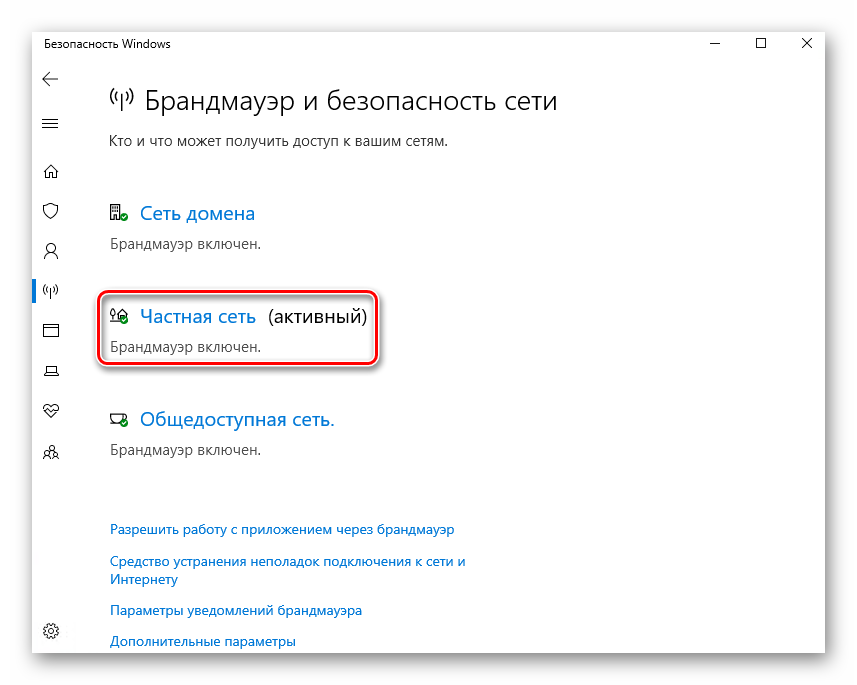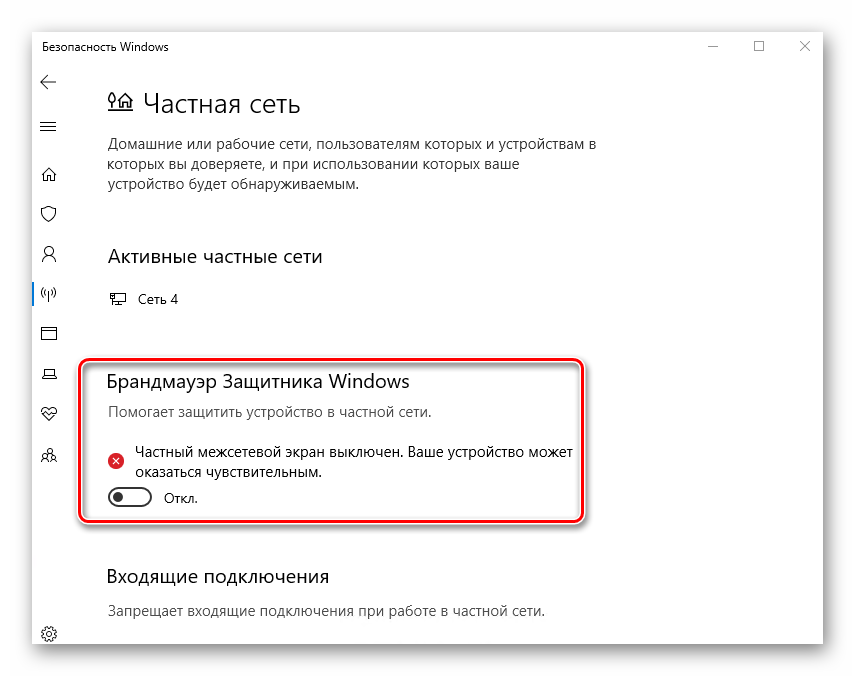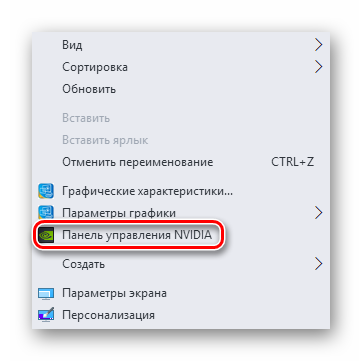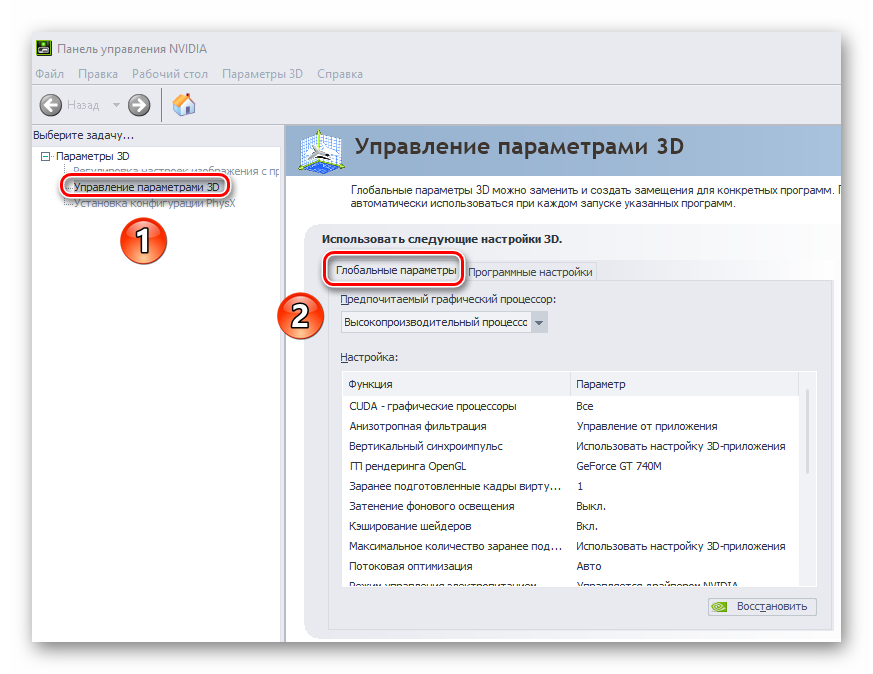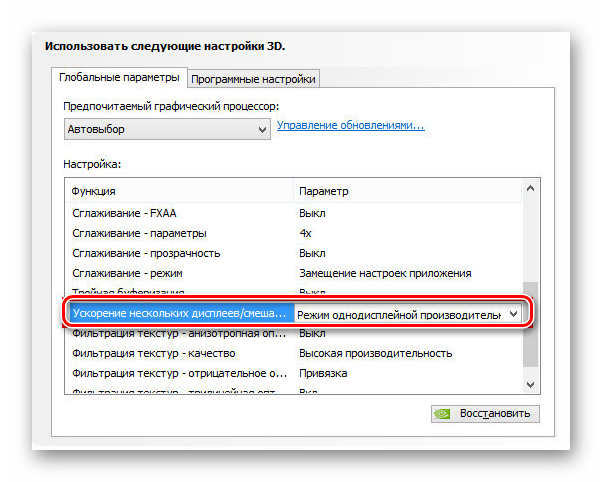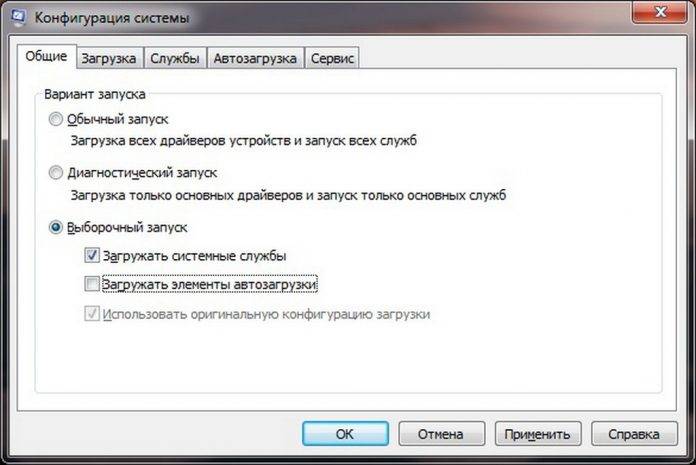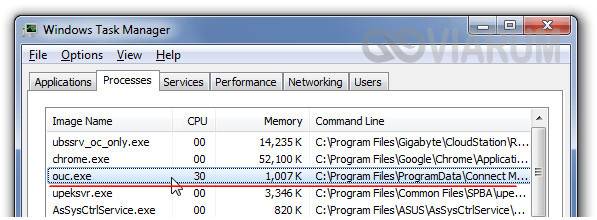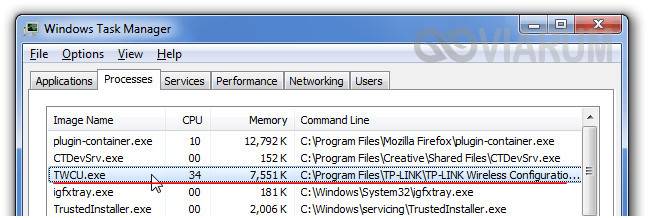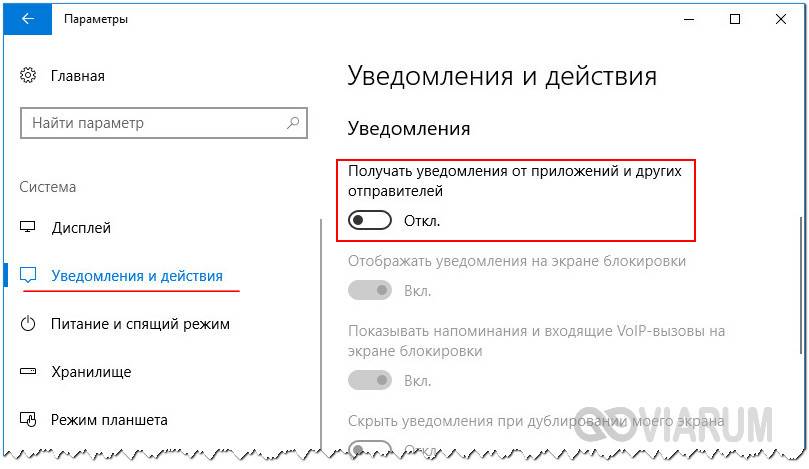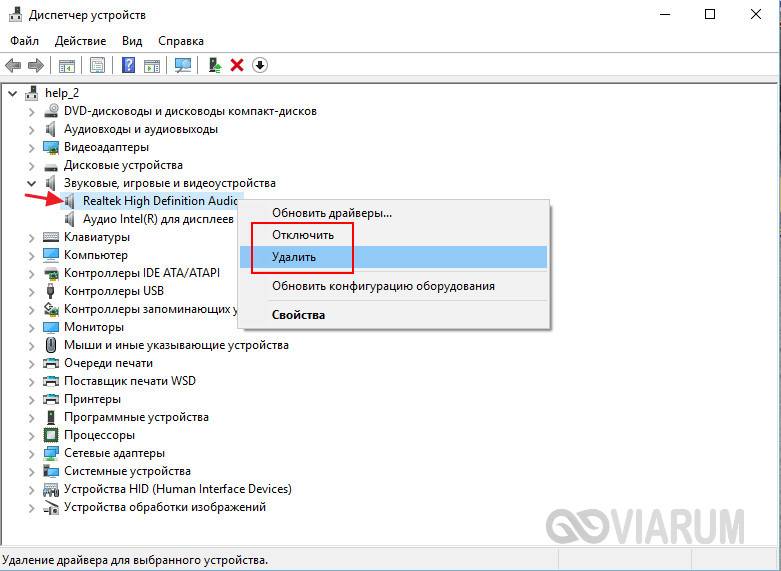Неприятно получать уведомления, из-за которых сворачивается игра, не правда ли? В операционной системе Windows 10 данная проблема хорошо известна и легко решается через параметры операционной системы. См. также: как отключить уведомления в Windows 10.
Но что же делать, если игра постоянно сворачивается по непонятным причинам? Такая проблема неоднозначна, и искать ее решение нужно самостоятельно. Чтобы избавить вас от всего этого, я предлагаю воспользоваться следующей инструкцией.
В Windows 10 имеются три основных функции управления окнами – закрытие, минимизирование и сворачивание. Обычно они никогда не действуют самопроизвольно, а их управление всецело передано пользователю. Поэтому если окно закрывается или сворачивается самостоятельно, то в большинстве случаев это указывает на наличие некой проблемы.
Вот основные ошибки, которые могут сподвигнуть игру или приложение автоматически свернуться:
- сбой в работе брандмауэра;
- обрыв интернет-соединения;
- проблемы с драйверами;
- конфликтующие процессы;
- системные уведомления.
Об этих и других проблемах поговорим с вами далее, а начнем мы двух процессов ouc.exe и TWCU.exe, которые могут активно мешать запуску игры.
Способ 1: Конфликтующие процессы
Процессы ouc.exe и TWCU.exe возникают далеко не у всех пользователей, однако имеют место быть. Первый процесс обычно появляется в диспетчере задач, если используется USB-модем от компании MТС. Он принадлежит маленькой утилите ouc.exe, проверяющей наличие обновлений модема. Именно эта утилита из-за ошибок чаще всего становится причиной того, что игра сворачивается сама по себе.
Процесс ouc.exe сигнализирует о том, что подключен USB-модем
Второй процесс принадлежит роутеру TP-Link. Ошибка, связанная с этим процессом, возникает в случае недоработок прошивки программного обеспечения.
Процесс TWCU.exe говорит о том, что используется роутер TP-Link
Решением первой ошибки является принудительное отключение процесса. Для этого перейдите в «Диспетчер задач» и найдите указанный процесс. Затем кликните по нему правой кнопкой мыши и выберите «Завершить процесс».
С процессом TWCU.exe все немного сложнее. Попробуйте для начала обновить прошивку модема, и если это никак не поможет, то обратитесь к производителю. Также некоторые пользователи советуют почистить компьютер от adware-приложений типа Guard Mail.ru, которые могут вызывать скрытые процессы, влияющие на сворачивание приложений.
Загрузка …
Способ 2: Проблемы с подключением периферийных устройств
Дело в том, что микроповреждения проводов и недостаточно плотные контакты разъемов клавиатуры, мыши и прочих периферийных устройств могут быть незаметны пользователям, но игры и другие программы могут реагировать на это сворачиванием или закрытием окон. Таким образом, рекомендуется проверить все подключенные устройства и убедиться, что все исправно работает.
Загрузка …
Способ 3: Системные уведомления
Одна из самых распространенных проблем, о которой я говорил еще во вступлении – это мешающие уведомления. По умолчанию все приходящие системные уведомления в Windows 10 автоматически сворачивают запущенные окна. Поэтому лучше всего их отключить, чтобы они не мешали во время игры.
Чтобы отключить системные уведомления, воспользуемся инструкцией:
- Открываем параметры путем сочетания клавиш «Win+I» и переходим в раздел «Система».
Переходим в параметры системы
- В отобразившемся окне переходим в подраздел «Уведомления и действия» и убеждаемся в том, что пункт «Получать уведомления от приложений и других отправителей» стоит в режиме «Отключено».
Отключаем мешающие уведомления
Также вы можете отключить назойливые уведомления и с помощью встроенной утилиты «Редактор групповых политик». Для этого запускаем окно «Выполнить» через комбинацию клавиш «Win+R» и вводим запрос gpedit.msc. См. так же: не удается найти gpedit.msc в Windows 10.
Запускаем редактор локальной групповой политики
Далее переходим по следующему пути: «Конфигурация пользователя» → «Административные шаблоны» → «Меню Пуск и панель задач» → «Уведомления». В отобразившемся разделе кликаем двойным щелчком мыши по политике «Отключить всплывающие уведомления».
Запускаем политику, отвечающую за системные уведомления
Далее отмечаем пункт «Отключено».
Отключаем уведомления
И в первом, и во втором случае вы сможете легко избавиться от назойливых уведомлений.
Способ 4: Отключение антивирусного ПО
Еще одной причиной сворачивания различных игр может быть антивирусное средство. Например, брандмауэр Windows 10. Его не нужно отключать на все время, достаточно провести тест во время игры. Если игра не будет сворачиваться при отключенном антивирусном средстве, то проблема найдена. Таким образом, давайте попробуем временно выключить брандмауэр и проверить, сворачивается игра или нет.
- Снова запускаем параметры Windows, но переходим уже в раздел «Обновление и Windows».
Открываем параметры обновления и безопасности
- Далее переходим в подраздел «Безопасность Windows» и открываем окно «Защита от вирусов и угроз».
Переходим в следующий раздел
- После этого нажимаем на кнопку «Управление настройками».
Открываем настройки защиты от вирусов и других угроз
- Под пунктом «Защита в реальном времени» устанавливаем ползунок в режим «Отключено».
Отключаем защиту
- Возвращаемся в раздел «Безопасность и Windows» и открываем подраздел «Брандмауэр и безопасность сети».
Переходим в настройки сети
- В открывшемся окне будет отображен список из трех типов сетей. Напротив той, которая используется компьютером или ноутбуком, будет стоять приписка «Активный». Кликаем по названию такой сети.
Открываем активный тип сети
- В блоке «Брандмауэр Защитник Windows» деактивируем функцию.
Выключаем Брандмауэр Защитника Windows
Если вы используете не брандмауэр, а другое средство для защиты компьютера, то также отключите и его. Обычно все антивирусники выключаются одним способом: нужно кликнуть правой кнопкой мыши по иконке в панели задач и выбрать опцию «Приостановить защиту». После этого попробуйте снова запустить игру и протестировать ее работу.
Загрузка …
Способ 5: Проблемы с драйверами
Также источником проблемы может стать некорректно работающий драйвер. Обычно под этим подразумевается аудиодрайвер Realtek HD. Решение здесь довольно простое – переустановка драйвера. Для этого откроем свойства компьютера и перейдем в раздел «Диспетчер устройств».
Открываем список всех установленных драйверов
Далее находим драйвер «Realtek High Definition Audio» и кликаем по нему правой кнопкой мыши. В отобразившемся окне выбираем опцию «Удалить».
Удаляем драйвер
По окончании процесса перезапускаем компьютер, чтобы драйвер автоматически переустановился. Если это не помогло, то вы можете попробовать просто отключить драйвер в том же окне «Диспетчер устройств».
Загрузка …
На этом у меня все. Надеюсь, что один из вышеуказанных способов помог вам в решении данной проблемы. Всего наилучшего!
Загрузка …
Post Views: 17 867
Пользователь наслаждается любимой игрой после трудного дня, погружается в виртуальные просторы для общения с друзьями и получения ярких впечатлений, но ни с того ни с сего, без видимой причины, сворачиваются игры. Секунды или минуты промедления часто стоят жизни персонажу, можно подвести команду и потратить много времени на восстановление прогресса в прохождении игры.
Почему сворачиваются игры?
Часто беспокоит вопрос, почему игры сворачиваются сами по себе и это естественно, ведь постоянно выбивающие окна, не позволяют насладиться атмосферой игрового мира. Причины, почему сворачиваются игры на Windows 7, 10 нужно знать для того, чтобы определиться с вопросом, как бороться с данной напастью. Отметим, что подобное явление может встречаться и при просмотре фильмов, когда проигрыватель уходит в трей или складывается на панель задач.
На самом деле причина вовсе не в игре, так как с подобным можно столкнуться в разных приложениях. Самыми распространенными причинами подобного недуга являются:
- сбой в обработке приложения Firewall;
- различные неполадки в работе программы с модема;
- неправильная настройка Wi-Fi маршрутизатора;
- битые драйвера;
- не настроенные уведомления в Windows 10;
- проблемы в настройках графического драйвера;
- нестабильная работа подключенных устройств.
Читайте также: ТОП-10 лучших игр на компьютер
При сворачивании, возможно, должны показываться ошибки или процессы, которые требуют внимания пользователя, но Windows достаточно быстро восстанавливает неисправность и поэтому уведомление не появляется.
Игра сама сворачивается – устранение сбоев
Мы подобрали целый ряд способов, которые могут помочь в разных ситуациях.
Решение 1: проверяем процессы Windows 10
Когда сворачиваются игры на Windows первым делом стоит обратить внимание на процессы, которые чаще остальных провоцируют подобные проблемы. Сегодня замечено, что ouc.exe и TWCU.exe обладают подобным эффектом.
- Нажать сочетание Ctrl + Alt + Del и выбрать «Диспетчер задач».
- Необходимо найти один из процессов ouc.exe и TWCU.exe, возможно их несколько разных или одинаковых.
- ПКМ по необходимому элементу и выбрать «Открыть расположение файлов».
- Теперь оставить директорию открытой, а снова перейти в диспетчер, сделать правый клик и нажать «Снять задачу»;
- Далее в директории необходимо удалить найденные файлы, возможно придется использовать magic unlock.
Решение 2: отключение битого драйвера
Сворачивается игра, что делать? Игра сворачивается сама по себе на Windows 7, 8 или 10 из-за наличия проблем с обработкой аудиодрайвера. Существует несколько вариантов дальнейших действий: отключить его, но тогда полноценное проигрывание звука будет недоступно или переустановить.
Чтобы отключить нужно:
- Кликнуть ПКМ по «Панели задач», где нужно выбрать «Диспетчер задач».
- Далее перейти во вкладку «Автозагрузка».
- Снять выделение с драйвера Realteck HD.
- Закрыть окно и перезагрузить систему.
Читайте также: input not supported в игре, что делать?
Для переустановки процедура будет длительнее, но все равно несложное:
- Клик Пуск и ПКМ на «Компьютер».
- Перейти в «Диспетчер устройств».
- Выбрать «Звуковые устройства».
- ПКМ по Realtek и выбрать «Удалить».
- Перейти на сайт производителя https://realtek-drivers.ru и загрузить корректные драйвера.
- Запустить полученный файл и установить программу.
- Перезапустить ПК.
После описанного стоит проверить, скорее всего проблема была устранена и игры более самопроизвольно не сворачиваются.
Решение 3: отключение антивируса или firewall
Постоянно сворачивается игра очень часто по причине того, что ей требуется доступ в интернет, но подключение блокирует какой-либо инструмент защиты. Кстати, это не всегда плохо, вероятно, что при загрузке игры, особенно пиратской, в неё встроены функции для отслеживания ввода ваших данных. В таком случае периодически будут происходить запросы на какой-то сервер.
Читайте также: Как выбрать лучшую игровую приставку?
В других случаях такая ситуация может стать проблемой, так как под санкции блокировки подпадает официальный сервер игры. Чаще всего игра сворачивается и показывается уведомление о блокировке доступа извне или изнутри. Если вы полностью доверяете источнику и устанавливали игру с популярных платформ, например, Steam, то можно отключить эту функцию.
Для удостоверения необходимо нажать ПКМ на антивирус и временно его отключить, а затем проверить сохранилась ли ошибка. Подобную процедуру проделать и с firewall`ом ПК и на роутере. Более подробно о том, как отключить защитник Windows 10, мы уже рассказывали в тематической публикации.
Решение 4: устранение проблем с переподключением устройств
Часто сворачиваются игры на Windows 10 и других версиях системы при проблемах с постоянным подключением устройств. Вероятно, что какое-либо устройство регулярно теряет связь с компьютером, а затем восстанавливается. Это часто можно наблюдаться у наушников, мышек, клавиатур и различных других USB-устройств.
Обычно проблема в шнуре либо штекере, где присутствуют поломанные или перебитые провода. Иногда, что гораздо реже, проблема внутри ПК, когда соединение с платой спереди нарушено или какие-то контакты неплотные.
Читайте также: Игры для геймпада — обзор
Для устранения стоит замечать, при каких движениях происходит выход из игры, а прежде вынуть все второстепенные устройства. Визуальный осмотр в половине случаев помогает определить проблему, нужно изучить сам разъем, штекер и кабель.
Решение 5: отключаем показ уведомлений Windows 10
Если в системе Windows 10 установлено приоритетное отображение уведомлений, то другие приложения могут сворачиваться автоматически. Однако, большой практичной ценности для большинства пользователей они не несут, а значит, их можем просто выключить.
Как отключить системные уведомления:
- Нажать комбинацию клавиш Win + I.
- В разделе «Система» перейти в главу «Уведомления и действия».
- Перевести тумблер возле параметра «Получать уведомления от приложений» в выключенное положение.
- Открыть вкладку «Фокусировка внимания» и активировать пункт «Когда я играю в игру». Важно, данной вкладки может и не быть, все зависит от версии Windows.
Решение 6: настраиваем драйвер Nvidia
Замечено, что некоторые параметры программного обеспечения видеокарты могут вызывать непредвиденное сворачивание окна, но это можно исправить.
Руководство:
- С помощью ПКМ по рабочему столу нужно открыть «Панель управления Nvidia».
- В блоке с пометкой 3D, во вкладке «Глобальные параметры» следует найти «Ускорение нескольких дисплеев».
- Выставить однодисплейный режим и сохранить изменения.
Описанные ранее способы должны решить проблему с самопроизвольным сворачиванием игр или других приложений и помогут получить удовольствие от любимых развлечений.
Если у Вас остались вопросы по теме «Почему сворачиваются игры и что делать в этом случае?», то можете задать их в комментариях
Причина сворачивания игры в ОС Виндовс 11 – регулярное явление. Пользователям требуется знать главные причины и методы устранения. Это позволяет в сжатые сроки отыскать выход из сложившейся неприятной ситуации.
В чем причина проблемы
Главная причина заключается в регулярном отображении уведомлений голосовом помощнике и прочих. Главное, научиться определять проблемы, чтобы решить в считанные минуты. На практике, выделяют многочисленные факторы, оказывающие негативное воздействие.
Как устранить сбои и сворачивание игр
Сбои непосредственно со сворачиванием игрового процесса осуществляются по разным причинам. В зависимости от типа определяется последующая последовательность действий. Чтобы снизить риски ошибок, настоятельно рекомендуется рассмотреть каждый вариант по отдельности.
Проверка процессов
Проверка процессов не является главной причиной. Чтобы удостовериться в этом, рекомендуется запустить диспетчер задач, после чего принудительно закрыть игру с последующим перезапуском. В редких ситуациях проблема решается положительно.
Отключение битых драйверов
Чтобы отключить битый драйвер, рекомендуется инициировать перезагрузку. Для этого требуется выбрать интересующую утилиту в разделе параметров с последующей инсталляцией автоматически. По завершении перезагружается персональный компьютер.
Как исправить проблемы с переподключением устройств
Некоторые пользователи в многочисленных отзывах указывают на проблемы с регулярным переподключением устройств. В таком случае насчитывается обилие методов выхода из сложившейся ситуации. Причем способ определяется имеющейся выраженной проблемой. В качестве универсального способа выделяют откат ОС до предыдущего состояния. Последовательность действий предусматривает:
- Первичный переход в раздел параметров.
- В открывшейся форме ОС автоматически формирует перечень системных разделов.
- Из представленного списка пользователям требуется выбрать восстановление ОС.
- В новом диалоговом окне выбирается предыдущая созданная автоматически контрольная точка.
- Подтверждение желания инициировать перезапуск ОС.
- Ожидание повторной авторизации с новыми параметрами.
После повторного запуска персонального компьютера, пользователям не требуется инициировать перезагрузку – изменения вступают в силу мгновенно.
Отключение показа уведомлений
Регулярное отображение уведомлений является основополагающей причиной сворачивания, запущенной пользователями игры. Как правило, информация с определенной интенсивностью появляется в правом нижнем углу и не несет за собой значимости. Чтобы за короткий срок отыскать выход из сложившейся ситуации, настоятельно рекомендуется воспользоваться центром уведомлений. Исчерпывающая последовательность действий предполагает соблюдение следующего алгоритма:
- Первичное нажатие на клавишу Пуск, которая расположена в левой нижней части экрана.
- Из представленного списка выбирается раздел параметров.
- На следующем этапе осуществляется переход в подкатегорию системы.
- В левой части панели управления пользователям требуется выбрать подраздел уведомлений и действий.
- Во вновь открывшейся форме требуется возле непосредственно расположенной надписи «показывать уведомления …» переставить отметку в расположение отключенного состояния.
- Выполняется последующий переход в раздел фокусировки внимания.
- В открывшемся диалогов окне требуется выбрать параметр запрета отображения уведомлений во время организации игрового процесса.
- Сохранение результатов нажатием на одноименную клавишу.
Чтобы изменения вступили в силу, не требуется инициировать процесс перезапуска стационарного компьютера.
Настройка драйвера Nvidia
Для внесения требуемых изменений в параметры настроек, требуется придерживаться следующей последовательности действий:
- На первичном этапе требуется нажать на ПКМ, который расположен непосредственно на рабочем столе.
- Из представленного в автоматическом режиме перечня выбирается подкатегория панели управления рассматриваемого графического адаптера.
- На следующем этапе предстоит нажать на клавишу управления установленными по умолчанию параметрами 3D.
- После этого выполняется переход в раздел внесения изменений глобальных параметров.
- Далее пользователям требуется отыскать из предложенного перечня одновременное управление несколькими дисплеями.
- На следующем этапе выбирается функция управления однодисплейной производительностью.
- Нажатие на клавишу применения.
Требуется обращать внимание на то, что рассматриваемый метод выхода из сложившейся ситуации является решением не со всеми графическими адаптерами. Поэтому настоятельно рекомендуется рассматривать его в последнюю очередь.
Отключение антивирусов
В качестве главной проблемы пользователи отмечают блокировку игры установленным антивирусным программным обеспечением. Выходом из сложившейся ситуации станет временное отключение функционирования. Последовательность действий предусматривает несколько простых шагов:
- Открытие диалогового окна действующего на стационарном компьютере антивирусного программного обеспечения.
- Переход в раздел внесения пользовательских настроек.
- Из представленного списка выбирается функция отключения непрерывной работы. Некоторые приложения позволяют указывать временной отрезок, чем обеспечивается максимальный комфорт и удобства.
- Сохранение достигнутых результатов нажатием на одноименную клавишу.
В некоторых ситуациях потребуется перезагрузка персонального компьютера, чтобы внесенные изменения вступили в силу.
Отключение Кортаны
Рассматриваемая функция специально разработанного голосового помощника заключается в непрерывном отслеживании голоса пользователя стационарного компьютера. При организации игрового процесса опция может оказывать негативное воздействие. К примеру, часто пользователи не подозревая автоматически активируют функцию. Чтобы инициировать процедуру деактивации, требуется придерживаться несложной последовательности действий, которая заключается в следующем:
- С помощью клавиатуры нажимается определенная комбинация клавиш win + s.
- Во вновь открывшемся диалоговом окне расположена поисковая строка, в которой пользователям требуется указать «Кортана».
- На следующем этапе осуществляется переход в подраздел кортаны и поиска.
- В открывшейся форме пользователям требуется инициировать отключение имеющихся включенных по умолчанию функций, которые оказывают прямое воздействие на функционирование голосового помощника.
- Сохранение установленных настроек нажатием на соответствующую клавишу.
Пользователям требуется не забывать инициировать процедуру перезапуска стационарного компьютера для вступления в силу обновленных параметров. После повторной авторизации осуществляется самостоятельная проверка на предмет подтверждения отсутствия запуска рассматриваемой функции автоматически. В результате несложных манипуляций исключается риск непреднамеренного сворачивания игрового процесса.
В операционной системе Виндовс существует три типа управления окнами – закрытие, уменьшение окошка и сворачивание в трей. Все эти команды выполняются владельцем гаджета вручную. Если игра или другие приложения стали сворачиваться самопроизвольно, это говорит о наличии сбоя в системе. Постараемся разобраться, по какой причине сворачивается игра на компьютере с Windows 10, и что с этим делать.
Почему игры сворачиваются сами по себе?
Описываемое действие происходит без видимых, на первый взгляд, причин. Поначалу кажется, что сбой происходит в самом приложении. Но это мнение неверно. На самом деле, неожиданное сворачивание игры наблюдается при вмешательстве в работу другого программного обеспечения или самой системы. К примеру, если до пользователя нужно донести какую-либо важную информацию, Виндовс сделает это независимо от происходящего на устройстве процесса.
В игровой процесс также может вмешаться Командная строка или голосовой помощник Кортана. Между пользователем и игрой могут встать фоновые регистрационные действия офисных программ.
К основным причинам относятся:
- сбои в работе ПО;
- неполадки в функционировании ОС с модема;
- неверные настройки сети интернет;
- вирусные атаки;
- поврежденные драйверы.
Обычно после сворачивания окна юзер видит источник проблемы. Неполадка в «десятке» устраняется собственными силами. Важный момент исправления – найти источник проблемы.
Как исправить автоматическое сворачивание игры в Windows 10
Описываемая неполадка нередко появляется во время конфликта стороннего ПО и игрушки. ОС при обмене данными трактует информацию неверно. Рассмотрим подробнее способы устранения неполадки, связанной с внезапным сворачиванием окна.
Отключение уведомлений ОС
Постоянное появление системных уведомлений или сообщений от других ПО может вызвать сворачивание приложений. В основном, такие окна всплывают в нижнем правом углу, что также отвлекает от игрового процесса. Появление уведомления может спровоцировать полное завершение игры. Устранить неполадку поможет Центр уведомлений:
- Открыть «Пуск».
- Выбрать «Параметры».
- Зайти в меню «Система».
- Слева выбрать «Уведомления и действия».
- Под надписью «Получать уведомления от…» передвинуть переключатель в значение «Откл.».
- Перейти в «Фокусировку внимания».
- В «Автоматических правилах» выбрать строку «Когда я играю в игру», переставить тумблер в положение «Вкл.».
Пользователю останется закрыть все окна, снова запустить игру, чтобы убедиться в отсутствии проблемы. Если окно снова свернулось, перейти к следующему варианту устранения неполадки.
Отключение антивирусного ПО
Защитные средства могут внезапного свернуть окно игры или другой программы. Для устранения проблемы необходимо попробовать временно отключить защитное средство.
Рассмотрим пример с отключением встроенного защитника ОС:
- Нажать на иконку программы на Панели задач.
- Перейти в «Защиту от вирусов и угроз».
- Кликнуть «Управление настройками» под надписью «Параметры защиты от вирусов и других угроз».
- В «Защите в режиме реального времени» передвинуть тумблер в значение «Выкл.».
- Операционка уведомит об уязвимости. Дать согласие на это действие.
- Перейти в «Брандмауэр и безопасность сети».
- Нажать по активной сети.
- Выключить брандмауэр Виндовса.
После выполнения всех пунктов пользователю нужно убедиться в отсутствии проблемы. Убрать защиту Виндовса следует только на период игрового процесса, так как ОС окажется под угрозой.
Настройки видеодрайвера
Изменение параметров компонента подходит только для видеокарт Nvidia. Юзеру нужно выполнить следующее:
- Кликнуть ПКМ по Рабочему столу.
- Из списка выбрать «Панель управления Nvidia».
- Тапнуть по «Управлению параметрами 3D».
- Перейти в «Глобальные параметры».
- В открывшемся списке найти «Ускорение нескольких дисплеев».
- Выбрать рядом «Режим однодисплейной производительности».
- Нажать «Применить».
Юзер должен знать, что такая опция применима не ко всем видеокартам цифровых устройств. Если функция отсутствует, перейти к следующему способу.
Отключить процессы в Диспетчере задач
Конфликтующие процессы двух и более программ могут вызвать сворачивание игры. Завершить принудительно эти действия можно, воспользовавшись Диспетчером задач:
- Вызвать Диспетчер задач одновременным нажатием: «Ctrl + Shift + Esc».
- Перейти в «Подробности».
- Найти «TWCU.exe» или «ouc.exe».
- Зайти в процесс, нажать на завершение.
- Подтвердить действие.
После выполнения всех действий юзеру снова нужно запустить игру и проверить, происходит ли ее сворачивание.
Деактивация «Обнаружения интерактивных служб»
Такая функция может также спровоцировать описываемую проблему. Деактивация опции происходит по инструкции:
- Нажать: «Win + R».
- Ввести: «control», нажать клавишу ввода.
- Перейти в «Систему и безопасность».
- В «Администрировании» найти «Службы».
- В появившемся окне найти «Обнаружение интерактивных служб».
- Нажать на «Остановить».
- Перейти в «Настройки», нажав двойным кликом по наименованию.
- В «Типе запуска» выбрать «Отключена».
- Сохранить настройки.
Непроизвольное сворачивание окна запущенной игрушки должно прекратиться.
Отключение Кортаны
Функция голосового помощника – постоянно отслеживать голос пользователя. Во время игрового процесса это может сильно помешать участнику. Юзер может случайно вызвать голосового помощника, который, в свою очередь, свернет игровое меню.
Деактивировать утилиту можно, следуя пунктам плана:
- Нажать одновременно клавиши: «Win + S».
- Ввести в поисковую строку: «Кортана».
- Перейти в «Параметры Кортаны и поиска».
- Выключить все опции, касающиеся голосового помощника.
- Сохранить настройки.
Пользователю останется перезапустить систему, чтобы изменения вступили в силу. После включения ПК проверить, что Кортана перестала функционировать, а игра больше не сворачивается.
Теперь любой пользователь знает, почему сворачивается игра во время процесса и как устранить неполадку. Нельзя забывать, что к такой проблеме приводят не только аппаратные или программные сбои, но и конфигурация ПК. Если игра по системным требованиям не подходит к устройству, это также вызовет проблемы при ее запуске.
Содержание
- 1 Методы исправления автоматического сворачивания игр в Windows 10
- 2 Основные причины
- 3 Сбой процессов
- 4 Отключение «Обнаружения интерактивных служб»
- 5 Отключение сторонних служб и автозагрузки
- 6 Сбойные драйверы
- 7 Проблемы с антивирусом
- 8 Проблемы с периферией
- 9 Сторонние приложения
- 10 Читайте также:
- 11 Конфликтующие процессы
- 12 Нестабильное подключение устройств
- 13 Системные уведомления
- 14 Брандмауэр и антивирус
- 15 Проблемы с драйверами
Пожалуй, каждый согласится с тем фактом, что очень неприятно увидеть игру, сворачивающейся в самый ответственный момент. Причем иногда подобное происходит без участия и согласия самого пользователя. В данной статье мы попытаемся разобраться в причинах этого явления в операционных системах Windows 10, а также расскажем о способах решения проблемы.
Методы исправления автоматического сворачивания игр в Windows 10
Описанное выше поведение в подавляющем большинстве случаев возникает в результате конфликта различного программного обеспечения и самой игры. Причем это не всегда приводит к серьезным ошибкам, просто в определенный момент происходит обмен данными между приложением и ОС, которые последняя интерпретирует не верно. Предлагаем вашему вниманию несколько общих методов, которые помогут избавиться от автоматического сворачивания игр.
Способ 1: Отключение уведомлений операционной системы
В Windows 10 появилась такая функция как «Центр уведомлений». Там отображаются различного рода сообщения, в том числе и информация о работе конкретных приложений/игр. В числе таковых и напоминания о смене разрешения. Но даже такая мелочь может быть причиной озвученной в теме статьи проблемы. Поэтому в первую очередь нужно попробовать отключить эти самые уведомления, что можно сделать следующим образом:
- Нажмите кнопку «Пуск». В открывшемся меню кликните по иконке «Параметры». По умолчанию она отображается как векторная шестеренка. В качестве альтернативы можете воспользоваться комбинацией клавиш «Windows+I».
Далее необходимо зайти в раздел «Система». Кликните по кнопке с аналогичным названием в открывшемся окне.</li>
После этого появится перечень настроек. В левой части окна перейдите в подраздел «Уведомления и действия». Затем справа нужно найти строку с названием «Получать уведомления от приложений и других отправителей». Переключите кнопку рядом с этой строкой в положение «Откл».</li>
Не спешите после этого закрывать окно. Вам нужно будет дополнительно перейти в подраздел «Фокусировка внимания». Затем найдите в нем область под названием «Автоматические правила». Переключите параметр «Когда я играю в игру» в положение «Вкл». Это действие даст понять системе, что вас не нужно беспокоить докучливыми уведомлениями во время игры.</li>
Проделав описанные выше действия, можете закрыть окно параметров и попробовать запустить игру вновь. С большой долей вероятности можно утверждать, что проблема исчезнет. Если же это не поможет, попробуйте следующий метод.
Читайте также: Отключение уведомлений в Виндовс 10</ol>
Способ 2: Отключение антивирусного ПО
Иногда причиной сворачивания игры может стать антивирус или брандмауэр. Как минимум, следует попытаться отключить их на время тестов. В данном случае мы рассмотрим подобные действия на примере встроенного защитного программного обеспечения Windows 10.
- Найдите в трее иконку с изображением щита и нажмите на нее один раз левой кнопкой мышки. В идеале рядом с иконкой должна стоять белая галка в зеленом круге, сигнализирующая, что в системе нет проблем с защитой.
В результате откроется окно, из которого нужно перейти в раздел «Защита от вирусов и угроз».</li>
Далее вам необходимо нажать на строчку «Управление настройками» в блоке «Параметры защиты от вирусов и других угроз».</li>
Теперь остается установить переключатель параметра «Защита в режиме реального времени» в положение «Выкл». Если у вас включен контроль действий учетных записей, то согласитесь на вопрос, который появится во всплывшем окошке. При этом вы также увидите сообщение о том, что система уязвима. Проигнорируйте его на время проверки.</li>
Далее не закрывайте окно. Перейдите в раздел «Брандмауэр и безопасность сети».</li>
В данном разделе вы увидите список из трех типов сетей. Напротив той, которая используется вашим компьютером или ноутбуком, будет стоять приписка «Активный». Кликните по названию такой сети.</li>
Для завершения данного метода нужно лишь выключить брандмауэр защитника Windows. Для этого просто переключите кнопку возле соответствующей строки в положение «Откл».</li>
На этом все. Теперь попробуйте снова запустить проблемную игру и протестировать ее работу. Обратите внимание, что если отключение защиты вам не помогло, необходимо обязательно ее включить обратно. В противном случае система окажется под угрозой. Если же этот способ помог, нужно будет просто добавить папку с игрой в исключения «Защитника Windows».
Для тех, кто пользуется сторонним защитным ПО, мы подготовили отдельный материал. В указанных далее статьях вы найдете руководство по отключению таких популярных антивирусов как Kaspersky, Dr.Web, Avira, Avast, 360 Total Security, McAfee.
Читайте также: Добавление программ в исключения антивируса</ol>
Способ 3: Настройки видеодрайвера
Сразу отметим, что данный метод подходит лишь для владельцев видеокарт NVIDIA, так как он основывается на изменении параметров драйвера. От вас потребуется следующий ряд действий:
- Нажмите на рабочем столе в любом месте правую кнопку мышки и выберите из открывшегося меню пункт «Панель управления NVIDIA».
Выберите в левой половине окна раздел «Управление параметрами 3D», а затем справа активируйте блок «Глобальные параметры».</li>
В списке настроек найдите параметр «Ускорение нескольких дисплеев» и установите его в «Режим однодисплейной производительности».</li>
Затем сохраните настройки, нажав кнопку «Применить» в самом низу этого же окна.</li>
Теперь остается лишь проверить все изменения на деле. Обратите внимание, что данная опция может отсутствовать в некоторых видеокартах и ноутбуках с интегрированной-дискретной графикой. В таком случае вам нужно будет прибегнуть к другим методам.
Помимо указанных выше способов есть также и другие пути решения проблемы, которая на самом деле существует еще со времен Windows 7 и все еще встречаются в определенных ситуациях. К счастью, разработанные тогда методы исправления автоматического сворачивания игр актуальны до сих пор. Мы предлагаем вам ознакомиться с отдельной статьей, если вышеописанные рекомендации вам не помогли.
Подробнее: Решение проблемы со сворачиванием игр в Windows 7</ol>На этом наша статья подошла к концу. Надеемся, что информация будет полезна, и вы сможете достичь положительного результата. Мы рады, что смогли помочь Вам в решении проблемы.Опишите, что у вас не получилось. Наши специалисты постараются ответить максимально быстро.
Помогла ли вам эта статья?
Достаточно часто встречаются ситуации, когда во время игры она просто берет и сворачивается или даже вылетает, при этом пользователь исправить ситуацию не может. Такое поведение может указывать на сбой в работе некоторых составляющих операционной системы (ОС). Также есть и другие причины этой проблемы.
Основные причины
Существует не так много причин, по которым самопроизвольно сворачиваются игры в операционных системах Windows 7, 8, 10. Но стоит потратить немного времени и выяснить главного виновника. В случае, если пользователь не может точно узнать, почему так происходит, рекомендуется проверить каждую из перечисленных причин и предпринять меры с по устранению проблемы. Таким образом можно наверняка предотвратить самопроизвольное сворачивание игры.
Сбой процессов
Если игра стала сворачиваться сама по себе, то необходимо проверить процессы, которые часто вызывают такие проблемы. Чаще всего сбоят OUC и TWCU. Для устранения ошибки нужно сделать следующее:
- Нажать сочетание клавиш Ctrl + Alt + Del.
- Зайти во вкладку процессов.
- Выбрать процесс с вышеперечисленными названиями и кликнуть правой кнопкой мышки.
- Перейти к месту хранения файлов.
- Заново открыть диспетчер задач, и завершить процесс.
- После чего в папке удалить все файлы.
Действие производим по очереди для каждого процесса.
Отключение «Обнаружения интерактивных служб»
Достаточно часто исправить постоянные сворачивания игр помогает отключение службы, отвечающей за обнаружение интерактивных служб. Делается это следующим образом:
- Зайти в панель управления через меню “Пуск”.
- Перейти в раздел системы и безопасности.
- Перейти в администрирование.
- Перейти по ссылке “Службы”.
- Появится окно со всеми запущенными процессами. Нужно выстроить их в алфавитном порядке для облегчения поиска.
- Найти необходимую службу и отключить ее.
- Дождаться процесса ее выключения.
- Теперь необходимо запретить ей включаться в будущем. Требуется два раза кликнуть курсором по названию службы.
- Откроется окно, в котором требуется поменять тип запуска и сохранить изменения.
- После этого данная служба будет деактивирована.
Как устранить ошибку код 43 (0000002b)
Отключение сторонних служб и автозагрузки
Если отключение единичных служб не помогло, то стоит выключить все лишнее также и в автозагрузке. Это можно сделать следующим образом:
- Зайти в администрирования, через пуск, поиск или панель управления. Перейти по ссылке в конфигурацию систем.
- На общей вкладке сделать выборочный запуск и перейти в службы.
- Запретить отображение служб от Майкрософта.
- Перейти в автозагрузку.
- Отключить все элементы и перезагрузить устройство.
Сбойные драйверы
В случае если в системе будет битый драйвер, то он может помешать работе многих программ. В этом случае игры также могут сворачиваться на рабочий стол. В таком случае его необходимо отключить или перестановить. Для отключения нужно сделать следующее:
- Нажать сочетание клавиш Win+R и ввести команду msconfig.
- Перейти в раздел автозагрузки и убрать галочку с диспетчера Реалтек, панели управления Nvidia или Radeon, и других приложений управления драйверами.
- Выполнить перезагрузку.
Для переустановки битого драйвера, нужно выполнить такие действия:
- Зайти в диспетчер устройств.
- Перейти к звуковым устройствам (видео или сетевым устройствам, в зависимости от удаляемого драйвера) и удалить битый драйвер.
- На сайте производителя скачать актуальный драйвера.
- Установить на ПК и перезагрузить устройство.
Проблемы с антивирусом
Если игра постоянно получает доступ в интернет, то антивирус может блокировать сомнительные подключение, в этом случае компьютер сворачивает игры сам. В случае, если пользователь устанавливал игру с официального источника или популярной платформы, то можно на время деактивировать антивирусное обеспечение.
Если же проблема сохраняется, то такое же действие стоит сделать и с фаерволом.
Проблемы с периферией
Стоит проверить все подключенные устройства к компьютеру вроде колонок, мышки, клавиатуры и даже флешки. Возможно, что они повреждены или некорректно работают и компьютер постоянно их переподключает, что влечет за собой сворачивание игрушки.
Что делать, если служба Mscorsvw.exe грузит процессор или систему
Нужно тщательно обследовать провода и сами устройства на наличие повреждений. Для определения виновника, требуется отключить все и подключать по одному. На каком из них игра свернется, то и повреждено.
Сторонние приложения
Некоторые сторонние программы могут провоцировать сворачивание игры, после чего она не разворачивается. В таком случае рекомендуется поступить следующим образом с такими приложениями:
- Отключить утилиты от Майл.ру.
- Обновить Flash Player до последней версии.
- При подключении к модему TP-Link посредством USB стоит перестать использовать утилиту настройки беспроводного режима или удалить ее.
- При подключение к модему от МТС при помощи шнура, стоит удалить в папке C:UsersИМЯПОЛЬЗОВАТЕЛЯAppDataRoamingConnectManager иC:ProgramFiles(x86)Connect ManagerUpdateDog файлы ouc и LiveApdate.
- В панели управления Nvidia установить режим одно дисплейной производительности в управлении параметрами 3D.
- Удалить или перенастроить программу Agnitum Outpost Firewall Pro, если она используется.
Читайте также:
В Windows имеются три основных функции управления окнами – закрытие, минимизирование и сворачивание в трей. За малым исключением функции эти никогда не действуют самопроизвольно, управление ими всецело передано пользователю. Поэтому если окно закрывается или сворачивается самостоятельно, то в большинстве случаев это указывает на наличие некой ошибки.
Сворачиваться без видимой на то причины могут окна самых разных приложений, но больше всего это раздражает в играх, поскольку в игровом процессе дорога каждая секунда, и любое промедление или невнимание может стоить геймеру с огромным трудом заработанных бонусов и очков. Но почему это происходит, почему игра сворачивается на рабочий стол сама по себе в Windows 7/10? На первый взгляд проблема подобного поведения кроется в самой игре, но чаще всего это предположение оказывается ошибочным.
Внезапное сворачивание окон происходит по целому ряду причин, как будто не имеющих отношения к основной проблеме. Неполадка может быть вызвана сбоем в работе стороннего брандмауэра, обеспечивающих работу аудио-устройств драйверов, обрывом интернет-соединения, а также активностью некоторых процессов, о которых будет сказано ниже. Давайте же рассмотрим детально причины, по которым игры сворачиваются сами по себе на Windows 7/10.
Конфликтующие процессы
Замечено, что сворачивание окон приложений зачастую вызывается процессами ouc.exe и TWCU.exe. Первый процесс обычно появляется в Диспетчере, если вы пользуетесь USB-модемом от МТС. Он принадлежит маленькой утилите ouc.exe, проверяющий наличие обновлений программного обеспечения модема. Именно эта утилита из-за ошибок и багов часто становится причиной того, что игра сворачивается сама по себе.
Процесс TWCU.exe принадлежит программному обеспечению роутера TP-Link, недоработки в прошивке которого также могут привести к описанной выше проблеме.
Решением в первом случае должно стать принудительное завершение процесса ouc.exe еще при загрузке Windows. С модемом TP-Link всё немного сложнее. Для начала необходимо попробовать обновить прошивку модема до последней версии, если же это не принесет результатов, вероятно, вам придется отказаться от использования маршрутизатора этого производителя.
Поскольку есть вероятность, что и другие сторонние процессы могут вызывать проблему с окнами, следует убедиться в их «благонадежности». Также желательно удалить с компьютера все adware-приложения вроде Guard Mail.ru.
Нестабильное подключение устройств
Если игра сворачивается сама по себе в Windows 7/10, это может также указывать на проблемы с подключением периферийных устройств – мышки, клавиатуры, наушников и так далее. При микроповреждениях кабелей и недостаточно плотном контакте разъемов включение и отключение внешних устройств иногда происходит незаметно для пользователя, но игры и другие программы станут реагировать на это сворачиванием или закрытием окон. Следовательно, нужно проверить качество подключение периферии и убедиться в ее исправности. Следует также обеспечить надежность интернет-соединения, что важно для игр, требующих постоянного подключения к сети.
Системные уведомления
Если вы столкнулись с проблемой сворачивания окон игр в Windows 10, рекомендуем отключить в настройках уведомления приложений и самой системы. Для этого откройте приложение «Параметры», перейдите в раздел Система – Уведомления и действия и установите переключатель «Получать уведомления от приложений и других отправителей» в положение «Отключено».
Как вариант, отключить назойливые всплывающие уведомления можно в редакторе локальных групповых политик. Откройте его командой gpedit.msc, перейдите по цепочке настроек как показано на скриншоте, двойным кликом откройте настройки политики «Отключить всплывающие уведомления» и переключите радиокнопку в положение «Включено».
Брандмауэр и антивирус
В списке причин, по которым игра постоянно сворачивается на рабочий стол Windows 7/10, фигурирует и блокирование интернет-подключения брандмауэром или антивирусным программным обеспечением в тот момент, когда игра пытается получить доступ в сеть. Исключите этот момент, запустив игру с отключенными средствами безопасности или добавив ее в «белый» список брандмауэра или антивируса.
Проблемы с драйверами
Наконец, неполадку может спровоцировать некорректная работа одного из драйверов устройств. Как правило, источником проблемы становится драйвер Realtek HD. Решений здесь есть несколько: временно отключить проблемный драйвер, переустановить/обновить его либо полностью удалить.
Если вы являетесь пользователем Windows 7, рекомендуем для начала убрать его из автозагрузки. В «семерке» для этого нужно открыть утилиту конфигурации msconfig, переключиться в раздел «Автозагрузка», найти в списке Диспетчер Realtek HD и снять с его чекбокса галочку.
Итог
Теперь вы знаете, почему сворачиваются игры на Windows 7/10 и как решить данную проблему. Есть, правда, один немаловажный аспект, о котором нельзя забывать – это конфигурация «железа». Если аппаратные компоненты не соответствует требованиям игры, то она будет работать некорректно. Чаще всего это проявляется в виде лагов, но нельзя исключать появление и более серьезных проблем, таких как самопроизвольное закрытие окна с игровым процессом.
Используемые источники:
- https://lumpics.ru/game-collapses-on-its-own-in-windows-10/
- http://composs.ru/igry-postoyanno-svorachivayutsya/
- https://viarum.ru/svorachivayutsya-igryi-v-windows/