ISDone.dll: Unarc.dll вернул код ошибки при распаковке
Ошибка ISDone.dll обычно возникает во время установки игр на Windows 10 и ее предшественниках. Основная причина этой проблемы — это недостаток памяти для обработки приложения, либо файлы DLL отсутствуют или повреждены. Большие компьютерные игры часто становятся жертвой этой проблемы из-за нехватки свободного места в ОЗУ. Поэтому, чтобы исправить ошибку ISDone.dll в Windows 10, вам нужно сосредоточиться на двух направлениях: 1. Память, 2. DLL файлы. В RAM возможны 2 ситуации, она слишком мала, чтобы управлять игрой или повреждена во время сбоев. С другой стороны, если dll файл является причиной, то повреждение или отсутствие файла, является причиной на которой вы должны сосредоточиться. В большинстве случаях ошибка ISDone.dll возникает из-за неисправного файла Unarc.dll, находящегося в папке System32 в 32-разрядных операционных системах и в папке SysWOW64 в 64-разрядных системах и выдает следующее сообщение об ошибке:
Произошла ошибка при распаковке: Архив поврежден! Unarc.dll вернул код ошибки — 1, 11, 12, 7.
Таким образом, если вы видите это сообщение об ошибке, значит ваш компьютер не смог прочитать установочные архивные файлы. Разберем для начала способ, который помог большинству пользователей, чтобы исправить проблему isdone.dll с кодом ошибки Unarc.dll при распаковке, а потом рассмотрим обходные решения данной ошибки.
Как исправить ошибку ISDone.dll с кодом Unarc.dll в Windows 10
Сначала давайте разберем способ, который в большинстве случаев помогает — это установка игры в безопасном режиме. Большие игры имеют огромную коллекцию файлов и они создают конфликты с предустановленными драйверами и сторонним программным обеспечением. Как только вы войдете в безопасный режим, все эти приложения не загрузятся, поэтому для игры есть свободное место. Следовательно, установка игры в безопасном режиме избавит вас от всех лишних процессов и памяти. Для этого давайте выполним некоторые шаги.
Шаг 1. Нажмите и удерживайте клавишу «Shift» на клавиатуре. Теперь перезагрузите компьютер. Для этого нажмите «Пуск» на панели задач, после чего на значке «Выключение» выберите «Перезагрузка«. Можете ознакомиться с полным руководством, как зайти в безопасный режим windows .
Шаг 2. После перезагрузки компьютера, в безопасном режиме установите игру, в которой отображается ошибка.
Шаг 3. После установки игры, вам нужно выйти из безопасного режима. Для этого нажмите комбинацию кнопок Win + R и введите msconfig.
Шаг 4. в открывшимся окне «конфигурация системы«, перейдите во вкладку «Загрузка» и снимите флажок «Безопасный режим». Нажмите применить и «OK», после чего перезагрузите компьютер или ноутбук и наслаждайтесь игрой без ошибки ISDone.dll и Unarc.dll в windows 10. Если не помог этот метод, то рассмотрим ниже 2 способа связанные с RAM и DLL.
1. Решения связанные с RAM (ОЗУ)
Рассмотрим способ с оперативной памятью, которая является виновником ошибки ISDone.dll с кодом Unarc.dll в Windows 10.
Увеличить размер файла подкачки
Большие игры занимают от ГБ, по этому у ОЗУ не хватает объема для выполнения требуемого пространства. Windows использует часть жесткого диска как виртуальную память и называется размеров файла подкачки . Следовательно, увеличьте его объем и убедитесь, что оперативная память соответствует требованиям к игре.
Шаг 1. Нажмите кнопки Win + R и введите sysdm.cpl, чтобы открыть свойства системы.
Шаг 2. В открывшимся новом окне перейдите во вкладку «Дополнительно» и в разделе быстродействие нажмите «параметры«.
Шаг 3. Нажмите на вкладку «Дополнительно» и ниже в разделе виртуальная память щелкните на «Изменить«.
Шаг 4. В окне виртуальная память снимите галочку «автоматически выбирать объем файла подкачки«. Далее выберите точкой «Указать размер» и задайте в графах минимальный 100 и максимальный 3000 размер. Обратите внимания, что вы можете увеличить размер, если игра требует больше. Теперь нажмите OK и система попросит перезагрузить компьютер, чтобы сделать изменения эффективными. После перезагрузки, запустите установку игры, чтобы проверить, исправлена ли ошибка isdone.dll при распаковке игры и не возвращается ли код Unarc.dll.
Удалить файлы Temp
Шаг 1. Зажмите комбинацию кнопок Win + R и наберите в поле %TEMP%, чтобы открыть местоположение скрытых временных файлов.
Шаг 2. Выделите все файлы, которые находятся в папке temp и удалите их.
Запустить средство диагностики оперативной памяти Windows
После увеличения размера файла подкачки, сохраняющаяся ошибка указывает на то, что в ОЗУ может быть что-то неправильно. Средство диагностики памяти Windows устранит сомнения, поэтому запустите его на своем компьютере. Мы разберем кратко, как запустить диагностику, но более подробно можете посмотреть по ссылке, как проверить оперативную память на ошибки .
Шаг 1. Нажмите «пуск», наберите mdsched.exe и запустите его.
Шаг 2. В диалоговом окне средство проверки памяти windows, выберите пункт «Выполнить перезагрузку и проверку (рекомендуется)«. После перезапуска, появится синий экран с тестом для ОЗУ. Если в тесте возникнут серьезные ошибки, то скорее всего придется заменить планку RAM. Смотрите более подробно по ссылке выше, там описаны как исправить ошибки и к чему они относятся.
Запустить очистку диска
Файлы установки Windows много раз добавляют мусор в дополнение к системным файлам. Процесс установки игры может быть прерван из-за беспорядка мусорных, старых файлов, поэтому запуск очистки диска был бы хорошей идеей. Хотя руководство по очистке жесткого диска от ненужных файлов уже существует, но мы рассмотрим его здесь вкратце.
Шаг 1. Нажмите Win + R и наберите cleanmgr, чтобы запустить средство очистки диска.
Шаг 2. В новом окне выберите системный диск для очистки его от мусора.
Шаг 3. Отметьте галочкой все что находится в списке и нажмите снизу «очистить системные файлы«. В следующим окне также отметьте весь список файлов для удаления и нажмите OK, чтобы удалить мусор с системного диска.
2. Решения связанные с DLL-файлами
DLL показывает динамическую библиотеку ссылок, которая помогает выполнять несколько задач в операционной системе Windows. В папку System32 установочного диска входят все DLL-файлы, которые назначаются различным функциям. Обычно игры содержат все необходимые dll файлы, но когда у вас пиратская или поврежденная игра, это и вызывает различные ошибки, как правило с отсутствием библиотек. Если вы обнаружите ошибку ISDone.dll на ПК с Windows 10, то здесь представлено несколько рабочих решений.
Отключить антивирус
Брандмауэр Windows и защитник Windows защищают систему от вредоносных файлов, но иногда они предотвращают установку подлинной игры из-за определенных ограничений. После этого отключите оба приложения безопасности, чтобы проверить решена ли ошибка при установке игры.
Сторонний антивирус также создает конфликты с установочными файлами игры, поэтому отключите или удалите его, если он есть.
Шаг 1. Перейдите в настройки центра безопасности и отключите антивирус. Для этого проделайте следующий путь Все параметры > Обновления и безопасность > защитник windows > Открыть центр безопасности защитника windows. Далее нажмите на иконку «Защита от вирусов и угроз» и выберите «Параметры защиты от вирусов и других угроз«. Перетащите ползунки в режим Откл. Таким образом, Защитник Windows отключен, поэтому теперь сосредоточиться на отключении брандмауэра.
Шаг 2. В том же окне центра безопасности нажмите на значок «домика» кабинет и выберите «брандмауэр и безопасность сети«.
Шаг 3. Вы увидите «Общественная сеть», «Частная сеть» и «Сеть домена». Нажмите на каждую из них и перетяните ползунок в режим отключения. Теперь убедитесь, что ошибка ISDone.dll в Windows 10 не возникает во время установки игры и не возвращается код Unarc.dll.
Запустить средство проверки системных файлов
Запуск инструмента SFC по восстановлению поврежденных системных файлов также является отличным способом, если выше решения не помогли. SFS проверить системные файлы и по возможности восстановит поврежденные, если обнаружит их. Смотрите полное руководство по восстановлению системных файлов с помощью SFC и DISM .
Шаг 1. Запустите командную строку от имени администратора.
Шаг 2. В командной строке наберите sfc /scannow и нажмите Enter. Процесс может занять длительный период времени, можете выпить чашечку кофе. Перезагрузите ПК и убедитесь, что ошибка ISDone.dll при установке игры пропала и код Unarc.dll исчез.
Перерегистрируйте файл ISDone.dll
Поврежденный файл ISDone.dll или Unarc.dll является основной причиной этой проблемы, поэтому вам необходимо перерегистрировать его. В предыдущем процессе вы уже изучили способ запуска «командной строки» с правами админа.
Шаг 1. Задайте команду в командной строке regsvr32 Isdone.dll , чтобы перерегистрировать файл ISDone.dll.
Если вы обнаружите, что произошла ошибка при распаковке: Архив поврежден unarc.dll вернул код ошибки ERROR: archive data corrupted (decompression fails), то также выполните следующую команду в CMD regsvr32 unarc.dll .
Загрузите файлы ISDone.dll и unarc.dll
Это проверенное решение, если файлы DLL отсутствуют или работают неправильно.
Шаг 1. Перейдите по ссылке на сайт https://www.dllme.com/dll/files/isdone_dll.html и нажмите Download now, чтобы скачать dll файл отдельно.
Шаг 2. Зайдите на страницу https://www.dllme.com/dll/files/unarc_dll.html если вы получаете сообщение об ошибке unarc.dll и скачайте файл.
Шаг 3. После чего, когда загрузка обоих файлов закончится, нажмите на каждом из них правой кнопкой мыши, чтобы извлечь или разархивировать.
Шаг 4. Откройте системный диск по пути C:/Windows/System32 и скопируйте туда эти файлы.
Надеюсь, что вы исправили данную ошибку ISDone.dll с кодом Unarc.dll при установке игры в Windows 10.
3. Решение запуска установщика игры или программы с папки TEMP
В комментариях один пользователь под ником Павел Панченко поделился интересным способом. Если Вам, вышеперечисленные методы не помогли, то разберем еще одно решение данной проблемы. Суть такова, что нужно закинуть сам установщик игры в временную папку windows «TEMP«, давайте разберем как это сделать.
- Нажмите сочетание кнопок Win + R и введите %TEMP% или перейдите по пути включив скрытые папки и файлыC:пользователиимя_пользователяAppdataLocalTemp
- Скопируйте сам установщик «.exe» игры или программы и поместите его в открытую папку temp. Далее просто запустите установку игры с временной папки temp. Если будет выдавать ошибки, то попробуйте запустить установку от имени администратора, нажав по самому установщику правой кнопки мышкой. После успешной установки, можете удалить сам установщик, чтобы не занимал драгоценное место на системном диске.
Источник
ISDone.dll: Unarc.dll вернул код ошибки при распаковке
Ошибка ISDone.dll обычно возникает во время установки игр на Windows 10 и ее предшественниках. Основная причина этой проблемы — это недостаток памяти для обработки приложения, либо файлы DLL отсутствуют или повреждены. Большие компьютерные игры часто становятся жертвой этой проблемы из-за нехватки свободного места в ОЗУ. Поэтому, чтобы исправить ошибку ISDone.dll в Windows 10, вам нужно сосредоточиться на двух направлениях: 1. Память, 2. DLL файлы. В RAM возможны 2 ситуации, она слишком мала, чтобы управлять игрой или повреждена во время сбоев. С другой стороны, если dll файл является причиной, то повреждение или отсутствие файла, является причиной на которой вы должны сосредоточиться. В большинстве случаях ошибка ISDone.dll возникает из-за неисправного файла Unarc.dll, находящегося в папке System32 в 32-разрядных операционных системах и в папке SysWOW64 в 64-разрядных системах и выдает следующее сообщение об ошибке:
Произошла ошибка при распаковке: Архив поврежден! Unarc.dll вернул код ошибки — 1, 11, 12, 7.
Таким образом, если вы видите это сообщение об ошибке, значит ваш компьютер не смог прочитать установочные архивные файлы. Разберем для начала способ, который помог большинству пользователей, чтобы исправить проблему isdone.dll с кодом ошибки Unarc.dll при распаковке, а потом рассмотрим обходные решения данной ошибки.
Как исправить ошибку ISDone.dll с кодом Unarc.dll в Windows 10
Сначала давайте разберем способ, который в большинстве случаев помогает — это установка игры в безопасном режиме. Большие игры имеют огромную коллекцию файлов и они создают конфликты с предустановленными драйверами и сторонним программным обеспечением. Как только вы войдете в безопасный режим, все эти приложения не загрузятся, поэтому для игры есть свободное место. Следовательно, установка игры в безопасном режиме избавит вас от всех лишних процессов и памяти. Для этого давайте выполним некоторые шаги.
Шаг 1. Нажмите и удерживайте клавишу «Shift» на клавиатуре. Теперь перезагрузите компьютер. Для этого нажмите «Пуск» на панели задач, после чего на значке «Выключение» выберите «Перезагрузка«. Можете ознакомиться с полным руководством, как зайти в безопасный режим windows .
Шаг 2. После перезагрузки компьютера, в безопасном режиме установите игру, в которой отображается ошибка.
Шаг 3. После установки игры, вам нужно выйти из безопасного режима. Для этого нажмите комбинацию кнопок Win + R и введите msconfig.
Шаг 4. в открывшимся окне «конфигурация системы«, перейдите во вкладку «Загрузка» и снимите флажок «Безопасный режим». Нажмите применить и «OK», после чего перезагрузите компьютер или ноутбук и наслаждайтесь игрой без ошибки ISDone.dll и Unarc.dll в windows 10. Если не помог этот метод, то рассмотрим ниже 2 способа связанные с RAM и DLL.
1. Решения связанные с RAM (ОЗУ)
Рассмотрим способ с оперативной памятью, которая является виновником ошибки ISDone.dll с кодом Unarc.dll в Windows 10.
Увеличить размер файла подкачки
Большие игры занимают от ГБ, по этому у ОЗУ не хватает объема для выполнения требуемого пространства. Windows использует часть жесткого диска как виртуальную память и называется размеров файла подкачки . Следовательно, увеличьте его объем и убедитесь, что оперативная память соответствует требованиям к игре.
Шаг 1. Нажмите кнопки Win + R и введите sysdm.cpl, чтобы открыть свойства системы.
Шаг 2. В открывшимся новом окне перейдите во вкладку «Дополнительно» и в разделе быстродействие нажмите «параметры«.
Шаг 3. Нажмите на вкладку «Дополнительно» и ниже в разделе виртуальная память щелкните на «Изменить«.
Шаг 4. В окне виртуальная память снимите галочку «автоматически выбирать объем файла подкачки«. Далее выберите точкой «Указать размер» и задайте в графах минимальный 100 и максимальный 3000 размер. Обратите внимания, что вы можете увеличить размер, если игра требует больше. Теперь нажмите OK и система попросит перезагрузить компьютер, чтобы сделать изменения эффективными. После перезагрузки, запустите установку игры, чтобы проверить, исправлена ли ошибка isdone.dll при распаковке игры и не возвращается ли код Unarc.dll.
Удалить файлы Temp
Шаг 1. Зажмите комбинацию кнопок Win + R и наберите в поле %TEMP%, чтобы открыть местоположение скрытых временных файлов.
Шаг 2. Выделите все файлы, которые находятся в папке temp и удалите их.
Запустить средство диагностики оперативной памяти Windows
После увеличения размера файла подкачки, сохраняющаяся ошибка указывает на то, что в ОЗУ может быть что-то неправильно. Средство диагностики памяти Windows устранит сомнения, поэтому запустите его на своем компьютере. Мы разберем кратко, как запустить диагностику, но более подробно можете посмотреть по ссылке, как проверить оперативную память на ошибки .
Шаг 1. Нажмите «пуск», наберите mdsched.exe и запустите его.
Шаг 2. В диалоговом окне средство проверки памяти windows, выберите пункт «Выполнить перезагрузку и проверку (рекомендуется)«. После перезапуска, появится синий экран с тестом для ОЗУ. Если в тесте возникнут серьезные ошибки, то скорее всего придется заменить планку RAM. Смотрите более подробно по ссылке выше, там описаны как исправить ошибки и к чему они относятся.
Запустить очистку диска
Файлы установки Windows много раз добавляют мусор в дополнение к системным файлам. Процесс установки игры может быть прерван из-за беспорядка мусорных, старых файлов, поэтому запуск очистки диска был бы хорошей идеей. Хотя руководство по очистке жесткого диска от ненужных файлов уже существует, но мы рассмотрим его здесь вкратце.
Шаг 1. Нажмите Win + R и наберите cleanmgr, чтобы запустить средство очистки диска.
Шаг 2. В новом окне выберите системный диск для очистки его от мусора.
Шаг 3. Отметьте галочкой все что находится в списке и нажмите снизу «очистить системные файлы«. В следующим окне также отметьте весь список файлов для удаления и нажмите OK, чтобы удалить мусор с системного диска.
2. Решения связанные с DLL-файлами
DLL показывает динамическую библиотеку ссылок, которая помогает выполнять несколько задач в операционной системе Windows. В папку System32 установочного диска входят все DLL-файлы, которые назначаются различным функциям. Обычно игры содержат все необходимые dll файлы, но когда у вас пиратская или поврежденная игра, это и вызывает различные ошибки, как правило с отсутствием библиотек. Если вы обнаружите ошибку ISDone.dll на ПК с Windows 10, то здесь представлено несколько рабочих решений.
Отключить антивирус
Брандмауэр Windows и защитник Windows защищают систему от вредоносных файлов, но иногда они предотвращают установку подлинной игры из-за определенных ограничений. После этого отключите оба приложения безопасности, чтобы проверить решена ли ошибка при установке игры.
Сторонний антивирус также создает конфликты с установочными файлами игры, поэтому отключите или удалите его, если он есть.
Шаг 1. Перейдите в настройки центра безопасности и отключите антивирус. Для этого проделайте следующий путь Все параметры > Обновления и безопасность > защитник windows > Открыть центр безопасности защитника windows. Далее нажмите на иконку «Защита от вирусов и угроз» и выберите «Параметры защиты от вирусов и других угроз«. Перетащите ползунки в режим Откл. Таким образом, Защитник Windows отключен, поэтому теперь сосредоточиться на отключении брандмауэра.
Шаг 2. В том же окне центра безопасности нажмите на значок «домика» кабинет и выберите «брандмауэр и безопасность сети«.
Шаг 3. Вы увидите «Общественная сеть», «Частная сеть» и «Сеть домена». Нажмите на каждую из них и перетяните ползунок в режим отключения. Теперь убедитесь, что ошибка ISDone.dll в Windows 10 не возникает во время установки игры и не возвращается код Unarc.dll.
Запустить средство проверки системных файлов
Запуск инструмента SFC по восстановлению поврежденных системных файлов также является отличным способом, если выше решения не помогли. SFS проверить системные файлы и по возможности восстановит поврежденные, если обнаружит их. Смотрите полное руководство по восстановлению системных файлов с помощью SFC и DISM .
Шаг 1. Запустите командную строку от имени администратора.
Шаг 2. В командной строке наберите sfc /scannow и нажмите Enter. Процесс может занять длительный период времени, можете выпить чашечку кофе. Перезагрузите ПК и убедитесь, что ошибка ISDone.dll при установке игры пропала и код Unarc.dll исчез.
Перерегистрируйте файл ISDone.dll
Поврежденный файл ISDone.dll или Unarc.dll является основной причиной этой проблемы, поэтому вам необходимо перерегистрировать его. В предыдущем процессе вы уже изучили способ запуска «командной строки» с правами админа.
Шаг 1. Задайте команду в командной строке regsvr32 Isdone.dll , чтобы перерегистрировать файл ISDone.dll.
Если вы обнаружите, что произошла ошибка при распаковке: Архив поврежден unarc.dll вернул код ошибки ERROR: archive data corrupted (decompression fails), то также выполните следующую команду в CMD regsvr32 unarc.dll .
Загрузите файлы ISDone.dll и unarc.dll
Это проверенное решение, если файлы DLL отсутствуют или работают неправильно.
Шаг 1. Перейдите по ссылке на сайт https://www.dllme.com/dll/files/isdone_dll.html и нажмите Download now, чтобы скачать dll файл отдельно.
Шаг 2. Зайдите на страницу https://www.dllme.com/dll/files/unarc_dll.html если вы получаете сообщение об ошибке unarc.dll и скачайте файл.
Шаг 3. После чего, когда загрузка обоих файлов закончится, нажмите на каждом из них правой кнопкой мыши, чтобы извлечь или разархивировать.
Шаг 4. Откройте системный диск по пути C:/Windows/System32 и скопируйте туда эти файлы.
Надеюсь, что вы исправили данную ошибку ISDone.dll с кодом Unarc.dll при установке игры в Windows 10.
3. Решение запуска установщика игры или программы с папки TEMP
В комментариях один пользователь под ником Павел Панченко поделился интересным способом. Если Вам, вышеперечисленные методы не помогли, то разберем еще одно решение данной проблемы. Суть такова, что нужно закинуть сам установщик игры в временную папку windows «TEMP«, давайте разберем как это сделать.
- Нажмите сочетание кнопок Win + R и введите %TEMP% или перейдите по пути включив скрытые папки и файлыC:пользователиимя_пользователяAppdataLocalTemp
- Скопируйте сам установщик «.exe» игры или программы и поместите его в открытую папку temp. Далее просто запустите установку игры с временной папки temp. Если будет выдавать ошибки, то попробуйте запустить установку от имени администратора, нажав по самому установщику правой кнопки мышкой. После успешной установки, можете удалить сам установщик, чтобы не занимал драгоценное место на системном диске.
Источник
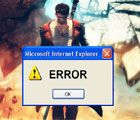
Закон подлости: ошибки, чаще всего, случаются в самый неподходящий момент, когда не ждешь никакого подвоха…
В сегодняшней статье я хочу затронуть одну из таких ошибок: при установке игры (а именно при распаковке архивных файлов), иногда появляется сообщение об ошибке с сообщением вида: «Unarc.dll returned an error code: 12…» (что в переводе «Unarc.dll вернул код ошибки: 12…», см. рис. 1). Происходить такое может по разным причинам и не всегда так просто избавиться от этой напасти.
Попробуем разобраться с этим по порядку. И так…
Нарушение целостности файла (файл не был скачан до конца или был испорчен)
Я условно разбил статью на несколько частей (в зависимости от причины появления проблемы). Для начала внимательно присмотритесь к сообщению — если в нем будут слова, вроде «CRC check» или «нарушена целостность файла» («не сходится контрольная сумма«) — значит проблема в самом файле (в 99% случаев), который вы пытаетесь установить (пример подобной ошибки представлен на рис. 1 ниже).
Рис. 1. ISDone.dll: «An error occurred while unpacking: Does not match cheksum! Unarc.dll returned an error code: — 12». Обратите внимание на то, что в сообщение об ошибке говориться про CRC check — т.е. целостность файла нарушена.
Происходить такое может по множеству причин:
- файл не был до конца скачан;
- установочный файл был испорчен вирусом (или антивирусом — да, да бывает и такое, когда антивирус пытается вылечить файл — то часто файл после этого становиться испорченным);
- изначально файл был «битым» — сообщите об этом тому, кто дал вам этот архив с игрой, программой (возможно, он достаточно быстро исправит этот момент).
Как бы там ни было, в этом случае придется перекачивать установочный файл и пытаться заново произвести установку. Еще лучше — скачать этот же файл с другого источника.
Поиск и устранение проблем на ПК
Если в сообщение об ошибке отсутствует слова о нарушение целостности файла — то установить причину будет сложнее…
На рис. 2 представлена похожая ошибка, только с другим кодом — 7 (ошибка связанная с декомпрессией файла, кстати сюда же можно отнести и ошибки с другими кодами: 1, 5, 6 и пр.). В этом случае ошибка может появляться из-за различных причин. Рассмотрим самые распространенные из них.
Рис. 2. Unarc.dll вернул код ошибки — 7 (decompression fails)
1) Отсутствие нужного архиватора
Еще раз повторю (и все же) — внимательно прочитайте сообщение об ошибке, часто в нем говориться какого именно архиватора нет. В этом случае, самый простой вариант — скачать тот, который был указан в сообщение об ошибке.
Если в ошибке ничего об этом нет (как на рис. 2), рекомендую скачать и установить парочку знаменитых архиваторов: 7-Z, WinRar, WinZip и пр.
Кстати, у меня на блоге была неплохая статья с популярными бесплатными архиваторами (рекомендую): https://pcpro100.info/vyibor-arhivatora-luchshie-besplatnyie-arhivatoryi/
2) Нет свободного места на жестком диске
Многие пользователи даже не обращают внимание: есть ли на жестком диске (куда устанавливается игра) свободное место. Так же важно отметить, что если для файлов игры требуется 5 ГБ места на HDD — то для успешного процесса установки может потребоваться гораздо больше (например, все 10!). Происходит это из-за того, что после установки — временные файлы, которые были нужны при установке — игра удаляет.
Таким образом, я рекомендую чтобы на диске, куда ведется установка, было свободное место с существенным запасом!
Рис. 3. Этот компьютер — проверка свободного места на жестком диске
3) Наличие кириллицы (либо спец символов) в пути установки
Более опытные пользователи, наверное, еще помнят как множество софта некорректно работало с кириллицей (с русскими символами). Очень часто вместо русских символов наблюдались «крякозабры» — и поэтому многие, даже самые обычные папки, называли латиницей (у меня так же закрепилась подобная привычка).
В последнее время ситуация, конечно, изменилась и ошибки связанные с кириллицей появляются редко (и все же…). Чтобы исключить эту вероятность, я рекомендую попробовать установить проблемную игру (или программу) по тому пути, в котором будут только латинские буквы. Пример ниже.
Рис. 4. Правильный путь для установки
Рис. 5. Неправильный путь для установки
4) Есть проблемы с оперативной памятью
Может быть скажу не очень популярную мысль, но даже если при работе в Windows у вас практически не бывает ошибок — то это не означает, что у вас нет проблем с оперативной памятью.
Обычно, если есть проблемы с оперативной памятью, то помимо такой ошибки у вас часто могут возникать:
- ошибка с синим экраном (более подобно о нем здесь: https://pcpro100.info/siniy-ekran-smerti-chto-delat/);
- компьютер подвисает (или вообще зависает) и не отвечает ни на какие клавиши;
- часто ПК просто перезагружается, не спрашивая вас об этом.
Рекомендую при подобных проблемах протестировать оперативную память. Как это сделать рассказано в одной из моих прошлых статей:
тест оперативной памяти — https://pcpro100.info/testirovanie-operativnoy-pamyati/
5) Выключен файл подкачки (или его размер слишком мал)
Чтобы изменить файл подкачки — нужно зайти в панель управления по адресу: Панель управленияСистема и безопасность
Далее откройте раздел «Система» (см. рис. 6).
Рис. 6. Система и безопасность (Панель управления Windows 10)
В этом разделе слева сбоку есть ссылка: «Дополнительные параметры системы«. Перейдите по ней (см. рис. 7).
Рис. 7. Система Windows 10
Далее во вкладке «Дополнительно» откройте параметры быстродействия, как показано на рис. 8.
Рис. 8. Параметры быстродействия
Вот в них то и задается размер файла подкачки (см. рис. 9). Сколько его сделать — это тема спора множества авторов. В рамках этой статьи — рекомендую его просто увеличить на несколько ГБ и протестировать установку.
Более подробно о файле подкачки рассказано здесь: https://pcpro100.info/pagefile-sys/
Рис. 9. Задание размера файла подкачки
Собственно, по этому вопросу, мне больше добавить нечего. За дополнения и комментарии — буду признателен. Удачной установки 🙂
- Распечатать
Оцените статью:
- 5
- 4
- 3
- 2
- 1
(35 голосов, среднее: 3.3 из 5)
Поделитесь с друзьями!
Unarc.dll — файл который отвечает за процесс распаковки архивов. Взаимодействует с системой и позволяет более быстро производить процесс, взаимодействует более эффективно с центральным процессором. Обычно в ходе работы возникают сложности и проблемы.
В этой статье мы рассмотрим различные проблемы и ошибки, которые влияют на работу unarc.dll
Содержание
- Unarc.dll вернул код ошибки -11
- Unarc.dll вернул код ошибки -12
- Unarc.dll код ошибки -14
- Unarc.dll вернул код ошибки -2
- Unarc.dll вернул код ошибки -6
- Unarc.dll вернул код ошибки -13
- Unarc.dll вернул код ошибки -3
- Unarc.dll вернул код ошибки -4
- Unarc.dll вернул код ошибки -7
- Unarc.dll вернул код ошибки -1
- Где находится файл unarc.dll
- Различаются ли версии unarc.dll для х86 (х32) и для х64?
- Ошибка failder CRC check ISDone.dll
- ERROR: archive data corrupted (decompression fails)
Ошибка 11 гласит о том, что архив который был скачан, нужно проверить контрольной суммой перед запуском. Данная цифра говорить нам о том, какие файлы и сколько были заложены в архив. Если она не совпадает, то мы получим 11 ошибку unarc.dll файла.
Обновите хеш торрент файла — если файл был скачан с его помощью. Обязательно проверьте хеш-сумму на сайте где производили скачку.
Обычно 11 ошибка связана с невозможностью записи данных на диск. Он может быть переполнен или недоступен для записи в данный момент.
Более подробно про 11 ошибку можно почитать в этой статье — http://marmok.ru/pc/unarc-dll-kod-oshibki-11-ispravlenie/
Unarc.dll вернул код ошибки -12
В случае ошибки 12 как и в 11 проблемой всему является хеш-сумма. Но в данном случае, unarc.dll ругается на принудительное изменение целостности архива и самого файла который в данный момент задействован.
- В данный момент файл из архива может быть занят антивирусом который производит его проверку. Видимо установщиком было проигнорирован этот факт.
- Закройте торрент-программу. Она может в данный момент раздавать проблемный компонент архива. При одновременном взаимодействии с файлом нескольких программ, появится ошибка 12.
- Уберите сжатие файла который программа установки пытается инсталлировать.
Unarc.dll код ошибки -14
Ошибка означает — блокировку сектора установки программным приложением. Это означает, что в данный момент файл занят и не может быть распакован. Возникать это может в случае несовпадения хеш-суммы архива или неправильной упаковки.
- Проверьте целостность файла установки. Возможно при скачивании были пропущены файлы. Если это установщик игры — возможно активатор и является корнем проблемы.
- Антивирус мог удалить из архива вредоносный файл тем самым повредив целостность общего файла.
Unarc.dll вернул код ошибки -2
Если unarc.dll вернул код ошибки 2 — это означает, что архив поврежден. Нарушение целостности могло возникнуть при совместном использовании определенных секторов установки.
- На время распаковки / установки — отключите антивирус или приостановите его действие. Это облегчит взаимодействие систем распаковки.
- Удалите скачанный архив / файл из загрузок браузера или торрента.
- Уйдите с раздачи файла. Это разблокирует и расширит доступ для приложения установки.
Unarc.dll вернул код ошибки -6
Если при установке игры вы получили ошибку 6 — это означает, что в самом процессе установки была нарушена или удалена часть архива. Делается это как самой системой так и инсталлером для освобождения ресурсов.
- Проверьте свободное место на жестком диске. Обычно в процессе установки его задействуется в 2 раза больше, чем весит сам файл.
- Освободите больше ОЗУ. Если инсталлер оснащен графическими элементами, может возникать ошибка при их прогрузке.
- Временно остановите работу антивируса. Он не будет сканировать файлы в живом режиме и они станут доступны.
Unarc.dll вернул код ошибки -13
13 ошибка возникает при нарушении архива путём его изменения в живом режиме. При самой установке, инсталлер пытается заменить некоторые элементы в файлах, что изменяет их контрольную сумму.
Сделать с этим практически ничего нельзя, т.к. изменения вшиты в сам процесс установки. Но решение ошибки может быть связано с перекешированием активного торрета.
Unarc.dll вернул код ошибки -3
При ошибки с номером 3 — следует запустить установщик в режиме администратора. Некоторые процедуры (такие как занесение в реестр) должны получить определенный доступ. Архиватор не может этого сделать — если установлено ограничение на права пользователя.
- Отключите UAC который может блокировать доступ процедурам распаковки.
- Временно запретите антивирусу проверять исполнение командной строки.
- Удалите индексирование файла установки.
- Уберите кириллицу из пути установки файла (или его расположения).
Unarc.dll вернул код ошибки -4
Если на экране при распаковке или установке игры или приложения возникает ошибка unarc.dll с кодом 4 — это означает, что архив был либо недокачан, либо при проверке антивирусом из него были удалены вредоносные (или небезопасные) компоненты.
Такая установка не может продолжаться, т.к. инсталлер запрограммирован вычислять битые секторы архива.
- В редакторе архивов WinRAR можно сделать процедуру восстановления целостности архива.
- Если это игра — тогда перекешируйте торрент файл и обновите раздачу. Вероятно были пропущены части файлов или недокачаны.
Unarc.dll вернул код ошибки -7
Ошибка с номером 7 — означает, что архив был поврежден или не был полностью скачан. Вам следует проверить целостность архива.
Полная перезакачка архива в 95% случаев помогает решить эту проблему. Ошибка пропадет сама собой, если вы удалите, а потом заново скачаете его.
Unarc.dll вернул код ошибки -1
Самая базовая ошибка под номером — 1. В данном случае unarc.dll не может определить какого рода проблема, поэтому вам следует сделать все возможные варианты для решения.
- Временно отключите антивирус пока длится установка. После обязательно включите его.
- Обновите хеш-сумму файла, возможно он не был полностью докачан.
- При скачке архива из него были удалены файлы, проверьте его.
- Освободите больше места на жестком диске. Временные файлы могут занимать несколько (иногда десятков) гигабайт.
- Освободите оперативную память. В современных инсталяторах ее требуется более 1 гигабайта.
Где находится файл unarc.dll
Расположения файла unarc.dll доступно для пользователей с правами администратора. Этот системный файл, он обозначен антивирусами как — безопасный.
Файл находится по пути С:/Windows/system32/unarc.dll. Там же находится его компонент isdone.dll.
Различаются ли версии unarc.dll для х86 (х32) и для х64?
На самом деле отличия минимальны. Сама структура системы которая отвечает за распаковку может работать в двух режимах — х86 и х64. В зависимости от операционной системы могут применяться и различные (подходящие по структуре) алгоритмы распаковки архива.
Если Вы скачиваете файлы для замены, то обязательно соблюдайте разрядность.
Ошибка failder CRC check ISDone.dll
Как компонент unarc — файл ISDone.dll — так же помогает в распаковке файлов их хранит в себе завершающую стадию структуры алгоритма.
Если Вы видите эту ошибку, то наверняка процесс распаковки был прерван. Обычно это связано со звуковыми файлами которые при создании контрольной суммы могут различаться.Решение тут простое — перекачайте архив или обновите хеш-сумму.
ERROR: archive data corrupted (decompression fails)
Базовая ошибка которая возникает в любого рода проблемах unarc. Она создана для оповещения пользователя о недоступности архива с которым производятся различные действия.
В зависимости от кода ошибки он трактовка его будет разной. Попробуйте найти решение согласно возвращенного кода ошибки.

Далее в инструкции подробно рассмотрим способы исправить ошибки вида «Unarc.dll вернул код ошибки» при установке игр и программ в Windows 11, Windows 10, 8.1 и Windows 7. Также на сайте есть информация по похожей ошибке: ISDone.dll Не найдено ни одного файла, указанного для ISArcExtract.
Нужно ли скачивать файлы Unarc.dll и ISDone.dll и про причины ошибки
Сталкиваясь с теми или иными ошибками, связанными с DLL, многие пользователи самостоятельно или используя инструкции в Интернете пробуют скачать эти DLL, в данном случае — Unarc.dll и ISDone.dll, скопировать их в системные папки System32 и/или SysWOW64, а затем использовать regsvr32.exe для их регистрации в системе. Этот метод совсем не подходит для рассматриваемого случая. Независимо от конкретного кода ошибки:
- Unarc.dll вернул код ошибки: -1
- Unarc.dll вернул код ошибки: -2
- Unarc.dll вернул код ошибки: -7
- Unarc.dll вернул код ошибки: -8
- Unarc.dll вернул код ошибки: -11
- Unarc.dll вернул код ошибки: -12
- Unarc.dll вернул код ошибки: -14
Ни одна из них не говорит нам об отсутствии файлов Unarc.dll или ISDone.dll, скорее наоборот — сообщает об их наличии в установщике: так как именно они сообщают об ошибке, но сама ошибка — в данных.
Все ошибки Unarc.dll сообщают о том, что при распаковке данных устанавливаемой игры или другой программы возникли проблемы. Чаще всего связанные с целостностью данных, в некоторых случаях — с их записью. В большинстве случаев ошибка возникает при установке так называемых «репаков» из Интернета, которые по сути являются архивами и, в случае проблем при их распаковке вы и видите сообщение об ошибке.
Простые способы исправить ошибки вида «Unarc.dll вернул код ошибки»
Первое предположение, которое можно сделать из текста сообщения об ошибке — повреждения файла установщика. Хотя это и может быть причиной, чаще причина оказывается более простой. Отсюда первоочередные способы исправить ошибки Unarc.dll:
- Скопируйте файлы установки вашей игры в папку, полный путь к которой не будет содержать кириллицы (и символов других языков) и пробелов. Также сделайте так, чтобы путь был коротким, а не как на нижеприведённом скриншоте. Например, если по умолчанию вы скачиваете игры в папку «Загрузки», то полный путь может выглядеть как
C:UsersИмя_на_русскомDownloadsДлинное название игры с пробелами и не только repack by Кто-то
— по какой-то причине в таких сценариях при установке могут возникать ошибки Unarc.dll, которые исчезают при использовании кратких путей, состоящих из символов латиницы и цифр.
- Придерживайтесь правил из 1-го пункта и для той папки, в которую производится установка.
- Как было отмечено, чаще всего ошибка появляется при установке нелицензионного софта. В свою очередь, такие игры и программы содержат модифицированные файлы, которые могут удаляться или помещаться в карантин антивирусом прямо в процессе распаковки, что и будет вызывать ошибки Unarc.dll, связанные с нарушением целостности архива или невозможностью записи данных. Решение, при условии, что вы уверены в надёжности источника: добавить папки с установщиком и с местом, куда устанавливается игра в исключения антивируса. Это касается как сторонних антивирусов, так и встроенного Microsoft Defender (Защитник Windows). Здесь может быть полезным: Как добавить исключения в Microsoft Defender Windows 11 и Добавление исключений в Защитник Windows 10.
- Если предыдущий шаг не помог, попробуйте отключить ваш антивирус на время установки, так как некоторые данные могут тем или иным образом блокироваться в памяти, ещё до записи их на диск и в этом случае простое добавление папок в исключения не поможет.
- Запускайте установщик от имени администратора (правый клик по файлу установщика — запуск от имени администратора). Также можно попробовать запуск в режиме совместимости с предыдущей версией системы (правый клик — свойства — вкладка «Совместимость»).
В большинстве случаев, если мы не имеем дело с более серьезной проблемой, один из 4-х описанных выше шагов, выполненных по порядку, приводит к успешной установке и сообщения ISDone.dll о том, что «Unarc.dll вернул код ошибки» не появляются. Но возможны и иные варианты.
В случае, если аккуратно выполненные шаги из предыдущего раздела инструкции не исправили проблему, можно предположить, что нарушение целостности данных в файлах установки, в процессе распаковки или при их записи на диск действительно имеет место быть. Причины могут быть разными. Распространённые ситуации, методы решения и, для некоторых случаев — проверки:
- Есть вероятность, что файлы были повреждены в процессе скачивания. Возможное решение: заново скачать файлы установки, лучше — из другого источника, ещё лучше — на другой диск, о чем в следующем пункте. Метод проверки: проверить, устанавливается ли скачанный файл на другом компьютере, если перенести его туда, например, на флешке или передать иным образом. На всякий случай выполните проверку дисков компьютера на ошибки.
- Повреждения целостности файлов установки на диске из-за ошибок самого диска. Часто возникает при переносе установщиков на внешних накопителях, таких как флешки, но может произойти и на локальном диске. Решение: выполнить проверку диска на ошибки, заново скачать установщик, желательно на другой физический HDD или SSD, в крайнем случае — раздел.
- Установка игр, с которыми возникает рассматриваемая проблема, происходит путем распаковки по следующему «пути»: источник — оперативная память — папка назначения. И в некоторых случаях нарушения целостности возникают в оперативной памяти. Что попробовать: если включен разгон RAM — отключить, если отключали файл подкачки Windows — включить, при наличии более чем одной планки оперативной памяти, проверить установку с разными планками по отдельности.
Видео инструкция
Один из предложенных способов обычно помогает исправить ошибку Unarc.dll, при условии, что файлы установки не повреждены изначально и отсутствуют какие-либо более серьезные проблемы с оборудованием.
Содержание
- 1 Unarc.dll вернул код ошибки 1, 6, 7, 8, 11, 12, 14 — как исправить все!
- 1.1 Unarc.dll вернул код ошибки -1,6,7,11,12 при установлении игры как исправить
- 1.2 Суть и причины дисфункции «Unarc.dll вернул код ошибки»
- 1.3 Как избавиться от Unarc.dll вернул код ошибки -1,6,7,11,12 при установке игры
- 1.4 Unarc.dll вернул код ошибки 1, 6, 7, 8, 11, 12, 14 — как исправить все!
- 1.5 Как исправить Unarc.dll вернул код ошибки 11
- 1.6 Переустановка Microsoft Visual C++ 2010
- 1.7 Уберите русские буквы с пути
- 1.8 Восстановление системных файлов Windows
- 1.9 Как исправить Unarc.dll вернул код ошибки 1, 2, 3, 6, 7
- 1.10 Как исправить ошибку при распаковке unarc.dll
- 1.11 Решение: Unarc dll вернул код ошибки
- 1.11.1 Unarc.dll вернул код ошибки -1
- 1.11.2 Unarc.dll вернул код ошибки -2 и -3
- 1.11.3 Unarc.dll вернул код ошибки -4
- 1.11.4 Unarc.dll вернул код ошибки -5
- 1.11.5 Unarc.dll вернул код ошибки -6
- 1.11.6 Unarc.dll вернул код ошибки -7
- 1.11.7 Unarc.dll вернул код ошибки -8
- 1.11.8 Unarc.dll вернул код ошибки -11
- 1.11.9 Unarc.dll вернул код ошибки -12
- 1.11.10 Unarc.dll вернул код ошибки -13
- 1.11.11 Unarc.dll вернул код ошибки -14
- 1.12 Как исправить «Unarc.dll вернул код ошибки»?
- 1.13 Методы исправления ошибки с unarc.dll
- 1.13.1 Метод №1 Отключения антивирусного ПО
- 1.13.2 Метод №2 Обновить DirectX
- 1.13.3 Метод №3 Кириллица на пути установки
- 1.13.4 Метод №4 Проверка оперативной памяти
- 1.13.5 Метод №5 Проверка жесткого диска
- 1.13.6 Метод №6 Отключение “Предотвращение выполнения данных”
- 1.13.7 Метод №7 Некачественная сборка
- 1.14 Настройка оборудования
- 1.15 Блог о модемах, роутерах и gpon ont терминалах.
- 1.16 unarc.dll вернул код ошибки 1,6,7,12,14 — что делать и как исправить?!
Unarc.dll вернул код ошибки -1,6,7,11,12 при установлении игры как исправить
При установке какой-либо программы (обычно это игровой репак) пользователь может столкнуться с ошибкой её распаковки и соответствующим сообщением «Unarc.dll вернул код ошибки», после которого следует номер самой ошибки (наиболее часто — 1,6,7,11,12). Повторная установка проблемного репака также заканчивается ничем, вынуждая пользователя искать в сети инструменты для решения указанной проблемы. В данном материале я постараюсь помочь таким пользователям и расскажу что делать, если Unarc.dll вернул код ошибки -1,6,7,11,12 при установлении игры, каковы причины данной дисфункции и что делать в данной ситуации.

Суть и причины дисфункции «Unarc.dll вернул код ошибки»
Как уже упоминалось выше, ошибка Unarc.dll с кодами возникает при установке на компьютер какого-либо игрового репака (наиболее часто скачанного с торрентов и пиратских сайтов). Как следует из текста самой ошибки, она связана с использованием динамической библиотеки Unarc.dll, предназначенной для распаковки различных архивов.
Соответственно, уже упомянутый текст «Unarc.dll вернул код ошибки» возникает в условиях, когда корректно распаковать эти самые архивы не представляется возможным (контрольная сумма архива, представленная в параметре CRC, не совпадает с фактической). Это связано как с повреждением самого архива, так и с использованием довольно неординарных методов упаковки с применением новейших архиваторов. В таком случае обычные или устаревшие архиваторы не справляются с распаковкой проблемного архива, выдавая сообщение об ошибке «Unarc.dll вернул код ошибки» -1,6,7,11,12.
Причины ошибки «Unarc.dll вернул код ошибки» также могут быть следующими:
- В пути установке игры на жёстком диске использованы кириллические символы;
- Антивирус заблокировал установку каких-либо из компонентов репака;
- В повреждении архива виноваты вирусные программы;
- Небольшой файл подкачки;
- Проблемы в работе планок оперативной памяти.
После того, как мы определились с причинами Unarc.dll вернул код ошибки, я перечислю инструменты, которые помогут исправить Unarc.dll на наших ПК.
Как избавиться от Unarc.dll вернул код ошибки -1,6,7,11,12 при установке игры
Итак, если вы столкнулись с проблемой Unarc.dll вернул код ошибки, тогда рекомендую выполнить следующее:
- Запускайте инсталлятор от имени администратора (кликните правой клавишей мыши на требуемый файл и выберите «Запуск от имени администратора»);
- Если вы скачивали игру с торрент-трекера, то попробуйте пересчитать хеш скачанной программы (находясь в торрент-клиенте кликните правой клавишей мыши на проблемной программе и выберите «Пересчитать хеш»);

- Попробуйте отключить ваш антивирус не только при установке самой программы, но и при её загрузке (есть вероятность, что ваш антивирус удаляет подозрительные компоненты репака при его загрузке «на ходу»). Также отключите Защитник Виндовс и SmartScreen (при наличии);
- Убедитесь, что в использованном пути установки игры нет кириллических символов, при необходимости установите игру в другое место с путём, полностью прописанным латиницей. Также можно попробовать переписать файл инсталлятора на флешку, и устанавливать игру уже с неё (это давало неплохие результаты);
- Установите самую свежую версию архиватора WinRAR и WinZip. При этом наиболее эффективным в этом плане оказалась установка свежей версии архиватора 7-Zip – последний показал отличные результаты в исправлении дисфункции «Unarc.dll вернул код ошибки»;
- Увеличьте размер файла подкачки. Нажмите кнопку «Пуск», в строке поиска введите sysdm.cpl и нажмите ввод, в открывшимся окне перейдите во вкладку «Дополнительно», кликните на кнопку «Параметры». Там вновь перейдите во вкладку «Дополнительно» и внизу, в параметрах файла подкачки нажмите на кнопку «Изменить». Снимите галочку с автоматического выбора файла подкачки, и укажите максимальный размер последнего (обычно он равен объёму оперативной памяти);


- Нужно проверить на работоспособность планки своей оперативной памяти. Для этого рекомендую использовать соответствующие программы (уровня MemTest). Также можете изъять ваши планки памяти из компьютера, и, включая их по одной, (и меняя) уяснить, какая из них работает нестабильно (или вообще неработоспособна).
Unarc.dll вернул код ошибки 1, 6, 7, 8, 11, 12, 14 — как исправить все!
Многие геймеры не раз сталкивались со сбоем Unarc.dll вернул код ошибки при установке игры или программы. При этом код ошибки появляется с различными значениями, чаще всего встречаются значения 1, 6, 7, 8, 11, 12, 14. В этом гайде будет предоставлена вся информация по тому как исправить Unarc.dll вернул код ошибки 1, 6, 7, 8, 11, 12, 14 и т.д.
Как исправить Unarc.dll вернул код ошибки 11
Также подходит для исправления той же ошибки с другими значениями.
Чаще всего проблема данной ошибки заключается в битом установщике, то есть в файлах которые вы скачали изначально? не хватает какого то файла. Поэтому для начала узнайте удавалось ли кому нибудь установить данную игру. Если у остальных такой ошибки не было, то проблема может заключаться в следующем:
- Антивирус удалил подозрительный файл при распаковке или скачивании игры из интернета.
- Файлы еще неустановленной игры были повреждены в процессе скачивания, чаще всего из-за обрывов соединения, проблем с торрентом или программой.
Как правило именно из-за этих причин и появляется сбой «Unarc.dll вернул код ошибки».
Переустановка Microsoft Visual C++ 2010
Также исправить ошибку поможет пакет Microsoft Visual C++ 2010. Вот две ссылки на официальный продукт microsoft. Перед тем как устанавливать удостоверьтесь какая разрядность вашей операционной системы.
Перед установкой желательно удалить предыдущую версию Microsoft Visual C++. Для этого идем в «Панель управления» – «Программы и компоненты» и удаляем пакет C++.
Уберите русские буквы с пути
Русские буквы или кириллица всегда конфликтует со многими утилитами. Иностранные программы не могут распознать в своем установочном пути такие символы. Поэтому исправьте имя папки, в которую собираетесь устанавливать игру. К примеру, если папка именуется Скайрим, то меняете на Skyrim.
Восстановление системных файлов Windows
Еще один интересный способ в решении недостающего или неправильно работающего файла msvcr100.dll, воспользоваться средствами windows по поиску поврежденных или отсутствующих системных файлов в винде.
Для этого нужно открыть командную строку с правами администратора, ввести sfc /scannow и нажать на кнопку «Enter». Запустится процесс проверки системных файлов, до завершения процесса проверки будут идти проценты выполнения.
После завершения проверки системная утилита выдаст сообщение о найденной проблеме/ошибке и возможные способы решения путем восстановления недостающих или поврежденных файлов.
Перезагружаете компьютер и также пробуете запустить проблемное приложение.
Как исправить Unarc.dll вернул код ошибки 1, 2, 3, 6, 7
Код ошибки 1, 2, 3, 5, 7 и так далее также может появиться из-за забитого жесткого диска (памяти компьютера). Освободите память для распаковки игры, и не забывайте что распакованные файлы занимают больше памяти чем находясь в архиве.
Как исправить ошибку при распаковке unarc.dll
При распаковке игры у вас может высветится следующее сообщение: «Ошибка при распаковке unarc.dll». Причиной в данном случае является распаковщик. Чтобы исправить данную ошибку нужно:
- Установить сразу два или три архиватора, самыми лучшими являются WinRar, WinZip, 7-Z.
- Поочередно попробовать открыть запакованную игру каждым из них.
Решение: Unarc dll вернул код ошибки
Unarc.dll вернул код ошибки. Очень часто ошибка возникает на этапе распаковки архива во время установки игр или программ. Unarc.dll — это библиотека архиватора. Поэтому перед всеми остальными действиями рекомендуем установить самую последнюю версию архиваторов WinRAR или 7Zip.
Unarc.dll вернул код ошибки -1
Полный текст ошибки: ERROR: archive data corrupted (decompression files)
Распаковка была прервана из-за того, что архив поврежден. Вероятно, установочный файл был скачан с ошибками. Такое часто возникает при скачивании файлов установки через торрент.
- Проверьте, все ли файлы были докачаны. Если вы скачивали торентом, попробуйте пересчитать или обновить хэш. Хеш предназначен для проверки целостности файлов. Для этого кликните на закачку правой кнопкой и нажмите «Пересчитать хэш».
- Убедитесь, что вы используете последнюю версию архиваторов WinRAR или 7Zip.
Скачать последние версии можно тут:
win-rar.com
7-zip.org - Кроме того, блокировать распаковку может защитник Windows или антивирус. Попробуйте отключить их на время и запустить установку от имени администратора.
- Так же проверьте путь к файлу, необходимо чтобы путь не содержал в названии русских букв.
- Так же проблема может быть из-за того, что имя пользователя написано русскими буквами. И в итоге временный каталог для распаковки содержит русские символы, к примеру: C:UsersДмитрийAppDataLocalTemp. Для решения проблемы необходимо изменить расположение временного каталога на другое.
В полях TEMP и TMP установите значение C:Temp . Таким образом временный каталог будет доступен в корне диска C:. - Если вы устанавливаете программу с внешнего накопителя, попробуйте скинуть файлы на компьютер, и уже с компьютера запустить установку. Вероятно, внешний накопитель работает не стабильно.
Unarc.dll вернул код ошибки -2 и -3
Полный текст ошибки: Не найден, если у вас такая ошибка, приложите скриншот в комментариях.
В первую очередь устанавливайте последние версии архиваторов WinRAR или 7Zip. Выше есть ссылки на официальные сайты. Далее попробуйте:
- Вероятно оперативная память компьютера работает со сбоями. Проверьте стабильность работы с помощью специальных утилит. Одна из таких утилит уже есть в Windows. Введите в поисковую строку в меню компьютера «Диагностика проблем оперативной памяти компьютера» или выполните команду «mdsched»
В появившемся окне нужный вам режим проверки.
Подробнее читайте в статье: Как проверить оперативную память на ошибки?
- Убедитесь, что в названии папки, в которую происходит установка, не содержится русских букв
Unarc.dll вернул код ошибки -4
Полный текст ошибки: Не найден, если у вас такая ошибка, приложите скриншот в комментариях.
Чтобы исправить ошибку с кодом четыре, необходимо включить технологию DEP для установочного файла. По умолчанию, технология DEP включена только для программ и служб Windows. Но необходимо включить эту технологию для других программ и добавить установочный файл игры в список.
Подробнее читайте в статье по ссылке
Unarc.dll вернул код ошибки -5
Ошибка с кодом пять связана с нехваткой памяти при распаковке. Освободите место на жестком диске для продолжения установки. Обратите внимание на минимальные системные требования в отношении места на HDD, плюс еще необходимо место для временной распаковки, приблизительно +50%, а в идеале +100%. К примеру, если игра требует 5Гб места на жестком диске, для установки необходимо иметь как миниум 7,5Гб свободного места.
Unarc.dll вернул код ошибки -6
Полный текст: ERROR: can’t open file C:Program FilesSkyrimdata1.bin
Вначале убедитесь, что путь, по которому устанавливается игра не содержит русских символов. Обычно ошибка с кодом шесть вызвана проблемами с жетским диском. Попробуйте установить приложение на другой диск. Если это не возможно, проверьте HDD на наличие ошибок. Для этого существуют как встроенные так и сторонние программы.
После проверки жесткого диска повторите установку снова.
Unarc.dll вернул код ошибки -7
Ошибка семь возникает из-за повреждения архива. Вероятно он не был докачан до конца.
- Проверьте, все ли файлы были докачаны. Если вы скачивали торентом, попробуйте пересчитать или обновить хэш. Хеш предназначен для проверки целостности файлов. Для этого кликните на закачку правой кнопкой и нажмите «Пересчитать хэш».
- Убедитесь, что вы используете последнюю версию архиваторов WinRAR или 7Zip.
Скачать последние версии можно тут:
win-rar.com
7-zip.org
Unarc.dll вернул код ошибки -8
Полный текст: Произошла ошибка при распаковке: Необходимые функции не поддерживаются библиотекой!
Ошибка связана с архиватором. Необходимо установить последнюю версию. Скачать последние версии можно тут:
win-rar.com
7-zip.org
Unarc.dll вернул код ошибки -11
Полный текст: Невозможно записать данные на диск. ERROR: file write operation failed
Вначале убедитесь, что путь, по которому устанавливается игра не содержит русских символов. Обычно ошибка с кодом шесть вызвана проблемами с жетским диском. Попробуйте установить приложение на другой диск. Если это не возможно, проверьте HDD на наличие ошибок. Для этого существуют как встроенные так и сторонние программы. Подробнее смотрите в пункте №6.
Так же ошибка может быть связана с недостаточным объемом файла подкачки. Необходимо в настройках файла подкачки указать автоматически подбирать объем.
Для этого выполните команду sysdm.cpl. Пуск — Выполнить, введите sysdm.cpl и нажмите ОК.
В появившемся окне перейдите во вкладку Дополнительно — затем «Параметры»
Следующий шаг: Дополнительно — Изменить.
В появившемся окне поставить галочку «Автоматически выбирать объем файла подкачки», затем ОК.
Так же проблема может быть из-за того, что имя пользователя написано русскими буквами. И в итоге временный каталог для распаковки содержит русские символы, к примеру: C:UsersЕвгенийAppDataLocalTemp
Для решения проблемы необходимо изменить расположение временного каталога на другое. Как это сделать смотрите в первом пункте
Unarc.dll вернул код ошибки -12
Полный текст ошибки: ERROR: file C:Program FilesGTAdata1.bin failed CRC check
Проблема возникла из-за неправильной архивации. Чаще всего проблема возникает при установке репаков или модов. Установите другую версию.
Unarc.dll вернул код ошибки -13
Полный текст ошибки: ERROR: wrong password
- Пароль к архиву не указан или указан не верно
- Если игра пиратская, убедитесь что в папке с установочным файлом присутствует кряк или таблетка
Unarc.dll вернул код ошибки -14
Полный текст ошибки: ERROR: this is not FreeArc archive or this archive is corrupt
Проверьте, все ли файлы были докачаны. Если вы скачивали торентом, попробуйте пересчитать или обновить хэш. Хеш предназначен для проверки целостности файлов. Для этого кликните на закачку правой кнопкой и нажмите «Пересчитать хэш». Подробнее в первом пункте.
Если вам не помогли приведенные советы или вы решили проблему другим способом, отпишитесь в комментариях на нашем сайте.
Как исправить «Unarc.dll вернул код ошибки»?
Находясь в поисках информации о файле unarc.dll, вы, вероятно, столкнулись с довольно неприятной ошибкой «unarc.dll вернул код ошибки». Данная проблема у вас возникла, скорее всего, во время установки какой-то скачанной программы или игры. Прежде чем мы начнем рассматривать методы исправления данной проблемы, давайте ознакомимся с самим интересующим нас файлом – unarc.dll.
Если кто-то из вас помнит, то на этом ресурсе уже была похожая статья, в которой разбирался файл isdone.dll. Так вот, unarc.dll также является компонентом все того же установщика InnoSetup. Вы могли видеть данный установщик во многих раздачах программ, утилит или игр, которые качаете с торрентов, например. В общем, довольно популярная система создания инсталляторов для операционной системы Windows.
Так из-за чего же происходит ошибка с файлом unarc.dll, да и с инсталлятором в общем? Проблем можно выделить довольно большое количество. Но, в основном, ошибка «unarc.dll вернул код ошибки» может быть вызвана двумя причинами: DEP(Предотвращение выполнения данных) и кириллица на пути установки. Однако могут присутствовать и другие причины, о которых тут тоже будет сказано. Теперь давайте же рассмотрим методы «лечения” такого недуга, как ошибка unarc.dll.
Методы исправления ошибки с unarc.dll
Метод №1 Отключения антивирусного ПО
Первый делом попробуйте отключить ваше антивирусное программное обеспечения. Далеко вне последних случаях виновато именно оно. Ваш антивирус мог попросту заблокировать устанавливаемые файлы по кто-знает какой-причине. Порой такое случается. Может быть, что в этот раз антивирус решил заблокировать необходимый для распаковки файл, из-за чего и возникла ошибка unarc.dll. После отключения антивируса, попробуйте заново запустить установку. Если же все прошло точно также и вы наблюдаете на своем мониторе ошибку с файлом unarc.dll, то проблема определенно не в антивирусе.
Метод №2 Обновить DirectX
Это один из тех способов, который сложно проверить. Казалось бы, при чем тут DirectX? Все дело в том, что некоторые пользователи утверждают о том, что им помогло простое обновление DirectX. Попробуйте обновить DirectX, скачав его с официального сайта Microsoft, и посмотрите, измениться ли вообще ситуация. Возможно, что вы будете тем самым счастливчиком, которому повезет и поможет данный метод.
Метод №3 Кириллица на пути установки
Если вы выбрали для установщика директорию с кириллическими символами в ней, то, скорее всего, проблема заключается именно в этом. Различные программы, игры, установщики, да и сама операционная система порой не любит на своем пути русские буквы. Что уж тут поделать. Если в пути установки есть русские буквы, то либо уберите их, либо выберите другую директорию, без кириллицы. Сделав это, ошибка должна будет исчезнуть.
Метод №4 Проверка оперативной памяти
Проблема даже может заключаться в вашей оперативной памяти. Чтобы определить степень вины оперативки, ее нужно полностью проверить на различного рода повреждения. Выньте ее из материнской платы, протрите ее контакты и порт там, где она стояла. Затем проверьте ее с помощью довольно популярной утилиты под названием MemTest. Если у вас не одна планка оперативной памяти, а несколько, то попробуйте оставить каждую из них в отдельности в системе. Возможно, что что-то не так с одной из них.
Метод №5 Проверка жесткого диска
При появлении такой проблемы, как ошибка unarc.dll есть шанс того, что что-то не так с вашим жестким диском. Для проверки жесткого диска существует одна простая утилита, которая, к счастью, уже встроена в операционную систему. Для ее запуска сделайте следующее:
- Нажмите правой кнопкой мыши по “Пуск”.
- Выберите из контекстного меню пункт “Командная строка(администратор)”.
- В появившейся Командной строке впишите команду chkdsk C: /F /R /B.
- После этого запустится процесс проверки вашего жесткого диска, который может занять вполне продолжительное время.
- После завершения процесса проверки вам будет предоставлен список с найденными и исправленными повреждениями.
Также, если у вас есть достаточное количество времени, можете проверить свой жесткий диск с помощью утилиты под названием Victoria DOS. Данная программа может отыскивать на HDD поврежденные сектора и исправлять их, если представиться такая возможность. Но стоит предупредить, что использовать нужно именно версию DOS, а не для операционной системы, так как от последней мало толку.
Метод №6 Отключение “Предотвращение выполнения данных”
В операционной системе Windows есть много слоев защиты. И DEP(Предотвращение выполнения данных) является одним из этих слоев. Если упростить, то DEP помогает системе предохраняться и не запускать всякие подозрительные “элементы”, которые могут нанести вред ей, например, занести вирусов и т.п. Но порой DEP может заблокировать не то что нужно. Именно поэтому нужно внести исполнительный файл установщика в список исключений DEP. Для этого сделайте следующее:
- Нажмите комбинацию клавиш Win+X и выберите из контекстного меню пункт “Система”.
- В появившемся окне системы выберите пункт “Дополнительно”, который находится в нижнем левом углу окна.
- Далее проследуйте пути “Дополнительно – Быстродействие – Параметры”.
- Откройте вкладку “Предотвращение выполнения данных”.
- Далее поставьте галочку напротив пункта “Включить DEP для всех программ и служб, кроме выбранных ниже”.
- Для добавления файлов в список исключения нажмите “Добавить…”.
- После помещения туда нужного вам файла не забудьте нажать “Ок” для подтверждения изменений.
- Затем выполните перезагрузку системы.
- Как только войдете в систему, снова попробуйте запустить установщик и посмотрите, не исчезла ли ошибка “unarc.dll вернул код ошибки”.
Метод №7 Некачественная сборка
А не задумывались ли вы о том, что скачали просто некачественную сборку? Если вы просидели несколько часов над попытками запустить скачанный установщик и все четно, то, может быть, проблема именно в самом установщике, а не вашем компьютере. Найдите нужную вам утилиту или игрушку на каком-нибудь другом ресурсе и попытайтесь установить ее. Есть вероятность, что вы ломали голову все это время напрасно.
Настройка оборудования
Блог о модемах, роутерах и gpon ont терминалах.
unarc.dll вернул код ошибки 1,6,7,12,14 — что делать и как исправить?!
Очередная частая проблема, терзающая нервы заядлых геймеров — это ошибка с библиотекой unarc.dll при распаковке репаков игр или программ в операционных системах Windows 7, Windows 8 и 8.1. Как правило, она содержит сообщение типа: » Архив поврежден! Unarc.dll вернул код ошибки», а в заголовке окна значится имя ещё одной динамической библиотеки ISDone.dll. Наиболее частые коды ошибок — 1,6,7,11,12,14. При этом в 99% случаев с архивом на самом-то деле всё в порядке. Выяснить это довольно таки легко — надо просто смотреть не столько на код ошибки, сколько на разъяснение, которое идет после слова ERROR. Объясню на примере.
В качестве причины ошибки значится «failed CRC Check», что как раз и говорит о повреждении архива. Поэтому Вам придется качать пакет заново или искать другой. А вот если причиной ошибки значится «decompression failed», как здесь:
То в этом случае причину надо скорее всего искать на Вашем компьютере и чаще всего она заключается в том что не установлен нужный архиватор ( особенно часто в этом случае в сообщении об ошибке сказано: «unarc dll вернул код ошибки-7»). Понятно, что при инсталляции официальных лицензионных версий пользователь вряд ли столкнется с таким трудностями, так как там не гонятся за уменьшением объема пакета. А вот в случае repack’ов их создатели частенько любят использовать «экзотические» методы архивации (особенно если инсталляция имеет немалый объем), имеющие бОльшую степерь сжатия. Самые часто используемые архиваторы — это:
— RAR с распаковкой через SFX.
— 7-zip с его дополнительными алгоритмами bcj2, delta, lzma2, ppmd и большего словаря может обеспечить лучшее сжатие. Распаковка так же через SFX или dll.
— FreeArc. Распаковка через SFX или dll.
— NanoZIP. Распаковка через SFX.
Помочь при таком раскладе может установка последней версии универсального архиватора 7-zip. Скачать её Вы можете с официального сайта.
В принципе, приведенные выше способы устраняют ошибку isdone.dll и unarc.dll в 90% случаев. Все остальные причины являются частными. Тем не менее, я думаю что их нужно рассмотреть подробно.
1. Наличие кириллических символов в наименовании директории. Проще говоря — папка, в которую Вы устанавливаете игру названа по русски, либо в пути к этой папке присутствуют русские слова или буквы. Поясню на примере:
То есть Вам надо переименовать папку и попробовать снова установить приложение.
2. Маленький файл подкачки.
Ещё одна причина ошибок с unarc.dll — маленький размер или вообще полное отсутствие файла подкачки в Вашей Windows 7 или Windows 8. Это факт может стать критичным при распаковке архива размером в десяток гигабайт. Оперативной памяти начинает не хватать и система активно использует файл подкачки. Но и он не резиновый. Итог — «decompression failed». Чтобы увеличить файл подкачки надо зайти в свойства системы. Сделать это можно через Панель инструментов, либо нажав комбинацию клавиш Win+R и введя команду: sysdm.cpl
Открываем вкладку «Дополнительно» и нажимаем кнопку «Параметры»:
Затем снова вкладка «Дополнительно». В разделе «Виртуальная память» нажимаем кнопку «Изменить». Откроется вот такое окно:
Снимаем галку «Автоматически выбирать объем файла подкачки» и выбираем локальный диск, на котором его разместим. Для этого советуют выбирать любой отличный от системного диск, где есть большой объем свободного места. Затем указываем максимальный размер равный размеру оперативной памяти и кликаем на кнопку «Задать». Слишком уж большим его тоже делать не стоит. Сохраням параметры.
3. Оперативная память.
Совсем редкая, но имеющая место причина — неисправность одного из модулей оперативной памяти. За всю историю у меня такой случай был только раз. Выяснить можно двумя способами. Первый — вытащить все планки памяти, затем включать по одному и пробовать запускать распаковку. Времени это займет немало конечно.
Поэтому оптимальнее пойти вторым путем — проверить планки с помощью специальных программ. Самая популярная — Memtest86+. Правда запустить её не так просто — надо скачать, записать на диск и загрузиться с этого диска.
Пользователи Windows 7 и Windows 8 могут воспользоваться встроенным в систему тестом. Для этого нажимаем кнопку Пуск и пишем: «Диагностика проблем оперативной памяти компьютера». Кликаем по найденному значку, откроется окно:
Заключение:
В список перечисленных способов и методов решения я не включил ещё один, к которому тем не менее пробуют прибегнуть некоторые пользователи. Они бороздят просторы сети и пытаются скачать файл библиотеки ISDone.dll или unarc.dll и установить их в системную папку. Этот способ не работает. Более того, я даже в Интернете не нашел ни одного реального случая чтобы это помогло. Максимум, чего удается добиться — это сменить код ошибки ( как правило вместо кода -7 появляется код -1).
Если вышеуказанные варианты результата не принесли — Вам остается только пробовать переустанавливать Windows.
Содержание
- Произошла ошибка при распаковке unarc.dll вернул код ошибки
- ISDone.dll Произошла ошибка при распаковке: Архив поврежден!
- Произошла ошибка при распаковке unarc.dll вернул код ошибки 7 (и другие)
- Проблемы с оперативной памятью вашего компьютера
- Unarc dll вернул код ошибки 5 не хватает памяти как исправить windows 10
- Решение: Unarc dll вернул код ошибки
- Unarc.dll вернул код ошибки -1
- Unarc.dll вернул код ошибки -2 и -3
- Unarc.dll вернул код ошибки -4
- Unarc.dll вернул код ошибки -5
- Unarc.dll вернул код ошибки -6
- Unarc.dll вернул код ошибки -7
- Unarc.dll вернул код ошибки -8
- Unarc.dll вернул код ошибки -11
- Unarc.dll вернул код ошибки -12
- Unarc.dll вернул код ошибки -13
- Unarc.dll вернул код ошибки -14
Произошла ошибка при распаковке unarc.dll вернул код ошибки
Ошибки связанные с Unarc.dll и Isdone.dll встречаются во всех операционных системах Windows от XP до 10-ки. Они возникают, когда вы пытаетесь распаковать архив скачанный с Интернета, или при установлении игры или программы.

Текст ошибки
В интернете полно сайтов предлагающих скачать корректный unarc.dll или программ, которые автоматически исправляют ошибку, мы настоятельно не рекомендуем их загружать, ни одна из них не работает.
Сперва наперво необходимо прочитать текст самой ошибки. Он нам поможет в поисках причин.
ISDone.dll Произошла ошибка при распаковке: Архив поврежден!
В этом случае велика вероятность, что поврежден сам архив, то есть файл не соответствует на 100% тому, что загружал разработчик. Что делать?
- Первое, что можно сделать это скачать файл архива с другого источника. Иными словами найти другой сайт откуда можно скачать
- Вполне возможно, что причина в недозакачанном файле. Если Вы качали с торрента, то попробуйте сделать Пересчитать хеш
Произошла ошибка при распаковке unarc.dll вернул код ошибки 7 (и другие)
- Отключить установленный антивирус. После этого отключить Защитник Windows и если у вас Windows 10, то отключить и SmartScreen . Как это сделать подробно описано на десятках сайтов. Погуглите
- Проверьте, что в пути к файлу архива нет кириллических символов , то есть любых кроме английских. Попробуйте переписать архив, допустим, во временную папку Temp и попытаться запустить распаковку оттуда
- Попробуйте установить другой архиватор, создатели образов, репаков стараются впихнуть больше в меньший размер, поэтому используют различные упаковщики с максимальным результатом сжатия, вполне возможно, что Ваш архиватор не поддерживает используемых алгоритмов.
- Увеличьте размер файла подкачки, при распаковке больших архивов архиваторами активно используется файл подкачки, так как оперативной памяти зачастую не хватает на выполнение такой затратоёмкой операции. Для этого нажимаем комбинацию клавиш
+ R . В появившемся окошке вводим
Далее вкладка Дополнительно кнопка Параметры , далее вкладка Дополнительно кнопка Изменить . Убрать галочку с Автоматически выбирать объем файла подкачки . Выбрать любой не системный диск (диск на котором не установлена Windows) и выставить значение по максимуму в размере объема установленной оперативной памяти. 
Проблемы с оперативной памятью вашего компьютера
Попробуйте открыть этот файл, который у вас не распаковывается на другом компьютере, если он там распакуется без проблем, с тем же архиватором, то есть вероятность, что неисправна оперативная память компьютера. Что делать в такой ситуации?
- Провести диагностику памяти любым доступным способом, например через BIOS или с помощью Панель управленияАдминистрированиеСредство проверки памяти Windows
- Поочередно вытаскивать планки памяти и пробовать запускать архиватор. Долго, муторно, требует наличия мало мальского опыта работы с железом. Но стоит того чтобы сделать
Unarc dll вернул код ошибки 5 не хватает памяти как исправить windows 10
Сообщения: 10692
Благодарности: 2884
| Конфигурация компьютера | |
| Материнская плата: MSI H61M-P21 (MS-7680) (B3.0) | |
| HDD: WDC Caviar Green WD10EARS-22Y5B1 ATA Device 1Т (1000 Gb), WDC Caviar Blue WD10EZEX-08M2NA0 ATA Device 1Т (1000 Gb) | |
| Звук: VIA VT1708S VIA High Definition Audio | |
| CD/DVD: ATAPI iHAS122 ATA Device | |
| ОС: Microsoft Windows 7 Home Basic x86, Microsoft Windows 10 Home x64 . | |
| Прочее: Multi Flash Reader USB Device, Logitech HD Webcam C310 |
——-
Будь джентльменом, если есть удача. А нет удачи, джентльменов нет . Нажми .
Если же вы забыли свой пароль на форуме, то воспользуйтесь данной ссылкой для восстановления пароля.
Сообщения: 3
Благодарности: 0
Решение: Unarc dll вернул код ошибки
Unarc.dll вернул код ошибки. Очень часто ошибка возникает на этапе распаковки архива во время установки игр или программ. Unarc.dll — это библиотека архиватора. Поэтому перед всеми остальными действиями рекомендуем установить самую последнюю версию архиваторов WinRAR или 7Zip.
Unarc.dll вернул код ошибки -1
Полный текст ошибки: ERROR: archive data corrupted (decompression files)
Распаковка была прервана из-за того, что архив поврежден. Вероятно, установочный файл был скачан с ошибками. Такое часто возникает при скачивании файлов установки через торрент.
- Проверьте, все ли файлы были докачаны. Если вы скачивали торентом, попробуйте пересчитать или обновить хэш. Хеш предназначен для проверки целостности файлов. Для этого кликните на закачку правой кнопкой и нажмите «Пересчитать хэш».
- Убедитесь, что вы используете последнюю версию архиваторов WinRAR или 7Zip.
Скачать последние версии можно тут:
win-rar.com
7-zip.org - Кроме того, блокировать распаковку может защитник Windows или антивирус. Попробуйте отключить их на время и запустить установку от имени администратора.
- Так же проверьте путь к файлу, необходимо чтобы путь не содержал в названии русских букв.
- Так же проблема может быть из-за того, что имя пользователя написано русскими буквами. И в итоге временный каталог для распаковки содержит русские символы, к примеру: C:UsersДмитрийAppDataLocalTemp. Для решения проблемы необходимо изменить расположение временного каталога на другое.
В полях TEMP и TMP установите значение C:Temp . Таким образом временный каталог будет доступен в корне диска C:. - Если вы устанавливаете программу с внешнего накопителя, попробуйте скинуть файлы на компьютер, и уже с компьютера запустить установку. Вероятно, внешний накопитель работает не стабильно.
Unarc.dll вернул код ошибки -2 и -3
Полный текст ошибки: Не найден, если у вас такая ошибка, приложите скриншот в комментариях.
В первую очередь устанавливайте последние версии архиваторов WinRAR или 7Zip. Выше есть ссылки на официальные сайты. Далее попробуйте:
- Вероятно оперативная память компьютера работает со сбоями. Проверьте стабильность работы с помощью специальных утилит. Одна из таких утилит уже есть в Windows. Введите в поисковую строку в меню компьютера «Диагностика проблем оперативной памяти компьютера» или выполните команду «mdsched»
В появившемся окне нужный вам режим проверки.
Подробнее читайте в статье: Как проверить оперативную память на ошибки?
- Убедитесь, что в названии папки, в которую происходит установка, не содержится русских букв
Unarc.dll вернул код ошибки -4
Полный текст ошибки: Не найден, если у вас такая ошибка, приложите скриншот в комментариях.
Чтобы исправить ошибку с кодом четыре, необходимо включить технологию DEP для установочного файла. По умолчанию, технология DEP включена только для программ и служб Windows. Но необходимо включить эту технологию для других программ и добавить установочный файл игры в список.
Подробнее читайте в статье по ссылке
Unarc.dll вернул код ошибки -5
Ошибка с кодом пять связана с нехваткой памяти при распаковке. Освободите место на жестком диске для продолжения установки. Обратите внимание на минимальные системные требования в отношении места на HDD, плюс еще необходимо место для временной распаковки, приблизительно +50%, а в идеале +100%. К примеру, если игра требует 5Гб места на жестком диске, для установки необходимо иметь как миниум 7,5Гб свободного места.
Unarc.dll вернул код ошибки -6
Полный текст: ERROR: can’t open file C:Program FilesSkyrimdata1.bin
Вначале убедитесь, что путь, по которому устанавливается игра не содержит русских символов. Обычно ошибка с кодом шесть вызвана проблемами с жетским диском. Попробуйте установить приложение на другой диск. Если это не возможно, проверьте HDD на наличие ошибок. Для этого существуют как встроенные так и сторонние программы.
После проверки жесткого диска повторите установку снова.
Unarc.dll вернул код ошибки -7
Ошибка семь возникает из-за повреждения архива. Вероятно он не был докачан до конца.
- Проверьте, все ли файлы были докачаны. Если вы скачивали торентом, попробуйте пересчитать или обновить хэш. Хеш предназначен для проверки целостности файлов. Для этого кликните на закачку правой кнопкой и нажмите «Пересчитать хэш».
- Убедитесь, что вы используете последнюю версию архиваторов WinRAR или 7Zip.
Скачать последние версии можно тут:
win-rar.com
7-zip.org
Unarc.dll вернул код ошибки -8
Полный текст: Произошла ошибка при распаковке: Необходимые функции не поддерживаются библиотекой!
Ошибка связана с архиватором. Необходимо установить последнюю версию. Скачать последние версии можно тут:
win-rar.com
7-zip.org
Unarc.dll вернул код ошибки -11
Полный текст: Невозможно записать данные на диск. ERROR: file write operation failed
Вначале убедитесь, что путь, по которому устанавливается игра не содержит русских символов. Обычно ошибка с кодом шесть вызвана проблемами с жетским диском. Попробуйте установить приложение на другой диск. Если это не возможно, проверьте HDD на наличие ошибок. Для этого существуют как встроенные так и сторонние программы. Подробнее смотрите в пункте №6.
Так же ошибка может быть связана с недостаточным объемом файла подкачки. Необходимо в настройках файла подкачки указать автоматически подбирать объем.
Для этого выполните команду sysdm.cpl. Пуск — Выполнить, введите sysdm.cpl и нажмите ОК.
В появившемся окне перейдите во вкладку Дополнительно — затем «Параметры»
Следующий шаг: Дополнительно — Изменить.
В появившемся окне поставить галочку «Автоматически выбирать объем файла подкачки», затем ОК.
Так же проблема может быть из-за того, что имя пользователя написано русскими буквами. И в итоге временный каталог для распаковки содержит русские символы, к примеру: C:UsersЕвгенийAppDataLocalTemp
Для решения проблемы необходимо изменить расположение временного каталога на другое. Как это сделать смотрите в первом пункте
Unarc.dll вернул код ошибки -12
Полный текст ошибки: ERROR: file C:Program FilesGTAdata1.bin failed CRC check
Проблема возникла из-за неправильной архивации. Чаще всего проблема возникает при установке репаков или модов. Установите другую версию.
Unarc.dll вернул код ошибки -13
Полный текст ошибки: ERROR: wrong password
- Пароль к архиву не указан или указан не верно
- Если игра пиратская, убедитесь что в папке с установочным файлом присутствует кряк или таблетка
Unarc.dll вернул код ошибки -14
Полный текст ошибки: ERROR: this is not FreeArc archive or this archive is corrupt
Проверьте, все ли файлы были докачаны. Если вы скачивали торентом, попробуйте пересчитать или обновить хэш. Хеш предназначен для проверки целостности файлов. Для этого кликните на закачку правой кнопкой и нажмите «Пересчитать хэш». Подробнее в первом пункте.
Если вам не помогли приведенные советы или вы решили проблему другим способом, отпишитесь в комментариях на нашем сайте.
Adblock
detector
» width=»100%» style=»BORDER-RIGHT: #719bd9 1px solid; BORDER-LEFT: #719bd9 1px solid; BORDER-BOTTOM: #719bd9 1px solid» cellpadding=»6″ cellspacing=»0″ border=»0″>
1. Купить лицензию
2. Скачать нормальный репак, если 1-ое не варик
- пожаловаться
- скопировать ссылку
Сколько свободного места на диске? Там по-моему 95гб для установки необходимо. Я на прошлой неделе устанавливал. То ли 120гб, то ли 95гб, точно не помню.
- пожаловаться
- скопировать ссылку
dragon.roon
такое обычно бывает если не хватает места на диске с виндой, при условии что установка идет не с диска на котором винда, к примеру с диска D на диск С или c диска E на диск D. этого можно избежать если установочник и устанавливаемая игра находятся на одном диске. к примеру скачал на диск E и установка идет на диск Е. Так же стоит посмотреть на вес папки «C:UsersПОЛЬЗОВАТЕЛЬAppDataLocalTemp» так как там могли остаться файлы неустановленной игры
- пожаловаться
- скопировать ссылку
не помогло 125 гб освободил
- пожаловаться
- скопировать ссылку
- пожаловаться
- скопировать ссылку
Если ошибка не в этом то так-же может помочь скачивание другого репака, как и упоминалось выше (часто репаки от xatab`а могут не работать ((мой вариант, у вас может быть наоборот)), так-что пробуйте скачивать репаки Torrent Igrux`и или же Механиков, по моему мнению — более надёжные.
- пожаловаться
- скопировать ссылку
попробую освободить
- пожаловаться
- скопировать ссылку
- пожаловаться
- скопировать ссылку
dragon.roon
FREEARC_ERRCODE_NOT_ENOUGH_MEMORY= -5; (* Can’t allocate memory needed for (de)compression *)
- пожаловаться
- скопировать ссылку
Может быть оперативки недостаточно?
- пожаловаться
- скопировать ссылку
Ищи незапакованный вариант, качаться будет дольше но без геморроя с любимым пиратами древним архиватором.
- пожаловаться
- скопировать ссылку
Проверь целостность репака!Перехешируй!
- пожаловаться
- скопировать ссылку
- пожаловаться
- скопировать ссылку
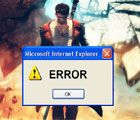
Закон подлости: ошибки, чаще всего, случаются в самый неподходящий момент, когда не ждешь никакого подвоха…
В сегодняшней статье я хочу затронуть одну из таких ошибок: при установке игры (а именно при распаковке архивных файлов), иногда появляется сообщение об ошибке с сообщением вида: «Unarc.dll returned an error code: 12…» (что в переводе «Unarc.dll вернул код ошибки: 12…», см. рис. 1). Происходить такое может по разным причинам и не всегда так просто избавиться от этой напасти.
Попробуем разобраться с этим по порядку. И так…
Нарушение целостности файла (файл не был скачан до конца или был испорчен)
Я условно разбил статью на несколько частей (в зависимости от причины появления проблемы). Для начала внимательно присмотритесь к сообщению — если в нем будут слова, вроде «CRC check» или «нарушена целостность файла» («не сходится контрольная сумма«) — значит проблема в самом файле (в 99% случаев), который вы пытаетесь установить (пример подобной ошибки представлен на рис. 1 ниже).
Рис. 1. ISDone.dll: «An error occurred while unpacking: Does not match cheksum! Unarc.dll returned an error code: — 12». Обратите внимание на то, что в сообщение об ошибке говориться про CRC check — т.е. целостность файла нарушена.
Происходить такое может по множеству причин:
- файл не был до конца скачан;
- установочный файл был испорчен вирусом (или антивирусом — да, да бывает и такое, когда антивирус пытается вылечить файл — то часто файл после этого становиться испорченным);
- изначально файл был «битым» — сообщите об этом тому, кто дал вам этот архив с игрой, программой (возможно, он достаточно быстро исправит этот момент).
Как бы там ни было, в этом случае придется перекачивать установочный файл и пытаться заново произвести установку. Еще лучше — скачать этот же файл с другого источника.
Поиск и устранение проблем на ПК
Если в сообщение об ошибке отсутствует слова о нарушение целостности файла — то установить причину будет сложнее…
На рис. 2 представлена похожая ошибка, только с другим кодом — 7 (ошибка связанная с декомпрессией файла, кстати сюда же можно отнести и ошибки с другими кодами: 1, 5, 6 и пр.). В этом случае ошибка может появляться из-за различных причин. Рассмотрим самые распространенные из них.
Рис. 2. Unarc.dll вернул код ошибки — 7 (decompression fails)
1) Отсутствие нужного архиватора
Еще раз повторю (и все же) — внимательно прочитайте сообщение об ошибке, часто в нем говориться какого именно архиватора нет. В этом случае, самый простой вариант — скачать тот, который был указан в сообщение об ошибке.
Если в ошибке ничего об этом нет (как на рис. 2), рекомендую скачать и установить парочку знаменитых архиваторов: 7-Z, WinRar, WinZip и пр.
Кстати, у меня на блоге была неплохая статья с популярными бесплатными архиваторами (рекомендую): https://pcpro100.info/vyibor-arhivatora-luchshie-besplatnyie-arhivatoryi/
2) Нет свободного места на жестком диске
Многие пользователи даже не обращают внимание: есть ли на жестком диске (куда устанавливается игра) свободное место. Так же важно отметить, что если для файлов игры требуется 5 ГБ места на HDD — то для успешного процесса установки может потребоваться гораздо больше (например, все 10!). Происходит это из-за того, что после установки — временные файлы, которые были нужны при установке — игра удаляет.
Таким образом, я рекомендую чтобы на диске, куда ведется установка, было свободное место с существенным запасом!
Рис. 3. Этот компьютер — проверка свободного места на жестком диске
3) Наличие кириллицы (либо спец символов) в пути установки
Более опытные пользователи, наверное, еще помнят как множество софта некорректно работало с кириллицей (с русскими символами). Очень часто вместо русских символов наблюдались «крякозабры» — и поэтому многие, даже самые обычные папки, называли латиницей (у меня так же закрепилась подобная привычка).
В последнее время ситуация, конечно, изменилась и ошибки связанные с кириллицей появляются редко (и все же…). Чтобы исключить эту вероятность, я рекомендую попробовать установить проблемную игру (или программу) по тому пути, в котором будут только латинские буквы. Пример ниже.
Рис. 4. Правильный путь для установки
Рис. 5. Неправильный путь для установки
4) Есть проблемы с оперативной памятью
Может быть скажу не очень популярную мысль, но даже если при работе в Windows у вас практически не бывает ошибок — то это не означает, что у вас нет проблем с оперативной памятью.
Обычно, если есть проблемы с оперативной памятью, то помимо такой ошибки у вас часто могут возникать:
- ошибка с синим экраном (более подобно о нем здесь: https://pcpro100.info/siniy-ekran-smerti-chto-delat/);
- компьютер подвисает (или вообще зависает) и не отвечает ни на какие клавиши;
- часто ПК просто перезагружается, не спрашивая вас об этом.
Рекомендую при подобных проблемах протестировать оперативную память. Как это сделать рассказано в одной из моих прошлых статей:
тест оперативной памяти — https://pcpro100.info/testirovanie-operativnoy-pamyati/
5) Выключен файл подкачки (или его размер слишком мал)
Чтобы изменить файл подкачки — нужно зайти в панель управления по адресу: Панель управленияСистема и безопасность
Далее откройте раздел «Система» (см. рис. 6).
Рис. 6. Система и безопасность (Панель управления Windows 10)
В этом разделе слева сбоку есть ссылка: «Дополнительные параметры системы«. Перейдите по ней (см. рис. 7).
Рис. 7. Система Windows 10
Далее во вкладке «Дополнительно» откройте параметры быстродействия, как показано на рис. 8.
Рис. 8. Параметры быстродействия
Вот в них то и задается размер файла подкачки (см. рис. 9). Сколько его сделать — это тема спора множества авторов. В рамках этой статьи — рекомендую его просто увеличить на несколько ГБ и протестировать установку.
Более подробно о файле подкачки рассказано здесь: https://pcpro100.info/pagefile-sys/
Рис. 9. Задание размера файла подкачки
Собственно, по этому вопросу, мне больше добавить нечего. За дополнения и комментарии — буду признателен. Удачной установки 🙂
- Распечатать
Оцените статью:
- 5
- 4
- 3
- 2
- 1
(35 голосов, среднее: 3.3 из 5)
Поделитесь с друзьями!





















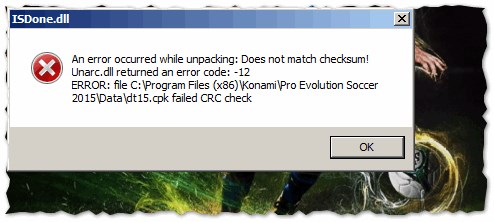
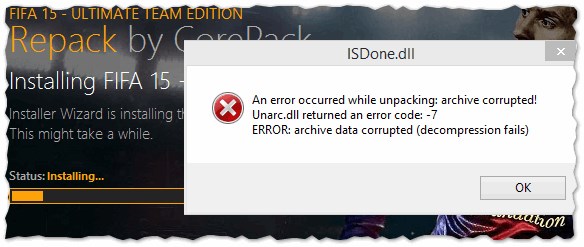

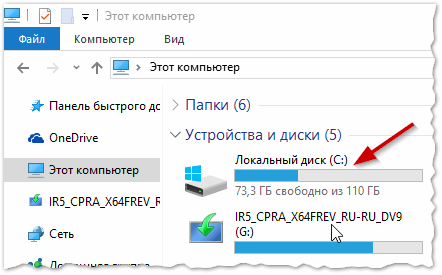
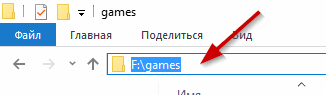
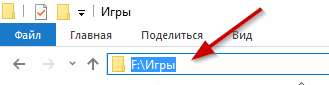

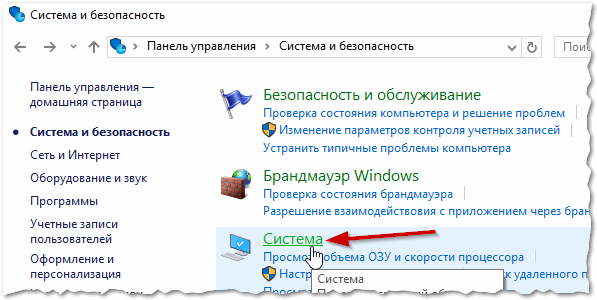
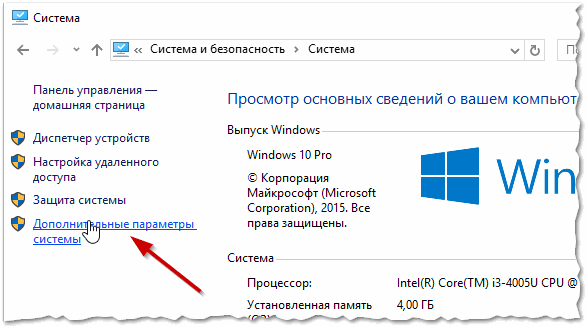
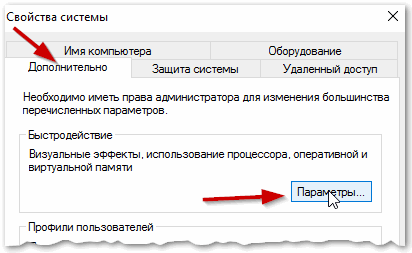
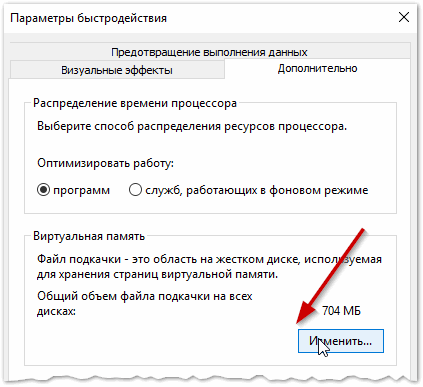









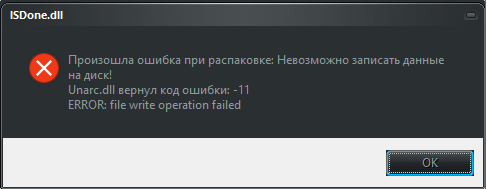




 В появившемся окне нужный вам режим проверки.
В появившемся окне нужный вам режим проверки. 












 + R . В появившемся окошке вводим
+ R . В появившемся окошке вводим
 В появившемся окне нужный вам режим проверки.
В появившемся окне нужный вам режим проверки. 







