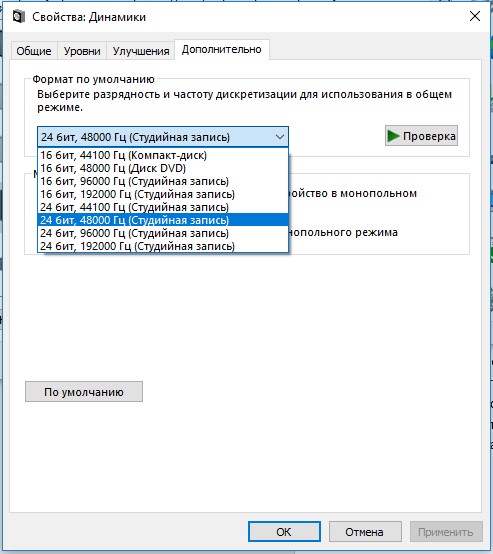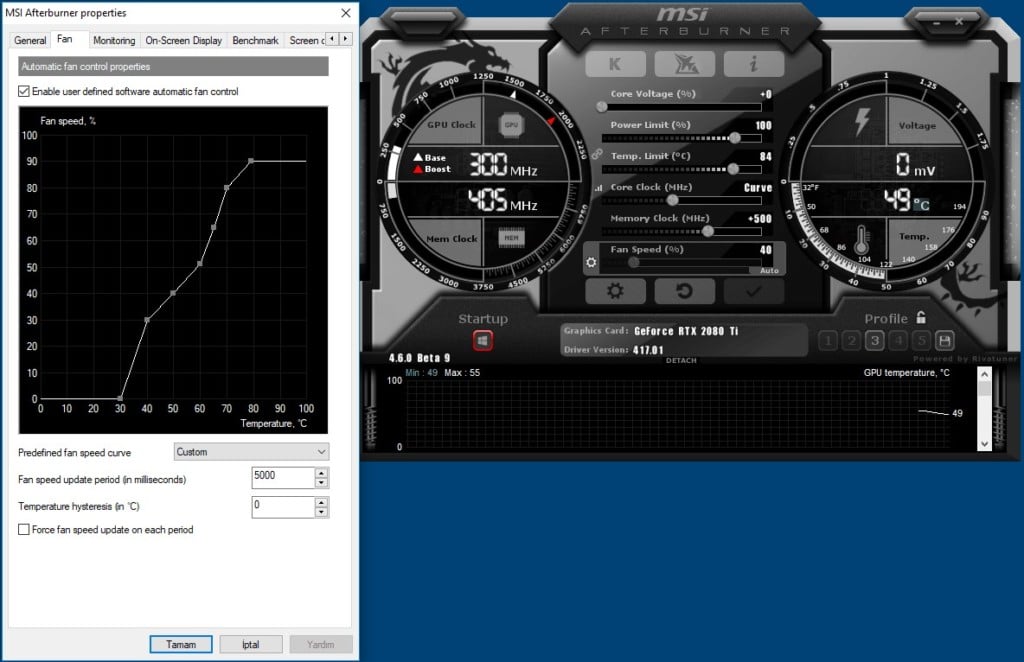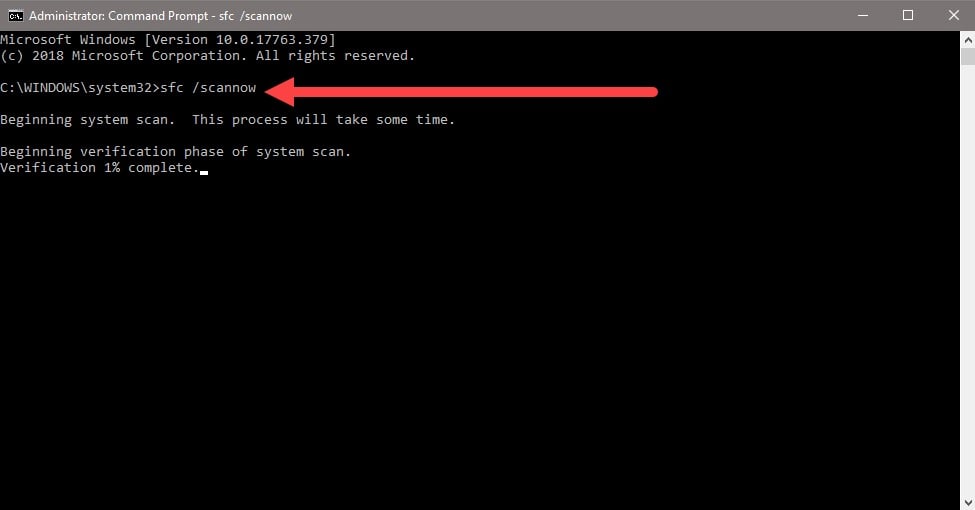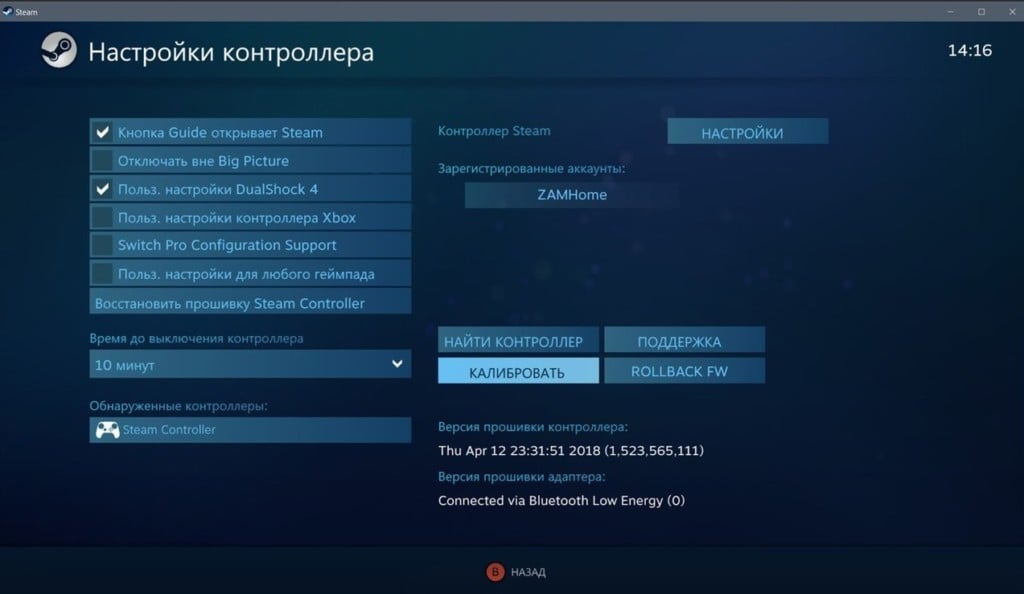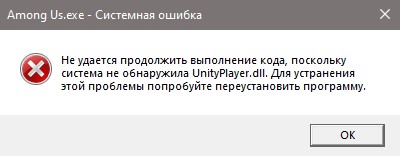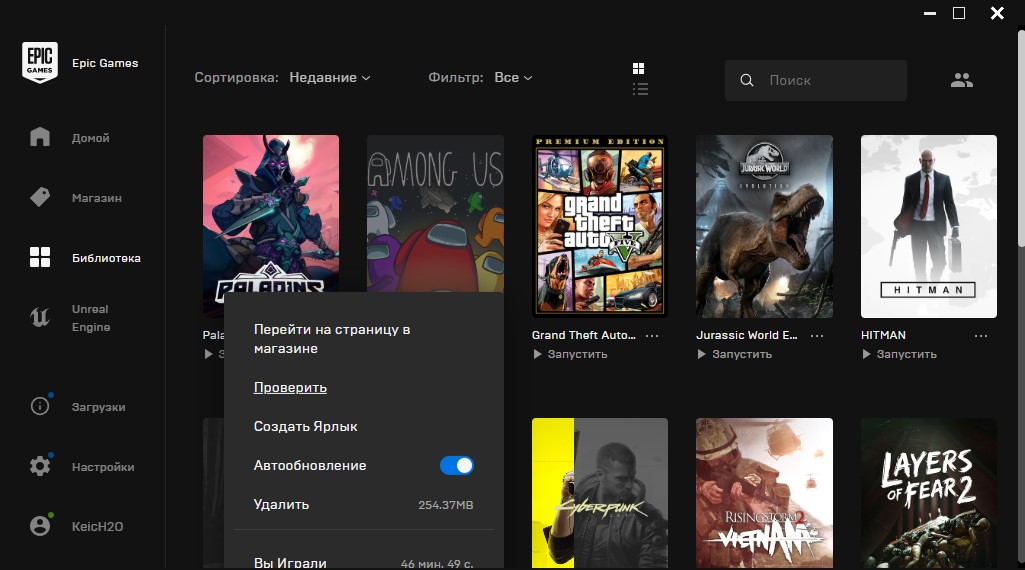Subnautica Below Zero наконец-то смогла выйти из раннего доступа и уже официально запущена на ПК и консолях. Игра отличилась оригинальным геймплеем и неплохой оптимизацией, но и жалоб на работу игры хватает, особенно у пользователей компьютерной версии. Среди прочих проблем, часто упоминают сбой при создании или загрузке сохранения, ошибку «UnityPlayer.dll Caused Access Violation (0xc0000005)», посторонние звуки в динамиках, вылеты, лаги, невозможность запуска и т. п. Мы подготовили список частых неполадок Subnautica Below Zero и постараемся помочь их исправить.
Содержание
- Как исправить ошибки в Subnautica Below Zero?
- Игра не сохраняется
- Сбой при попытке загрузить сохранение
- Зависания, потрескивания звука
- Subnautica Below Zero не запускается или вылетает при старте
- UnityPlayer.dll Caused Access Violation (0xc0000005)
- Черный или белый экран на Mac
- Черный экран или компьютер не отвечает Windows
- Не работают контроллеры PS, Xbox, Switch на Mac и Windows
- Мир пуст или игрок не может в нем двигаться
- Низкий fps, лаги
Subnautica Below Zero снова переносит нас на планету 4546B, которую мы уже исследовали в оригинальной части. Однако теперь здесь много новых испытаний и масса важных дополнений к сюжету. Те, кто ее уже успел испытать, положительно отзываются о графике, геймплее и атмосфере. Есть и те, кто столкнулся с трудностями, вроде проблем с загрузкой сохранений, ошибки 0xc0000005, сбоями при запуске, зависаниями и т. п. Здесь вы найдете все, что нам удалось найти о неполадках игры и способах их исправления.
Игра не сохраняется
Судя по комментариям и логам игроков, дело в том, что игра зависает с событием опасности. Когда вы находитесь в состоянии боя, сохраниться не получится. Таким образом весь игровой прогресс, пройденный с момента предыдущего сохранения, будет утрачен. Лучшее, что мы можем предложить – предотвратить проблему в следующий раз. Для этого следует перейти в C:Program Files (x86)SteamsteamappscommonSubnauticaZeroSNAppDataSavedGamesslot0001 и удалить папки .BatchObjects и CellsCache. Должно сработать.
Сбой при попытке загрузить сохранение
Одна из самых частых проблем Subnautica Below Zero заключается в том, что пользователей выбрасывает из игры при попытке загрузить сохранение. Благо, исправить это весьма просто.
Инструкция:
- Открываем папку, в которую установили Steam и ищем в одном из подразделов – SavedGames. Обычно путь выглядит так: C:Program Files (x86)SteamsteamappscommonSubnauticaZeroSNAppDataSavedGames.
- Внутри конечной папки удаляем файл autocloud.vdf и можем запускать игру.
- Еще разработчики советуют удалить файлы из каталогов SavesDir и SavesDir2, а также – всю директорию CellsCache из каталога «AppData».
Теперь все должно работать, при этом само сохранение не пострадает.
Зависания, потрескивания звука
Subnautica Lower Zero «грешит» тем, что нередко воспроизводит звук с лагами, заиканиями, а также может слышаться неприятный треск, он особенно отчетлив в моменты нападения хищников.
Причины и способы исправления проблем со звуком:
- Настройка вертикальной синхронизации. Самый простой способ избавления от сбоя – выключить v.sync полностью. Однако, чтобы не терять четкость и плавность работы игры, ее нужно просто настроить. Это применимо только в том случае, если установлена видеокарта хотя бы серии GTX 1xxx или выше. Для этого открываем «Панель управления Nvidia», в блоке «Управление настройками 3D» выбираем «Настройки программы». Делаем активной Subnautica и для «Вертикальной синхронизации» устанавливаем значение «Быстро».
- Проверка контактов наушников или колонок с разъемом на системном блоке.
- Меняем частоты дискретизации. Для этого в «Панели управления» идем в раздел «Звук», жмем ПКМ по активному устройству (где наблюдаются проблемы со звуком) и выбираем «Свойства». На странице «Дополнительно» путем проб выставляем правильные частоты.
Subnautica Below Zero не запускается или вылетает при старте
Подобное поведение может быть следствием нескольких причин:
- Недостаточно привилегий. Следует выдать игре полномочия администратора в свойствах ярлыка.
- Обновляем Microsoft Visual C++, особенно при наличии ошибок «vcruntime140_1.dll или MSVCP140.dll не найден».
- Отключаем антивирус и Защитник Windows.
- Проверяем, что в пути к игре нет папок с русскими символами.
- Снижаем частоту работы графического процессора. У многих это сработало, поэтому очень советую попробовать. Достаточно через MSI Afterburner снизить частоту на 100 МГц. Эта игра не любит разгон и отказывается с работать с оборудованием на повышенных частотах.
UnityPlayer.dll Caused Access Violation (0xc0000005)
Бывает, что Subnautica Below Zero указывает на нарушение прав доступа и пишет ошибку 0xc0000005, которая препятствует запуску игры.
Как это исправить:
- Выключаем средства защиты Windows и проверяем файлы игры с помощью функции в Steam (проверка целостности файлов).
- Активируем сканирование системы. Для этого достаточно в командную строку вставить sfc /scannow.
Черный или белый экран на Mac
После перехода с OpenGL на Metal появляются баги графики, при чем много у кого. Это распространено в новых компьютерах Mac, у которых установлен процессор M1 вместо Intel. В определенный момент времени экран становится белым или черным, в зависимости от направления взгляда. Единственный способ это исправить – установить экспериментальную версию игры.
Инструкция:
- Открываем Steam, а в нем «Свойства» для Subnautica: Lower Zero.
- Идем на вкладку «Бета-версии» и отписываемся от беты.
- В списке выбираем пункт «Экспериментальная – автоматические ежедневные обновления. Множество ошибок!».
- Ждем загрузки новых файлов и запускаем игру.
Черный экран или компьютер не отвечает Windows
Если в один момент игра становится черной, вылетает или перестает реагировать, а в «Диспетчере задач» написано «Не отвечает», мы вам поможем. Также одной из разновидностей проблемы является ошибка GPU Crash (Сбой графического процессора). Ничего страшного нет, вы сохраните свое прохождение. Дело в проблемах с ультра-широкоформатными экранами.
Как исправить черный экран:
- Удаляем папку с кэшем CellsCache.
- Снижаем разрешение экрана до FHD или даже немного меньше.
- Если не сработало, можно попробовать оконный режим.
Не работают контроллеры PS, Xbox, Switch на Mac и Windows
Много пользователей сообщают, что их геймпады отказываются нормально работать в игре. Они то ли позволяют перемещать камеру по одной оси, то ли не обрабатывают действия в меню и т. п. Скорее всего это недоработка разработчиков, которую со временем поправят. Можно попробовать это исправить вручную.
Руководство:
- Запускаем Steam и идем в «Свойства» игры.
- Переходим на страницу «Контроллеры» и выключаем все активные пункты.
Мир пуст или игрок не может в нем двигаться
Бывает, что после запуска игры, в ней нет ни одного существа или другого объекта. Еще одна разновидность сбоя – игрок не может пошевелиться. Что характерно, проблема возникает при новой генерации мира. Дело в моде Qmod, вместе с которым запускается BepinEx (возможно, для оригинальной версии Subnautica). Следует удалить эту папку из каталога с игрой и все заработает.
Низкий fps, лаги
Больших проблем с производительностью игра не испытывает, поэтому первым делом следует проверить, что ваша система удовлетворяет требования Subnautica Below Zero. Если это так, рекомендуем снизить качество графики и заблокировать fps на меньшем уровне. Операции с корректировкой графических настроек можем выполнить в «Панели управления» для конкретной игры.
Это все распространенные и частые проблемы Subnautica Lower Zero, а также действия, которые могут помочь пользователям, столкнувшимся с ними. В руководстве есть методы решения для ошибок при сохранении или загрузки сейва, 0xc0000005, черного или белого экрана, проблем с запуском, лагами и т. п. Практически все жалобы пользователей указывают на перечисленные проблемы, поэтому скорее всего вы найдете среди списка свою неполадку и сможете ее исправить.
Некоторые пользователи могут столкнуться с ошибкой при запуске игр на движке Unity. Сегодня я расскажу вам, как можно решить эту проблему.
Подобная ошибка может возникнуть на старых версиях Windows, в основном на Windows 7 и более ранних операционных системах. Если игра работала, но в какой-то момент перестала запускаться, то скорее всего разработчики приложения обновили версию движка. Решить эту проблему можно несколькими способами.
Steam:
- Откройте библиотеку Steam и найдите нужную игру.
- Нажмите на игру ПКМ и выберите «Свойства».
- В поле «Параметры запуска» впишите следующую команду: «-force-glcore» без кавычек.
Параметр использует новую серверную часть программного интерфейса OpenGL. С помощью этого аргумента Unity обнаружит все функции, поддерживаемые платформой, для работы с наилучшей возможной версией OpenGL и всеми доступными расширениями. В большинстве случаев это поможет избавиться от ошибки и позволит корректно запустить приложение.
Другой цифровой магазин:
- Откройте корневую папку с игрой и найдите исполняемый файл с расширением .exe (например, unturned.exe).
- Нажмите ПКМ и выберите «Свойства».
- Впишите команду «-force-glcore» без кавычек в поле «Объект» после основного названия файла.
- Нажмите «Применить» и запустите игру.
Пост создан пользователем
Каждый может создавать посты на VGTimes, это очень просто — попробуйте!
В следующих разделах объясняется, как устранять и предотвращать проблемы с редактором Unity в различных ситуациях. В общем, убедитесь, что ваш компьютер соответствует всем системным требованиям, обновлен и у вас есть необходимые права пользователя в вашей системе. Также регулярно делайте резервные копии, чтобы защитить свои проекты.
Версии
Вы можете установить разные версии редактора в разные папки. Однако обязательно сделайте резервную копию своих проектов, так как они могут быть обновлены более новой версией, и вы не сможете открыть их в более старой версии Unity. Дополнительную информацию см. на странице руководства по установке Unity.
Лицензии надстроек действительны только для версий Unity с одинаковым старшим номером, например 3.x и 4.x. Если вы обновите Unity до второстепенной версии, например с 4.0 до 4.1, надстройки будут сохранены.
Активация
Интернет-активация является предпочтительным способом получения лицензии Unity. Но если у вас возникли проблемы, выполните следующие действия:
ОШИБКА UNITY! НЕ ЗАПУСКАЮТСЯ ИГРЫ
- Отключите компьютер от сети, иначе вы можете получить ошибку «tx_id недействителен».
- Выберите активацию вручную.
- Нажмите «Сохранить запрос лицензии».
- Выберите известное место для сохранения, например папку «Загрузки».
- Повторно подключитесь к сети и откройте https://license.unity3d.com/
- В поле файла нажмите «Обзор» и выберите файл запроса лицензии.
- Выберите необходимую лицензию для Unity и заполните требуемую информацию.
- Нажмите «Загрузить лицензию» и сохраните файл.
- Вернитесь в Unity и выберите «Активация вручную», если требуется.
- Нажмите «Прочитать лицензию», а затем выберите загруженный файл лицензии.
Не удалось запустить
Если при запуске Unity происходит сбой, сначала убедитесь, что ваш компьютер соответствует минимальным системным требованиям. Также обновите графические и звуковые драйверы до последней версии.
Если вы получаете ошибки записи на диск, вам следует проверить ограничения вашей учетной записи пользователя. Обратите внимание, что в MacOS использование «пользователя root» не рекомендуется, и Unity не тестировалась в этом режиме. Unity всегда должна иметь права на запись для своих папок, но если вы предоставляете их вручную, проверьте эти папки:
- Папка установки Unity
- %AllUsersProfile%Unity (обычно C:ProgramDataUnity)
- C:Documents and Settings Local SettingsApplication DataUnity
- C:Users AppDataLocalUnity
- Содержимое пакета Unity.app
- /Library/Application Support/Unity
- ~/Library/Logs/Unity
Некоторые пользователи сталкивались с трудностями при использовании жестких дисков, отформатированных с нестандартными разделами, и использовании определенного программного обеспечения для преобразования данных между устройствами хранения.
Шрифты
Поврежденные шрифты могут привести к сбою Unity. Вы можете найти поврежденные файлы, выполнив следующие действия:
Не запускаются игры на компьютере или ноутбуке. Установи и забудь!
- Откройте папку шрифтов на своем компьютере, расположенную в папке «Windows».
- Выберите «Подробности» в меню «Вид».
- Проверьте столбец «Размер» шрифтов с размером «0», что указывает на проблемный файл.
- Удалите поврежденные шрифты и переустановите их.
- Запустите приложение Font Book.
- Выберите все шрифты.
- Откройте меню «Файл» и выберите «Проверить шрифты» -> проблемные шрифты будут отображаться как недействительные.
- Удалите поврежденные шрифты и переустановите их.
Ресурсы системы могут быть ограничены, например, работа на виртуальной машине. Используйте диспетчер задач, чтобы найти процессы, потребляющие много памяти.
Повреждённый проект или установка
Unity может попытаться открыть поврежденный проект, в том числе пример проекта по умолчанию. В таком случае переименуйте или переместите папку проекта. После того, как Unity запустится правильно, вы можете восстановить папку проекта, если хотите.
В случае некорректной установки вам может потребоваться переустановить Unity. См. приведенные ниже инструкции.
В Windows могут возникнуть такие проблемы, как ошибки установки, повреждение реестра, конфликты и т. д. Например, ошибка 0xC0000005 означает, что программа пыталась получить доступ к памяти, чего не должна делать. Если вы недавно добавили новое оборудование или драйверы, удалите и замените оборудование, чтобы определить, не является ли оно причиной проблемы. Запустите программу диагностики и проверьте информацию по устранению неполадок в операционной системе.
Производительность и сбои
Если редактор работает медленно или дает сбой, особенно в сборках, это может быть вызвано потреблением всех доступных системных ресурсов. Закройте все другие приложения при сборке проекта. Очистите систему с помощью ее утилит и обратитесь к диспетчеру задач (Windows) или монитору активности (MacOS), чтобы узнать, есть ли процессы, использующие много ресурсов, например памяти. Иногда программное обеспечение для защиты от вирусов может замедлить или даже заблокировать файловую систему в процессе сканирования.
Убыток проекта
Существует множество факторов, которые могут разрушить проект, поэтому вам следует постоянно создавать резервные копии своих проектов, чтобы предотвратить несчастные случаи. В MacOS активируйте TimeMachine, используя внешний жесткий диск, зарезервированный исключительно для этой цели. После потери вы можете попробовать любую из существующих утилит для восстановления файлов, но иногда это необратимо.
Переустановка
Выполните следующие действия, чтобы переустановить редактор:
- Удалите Unity. В MacOS перетащите приложение Unity в корзину.
- Удалите эти файлы, если они есть:
- Windows:
- %AllUsersProfile%Unity (обычно C:ProgramDataUnity)
- MacOS:
- /Library/Application Support/Unity/
- Перезагрузите компьютер.
- Загрузите последнюю версию с нашего веб-сайта, поскольку исходная установка может быть повреждена: http://unity3d.com/unity/download/archive
- Переустановите Unity.
Источник: unityhub.ru
Проблемы с Unity играми из-за видеокарты?
При запуске игр на Unity они просто не запускаются без ошибок, по итогу прочитал на форумах что это может быть из-за 2-х драйверов, полез в диспетчер устройств и отключил встроенную видеокарту и игры стали запускаться, но комп стал очень сильно провисать при этом монитор подключен к обычной видеокарте, а встройка вообще не должна влиять на работу ПК, с чем это связано? И как решить проблему с тем что не запускаются игры?
Видеокарты:
amd radeon hd 7000 series
amd radeon hd 8670 d
- Вопрос задан 12 нояб. 2022
- 153 просмотра
1 комментарий
Простой 1 комментарий
Источник: qna.habr.com
Как исправить ошибку UnityPlayer.dll для Windows 10/7
UnityPlayer.dll — это файл библиотеки динамической компоновки, разработанный компанией Payload Studios для такого движка воспроизведения как Unity Technologies ApS.
Файл UnityPlayer.dll предназначен для создания 3D игр или анимированных персонажей, и также для правильной работы игр созданных на движке Unity. Если данный файл отсутствует или не найден в Windows 10 или Windows 7, то выскочит ошибка следующего вида:
- Система не обнаружила unityplayer.dll
- Файл unityplayer.dll не найден
- Файл unityplayer.dll отсутствует
- Не удается найти [ПУТЬ] unityplayer.dll
- Не удается запустить [ПРИЛОЖЕНИЕ]. Отсутствует необходимый компонент: unityplayer.dll. Пожалуйста, установите [ПРИЛОЖЕНИЕ] еще раз.
Вы должны понимать, что файл UnityPlayer.dll имеется во всех движках как Unity и лаунчерах как Steam или Epic. Многие сайты заставляют вас скачивать со сторонних источников отдельно dll файл и закинуть его к себе на компьютер по неправильному даже пути (в системные папки), но где гарантия, что там не вредоносный файл? Если вам нужен отдельно файл, то не легче его взять с официальной какой-либо игры? У меня имеется данный файл в игре AmongUs игрового лаунчера Epic Game.
Исправить ошибку отсутствующего файла UnityPlayer.dll
Разберем, где можно взять файл UnityPlayer.dll и как исправить ошибку его отсутствия в Windopws 10 или 7.
1. Блокировка файла антивирусом
Отключите на время антивирусный продукт и установите заново игру или программу.
2. Ошибка в играх
Если вы используете такие игровые лаунчеры как Steam, Epic или Uplay, то вам стоит переустановить игру или сделать целостную проверку файлов через сам лаунчер.
Если у вас есть подобные игры или программы, а ошибка к примеру в другой игре, то вы можете скопировать файл.
3. Регистрация UnityPlayer.dll в системе
Для Windows 10 и Windows 7 DLL библиотеки нужно регистрировать, если файл отсутствует в программе, которая устанавливается части своих библиотек в системные папки как system32 и syswow64. По этому, запустите командную строку от имени администратора и введите следующие ниже команды.
- regsvr32 /u unityplayer.dll
- regsvr32 /i unityplayer.dll
4. Удаление Citrix Workspace
Многие пользователи на форуме Microsoft решили проблему удалением программы Citrix Workspace.
Смотрите еще:
- Отсутствует d3dx9_42.dll в Windows 10/7 — Решение
- Ошибка api-ms-win-downlevel-kernel32-l2-l-0.dll Epic Games в Windows 7
- Исправить ошибку nvwgf2umx.dll в Windows 10
- Скачать msvbvm50.dll для Windows 10/7 и исправить ошибку
- Как исправить ошибку KernelBase.dll в Windows 10
Источник: mywebpc.ru
Unity — это популярный игровой движок, который часто используется для создания игр и интерактивных приложений. Однако, при работе с Unity могут возникать ошибки при загрузке, которые могут привести к проблемам с работой движка. В этой статье мы рассмотрим основные ошибки при загрузке Unity и способы их решения.
Ошибка «Failed to initialize Unity graphics»
Эта ошибка может возникать при запуске Unity. Она может быть вызвана неправильным драйвером графической карты или установленной версией DirectX. Чтобы решить эту проблему, попробуйте следующее:
- Обновите драйвер графической карты до последней версии.
- Установите последнюю версию DirectX.
- Измените настройки графической карты в настройках Unity. Попробуйте изменить значения настройки Anti Aliasing, Anisotropic Filtering и V-Sync.
Ошибка «Failed to load window layout»
Эта ошибка может возникать при запуске Unity и может быть вызвана поврежденным или неправильно настроенным файлом макета окна. Чтобы решить эту проблему, попробуйте следующее:
- Удалите файл макета окна. Файл макета окна находится в папке «C:Users%username%AppDataRoamingUnity».
- Попробуйте переустановить Unity.
- Попробуйте отключить программу антивируса или добавить Unity в список исключений.
Ошибка «NullReferenceException»
Эта ошибка может возникать при запуске Unity и может быть вызвана несовместимостью версий скрипта и Unity, или неправильным использованием переменных. Чтобы решить эту проблему, попробуйте следующее:
- Обновите версию скрипта до последней версии.
- Убедитесь, что переменные используются правильно. Проверьте, что переменные инициализируются перед использованием.
- Попробуйте перезагрузить Unity.
Ошибка «Cannot open assembly»
Эта ошибка может возникать при запуске Unity и может быть вызвана неправильным путем к сборке DLL. Чтобы решить эту проблему, попробуйте следующее:
- Убедитесь, что путь к сборке DLL указан правильно.
- Попробуйте переустановить Unity.
Ошибка «The referenced script on this Behaviour is missing»
Эта ошибка может возникать при запуске Unity и может быть вызвана удалением скрипта, на который ссылается объект. Чтобы решить эту проблему, попробуйте следующее:
- Попробуйте вернуть скрипт или создать новый скрипт с тем же именем.
- Попробуйте удалить объект, на который ссылается скрипт, и создать новый объект с тем же именем.
Заключение
В этой статье мы рассмотрели основные ошибки при загрузке Unity и способы их решения. Если вы столкнулись с другой ошибкой, попробуйте обратиться к документации Unity или сообществу разработчиков Unity для получения дополнительной помощи.
В следующих разделах объясняется, как устранять и предотвращать проблемы с редактором Unity в различных ситуациях. В общем, убедитесь, что ваш компьютер соответствует всем системным требованиям, обновлен и у вас есть необходимые права пользователя в вашей системе. Также регулярно делайте резервные копии, чтобы защитить свои проекты.
Версии
Вы можете установить разные версии редактора в разные папки. Однако обязательно сделайте резервную копию своих проектов, так как они могут быть обновлены более новой версией, и вы не сможете открыть их в более старой версии Unity. Дополнительную информацию см. на странице руководства по установке Unity.
Лицензии надстроек действительны только для версий Unity с одинаковым старшим номером, например 3.x и 4.x. Если вы обновите Unity до второстепенной версии, например с 4.0 до 4.1, надстройки будут сохранены.
Активация
Интернет-активация является предпочтительным способом получения лицензии Unity. Но если у вас возникли проблемы, выполните следующие действия:
- Отключите компьютер от сети, иначе вы можете получить ошибку «tx_id недействителен».
- Выберите активацию вручную.
- Нажмите «Сохранить запрос лицензии».
- Выберите известное место для сохранения, например папку «Загрузки».
- Повторно подключитесь к сети и откройте https://license.unity3d.com/
- В поле файла нажмите «Обзор» и выберите файл запроса лицензии.
- Выберите необходимую лицензию для Unity и заполните требуемую информацию.
- Нажмите «Загрузить лицензию» и сохраните файл.
- Вернитесь в Unity и выберите «Активация вручную», если требуется.
- Нажмите «Прочитать лицензию», а затем выберите загруженный файл лицензии.
Если у вас по-прежнему возникают проблемы с регистрацией или входом в учетную запись пользователя, обратитесь по адресу support@unity3d.com.
Не удалось запустить
Если при запуске Unity происходит сбой, сначала убедитесь, что ваш компьютер соответствует минимальным системным требованиям. Также обновите графические и звуковые драйверы до последней версии.
Если вы получаете ошибки записи на диск, вам следует проверить ограничения вашей учетной записи пользователя. Обратите внимание, что в MacOS использование «пользователя root» не рекомендуется, и Unity не тестировалась в этом режиме. Unity всегда должна иметь права на запись для своих папок, но если вы предоставляете их вручную, проверьте эти папки:
В Windows:
- Папка установки Unity
-
%AllUsersProfile%Unity(обычно C:ProgramDataUnity) C:Documents and Settings\Local SettingsApplication DataUnityC:Users\AppDataLocalUnity
MacOS:
- Содержимое пакета Unity.app
/Library/Application Support/Unity~/Library/Logs/Unity
Некоторые пользователи сталкивались с трудностями при использовании жестких дисков, отформатированных с нестандартными разделами, и использовании определенного программного обеспечения для преобразования данных между устройствами хранения.
Шрифты
Поврежденные шрифты могут привести к сбою Unity. Вы можете найти поврежденные файлы, выполнив следующие действия:
В Windows:
- Откройте папку шрифтов на своем компьютере, расположенную в папке «Windows».
- Выберите «Подробности» в меню «Вид».
- Проверьте столбец «Размер» шрифтов с размером «0», что указывает на проблемный файл.
- Удалите поврежденные шрифты и переустановите их.
В MacOS:
- Запустите приложение Font Book.
- Выберите все шрифты.
- Откройте меню «Файл» и выберите «Проверить шрифты» -> проблемные шрифты будут отображаться как недействительные.
- Удалите поврежденные шрифты и переустановите их.
Ресурсы системы могут быть ограничены, например, работа на виртуальной машине. Используйте диспетчер задач, чтобы найти процессы, потребляющие много памяти.
Повреждённый проект или установка
Unity может попытаться открыть поврежденный проект, в том числе пример проекта по умолчанию. В таком случае переименуйте или переместите папку проекта. После того, как Unity запустится правильно, вы можете восстановить папку проекта, если хотите.
В случае некорректной установки вам может потребоваться переустановить Unity. См. приведенные ниже инструкции.
В Windows могут возникнуть такие проблемы, как ошибки установки, повреждение реестра, конфликты и т. д. Например, ошибка 0xC0000005 означает, что программа пыталась получить доступ к памяти, чего не должна делать. Если вы недавно добавили новое оборудование или драйверы, удалите и замените оборудование, чтобы определить, не является ли оно причиной проблемы. Запустите программу диагностики и проверьте информацию по устранению неполадок в операционной системе.
Производительность и сбои
Если редактор работает медленно или дает сбой, особенно в сборках, это может быть вызвано потреблением всех доступных системных ресурсов. Закройте все другие приложения при сборке проекта. Очистите систему с помощью ее утилит и обратитесь к диспетчеру задач (Windows) или монитору активности (MacOS), чтобы узнать, есть ли процессы, использующие много ресурсов, например памяти. Иногда программное обеспечение для защиты от вирусов может замедлить или даже заблокировать файловую систему в процессе сканирования.
Убыток проекта
Существует множество факторов, которые могут разрушить проект, поэтому вам следует постоянно создавать резервные копии своих проектов, чтобы предотвратить несчастные случаи. В MacOS активируйте TimeMachine, используя внешний жесткий диск, зарезервированный исключительно для этой цели. После потери вы можете попробовать любую из существующих утилит для восстановления файлов, но иногда это необратимо.
Переустановка
Выполните следующие действия, чтобы переустановить редактор:
-
Удалите Unity. В MacOS перетащите приложение Unity в корзину.
-
Удалите эти файлы, если они есть:
- Windows:
-
%AllUsersProfile%Unity(обычно C:ProgramDataUnity)
-
- MacOS:
/Library/Application Support/Unity/
- Windows:
-
Перезагрузите компьютер.
-
Загрузите последнюю версию с нашего веб-сайта, поскольку исходная установка может быть повреждена: http://unity3d.com/unity/download/archive
-
Переустановите Unity.