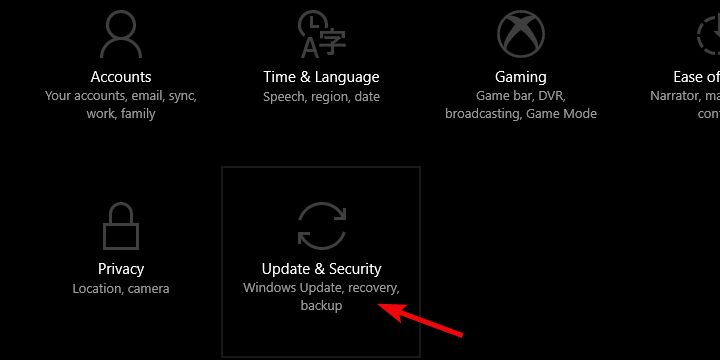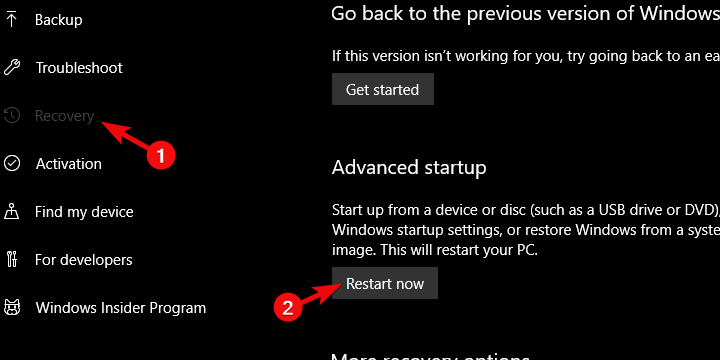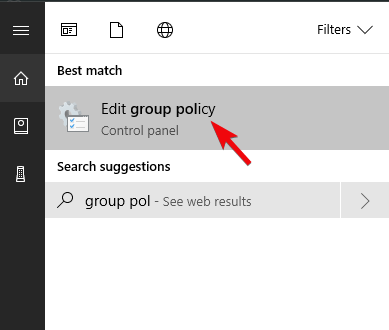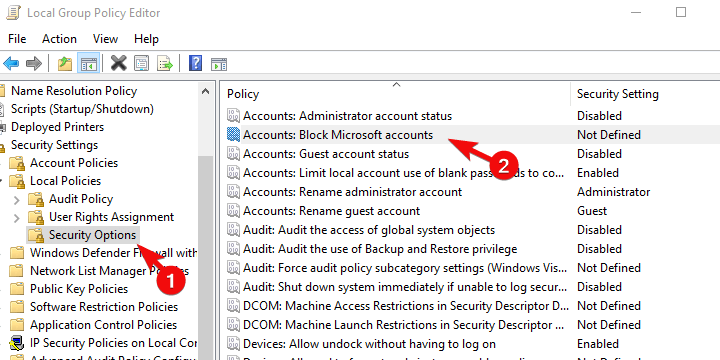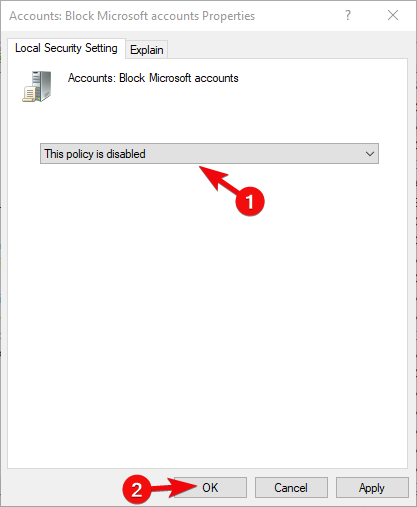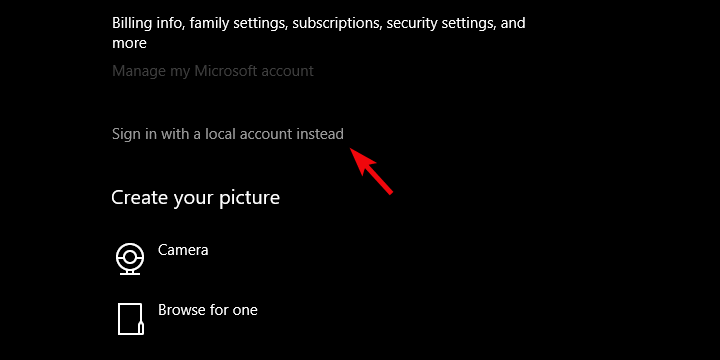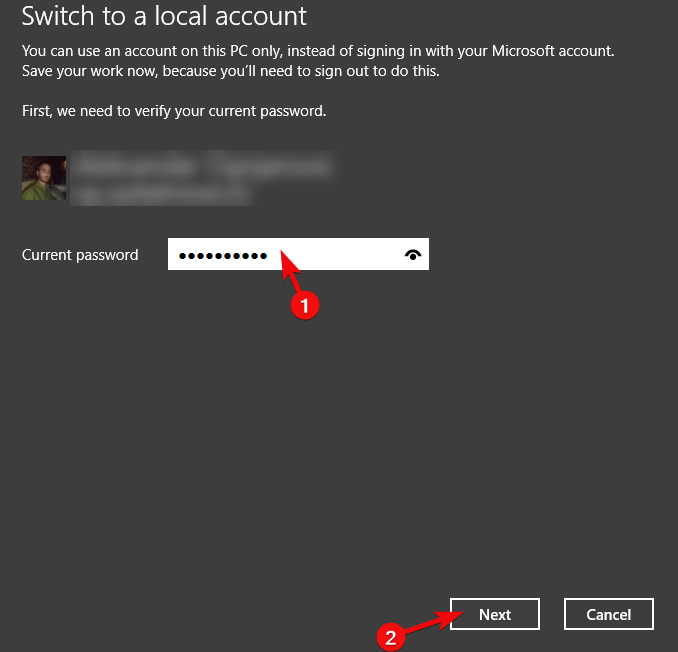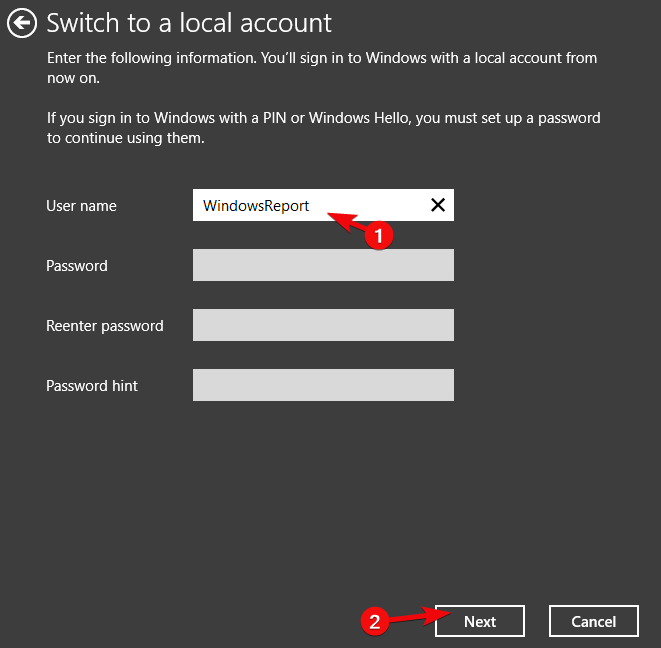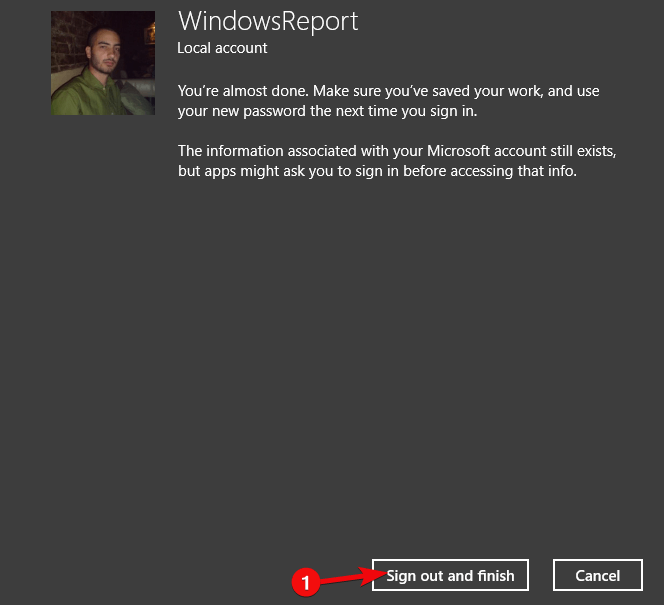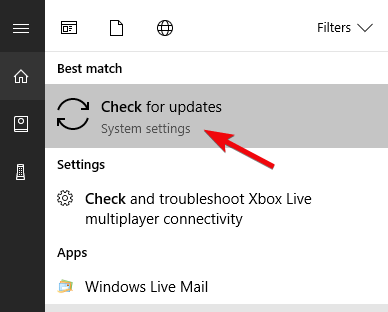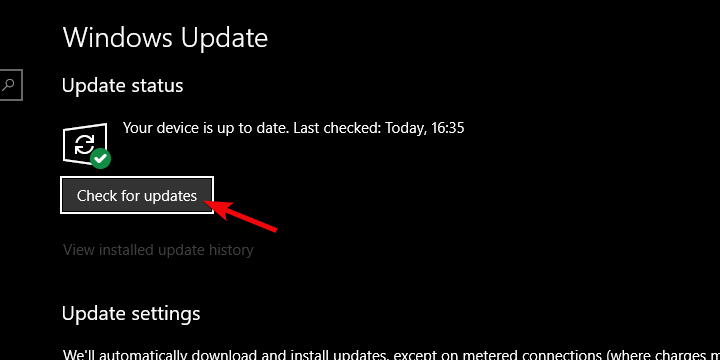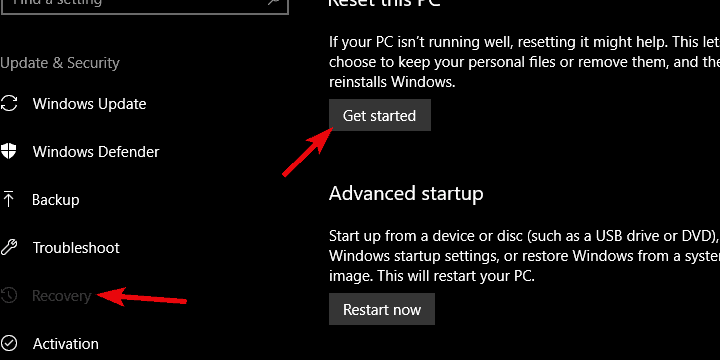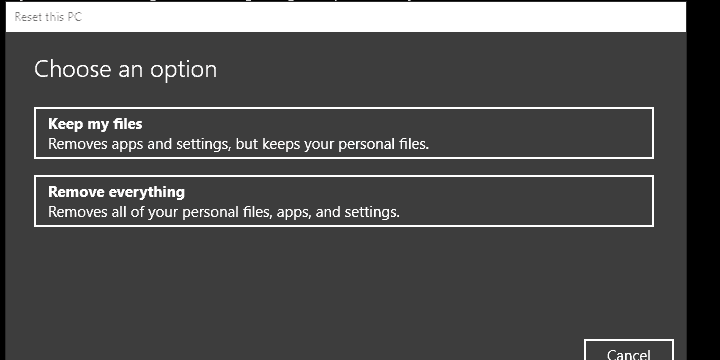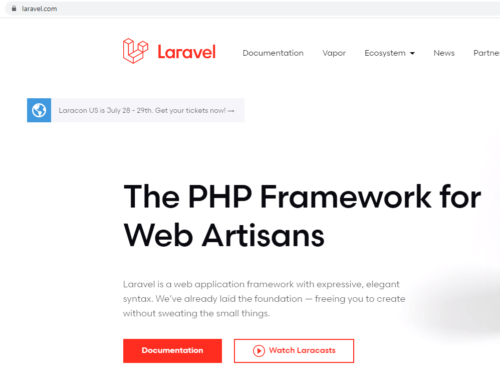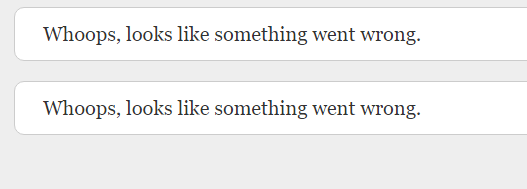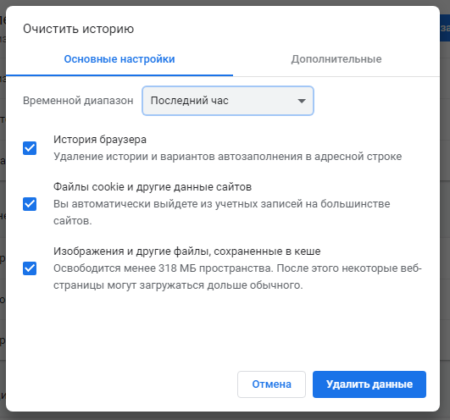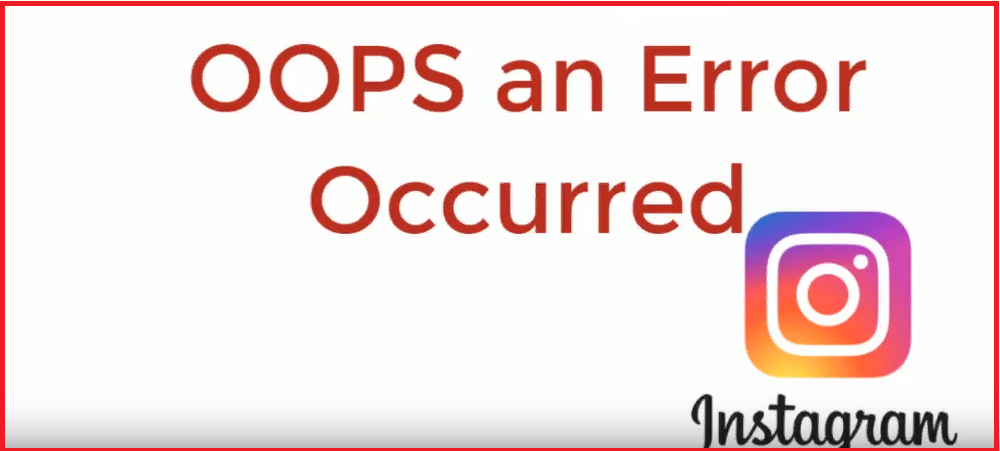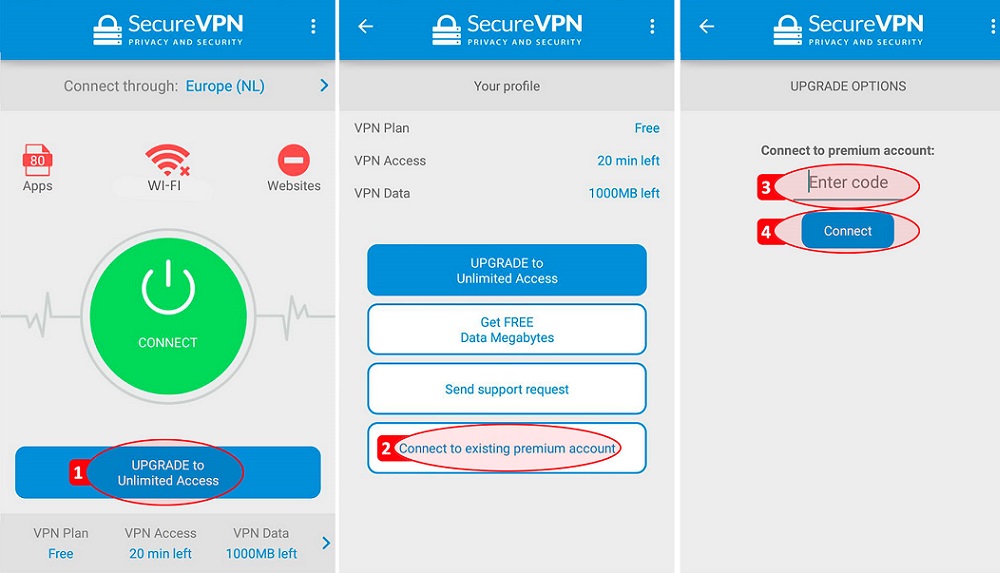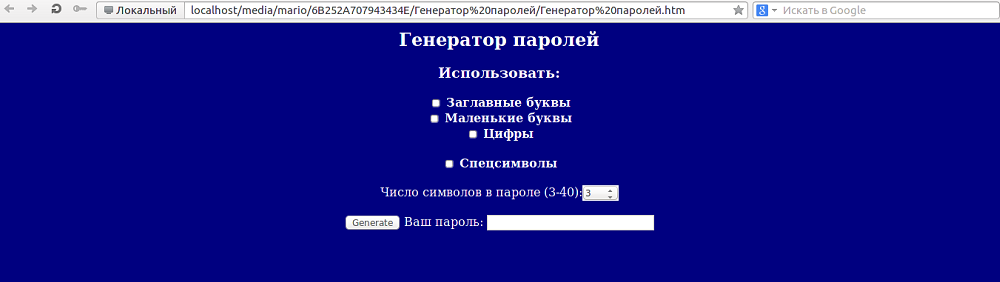Пользователь — человек привередливый во многих отношениях. В том числе, привередливый к поиску нужной ему информации. Интернет открывает для нас множество дверей, за которыми скрывается массив данных, необходимых услуг и прочее. Любое слово, изображение, неверно расположенная кнопочки может спугнуть его. Что уж говорить о странице ошибки 404. Даже самый пытливый ум стремиться как можно скорее закрыть эту страницу и перейти к другому сайту. Почему? Потому что сложно и ресурсозатратно… И что остается владельцу сайта? Как красиво преподнести ошибку, чтобы у пользователя осталось только приятное впечатление и желание подробнее ознакомиться с вашим ресурсом?
Коротко напомню о том, что такое ошибка 404 и с чем её едят
404 Page Not Found (она же – ошибка 404 или «страница не найдена») – это код состояния, в котором пребывает HTTP. Для самых любопытных: первая цифра кода “4” – обозначение неточности со стороны пользователя, а именно неверно введенный URL или попытка открыть уже/ещё несуществующую страницу; код “04” – тот самый “Not Found”, а именно вполне конкретная ошибка.
Почему данная страница “неожиданно” появляется перед пользователем?
- Сайт удален и больше не работает. В этом случае вам, как владельцу, переживать не о чем, если только у вас не появился новый сайт, до которого пользователь ещё не дошёл;
- Сайт находится в разработке. Тут необходимо красиво подойти к “диалогу” с пользователем и уведомить его о том, что в скором времени он может вернуться. Главное, сделать это так, чтобы ему захотелось это сделать;
- Проблема в написании ссылки;
- URL страницы изменился.
Рассмотрим 404 ошибку глазами обычного посетителя
Первый вопрос, который приходит на ум, когда всплывает неопознанная ошибка: «Что мне со всем этим дальше делать?». Если решения на горизонте не видно, проще всего попрощаться со страницей и открыть другую. Но! Это лишь в том случае, если не будет чего-то интересного, что смогло бы меня удержать. Вполне очевидное решение — сделать эту страницу интересной и не вызывающей отторжения.
“Авторская” страница ошибки 404 должна выполнять всего несколько функций:
- иметь красивый вид, не отпугивать внимание и заинтересовывать;
- отвечать на тот самый вопрос “И что же мне делать дальше?”;
- включать в себя работу SEO.
«Чек-лист» дружелюбной ошибки
Приведем что-то вроде «Чек-листа» для создания дружелюбной страницы, сообщающей пользователю о том, что «что-то пошло не так»:
- Будьте открытыми и готовыми помочь пользователю справиться с ошибкой, с которой он столкнулся не по своей вине.
- Не нужно заумничать и вдаваться в техническое объяснение ошибки. Как минимум, это совершенно непонятно «непосвященном», максимум – раздражает непонятностью. Не обязательным становится даже употребление цифр “404”, главное просто и доступно объяснить, по какой причине пользователь мог оказаться “здесь” и “сейчас”.
- Объясните, что нужно сделать. Например, проверить адрес ссылки.
- Не забывайте про стиль вашего сайта. Так у пользователя заранее будет сформировано доверительное отношение к странице, потому что стиль “ошибки” будет знаком.
- Принимая всё вышеперечисленное, не нужно пичкать страницу большим количеством текста, ссылками, изображениями. Это страница ошибки, страница, которая “не найдена”, но никак не одна из нормальных страниц сайта.
- Будьте изобретательными и позитивными. Самый лучший способ удержать пользователя на страницах своего сайта — привлечь его внимание. Лучше всего с этим справляется забавное, иногда каламбурное, оформление.
- Всегда выручает строка поиска, которая:
А.удержит пользователя;
Б.поможет ему всё-таки отыскать то, что он искал.
- Не забывайте про SEO. Максимально важно сократить, а в лучшем случае — вовсе исключить появление некорректных URL, приводящих к ошибке 404
- И вашим, и нашим. Дайте пользователю возможность сообщить о трудностях, с которыми ему пришлось столкнуться. Например, предложите ему нажать перейти на главную страницу по этой кнопке, тем самым сообщив об ошибке.
На примерах
Приведу примеры самых приятных ошибок, которые приходилось встречать.
Что такое ошибка «Что-то пошло не так»
«Что-то пошло не так. Попытайтесь повторно открыть параметры позже»- это сообщение ошибки, с которой можно столкнуться при попытке открыть Центр обновления Windows. Из-за нее пользователи не могут открыть настройки с обновлениями для их проверки или установки. Такая ошибка может возникнуть по ряду причин. Чаще всего возникают это происходит из-за проблем с конфигурацией или совместимостью, о которых люди часто не знают. Любое стороннее ПО или внутренние проблемы Windows могут стать причиной неисправности Центра обновлений Windows. Довольно сложно сразу определить, какая причина вызвала проблему, поэтому необходимо протестировать все доступные решения, пока не найдется рабочее. Ниже мы разберем несколько методов, способных решить ошибку «Что-то пошло не так». Следуйте за каждым шагом внимательно, чтобы не пропустить никаких деталей.
Что-то пошло не так ошибка (Центр обновления Windows)
Что-то пошло не так ошибка (установка Windows)
Что-то пошло не так ошибка (изменение PIN-кода)
Скачать средство восстановления Windows
Существуют специальные утилиты для восстановления Windows, которые могут решить проблемы, связанные с повреждением реестра, неисправностью файловой системы, нестабильностью драйверов Windows. Мы рекомендуем вам использовать Advanced System Repair Pro, чтобы исправить ошибку «Что-то пошло не так» в Windows 10.
1. Включите Чистый запуск Windows.
Стоит проверить есть ли на вашем ПК стороннее ПО, которое вызывает несовместимость. Чистая загрузка поможет запустить ваш компьютер только со встроенными приложениями и службами, чтобы узнать, вызывает ли проблему какое-то стороннее приложение. Иногда даже программное обеспечение для защиты от вредоносных программ может конфликтует со службами Windows. Для запуска в режиме чистой загрузки просто выполните следующие действия:
- Нажмите Windows Key + R кнопки одновременно и вставьте
msconfig. - Затем в открывшемся окне перейдите в Услуги сверху.
- Установите флажок рядом с Не отображать службы Майкрософт и нажмите на Отключить все кнопку.
- Теперь перейдите в Общие и выберите Выборочный запуск опцию. Убедитесь, что флажок установлен только рядом с Загружать системные службы.
- Нажмите Применить и OK. Затем перезагрузите компьютер.
Теперь вы можете попытаться открыть Центру обновления еще раз, в режиме чистой загрузки. Если сейчас все работает нормально, это означает, что какая-то сторонняя программа все-таки конфликтует с процессами Windows. Подумайте, что вы установили недавно, и попробуйте удалить это. После загрузки в чистом режиме вам следует вернуть Windows к настройкам нормального запуска. Для этого просто повторите все шаги выше, включив отключенные службы и изменив параметр запуска с Выборочный запуск в Обычный.
2. Сбросьте компоненты Центра обновления Windows.
Еще один хороший метод, который можно попробовать для решения проблем, связанных с обновлением, — это сброс настроек Центра обновления Windows. Как показывает практика, данный способ помогает решить проблему во многих случаях. Вся процедура включает перезапуск служб BITS, Cryptographic, MSI Installer и Windows Update, а также переименование некоторых папок обновлений (SoftwareDistribution и Catroot2). Эти папки содержат временные файлы, необходимые для установки обновлений Windows. Исходя из этого, мы заставим Windows удалить поврежденные элементы и создать компоненты обновления с нуля. Мы будем использовать консоль для выполнения необходимых команд. Это более продвинутый вариант, но для его выполнения не потребуется много времени и знаний. Следуйте шагам ниже:
- Откройте Командная строка , введя
cmdв поле поиска рядом с Меню Пуск кнопку. - Щелкните правой кнопкой мыши по Командная строка , а затем выберите Запуск от имени администратора.
- Скопируйте и вставьте этот список команд одну за другой, нажимая Enter после каждой. (Это действие отключит службы, ответственные за Обновления Windows)
- Затем мы должны переименовать вышеупомянутые папки. Просто вставьте эти команды, нажимая Enter после каждой.
- Наконец, все, что осталось сделать, это вернуть отключенные службы. Введите эти команды так же, как мы делали ранее.
- Теперь на этом все. Зайдите в Центр обновления Windows и проверьте, изменилось ли что-нибудь.
net stop wuauserv
net stop cryptSvc
net stop bits
net stop msiserver
ren C:WindowsSoftwareDistribution SoftwareDistribution.bak
ren C:WindowsSystem32catroot2 Catroot2.bak
net start wuauserv
net start cryptSvc
net start bits
net start msiserver
3. Проверьте целостность системных файлов.
Как мы уже упоминали в начале, проблемы с обновлением могут возникать из-за отсутствия или повреждения файлов. Такие файлы обычно очень важны для правильной работы многих служб Windows. Если некоторые из этих файлов находятся вне своей родной среды, то это может стать причиной ошибок обновления. Ниже мы воспользуемся SFC (Проверка системных файлов) и DISM (Обслуживание образов развертывания и управление ими), которые помогут обнаружить и восстановить отсутствующие компоненты. Вот как:
С помощью SFC
- Откройте Командная строка , введя
cmdв поле поиска рядом с Меню Пуск кнопку. - Щелкните правой кнопкой мыши по Командная строка , а затем выберите Запуск от имени администратора.
- После открытия консоли введите
sfc /scannowкоманду и нажмите Enter. - Когда процесс восстановления будет завершен, перезагрузите компьютер.
С помощью DISM
- Откройте Командная строка как мы это делали на предыдущем шаге.
- Скопируйте и вставьте эту команду
DISM.exe /Online /Cleanup-image /Restorehealth. - Нажмите Enter и подождите, пока Windows закончит сканирование и исправление.
- После этого перезагрузите компьютер и снова установите обновление.
4. Просканируйте жесткий диск на наличие повреждений.
Перед тем, как переходить к следующим методам, стоит проверить жесткий диск на наличие повреждений и ошибок. Вы можете легко сделать это с помощью следующих шагов:
- Откройте Командная строка так же, как мы сделали выше.
- Затем вы должны вставить
chkdsk /f /r C:команду и нажмите Enter. При необходимости замените «C» на букву вашего жесткого диска. - Система выполнит сканирование на правильность конфигурации и физические ошибки, после чего автоматически исправит их.
Этот метод вряд ли решит проблему, поэтому не беспокойтесь, если он не сработал.
5. Измените параметры запуска для Службы оркестратора обновлений.
Служба оркестратора обновлений (Update Orchestrator Service) считается очень важной служба для правильной работы процессов обновления. По умолчанию эта служба должна быть установлена на автоматический запуск, однако бывают случаи, когда она отключена у пользователей по необоснованным причинам. Итак, давайте проверим, настроена ли Служба оркестратора обновлений правильно:
- Нажмите Windows Key + R, скопируйте и вставьте
services.mscи нажмите Enter. - Затем найдите Служба оркестратора обновлений среди списка.
- Далее дважды щелкните по нейи перейдите в Общие меню.
- Установите Тип запуска на Автоматически.
- Наконец, нажмите Применить, закройте окно, перезагрузите компьютер, и посмотрите решилась ли проблема.
6. Измените значения в Редакторе реестра.
Проблема с Центром обновлений также может быть связана с неправильными значениями в Редакторе реестра. Ниже мы проверим, так ли это.
- Нажмите Windows Key + R, скопируйте и вставьте regedit, и откройте его.
- Затем вам следует перейти по этому пути
HKEY_LOCAL_MACHINESYSTEMCurrentControlSetServicesUsoSvc. - После нажатия на UsoSvc, найдите и дважды нажмите Начать на правой панели.
- Рядом с Значение полем, измените цифру на 2 и нажмите OK в конце.
Теперь все должно работать нормально. То же самое стоит сделать и для этих сервисов:
HKEY_LOCAL_MACHINESYSTEMCurrentControlSetServicesWaaSMedicSvc
HKEY_LOCAL_MACHINESYSTEMCurrentControlSetServiceswuauserv
Как только закончите, перезагрузите компьютер и проверьте, исчезла ли ошибка при открытии Центра обновления Windows.
7. Создайте новую локальную учетную запись.
Если ни один из упомянутых шагов не помог вам решить проблему, тогда стоит попробовать создать новую учетную запись пользователя. Иногда вновь созданные аккаунты могут решить проблемы с настройками и вернуть некоторые службы в нормальный строй. Также обратите внимание, что новые учетные записи не содержат данных, которые хранились ранее, поэтому не забудьте переместить туда свои файлы. Если новая учетная запись помогла вам решить проблему, вы можете оставить или удалить исходную после перемещения всех важных данных. Ниже вы можете найти шаги для создания новой учетной записи:
- Щелкните правой кнопкой мыши по значку Меню Пуск и выберите Настройки. Вы также можете нажать Windows Key + I сочетания клавиш.
- Перейдите в Учетные записи > Семья и другие пользователи.
- На правой панели прокрутите вниз до Другие пользователи раздела и нажмите Добавить пользователя для этого компьютера.
- Теперь выберите У меня нет данных для входа этого человека внизу.
- Выберите Добавить пользователя без учетной записи Майкрософт внизу.
- Затем введите имя пользователя и пароль для нового пользователя и нажмите Далее.
- Теперь вы можете переключиться на новую учетную запись (щелкнув на значок пользователя в Меню Пуск) и попробуйте снова открыть Центр обновлений.
8. Используйте Media Creation Tool.
Сегодняшняя проблема не позволяет людям отслеживать новые обновления, выпускаемые Microsoft. С этим также возникает проблема обновить вашу систему. Поэтому вы можете воспользоваться Media Creation Tool, чтобы обойти этот недуг. Данная утилиту поможет вам установить свежие обновления, несмотря на проблему. Не исключено, что новые обновления также исправят ошибку с Центром обновления Windows, о которой идет речь в этом руководстве. Эта процедура не коснется ваших личных данных, а просто обновит компьютер. Для этого выполните следующие действия:
- Сначала вам нужно скачать утилиту с веб-сайта Microsoft.
- Затем запустите загруженный файл.
- После того, как вы согласитесь с Условиями использования, вам будет предложено два варианта на выбор. Выберите Обновить этот компьютер сейчас.
- Выберите Сохранить личные файлы чтобы они не пострадали.
- Наконец, запустите процесс и дождитесь его завершения.
- Надеtvcy, этот метод помог вам справиться с возникающей проблемой.
Заключение
Надеемся, вы попробовали все решения и нашли то, которое избавило вас от этой проблемы. Если вы когда-нибудь столкнетесь с какими-то другими проблемами в будущем, можете использовать другие руководства на нашем веб-сайте для их решения.
Если вы не знаете, как исправить ошибку «Ой, что-то пошло не так» в Windows 10, мы поможем вам. С момента появления Windows 8 / 8.1 появилась возможность использовать учетную запись Microsoft в качестве профиля. Да, вы можете использовать локальный профиль, но есть много преимуществ использования учетной записи Microsoft. Если вы видите ошибку «К сожалению, что-то пошло не так» при попытке войти в систему с учетной записью Microsoft, продолжайте читать.
Как исправить ошибку «Упс, что-то пошло не так» в Windows 10?
1. Убедитесь, что вы ввели правильный идентификатор и пароль.
Всегда стоит попробовать еще раз. Убедитесь, что клавиатура / язык подходят и заглавные буквы отключены. Из-за любой системной ошибки, включая обновления или даже вредоносное ПО, очень сложно изменить пароль вашей учетной записи Microsoft. Если после нескольких попыток вы по-прежнему не можете войти в систему, попробуйте следующие решения.
2: Создайте временную учетную запись
Следуй этим шагам:
- Подключите загрузочную флешку.
- Нажмите Windows Key + I, чтобы открыть Настройки и открыть Обновление и безопасность.
- Выберите «Восстановление» на левой панели и нажмите «Перезагрузить сейчас» в разделе «Расширенный запуск».
- Выберите Устранение неполадок, а затем – Дополнительные параметры.
- Щелкните Параметры запуска, а затем Перезагрузить.
- Нажмите F10, F11 или F9, чтобы открыть меню загрузки. Это может отличаться в зависимости от материнской платы вашего ПК.
- Загрузитесь с USB и ждите.
- Теперь, когда появится экран установки, нажмите Shift + F10, чтобы открыть командную строку.
- Введите следующие команды и нажимайте Enter после каждой:
переместите d: windowssystem32utilman.exe d: windowssystem32utilman.exe.bak
скопируйте d: windowssystem32 cmd.exe d: windowssystem32 utilman.exe
перезагрузка wpeutil - ПК должен перезагрузиться, поэтому подождите, пока не дойдете до экрана входа в систему и не запустится командная строка.
- Введите следующие команды и нажмите Enter (не забудьте заменить имя пользователя на имя пользователя по вашему выбору):
сетевой пользователь Имя пользователя / добавить
администраторы группы локальной сети Имя пользователя / добавить - Затем перезагрузитесь и выберите новую учетную запись.
- Оттуда вы можете перейти в Учетные записи, чтобы удалить старую учетную запись и просто изменить ее пароль.
3. Проверьте редактор групповой политики.
Если, с другой стороны, вы используете альтернативный метод защиты входа (или у вас нет защиты вообще), но вы не можете войти в Microsoft Store или использовать свою учетную запись Microsoft, для этого также есть решения. Сначала попробуйте сбросить пароль онлайн. Если вы по-прежнему не можете войти в систему, обязательно проверьте редактор групповой политики.
Вот где его найти и как отключить при необходимости:
- В строке поиска Windows введите «Групповая политика» и откройте «Изменить групповую политику» из списка результатов.
Перейдите в: Настройки компьютера «Настройки Windows» Настройки безопасности «Локальные политики» Параметры безопасности «Учетные записи: блокировка учетных записей Microsoft. - Щелкните правой кнопкой мыши «Учетные записи: заблокировать учетные записи Microsoft» на правой панели и откройте «Свойства».
- Убедитесь, что политика отключена, и примените изменения.
- Перезагрузите компьютер и попробуйте снова войти в систему с той же учетной записью.
4. Используйте локальную учетную запись
Некоторым пользователям удалось решить ошибку «К сожалению, что-то пошло не так» после переключения между учетной записью Microsoft и локальной учетной записью.
Следуй этим шагам:
- Нажмите Windows Key + I, чтобы открыть приложение «Настройки».
- Выберите Аккаунты.
- Выберите свою информацию на левой панели.
- Нажмите «Войти с локальной учетной записью».
- Введите пароль текущей (проблемной) учетной записи Microsoft
- Назначьте имя локальной учетной записи и, при необходимости, добавьте пароль.
- Подтвердите изменения и выйдите из системы
- Позже вы можете попробовать снова войти в систему с учетной записью Microsoft. У некоторых это сработало.
5. Удалить учетные данные
Ваши учетные данные (и все учетные данные, хранящиеся в Windows) хранятся в специальной папке. Что вам нужно сделать, чтобы решить эту проблему, так это удалить содержимое папки Credentials. После этого вы можете сбросить свой аккаунт.
Вот как это сделать в Windows 10:
- В строке поиска Windows введите% localappdata% и нажмите Enter.
- Откройте папку Microsoft и удалите папку Credentials.
- Перезагрузите компьютер и попробуйте снова войти в систему.
6. Обновите Windows
Может быть, есть патч, который решит вашу проблему. Всегда лучше иметь самую последнюю версию.
Следуй этим шагам:
- В Windows Search введите «проверка» и выберите «Проверить наличие обновлений».
- Нажмите кнопку «Проверить обновления».
- Если есть обновления, доступные для загрузки, обязательно получите их и установите соответствующим образом.
7. Сбросьте настройки компьютера до заводских.
Наконец, если ничего не помогает, мы можем только порекомендовать сбросить ваш компьютер до заводских настроек.
Если вы не знаете, как это сделать, следуйте инструкциям ниже, но не забудьте на всякий случай сделать резервную копию своих данных:
- Нажмите клавишу Windows + I, чтобы открыть Настройки.
- Выберите Обновление и безопасность.
- Выберите Восстановление.
- Нажмите «Пуск» в меню «Восстановить этот компьютер».
- Сохраните файлы и продолжите.
С момента появления Windows 8 / 8.1 Microsoft установила норму использования учетной записи Microsoft в качестве профиля. Да, вы можете использовать локальный профиль, но есть много преимуществ (включая синхронизацию между устройствами и покупками в Магазине Майкрософт) с действующей учетной записью Microsoft. Однако есть и некоторые ошибки. И странные, если не сказать больше. А именно, некоторые пользователи случайно сталкивались с ошибкой, приводящей к еще более случайной подсказке «К сожалению, что-то пошло не так » при попытке войти в систему с учетной записью Microsoft в Windows 10.
Теперь, в зависимости от места, в котором вы пытались войти (экран приветствия, Microsoft Store, электронная почта, Skype и т. Д.), Существуют различные способы решения этой проблемы. Мы обязательно включили их в список ниже, поэтому, если вы не можете пройти мимо экрана входа, обязательно проверьте их.
- Убедитесь, что вы правильно поняли
- Создать временную учетную запись
- Проверьте редактор групповой политики
- Создайте новую учетную запись и переключитесь на старую позже
- Удалить учетные данные
- Обновить Windows
- Сброс вашего компьютера до заводских настроек
1: убедитесь, что вы правильно поняли
Вы, вероятно, хорошо знаете об этом, но всегда стоит дважды или даже трижды проверить введенный пароль. Убедитесь, что клавиатура / язык соответствуют и что Caps Lock отключен. Это очевидно, но мы в основном отметили это для тех пользователей, у которых возникают проблемы при входе в систему с использованием учетной записи Microsoft. И в этих нежелательных сценариях вы можете сделать очень много.
- Читайте также: 10 лучших инструментов для восстановления утерянного пароля Windows 10
Любая системная ошибка, в том числе обновления или даже вредоносные программы, очень сложно изменить пароль своей учетной записи Microsoft. И если вы недавно изменили его в Интернете, обязательно включите сеть на первом экране, чтобы позволить ПК обновляться. Тем не менее, если вы не можете сделать это после многочисленных попыток и даже после сброса пароля, перейдите ко второму шагу в списке.
2: создать временную учетную запись
Для этого нам понадобится установочный носитель. Вы можете создать установочный носитель Windows 10 с помощью инструмента «Создание носителя». Если у вас есть загрузочный диск или DVD, нам нужно получить доступ к командной строке и создать новую учетную запись пользователя. Таким образом, вы сможете получить доступ к вашей системе и удалить или восстановить неисправную учетную запись, вызывающую ошибки.
- ЧИТАЙТЕ ТАКЖЕ: «Мы не можем войти в ваш аккаунт» Ошибка Windows 10
Эти инструкции должны показать вам, что делать, поэтому обязательно внимательно следуйте им и подготовьтесь к длительному обходному пути:
-
- Подключите загрузочную флешку.
- Нажмите клавишу Windows + I, чтобы открыть «Настройки» и открыть « Обновление и безопасность».
- Выберите « Восстановление» на левой панели и нажмите « Перезагрузить сейчас» в разделе « Расширенный запуск».
- Выберите Устранение неполадок, а затем Дополнительные параметры.
- Нажмите на настройки запуска, а затем на перезагрузку.
- Нажмите F10, F11 или F9, чтобы вызвать меню загрузки. Это может отличаться в зависимости от материнской платы вашего ПК.
- Загрузитесь с USB и дождитесь загрузки установочных файлов.
- Теперь, когда появится экран установки, нажмите Shift + F10, чтобы открыть командную строку с повышенными правами.
- В командной строке введите следующие команды и нажмите Enter после каждого:
- переместить d: windows system32 utilman.exe d: windows system32 utilman.exe.bak
- скопировать d: windows system32 cmd.exe d: windows system32 utilman.exe
- wpeutil перезагрузка
- ПК должен перезагрузиться, поэтому дождитесь, пока он не достигнет экрана входа в систему и командная строка должна запуститься.
- В командной строке введите следующие команды и нажмите Enter (не забудьте заменить имя пользователя на имя пользователя по вашему выбору):
- имя пользователя сети / добавить
- Сетевые администраторы локальной группы Имя пользователя / добавить
- Перезагрузитесь после этого и выберите новую учетную запись.
- Оттуда вы можете перейти к Учетным записям, чтобы удалить старую учетную запись и заново установить ее или просто изменить ее пароль.
3: Проверьте редактор групповой политики
Если вы, с другой стороны, используете альтернативный метод защиты входа в систему (или не имеете никакой защиты), но не можете войти в Microsoft Store или использовать учетную запись Microsoft для различных других целей, для этого есть решения. также. И есть так много причин, почему это так. Во-первых, попробуйте сбросить пароль онлайн. Если вы по-прежнему не можете войти в систему, обязательно проверьте редактор политики.
- Читайте также: как установить редактор групповой политики на Windows 10 Home
В редакторе политик есть политика, касающаяся учетных записей. Он должен быть отключен по умолчанию, но мы видели все в Windows 10, так что на всякий случай проверьте это.
Вот где это можно найти и как отключить при необходимости:
-
- На панели поиска Windows введите Групповая политика и откройте Изменить групповую политику из списка результатов.
- Перейти к этому пути:
- Конфигурация компьютера Конфигурация Windows Параметры безопасности Локальные политики Параметры безопасности Учетные записи: заблокировать учетные записи Microsoft
- Щелкните правой кнопкой мыши « Учетные записи: заблокировать учетные записи Microsoft » в правой панели и откройте « Свойства».
- Убедитесь, что политика отключена и примените изменения.
- Перезагрузите компьютер и попробуйте снова войти в систему с той же учетной записью.
- На панели поиска Windows введите Групповая политика и откройте Изменить групповую политику из списка результатов.
4: использовать локальный и переключиться на старый позже
Некоторым пользователям удалось решить проблему и избежать ошибки «Упс, что-то пошло не так», переключаясь между учетной записью Microsoft и локальной учетной записью. По-видимому, позже они смогли войти в онлайн-аккаунт.
- ЧИТАЙТЕ ТАКЖЕ: новое соглашение об услугах Microsoft создает неудобство для пользователей
Использовать локальную учетную запись несложно, но имейте в виду, что если затронутая учетная запись является единственной с правами администратора, вы будете ограничены. В основном это касается использования приложений Microsoft Store.
Если вы не уверены, как войти в систему с локальной учетной записью в Windows 10, следуйте приведенным ниже инструкциям:
- Нажмите клавишу Windows + I, чтобы вызвать приложение « Настройки».
- Выберите Аккаунты.
- Выберите свою информацию на левой панели.
- Нажмите « Войти через локальную учетную запись ».
- Введите пароль для текущей (хлопотной) учетной записи Microsoft.
- Назовите локальную учетную запись и, при необходимости, добавьте пароль.
- Подтвердите изменения и выйдите.
- Позже вы можете повторить попытку входа с использованием учетной записи Microsoft. Это сработало для некоторых людей.
5: Удалить учетные данные
Ваши учетные данные (и все учетные данные, хранящиеся в Windows) сохраняются в специальной папке. Как показывает случай много раз, многие важные системные файлы могут быть повреждены, и поэтому возникают проблемы. Чтобы решить эту проблему, вам нужно удалить содержимое папки Credentials. После этого вы можете восстановить свою учетную запись.
- Читайте также: CredentialsFileView позволяет получить доступ к расшифрованным файлам учетных данных в Windows
Вот как это сделать в Windows 10:
- В строке поиска Windows введите % localappdata% и нажмите Enter.
- Откройте папку Microsoft и удалите папку Credentials.
- Перезагрузите компьютер и попробуйте войти снова.
6: Обновление Windows
Обновления Windows могут быть причиной многих проблем, особенно если вы являетесь Microsoft Insider в Fast Ring. По-видимому, различные улучшения имеют свою цену, и в этом случае эту цену не стоит платить. Однако для каждого неисправного обновления мы получаем другое, которое устраняет большинство проблем. Это то, что вы ожидаете от обязательного распространения обновлений. Поэтому убедитесь, что ваша система обновлена, так как, вероятно, на пути исправление / исправление.
- Читайте также: Как удалить загруженные обновления Windows, которые не удалось установить
Система самостоятельно проверяет наличие обновлений, но вам не придется проверять наличие обновлений вручную. Вы можете сделать это следующим образом:
- В Windows Search введите check и выберите « Проверить наличие обновлений ».
- Нажмите на кнопку « Проверить наличие обновлений ».
- Если есть доступные для загрузки обновления, убедитесь, что получили и установили их соответствующим образом.
7: Сброс вашего компьютера до заводских настроек
Наконец, если ни один из вышеупомянутых шагов не помог устранить ошибку «К сожалению, что-то пошло не так», мы можем только рекомендовать сбросить ваш ПК до заводских настроек. Некоторые пользователи пытались восстановить систему, и это помогло им также избежать этой постоянной ошибки. Тем не менее, перезагружая ПК, вы получаете все приложения и настройки, в основном, с новой Windows 10.
- Читайте также: 11 лучших программ для восстановления файлов для ПК
Если вы не уверены, как это сделать, выполните шаги, которые мы предоставили ниже, но не забудьте сделать резервную копию ваших данных, на всякий случай:
- Нажмите клавишу Windows + I, чтобы открыть настройки.
- Выберите « Обновление и безопасность».
- Выберите Восстановление.
- Нажмите « Начать » в разделе « Перезагрузить этот компьютер».
- Выберите, чтобы сохранить файлы и продолжить процедуру сброса.
С учетом сказанного мы можем завершить эту статью. Мы надеемся, что это было полезное чтение, и ошибка «К сожалению, что-то пошло не так» исправлена с помощью одного из решений. И ради других читателей, если вам известно об альтернативном решении, мы рекомендуем вам опубликовать его в разделе комментариев ниже.
by Aleksandar Ognjanovic
Aleksandar’s main passion is technology. With a solid writing background, he is determined to bring the bleeding edge to the common user. With a keen eye, he always… read more
Updated on June 4, 2020
XINSTALL BY CLICKING THE DOWNLOAD FILE
This software will repair common computer errors, protect you from file loss, malware, hardware failure and optimize your PC for maximum performance. Fix PC issues and remove viruses now in 3 easy steps:
- Download Restoro PC Repair Tool that comes with Patented Technologies (patent available here).
- Click Start Scan to find Windows issues that could be causing PC problems.
- Click Repair All to fix issues affecting your computer’s security and performance
- Restoro has been downloaded by 0 readers this month.
Since the introduction of Windows 8/8.1, Microsoft made a norm of using Microsoft Account as a Profile. Yes, you can use a local profile, but there’s a lot of benefits (including syncing between the devices and Microsoft Store purchases) with the Microsoft Account in play. However, there are also some errors. And strange ones, to say the least. Namely, some users casually bumped into an error bearing the even more casual “Oops, something went wrong” prompt while trying to log in with the Microsoft Account on Windows 10.
Now, depending on the place you tried to log in (welcome screen, Microsoft Store, e-mail, Skype etc.), there are different ways to tackle this. We made sure to enlist them below, so if you’re unable to move past the sign-in screen, make sure to check them out.
How to address “Oops, something went wrong” login error in Windows 10
- Make sure you get it right
- Create the temporary account
- Check the Group Policy Editor
- Create a new account and switch to the old one later on
- Delete Credentials
- Update Windows
- Reset your PC to factory settings
1: Make sure you get it right
You’re probably well-aware of this, but it’s always worth to double or even triple-check the entered password. Make sure the keyboard/language are appropriate and that Caps Lock is off. This is obvious but, we mostly noted this for those users who have issues logging-in into the system with the Microsoft Account. And there’s only so much you can do in those unwanted scenarios.
- READ ALSO: Top 10 tools to recover your lost Windows 10 password
It’s really hard for any kind of system error, including updates or even malware, to change your Microsoft Account’s password. And if you’ve recently changed it online, make sure to enable network on the initial screen to allow PC to refresh. Nonetheless, if you can’t do it after numerous tries and even after resetting the password, move to the second step on the list.
2: Create the temporary account
In order to do so, we’ll need an installation media. You can create the Windows 10 installation media with the Media Creation tool. Once you have a bootable drive or DVD, we’ll need to access the command prompt and create a new user account. That way, you’ll be able to access your system and delete or re-establish the faulty error-provoking account.
- READ ALSO: “We can’t sign into your account” Windows 10 error
These instructions should show you what to do, so make sure to follow them closely and prepare for a lengthy workaround:
-
- Plug in the bootable USB flash drive.
- Press Windows key + I to open Settings and open Update & Security.
- Choose Recovery from the left pane and click on Restart Now under the Advanced Startup.
- Select Troubleshoot and then Advanced Options.
- Click on Startup settings and then on Restart.
- Press F10, F11, or F9 to summon the Boot menu. This can differ depending on your PC motherboard.
- Boot from USB and wait for it to load the installation files.
- Now, when the installation screen appears, press Shift + F10 to open the elevated Command Prompt.
- In the command line, type the following commands and press Enter after each:
- move d:windowssystem32utilman.exe d:windowssystem32utilman.exe.bak
- copy d:windowssystem32cmd.exe d:windowssystem32utilman.exe
- wpeutil reboot
- The PC should restart so wait until it reaches the log-in screen and the Command Prompt should launch.
- In the command line, type the following commands and press Enter (don’t forget to replace Username with the username of your choice):
- net user Username /add
- net localgroup administrators Username /add
- Reboot after that and choose the new account.
- From there, you can navigate to Accounts to delete the old account and re-establish it again or just change its password.
3: Check the Group Policy Editor
If you’re, on the other hand, using an alternative log-in protection method (or don’t have any protection), but unable to log into the Microsoft Store or use Microsoft Account for various other things, there are solutions for that as well. And there are so many reasons why this is the case. Firstly, try resetting the password online. If you’re still unable to sign in, make sure to check the Policy Editor.
- READ ALSO: How to Install Group Policy Editor on Windows 10 Home
There’s a policy in the Policy Editor which concerns Accounts. It should be disabled by default, but we’ve seen everything in Windows 10, so just in case check it out.
Here’s where to find it and how to disable it if needed:
-
- In the Windows Search bar, type Group Policy and open Edit group policy from the list of the results.
- Go to this path:
- Computer ConfigurationWindows SettingsSecurity SettingsLocal PoliciesSecurity OptionsAccounts: Block Microsoft Accounts
- Right-click on the “Accounts: Block Microsoft Accounts” in the right pane and open Properties.
- Make sure that the policy is disabled and apply changes.
- Restart your PC and try logging in with the same account again.
- In the Windows Search bar, type Group Policy and open Edit group policy from the list of the results.
4: Use a local and switch to the old one later on
Some users managed to resolve the issue at hand and avoid “Oops, something went wrong” error by switching back and forth between the Microsoft Account and local account. Apparently, they were able to sign into the online-based one later on.
- READ ALSO: Microsoft’s new Services Agreement makes users feel uneasy
Some PC issues are hard to tackle, especially when it comes to corrupted repositories or missing Windows files. If you are having troubles fixing an error, your system may be partially broken.
We recommend installing Restoro, a tool that will scan your machine and identify what the fault is.
Click here to download and start repairing.
Using a local account is simple, but have in mind that, if the affected account is the only one with the Administrative permissions, you’ll be limited. This concerns usage of Microsoft Store apps mostly.
In case you are not sure how to sign in with the local account in Windows 10, follow the instructions we provided below:
- Press Windows key + I to summon the Settings app.
- Choose Accounts.
- Choose Your info from the left pane.
- Click on the “Sign in with the local account instead“.
- Enter the password for the current (troublesome) Microsoft Account.
- Name the local account and, optionally, add a password.
- Confirm changes and sign out.
- Later you can try signing in with the Microsoft Account again. It worked out for some folks.
5: Delete Credentials
Your credentials (and all Windows-stored credentials) are saved in a dedicated folder. As the case has shown so many times, a lot of important system files can get corrupted and thus the issues emerge. What you’ll need to do in order to address this is to delete the content of the Credentials folder. After that, you can re-establish your account.
- READ ALSO: CredentialsFileView allows you to access decrypted Credentials files in Windows
Here’s how to do it in Windows 10:
- In the Windows Search bar, type %localappdata% and press Enter.
- Open Microsoft folder and delete the Credentials folder.
- Restart your PC and try logging in again.
6: Update Windows
Windows updates can be the cause of many issues, especially if you’re Microsoft Insider in a Fast Ring. Seemingly, various improvements come at a price and that price is, in this case, not worth paying. However, for every faulty update, we get another which fixes the majority of issues. That’s what you’ll expect from a mandatory update distribution. So, make sure to keep your system up to date, as there’s probably a fix/patch on the way.
- READ ALSO: How to Delete Downloaded Windows Updates Which Failed to Install
The system checks for updates on its own, but it won’t cost you to check for the updates manually. You can do it this way:
- In Windows Search, type check and choose “Check for updates“.
- Click on the “Check for updates” button.
- If there are updates available for download, make sure to get and install them accordingly.
7: Reset your PC to factory settings
Finally, if none of the aforementioned steps haven’t resolved the “Oops, something went wrong” error, we can only recommend resetting your PC to factory settings. Some users tried System restore and it helped them against this persistent error, as well. Nonetheless, by resetting the PC, you get to keep all applications and settings with a, basically, a brand new Windows 10.
- READ ALSO: Top 11 file recovery software for PC
If you’re uncertain how to do so, follow the steps we provided below but don’t forget to back up your data, just in case:
- Press Windows key + I to open Settings.
- Choose Update & Security.
- Select Recovery.
- Click ”Get started” under Reset this PC.
- Choose to keep the files and continue with the resetting procedure.
With that said, we can conclude this article. We hope it was a helpful read and the “Oops, something went wrong” error is addressed properly with one of the solutions. And for the sake of other readers, if you’re aware of an alternative solution, we encourage you to post it in the comments section below.
RELATED STORIES YOU SHOULD CHECK OUT:
- Full Fix: Unable to Login to my Microsoft Account in Windows 10
- “You need to fix your Microsoft account” message on Windows 10 [Fix]
- How to install Windows 10 Creators Update without a Microsoft account
- Fluent Design touches on Microsoft account’s homepage
Still having issues? Fix them with this tool:
SPONSORED
If the advices above haven’t solved your issue, your PC may experience deeper Windows problems. We recommend downloading this PC Repair tool (rated Great on TrustPilot.com) to easily address them. After installation, simply click the Start Scan button and then press on Repair All.
Newsletter
Поле появления виндовс 8 / 8.1 Microsoft ввела в практику использование учетной записи Microsoft как профиля. У такого варианта есть много преимуществ (включая синхронизацию между устройствами, покупками). Но не обошлось без ошибок. А именно, некоторые пользователи встретили ошибку, необычное сообщение «Упс, что-то пошло не так», при попытке войти с учеткой Microsoft.
Мы перечислили несколько вариантов решения этой проблемы, выбирайте свой.
Убедитесь, что пароль верен
Сначала убедитесь, правильно ли введен пароль. Посмотрите, включен ли капс, нужная ли раскладка. Подобные ситуации обычное дело.
Если вы недавно меняли пароль, перезагрузите компьютер. Затем постарайтесь сбросить его. Безрезультатно? Переходите к пункту 2.
Создание временного профиля
Для этого потребуется установочный носитель (Media Creation для 10 винды). Когда есть загрузочный диск или DVD-диск, получаем доступ к командной строке, создаем новую учетку пользователя. Так вы получите доступ к системе для удаления или восстановления неисправный профиля с ошибкой.
Проверьте редактор групповой политики
Если используете альтернативный метод защиты, но выполнить вход не удается, есть решение. Попробуйте сбросить пароль. Если безрезультатно, обязательно проверьте редактор политики.
Там есть данные, касающиеся сторонних сайтов. Он должен быть отключен по умолчанию, но 10-ка способна на все, поэтому проверьте его.
Где найти, как отключить:
- На панели «Поиск» введите «Групповая политика», откройте «Изменить групповую политику».
- Перейти к этому пути:
Конфигурация компьютера Параметры Windows Параметры безопасности Локальная политика Параметры безопасности Учетные записи: заблокируйте учетные записи Microsoft.
- Щелкните правой кнопкой мыши (правая панель) и откройте «Свойства».
- Убедитесь, что политика отключена.
- Перезагрузите компьютер, повторите попытку входа с тем же профилем.
Используйте локальную версию и переключитесь на свой профиль
Некоторым пользователям удалось решить проблему вручную, избежав ошибки путем переключения между учеткой и локальной.
Если хотите узнать, как войти с локальной учеткой, следуйте приведенным ниже инструкциям:
- Нажмите клавишу Виндовс + I.
- Выберите Аккаунты.
- Выберите свою информацию.
- Кликаем по «Войти с локальной уч. записью».
- Введите данные для текущего, вызывающего затруднения, профиля Майкрософт.
- Назовите его и, необязательно, добавьте пароль.
- Подтвердите изменения, выйдите из системы.
- Позже попробуйте снова войти. У некоторых это работает.
Удаление учетных данных
Нередко, многие системные файлы бывают повреждены. Они хранятся на ПК. Для решения проблемы удаляем содержимое папки учетных данных.
- На панели поиска впишите % localappdata%, нажмите Enter.
- Откройте папку Майкрософт, удалите папку.
- Перезагрузите компьютер, попробуйте войти.
Обновление
Причиной многих проблем могут быть обновления виндовс.
Поэтому следите за обновлениями вашей системы, оно вероятно решит большинство ваших проблем.
Не обязательно проверять их наличие вручную.
- В виндовс Search введите проверка, затем «Проверить наличие обновлений».
- Жмем «Проверить обновления».
- Доступные для загрузки обновления обязательно установите.
Сбросьте свой компьютер на заводские настройки
Если ни один из шагов не убрал ошибку «Ой, что-то пошло не так», скиньте ПК к заводским настройкам. Некоторые пользователи пытались восстановить систему, им помогло. Перезагружая ПК, сохранятся все приложения, настройки благодаря новой виндовс 10.
Надеемся, вам удалось исправить ошибку «Oops, something went wrong».
При посещении сайта вместо содержания ресурса пользователь может наткнуться на сообщение «Whoops, looks like something went wrong». Обычно такая ошибка появляется из-за некорректной настройки веб-ресурса, функционирующего на базе бесплатного фреймворка с открытым кодом Laravel. Т.е. причиной являются действия не пользователя, перешедшего на сайт, а владельца или разработчика.
Laravel – это одна из самых популярных программных платформ, написанных на PHP, подходит как для реализации личных проектов, так и для создания корпоративных. Исходный код проекта находится на GitHub. Официальный сайт https://laravel.com
Официальный сайт Laravel
Дословный перевод фразы «Whoops, looks like something went wrong» – «Упс, похоже что-то пошло не так».
Ошибка может появляться по различным причинам, но есть несколько наиболее распространенных:
– composer не создал файл с расширением env;
– использование устаревшей версии инструментов «Laravel»;
– ошибка “No supported encrypted found”.
Ошибка «Whoops, looks like something went wrong»
Как исправить ошибку «Whoops, looks like something went wrong»
Устранить проблему «Whoops, looks like something went wrong» веб-мастер или владелец сайта может выполнив следующие действия.
– Отредактировать env-файл. Внутри файла с расширением .env записана строчка APP_DEBUG=false. Замените в ней false на true, сохраните редакцию и обновите страницу, на которой была ошибка.
– Если Вы используете «Printer Installer server» – отредактируйте файл php.ini. Он находится по адресу C: Program Files (x86)PHP(версия PHP)php.ini. Откройте файл,
найдите в нем строчку display_errors и перепишите на display_errors = On. Обновите страницу. После этих действий появится дополнительная информация об ошибке. С этими данными можно обратиться в техподдержку ресурса.
– Удостоверьтесь, что у Вас присутствует два типа env-файла. В директории с настройками должен лежать файл .env и .env example. Во втором находится ключ от сайта. Если оба файла на месте, задайте команду cp .env.example .env php artisan key:generate. После ее выполнения сбой должен быть исправлен.
– Проверьте используемую версию Composer. Устаревший вариант композера также может быть причиной ошибки «Whoops, looks like something went wrong». Для обновления достаточно ввести команду composer self-update.
– При отсутствии корректного ключа в файле app.php создайте его. Зайдите в app/config/app.php, перейдите к линии 81 и проверьте есть ли там ключ, состоящий из 32 символов.
Сформируйте его при необходимости.
Как устранить неполадку пользователю
Как исправить ошибку «Whoops, looks like something went wrong» со стороны пользователя?
В некоторых случаях помогает следующее.
– Почистить куки и кэш браузера. Для этого перейдите в настройки Вашего веб-обозревателя и найдите опцию очистки.
Например, в гугл хром она находится по адресу chrome://settings/clearBrowserData или Настройка и управление Google Chrome – дополнительные инструменты – удаление
данных о просмотренных страницах, также можно зажать одновременно комбинацию клавиш Ctrl + Shift + Del.
– Воспользоваться другим браузером. Бывает страница может отображаться без ошибки в другом веб-обозревателе.
– Сообщить в техподдержку сайта.
Надпись «Whoops, looks like something went wrong» переводится как «Упс, похоже что-то пошло не так». Чаще всего ошибка с таким названием возникает из-за некорректной настройки .env-файла или применения старой версии composer. В статье мы рассказали как исправить этот сбой.
Иногда вместо Instagram-ленты в приложении высвечивается «Oops an error occurred». Это значит, что соединение сбилось или возникли проблемы с аккаунтом.
Возможных причин не так уж много:
- Кто-то взломал ваш профиль.
- На сервере ведутся работы.
- Что-то произошло с вашим приложением: версия сильно устарела, вы скачали его со стороннего сайта и т. п.
Что делать, если высветилось «Извините, произошла ошибка»
Чаще всего появление «Oops an error occurred» в Instagram связано со сбоями на самом сервере, но если это не так, кое-что можно попытаться сделать.
- Войдите в веб-версию и проверьте, загружается ли лента, чтобы понять, причина в приложении или на сервере.
- Напишите в службу поддержки (необязательно делать перевод на английский, т. к. в каждой стране собственная точка обслуживания), укажите, что вы подозреваете взлом аккаунта, и приложите скриншоты для полной ясности, как выглядит ошибка. Вас попросят указать личные данные и сменить пароль. Попробуйте так и поступить. Если не помогло, напишите снова – в итоге вам должны ответить, что проблема решена.
- Смените VPN-адрес: для этого можно скачать какое-нибудь бесплатное мобильное приложение, например, Secure VPN. С его помощью можно скорректировать местоположение и зайти в Instagram как пользователь серверов другой страны. Эта мера эффективна, когда в российском сегменте ведутся работы или произошёл какой-то сбой. То же самое можно попробовать в веб-версии, некоторые браузеры оказывают подобную услугу, например, «Опера». Откройте «Настройки» — «Безопасность» — Enable VPN, активируйте и выберите страну.
Мобильное приложение Secure VPN
- Обновите приложение Instagram — если оно сильно устарело, то может выскакивать такая ошибка.
- Бывает и наоборот: новая версия приложения содержит баги и провоцирует ошибку. Придется искать предыдущую версию на каком-нибудь сайте – только предварительно проверьте дистрибутив антивирусом.
- Некоторые бюджетные китайские андроид-планшеты не поддерживают Instagram: при попытке установить его через Play Market, появляется предупреждение «Недоступно для вашего устройства». Если это ваш случай, и вы вышли из положения, скачав Instagram на стороннем сайте, то причина может быть в софте. Удалите его и скачайте еще раз с другого источника.
Как не допустить ошибки в Instagram
Конечно, предотвратить неполадки на сервере или отменить какие-то работы на нем вы не сможете, но в ваших силах проследить, чтобы не подвело устройство или приложение:
- Следите за выходом обновлений и устанавливайте их вовремя.
- Если после обновлений что-то идёт не так, информируйте службу поддержки – они должны об этом знать, чтобы быстро все исправить.
- Лучше создавать для Instagram отдельный аккаунт, привязанный к почте, а не входить через Facebook — в противном случае сбои в одной соцсети повлекут за собой проблемы со входом в другую.
- Придумайте по-настоящему сложный пароль, не относящийся к вашему имени, дате, месту рождения и прочим очевидным вещам: лучше воспользуйтесь специальным генератором.
- Не забывайте обновлять пароли раз в 2-3 месяца. Конечно, это не очень удобно, зато убережет от потери аккаунта
Окно генератора пароля ОАО ВНИИНС
- Не вписывайте логин и пароль от Instagram в формы сомнительных сайтов. Будьте осторожны, переходя по ссылкам, прилагающимся к просьбе проголосовать за кого-то в конкурсе или к сообщению о каком-то выигрыше.
Не устанавливайте настройки в телефоне, если вы наверняка не знаете, для чего они вам нужны – в сложных дорогих смартфонах нередко случается конфликт из-за противоречивости выставленных опций и требований самого приложения.
Если вы не знаете, как исправить ошибку «Ой, что-то пошло не так» в Windows 10, мы поможем вам. С момента появления Windows 8 / 8.1 появилась возможность использовать учетную запись Microsoft в качестве профиля. Да, вы можете использовать локальный профиль, но есть много преимуществ использования учетной записи Microsoft. Если вы видите ошибку «К сожалению, что-то пошло не так» при попытке войти в систему с учетной записью Microsoft, продолжайте читать.
Как исправить ошибку «Упс, что-то пошло не так» в Windows 10?
1. Убедитесь, что вы ввели правильный идентификатор и пароль.
Всегда стоит попробовать еще раз. Убедитесь, что клавиатура / язык подходят и заглавные буквы отключены. Из-за любой системной ошибки, включая обновления или даже вредоносное ПО, очень сложно изменить пароль вашей учетной записи Microsoft. Если после нескольких попыток вы по-прежнему не можете войти в систему, попробуйте следующие решения.
2: Создайте временную учетную запись
Следуй этим шагам:
- Подключите загрузочную флешку.
- Нажмите Windows Key + I, чтобы открыть Настройки и открыть Обновление и безопасность.
- Выберите «Восстановление» на левой панели и нажмите «Перезагрузить сейчас» в разделе «Расширенный запуск».
- Выберите Устранение неполадок, а затем – Дополнительные параметры.
- Щелкните Параметры запуска, а затем Перезагрузить.
- Нажмите F10, F11 или F9, чтобы открыть меню загрузки. Это может отличаться в зависимости от материнской платы вашего ПК.
- Загрузитесь с USB и ждите.
- Теперь, когда появится экран установки, нажмите Shift + F10, чтобы открыть командную строку.
- Введите следующие команды и нажимайте Enter после каждой:
переместите d: windowssystem32utilman.exe d: windowssystem32utilman.exe.bak
скопируйте d: windowssystem32 cmd.exe d: windowssystem32 utilman.exe
перезагрузка wpeutil - ПК должен перезагрузиться, поэтому подождите, пока не дойдете до экрана входа в систему и не запустится командная строка.
- Введите следующие команды и нажмите Enter (не забудьте заменить имя пользователя на имя пользователя по вашему выбору):
сетевой пользователь Имя пользователя / добавить
администраторы группы локальной сети Имя пользователя / добавить - Затем перезагрузитесь и выберите новую учетную запись.
- Оттуда вы можете перейти в Учетные записи, чтобы удалить старую учетную запись и просто изменить ее пароль.
3. Проверьте редактор групповой политики.
Если, с другой стороны, вы используете альтернативный метод защиты входа (или у вас нет защиты вообще), но вы не можете войти в Microsoft Store или использовать свою учетную запись Microsoft, для этого также есть решения. Сначала попробуйте сбросить пароль онлайн. Если вы по-прежнему не можете войти в систему, обязательно проверьте редактор групповой политики.
Вот где его найти и как отключить при необходимости:
- В строке поиска Windows введите «Групповая политика» и откройте «Изменить групповую политику» из списка результатов.
Перейдите в: Настройки компьютера «Настройки Windows» Настройки безопасности «Локальные политики» Параметры безопасности «Учетные записи: блокировка учетных записей Microsoft. - Щелкните правой кнопкой мыши «Учетные записи: заблокировать учетные записи Microsoft» на правой панели и откройте «Свойства».
- Убедитесь, что политика отключена, и примените изменения.
- Перезагрузите компьютер и попробуйте снова войти в систему с той же учетной записью.
4. Используйте локальную учетную запись
Некоторым пользователям удалось решить ошибку «К сожалению, что-то пошло не так» после переключения между учетной записью Microsoft и локальной учетной записью.
Следуй этим шагам:
- Нажмите Windows Key + I, чтобы открыть приложение «Настройки».
- Выберите Аккаунты.
- Выберите свою информацию на левой панели.
- Нажмите «Войти с локальной учетной записью».
- Введите пароль текущей (проблемной) учетной записи Microsoft
- Назначьте имя локальной учетной записи и, при необходимости, добавьте пароль.
- Подтвердите изменения и выйдите из системы
- Позже вы можете попробовать снова войти в систему с учетной записью Microsoft. У некоторых это сработало.
5. Удалить учетные данные
Ваши учетные данные (и все учетные данные, хранящиеся в Windows) хранятся в специальной папке. Что вам нужно сделать, чтобы решить эту проблему, так это удалить содержимое папки Credentials. После этого вы можете сбросить свой аккаунт.
Вот как это сделать в Windows 10:
- В строке поиска Windows введите% localappdata% и нажмите Enter.
- Откройте папку Microsoft и удалите папку Credentials.
- Перезагрузите компьютер и попробуйте снова войти в систему.
6. Обновите Windows
Может быть, есть патч, который решит вашу проблему. Всегда лучше иметь самую последнюю версию.
Следуй этим шагам:
- В Windows Search введите «проверка» и выберите «Проверить наличие обновлений».
- Нажмите кнопку «Проверить обновления».
- Если есть обновления, доступные для загрузки, обязательно получите их и установите соответствующим образом.
7. Сбросьте настройки компьютера до заводских.
Наконец, если ничего не помогает, мы можем только порекомендовать сбросить ваш компьютер до заводских настроек.
Если вы не знаете, как это сделать, следуйте инструкциям ниже, но не забудьте на всякий случай сделать резервную копию своих данных:
- Нажмите клавишу Windows + I, чтобы открыть Настройки.
- Выберите Обновление и безопасность.
- Выберите Восстановление.
- Нажмите «Пуск» в меню «Восстановить этот компьютер».
- Сохраните файлы и продолжите.
На чтение 9 мин. Просмотров 768 Опубликовано 03.09.2019
Gmail является одним из самых популярных почтовых клиентов, чему немало помогает огромная популярность его родительского поискового монолита Google. Но Mail User Agent (MUA) не без проблем.
Одной из неприятных проблем, с которыми сталкивались некоторые пользователи, является ошибка O , в которой система обнаружила проблему ‘.
Есть несколько возможных причин этой ошибки. Но, по сути, эта ошибка не позволяет вам пользоваться удобствами, которые вы ожидаете от своего почтового клиента.
Для некоторых людей проблема возникает нечасто, она работает хорошо на протяжении некоторого времени, а затем, совершенно неожиданно, упс! сообщение возвращается снова.
Однако для других это случается так часто, что они буквально теряют доступ к своей электронной почте. Это нехорошо и может означать, что вы пропускаете важную переписку с серьезными последствиями для вашей работы.
Различные пользователи сообщают об обстоятельствах ошибки, когда ошибка возникает в их Gmail, например:
- Открытие сообщений,
- Удаление старых писем и когда
- Перемещение писем в папки.
Мы уже много писали о проблемах Gmail. Добавьте эту страницу в закладки, если она понадобится вам позже.
Содержание
- Как исправить Ой, система столкнулась с ошибкой
- Решение 1. Проверьте подключение к Интернету
- Решение 2. Переход на базовую HTML-версию Gmail
- Решение 3. Очистите кеш и cookie вашего браузера
- Решение 4 – Отключить расширения и надстройки браузера
- Решение 5 – Переключиться на другой браузер
- Решение 6 – Временно отключите антивирус и другие программы интернет-безопасности на вашем ПК
Как исправить Ой, система столкнулась с ошибкой
- Проверьте ваше интернет соединение
- Переключиться на базовую HTML-версию Gmail
- Очистите кеш и куки вашего браузера
- Отключить браузерные расширения и надстройки
- Переключиться на другой браузер
- Временно отключите антивирус и другие программы интернет-безопасности на вашем ПК
Подобно тому, как существует много возможных причин этой ошибки, есть несколько исправлений, которые вы можете попытаться устранить. Мы рассмотрим обычных подозреваемых, а также более подлых, которых нелегко изолировать.
Вы хотите рассмотреть и проверить каждый из них, пока проблема не будет решена.
Прежде чем попробовать исправления, которые мы рассмотрим здесь, получаете ли вы доступ к своей электронной почте через браузер или настольное приложение? Если это последний, вы можете проверить, правильно ли он настроен.
Вы даже можете удалить его и установить более новую версию.
Решение 1. Проверьте подключение к Интернету
Некоторые функции Gmail плохо загружаются, если ваше интернет-соединение работает особенно медленно. Если есть что-то, что вы можете сделать, чтобы улучшить скорость интернета, попробуйте сначала.
Или вы можете попробовать переключиться на Ethernet, беспроводное или Wi-Fi соединение, в зависимости от того, что вы используете в данный момент, просто чтобы увидеть, является ли это источником вашей проблемы.
Но в большинстве случаев это проблема редко. Когда это так, вы можете определить, по какой низкой скорости само приложение Gmail загружается на ваш компьютер. Если это верно для вас, рассмотрите следующее исправление.
Решение 2. Переход на базовую HTML-версию Gmail
Gmail – это многофункциональное приложение, для полной загрузки которого требуется немало времени. Поскольку это в основном простой текст, версия HTML легче и обычно загружается быстрее и использует меньше ресурсов вашего компьютера, чем стандартная версия.
HTML-версия была разработана для медленных интернет-соединений, а также для устаревших и неподдерживаемых браузеров. Используйте эту ссылку, чтобы перейти к базовой HTML-версии Gmail.
Однако у этой простой версии Gmail есть и обратная сторона. Выбрав его, вы упустите такие функции, как проверка орфографии, чат, расширенное форматирование, сочетания клавиш и другие.
Решение 3. Очистите кеш и cookie вашего браузера
И кеши, и файлы cookie предназначены для улучшения вашего просмотра. Но оба могут иногда причинять боль.
Кэши, которые представляют собой файлы, хранящие информацию на отдельных посещаемых вами страницах, поэтому браузеру не нужно будет выполнять вызовы из базы данных и загружать объекты страницы при следующем посещении этой же страницы.
Это сокращает время загрузки вашего браузера. Говоря о том, что, если Google Chrome низкий, выполните шаги, перечисленные в этой статье, чтобы ускорить его.
Но следствием этого является то, что все эти кэши перестанут занимать слишком много дискового пространства, включая информацию с неважных страниц и, в некоторых случаях, вредоносные программы. Таким образом, вы должны регулярно очищать их.
С другой стороны, файлы cookie – это приложения, которые веб-сайты используют для хранения информации о вашем посещении каждый раз, когда вы посещаете сайт. Это информация, которую они могут затем использовать для персонализации вашего просмотра, включая рекламу, которую вы видите.
Как файлы cookie, так и кеши могут быть повреждены и привести к тому, что в системе возникла ошибка.
Очистка файлов cookie и кешей также поможет решить другие проблемы Chrome, например, ошибка «страница не отвечает».
Каждый браузер имеет свои собственные шаги, которые вы должны выполнить, чтобы очистить кэш и куки.В Chrome вы можете выполнить следующие действия;

- Нажмите три сложенные точки в верхнем правом углу экрана в браузере Chrome,
- Перейдите вниз и выберите параметр Настройки ,
- Нажмите Дополнительно в нижней части страницы,
- Нажмите Очистить подпапку с данными для просмотра ,
- Снимите все флажки, выделите Кэшированные изображения и файлы и Файлы cookie и другие данные сайта.
Удаление данных кэша и файлов cookie из вашего браузера, мы надеемся, избавит вас от всех поврежденных данных, которые могут вызывать ошибку «К сожалению, система столкнулась с проблемой».
Если это не помогает, рассмотрите следующее возможное решение.
Решение 4 – Отключить расширения и надстройки браузера
Возможное решение, которое мы собираемся обсудить далее, – это переключиться на другой браузер. Но перед этим вы можете сначала проверить, не связана ли проблема с расширением, которое вы недавно добавили в свой браузер.
Стороннее программное обеспечение, включая расширения браузера и надстройки, может иногда мешать работе другого программного обеспечения и приложений на вашем ПК.
Иногда исправление или обновление старого совместимого программного обеспечения может вызвать сбои, которых раньше не было, например: «К сожалению, в системе возникла проблема».
Составьте список всех добавленных вами расширений примерно в то же время, когда у вас возникла эта проблема. Отключите их один за другим, проверяя после каждого, чтобы видеть, остается ли проблема все еще.
Перейдите к старым расширениям и дополнениям, которые у вас всегда были. Существует вероятность, что обновление одного из них может привести к этой проблеме с вашим Gmail.
Чтобы получить список всех расширений в вашем браузере, щелкните три сложенные точки в верхнем правом углу вашего браузера и выполните следующие действия;
- Перейдите вниз по списку параметров и нажмите Дополнительные инструменты .
- Выберите параметр Расширения ,
- Появится список всех расширений в вашем браузере. Снимите флажки с помеченных как «Включено», чтобы отключить их.

Вам не нужно вечно терять свои расширения! Узнайте, как сделать их резервную копию с этим руководством!
Решение 5 – Переключиться на другой браузер
Если удаление файлов cookie и данных кэша из вашего браузера не решает проблему, следующим лучшим вариантом может быть переключение браузеров.
Попробуйте установить любой из основных браузеров, например Firefox или Chrome и т. Д. Для пользователей ПК с Windows Internet Explorer уже будет предварительно установлен в ОС Windows.
Если вы не используете Chrome, рассмотрите возможность перехода на него. Некоторые пользователи сообщили, что проблема исчезла после перехода в браузер. Возможно, Gmail просто более совместим с Chrome, чем другие браузеры, поскольку они оба являются продуктами Google.
После установки попробуйте войти в Gmail на вкладке браузера. Проверьте, если вы все еще получаете ту же ошибку. Если ошибка исчезнет, значит, это проблема браузера.
Если вы по-прежнему хотите продолжать использовать старый браузер, можно загрузить и установить текущую версию. Или, если вы не хотите устанавливать свои расширения с нуля, проверьте наличие новых обновлений для браузера.
Если вы используете Chrome, щелкните по тем же трем сложенным точкам и найдите дополнительные инструменты. Нажмите на эту вкладку и проверьте обновление Google Chrome.
Если вы не видите опцию, это означает, что вы используете последнюю версию. Перейдите к следующему исправлению.
Либо проверьте браузер UR. Прочитайте наш обзор, чтобы увидеть его многочисленные преимущества!
Решение 6 – Временно отключите антивирус и другие программы интернет-безопасности на вашем ПК
Некоторые люди, которые сталкивались с «Ой, система столкнулась с проблемой» в Gmail, сообщали, что проблема исчезла после отключения их программного обеспечения для обеспечения безопасности в Интернете, такого как средства защиты от вредоносных программ и вирусов.
Это решение стоит попробовать.
Хорошо, что, как и в случае с вашими расширениями, вам не нужно отключать программное обеспечение для обеспечения безопасности в Интернете. Просто отключите их по одному и проверьте, повторяется ли ошибка.
Фактически, некоторые пользователи сообщают, что причиной этой проблемы является антивирусное программное обеспечение Avast. К счастью, вам не нужно отключать его.
Некоторые пользователи программного обеспечения Avast считают, что нашли решение проблемы. Они советуют открыть главную страницу значка Avast и найти значок настроек, который находится под вашим именем в правом верхнем углу.
Нажмите на значок настроек, и появится список. Первым пунктом в списке должна быть ваша подпись Avast. Просто снимите флажок, и проблема «К сожалению, система столкнулась с проблемой» будет исправлена.
Если вы используете антивирус Avast для устранения этой проблемы, надеюсь, это будет так же просто, как и после шагов, которые мы обсуждали выше.
Но если вы используете какой-либо другой антивирус, замена его может стать единственной жизнеспособной альтернативой, если вы обнаружите, что она действительно является причиной этой проблемы.
Специального исправления для ошибки “К сожалению, система обнаружила проблему” не существует
Выявить реальную проблему, связанную с ошибкой «К сожалению, система столкнулась с проблемой» в Gmail, сложно, поскольку она проявляется по-разному. Люди также сообщали о различных исправлениях как об устранении ошибки для них.
Лучший вариант, прежде чем Google сможет предложить более постоянное решение, – это попробовать все различные решения, которые работали для других, как мы уже обсуждали здесь.
Примечание редактора . Этот пост был первоначально опубликован в октябре 2017 года и с тех пор был полностью переработан и обновлен для обеспечения свежести, точности и полноты.
Gmail — один из самых популярных бесплатных почтовых клиентов, доступных в Интернете. Gmail является продуктом Google и имеет более 425 миллионов пользователей по всему миру. Но Gmail не идеален, и пользователи, как правило, имеют «ошибку 502 gmail» и должны знать, как исправить это сообщение об ошибке. Сообщение, отображаемое в Gmail, гласит: «Упс … произошла серьезная ошибка, и ваше письмо не было отправлено. (ошибка 502) »Мы объясним, что означает ошибка 502 Gmail и как решить эту проблему.
Рекомендуется: Как исправить ошибку Gmail Sever # 707
Как исправить ошибку Gmail 502
- Войдите в свой аккаунт Gmail
- Выберите на коробке передач и выберите настройки.
- Перейдите на вкладку «Лаборатория» в разделе «Настройки»
- Для поиска введите «Отправка в фоновом режиме»
- Отключите эту лабораторную функцию.
Эти шаги должны привести к ошибке сервера, и ваша электронная почта не была отправлена. 502 решена.
Если та же ошибка Gmail 502 продолжает появляться после того, как она уже была исправлена, следуйте этим инструкциям:
- Обновите веб-браузер
- Очистить кеш и куки.
- Отключить любые надстройки / расширения браузера
- Перезапустите веб-браузер
- Попробуйте запустить Gmail без каких-либо лабораторных работ, используя (https://mail.google.com/mail/?labs=0)
- Временно отключите проверку на вирусы
Другой способ исправить «К сожалению … произошла серьезная ошибка, и ваше письмо не было отправлено. (ошибка 502) », чтобы открыть новый адрес электронной почты и ввести правильный адрес электронной почты. Затем в теме добавьте «Re:», а затем заголовок темы, это временное исправление ошибки 502 Gmail Sever.
Если эти шаги не помогли, проверьте эти два разных форума Google, которые могут помочь решить проблему ( Google Forum 1 ). ( Google Forum 2 ).
Использование Gmail «Фоновая отправка» Лаборатория
Обычно, когда пользователи отправляют электронную почту в Gmail, рекомендуется дождаться отправки письма, прежде чем покинуть страницу. Но с помощью лаборатории «Фоновая отправка» пользователи смогут покинуть страницу, и электронное письмо все равно будет отправлено.
Таким образом, пользователь Gmail может выполнять другие действия (входить в почтовый ящик, читать сообщения, удалять спам), не теряя времени. Это основное использование лаборатории «Фоновая отправка» в Gmail. Но это также создает некоторые ошибки Gmail 502 в редких случаях.