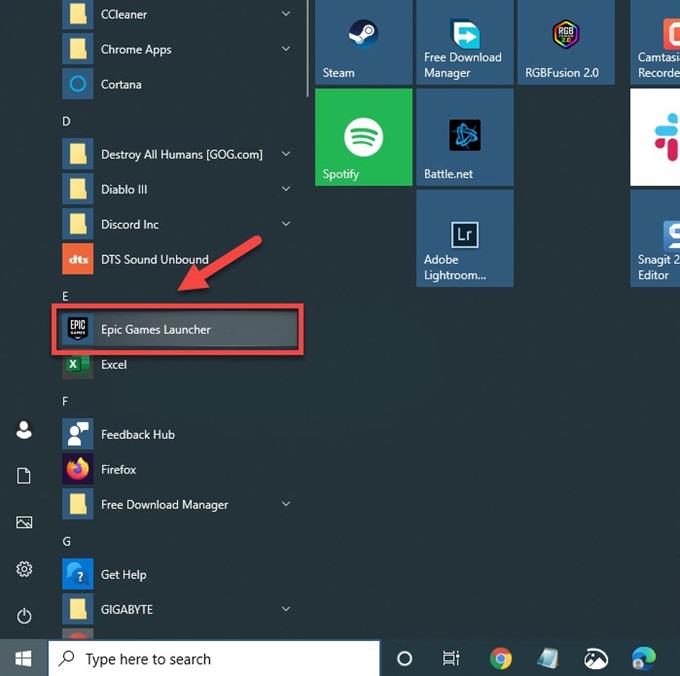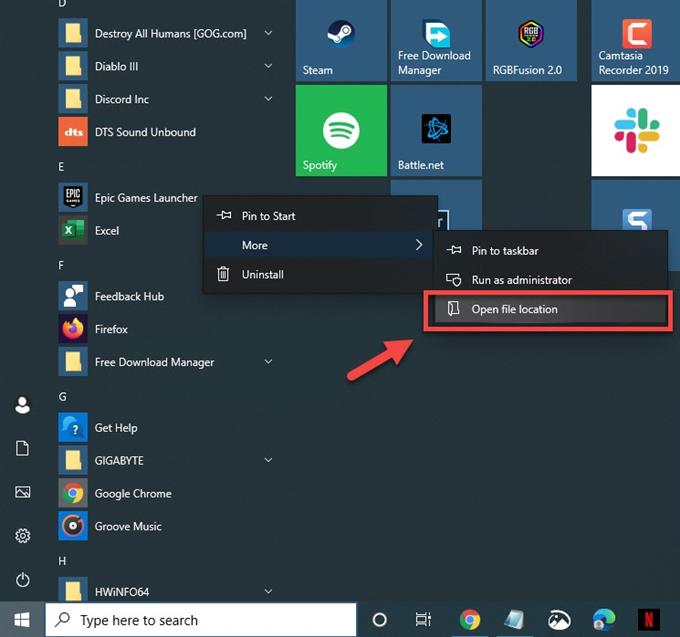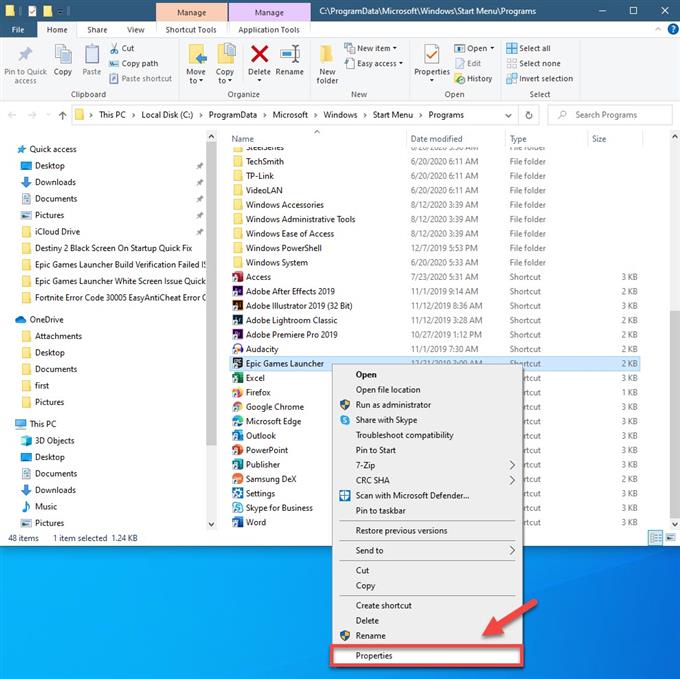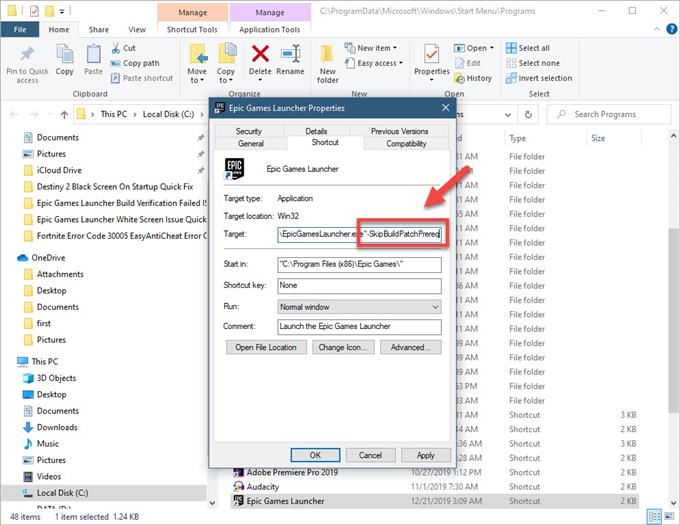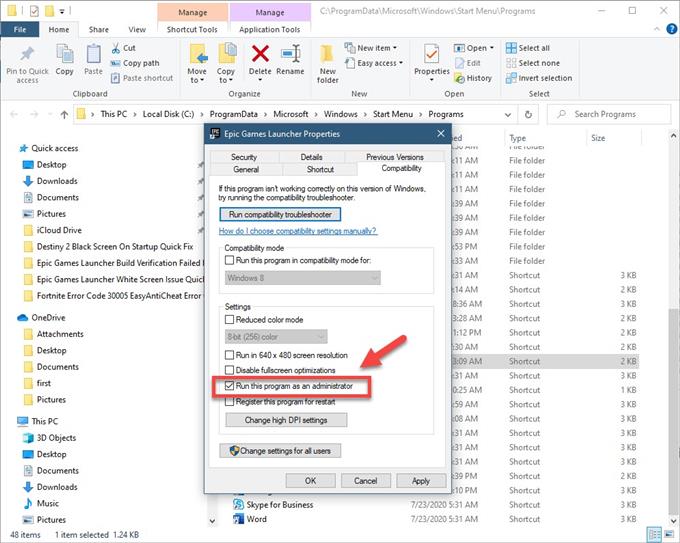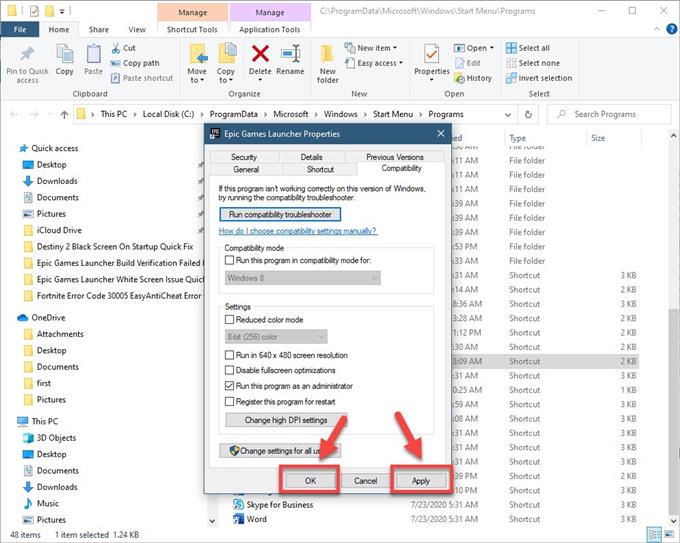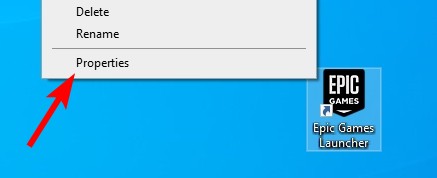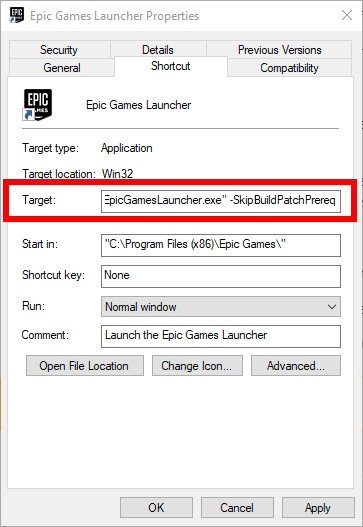Download PC Repair Tool to quickly find & fix Windows errors automatically
Epic Games is a gaming client service, much like Steam or Origin, which hosts a plethora of gaming titles. You might encounter the Epic games error code SU-PQR1603 or SU-PQE1223 on your Windows 10 or Windows 11 PC when your Epic Games Launcher tries to self-update. In this post, we will provide the most suitable solutions to resolve this issue.

When you encounter this issue, you’ll receive the following full error message;
Self Update Failed
The necessary prerequisites have failed to install. Please contact support.
Error Code: SU-PQR1603
Search our knowledge base to learn more
The error simply indicates the failure of the self-update process.
If you’re faced with this Epic Games error code SU-PQR1603 or SU-PQE1223 issue, you can try our recommended solutions below in no particular order and see if that helps to resolve the issue.
- Install the latest version of the Epic Games Launcher
- Run Epic Games Launcher with Admin privilege
- Install latest Microsoft Visual C++ Redistributables
- Install .NET Framework 4.8
- Assign Full Control permissions to the target folder
- Modify Epic Games Launcher Target parameter
Let’s take a look at the description of the process involved concerning each of the listed solutions.
1] Install the latest version of the Epic Games Launcher
The first thing you can try to fix the Epic Games error code SU-PQR1603 or SU-PQE1223 is to download and install the latest version of the Epic Games Launcher. If this is not the case, you can try the next solution.
2] Run Epic Games Launcher with Admin privilege
This solution requires you to run the Epic Games Launcher with Admin privilege on your Windows 10/11 device and see if the issue is resolved or not. If the latter is the case, you can try the next solution.
3] Install latest Microsoft Visual C++ Redistributables
This solution requires you to download and install the latest version of Microsoft Visual C++ redistributables and see if that helps.
4] Install .NET Framework 4.8
Another potential fix is to make sure you’re running Microsoft .NET Framework version 4.8 on your Windows device.
5] Assign Full Control permissions to the target folder
Insufficient permission for Read/Write access to the Epic Games folder on your Windows device can cause this error. In this case, you can assign Full Control permission to the folder and see if that helps with the issue at hand. Otherwise, try the next solution.
6] Modify Epic Games Launcher Target parameter
Do the following:
- Quit Epic Games Launcher.
- Right-click Epic Games Launcher and select Properties.
- In the Properties sheet, click the Shortcut tab.
- In the Target field, add -SkipBuildPatchPrereq to the end of the line.
- Click Apply > OK.
The issue should be resolved now.
Hope this helps!
Obinna Onwusobalu has studied Information & Communication Technology and is a keen follower of the Windows ecosystem. He has been a Windows Insider MVP (2020). He runs a computer software clinic.
Download PC Repair Tool to quickly find & fix Windows errors automatically
Epic Games is a gaming client service, much like Steam or Origin, which hosts a plethora of gaming titles. You might encounter the Epic games error code SU-PQR1603 or SU-PQE1223 on your Windows 10 or Windows 11 PC when your Epic Games Launcher tries to self-update. In this post, we will provide the most suitable solutions to resolve this issue.

When you encounter this issue, you’ll receive the following full error message;
Self Update Failed
The necessary prerequisites have failed to install. Please contact support.
Error Code: SU-PQR1603
Search our knowledge base to learn more
The error simply indicates the failure of the self-update process.
If you’re faced with this Epic Games error code SU-PQR1603 or SU-PQE1223 issue, you can try our recommended solutions below in no particular order and see if that helps to resolve the issue.
- Install the latest version of the Epic Games Launcher
- Run Epic Games Launcher with Admin privilege
- Install latest Microsoft Visual C++ Redistributables
- Install .NET Framework 4.8
- Assign Full Control permissions to the target folder
- Modify Epic Games Launcher Target parameter
Let’s take a look at the description of the process involved concerning each of the listed solutions.
1] Install the latest version of the Epic Games Launcher
The first thing you can try to fix the Epic Games error code SU-PQR1603 or SU-PQE1223 is to download and install the latest version of the Epic Games Launcher. If this is not the case, you can try the next solution.
2] Run Epic Games Launcher with Admin privilege
This solution requires you to run the Epic Games Launcher with Admin privilege on your Windows 10/11 device and see if the issue is resolved or not. If the latter is the case, you can try the next solution.
3] Install latest Microsoft Visual C++ Redistributables
This solution requires you to download and install the latest version of Microsoft Visual C++ redistributables and see if that helps.
4] Install .NET Framework 4.8
Another potential fix is to make sure you’re running Microsoft .NET Framework version 4.8 on your Windows device.
5] Assign Full Control permissions to the target folder
Insufficient permission for Read/Write access to the Epic Games folder on your Windows device can cause this error. In this case, you can assign Full Control permission to the folder and see if that helps with the issue at hand. Otherwise, try the next solution.
6] Modify Epic Games Launcher Target parameter
Do the following:
- Quit Epic Games Launcher.
- Right-click Epic Games Launcher and select Properties.
- In the Properties sheet, click the Shortcut tab.
- In the Target field, add -SkipBuildPatchPrereq to the end of the line.
- Click Apply > OK.
The issue should be resolved now.
Hope this helps!
Obinna Onwusobalu has studied Information & Communication Technology and is a keen follower of the Windows ecosystem. He has been a Windows Insider MVP (2020). He runs a computer software clinic.
Ошибка самообновления программы запуска Epic Games. Ошибка SU-PQR1603 обычно возникает при попытке установить или запустить программу запуска на вашем компьютере. Чтобы исправить это, вам нужно обязательно запустить программу запуска от имени администратора. Это позволит ему устанавливать игры в защищенные папки на вашем компьютере.
Epic Games Launcher — это клиент, который вы можете загрузить на свой компьютер, чтобы лучше управлять играми, приобретенными в Epic Store. Эта программа запуска позволяет не только покупать игры, которые загружаются прямо на ваш компьютер, но также обновлять и исправлять любые проблемы, связанные с названием игры. Несмотря на то, что это относительно новая платформа для распространения цифровых игр, за первый год работы она привлекла более 108 миллионов клиентов.
Исправьте ошибку самообновления программы запуска Epic Games
Одна из проблем, с которыми вы можете столкнуться при попытке запустить программу запуска на компьютере с Windows 10, — это ошибка самообновления SU-PQR1603. Вот что вам нужно сделать, чтобы это исправить.
Что делать в первую очередь:
- Перезагрузите компьютер и проверьте, сохраняется ли проблема.
Обязательно запускайте лаунчер от имени администратора
Это позволит вам устанавливать игры в защищенные папки на вашем компьютере.
Необходимое время: 5 минут.
Запустить от имени администратора
- Щелкните правой кнопкой мыши средство запуска Epic Games.
- Нажмите «Еще», затем откройте расположение файла.
место расположения. Откроется окно проводника, указывающее на расположение ярлыка.
- Щелкните правой кнопкой мыши ярлык Epic Games Launcher и выберите Свойства.
Откроется окно его свойств.
- Добавьте «-SkipBuildPatchPrereq» в конец поля «Цель».
Его можно найти на вкладке «Ярлык».
- Установите флажок «Запускать эту программу от имени администратора».
Это можно найти в разделе настроек.
- Нажмите кнопки Применить и ОК.
Это сохранит внесенные вами изменения.
После выполнения действий, перечисленных выше, вы успешно исправите ошибку самообновления Epic Games Launcher на вашем компьютере с Windows 10.
Посетите наш канал androidhow на Youtube, чтобы увидеть больше видео по устранению неполадок.
В этом посте мы покажем вам, как исправить ошибку запуска или обновления Epic Game: не удалось установить необходимые предварительные условия, ошибка SU-PQR1603 или LS-0019 на ПК с Windows 11/10.
Когда некоторые пользователи пытались установить игры через Epic Games, они получали ошибку Epic Games, не удалось установить необходимые предварительные условия, код ошибки SU-PQR1603 или не удалось установить предварительные условия игры, ошибка LS-0019. Ниже приведено точное сообщение, которое видят пользователи:
Ошибка запуска
Не удалось установить необходимые компоненты для .
Код ошибки: LS-0019-IS-PQR1638
ИЛИ ЖЕ
Ошибка самообновления
Не удалось установить необходимые предварительные компоненты. Пожалуйста, свяжитесь со службой поддержки.
Код ошибки: SU-PQR1603
Итак, если вы видите ошибку Epic Game Не удалось установить необходимые предварительные условия, Ошибка SU-PQR1603, LS-0019, проверьте решения, упомянутые в этом посте, чтобы решить проблему.
Не удалось установить необходимые предварительные компоненты, ошибка SU-PQR1603 или LS-0019.
Если вы столкнетесь Epic Game Launcher Не удалось установить необходимые компоненты, ошибка SU-PQR1603 или LS-0019затем используйте следующие решения:
- Перезагрузите компьютер
- Запустите программу запуска Epic Game от имени администратора.
- Разрешить чтение и запись для вашего местоположения файла Windows
- Обновите лаунчер
- Введите -skipBuildPatchPrereq в целевом параметре программы запуска Epic Games.
- Переустановите распространяемые компоненты Microsoft Visual C++.
Приступим к решениям.
1]Перезагрузите компьютер
Прежде всего, вы должны перезагрузить компьютер независимо от сообщения об ошибке, отображаемого на вашем экране. Это удалит все незначительные данные, сбои и ошибки, и это позволит вам иметь чистый лист для Epic Games Launcher. После перезагрузки компьютера запустите Epic Games и посмотрите, сохраняется ли проблема. Если перезагрузка компьютера не работает, перейдите к следующему решению.
2]Запустите Epic Game Launcher от имени администратора.
Отсутствие прав администратора может быть одной из причин, по которой вы сталкиваетесь с проблемой при попытке установить игру. В таком случае вы можете попробовать запустить программу запуска Epic Game от имени администратора и проверить, сохраняется ли проблема. Для этого щелкните правой кнопкой мыши значок запуска и выберите «Запуск от имени администратора». После этого запустите игру и скрестите пальцы, это сделает всю работу за вас. Если это сработало для вас, вы также можете настроить свойства игры, чтобы убедиться, что она всегда открывается с правами администратора. Чтобы сделать то же самое, выполните предписанные шаги.
- Щелкните правой кнопкой мыши Epic Games и выберите Характеристики.
- Перейти к Совместимость вкладка
- Отметьте поле, связанное с Запустите эту программу от имени администратора.
- Нажмите на Применить> Хорошо.
Надеюсь, это поможет вам.
3]Разрешить чтение и запись для вашего местоположения файла Windows
Одной из причин, по которой приложение Epic Games не устанавливается на ваш компьютер, является отсутствие разрешений. В таком случае мы собираемся разрешить чтение и запись для решения проблемы, и вот как вы можете сделать то же самое:
- Перейдите в папку, в которую должна быть установлена ваша игра.
- Щелкните его правой кнопкой мыши и выберите параметр «Свойства».
- На вкладке «Безопасность» щелкните свое имя пользователя и проверьте, есть ли у вас права на чтение и запись.
- Если у вас нет таких разрешений, нажмите «Изменить».
- Установите флажки рядом с параметром «Чтение и запись».
После этого запустите Epic Games и посмотрите, сможете ли вы установить свои игры без появления сообщения об ошибке или нет.
4]Обновите лаунчер
Обычно при запуске Epic Games ищет обновления и устанавливает доступные. Однако, если это не так, нам нужно вручную проверить наличие обновлений. Выполните предписанные шаги, чтобы сделать то же самое.
- Запустите эпические игры.
- Нажмите на свой профиль.
- Откройте «Настройки» и нажмите «Перезагрузить и обновить».
После обновления запустите Epic games и посмотрите, сохраняется ли проблема. Надеюсь, это поможет вам.
5]Введите SkipBuildPatchPrereq в целевом параметре программы запуска Epic Games.
По мнению некоторых пользователей, добавление -SkipBuildPatchPrereq к параметру Target Epic Games решает проблемы на их ПК. Имейте в виду, что это обходной путь, а не решение. Мы собираемся сделать то же самое и посмотреть, сохраняется ли проблема или нет.
- Щелкните правой кнопкой мыши программу запуска Epic Games и выберите «Свойства».
- На вкладке «Ярлык» перейдите к целевому полю.
- Теперь добавьте -SkipBuildPatchPrereq.
- Нажмите кнопку «Применить» и «ОК».
Вам нужно будет запустить программу с правами администратора после выполнения процесса. Надеюсь, вы сможете решить проблему.
6]Переустановите распространяемые файлы Microsoft Visual C++.
И последнее, но не менее важное: одним из главных виновников этих кодов ошибок являются поврежденные распространяемые файлы Microsoft Visual C++. Существуют различные факторы, которые могут повредить инструмент, но лучший вариант, который у нас есть, это переустановить распространяемые файлы Microsoft Visual C++. Чтобы сделать то же самое, выполните предписанные шаги.
- Запустите настройки.
- Перейти к Приложения > Приложения и функции.
- Ищи «Распространяемые компоненты Microsoft Visual C++».
> Для Windows 11: нажмите на три вертикальные точки, а затем на «Удалить».
> Для Windows 10: нажмите на приложение, а затем нажмите кнопку «Удалить». - После удаления приложения загрузите и установите последнюю версию распространяемых компонентов Microsoft Visual C++.
После завершения процесса переустановки запустите Epic Games и проверьте, сохраняется ли проблема.
Читайте: код ошибки Epic Games 200_001.
Как исправить ошибку Windows 0xc000007b Epic Games?
Код ошибки: 0xc000007b появляется, когда приложение не запускается. Для этого есть разные причины, такие как несовместимость, поврежденный установочный носитель, устаревший или поврежденный DirectX и распространяемые файлы Visual C ++, которые являются одними из наиболее распространенных. Если вы видите код ошибки в Epic Games, ознакомьтесь с нашим руководством по устранению кода ошибки 0xc000007b.
Как исправить ошибку установки в программе запуска Epic Games?
Программа запуска Epic Games — это центр, с помощью которого геймеры могут устанавливать игры, однако некоторые пользователи не могут установить Epic Launcher. Есть много причин, почему это происходит, и ваше антивирусное программное обеспечение и устаревшая Windows — одна из них. Вы можете временно отключить антивирус или добавить программу запуска Epic Games в белый список. Убедившись, что антивирус не блокирует процесс установки, запустите установочный носитель и установите приложение.
Читать дальше: код ошибки Epic Games LS-0015.
In this post, we will show you how to fix Epic Game Launch or Update Failed: Necessary prerequisites failed to install, Error SU-PQR1603 or LS-0019 on your Windows 11/10 PC.
When some users tried installing games via Epic Games, they received an Epic Games error, The necessary prerequisites failed to install, Error code SU-PQR1603 or The prerequisites of game failed to install, Error LS-0019. The following is the exact message users see:
Launch Failed
The prerequisites for <game-name> failed to install.
Error Code: LS-0019-IS-PQR1638
OR
Self Update Failed
The necessary prerequisites failed to install. Please contact support.
Error Code: SU-PQR1603

So, if you see Epic Game error Necessary prerequisites failed to install, Error SU-PQR1603, LS-0019, check the solutions mentioned in this post to resolve the issue.
Necessary prerequisites failed to install, Error SU-PQR1603 or LS-0019
If you encounter Epic Game Launcher Necessary prerequisites failed to install, Error SU-PQR1603 or LS-0019, then use the following solutions:
- Restart your PC
- Run Epic Game launcher as admin
- Allow Read and Write permission on your Windows file location
- Update the launcher
- Enter -skipBuildPatchPrereq in the Epic Games Launcher Target Parameter
- Reinstall Microsoft Visual C++ Redistributables
Let’s get started with the solutions.
1] Restart your PC
First of all, you should restart your computer irrespective of the error message displayed on your screen. This will flush out all the insignificant data, glitches, and bugs, and doing so will allow you to have a clean slate for Epic Games Launcher. Once you have rebooted your PC, launch Epic Games and see if the issue persists. In case rebooting your PC doesn’t work, move on to the next solution.
2] Run Epic Game Launcher as admin
Lack of administrative privileges might be one of the reasons why you encounter the issue when trying to install the game. In such a case, you can try running the Epic Game launcher as an admin and check whether the issue persists or not. To do so, right-click on the launcher icon and then select Run as administrator. After doing so, launch your game, and fingers crossed, this will do the job for you. If this worked for you, then you can also configure the properties of the game to make sure that it always opens with administrative privileges. To do the same, follow the prescribed steps.
- Right-click on Epic Games and select Properties.
- Go to the Compatibility tab.
- Tick the box associated with Run this program as an administrator.
- Click on Apply > Ok.
Hopefully, this will do the trick for you.
3] Allow Read and Write permission on your Windows file location
One of the reasons why the Epic Games app won’t install on your computer is the lack of permissions. In such a case, we are going to allow Read and Write permission to resolve the issue, and here’s how you can do the same:
- Go to the folder where your game is supposed to be installed.
- Right-click on it and select the Properties option.
- In the security tab, click your username, and check if you have read and write permissions.
- If you don’t have such permissions, click on Edit.
- Tick the boxes next to the Read and Write option.
Once done, launch Epic Games and see whether you can install your games without the error message popping up or not.
4] Update the launcher
Usually, when you launch Epic Games, it searches for updates and installs the available ones. However, if it fails to do so, we need to manually check for updates. Follow the prescribed steps to do the same.
- Launch Epic Games.
- Click on your profile.
- Open Settings, and click on Restart and Update.
Once updated, launch Epic games and see if the issue persists. Hopefully, this will do the job for you.
5] Enter-SkipBuildPatchPrereq in the Epic Games Launcher Target Parameter
According to some users, adding -SkipBuildPatchPrereq to the Target parameter of Epic Games resolve the issues on their PC. Keep in mind that this is a workaround and not a solution. We are going to do the same things and see if the issue persists or not.
- Right-click on Epic Games Launcher and select Properties.
- In the Shortcut tab, go to the target field.
- Now, append -SkipBuildPatchPrereq.
- Click Apply and OK button.
You will have to run the program with administrative privileges after doing the process. Hopefully, you will be able to resolve the issue.
6] Reinstall Microsoft Visual C++ Redistributables
Last but not least, one of the biggest culprits of these error codes is corrupted Microsoft Visual C++ Redistributables. There are various factors that can corrupt the tool, but to fix it, the best option that we have is to reinstall Microsoft Visual C++ Redistributables. To do the same, follow the prescribed steps.
- Launch Settings.
- Go to Apps > Apps & features.
- Search for “Microsoft Visual C++ Redistributables”.
>For Windows 11: Click on the three vertical dots and then on Uninstall.
>For Windows 10: Tap on the app and then click on the Uninstall button. - After uninstalling the app, download and install the latest version of Microsoft Visual C++ Redistributables.
After completing the reinstallation process, launch Epic Games and check if the issue persists.
Read: Epic Games Error Code 200_001.
How do I fix the 0xc000007b Windows error Epic Games?
Error Code: 0xc000007b appears when an application fails to start. There are various reasons for the same, things such as incompatibility, corrupted installation media, outdated or corrupted DirectX, and Visual C++ Redistributables are some of the most common ones. If you are seeing the error code in Epic Games, check our guide to fixing error code 0xc000007b.
How do I fix the installation error in the Epic Games launcher?
Epic Games launcher is a hub for gamers to install titles, however, some users are not able to install Epic Launcher. There are many reasons why this is happening and your antivirus software and outdated Windows are one of them. You can temporarily disable your antivirus or add Epic Games launcher to the Whitelist. After making sure that no antivirus is blocking the installation process, run the installation media and install the app.
Read Next: Epic Games Error Code LS-0015.
Are you currently experiencing problems with Fortnite? One of the most common error messages in Fortnite is error ‘SU-PQR1603’, a game-breaking error that consistently plagues players.
Tech Support 24/7
Ask a Tech Specialist Online
Connect with the Expert via email, text or phone. Include photos, documents, and more. Get step-by-step instructions from verified Tech Support Specialists.
On this page, you will find more information about the most common causes and most relevant solutions for the Fortnite error ‘SU-PQR1603’. Do you need help straight away? Visit our support page.
Error information
How to solve Fortnite error SU-PQR1603
We’ve created a list of solutions which you can follow if you want to solve this Fortnite problem yourself. Do you need more help? Visit our support page if you need professional support with Fortnite right away.
Tech Support 24/7
Ask a Tech Specialist Online
Connect with the Expert via email, text or phone. Include photos, documents, and more. Get step-by-step instructions from verified Tech Support Specialists.
Check the server status of Epic Games
Before you restart everything, check the server status of Fortnite first. It may well be that Fortnite is struggling with a temporary outage.
Check the status of Fortnite
Have you found a solution yourself, but it is not in the list? Share your solution in the comments below.
Need more help?
Do you need more help?
Tech experts are ready to answer your questions.
Ask a question
See an “Self Update Failed” “Error Code: SU-PQR1603” error when updating Epic Games Launcher? Check out this effective way that can help you resolve this problem quickly!
Here is what you need to do:
Step 1: Quit your Epic Games Launcher.
Step 2: Right click Epic Games Launcher and select Properties.
Step 3: Add “-SkipBuildPatchPrereq” to the end of the line of Target.
Step 4: Click OK.
Now the error should be fixed.
If you want more troubleshooting tips for the Epic Games Launcher problem, check out this article:
Another day, another error fix. We are back with yet another Epic Games error to explore. In this article, the error we will look at is the Epic games error code su-pqr1603. Here are some steps you can follow to fix this error yourself:
Epic Games
What is Epic Games? Games are epic, no doubt, but Epic Games is a bit more than an enthusiastic exclaim. Epic Games is a gaming client service, much like Steam or Origin, which hosts a plethora of gaming titles. However, the platform’s claim to fame was Fortnite, a battle royale game. The game is one of the most played online multiplayer games in the world, and rightfully so. From buildings, cool guns, to dances, Fortnite has it all.
Fortnite was released over mobile devices in 2020, incorporating the Vbucks purchase system. However, this system was disputed by Apple and Google for going against their policy, delisting the game from their respective online storefronts. This lead to a long legal battle, that is still in process and yet to reach a verdict.
Epic games error code Su-pqr1603
You might encounter the Epic games error code Su-pqr1603 when your Epic Games Launcher tries to self-update. The error indicates the failure of the self-update process. Here are some tips to help you fix this error yourself:
- Run the Epic Games Launcher as an Administrator
- Reinstall Microsoft Visual C++ Redistributables
- You can find the latest version of the same here:
- The latest supported Visual C++ downloads
- You can find the latest version of the same here:
- Install the latest version of the Epic Games Launcher.
- Confirm you have read/write access to the target folder
- Quit your Epic Games Launcher.
- Right-click Epic Games Launcher and then select Properties.
- Add “-SkipBuildPatchPrereq” to the end of the line of Target.
- Click OK, this should put the changes into action.