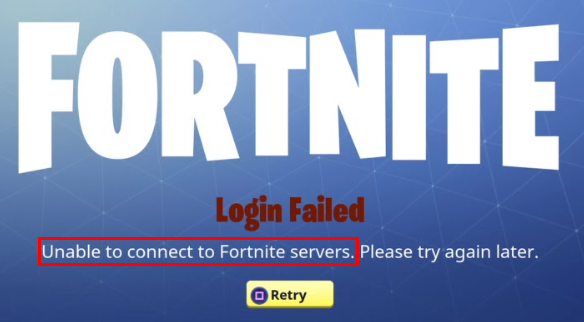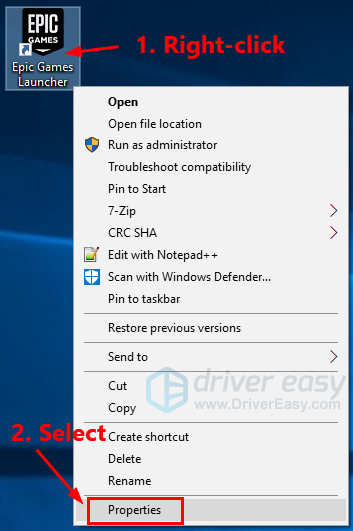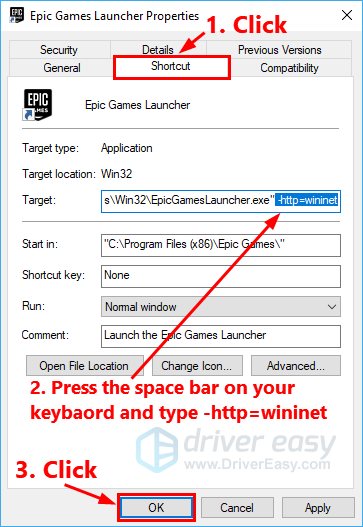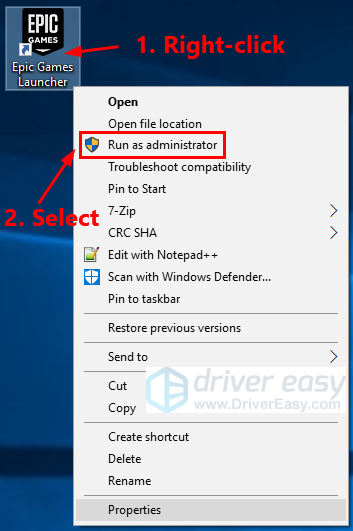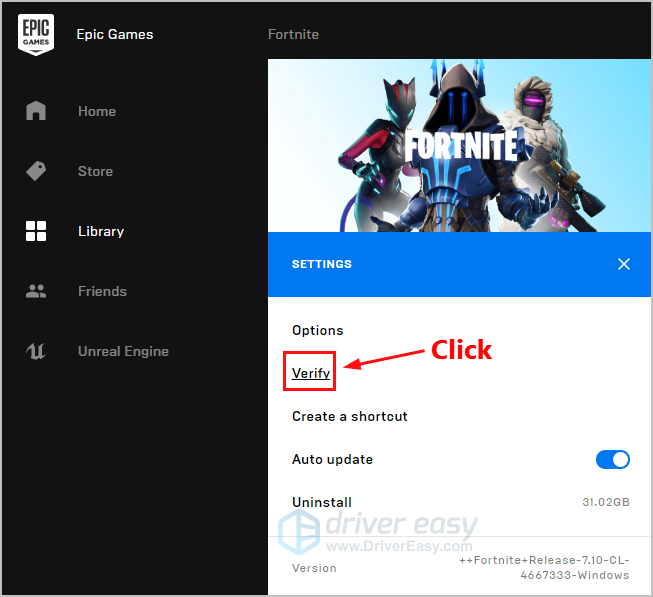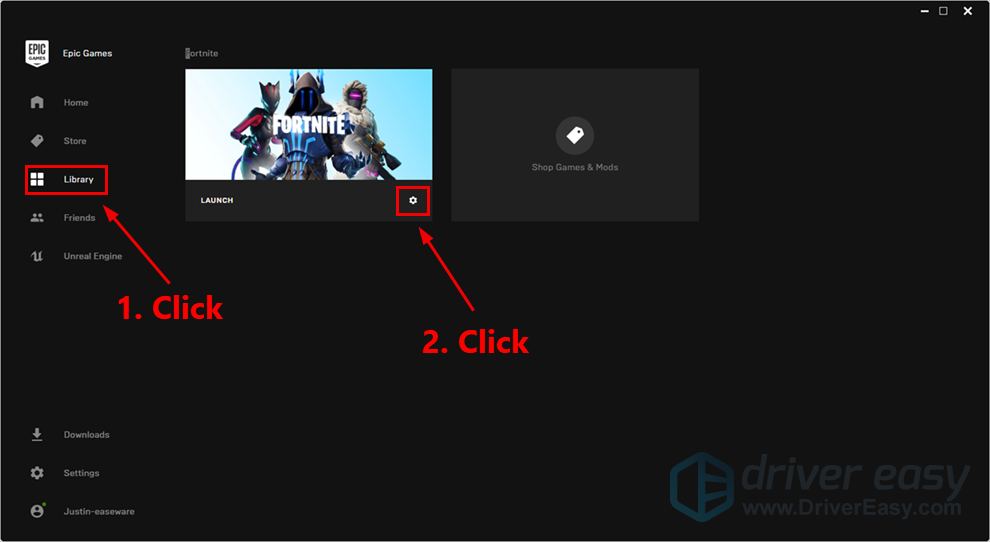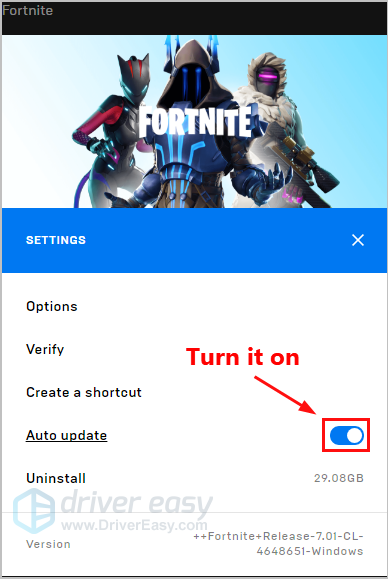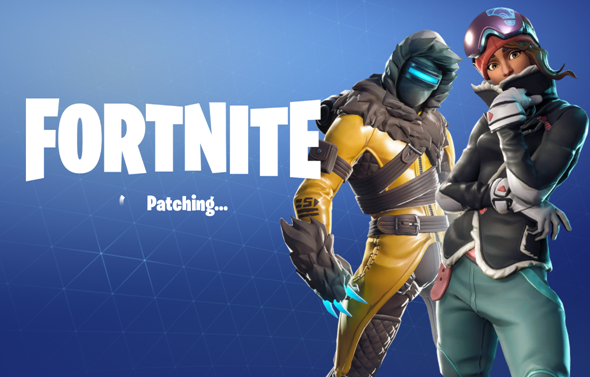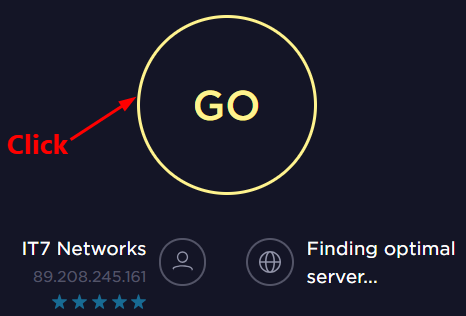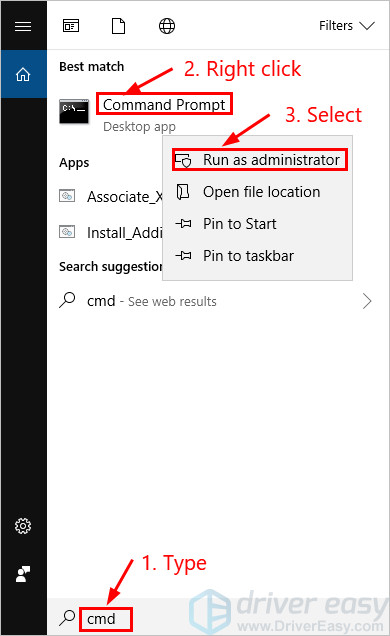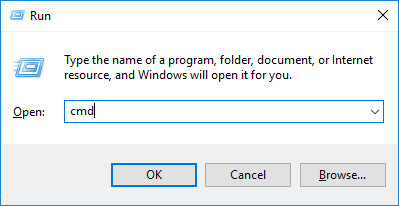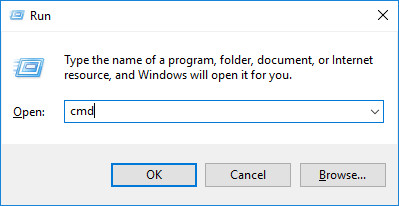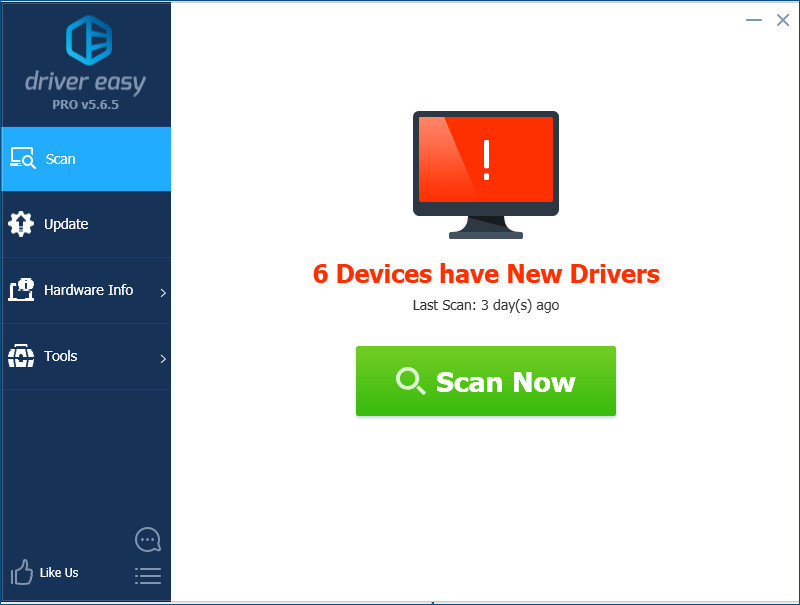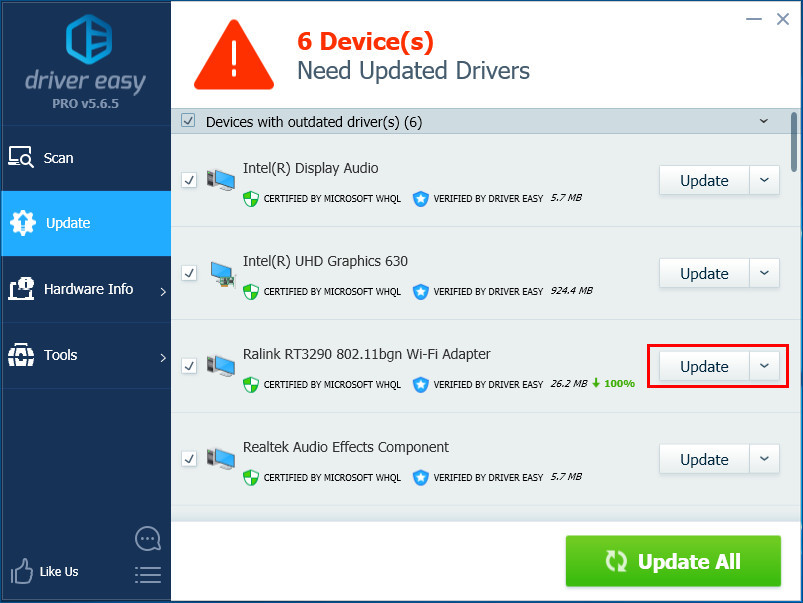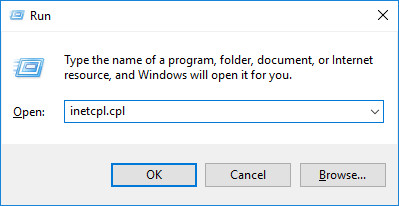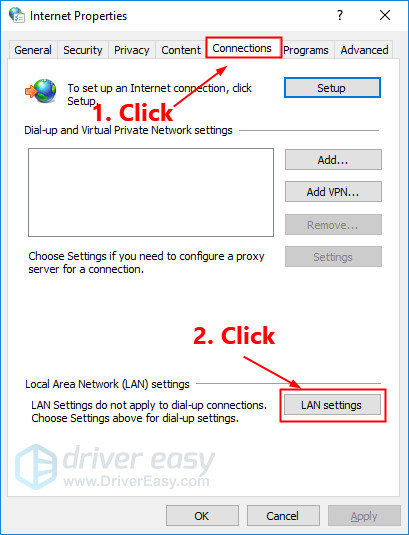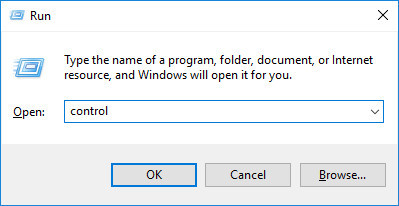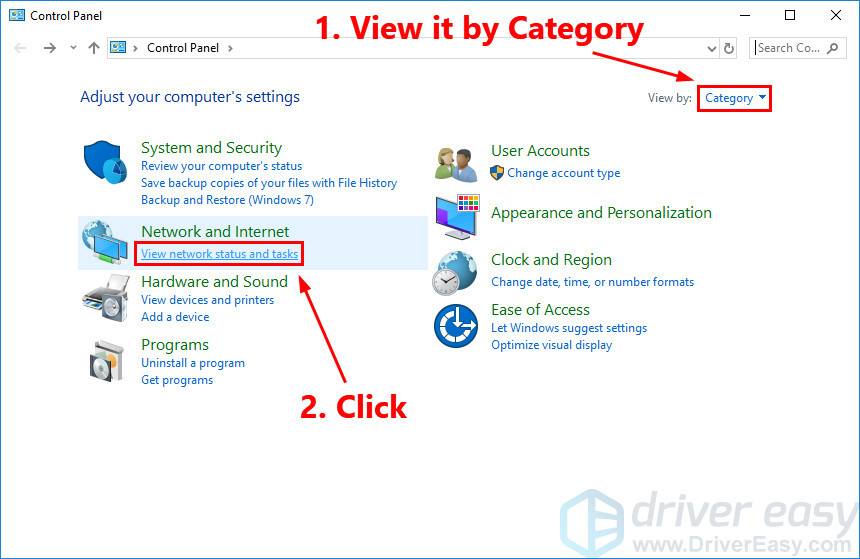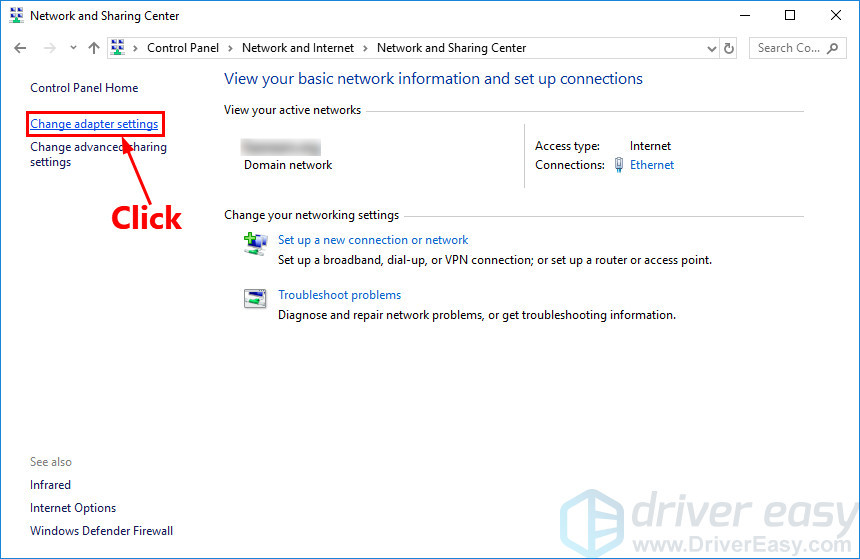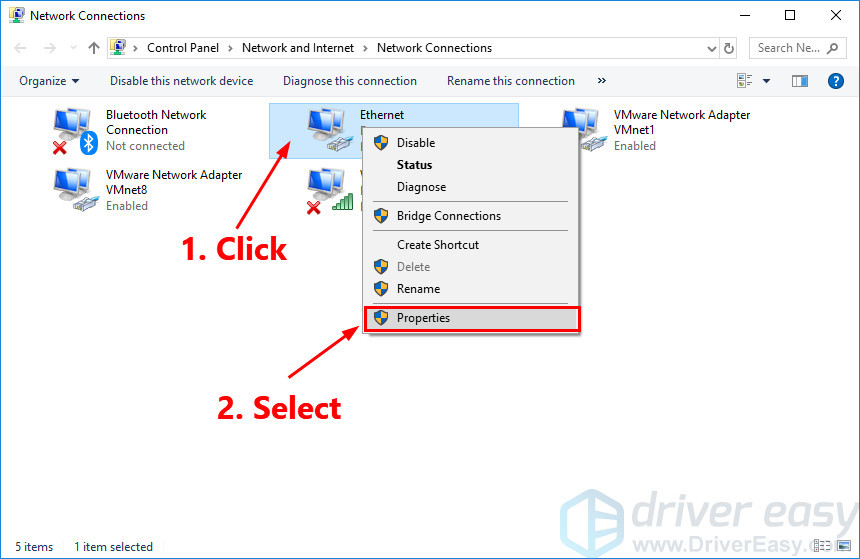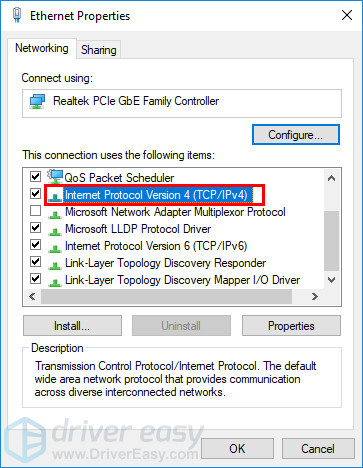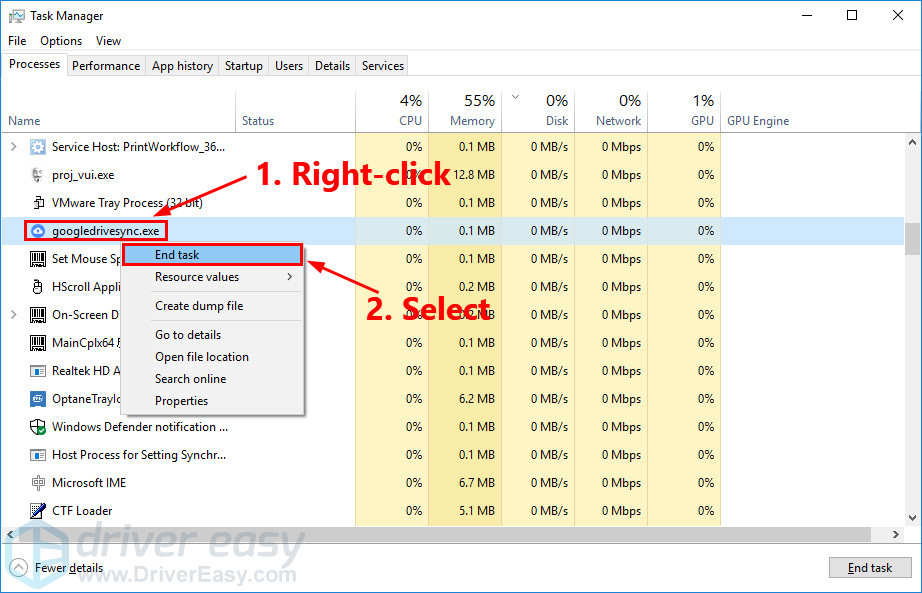Попробуйте наш инструмент устранения неполадок
Выберите операционную систему
Выберите язык програмирования (опционально)
‘>
Не удалось войти в Fortnite на вашем ПК? Не волнуйтесь … Хотя это невероятно расстраивает, вы определенно не единственный, кто столкнулся с этой проблемой. Тысячи игроков Fortnite недавно сообщили о той же проблеме. Что еще более важно, вы сможете легко это исправить …
Исправления, которые стоит попробовать:
Вот список исправлений, которые решили эту проблему для других игроков Fortnite. Необязательно пробовать их все. Просто пролистайте список, пока не найдете тот, который подойдет вам.
- Установите последний патч Fortnite
- Перезагрузите вашу сеть
- Проверьте скорость вашего интернет-соединения
- Сбросить данные Winsock
- Очистите свой DNS и обновите свой IP
- Обновите сетевой драйвер
- Избегайте беспроводных помех
- Отключить прокси-сервер
- Сменить DNS-сервер
- Закройте приложения, ограничивающие пропускную способность
Исправление 1: Установите последний патч Fortnite
Разработчики Fortnite регулярно выпускают игровые патчи для исправления ошибок. Возможно, из-за недавнего патча вам не удалось войти в игру, и для его исправления требуется новый патч.
Если ты бежишь Fortnite из Программа запуска Epic Games , вы можете следовать приведенным ниже инструкциям, чтобы проверить наличие последнего патча Fortnite:
- Запустите программу запуска Epic Games.
- На левой панели нажмите Библиотека . Справа нажмите кнопка переключения передач в правом нижнем углу Fortnite .
- Включить переключатель рядом с Автоматическое обновление .
- Перезапустите программу запуска Epic Games.
- Если патч доступен, он будет обнаружен программой запуска Epic Games, и последний патч Fortnite будет автоматически загружен и установлен при запуске Fortnite.
Снова запустите Fortnite, чтобы проверить, можете ли вы войти в игру или нет. Если это не так или не было доступного нового игрового патча, перейдите к Исправлению 2 ниже.
Исправление 2: перезагрузите сеть
После перезагрузки сети скорость вашего интернет-соединения может вернуться к нормальной. Так что, возможно, это также решит эту проблему. Вот как это сделать:
- Отключите ваш модем (и беспроводной маршрутизатор, если это отдельное устройство) от питания для 60 секунд .
- Подключите снова подключите сетевые устройства и подождите, пока индикаторы не вернутся в нормальное состояние.
- Попробуйте снова запустить Fortnite.
Посмотрите, сможете ли вы войти в систему или нет. если нет, попробуйте следующее исправление, указанное ниже.
Исправление 3. Проверьте скорость подключения к Интернету.
Если после перезагрузки сети эта проблема все еще не устранена, необходимо сначала проверить скорость подключения к Интернету. Вот как это сделать:
- Нажмите Вот для доступа к официальному сайту SPEEDTEST.
- Нажмите ИДТИ чтобы начать тестирование скорости вашего соединения.
Если результат теста скорости намного медленнее, чем обычно, вам следует обратиться к своему поставщику услуг Интернета (ISP) за дополнительной поддержкой. Если результат теста нормальный, попробуйте следующее исправление, указанное ниже.
Исправление 4: сбросить данные Winsock
Winsock — это программный интерфейс и вспомогательная программа в операционной системе Windows, которая определяет, как сетевое программное обеспечение Windows должно получать доступ к сетевым службам. р сброс данных Winsock может быть полезно для решения некоторых проблем с сетевым подключением. Вот как это сделать:
- На клавиатуре нажмите клавиша с логотипом Windows а затем введите cmd в поле поиска. Когда ты видишь Командная строка в списке результатов щелкните его правой кнопкой мыши и выберите Запустить от имени администратора . Вам будет предложено разрешение. Нажмите да бежать Командная строка .
- В командной строке введите сброс WinSock Netsh и нажмите Войти .
- Рестарт ваш компьютер, чтобы завершить сброс.
Запустите Fortnite после перезагрузки компьютера, чтобы проверить, сможете ли вы войти в систему или нет. Если вам не удалось войти в систему, попробуйте следующее исправление, указанное ниже.
Исправление 5: очистите свой DNS и обновите свой IP
Проблема с ошибкой входа в Fortnite также, вероятно, вызвана проблемами с DNS и IP. Попробуйте очистить свой DNS и обновить IP и возможно этот вопрос будет решен. Вот как это сделать:
Чтобы очистить свой DNS:
- На клавиатуре нажмите клавиша с логотипом Windows и р в то же время, чтобы открыть диалоговое окно «Выполнить». Тип cmd а затем нажмите Ctrl , сдвиг и Войти на клавиатуре одновременно, чтобы запустите командную строку от имени администратора . Вам будет предложено разрешение. Нажмите да запустить Командная строка .
- Введите командную строку ipconfig / flushdns и нажмите Войти на клавиатуре.
Чтобы обновить свой IP:
- На клавиатуре нажмите клавиша с логотипом Windows и р в то же время, чтобы открыть диалоговое окно «Выполнить». Тип cmd а затем нажмите Ctrl , сдвиг и Войти на клавиатуре одновременно, чтобы запустите командную строку от имени администратора . Вам будет предложено разрешение. Нажмите да запустить Командная строка .
- Введите командную строку ipconfig / release и нажмите Войти на клавиатуре.
- Введите командную строку ipconfig / обновить и нажмите Войти на клавиатуре.
- Запустите Fortnite.
Посмотрите, сможете ли вы войти в систему или нет. Если проблема не исчезнет, попробуйте обновить сетевой драйвер до последней версии.
Исправление 6. Обновите сетевой драйвер.
Если сетевой драйвер на вашем ПК отсутствует или устарел, это может вызвать ошибку при входе в Fortnite. Попробуйте обновить сетевой драйвер чтобы узнать, сохраняется ли эта проблема.
Есть два способа обновить сетевой драйвер: вручную и автоматически .
Обновите сетевой драйвер вручную — Вы можете обновить сетевой драйвер вручную, зайдя на сайт производителя и выполнив поиск последней версии драйвера для вашего сетевого адаптера.
Обязательно выберите драйвер, совместимый с ваша точная модель сетевого адаптера и ваша версия Windows .
Или же
Обновите сетевой драйвер автоматически — Если у вас нет времени, терпения или навыков работы с компьютером для обновления сетевого драйвера вручную, вы можете вместо этого сделать это автоматически с помощью Водитель Easy .
Вам не нужно точно знать, в какой системе работает ваш компьютер, вам не нужно рисковать, загружая и устанавливая неправильный драйвер, и вам не нужно беспокоиться о том, что вы ошиблись при установке. Driver Easy справится со всем этим.
- Скачать и установите Driver Easy.
- Запустите Driver Easy и щелкните Сканировать сейчас кнопка. Затем Driver Easy просканирует ваш компьютер и обнаружит проблемы с драйверами.
- Нажмите Обновить все для автоматической загрузки и установки правильной версии всех драйверов, которые отсутствуют или устарели в вашей системе. Для этого вам потребуется Pro-версия Driver Easy, поэтому вам будет предложено выполнить обновление.
Не волнуйтесь; он поставляется с 30-дневной гарантией возврата денег, поэтому, если вам это не нравится, вы можете получить полный возврат без каких-либо вопросов.
(В качестве альтернативы, если вам удобно устанавливать драйверы вручную, вы можете нажать «Обновить» рядом с каждым отмеченным устройством в бесплатной версии, чтобы автоматически загрузить правильный драйвер. После его загрузки вы можете установить его вручную.)
Если вам нужна помощь, обращайтесь Служба поддержки Driver Easy в support@drivereasy.com .
Исправление 7. Избегайте беспроводных помех
Если вам не удалось войти в Fortnite, когда ваш компьютер подключен к Интернету через сеть Wi-Fi, эта проблема, вероятно, также вызвана беспроводные помехи . Следуйте инструкциям ниже, чтобы избежать беспроводных помех и улучшить сигнал Wi-Fi:
- Переместите маршрутизатор в новое место. Если ваш роутер находится в центре вашего дома, вы получите лучший сигнал Wi-Fi.
- Переместите беспроводные устройства, например беспроводные телефоны или же микроволновые печи подальше от вашего роутера; или выключите эти устройства.
Запустите Fortnite еще раз, чтобы проверить, сможете ли вы войти в систему или нет. Если проблема появится снова, не волнуйтесь. Попробуйте следующее исправление, указанное ниже.
Исправление 8: отключите прокси-сервер
Если вы используете прокси-сервер, это также может вызвать проблемы с подключением. Следуйте приведенным ниже инструкциям, чтобы отключить прокси-сервер и увидеть, появится ли эта проблема снова:
- На клавиатуре нажмите клавиша с логотипом Windows и р в то же время, чтобы открыть диалоговое окно «Выполнить». Тип inetcpl.cpl и нажмите Войти .
- Перейдите к Подключения таб. Выбрать Никогда не набирайте соединение если вы его видите (где-то внизу Выберите ‘Настройки’, если вам нужно… ). Затем нажмите на Настройки LAN .
- Снимите отметку коробка рядом с Используйте прокси-сервер для вашей локальной сети . Если он уже не отмечен, чек коробка рядом с Автоматически определять настройки . Затем нажмите Хорошо .
- Если вы используете VPN или сторонний прокси-сервер, отключить Это.
Запустите Fortnite, чтобы узнать, можете ли вы войти в систему или нет. Если нет, попробуйте следующее исправление, чтобы изменить DNS-сервер.
Исправление 9: изменить DNS-сервер
Google Public DNS предоставляет вам увеличение скорости и повышенная безопасность. Попробуйте изменить DNS-сервер на своем ПК на общедоступные DNS-адреса Google, чтобы узнать, можно ли решить эту проблему. Вот как это сделать:
- На клавиатуре нажмите клавиша с логотипом Windows и р в то же время, чтобы открыть диалоговое окно «Выполнить». Затем введите контроль и нажмите Войти , чтобы открыть Панель управления.
- Посмотреть Панель управления по категориям . Нажмите Просмотр состояния сети и задач .
- Во всплывающем окне нажмите Изменение параметров адаптера .
- Щелкните правой кнопкой мыши ваша текущая сеть, а затем выберите Свойства .
- Двойной щелчок Интернет-протокол версии 4 (TCP / IPv4) для просмотра его свойств.
- Выбрать Получить IP-адрес автоматически и Используйте следующие адреса DNS-серверов . За Предпочтительный DNS-сервер , введите публичный DNS-адрес Google: 8.8.8.8 ; для альтернативного DNS-сервера , введите публичный DNS-адрес Google: 8.8.4.4 . Затем нажмите Хорошо чтобы сохранить изменения.
- Перезагрузите компьютер и запустите Fortnite.
Посмотрите, сможете ли вы войти в систему или нет. Если нет, попробуйте следующее исправление.
Исправление 10: закройте приложения, ограничивающие пропускную способность
Если вы используете другие приложения, например Один диск , Dropbox и iCloud которые требуют подключения к Интернету для загрузки и выгрузки файлов, или если члены вашей семьи одновременно смотрят телешоу, вы можете не войти в Fortnite.
Чтобы решить эту проблему, вам необходимо закрыть эти приложения, ограничивающие пропускную способность. Вот как это сделать:
- На клавиатуре нажмите Ctrl , сдвиг и Esc в то же время, чтобы открыть Диспетчер задач .
- Щелкните правой кнопкой мыши приложения, ограничивающие полосу пропускания, а затем выберите Завершить задачу .
Запустите Fortnite, чтобы узнать, можете ли вы войти в систему или нет.
Надеюсь, одно из приведенных выше исправлений решило эту проблему за вас. Пожалуйста, оставьте свой комментарий ниже, если у вас есть какие-либо вопросы или предложения.
Download PC Repair Tool to quickly find & fix Windows errors automatically
If you are one of those who are facing issues logging in to Fortnite then don’t fret about it. There is a rapid shift in complaints among gamers, so, you are not alone. If Login failed in Fortnite then this post is for you.
Why does it keep saying Login Failed on Fortnite?
Starting with basic, if you have a weak Internet speed connection then you are more prone to having log-in issues. Also, if you didn’t install the latest patch and are using the previous version then the issue can also be triggered. Using many background bandwidth using applications also leads to login issues in many cases, so, it can also be an aspect worth considering. There are some other workarounds and reasons that we will be seeing in this article.
If are seeing Login Failed in Fortnite then start the troubleshooting process by checking for updates. However, if installing the latest build does not work out for you then see the given fixes written below.
- Reset Winsock data and flush DNS
- Install the latest Fortnite patch
- Disable the proxy server
- Test your Internet connection speed
- Close bandwidth eating applications
Let us talk about them in detail.
1] Reset Winsock data and flush DNS
For many users resetting WINSOCK has worked, and for others, flushing DNS did. So you should try them out too. Here are the steps demonstrating how to do so.
- Click on the Win key to open the Search box. Type CMD in the search box.
- Right-click on Command prompt.
- Then click on Run as administrator and click Yes.
- Finally, execute the following commands.
netsh winsock reset
ipconfig /flushdns
Restart your computer and see if you are able to log in or not.
2] Install the latest Fortnite patch
If you haven’t installed the latest patch released by developers then also you are going to face difficulties in log in. so what you can try doing is installing the latest Fortnite patch and then restarting the game.
Hopefully, this will resolve the issue but if it didn’t then check the next fix.
3] Disable the proxy server
If you have configured a Proxy Server or a VPN on your system, then you may not be able to login into Fortnite. You can easily disable VPN from its app, but if you don’t know how to disable the proxy then follow the given steps.
- Press Win+R to open the Run dialog box.
- Type “inetcpl.cpl” and click OK.
- In the Connection tab, click on Never dial a connection (if you see that) and then on LAN settings.
- Untick Use a proxy server for your LAN.
- And then OK.
Launch the game and see if you are free from the issue or not. And if your answer is no then lookout for the next fix.
4] Test your Internet connection speed
Poor Internet Connection is one of the culprits that can trigger this error and forbid you from logging into Fortnite. Without wasting time check your Internet connection. You can do it with any Internet speed checker. And if the bandwidth is low, call your ISP and ask them to resolve the issue. If yours is the only computer that’s dealing with the issue, then see our guide to fix slow Internet.
5] Close bandwidth eating applications
If you are using applications that require a great Internet connection then it can clash with Fortnite, leading to log-in issues. You can close such tasks by following the steps given below.
- Click Ctrl+Shift+Ecs to open Task Manager.
- Right-click on bandwidth-hogging applications and then click on End Task.
Relaunch Fortnite and see whether you are facing the same issue or not.
Do they make Fortnite for PS3?
If you are a PS3 user then unfortunately Fortnite is not for you. It is not available, for PlayStation 3. And if you are thinking about using an emulator, then I would hate to break it to you, but emulation won’t work either. But if you are planning to upgrade your PlayStation to PS4, then you can play Fortnite.
Read Next: Fix Epic Games error code LS-0003 on Windows.
Yusuf is an Engineering graduate from Delhi. He has written over 1000 technical articles and has knowledge of programming languages including Java, and C++, and technologies such as Oracle 12C and MsSQL. Troubleshooting Windows is his favorite past-time.
Содержание
- 1 Исправления попробовать:
- 1.1 Исправление 1: изменить ярлык Epic Games Launcher
- 1.2 Исправление 2: установите последний патч Fortnite
- 1.3 Исправление 3: перезагрузите сеть
- 1.4 Исправить 4: проверить скорость вашего интернет-соединения
- 1.5 Исправление 5: сброс данных Winsock
- 1.6 Исправление 6: очистите ваш DNS и обновите ваш IP
- 1.7 Исправление 7: Обновите свой сетевой драйвер
- 1.8 Исправление 8: избегайте беспроводных помех
- 1.9 Исправление 9: отключить прокси-сервер
- 1.10 Исправление 10: изменение DNS-сервера
- 1.11 Исправление 11: закрытие приложений с пропускной способностью
Не удается подключиться к серверам Fortnite на вашем ПК? Не волнуйтесь … Хотя это невероятно расстраивает, вы определенно не единственный человек, который столкнулся с этой проблемой. Тысячи игроков Fortnite недавно сообщили об этой же проблеме. Что еще более важно, вы должны быть в состоянии решить эту проблему довольно легко …
Исправления попробовать:
Вот список исправлений, которые решили эту проблему для других игроков Fortnite. Вам не нужно пробовать их все. Просто пройдите по списку, пока не найдете тот, который подходит вам.
- Изменить ярлык Epic Games Launcher
- Установите последний патч Fortnite
- Перезагрузите сеть
- Проверьте скорость вашего интернет-соединения
- Сбросить данные Winsock
- Сбрось свой DNS и обнови свой IP
- Обновите свой сетевой драйвер
- Избегайте беспроводных помех
- Отключить прокси-сервер
- Изменить DNS-сервер
- Близкие по ширине полосы приложения
Исправление 1: изменить ярлык Epic Games Launcher
Если вы запускаете Fortnite из Epic Games Launcher, попробуйте изменить сокращенный из Epic Games Launcher, чтобы увидеть, если вы можете подключиться к серверам Fortnite. Вот как это сделать:
- Закрыть Fortnite и Epic Games Launcher. Тогда закончите все процессы Fortnite и Epic Games Launcher.
- Восстановите подключение к Интернету.
- На вашем рабочем столе щелкните правой кнопкой мыши ярлык Epic Games Launcher, затем выберите свойства.
- Нажмите на кратчайший путь Вкладка. В текстовом поле рядом с цель, нажмите пробел и добавьте -HTTP = WinInet до конца своей цели. Нажмите Хорошо сохранить изменения.
- На вашем рабочем столе щелкните правой кнопкой мыши ярлык Epic Games Launcher и нажмите Запустить от имени администратора. Вам будет предложено для разрешения. Нажмите да запустить Epic Games Launcher. Посмотрите, сможете ли вы подключиться к Fortnite.
- Если вы все еще не можете подключиться к серверам Fortnite, вам может потребоваться проверить файлы игры Fortnite. Вот как это сделать:
- Запустите Epic Games Launcher. Слева, нажмите Библиотека. Затем справа нажмите кнопка переключения передач в правом нижнем углу Fortnite.
- Нажмите проверить проверить файлы игры Fortnite.
- Запустите Epic Games Launcher. Слева, нажмите Библиотека. Затем справа нажмите кнопка переключения передач в правом нижнем углу Fortnite.
После проверки эта проблема должна быть исправлена. Если нет, попробуйте следующее исправление ниже.
Исправление 2: установите последний патч Fortnite
Разработчики Fortnite выпускают регулярные игровые патчи для исправления ошибок. Вполне возможно, что недавний патч вызвал эту проблему, и для ее исправления требуется новый патч. Вы можете следовать приведенным ниже инструкциям, чтобы проверить наличие последнего патча Fortnite:
- Запустите Epic Games Launcher.
- На левой панели нажмите Библиотека. Справа нажмите кнопка переключения передач в правом нижнем углу Fortnite.
- Включи переключатель рядом с Автоматическое обновление.
- Перезапустите Epic Games Launcher.
- Если патч доступен, он будет обнаружен в Epic Games Launcher, и последнее обновление Fortnite будет автоматически загружено и установлено при запуске Fortnite.
Запустите Fortnite еще раз, чтобы проверить, можете ли вы подключиться к серверам Fortnite или нет. Если этого не произошло, или не было доступно нового игрового патча, перейдите к исправлению 2 ниже.
Исправление 3: перезагрузите сеть
После перезагрузки сети скорость вашего интернет-соединения может вернуться к нормальной. Так что, возможно, это также решит эту проблему. Вот как это сделать:
- Отключайте ваш модем (и ваш беспроводной маршрутизатор, если это отдельное устройство) от питания для 60 секунд.
модем
Беспроводной маршрутизатор
- Подключите снова подключите сетевые устройства и подождите, пока световые индикаторы не вернутся в нормальное состояние.
- Попробуйте запустить Fortnite снова.
Посмотрите, можете ли вы подключиться к серверам Fortnite. если нет, попробуйте следующее исправление ниже.
Исправить 4: проверить скорость вашего интернет-соединения
Если вы по-прежнему страдаете от этой проблемы после перезагрузки сети, вам необходимо сначала проверить скорость вашего интернет-соединения. Вот как это сделать:
- Нажмите Вот получить доступ к официальному сайту SPEEDTEST.
- Нажмите ИДТИ начать тестирование скорости вашего соединения.
Если результаты теста скорости намного медленнее, чем обычно, вам следует обратиться к вашему интернет-провайдеру за дополнительной поддержкой. Если результат теста нормальный, попробуйте следующее исправление ниже.
Исправление 5: сброс данных Winsock
Winsock является программным интерфейсом и вспомогательной программой в операционной системе Windows, которая определяет, как сетевое программное обеспечение Windows должно получать доступ к сетевым службам. рсброс данных Winsock может быть полезно для решения некоторых проблем с сетевым подключением. Вот как это сделать:
- На клавиатуре нажмите ключ с логотипом Windows а затем введите CMD в поле поиска. Когда ты видишь Командная строка в списке результатов щелкните правой кнопкой мыши и выберите Запустить от имени администратора. Вам будет предложено для разрешения. Нажмите Да, чтобы запустить Командная строка.
- В командной строке введите netsh winsock reset и ударил Войти.
- Запустить снова ваш компьютер для завершения сброса.
Запустите Fortnite после перезагрузки компьютера, чтобы посмотреть, сможете ли вы подключиться к серверам Fortnite. Если нет, попробуйте следующее исправление ниже.
Исправление 6: очистите ваш DNS и обновите ваш IP
Эта проблема также, вероятно, вызвана проблемами DNS и IP. Попробуйте очистить ваш DNS и обновить ваш IP и, возможно, эта проблема будет решена. Вот как это сделать:
- Чтобы очистить ваш DNS:
- На клавиатуре нажмите ключ с логотипом Windows а также р одновременно открыть диалоговое окно «Выполнить». Введите cmd и нажмите Ctrl, сдвиг а также Войти на клавиатуре в то же время, чтобы запустите командную строку от имени администратора. Вам будет предложено для разрешения. Нажмите да запустить Командная строка.
- Введите командную строку ipconfig / flushdns и нажмите Войти на вашей клавиатуре.
- На клавиатуре нажмите ключ с логотипом Windows а также р одновременно открыть диалоговое окно «Выполнить». Введите cmd и нажмите Ctrl, сдвиг а также Войти на клавиатуре в то же время, чтобы запустите командную строку от имени администратора. Вам будет предложено для разрешения. Нажмите да запустить Командная строка.
- Чтобы обновить ваш IP:
- На клавиатуре нажмите ключ с логотипом Windows а также р одновременно открыть диалоговое окно «Выполнить». Тип CMD а затем нажмите Ctrl, сдвиг а также Войти на клавиатуре в то же время, чтобы запустите командную строку от имени администратора. Вам будет предложено для разрешения. Нажмите да запустить Командная строка.
- Введите командную строку ipconfig / release и нажмите Войти на вашей клавиатуре.
- Введите командную строку ipconfig / renew и нажмите Войти на вашей клавиатуре.
- Запуск Fortnite.
- На клавиатуре нажмите ключ с логотипом Windows а также р одновременно открыть диалоговое окно «Выполнить». Тип CMD а затем нажмите Ctrl, сдвиг а также Войти на клавиатуре в то же время, чтобы запустите командную строку от имени администратора. Вам будет предложено для разрешения. Нажмите да запустить Командная строка.
Посмотрите, можете ли вы подключиться к серверам Fortnite. Если проблема не устранена, попробуйте обновить сетевой драйвер до последней версии.
Исправление 7: Обновите свой сетевой драйвер
Если сетевой драйвер на вашем компьютере отсутствует или устарел, это может вызвать эту проблему. Попробуйте обновить сетевой драйвер чтобы увидеть, сохраняется ли эта проблема.
Есть два способа обновить сетевой драйвер: вручную а также автоматически.
Обновите сетевой драйвер вручную — Вы можете обновить сетевой драйвер вручную, зайдя на сайт производителя и выполнив поиск последней версии драйвера для вашего сетевого адаптера. Обязательно выберите драйвер, совместимый с вашей моделью сетевого адаптера и вашей версией Windows.
Или же
Обновите сетевой драйвер автоматически — Если у вас нет времени, терпения или навыков работы с компьютером для обновления сетевого драйвера вручную, вместо этого вы можете сделать это автоматически с Водитель Легко. Вам не нужно точно знать, на какой системе работает ваш компьютер, вам не нужно рисковать загрузкой и установкой неправильного драйвера, и вам не нужно беспокоиться об ошибках при установке. Driver Easy справится со всем этим.
- Скачать и установите Driver Easy.
- Запустите Driver Easy и нажмите Сканировать сейчас кнопка. Driver Easy проверит ваш компьютер и обнаружит проблемы с драйверами.
- Нажмите Обновить Рядом с сетевым адаптером автоматически загружается правильная версия его драйвера, затем вы можете установить его вручную. Или нажмите Обновить все для автоматической загрузки и установки правильной версии всех драйверов, которые отсутствуют или устарели в вашей системе (это требует Pro версия — вам будет предложено обновить, когда вы нажмете Обновить все. Ты получаешь полная поддержка и 30-дневный возврат денег гарантия).
Вы можете сделать это бесплатно, если хотите, но это частично руководство.
Если вам нужна помощь, пожалуйста, свяжитесь с Служба поддержки Driver Easy в support@drivereasy.com.
Исправление 8: избегайте беспроводных помех
Если вы не можете подключиться к серверам Fortnite, когда ваш компьютер подключен к Интернету через сеть Wi-Fi, возможно, эта проблема также вызвана беспроводные помехи. Следуйте приведенным ниже инструкциям, чтобы избежать беспроводных помех и улучшить сигнал Wi-Fi:
- Переместите ваш роутер на новое место. Если ваш маршрутизатор находится в центре вашего дома, вы получите лучший сигнал Wi-Fi.
- Переместите беспроводные устройства, такие как беспроводные телефоны или же микроволновые печи подальше от вашего роутера; или выключите эти устройства.
Снова запустите Fortnite, чтобы посмотреть, сможете ли вы подключиться к его серверам. Если проблема появляется снова, попробуйте следующее исправление.
Исправление 9: отключить прокси-сервер
Если вы используете прокси-сервер, это также может вызвать проблемы с подключением. Следуйте приведенным ниже инструкциям, чтобы отключить прокси-сервер, чтобы увидеть, появляется ли эта проблема снова:
- На клавиатуре нажмите ключ с логотипом Windows а также р одновременно открыть диалоговое окно «Выполнить». Тип inetcpl.cpl и нажмите Войти.
- Перейдите к связи Вкладка. Выбрать Никогда не набирайте соединение если вы видите это (где-то ниже Выберите Настройки, если вам нужно …). Затем нажмите на Настройки локальной сети.
-
Uncheck коробка рядом с Используйте прокси-сервер для вашей локальной сети. Если это уже не проверено, проверять коробка рядом с Автоматически определять настройки. Затем нажмите Хорошо.
- Если вы используете VPN или сторонний прокси-сервер, запрещать Это.
Запустите Fortnite, чтобы узнать, сможете ли вы подключиться к серверам Fortnite. Если нет, попробуйте следующее исправление, чтобы изменить DNS-сервер.
Исправление 10: изменение DNS-сервера
Google Public DNS предоставляет вам повышение скорости а также повышенная безопасность. Попробуйте изменить DNS-сервер на вашем компьютере на общедоступные DNS-адреса Google, чтобы узнать, можно ли решить эту проблему. Вот как это сделать:
- На клавиатуре нажмите ключ с логотипом Windows а также р одновременно открыть диалоговое окно «Выполнить». Затем введите контроль и нажмите Войти открыть панель управления.
- Посмотреть Панель управления по категориям. Нажмите Просмотр состояния сети и задач.
- Во всплывающем окне нажмите Смените настройки адаптера.
- Щелкните правой кнопкой мыши текущая сеть, а затем выберите свойства.
- Двойной щелчок Интернет-протокол версии 4 (TCP / IPv4) просмотреть его свойства.
- Выбрать Получить IP-адрес автоматически а также Используйте следующие адреса DNS-серверов. За Предпочитаемый DNS-сервер, введите публичный DNS-адрес Google: 8.8.8.8; для Альтернативного DNS-сервера, введите публичный DNS-адрес Google: 8.8.4.4. Затем нажмите кнопку ОК, чтобы сохранить изменения.
- Перезагрузите компьютер и запустите Fortnite.
Посмотрите, можете ли вы подключиться к серверам Fortnite. Если нет, попробуйте следующее исправление.
Исправление 11: закрытие приложений с пропускной способностью
Если вы используете другие приложения, такие как Один диск, Dropbox а также ICloud которые требуют подключения к Интернету для загрузки и выгрузки файлов, или если члены вашей семьи одновременно смотрят телепередачи, вы не сможете подключиться к серверам Fortnite из-за этих приложений, контролирующих пропускную способность.
Чтобы решить эту проблему, вам необходимо закрыть эти приложения, контролирующие пропускную способность. Вот как это сделать:
- На клавиатуре нажмите Ctrl, сдвиг а также Esc в то же время, чтобы открыть Диспетчер задач.
- Щелкните правой кнопкой мыши приложения переключения пропускной способности, а затем выберите Конечная задача.
Запустите Fortnite, чтобы увидеть, можете ли вы подключиться к серверам Fortnite или нет.
Надеюсь, одно из приведенных выше исправлений решило эту проблему для вас. Пожалуйста, оставьте свой комментарий ниже, если у вас есть какие-либо вопросы или предложения.
Вы можете не войти в игру Fortnite из-за устаревшего игрового патча. Кроме того, поврежденные настройки сети или подключенные учетные записи также могут вызвать обсуждаемую ошибку. Уязвимый пользователь сталкивается с ошибкой, когда он открывает модуль запуска и пытается войти в Fortnite. Также эта ошибка может возникать в версиях игры для ПК, Xbox и Play Station.
Не удалось войти в систему через Fortnite
Прежде чем погрузиться в процесс устранения неполадок, чтобы исправить неудачный вход в систему на Fortnite, убедитесь, что на вашем ПК установлено 4 ядра процессора в соответствии с рекомендуемыми спецификациями игры; в противном случае у вас будут проблемы с игрой. Также проверьте, работают ли серверы. Вы можете использовать Twitter ручка или официальная страница статуса Fortnite для проверки статуса сервера. Убедитесь, что вам не запрещено играть в игру. Перезагрузите компьютер / сетевое оборудование и попробуйте войти в игру.
Обновление Fortnite для улучшения игровых модулей и исправления известных ошибок. Вы можете столкнуться с ошибкой под рукой, если вы не используете последний патч игры Fortnite. В этом случае обновление игры до новейшего патча может решить проблему.
- Откройте Epic Games Launcher и нажмите на кнопку передач.
- Теперь включите опцию Разрешить автообновления.
- Теперь разверните опцию Fortnite и включите автообновление Fortnite.
Автообновление Fortnite
- Выходите из лаунчера.
- Снова откройте панель запуска и проверьте, работает ли игра нормально.
Решение 2. Сброс данных Winsock к значениям по умолчанию
Winsock отвечает за обработку запросов на ввод и вывод интернет-приложений. Вы можете столкнуться с обсуждаемой ошибкой, если каталог Winsock поврежден или сохранены неверные конфигурации. В этом случае сброс Winsock к его значениям по умолчанию может решить проблему.
- Нажмите на кнопку Windows и в строке поиска введите Командная строка. Затем в списке результатов щелкните правой кнопкой мыши командную строку и выберите «Запуск от имени администратора».
Запуск командной строки от имени администратора
- Введите следующую команду в окне командной строки и нажмите клавишу ВВОД.
Сброс WinSock
- Теперь перезагрузите вашу систему и проверьте, нет ли в игре ошибки.
Решение 3. Очистите кэш DNS и обновите IP-адрес
Кэш DNS — это временная база данных, которая состоит из всех последних поисков DNS. Эта база данных используется ОС для быстрого разрешения DNS-запроса. Вы можете столкнуться с обсуждаемой ошибкой, если кэш DNS вашей системы поврежден или имеет неверные конфигурации, сохраненные системой. В этом случае очистка кэша DNS и обновление IP-адреса может решить проблему.
- Нажмите на кнопку Windows и в строке поиска введите Командная строка. Затем в списке результатов щелкните правой кнопкой мыши командную строку и выберите «Запуск от имени администратора».
Запуск командной строки от имени администратора
- Введите следующие команды в окне командной строки одну за другой и нажимайте клавишу Enter после каждой команды: ipconfig / flushdnsipconfig / release
ipconfig / renew
FlushDNS
- Теперь перезагрузите вашу систему и после перезагрузки проверьте, нормально ли игра начала работать.
Решение 4. Обновите системные драйверы и версию Windows до последней версии
Операционная система Windows и драйверы вашей системы постоянно обновляются, чтобы насыщать постоянно развивающиеся технологические разработки и исправлять известные ошибки. Эта ошибка может возникнуть, если вы используете устаревшую версию Windows или системные драйверы или из-за их устаревшей совместимости. В этом контексте обновление Windows и системных драйверов (особенно сетевого / Wi-Fi драйвера) до последней версии может решить проблему.
- Обновите драйверы вашей системы.
- Обновите версию вашего ПК для Windows до последней версии.
- После обновления запустите игру и проверьте, работает ли она нормально.
Решение 5. Используйте одноразовый пароль для входа в игру
Одноразовый пароль можно использовать для входа в игру без сброса пароля. Эта функция особенно полезна в игровых консолях, где вход в Google / Facebook не поддерживается. Но имейте в виду, что если вы защитили свою учетную запись с помощью двухфакторной аутентификации, вы не сможете использовать эту функцию. Если при входе в систему возникла временная проблема, ее можно устранить с помощью одноразового пароля.
- На экране входа в консоль нажмите «Получить одноразовый пароль».
Получить одноразовый пароль
- Теперь введите свой адрес электронной почты, а затем нажмите кнопку «Отправить письмо».
- Откройте свою электронную почту и получите пароль. Обратите внимание, что срок действия одноразового пароля истекает через 30 минут.
Скопируйте одноразовый пароль из электронной почты
- Затем на экране входа в систему попробуйте войти в систему, используя одноразовый пароль и адрес электронной почты, чтобы проверить, устранена ли проблема.
Решение 6. Измените свой пароль для игры
Временный сбой между вашим игровым клиентом и серверами Epic Game может помешать вам войти в игру Fortnite. Будет хорошей идеей изменить свой пароль, чтобы убрать упомянутый сбой. Это перезапустит весь процесс паролей и поможет
- Выходите из лаунчера.
- Откройте браузер и перейдите на Сайт Epic Games,
- Войдите на веб-сайт, а затем нажмите на имя своей учетной записи (находится в правом верхнем углу).
- Теперь нажмите на аккаунт.
Настройки открытого аккаунта Epic Games
- Затем в левой части окна нажмите «Пароль и безопасность».
- Теперь нажмите «Изменить пароль» и введите новый пароль по своему вкусу.
Изменить пароль для Fortnite
- Подождите 5 минут, а затем откройте панель запуска, чтобы проверить, решена ли проблема.
Решение 7. Отключите учетную запись Google от учетной записи Epic Games
Известно, что серверы Epic Games создают проблемы со связанными аккаунтами из-за функции перекрестной покупки ПК. Xbox не поддерживает эту функцию, тогда как PS4 поддерживает. Вы можете столкнуться с обсуждаемой ошибкой, если используете подключенные учетные записи, которые имеют различные возможности для функции перекрестной покупки ПК. В этом контексте отключение конфликтующего аккаунта или вашего аккаунта Google от аккаунта Epic Games может решить проблему.
Вы можете следить за решениями в разделе «Ваша учетная запись не может играть на этой платформе» Ошибка на Fortnite
Если даже это не работает для вас, попробуйте удалить модуль запуска и удалить все связанные папки (кроме папки «Сохранить»). Теперь перезагрузите вашу систему, а затем переустановите модуль запуска с нуля.
Содержание
- 1 Исправления попробовать:
- 1.1 Исправление 1: изменить ярлык Epic Games Launcher
- 1.2 Исправление 2: установите последний патч Fortnite
- 1.3 Исправление 3: перезагрузите сеть
- 1.4 Исправить 4: проверить скорость вашего интернет-соединения
- 1.5 Исправление 5: сброс данных Winsock
- 1.6 Исправление 6: очистите ваш DNS и обновите ваш IP
- 1.7 Исправление 7: Обновите свой сетевой драйвер
- 1.8 Исправление 8: избегайте беспроводных помех
- 1.9 Исправление 9: отключить прокси-сервер
- 1.10 Исправление 10: изменение DNS-сервера
- 1.11 Исправление 11: закрытие приложений с пропускной способностью
Не удается подключиться к серверам Fortnite на вашем ПК? Не волнуйтесь … Хотя это невероятно расстраивает, вы определенно не единственный человек, который столкнулся с этой проблемой. Тысячи игроков Fortnite недавно сообщили об этой же проблеме. Что еще более важно, вы должны быть в состоянии решить эту проблему довольно легко …
Исправления попробовать:
Вот список исправлений, которые решили эту проблему для других игроков Fortnite. Вам не нужно пробовать их все. Просто пройдите по списку, пока не найдете тот, который подходит вам.
- Изменить ярлык Epic Games Launcher
- Установите последний патч Fortnite
- Перезагрузите сеть
- Проверьте скорость вашего интернет-соединения
- Сбросить данные Winsock
- Сбрось свой DNS и обнови свой IP
- Обновите свой сетевой драйвер
- Избегайте беспроводных помех
- Отключить прокси-сервер
- Изменить DNS-сервер
- Близкие по ширине полосы приложения
Исправление 1: изменить ярлык Epic Games Launcher
Если вы запускаете Fortnite из Epic Games Launcher, попробуйте изменить сокращенный из Epic Games Launcher, чтобы увидеть, если вы можете подключиться к серверам Fortnite. Вот как это сделать:
- Закрыть Fortnite и Epic Games Launcher. Тогда закончите все процессы Fortnite и Epic Games Launcher.
- Восстановите подключение к Интернету.
- На вашем рабочем столе щелкните правой кнопкой мыши ярлык Epic Games Launcher, затем выберите свойства.
- Нажмите на кратчайший путь Вкладка. В текстовом поле рядом с цель, нажмите пробел и добавьте -HTTP = WinInet до конца своей цели. Нажмите Хорошо сохранить изменения.
- На вашем рабочем столе щелкните правой кнопкой мыши ярлык Epic Games Launcher и нажмите Запустить от имени администратора. Вам будет предложено для разрешения. Нажмите да запустить Epic Games Launcher. Посмотрите, сможете ли вы подключиться к Fortnite.
- Если вы все еще не можете подключиться к серверам Fortnite, вам может потребоваться проверить файлы игры Fortnite. Вот как это сделать:
- Запустите Epic Games Launcher. Слева, нажмите Библиотека. Затем справа нажмите кнопка переключения передач в правом нижнем углу Fortnite.
- Нажмите проверить проверить файлы игры Fortnite.
- Запустите Epic Games Launcher. Слева, нажмите Библиотека. Затем справа нажмите кнопка переключения передач в правом нижнем углу Fortnite.
После проверки эта проблема должна быть исправлена. Если нет, попробуйте следующее исправление ниже.
Исправление 2: установите последний патч Fortnite
Разработчики Fortnite выпускают регулярные игровые патчи для исправления ошибок. Вполне возможно, что недавний патч вызвал эту проблему, и для ее исправления требуется новый патч. Вы можете следовать приведенным ниже инструкциям, чтобы проверить наличие последнего патча Fortnite:
- Запустите Epic Games Launcher.
- На левой панели нажмите Библиотека. Справа нажмите кнопка переключения передач в правом нижнем углу Fortnite.
- Включи переключатель рядом с Автоматическое обновление.
- Перезапустите Epic Games Launcher.
- Если патч доступен, он будет обнаружен в Epic Games Launcher, и последнее обновление Fortnite будет автоматически загружено и установлено при запуске Fortnite.
Запустите Fortnite еще раз, чтобы проверить, можете ли вы подключиться к серверам Fortnite или нет. Если этого не произошло, или не было доступно нового игрового патча, перейдите к исправлению 2 ниже.
Исправление 3: перезагрузите сеть
После перезагрузки сети скорость вашего интернет-соединения может вернуться к нормальной. Так что, возможно, это также решит эту проблему. Вот как это сделать:
- Отключайте ваш модем (и ваш беспроводной маршрутизатор, если это отдельное устройство) от питания для 60 секунд.
модем
Беспроводной маршрутизатор
- Подключите снова подключите сетевые устройства и подождите, пока световые индикаторы не вернутся в нормальное состояние.
- Попробуйте запустить Fortnite снова.
Посмотрите, можете ли вы подключиться к серверам Fortnite. если нет, попробуйте следующее исправление ниже.
Исправить 4: проверить скорость вашего интернет-соединения
Если вы по-прежнему страдаете от этой проблемы после перезагрузки сети, вам необходимо сначала проверить скорость вашего интернет-соединения. Вот как это сделать:
- Нажмите Вот получить доступ к официальному сайту SPEEDTEST.
- Нажмите ИДТИ начать тестирование скорости вашего соединения.
Если результаты теста скорости намного медленнее, чем обычно, вам следует обратиться к вашему интернет-провайдеру за дополнительной поддержкой. Если результат теста нормальный, попробуйте следующее исправление ниже.
Исправление 5: сброс данных Winsock
Winsock является программным интерфейсом и вспомогательной программой в операционной системе Windows, которая определяет, как сетевое программное обеспечение Windows должно получать доступ к сетевым службам. рсброс данных Winsock может быть полезно для решения некоторых проблем с сетевым подключением. Вот как это сделать:
- На клавиатуре нажмите ключ с логотипом Windows а затем введите CMD в поле поиска. Когда ты видишь Командная строка в списке результатов щелкните правой кнопкой мыши и выберите Запустить от имени администратора. Вам будет предложено для разрешения. Нажмите Да, чтобы запустить Командная строка.
- В командной строке введите netsh winsock reset и ударил Войти.
- Запустить снова ваш компьютер для завершения сброса.
Запустите Fortnite после перезагрузки компьютера, чтобы посмотреть, сможете ли вы подключиться к серверам Fortnite. Если нет, попробуйте следующее исправление ниже.
Исправление 6: очистите ваш DNS и обновите ваш IP
Эта проблема также, вероятно, вызвана проблемами DNS и IP. Попробуйте очистить ваш DNS и обновить ваш IP и, возможно, эта проблема будет решена. Вот как это сделать:
- Чтобы очистить ваш DNS:
- На клавиатуре нажмите ключ с логотипом Windows а также р одновременно открыть диалоговое окно «Выполнить». Введите cmd и нажмите Ctrl, сдвиг а также Войти на клавиатуре в то же время, чтобы запустите командную строку от имени администратора. Вам будет предложено для разрешения. Нажмите да запустить Командная строка.
- Введите командную строку ipconfig / flushdns и нажмите Войти на вашей клавиатуре.
- На клавиатуре нажмите ключ с логотипом Windows а также р одновременно открыть диалоговое окно «Выполнить». Введите cmd и нажмите Ctrl, сдвиг а также Войти на клавиатуре в то же время, чтобы запустите командную строку от имени администратора. Вам будет предложено для разрешения. Нажмите да запустить Командная строка.
- Чтобы обновить ваш IP:
- На клавиатуре нажмите ключ с логотипом Windows а также р одновременно открыть диалоговое окно «Выполнить». Тип CMD а затем нажмите Ctrl, сдвиг а также Войти на клавиатуре в то же время, чтобы запустите командную строку от имени администратора. Вам будет предложено для разрешения. Нажмите да запустить Командная строка.
- Введите командную строку ipconfig / release и нажмите Войти на вашей клавиатуре.
- Введите командную строку ipconfig / renew и нажмите Войти на вашей клавиатуре.
- Запуск Fortnite.
- На клавиатуре нажмите ключ с логотипом Windows а также р одновременно открыть диалоговое окно «Выполнить». Тип CMD а затем нажмите Ctrl, сдвиг а также Войти на клавиатуре в то же время, чтобы запустите командную строку от имени администратора. Вам будет предложено для разрешения. Нажмите да запустить Командная строка.
Посмотрите, можете ли вы подключиться к серверам Fortnite. Если проблема не устранена, попробуйте обновить сетевой драйвер до последней версии.
Исправление 7: Обновите свой сетевой драйвер
Если сетевой драйвер на вашем компьютере отсутствует или устарел, это может вызвать эту проблему. Попробуйте обновить сетевой драйвер чтобы увидеть, сохраняется ли эта проблема.
Есть два способа обновить сетевой драйвер: вручную а также автоматически.
Обновите сетевой драйвер вручную — Вы можете обновить сетевой драйвер вручную, зайдя на сайт производителя и выполнив поиск последней версии драйвера для вашего сетевого адаптера. Обязательно выберите драйвер, совместимый с вашей моделью сетевого адаптера и вашей версией Windows.
Или же
Обновите сетевой драйвер автоматически — Если у вас нет времени, терпения или навыков работы с компьютером для обновления сетевого драйвера вручную, вместо этого вы можете сделать это автоматически с Водитель Легко. Вам не нужно точно знать, на какой системе работает ваш компьютер, вам не нужно рисковать загрузкой и установкой неправильного драйвера, и вам не нужно беспокоиться об ошибках при установке. Driver Easy справится со всем этим.
- Скачать и установите Driver Easy.
- Запустите Driver Easy и нажмите Сканировать сейчас кнопка. Driver Easy проверит ваш компьютер и обнаружит проблемы с драйверами.
- Нажмите Обновить Рядом с сетевым адаптером автоматически загружается правильная версия его драйвера, затем вы можете установить его вручную. Или нажмите Обновить все для автоматической загрузки и установки правильной версии всех драйверов, которые отсутствуют или устарели в вашей системе (это требует Pro версия — вам будет предложено обновить, когда вы нажмете Обновить все. Ты получаешь полная поддержка и 30-дневный возврат денег гарантия).
Вы можете сделать это бесплатно, если хотите, но это частично руководство.
Если вам нужна помощь, пожалуйста, свяжитесь с Служба поддержки Driver Easy в support@drivereasy.com.
Исправление 8: избегайте беспроводных помех
Если вы не можете подключиться к серверам Fortnite, когда ваш компьютер подключен к Интернету через сеть Wi-Fi, возможно, эта проблема также вызвана беспроводные помехи. Следуйте приведенным ниже инструкциям, чтобы избежать беспроводных помех и улучшить сигнал Wi-Fi:
- Переместите ваш роутер на новое место. Если ваш маршрутизатор находится в центре вашего дома, вы получите лучший сигнал Wi-Fi.
- Переместите беспроводные устройства, такие как беспроводные телефоны или же микроволновые печи подальше от вашего роутера; или выключите эти устройства.
Снова запустите Fortnite, чтобы посмотреть, сможете ли вы подключиться к его серверам. Если проблема появляется снова, попробуйте следующее исправление.
Исправление 9: отключить прокси-сервер
Если вы используете прокси-сервер, это также может вызвать проблемы с подключением. Следуйте приведенным ниже инструкциям, чтобы отключить прокси-сервер, чтобы увидеть, появляется ли эта проблема снова:
- На клавиатуре нажмите ключ с логотипом Windows а также р одновременно открыть диалоговое окно «Выполнить». Тип inetcpl.cpl и нажмите Войти.
- Перейдите к связи Вкладка. Выбрать Никогда не набирайте соединение если вы видите это (где-то ниже Выберите Настройки, если вам нужно …). Затем нажмите на Настройки локальной сети.
-
Uncheck коробка рядом с Используйте прокси-сервер для вашей локальной сети. Если это уже не проверено, проверять коробка рядом с Автоматически определять настройки. Затем нажмите Хорошо.
- Если вы используете VPN или сторонний прокси-сервер, запрещать Это.
Запустите Fortnite, чтобы узнать, сможете ли вы подключиться к серверам Fortnite. Если нет, попробуйте следующее исправление, чтобы изменить DNS-сервер.
Исправление 10: изменение DNS-сервера
Google Public DNS предоставляет вам повышение скорости а также повышенная безопасность. Попробуйте изменить DNS-сервер на вашем компьютере на общедоступные DNS-адреса Google, чтобы узнать, можно ли решить эту проблему. Вот как это сделать:
- На клавиатуре нажмите ключ с логотипом Windows а также р одновременно открыть диалоговое окно «Выполнить». Затем введите контроль и нажмите Войти открыть панель управления.
- Посмотреть Панель управления по категориям. Нажмите Просмотр состояния сети и задач.
- Во всплывающем окне нажмите Смените настройки адаптера.
- Щелкните правой кнопкой мыши текущая сеть, а затем выберите свойства.
- Двойной щелчок Интернет-протокол версии 4 (TCP / IPv4) просмотреть его свойства.
- Выбрать Получить IP-адрес автоматически а также Используйте следующие адреса DNS-серверов. За Предпочитаемый DNS-сервер, введите публичный DNS-адрес Google: 8.8.8.8; для Альтернативного DNS-сервера, введите публичный DNS-адрес Google: 8.8.4.4. Затем нажмите кнопку ОК, чтобы сохранить изменения.
- Перезагрузите компьютер и запустите Fortnite.
Посмотрите, можете ли вы подключиться к серверам Fortnite. Если нет, попробуйте следующее исправление.
Исправление 11: закрытие приложений с пропускной способностью
Если вы используете другие приложения, такие как Один диск, Dropbox а также ICloud которые требуют подключения к Интернету для загрузки и выгрузки файлов, или если члены вашей семьи одновременно смотрят телепередачи, вы не сможете подключиться к серверам Fortnite из-за этих приложений, контролирующих пропускную способность.
Чтобы решить эту проблему, вам необходимо закрыть эти приложения, контролирующие пропускную способность. Вот как это сделать:
- На клавиатуре нажмите Ctrl, сдвиг а также Esc в то же время, чтобы открыть Диспетчер задач.
- Щелкните правой кнопкой мыши приложения переключения пропускной способности, а затем выберите Конечная задача.
Запустите Fortnite, чтобы увидеть, можете ли вы подключиться к серверам Fortnite или нет.
Надеюсь, одно из приведенных выше исправлений решило эту проблему для вас. Пожалуйста, оставьте свой комментарий ниже, если у вас есть какие-либо вопросы или предложения.
Не работают сервера и не возможно подключиться Fortnite
Иногда зайти на сервера фортнайт не получается по ряду причин. Если вы видите ошибку с голубым экраном, то скорее всего на данный момент отключены сервера, либо ваш провайдер не может к ним подключиться. Посмотрим на ошибку более подробно.
Невозможно подключиться к серверам игры
Недавно игроки столкнулись с проблемой невозможности подключиться к серверам. Изначально разработчики поставили игроков в известность, что сервера будут отключены в связи с перегрузкой. На тот момент половина европейских серверов работала в экстренном режиме.
Важно! На территории России нет серверов Фортнайт. Из-за этого многие игроки даже с хорошим интернетом могут испытывать трудности при игре из-за высокого пинга
Не работают сервера фортнайт
К сожалению, но чтобы решить эту проблему вам придется долго ждать и перезагружать интернет. Как правило именно такой вариант сразу приходит в голову. Если проблема возникла на стороне клиента или серверов разработчиков, то вы не можете на это повлиять.
Что делать, если сервера не работают
Всё-таки в 1 случае из 100 получается подключиться путем перезагрузки. Некоторые игроки пытаются поменять регион, когда начинается проблема. Для игроков из Европы, как правило, приоритет подключения выше.
- Если на официальном сайте нет новостей о том, что сервера «упали», значит попробуйте перезагрузить интернет.
- Потом перезапустите игру. Проверьте новости ещё раз.
- Если всё нормально и никто не пишет об упавших серверах, попробуйте переподключиться.
Важно! Лучше читайте новости в официальном твиттере или в официальной группе в ВК
Не запускается игра
Если после того, как вы попытались подключиться к фортнайт, вы перезапускали игру, и теперь она не запускается, то проверьте Диспетчер Задач. Как правило повторный запуск игры невозможен, если на данный момент не завершены все игровые процессы.
- Откройте диспетчер задач — CTRL + ALT + DELETE.
- Найдите там все процессы со значком Fortnite.
- Завершите их и попробуйте перезапустить игру.
Это не поможет подключиться к серверам, если они недоступны для жителей вашего региона
Бесконечная загрузка
С бесконечной загрузкой можно встретиться в двух случаях:
- У вас перегружена оперативная память.
- Клиент игры был неправильно установлен, либо последнее обновление «крашнуло» клиент.
Чтобы освободить оперативную память (при условии, что игра раньше запускалась), закройте браузеры и средства коммуникации. Также не забудьте выключить прочие игровые центры, кроме Epic Games.
Чтобы проверить, не сломан ли клиент, проведите проверку целостности файлов в игровом центре Epic Games. Проверка займет максимум 10 минут, а после неё будут либо скачаны, либо удалены лишние файлы, замедляющие загрузку.
Если оба способа не помогли, то вы всегда можете переустановить игру. Фортнайт, как и прочие проекты, не идеален, и ошибки постоянно встречаются у игроков на пути.
16
Не работают сервера фортнайт, что делать?

- 29/09/2021
В некоторых случаях при запуске игры вы можете столкнуться с ошибкой «Невозможно зайти на серверы фортнайт. Повторите попытку позже»; с бесконечной загрузкой на голубом фоне, ну или с невозможностью запустить игру через лаунчер Epic Games. В данной статье мы рассмотрим причины подобной ошибки, а также подскажем как ее решить.
Невозможно зайти на серверы фортнайт или бесконечная загрузка
Следующая причина, из-за которой вы могли получить сообщение «Невозможно зайти на серверы фортнайт», — перегрузка серверов. Такое нередко случается в России, так как в нашей стране нет серверов фортнайт. Весь наш вес (речь об игроках, которые зашли поиграть), ложится на серверы других стран. Оттого, если с обеих сторон идет наплыв игроков — справиться с этим сервера не могу и «падают». В таком случае вы можете столкнуться и с бесконечной загрузкой на голубом фоне.
По ситуации на 29.09 — 30.09:
Разработчики знают о возникшей проблеме в некоторых странах. Они связывают эту проблему с работой некоторых провайдеров на территории России. Проблему пока исследуют, ничего не решили.
К сожалению, со своей стороны решить такую ошибку нельзя. Здесь, как и в первом случае, надо ждать, когда разработчики разберутся с проблемой.
К разряду «падание серверов» можно причислить ошибки, которые возникают при входе в игру перед ивентами. Не зря вам советуют прийти за час, а может и два раньше — вы резервируете место на сервере, тем самым исключаете возможность пропустить событие из-за перегрузки серверов.
Здесь решение найти можно — пробуйте входить в игру до тех пор, пока не получится. Все дело в том, что те игроки, которые заняли место, часто ливают или вылетают. И вам может повезти, если вы попадаете в этот промежуток.
Не запускается игра
Серверы фортнайт, о которых идет речь в ошибке, часто отключаются по решению самой компании — на период обновлений или простоя перед новым сезоном. В таком случае решить проблему никак нельзя — серверы отключены не лично для вас, а для всех. Единственный совет, что можно дать, — ждите. Обновление фортнайт длится от часа до нескольких часов.
Обычно, разработчики предупреждают о простое перед обновлением и говорят о включении серверов, поэтому следите за официальным твиттер-аккаунтом фортнайт.
Получается, что большинство проблем, связанных с серверами, решить самостоятельно нельзя.
Что вы думаете?

Не можете подключиться к серверам Fortnite на вашем ПК? Не волнуйтесь … Хотя это невероятно расстраивает, вы определенно не единственный, кто сталкивается с этой проблемой. Тысячи игроков Fortnite недавно сообщили о той же проблеме. Что еще более важно, вы сможете довольно легко решить эту проблему …
Попробуйте эти исправления
Вот список исправлений, которые решили эту проблему для других игроков Fortnite. Необязательно пробовать их все. Просто пролистайте список, пока не найдете тот, который подойдет вам.
- Измените ярлык программы запуска Epic Games
- Установите последний патч Fortnite
- Перезагрузите вашу сеть
- Обновите сетевой драйвер
- Проверьте скорость вашего интернет-соединения
- Сбросить данные Winsock
- Очистите свой DNS и обновите свой IP
- Избегайте беспроводных помех
- Отключить прокси-сервер
- Сменить DNS-сервер
- Закройте приложения, ограничивающие пропускную способность
Исправление 1. Измените ярлык средства запуска Epic Games.
Если вы запустите Fortnite из Epic Games Launcher, попробуйте изменить ярлык средства запуска Epic Games, чтобы узнать, можете ли вы подключиться к серверам Fortnite. Вот как это сделать:
1) Закройте Fortnite и программу запуска Epic Games. Затем завершите все процессы Fortnite и Epic Games Launcher.
2) Восстановите подключение к Интернету.
3) На рабочем столе щелкните правой кнопкой мыши то ярлык программы запуска Epic Games , затем выберите Свойства .
4) Щелкните значок Ярлык таб. В текстовом поле рядом с Цель , нажмите пробел и добавьте -http = wininet до конца своей цели. Нажмите Хорошо чтобы сохранить изменение.
5) На рабочем столе щелкните правой кнопкой мыши ярлык Epic Games Launcher и нажмите Запустить от имени администратора . Вам будет предложено разрешение. Нажмите да для запуска Epic Games Launcher. Посмотрите, сможете ли вы подключиться к Fortnite.
6) Если вы по-прежнему не можете подключиться к серверам Fortnite, вам может потребоваться проверить файлы игры Fortnite. Вот как это сделать:
я. Запустите программу запуска Epic Games. Слева нажмите Библиотека . Затем справа нажмите кнопка переключения передач в правом нижнем углу Fortnite.
II. щелкнуть Проверить для проверки файлов игры Fortnite.
После проверки эта проблема должна быть исправлена. Если нет, попробуйте следующее исправление, указанное ниже.
Исправление 2: установите последний патч Fortnite
Разработчики Fortnite регулярно выпускают игровые патчи для исправления ошибок. Возможно, эта проблема была вызвана недавним патчем, и для ее устранения требуется новый патч. Вы можете следовать приведенным ниже инструкциям, чтобы проверить наличие последнего патча Fortnite:
1) Запустите программу запуска Epic Games.
2) На левой панели щелкните Библиотека . Справа нажмите кнопка переключения передач в правом нижнем углу Fortnite .
3) Включить переключатель рядом с Автоматическое обновление .
4) Перезапустите программу запуска Epic Games.
5) Если патч доступен, он будет обнаружен программой запуска Epic Games, и последний патч Fortnite будет автоматически загружен и установлен при запуске Fortnite.
Запустите Fortnite еще раз, чтобы проверить, можете ли вы подключиться к серверам Fortnite или нет. Если это не так или не было доступного нового игрового патча, перейдите к Исправлению 3 ниже.
Исправление 3: перезагрузите сеть
После перезагрузки сети скорость вашего интернет-соединения может вернуться к нормальной. Так что, возможно, это также решит эту проблему. Вот как это сделать:
1) Отключите ваш модем (и беспроводной маршрутизатор, если это отдельное устройство) от питания для 60 секунд .

2) Подключите снова подключите сетевые устройства и дождитесь, пока индикаторы вернутся в нормальное состояние.
3) Попробуйте снова запустить Fortnite.
Посмотрите, сможете ли вы подключиться к серверам Fortnite. если нет, попробуйте следующее исправление, указанное ниже.
Исправление 4: Обновите сетевой драйвер
Если сетевой драйвер на вашем ПК отсутствует или устарел, это может вызвать эту проблему. Попробуйте обновить сетевой драйвер чтобы узнать, сохраняется ли эта проблема.
Есть два способа обновить сетевой драйвер: вручную и автоматически .
Обновите сетевой драйвер вручную — Вы можете обновить сетевой драйвер вручную, зайдя на сайт производителя и выполнив поиск последней версии драйвера для вашего сетевого адаптера.
Обязательно выберите драйвер, совместимый с вашей конкретной моделью сетевого адаптера и вашей версией Windows.
Или же
Обновите сетевой драйвер автоматически — Если у вас нет времени, терпения или навыков работы с компьютером для обновления сетевого драйвера вручную, вы можете вместо этого сделать это автоматически с помощью Водитель Easy .
Вам не нужно точно знать, на какой системе работает ваш компьютер, вам не нужно рисковать, загружая и устанавливая неправильный драйвер, и вам не нужно беспокоиться о том, чтобы сделать ошибку при установке. Driver Easy справится со всем этим.
1) Скачать и установите Driver Easy.
2) Запустите Driver Easy и нажмите Сканировать сейчас кнопка. Driver Easy просканирует ваш компьютер и обнаружит проблемы с драйверами.
3) Нажмите Обновить все для автоматической загрузки и установки правильной версии всех драйверов, которые отсутствуют или устарели в вашей системе.
В качестве альтернативы, если вам удобно устанавливать драйверы вручную, вы можете нажать «Обновить» рядом с каждым отмеченным устройством в бесплатной версии, чтобы автоматически загрузить правильный драйвер. После загрузки вы можете установить его вручную.
Если вам нужна помощь, обращайтесь Служба поддержки Driver Easy в support@drivereasy.com .
Исправление 5. Проверьте скорость подключения к Интернету.
Если после перезагрузки сети эта проблема все еще не устранена, необходимо сначала проверить скорость подключения к Интернету. Вот как это сделать:
1) Нажмите Вот для доступа к официальному сайту SPEEDTEST.
2) Нажмите ИДТИ чтобы начать тестирование скорости вашего соединения.
Если результат теста скорости намного медленнее, чем обычно, вам следует обратиться к своему поставщику услуг Интернета (ISP) за дополнительной поддержкой. Если результат теста нормальный, попробуйте следующее исправление, указанное ниже.
Исправление 6: сброс данных Winsock
Winsock — это программный интерфейс и вспомогательная программа в операционной системе Windows, которая определяет, как сетевое программное обеспечение Windows должно получать доступ к сетевым службам. Сброс данных Winsock может быть полезно для решения некоторых проблем с сетевым подключением. Вот как это сделать:
1) На клавиатуре нажмите клавиша с логотипом Windows а затем введите cmd в поле поиска. Когда ты видишь Командная строка в списке результатов щелкните его правой кнопкой мыши и выберите Запустить от имени администратора . Вам будет предложено разрешение. Нажмите да запустить Командная строка .
2) В командной строке введите сброс WinSock Netsh и ударил Войти .
3) Рестарт ваш компьютер, чтобы завершить сброс.
Запустите Fortnite после перезагрузки компьютера, чтобы проверить, сможете ли вы подключиться к серверам Fortnite. Если нет, попробуйте следующее исправление, указанное ниже.
Исправление 7: очистите свой DNS и обновите свой IP
Эта проблема, вероятно, также вызвана проблемами DNS и IP. Попробуйте очистить свой DNS и обновить IP и возможно этот вопрос будет решен. Вот как это сделать:
Чтобы очистить свой DNS:
1) На клавиатуре нажмите клавиша с логотипом Windows и р в то же время, чтобы открыть диалоговое окно «Выполнить». Тип cmd а затем нажмите Ctrl , сдвиг и Войти на клавиатуре одновременно, чтобы запустите командную строку от имени администратора . Вам будет предложено разрешение. Нажмите да запустить Командная строка .
2) Введите командную строку ipconfig / flushdns и нажмите Войти на клавиатуре.
Чтобы обновить свой IP:
1) На клавиатуре нажмите клавиша с логотипом Windows и р в то же время, чтобы открыть диалоговое окно «Выполнить». Тип cmd а затем нажмите Ctrl , сдвиг и Войти на клавиатуре одновременно, чтобы запустите командную строку от имени администратора . Вам будет предложено разрешение. Нажмите да запустить Командная строка .
2) Введите командную строку ipconfig / release и нажмите Войти на клавиатуре.
3) Введите командную строку ipconfig / обновить и нажмите Войти на клавиатуре.
4) Запустите Fortnite.
Посмотрите, сможете ли вы подключиться к серверам Fortnite. Если проблема не исчезнет, попробуйте следующее исправление, указанное ниже.
Исправление 8: Избегайте беспроводных помех
Если вы не можете подключиться к серверам Fortnite, когда ваш компьютер подключается к Интернету через сеть Wi-Fi, эта проблема, вероятно, также вызвана беспроводные помехи . Следуйте инструкциям ниже, чтобы избежать беспроводных помех и улучшить сигнал Wi-Fi:
1) Переместите роутер в новое место. Если ваш маршрутизатор находится в центре вашего дома, вы получите лучший сигнал Wi-Fi.
2) Переместите беспроводные устройства, например беспроводные телефоны или же микроволновые печи подальше от вашего роутера; или выключите эти устройства.
Запустите Fortnite еще раз, чтобы проверить, сможете ли вы подключиться к его серверам. Если проблема появляется снова, попробуйте следующее исправление.
Исправление 9: отключите прокси-сервер
Если вы используете прокси-сервер, это также может вызвать проблемы с подключением. Следуйте приведенным ниже инструкциям, чтобы отключить прокси-сервер и увидеть, появится ли эта проблема снова:
1) На клавиатуре нажмите клавиша с логотипом Windows и р в то же время, чтобы открыть диалоговое окно «Выполнить». Тип inetcpl.cpl и нажмите Войти .
2) Перейдите к Подключения таб. Выбрать Никогда не набирайте соединение если вы его видите (где-то внизу Выберите ‘Настройки’, если вам нужно… ). Затем нажмите на Настройки LAN .
3) Снимите отметку коробка рядом с Используйте прокси-сервер для вашей локальной сети . Если он уже не отмечен, чек коробка рядом с Автоматически определять настройки . Затем нажмите Хорошо .
4) Если вы используете VPN или сторонний прокси-сервер, отключить Это.
Запустите Fortnite, чтобы узнать, можете ли вы подключиться к серверам Fortnite. Если нет, попробуйте следующее исправление, чтобы изменить DNS-сервер.
Исправление 10: изменить DNS-сервер
Google Public DNS предоставляет вам увеличение скорости и повышенная безопасность. Попробуйте изменить DNS-сервер на своем компьютере на общедоступные DNS-адреса Google, чтобы узнать, можно ли решить эту проблему. Вот как это сделать:
1) На клавиатуре нажмите клавиша с логотипом Windows и р в то же время, чтобы открыть диалоговое окно «Выполнить». Затем введите контроль и нажмите Войти , чтобы открыть Панель управления.
2) Посмотреть Панель управления по категориям . Нажмите Просмотр состояния сети и задач .
3) Во всплывающем окне нажмите Изменение параметров адаптера .
4) Щелкните правой кнопкой мыши ваша текущая сеть, а затем выберите Свойства .
5) Дважды щелкните Интернет-протокол версии 4 (TCP / IPv4) для просмотра его свойств.
6) Выберите Получить IP-адрес автоматически и Используйте следующие адреса DNS-серверов . За Предпочитаемый DNS-сервер , введите публичный DNS-адрес Google: 8.8.8.8 ; для альтернативного DNS-сервера , введите публичный DNS-адрес Google: 8.8.4.4 . Затем нажмите Хорошо чтобы сохранить изменения.
7) Перезагрузите компьютер и запустите Fortnite.
Посмотрите, сможете ли вы подключиться к серверам Fortnite. Если нет, попробуйте следующее исправление.
Исправление 11: Закройте приложения с ограничением пропускной способности
Если вы используете другие приложения, например Один диск , Dropbox и iCloud которые требуют подключения к Интернету для загрузки и выгрузки файлов, или если члены вашей семьи одновременно смотрят телешоу, вы не сможете подключиться к серверам Fortnite из-за этих приложений, ограничивающих полосу пропускания.
Чтобы решить эту проблему, вам необходимо закрыть эти приложения, ограничивающие пропускную способность. Вот как это сделать:
1) На клавиатуре нажмите Ctrl , сдвиг и Esc в то же время, чтобы открыть Диспетчер задач .
2) Щелкните правой кнопкой мыши приложения, ограничивающие полосу пропускания, а затем выберите Завершить задачу .
Запустите Fortnite, чтобы узнать, можете ли вы подключиться к серверам Fortnite или нет.
Надеюсь, одно из приведенных выше исправлений решило эту проблему за вас. Пожалуйста, оставьте свой комментарий ниже, если у вас есть какие-либо вопросы или предложения.
Unable to connect to Fortnite servers on your PC? Don’t worry… Although it’s incredibly frustrating, you’re definitely not the only person to experience this issue. Thousands of Fortnite players have recently reported the very same issue. More importantly, you should be able to fix this issue pretty easily…
Try these fixes
Here’s a list of fixes that have resolved this issue for other Fortnite players. You don’t have to try them all. Just work your way through the list until you find the one that does the trick for you.
- Modify the shortcut of the Epic Games Launcher
- Install the latest Fortnite patch
- Reboot your network
- Update your network driver
- Test your Internet connection speed
- Reset Winsock data
- Flush your DNS and Renew your IP
- Avoid wireless interference
- Disable the proxy server
- Change the DNS server
- Close bandwidth hogging applications
Fix 1: Modify the shortcut of the Epic Games Launcher
If you run Fortnite from the Epic Games Launcher, try modifying the shortcut of the Epic Games Launcher to see if you can connect to Fortnite servers. Here is how to do it:
1) Close Fortnite and the Epic Games Launcher. Then end all the processes of Fortnite and the Epic Games Launcher.
2) Reconnect your Internet connection.
3) On your desktop, right-click the shortcut of Epic Games Launcher, then select Properties.
4) Click the Shortcut tab. In the text box next to Target, press space bar and add -http=wininet to the end of its target. Click OK to save the change.
5) On your desktop, right-click the shortcut of Epic Games Launcher and click Run as administrator. You’ll be prompted for permission. Click Yes to run the Epic Games Launcher. See if you are able to connect to Fortnite.
6) If you are still unable to connect to Fortnite servers, you may need to verify Fortnite game files. Here is how to do it:
i. Launch the Epic Games Launcher. On the left, click Library. Then on the right, click the gear button on the lower-right corner of Fortnite.
ii. Click Verify to verify Fortnite game files.
After verification, this issue should be fixed. If not, try the next fix, below.
Fix 2: Install the latest Fortnite patch
The developers of Fortnite release regular game patches to fix bugs. It’s possible that a recent patch has triggered this issue, and that a new patch is required to fix it. You can follow the instructions below to check for the latest Fortnite patch:
1) Run the Epic Games Launcher.
2) On the left panel, click Library. On the right, click the gear button on the lower-right corner of Fortnite.
3) Turn on the toggle next to Auto update.
4) Restart the Epic Games Launcher.
5) If a patch is available, it will be detected by the Epic Games Launcher and the latest Fortnite patch will be automatically downloaded and installed when you launch Fortnite.
Run Fortnite again to check if you can connect to Fortnite servers or not. If it not, or there was no new game patch available, move on to Fix 3, below.
Fix 3: Reboot your network
By rebooting your network, your Internet connection speed may be back to normal. So maybe it will also resolve this issue. Here is how to do it:
1) Unplug your modem (and your wireless router, if it’s a separate device) from power for 60 seconds.
2) Plug in your network devices again and wait until the indicator lights are back to its normal state.
3) Try launching Fortnite again.
See if you can connect to Fortnite servers. if not, try the next fix, below.
Fix 4: Update your network driver
If the network driver on your PC is missing or outdated, it may cause this issue. Try updating your network driver to see if this issue persists.
There are two ways to update your network driver: manually and automatically.
Manually update your network driver – You can update your network driver manually by going to the manufacturer’s website, and searching for the latest driver for your network adapter.
Be sure to choose the driver that’s compatible with your exact network adapter model and your version of Windows.
Or
Update your network driver automatically – If you don’t have the time, patience or computer skills to update your network driver manually, you can, instead, do it automatically with Driver Easy.
You don’t need to know exactly what system your computer is running, you don’t need to risk downloading and installing the wrong driver, and you don’t need to worry about making a mistake when installing. Driver Easy handles it all.
1) Download and install Driver Easy.
2) Run Driver Easy and click the Scan Now button. Driver Easy will then scan your computer and detect any problem drivers.
3) Click Update All to automatically download and install the correct version of all the drivers that are missing or out of date on your system.
You need the Pro version of Driver Easy to do this, so you’ll be prompted to upgrade. Don’t worry; it comes with a 30-day money-back guarantee, so if you don’t like it you can get a full refund, no questions asked.
Alternatively if you’re comfortable manually installing drivers, you can click ‘Update’ next to each flagged device in the free version to automatically download the correct driver. Once it’s downloaded, you can manually install it.
If you need assistance, please contact Driver Easy’s support team at support@drivereasy.com.
Fix 5: Test your Internet connection speed
If you still suffer from this issue after you reboot your network, you need to test your Internet connection speed first. Here is how to do it:
1) Click here to access the official website of SPEEDTEST.
2) Click GO to begin testing your connection speed.
If the speed test result is much slower than usual, you should turn to your Internet service provider (ISP) for further supports. If the test result is normal, then try the next fix, below.
Fix 6: Reset Winsock data
Winsock is a programming interface and supporting program in Windows operating system that defines how Windows network software should access network services. Resetting Winsock data may be helpful for dealing with some network connection issues. Here is how to do it:
1) On your keyboard, press the Windows Logo Key and then type cmd in the search box. When you see Command Prompt in the list of results, right-click it and then select Run as administrator. You will be prompted for permission. Click Yes to run the Command Prompt.
2) In the Command Prompt, type netsh winsock reset and hit Enter.
3) Restart your PC to complete the reset.
Launch Fortnite after you restart your PC to see if you can connect to Fortnite servers. If not, try the next fix, below.
Fix 7: Flush your DNS and Renew your IP
This issue is also probably caused by the DNS and IP issues. Try flushing your DNS and renewing your IP and maybe this issue will be resolved. Here is how to do it:
To flush your DNS:
1) On your keyboard, press the Windows Logo Key and R at the same time to open the Run dialog. Type cmd and then press Ctrl, Shift and Enter on your keyboard at the same time to run the Command Prompt as administrator. You will be prompted for permission. Click Yes to run the Command Prompt.
2) Type the command line ipconfig /flushdns and press Enter on your keyboard.
To renew your IP:
1) On your keyboard, press the Windows Logo Key and Rat the same time to open the Run dialog. Type cmd and then press Ctrl, Shift and Enter on your keyboard at the same time to run the Command Prompt as administrator. You will be prompted for permission. Click Yes to run the Command Prompt.
2) Type the command line ipconfig /release and press Enter on your keyboard.
3) Type the command line ipconfig /renew and press Enter on your keyboard.
4) Launch Fortnite.
See if you can connect to Fortnite servers. If this issue persists, try the next fix, below.
Fix 8: Avoid wireless interference
If you’re unable to connect to Fortnite servers when your PC connects to the Internet via your Wi-Fi network, this issue is also probably caused by wireless interference. Follow the instructions below to avoid wireless interference and improve your Wi-Fi signal:
1) Move your router to a new location. If your router is in the center of your home, you’ll get a better Wi-Fi signal.
2) Move wireless devices such as cordless phones or microwave ovens away from your router; or turn off those devices.
Launch Fortnite again to see if you can connect to its servers. If the issue reappears, try the next fix.
Fix 9: Disable the proxy server
If you’re using a proxy server, it may also cause the connection problem. Follow the instructions below to disable your proxy server to see if this issue reappears:
1) On your keyboard, press the Windows logo key and R at the same time to open the Run dialog. Type inetcpl.cpl and press Enter.
2) Navigate to the Connections tab. Select Never dial a connection if you see it (somewhere below Choose Settings if you need…). Then click on LAN settings.
3) Uncheck the box next to Use a proxy server for your LAN. If it is already unchecked, check the box next to Automatically detect settings. Then click OK.
4) If you’re using a VPN or a third-party proxy sever, disable it.
Launch Fortnite to see if you can connect to Fortnite servers. If not, try the next fix to change the DNS server.
Fix 10: Change the DNS server
Google Public DNS provides you with a speed boost and an increased security. Try changing the DNS server in your PC to the Google Public DNS addresses to see if this issue can be resolved. Here is how to do it:
1) On your keyboard, press the Windows logo key and R at the same time to open the Run dialog. Then type control and press Enter to open the Control Panel.
2) View the Control Panel by Category. Click View network status and tasks.
3) In the pop-up window, click Change adapter settings.
4) Right-click your current network and then select Properties.
5) Double-click Internet Protocol Version 4 (TCP/IPv4) to view its properties.
6) Select Obtain an IP address automatically and Use the following DNS server addresses. For the Preferred DNS server, enter the Google Public DNS address: 8.8.8.8; for the Alternative DNS server, enter the Google Public DNS address: 8.8.4.4. Then click OK to save the changes.
7) Restart your PC and launch Fortnite.
See if you can connect to Fortnite servers. If not, try the next fix.
Fix 11: Close bandwidth hogging applications
If you’re running other applications like OneDrive, Dropbox and iCloud that require Internet connection to download and upload files, or if your family members are watching TV shows at the same time, you be unable to connect to Fortnite servers because of those bandwidth hogging applications.
To resolve this issue, you need to close those bandwidth hogging applications. Here is how to do it:
1) On your keyboard, press Ctrl, Shift and Esc at the same time to open the Task Manager.
2) Right-click the bandwidth hogging applications and then select End task.
Launch Fortnite to see if you can connect to Fortnite servers or not.
Hopefully one of the fixes above resolved this issue for you. Please leave your comment below if you have any questions or suggestion.
If you find this post is helpful to you, please use our creator code: DRIVEREASY to support us so that we can continue to create more high-quality content. In connection with Epic Games’ Support-A-Creator Program, we may receive a commission from certain in-game purchases.
Unable to connect to Fortnite servers on your PC? Don’t worry… Although it’s incredibly frustrating, you’re definitely not the only person to experience this issue. Thousands of Fortnite players have recently reported the very same issue. More importantly, you should be able to fix this issue pretty easily…
Try these fixes
Here’s a list of fixes that have resolved this issue for other Fortnite players. You don’t have to try them all. Just work your way through the list until you find the one that does the trick for you.
- Modify the shortcut of the Epic Games Launcher
- Install the latest Fortnite patch
- Reboot your network
- Update your network driver
- Test your Internet connection speed
- Reset Winsock data
- Flush your DNS and Renew your IP
- Avoid wireless interference
- Disable the proxy server
- Change the DNS server
- Close bandwidth hogging applications
Fix 1: Modify the shortcut of the Epic Games Launcher
If you run Fortnite from the Epic Games Launcher, try modifying the shortcut of the Epic Games Launcher to see if you can connect to Fortnite servers. Here is how to do it:
1) Close Fortnite and the Epic Games Launcher. Then end all the processes of Fortnite and the Epic Games Launcher.
2) Reconnect your Internet connection.
3) On your desktop, right-click the shortcut of Epic Games Launcher, then select Properties.
4) Click the Shortcut tab. In the text box next to Target, press space bar and add -http=wininet to the end of its target. Click OK to save the change.
5) On your desktop, right-click the shortcut of Epic Games Launcher and click Run as administrator. You’ll be prompted for permission. Click Yes to run the Epic Games Launcher. See if you are able to connect to Fortnite.
6) If you are still unable to connect to Fortnite servers, you may need to verify Fortnite game files. Here is how to do it:
i. Launch the Epic Games Launcher. On the left, click Library. Then on the right, click the gear button on the lower-right corner of Fortnite.
ii. Click Verify to verify Fortnite game files.
After verification, this issue should be fixed. If not, try the next fix, below.
Fix 2: Install the latest Fortnite patch
The developers of Fortnite release regular game patches to fix bugs. It’s possible that a recent patch has triggered this issue, and that a new patch is required to fix it. You can follow the instructions below to check for the latest Fortnite patch:
1) Run the Epic Games Launcher.
2) On the left panel, click Library. On the right, click the gear button on the lower-right corner of Fortnite.
3) Turn on the toggle next to Auto update.
4) Restart the Epic Games Launcher.
5) If a patch is available, it will be detected by the Epic Games Launcher and the latest Fortnite patch will be automatically downloaded and installed when you launch Fortnite.
Run Fortnite again to check if you can connect to Fortnite servers or not. If it not, or there was no new game patch available, move on to Fix 3, below.
Fix 3: Reboot your network
By rebooting your network, your Internet connection speed may be back to normal. So maybe it will also resolve this issue. Here is how to do it:
1) Unplug your modem (and your wireless router, if it’s a separate device) from power for 60 seconds.
2) Plug in your network devices again and wait until the indicator lights are back to its normal state.
3) Try launching Fortnite again.
See if you can connect to Fortnite servers. if not, try the next fix, below.
Fix 4: Update your network driver
If the network driver on your PC is missing or outdated, it may cause this issue. Try updating your network driver to see if this issue persists.
There are two ways to update your network driver: manually and automatically.
Manually update your network driver – You can update your network driver manually by going to the manufacturer’s website, and searching for the latest driver for your network adapter.
Be sure to choose the driver that’s compatible with your exact network adapter model and your version of Windows.
Or
Update your network driver automatically – If you don’t have the time, patience or computer skills to update your network driver manually, you can, instead, do it automatically with Driver Easy.
You don’t need to know exactly what system your computer is running, you don’t need to risk downloading and installing the wrong driver, and you don’t need to worry about making a mistake when installing. Driver Easy handles it all.
1) Download and install Driver Easy.
2) Run Driver Easy and click the Scan Now button. Driver Easy will then scan your computer and detect any problem drivers.
3) Click Update All to automatically download and install the correct version of all the drivers that are missing or out of date on your system.
You need the Pro version of Driver Easy to do this, so you’ll be prompted to upgrade. Don’t worry; it comes with a 30-day money-back guarantee, so if you don’t like it you can get a full refund, no questions asked.
Alternatively if you’re comfortable manually installing drivers, you can click ‘Update’ next to each flagged device in the free version to automatically download the correct driver. Once it’s downloaded, you can manually install it.
If you need assistance, please contact Driver Easy’s support team at support@drivereasy.com.
Fix 5: Test your Internet connection speed
If you still suffer from this issue after you reboot your network, you need to test your Internet connection speed first. Here is how to do it:
1) Click here to access the official website of SPEEDTEST.
2) Click GO to begin testing your connection speed.
If the speed test result is much slower than usual, you should turn to your Internet service provider (ISP) for further supports. If the test result is normal, then try the next fix, below.
Fix 6: Reset Winsock data
Winsock is a programming interface and supporting program in Windows operating system that defines how Windows network software should access network services. Resetting Winsock data may be helpful for dealing with some network connection issues. Here is how to do it:
1) On your keyboard, press the Windows Logo Key and then type cmd in the search box. When you see Command Prompt in the list of results, right-click it and then select Run as administrator. You will be prompted for permission. Click Yes to run the Command Prompt.
2) In the Command Prompt, type netsh winsock reset and hit Enter.
3) Restart your PC to complete the reset.
Launch Fortnite after you restart your PC to see if you can connect to Fortnite servers. If not, try the next fix, below.
Fix 7: Flush your DNS and Renew your IP
This issue is also probably caused by the DNS and IP issues. Try flushing your DNS and renewing your IP and maybe this issue will be resolved. Here is how to do it:
To flush your DNS:
1) On your keyboard, press the Windows Logo Key and R at the same time to open the Run dialog. Type cmd and then press Ctrl, Shift and Enter on your keyboard at the same time to run the Command Prompt as administrator. You will be prompted for permission. Click Yes to run the Command Prompt.
2) Type the command line ipconfig /flushdns and press Enter on your keyboard.
To renew your IP:
1) On your keyboard, press the Windows Logo Key and Rat the same time to open the Run dialog. Type cmd and then press Ctrl, Shift and Enter on your keyboard at the same time to run the Command Prompt as administrator. You will be prompted for permission. Click Yes to run the Command Prompt.
2) Type the command line ipconfig /release and press Enter on your keyboard.
3) Type the command line ipconfig /renew and press Enter on your keyboard.
4) Launch Fortnite.
See if you can connect to Fortnite servers. If this issue persists, try the next fix, below.
Fix 8: Avoid wireless interference
If you’re unable to connect to Fortnite servers when your PC connects to the Internet via your Wi-Fi network, this issue is also probably caused by wireless interference. Follow the instructions below to avoid wireless interference and improve your Wi-Fi signal:
1) Move your router to a new location. If your router is in the center of your home, you’ll get a better Wi-Fi signal.
2) Move wireless devices such as cordless phones or microwave ovens away from your router; or turn off those devices.
Launch Fortnite again to see if you can connect to its servers. If the issue reappears, try the next fix.
Fix 9: Disable the proxy server
If you’re using a proxy server, it may also cause the connection problem. Follow the instructions below to disable your proxy server to see if this issue reappears:
1) On your keyboard, press the Windows logo key and R at the same time to open the Run dialog. Type inetcpl.cpl and press Enter.
2) Navigate to the Connections tab. Select Never dial a connection if you see it (somewhere below Choose Settings if you need…). Then click on LAN settings.
3) Uncheck the box next to Use a proxy server for your LAN. If it is already unchecked, check the box next to Automatically detect settings. Then click OK.
4) If you’re using a VPN or a third-party proxy sever, disable it.
Launch Fortnite to see if you can connect to Fortnite servers. If not, try the next fix to change the DNS server.
Fix 10: Change the DNS server
Google Public DNS provides you with a speed boost and an increased security. Try changing the DNS server in your PC to the Google Public DNS addresses to see if this issue can be resolved. Here is how to do it:
1) On your keyboard, press the Windows logo key and R at the same time to open the Run dialog. Then type control and press Enter to open the Control Panel.
2) View the Control Panel by Category. Click View network status and tasks.
3) In the pop-up window, click Change adapter settings.
4) Right-click your current network and then select Properties.
5) Double-click Internet Protocol Version 4 (TCP/IPv4) to view its properties.
6) Select Obtain an IP address automatically and Use the following DNS server addresses. For the Preferred DNS server, enter the Google Public DNS address: 8.8.8.8; for the Alternative DNS server, enter the Google Public DNS address: 8.8.4.4. Then click OK to save the changes.
7) Restart your PC and launch Fortnite.
See if you can connect to Fortnite servers. If not, try the next fix.
Fix 11: Close bandwidth hogging applications
If you’re running other applications like OneDrive, Dropbox and iCloud that require Internet connection to download and upload files, or if your family members are watching TV shows at the same time, you be unable to connect to Fortnite servers because of those bandwidth hogging applications.
To resolve this issue, you need to close those bandwidth hogging applications. Here is how to do it:
1) On your keyboard, press Ctrl, Shift and Esc at the same time to open the Task Manager.
2) Right-click the bandwidth hogging applications and then select End task.
Launch Fortnite to see if you can connect to Fortnite servers or not.
Hopefully one of the fixes above resolved this issue for you. Please leave your comment below if you have any questions or suggestion.
If you find this post is helpful to you, please use our creator code: DRIVEREASY to support us so that we can continue to create more high-quality content. In connection with Epic Games’ Support-A-Creator Program, we may receive a commission from certain in-game purchases.
На чтение 3 мин Просмотров 1.2к. Опубликовано 6 декабря, 2021
Пытаетесь сыграть в Fortnite, главу 3, но получаете ошибку «Не удается войти на сервер Fortnite»? Это гайд поможет вам исправить это.
В Fortnite Chapter 3 есть много вещей, которые вам нужно сделать, и некоторые новые механики. Но все это напрасно, когда вы даже не можете войти в игру. И это проблема, с которой сталкиваются многие игроки из-за того, что слишком много игроков пытаются войти в систему одновременно. Итак, в этом руководстве вы узнаете, как исправить невозможность входа на серверы Fortnite в главе 3.
Как исправить невозможность входа на серверы Fortnite в главе 3
Прежде чем мы перейдем к исправлениям, важно проверить статус сервера игры . На момент написания этой статьи было много проблем с сервером из-за того, что многие игроки пытались играть в Fortnite Chapter 3 одновременно. И разработчики Fortnite это признали и уже работают над исправлением серверов. Поэтому, если с серверами все в порядке, а проблемы с подключением по-прежнему возникают, вы можете попробовать некоторые из этих исправлений, приведенных ниже.
- Перезапустить игру: Это исправить это очень просто, но эффективно, и вы можете сделать это независимо от того, играете ли вы на ПК, консоли или мобильном телефоне. Просто закройте игру полностью, подождите немного и попробуйте снова запустить игру, чтобы проверить, можете ли вы войти в систему.
- Проверьте соединение: Поскольку Fortnite — это онлайн-игра, в которой необходимо стабильное соединение, это важно. Вы можете проверить свое соединение, выполнив тест скорости или поиграв в другую онлайн-игру.
- Обновите соединение: Ваша работа в Интернете не означает, что он работает должным образом. Часто из-за чрезмерного использования он может замедлиться, но исправить это легко. Для беспроводного подключения перезагрузите маршрутизатор. А если вы играете через проводное соединение, попробуйте отключить кабель Ethernet и подключить его через некоторое время.
- Используйте проводное соединение: Проводные соединения предоставляют немного больше стабильность по сравнению с беспроводными соединениями. Поэтому, если вы играете по беспроводной сети, попробуйте переключиться на проводное соединение, чтобы узнать, поможет ли это.
- Попробуйте включить/отключить VPN: VPN играют очень интересную роль в онлайн-играх. Если вы используете VPN, попробуйте отключить его, поскольку он может мешать и вызывать проблемы с сервером. Но если вы не используете VPN, попробуйте использовать его.
- Проверьте файлы игры: Иногда, если файлы игры повреждены, могут возникнуть такие проблемы. Чтобы проверить файлы игры на Epic, перейдите в свою библиотеку. Щелкните значок настроек Fortnite и выберите проверку файлов игры. После проверки файлов все поврежденные файлы будут исправлены, и вы снова сможете играть в обычном режиме.
- Переустановите игру: это последнее исправление в этом списке как Fortnite довольно большой по размеру. Но если у вас хороший интернет и ни одно из вышеперечисленных исправлений не работает, вы можете попробовать переустановить игру.
Если ни одно из вышеперечисленных исправлений не помогло, вам следует подождать, пока игра не выпустит обновление. Обновление должно решить проблему, и вы сможете войти в систему в кратчайшие сроки.
Это касается этого руководства о том, как исправить невозможность входа на серверы Fortnite в главе 3. Если вам нравится играть в эту игру, тогда будьте обязательно ознакомьтесь с другими руководствами о слайд-шоу и игре с разделенным экраном в Fortnite.
Онлайн-игры, такие как Fortnite, сильно зависят от подключения к Интернету; поэтому, если вы попытаетесь запустить Fortnite и получите сообщение об ошибке «Серверы не отвечают», можно с уверенностью сказать, что проблема не должна быть связана с вами (в основном, по крайней мере, ). Наиболее вероятным объяснением проблемы является то, что серверы игры не работают по какой-либо причине. Например, на момент написания статьи Epic Games закрыла Fortnite.сервер для подготовки к запуску главы 3, сезона 4, версии 22.10. Тем не менее, вот несколько способов, которыми вы можете воспользоваться, чтобы убедиться, что это не вызвано вашей ошибкой, и исправить сообщение об ошибке, когда серверы не отвечают в Fortnite.
1. Проверьте подключение вашего устройства
Поскольку ошибка «серверы не отвечают» возникает, когда игра не может связаться с сервером, самое первое, в чем вам нужно убедиться, — это ваше собственное подключение к Интернету. Вот как вы можете проверить, подключен ли ваш ПК с Windows к Интернету:
- Откройте меню «Пуск».
- Выберите «Настройки» и перейдите в раздел «Сеть и сеть». Интернет.
- Выберите статус.
Вы также можете проверить свой пинг и определить стабильность вашего интернет-соединения, открыв командную строку (CMD) через меню «Пуск» и введя “ping google.com -t” (без кавычек). Ваше соединение не слишком стабильно, если вы видите время выше 100 мс и даже сообщения о превышении времени ожидания запроса. Вы также можете изменить адрес google.com на другие веб-адреса или IP-адреса, но достаточно проверить соединение с сервером Google.
2. Перезагрузите модем или маршрутизатор
Модем или маршрутизатор по-прежнему остается (крошечным) компьютером — только для решения конкретной задачи, управления вашими интернет-соединениями. Как и в случае с вашей консолью или ПК, время от времени что-то может пойти не так. Выключение устройства, ожидание 10-30 секунд и повторное включение могло избавить его от сбоев, конфликта IP-адресов между подключаемыми устройствами или даже перегрева. По этой причине лучше всего работают самые элементарные технические советы.
3. Перезагрузите игровую систему
Точно так же, как при перезагрузке модема или маршрутизатора, выключение предпочитаемого игрового устройства — консоль или ПК — также может помочь исправить ошибку, из-за которой серверы не отвечают в Fortnite.. Любые мешающие приложения или внутриигровые ошибки могут работать в фоновом режиме, и перезагрузка системы должна обновить все.
4. Проверьте Fortnite и Epic Games’ Доступность сервера
Мы' ;в настоящее время мы изучаем проблемы с поиском партнеров в Creative.
Мы сообщим вам, когда эта проблема будет решена. pic.twitter.com/MICbTap4DR
— Статус Fortnite (@FortniteStatus), 4 октября 2022 г.
Перейдите на официальную страницу общедоступных статусов Epic Games, чтобы увидеть все статусы серверов, связанные с Epic Games, включая, помимо прочего, Epic Store, Fortnite, Fall Guys и Ракетная лига. Кроме того, не забывайте также следить за обновлениями официального сервера Fortnite в Твиттере @FortniteStatus.
5. Проверьте доступность сервера вашей консоли (Console)
Если с интернетом все в порядке, Epic и Fortnite‘серверы не отключены, но вы, как консольный игрок, по-прежнему не можете подключиться к матчу, проверьте доступность серверов для отдельных игровых консолей, перейдя по этим ссылкам ниже:
< ul>
6. Убедитесь, что антивирус или брандмауэр не блокирует игру (ПК)
Добавьте Fortniteисполняемый файл в белый список вашего антивируса, чтобы ваш антивирус не мешал подключению к игре. И чтобы убедиться, что ваш брандмауэр не блокирует игру:
- Откройте меню “Пуск” Windows, выполните поиск Брандмауэр или Брандмауэр Защитника Windows.
- Выберите Разрешить приложение или через брандмауэр Защитника Windows
- Найдите Fortnite и установите оба флажка. Нажмите «ОК».
- Если вы не можете его найти, нажмите кнопку «Разрешить другое приложение», перейдите в каталог установки Fortnite и нажмите fortniteclient-win64-shipping. исполняемый файл. Снова установите оба флажка.
7. Измените свой DNS-адрес
Обычно ваши интернет-провайдеры (ISP) назначают вам DNS-адреса по умолчанию, которые не ’ т надо менять. Однако DNS-серверы могут отключаться или непреднамеренно фильтровать/блокировать подключения к определенным серверам, вызывая проблемы с подключением к серверу Fortnite. Попробуйте сменить DNS-сервер на более распространенный, например Google (8.8.8.8 и 8.8.4.4) или Cloudflare (1.1.1.1 и 1.0.0.1).
8. Включите/выключите VPN или используйте другое подключение
Как и в случае с DNS, у вашего подключения по умолчанию могут возникнуть проблемы с подключением к серверу Fortnite. В этом случае вы можете попробовать использовать VPN для подключения к другому серверу. Но если вы уже используете VPN, попробуйте отключить его.
Вы также можете попробовать использовать разные соединения. Во-первых, чтобы убедиться, вы можете спросить друзей или членов семьи, которые используют разных интернет-провайдеров, есть ли у них проблемы с игрой или нет. Затем попробуйте войти в игру, включив функцию точки доступа на своем мобильном телефоне и подключившись к ней. По сравнению с потоковой передачей фильмов через Netflix, просто игра в онлайн-игру не должна потреблять слишком много вашего месячного лимита данных (если он у вас есть), поскольку вы не транслируете все игровые активы туда и обратно, а просто скачиваете. и загрузка пакетов данных мелких игроков.
Если ошибка Fortnite серверы не отвечают, устранена при использовании сотовых данных, пришло время связаться с вашим интернет-провайдером. Ваш интернет-провайдер должен быть в состоянии провести полный анализ сети, и он может даже решить любую сетевую проблему, с которой вы сталкиваетесь, с их стороны. Запрос статического IP-адреса также может помочь, если у вас есть проблемы с подключением к другим играм.
По теме:
Fortnite: как исправить проблемы со входом в Xbox и облачные игры
< p>Fortnite доступна для ПК, PS4, PS5, Xbox One, Xbox Series X|S, Nintendo Switch, iOS и Android.
От режимов Battle Royale до Creative серверы Fortnite должны быть подключены к сети, чтобы игроки могли получить доступ к любым его функциям. К сожалению, они время от времени сталкиваются с проблемами, так как на игру могут повлиять ошибки или простои. Например, игроки замечают сообщение «серверы не отвечают» при загрузке титульного экрана — ошибка, которая, по сути, не позволяет им перейти к матчу. Вот что означает эта ошибка и как ее можно исправить в Fortnite.
Каковы причины и исправления ошибки «серверы не отвечают» в Fortnite?
Ошибка «серверы не отвечают» обычно указывает на глобальный сбой сервера или текущее обслуживание перед крупным обновлением. В этом случае все игроки не смогут войти ни в один из режимов Fortnite. Вы можете проверить, отключены ли серверы в настоящее время, посетив страницу статуса Fortnite в Твиттере. Обычно он уведомляет игроков через несколько минут после того, как серверы начинают решать какие-либо проблемы, и может указать время, когда они должны вернуться в сеть.
Если в учетной записи Twitter не обнаруживаются какие-либо соответствующие проблемы, также стоит проверить страницу состояния сервера Fortnite на веб-сайте Epic Games. На странице подробно описаны все текущие ошибки и режимы игры, на которые они влияют. Если Fortnite имеет дело с простоем перед выпуском обновления, вы найдете «На обслуживании» рядом с каждым перечисленным режимом и функцией.
Тем, кто не может обнаружить какие-либо текущие проблемы с сервером, может потребоваться проверить подключение к Интернету. Слабое или потерянное соединение также может помешать игрокам войти в игру, поэтому перезагрузка маршрутизатора может удалить это надоедливое сообщение об ошибке. Тем не менее, некоторые могут решить, что лучше напрямую связаться со службой поддержки Fortnite. Если нет признаков широко распространенной проблемы, они могут предоставить дополнительные решения, которые помогут вам обойти сообщение об ошибке.