DSOUND — динамическая библиотека, которая требуется в некоторых играх. В случае её повреждения или отсутствия система выдаёт сообщение об ошибке. Для устранения этой неполадки нужно заменить файл одним из доступных способов.
Изменение свойств ярлыка
Причиной ошибки может быть нехватка прав для запуска отдельных системных файлов, среди которых DSOUND.dll. Чтобы устранить этот сбой, увеличим уровень доступа для приложения.
- Кликаем правой кнопкой по ярлыку игры, которая не запускается.
- Переходим в «Свойства».
- На вкладке «Ярлык» нажимаем на кнопку «Дополнительно».
Нам нужны дополнительные свойства ярлыка
- Отмечаем пункт «Запуск от имени администратора».
- Нажимаем «Применить» для сохранения изменений.
Теперь приложение имеет доступ к системным файлам
После изменения прав доступа приложение будет в состоянии запустить динамическую библиотеку DSOUND.dll, которая требуется для его корректной работы.
Ручная замена файла
Если изменение свойств ярлыка не помогает, велика вероятность, что файл повреждён или удалён. Вернём его на место.
- Открываем сайт DLL-Files.com.
- Вводим в поисковой строке название библиотеки — DSOUND.dll.
- Скачиваем версию, которая подходит системе по разрядности: x32 или x64.
На этот компьютер нужно установить динамическую библиотеку с 64-битной разрядностью
Для проверки разрядности Windows кликаем правой кнопкой по иконке «Компьютер» и открываем «Свойства». Необходимая информация указана в строке «Тип системы».
Следующий шаг — добавление файла в системный каталог.
- На Windows x32 перемещаем DSOUND.dll в каталог C:WindowsSystem32.
- На Windows x64 копируем файл в папки C:WindowsSystem32 и C:WindowsSysWOW64.
Чтобы система точно обнаружила новую библиотеку, зарегистрируем её вручную. Нажимаем сочетание Win+R для запуска меню «Выполнить» и вставляем следующие команды.
- На Windows x32 — regsvr32.exe C:WindowsSystem32DSOUND.dll.
- На Windows x64 — regsvr32.exe C:WindowsSystem32DSOUND.dll и regsvr32.exe C:WindowsSysWOW64DSOUND.dll.
После ввода каждой команды нажимаем «Ок» и снова вызываем меню «Выполнить».
Также для корректной работы игры может потребоваться замена файла xlive.dll. Как это сделать, мы рассказывали в другой инструкции.
Установка Games for Windows Live
На компьютерах с Windows 7/8/8.1 может также помочь установка пакета Games for Windows Live — это программное обеспечения для связи с серверами Xbox.
- Открываем страницу загрузки Games for Windows Live на сайте Microsoft.
- Выбираем версию системы, русский язык и нажимаем «Скачать».
- Запускаем загруженный файл и выполняем стандартную установку программы.
Games for Windows Live устанавливается так же, как любое другое приложение для Windows
Этот способ не даёт 100% результат, но попробовать его точно стоит. Перечисленные выше методы работают только в случае использования лицензионных игр. На различных сборках они вряд ли помогут.
Post Views: 1 171
Скачать сейчас
Ваша операционная система:
Как исправить ошибку Dsound.dll?
Прежде всего, стоит понять, почему dsound.dll файл отсутствует и почему возникают dsound.dll ошибки. Широко распространены ситуации, когда программное обеспечение не работает из-за недостатков в .dll-файлах.
What is a DLL file, and why you receive DLL errors?
DLL (Dynamic-Link Libraries) — это общие библиотеки в Microsoft Windows, реализованные корпорацией Microsoft. Файлы DLL не менее важны, чем файлы с расширением EXE, а реализовать DLL-архивы без утилит с расширением .exe просто невозможно.:
Когда появляется отсутствующая ошибка Dsound.dll?
Если вы видите эти сообщения, то у вас проблемы с Dsound.dll:
- Программа не запускается, потому что Dsound.dll отсутствует на вашем компьютере.
- Dsound.dll пропала.
- Dsound.dll не найдена.
- Dsound.dll пропала с вашего компьютера. Попробуйте переустановить программу, чтобы исправить эту проблему.
- «Это приложение не запустилось из-за того, что Dsound.dll не была найдена. Переустановка приложения может исправить эту проблему.»
Но что делать, когда возникают проблемы при запуске программы? В данном случае проблема с Dsound.dll. Вот несколько способов быстро и навсегда устранить эту ошибку.:
метод 1: Скачать Dsound.dll и установить вручную
Прежде всего, вам нужно скачать Dsound.dll на ПК с нашего сайта.
- Скопируйте файл в директорию установки программы после того, как он пропустит DLL-файл.
- Или переместить файл DLL в директорию вашей системы (C:WindowsSystem32, и на 64 бита в C:WindowsSysWOW64).
- Теперь нужно перезагрузить компьютер.
Если этот метод не помогает и вы видите такие сообщения — «dsound.dll Missing» или «dsound.dll Not Found,» перейдите к следующему шагу.
Dsound.dll Версии
Версия
биты
Компания
Язык
Размер
6.3.9600.16384
64 bit
Microsoft Corporation
U.S. English
0.51 MB
Версия
биты
Компания
Язык
Размер
6.3.9600.16384
32 bit
Microsoft Corporation
U.S. English
0.46 MB
Версия
биты
Компания
Язык
Размер
6.2.9200.16384
32 bit
Microsoft Corporation
U.S. English
0.5 MB
Версия
биты
Компания
Язык
Размер
6.1.7600.16385
32 bit
Microsoft Corporation
U.S. English
0.43 MB
Версия
биты
Компания
Язык
Размер
6.0.6001.18000
64 bit
Microsoft Corporation
U.S. English
0.5 MB
Версия
биты
Компания
Язык
Размер
6.0.6001.18000
32 bit
Microsoft Corporation
U.S. English
0.42 MB
Версия
биты
Компания
Язык
Размер
5.3.2600.5512
32 bit
Microsoft Corporation
Swedish
0.35 MB
Версия
биты
Компания
Язык
Размер
5.3.2600.2180
32 bit
Microsoft Corporation
Swedish
0.35 MB
Версия
биты
Компания
Язык
Размер
4.8.1.881
32 bit
Microsoft Corporation
U.S. English
0.43 MB
Версия
биты
Компания
Язык
Размер
10.0.14393.0
64 bit
Microsoft Corporation
U.S. English
0.58 MB
Версия
биты
Компания
Язык
Размер
10.0.14393.0
32 bit
Microsoft Corporation
U.S. English
0.51 MB
Версия
биты
Компания
Язык
Размер
10.0.10586.0
64 bit
Microsoft Corporation
U.S. English
0.59 MB
Версия
биты
Компания
Язык
Размер
10.0.10586.0
32 bit
Microsoft Corporation
U.S. English
0.5 MB
метод 2: Исправление Dsound.dll автоматически с помощью инструмента для исправления ошибок
Как показывает практика, ошибка вызвана непреднамеренным удалением файла Dsound.dll, что приводит к аварийному завершению работы приложений. Вредоносные программы и заражения ими приводят к тому, что Dsound.dll вместе с остальными системными файлами становится поврежденной.
Вы можете исправить Dsound.dll автоматически с помощью инструмента для исправления ошибок! Такое устройство предназначено для восстановления поврежденных/удаленных файлов в папках Windows. Установите его, запустите, и программа автоматически исправит ваши Dsound.dll проблемы.
Если этот метод не помогает, переходите к следующему шагу.
метод
3: Установка или переустановка пакета Microsoft Visual C ++ Redistributable Package
Ошибка Dsound.dll также может появиться из-за пакета Microsoft Visual C++ Redistribtable Package. Необходимо проверить наличие обновлений и переустановить программное обеспечение. Для этого воспользуйтесь поиском Windows Updates. Найдя пакет Microsoft Visual C++ Redistributable Package, вы можете обновить его или удалить устаревшую версию и переустановить программу.
- Нажмите клавишу с логотипом Windows на клавиатуре — выберите Панель управления — просмотрите категории — нажмите на кнопку Uninstall.
- Проверить версию Microsoft Visual C++ Redistributable — удалить старую версию.
- Повторить деинсталляцию с остальной частью Microsoft Visual C++ Redistributable.
- Вы можете установить с официального сайта Microsoft третью версию редистрибутива 2015 года Visual C++ Redistribtable.
- После загрузки установочного файла запустите его и установите на свой ПК.
- Перезагрузите компьютер после успешной установки.
Если этот метод не помогает, перейдите к следующему шагу.
метод
4: Переустановить программу
Как только конкретная программа начинает давать сбой из-за отсутствия .DLL файла, переустановите программу так, чтобы проблема была безопасно решена.
Если этот метод не помогает, перейдите к следующему шагу.
метод
5: Сканируйте систему на наличие вредоносного ПО и вирусов
System File Checker (SFC) — утилита в Windows, позволяющая пользователям сканировать системные файлы Windows на наличие повреждений и восстанавливать их. Данное руководство описывает, как запустить утилиту System File Checker (SFC.exe) для сканирования системных файлов и восстановления отсутствующих или поврежденных системных файлов (включая файлы .DLL). Если файл Windows Resource Protection (WRP) отсутствует или поврежден, Windows может вести себя не так, как ожидалось. Например, некоторые функции Windows могут не работать или Windows может выйти из строя. Опция «sfc scannow» является одним из нескольких специальных переключателей, доступных с помощью команды sfc, команды командной строки, используемой для запуска System File Checker. Чтобы запустить её, сначала откройте командную строку, введя «командную строку» в поле «Поиск», щелкните правой кнопкой мыши на «Командная строка», а затем выберите «Запустить от имени администратора» из выпадающего меню, чтобы запустить командную строку с правами администратора. Вы должны запустить повышенную командную строку, чтобы иметь возможность выполнить сканирование SFC.
- Запустите полное сканирование системы за счет антивирусной программы. Не полагайтесь только на Windows Defender. Лучше выбирать дополнительные антивирусные программы параллельно.
- После обнаружения угрозы необходимо переустановить программу, отображающую данное уведомление. В большинстве случаев, необходимо переустановить программу так, чтобы проблема сразу же исчезла.
- Попробуйте выполнить восстановление при запуске системы, если все вышеперечисленные шаги не помогают.
- В крайнем случае переустановите операционную систему Windows.
В окне командной строки введите «sfc /scannow» и нажмите Enter на клавиатуре для выполнения этой команды. Программа System File Checker запустится и должна занять некоторое время (около 15 минут). Подождите, пока процесс сканирования завершится, и перезагрузите компьютер, чтобы убедиться, что вы все еще получаете ошибку «Программа не может запуститься из-за ошибки Dsound.dll отсутствует на вашем компьютере.
метод 6: Использовать очиститель реестра
Registry Cleaner — мощная утилита, которая может очищать ненужные файлы, исправлять проблемы реестра, выяснять причины медленной работы ПК и устранять их. Программа идеально подходит для работы на ПК. Люди с правами администратора могут быстро сканировать и затем очищать реестр.
- Загрузите приложение в операционную систему Windows.
- Теперь установите программу и запустите ее. Утилита автоматически очистит и исправит проблемные места на вашем компьютере.
Если этот метод не помогает, переходите к следующему шагу.
Frequently Asked Questions (FAQ)
QКакая последняя версия файла dsound.dll?
A6.3.9600.16384 — последняя версия dsound.dll, доступная для скачивания
QКуда мне поместить dsound.dll файлы в Windows 10?
Adsound.dll должны быть расположены в системной папке Windows
QКак установить отсутствующую dsound.dll
AПроще всего использовать инструмент для исправления ошибок dll
If installing the latest version of DirectX doesn’t fix the error, reinstall the program that needs the file
Updated on December 9, 2022
Dsound.dll issues are caused in one way or another by an issue with Microsoft DirectX.
The dsound.dll file is one of many files contained in the DirectX software collection. Since DirectX is utilized by most Windows-based games and advanced graphics programs, dsound.dll errors usually show up only when using these programs.
Any of Microsoft’s operating systems since Windows 98 may be affected by dsound.dll and other DirectX issues. This includes Windows 11, 10, 8, etc.
Dsound.dll Errors
There are several ways dsound.dll errors can show up on your computer. Here are some of the more common error messages you might see:
- The file dsound.dll is missing
- Dsound.DLL Not Found
- File dsound.dll not found
- Dsound.dll not found. Reinstalling might help fix this.
- Failed to load library: DSOUND.dll
The error message could apply to any program that utilizes Microsoft DirectX, most commonly video games. The error is usually seen when the game or program is started. GTA IV, Valorant, Fortnite Battle Royale, and League of Legends are some examples of games known to throw this error.
How to Fix Dsound.dll Errors
Follow these steps in the order they’re given below to try the more likely fixes first.
-
Restart your computer if you haven’t yet. The dsound.dll error might be a fluke and a simple restart could clear it up completely.
-
Install the latest version of Microsoft DirectX. Chances are, upgrading to the latest version will fix the dsound.dll not found error.
Microsoft often releases updates to DirectX without updating the version number or letter, so be sure to install the latest release even if your version is technically the same.
-
Assuming the latest DirectX version from Microsoft doesn’t fix the dsound.dll error you’re receiving, look for a DirectX installation program on your game or application CD or DVD. Usually, if a game or other program utilizes DirectX, the software developers will include a copy of it on the installation disc.
Sometimes, though not often, the version included on the disc is a better fit for the program than the latest version available online.
-
Reinstall the game or software program. Something might have happened to the program files that work with dsound.dll and a reinstall could do the trick.
-
Restore the dsound.dll file from the latest DirectX software package. If the above troubleshooting steps haven’t worked to solve your error, try extracting the DLL file individually from the DirectX downloadable package.
-
Update the drivers for your video card. While it’s not the most common solution, in some situations updating the drivers for the video card in your computer could correct this DirectX issue.
-
Run System Restore to restore your computer to a point in time when the error wasn’t occurring. If you’re able to, this should restore the file and fix the errors.
Need More Help?
If you’re not interested in fixing this problem yourself, see How Do I Get My Computer Fixed? for a full list of your support options, plus help with everything along the way like figuring out repair costs, getting your files off, choosing a repair service, and a lot more.
Thanks for letting us know!
Get the Latest Tech News Delivered Every Day
Subscribe
Информация о системе:
На вашем ПК работает: …
Ошибка Dsound.dll: как исправить?
В начале нужно понять, почему dsound.dll файл отсутствует и какова причина возникновения dsound.dll ошибки. Часто программное обеспечение попросту не может функционировать из-за недостатков в .dll-файлах.
Что означает DLL-файл? Почему возникают DLL-ошибки?
DLL (Dynamic-Link Libraries) являются общими библиотеками в Microsoft Windows, которые реализовала корпорация Microsoft. Известно, что файлы DLL так же важны, как и файлы с расширением EXE. Реализовать DLL-архивы, не используя утилиты с расширением .exe, нельзя.
Файлы DLL помогают разработчикам применять стандартный код с информаций, чтобы обновить функциональность программного обеспечения, не используя перекомпиляцию. Получается, файлы MSVCP100.dll содержат код с данными на разные программы. Одному DLL-файлу предоставили возможность быть использованным иным ПО, даже если отсутствует необходимость в этом. Как итог – нет нужно создавать копии одинаковой информации.
Когда стоит ожидать появление отсутствующей ошибки Dsound.dll?
Когда перед пользователем возникает данное сообщения, появляются неисправности с Dsound.dll
- Программа не может запуститься, так как Dsound.dll отсутствует на ПК.
- Dsound.dll пропал.
- Dsound.dll не найден.
- Dsound.dll пропал с ПК. Переустановите программу для исправления проблемы.
- «Это приложение невозможно запустить, так как Dsound.dll не найден. Переустановите приложения для исправления проблемы.»
Что делать, когда проблемы начинают появляться во время запуска программы? Это вызвано из-за неисправностей с Dsound.dll. Есть проверенные способы, как быстро избавиться от этой ошибки навсегда.
Метод 1: Скачать Dsound.dll для установки вручную
В первую очередь, необходимо скачать Dsound.dll на компьютер только с нашего сайта, на котором нет вирусов и хранятся тысячи бесплатных Dll-файлов.
- Копируем файл в директорию установки программы только тогда, когда программа пропустит DLL-файл.
- Также можно переместить файл DLL в директорию системы ПК (для 32-битной системы — C:WindowsSystem32, для 64-битной системы — C:WindowsSysWOW64).
- Теперь следует перезагрузить свой ПК.
Метод не помог и появляются сообщения — «dsound.dll Missing» или «dsound.dll Not Found»? Тогда воспользуйтесь следующим методом.
Dsound.dll Версии
Метод 2: Исправить Dsound.dll автоматически благодаря инструменту для исправления ошибок
Очень часто ошибка появляется из-за случайного удаления файла Dsound.dll, а это моментально вызывает аварийное завершение работы приложения. Программы с вирусами делают так, что Dsound.dll и остальные системные файлы повреждаются.
Исправить Dsound.dll автоматически можно благодаря инструмента, который исправляет все ошибки! Подобное устройство необходимо для процедуры восстановления всех поврежденных или удаленных файлов, которые находятся в папках Windows. Следует только установить инструмент, запустить его, а программа сама начнет исправлять найденные Dsound.dll проблемы.
Данный метод не смог помочь? Тогда переходите к следующему.
Метод 3: Устанавливаем/переустанавливаем пакет Microsoft Visual C ++ Redistributable Package
Ошибку Dsound.dll часто можно обнаружить, когда неправильно работает Microsoft Visual C++ Redistribtable Package. Следует проверить все обновления или переустановить ПО. Сперва воспользуйтесь поиском Windows Updates для поиска Microsoft Visual C++ Redistributable Package, чтобы обновить/удалить более раннюю версию на новую.
- Нажимаем клавишу с лого Windows для выбора Панель управления. Здесь смотрим на категории и нажимаем Uninstall.
- Проверяем версию Microsoft Visual C++ Redistributable и удаляем самую раннюю из них.
- Повторяем процедуру удаления с остальными частями Microsoft Visual C++ Redistributable.
- Также можно установить 3-ю версию редистрибутива 2015 года Visual C++ Redistribtable, воспользовавшись загрузочной ссылкой на официальном сайте Microsoft.
- Как только загрузка установочного файла завершится, запускаем и устанавливаем его на ПК.
- Перезагружаем ПК.
Данный метод не смог помочь? Тогда переходите к следующему.
Метод 4: Переустановка программы
Необходимая программа показывает сбои по причине отсутствия .DLL файла? Тогда переустанавливаем программу, чтобы безопасно решить неисправность.
Метод не сумел помочь? Перейдите к следующему.
Метод 5: Сканируйте систему на вредоносные ПО и вирусы
System File Checker (SFC) является утилитой в операционной системе Windows, которая позволяет проводить сканирование системных файлов Windows и выявлять повреждения, а также с целью восстановить файлы системы. Данное руководство предоставляет информацию о том, как верно запускать System File Checker (SFC.exe) для сканирования системных файлов и восстановления недостающих/поврежденных системных файлов, к примеру, .DLL. Когда файл Windows Resource Protection (WRP) имеет повреждения или попросту отсутствует, система Windows начинает вести себя неправильно и с проблемами. Часто определенные функции Windows перестают функционировать и компьютер выходит из строя. Опцию «sfc scannow» используют как один из специальных переключателей, которая доступна благодаря команды sfc, команды командной строки, которая используется на запуск System File Checker. Для ее запуска сперва необходимо открыть командную строку, после чего ввести «командную строку» в поле «Поиск». Теперь нажимаем правой кнопкой мыши на «Командная строка» и выбираем «Запуск от имени администратора». Необходимо обязательно запускать командную строку, чтобы сделать сканирование SFC.
- Запуск полного сканирования системы благодаря антивирусной программы. Не следует надеяться лишь на Windows Defender, а выбираем дополнительно проверенную антивирусную программу.
- Как только обнаружится угроза, нужно переустановить программу, которая показывает уведомление о заражении. Лучше сразу переустановить программу.
- Пробуем провести восстановление при запуске системы, но только тогда, когда вышеперечисленные методы не сработали.
- Если ничего не помогает, тогда переустанавливаем ОС Windows.
В окне командной строки нужно ввести команду «sfc /scannow» и нажать Enter. System File Checker начнет свою работу, которая продлится не более 15 минут. Ждем, пока сканирование завершится, после чего перезагружаем ПК. Теперь ошибка «Программа не может запуститься из-за ошибки Dsound.dll отсутствует на вашем компьютере не должна появляться.
Метод 6: Очиститель реестра
Registry Cleaner считается мощной утилитой для очищения ненужных файлов, исправления проблем реестра, выяснения причин замедленной работы ПК и устранения неисправностей. Утилита идеальна для всех компьютеров. Пользователь с правами администратора сможет быстрее проводить сканирование и последующее очищение реестра.
- Загрузка приложения в ОС Windows.
- Устанавливаем программу и запускаем ее – все процессы очистки и исправления проблем на ПК пройдут автоматически.
Метод не сумел помочь? Перейдите к следующему.
Часто задаваемые вопросы (FAQ)
— последняя версия dsound.dll, которая доступна для скачивания
dsound.dll обязательно нужно расположить в системной папке Windows
Самый простой метод – это использовать инструмент для исправления ошибок dll
Эта страница доступна на других языках:
English |
Deutsch |
Español |
Italiano |
Français |
Indonesia |
Nederlands |
Nynorsk |
Português |
Українська |
Türkçe |
Malay |
Dansk |
Polski |
Română |
Suomi |
Svenska |
Tiếng việt |
Čeština |
العربية |
ไทย |
日本語 |
简体中文 |
한국어
Код ошибки Dsound.dll — Что это?
Dsound.dll — это разновидность библиотеки динамической компоновки. Это один из многих файлов, связанных с программным обеспечением DirectX. Программное обеспечение DirectX используется в большинстве игр для Windows.
Dsound.dll содержит небольшие программы, которые помогают запускать и загружать игры для Windows в вашей системе.
Ошибка Dsound.dll появляется, когда игры для Windows не могут загружаться и запускаться на компьютере.
Код ошибки отображается на экране в одном из следующих форматов:
- «Файл dsound.dll отсутствует»
- «Файл dsound.dll не найден»
- «Dsound.dll не найден. Переустановка может помочь исправить это».
- «Dsound.DLL не найден»
Решения
 Причины ошибок
Причины ошибок
Ошибка Dsound.dll генерируется по нескольким причинам. К ним относятся:
- Поврежденный, поврежденный или отсутствующий файл Dsound.dll
- Вредоносная программа
- Устаревшие драйверы
Чтобы играть в игры на вашем компьютере, важно немедленно исправить ошибку Dsound.dll.
Дополнительная информация и ручной ремонт
Чтобы устранить ошибку Dsound.dll дома самостоятельно, не нанимая профессионала и не тратя сотни долларов на ремонт, вот несколько способов, которые вы можете попробовать:
Способ 1 — перезагрузите компьютер для решения
Иногда ошибка может быть случайной и может быть устранена простым перезапуском вашего компьютера. Поэтому, прежде чем пытаться использовать другие методы, рекомендуется сначала перезагрузить систему.
Если это решит проблему, тогда это здорово. Если это не так, попробуйте другие методы, приведенные ниже!
Способ 2 — переустановите удаленный файл Dsound.dll
Поскольку DLL-файлы являются общими файлами, существует вероятность, что при удалении игры на вашем компьютере вы, возможно, случайно удалили и этот файл.
Если это так, проверьте свою корзину и найдите удаленный файл. Если вы найдете его, просто восстановите его. Но если вы не можете, то скачайте файл Dsound.dll с надежного веб-сайта DLL. Убедитесь, что сайт подлинный, потому что последнее, что вам нужно, — это загружать вредоносное ПО вместо файла DLL.
Способ 3 — обновить драйвер для вашей видеокарты
Если из-за устаревших драйверов возникает ошибка Dsound.dll, обновите их для устранения. Вы можете сделать это с помощью мастера обновления драйверов изнутри Диспетчер устройств. Мастер проведет вас через процесс, упростив обновление.
Способ 4 — удалить вредоносное ПО
Загрузите мощный антивирус для сканирования и удаления вредоносных программ из вашей системы. Заражение вредоносным ПО также может вызвать ошибку Dsound.dll.
Способ 5 — Удалите игру, а затем переустановите ее снова.
Попробуйте удалить игру, в которой возникла эта ошибка. Иногда ошибка может появиться из-за неправильной установки игры. Удалите его, а затем переустановите. После того, как вы переустановили его, попробуйте получить к нему доступ еще раз. Если он доступен, ошибка устранена.
Способ 6 — восстановить реестр
Ошибки DLL также связаны с реестром. Эти файлы могут быть повреждены, если в реестр загружаются ненужные файлы и файлы cookie. В такой ситуации очистите и восстановите реестр. Вы можете сделать это вручную, но это может занять много времени и сложно, если вы технически не здоровы.
Поэтому скачайте Restoro. Это мощный и удобный PC Fixer со встроенным средством очистки реестра. Программа очистки реестра сканирует и удаляет все ненужные файлы, очищает реестр и немедленно восстанавливает поврежденные файлы DLL.
Открыть скачать Restoro и устранить ошибку Dsound.dll сегодня же!
Вам нужна помощь с вашим устройством?
Наша команда экспертов может помочь
Специалисты Troubleshoot.Tech всегда готовы помочь вам!
Замените поврежденные файлы
Восстановить производительность
Удалить вредоносные программы
ПОЛУЧИТЬ ПОМОЩЬ
Специалисты Troubleshoot.Tech работают со всеми версиями Microsoft Windows, включая Windows 11, с Android, Mac и другими.
Поделиться этой статьей:
Вас также может заинтересовать

Так что же такое фокус-сессия?
Из видеоклипа, представленного в Твиттере, мы видим, что пользователи фокус-сессии смогут выбрать конкретную задачу из ранее созданного списка задач, выбрать песни, которые будут воспроизводиться в фоновом режиме, пока задача активна, и установить таймер для ее выполнения. выбранное задание с перерывами. Возможно, лучшим сравнением и объяснением будет настольная задача календаря Google с музыкой, в общем, вот и все. Аккуратный и хороший органайзер внутри вашей операционной системы Windows 11. Я думаю, что это в целом хорошая идея и наверняка она найдет свою аудиторию.
Узнать больше
Код 39 — Что это?
Код 39 — это код ошибки драйвера устройства, который появляется, когда операционная система Windows не может загрузить драйвер для оборудования, которое вы хотите использовать.
Это затрудняет вашу способность правильно использовать оборудование. Код ошибки почти всегда представлен в следующем формате:
«Windows не может загрузить драйвер устройства для этого оборудования. Драйвер может быть поврежден или отсутствует ».
Код 39
Причины ошибок
Драйвер устройства — это программа, которая сообщает операционной системе, как управлять конкретным аппаратным устройством. У каждого аппаратного устройства свой драйвер.
Существуют отдельные драйверы устройств для принтеров, устройств чтения компакт-дисков и клавиатуры, и это лишь некоторые из них.
Многие драйверы устройств уже встроены в операционную систему. Но иногда вам нужно будет установить новый драйвер устройства, если вы хотите использовать новое устройство, которое операционная система не знает или не ожидает.
Независимо от того, интегрированы ли драйверы в операционную систему или нет, вы все равно можете столкнуться с кодом 39, как правило, из-за поврежденных или устаревших драйверов.
Устаревшие и поврежденные драйверы приводят к сбоям и сбоям оборудования, которые вызывают коды ошибок драйверов устройств, такие как код 39. Другие причины включают неверные значения реестра.
Дополнительная информация и ручной ремонт
Ниже приведены некоторые из самых простых и эффективных способов решения проблемы с кодом диспетчера устройств 39 на вашем ПК.
Чтобы следовать и применять эти методы, вам не нужны никакие технические знания или опыт. Просто следуйте этим инструкциям, чтобы исправить ошибку прямо сейчас.
Способ 1 — исправить с помощью простой перезагрузки
Существует вероятность того, что код ошибки 39 вызван некоторой случайностью в диспетчере устройств или в вашем BIOS.
Если это причина, то простая перезагрузка ПК может решить проблему немедленно. Поэтому, прежде чем что-то попробовать, рекомендуется перезагрузить систему.
Если это работает, то это хорошо, но если это не так, не беспокойтесь, попробуйте другие методы, приведенные ниже, чтобы успешно решить эту проблему.
Способ 2 — удалить и переустановить драйверы
Если код ошибки 39 генерируется из-за неисправных или устаревших драйверов, просто удалите и удалите их, а затем переустановите новые версии драйверов. Есть два способа удалить неисправные драйверы.
Первый способ
- Во-первых, чтобы перейти в меню «Пуск», щелкните «Панель управления» и выберите «Установка и удаление программ».
- Удалите программу и драйвер, который, по вашему мнению, вызывает проблемы. Это полностью удалит все следы неисправного водителя.
- Для переустановки выполните те же действия, но на этот раз установите новую версию драйвера устройства.
Метод второй
- Другой способ — зайти в меню «Пуск», набрать Диспетчер устройств в строке поиска, а затем нажмите клавишу ВВОД, чтобы продолжить.
- В диспетчере устройств найдите и найдите проблемное устройство.
- После этого дважды щелкните категорию устройства, которое вы хотите удалить. Допустим, Windows не может загрузить драйвер видеокарты.
- Это означает, что вам придется нажать на категорию «Адаптер дисплея» в диспетчере устройств, чтобы удалить графическую карту.
- После успешного удаления Windows предложит вам подтвердить удаление устройства.
- Просто нажмите OK, чтобы подтвердить и продолжить. Чтобы активировать изменения, перезагрузите компьютер.
- Для переустановки перейдите в диспетчер устройств, перейдите на вкладку «Действие» и выберите опцию «Сканировать на предмет изменений оборудования».
Этот метод, хотя и эффективен для устранения кода ошибки 39, может занять много времени. Чтобы избежать хлопот и сэкономить время, попробуйте способ 3.
Способ 3. Автоматическое обновление драйверов с помощью DRIVERFIX
Если вы хотели бы читать более полезный статьи и советы о посещении различного программного и аппаратного обеспечения errortools.com в день.
Узнать больше
MySearchDial — это угонщик браузера, который обычно поставляется в комплекте с бесплатным программным обеспечением в Интернете. Эта веб-платформа предназначена для поиска в Интернете и предлагает установку своего программного обеспечения. Это программное обеспечение внедряется в браузеры и получает доступ к вашим настройкам, данным просмотра и пользовательской информации. Эти данные передаются поставщикам рекламы без ограничений. Несмотря на то, что на них распространяется их лицензионное соглашение, большинство пользователей не знают, с чем они согласны с флажками, установленными по умолчанию. Программное обеспечение также добавляет огромное количество ключей реестра и ссылок по всей операционной системе. Поскольку программное обеспечение внедряется во многие личные файлы, его удаление приводит к полному сбросу настроек вашего браузера. По этим причинам MySearchDial классифицируется как потенциально нежелательный и помечается для удаления рядом утилит интернет-безопасности.
О браузере угонщиков
Взлом браузера — это распространенный тип онлайн-мошенничества, при котором настройки конфигурации вашего интернет-браузера изменяются, чтобы позволить ему выполнять то, что вы не собираетесь. Практически большинство угонщиков браузера созданы в маркетинговых или рекламных целях. Обычно угонщики предназначены для онлайн-хакеров, как правило, за счет получения дохода за счет принудительных кликов по рекламе и посещений веб-сайтов. Несмотря на то, что это может показаться наивным, эти инструменты созданы злобными людьми, которые всегда стремятся использовать вас в полной мере, чтобы хакеры могли заработать деньги на вашей наивности и отвлеченности. Некоторые угонщики браузеров предназначены для внесения определенных модификаций помимо самих браузеров, таких как изменение записей в реестре компьютера и предоставление другим типам вредоносных программ дальнейшего повреждения вашего компьютера.
Как узнать, что ваш интернет-браузер взломан
Есть несколько симптомов, указывающих на захват браузера:
1. главная страница вашего браузера была сброшена на какой-то незнакомый веб-сайт
2. Ваш веб-браузер постоянно перенаправлен на порнографические сайты
3. По умолчанию онлайн-поисковая система изменена
4. Откройте для себя новые панели инструментов, которые вы просто не добавляли
5. вы видите много всплывающих окон на экране вашего компьютера
6. Ваш интернет-браузер работает нестабильно или начинает работать медленно
7. вам заблокирован доступ к веб-сайтам поставщиков решений безопасности.
Так как именно угонщик браузера заражает ПК
Угонщики браузера могут тем или иным образом проникнуть на компьютер, в том числе через обмен файлами, загрузки и электронную почту. Они также могут поступать из дополнительных приложений, также называемых вспомогательными объектами браузера (BHO), расширениями веб-браузера или панелями инструментов. В других случаях вы могли непреднамеренно принять угонщик браузера как часть пакета приложения (обычно бесплатного или условно-бесплатного). Примерами популярных угонщиков браузера являются Fireball, Ask Toolbar, GoSave, CoolWebSearch, Babylon Toolbar и RocketTab. Существование любой вредоносной программы для захвата браузера в вашей системе может значительно уменьшить возможности просмотра веб-страниц, отслеживать ваши действия в Интернете, что приводит к серьезным проблемам с конфиденциальностью, снижает общую эффективность системы, а также приводит к нестабильности программного обеспечения.
Избавляемся от угонщиков браузера
Некоторые угонщики можно удалить, удалив бесплатное программное обеспечение, в которое они были включены, или удалив все надстройки, недавно добавленные в вашу компьютерную систему. Но большинство угонщиков трудно удалить вручную. Независимо от того, сколько вы пытаетесь избавиться от него, он может возвращаться снова и снова. Кроме того, для ручного удаления необходимо выполнить много трудоемких и сложных действий, которые очень сложно выполнить для новичков.
Не удается установить Safebytes Anti-malware из-за вируса? Сделай это!
Все вредоносные программы плохи, и последствия ущерба могут различаться в зависимости от конкретного типа вредоносного программного обеспечения. Некоторые типы вредоносных программ изменяют настройки веб-браузера, добавляя прокси-сервер или изменяя конфигурацию DNS компьютера. Когда это произойдет, вы не сможете посещать некоторые или все сайты и, следовательно, не сможете загрузить или установить необходимое программное обеспечение безопасности для удаления вредоносного ПО. Если вы читаете это сейчас, возможно, вы уже поняли, что вирусная инфекция является причиной заблокированного веб-трафика. Итак, что делать, если вам нужно скачать и установить антивирусное приложение, такое как Safebytes? Хотя такого рода проблему сложно обойти, вы можете предпринять несколько действий.
Установите антивирус в безопасном режиме
Если вредоносная программа настроена на запуск при запуске Windows, загрузка в безопасном режиме должна предотвратить ее. Когда вы запускаете компьютер или ноутбук в безопасном режиме, загружаются только минимальные необходимые программы и службы. Чтобы запустить ПК с Windows XP, Vista или 7 в безопасном режиме с загрузкой сетевых драйверов, выполните следующие действия.
1) Нажмите клавишу F8 несколько раз, как только компьютер загрузится, но до появления большого логотипа Windows или черного экрана с белыми надписями. Это вызовет меню Advanced Boot Options.
2) С помощью клавиш со стрелками выберите Безопасный режим с сетевым подключением и нажмите ENTER.
3) Как только вы войдете в этот режим, у вас должен снова появиться доступ к Интернету. Теперь получите нужное вам приложение для удаления вирусов с помощью интернет-браузера. Чтобы установить приложение, следуйте указаниям мастера установки.
4) Как только приложение установлено, разрешите запуск сканирования для автоматического удаления вирусов и других вредоносных программ.
Используйте альтернативный веб-браузер для загрузки антивирусной программы.
Код вредоносной программы может использовать уязвимости в определенном интернет-браузере и блокировать доступ ко всем веб-сайтам антивирусного программного обеспечения. Если вам кажется, что к Internet Explorer прикреплен вирус, переключитесь на другой браузер со встроенными функциями безопасности, например Chrome или Firefox, чтобы загрузить свою любимую программу защиты от вредоносных программ — Safebytes.
Запустите антивирус с пера
Другой подход — загрузить и перенести антивирусное программное обеспечение с чистого компьютера, чтобы запустить проверку на вирусы в пораженной системе. Соблюдайте эти шаги, чтобы запустить антивирус на пораженной компьютерной системе.
1) Используйте другой безвирусный компьютер для загрузки Safebytes Anti-Malware.
2) Подключите флешку к чистому компьютеру.
3) Запустите программу установки, дважды щелкнув исполняемый файл загруженного программного обеспечения с расширением .exe.
4) При появлении запроса выберите расположение USB-накопителя в качестве места, где вы хотите хранить файлы программного обеспечения. Следуйте инструкциям на экране, чтобы завершить установку.
5) Перенесите USB-накопитель с чистого компьютера на зараженный компьютер.
6) Дважды щелкните значок Safebytes Anti-malware на флэш-накопителе, чтобы запустить приложение.
7) Нажмите кнопку «Сканировать сейчас», чтобы запустить проверку на вирусы.
SafeBytes Anti-Malware Особенности
Чтобы защитить свой компьютер или ноутбук от множества различных интернет-угроз, очень важно установить на свой компьютер приложение для защиты от вредоносных программ. Тем не менее, с бесчисленным количеством компаний, занимающихся защитой от вредоносных программ, на рынке в настоящее время действительно трудно решить, какую из них вы должны купить для своего ПК. Некоторые из них хорошо справляются с устранением угроз, а некоторые сами могут повредить ваш компьютер. Вы должны выбрать продукт, который имеет хорошую репутацию и обнаруживает не только компьютерные вирусы, но и другие виды вредоносных программ. При рассмотрении вариантов коммерческого программного обеспечения для защиты от вредоносных программ большинство людей выбирают известные бренды, такие как SafeBytes, и очень довольны этим. Антивредоносное ПО SafeBytes — это высокоэффективный и простой в использовании инструмент защиты, который идеально подходит для конечных пользователей с любым уровнем ИТ-грамотности. Используя свою выдающуюся систему защиты, этот инструмент мгновенно обнаружит и удалит большинство угроз безопасности, включая вирусы, рекламное ПО, программы-угонщики браузера, ПНП, трояны, черви и программы-вымогатели. SafeBytes обладает множеством удивительных функций, которые могут помочь вам защитить свой ноутбук или компьютер от атак и повреждений вредоносных программ. Ниже приведены некоторые популярные функции этой программы:
Активная защита в реальном времени: SafeBytes обеспечивает полную безопасность вашей персональной машины в режиме реального времени. Они очень эффективны при проверке и избавлении от различных угроз, потому что они постоянно обновляются с учетом последних обновлений и мер безопасности.
Самая надежная защита от вредоносных программ: Safebytes создан на самом лучшем антивирусном движке в отрасли. Эти механизмы будут выявлять и удалять угрозы даже на ранних стадиях распространения вредоносного ПО.
Интернет-безопасность: SafeBytes дает мгновенную оценку безопасности на страницах, которые вы собираетесь посетить, автоматически блокируя рискованные сайты и удостоверяясь, что вы уверены в своей безопасности при просмотре сети.
Легкий вес: SafeBytes обеспечивает полную защиту от интернет-угроз при небольшой нагрузке на ЦП благодаря передовому механизму и алгоритмам обнаружения.
24/7 онлайн-техническая поддержка: Служба поддержки доступна 24 x 7 x 365 дней по электронной почте и в чатах, чтобы ответить на ваши вопросы.
Технические детали и удаление вручную (для опытных пользователей)
Если вы хотите вручную удалить MySearchDial без использования автоматизированного инструмента, это можно сделать, удалив программу из меню «Установка и удаление программ» Windows или, в случае расширений браузера, перейдя в диспетчер дополнений и расширений браузера. и удаление его. Вероятно, вы также захотите сбросить настройки браузера. Чтобы обеспечить полное удаление, вручную проверьте жесткий диск и реестр на наличие всего следующего и удалите или сбросьте значения соответственно. Обратите внимание, что это предназначено только для опытных пользователей и может быть затруднено из-за неправильного удаления файла, вызывающего дополнительные ошибки ПК. Кроме того, некоторые вредоносные программы способны воспроизводить или предотвращать удаление. Рекомендуется делать это в безопасном режиме.
Следующие файлы, папки и записи реестра создаются или изменяются MySearchDial
файлы:
%PROGRAMFILES%Mysearchdialbhmysearchdial.dll. %PROGRAMFILES%MysearchdialescortShld.dll. %PROGRAMFILES%MysearchdialmysearchdialApp.dll. %PROGRAMFILES%MysearchdialmysearchdialEng.dll. %PROGRAMFILES%Mysearchdialmysearchdialsrv.exe. %PROGRAMFILES%MysearchdialmysearchdialTlbr.dll. %PROGRAMFILES%MysearchdialSqlite3.dll. %APPDATA%MozillaFirefoxProfilesENV(mysearchdial_path)[электронная почта защищена]. %APPDATA%mysearchdialmysearchdial. %APPDATA%mysearchdial. %PROGRAMFILES%Mysearchdialbh. %PROGRAMFILES%Mysearchdial.
Реестр:
Ключ HKEY_CLASSES_ROOT имени esrv.mysearchdialESrvc.1 Key HKEY_CLASSES_ROOT по имени esrv.mysearchdialESrvc Key HKEY_CLASSES_ROOT по имени mysearchdial.mysearchdialappCore.1 Key HKEY_CLASSES_ROOT по имени mysearchdial.mysearchdialappCore Key HKEY_CLASSES_ROOT по имени mysearchdial.mysearchdialdskBnd.1 Key HKEY_CLASSES_ROOT по имени mysearchdial.mysearchdialdskBnd Key HKEY_CLASSES_ROOT по имени mysearchdial.mysearchdialHlpr.1 Ключ HKEY_CLASSES_ROOT с именем mysearchdial.mysearchdialHlpr Ключ 0400EBCA-042C-4000-AA89-9713FBEDB671 в HKEY_CLASSES_ROOTInterface. Ключ 0BD19251-4B4B-4B94-AB16-617106245BB7 в HKEY_CLASSES_ROOTInterface. Ключ 219046AE-358F-4CF1-B1FD-2B4DE83642A8 в HKEY_LOCAL_MACHINESOFTWAREMicrosoftInternet ExplorerLow RightsElevationPolicy. Ключ 3004627E-F8E9-4E8B-909D-316753CBA923 в HKEY_CLASSES_ROOTCLSID. Ключ 3281114F-BCAB-45E3-80D9-A6CD64D4E636 в HKEY_CLASSES_ROOTInterface. Ключ 44533FCB-F9FB-436A-8B6B-CF637B2D465A в HKEY_CLASSES_ROOTInterface. Ключ 44B29DDD-CF7A-454A-A275-A322A398D93F в HKEY_CLASSES_ROOTInterface. Ключ 4ED063C9-4A0B-4B44-A9DC-23AFF424A0D3 в HKEY_CLASSES_ROOTCLSID. Ключ 82E74373-58AB-47EB-B0F0-A1D82BB8EB5C в HKEY_CLASSES_ROOTCLSID. Ключ A4DE94DB-DF03-45A3-8A5D-D1B7464B242D в HKEY_CLASSES_ROOTInterface. Ключ AA0F50A8-2618-4AE4-A779-9F7378555A8F в HKEY_CLASSES_ROOTInterface. Ключ B2DB115C-8278-4947-9A07-57B53D1C4215 в HKEY_CLASSES_ROOTInterface. Ключ B97FC455-DB33-431D-84DB-6F1514110BD5 в HKEY_CLASSES_ROOTInterface. Ключ C67281E0-78F5-4E49-9FAE-4B1B2ADAF17B в HKEY_CLASSES_ROOTInterface. Ключ D40753C7-8A59-4C1F-BE88-C300F4624D5B по адресу HKEY_CLASSES_ROOTCLSID. Ключ E72E9312-0367-4216-BFC7-21485FA8390B в HKEY_CLASSES_ROOTInterface. Ключ EF5625A3-37AB-4BDB-9875-2A3D91CD0DFD в HKEY_CLASSES_ROOTCLSID. Ключ EF5625A3-37AB-4BDB-9875-2A3D91CD0DFD в HKEY_LOCAL_MACHINESOFTWAREMicrosoftWindowsCurrentVersionExplorerBrowser Helper Objects. Ключ F6CCB6C9-127E-44AE-8552-B94356F39FFE в HKEY_CLASSES_ROOTInterface. Ключ FBC322D5-407E-4854-8C0B-555B951FD8E3 в HKEY_CLASSES_ROOTTypeLib. Ключ FFD25630-2734-4AE9-88E6-21BF6525F3FE в HKEY_CLASSES_ROOTInterface. Ключ mysearchdial в HKEY_CURRENT_USERSoftware. Ключ mysearchdial в HKEY_CURRENT_USERSoftwareInstallCore. Ключ mysearchdial в HKEY_LOCAL_MACHINESOFTWARE. Ключ mysearchdial в HKEY_LOCAL_MACHINESOFTWAREInstallCore. Значение 3004627E-F8E9-4E8B-909D-316753CBA923 в HKEY_LOCAL_MACHINESOFTWAREMicrosoftInternet ExplorerToolbar.
Узнать больше
Установка обновления Windows 10 — определенно непростая задача, поскольку процесс не всегда проходит гладко, и при этом вы можете столкнуться с некоторыми ошибками. В этом нет ничего необычного, поскольку существуют различные конфигурации программного обеспечения и конфигурации оборудования, а также службы, от которых зависит правильная работа. Поэтому, если какой-либо из них неисправен или поврежден, это повлияет на процесс, что приведет к ошибкам, таким как код ошибки 0x80300002. Когда вы столкнетесь с такой ошибкой Центра обновления Windows, вы увидите на экране следующее сообщение об ошибке:
«Мы не смогли установить Windows в выбранном вами месте. Пожалуйста, проверьте ваш медиа-диск. Вот больше информации о том, что произошло: 0x80300002 ”
Вы можете столкнуться с такой ошибкой, если в таблице разделов диска, на котором выполняется установка, есть повреждения. Кроме того, эту проблему также может вызвать повреждение устройства Media. Поэтому, если вы столкнулись с этой ошибкой при запуске программы установки Windows, читайте дальше, так как этот пост поможет вам ее исправить. Есть несколько способов решить эту проблему. Первое, что вы можете сделать, это проверить совместимость BIOS и установочного носителя. Вы также можете попробовать воссоздать все разделы, а также воссоздать загрузочный USB-накопитель. Для получения более подробной информации следуйте приведенным ниже параметрам.
Вариант 1. Проверьте, совместим ли BIOS с установочным носителем.
Первое, что вы можете сделать, чтобы исправить ошибку, это проверить, есть ли какие-либо проблемы совместимости между BIOS и установочным носителем, который вы используете. На самом деле это одна из наиболее вероятных причин, по которой вы получаете ошибку, поскольку это сложный момент для процесса установки Windows. Если установочный носитель основан на GPT, тогда ваш BIOS должен быть основан на UEFI. Поэтому, если у вас есть загрузочный носитель с разделом MBR, вам нужно установить BIOS в Legacy.
- В поле поиска Windows введите «командная строка» и в появившихся результатах поиска щелкните правой кнопкой мыши командную строку и выберите параметр «Запуск от имени администратора».
- После этого выполните эту команду: exe / convert / allowfullOS
- Теперь дождитесь завершения процесса, так как вы можете отслеживать его на своем экране.
- Как только это будет сделано, перейдите в «Настройки»> «Обновление и безопасность»> «Дополнительные параметры запуска» и нажмите «Перезагрузить сейчас». Это перезагрузит ваш компьютер и предоставит вам дополнительные параметры.
- Затем выберите Устранение неполадок> Дополнительные параметры, где вы увидите дополнительные параметры, включая восстановление системы, восстановление при загрузке, возврат к предыдущей версии, командную строку, восстановление образа системы и параметры прошивки UEFI.
- Теперь выберите вариант «Наследие». Вы попадете в BIOS. Режим загрузки обычно доступен в разделе Загрузка> Конфигурация загрузки. Как только вы окажетесь там, установите его на Legacy, а затем сохраните внесенные вами изменения. После этого ваш компьютер перезагрузится.
Вариант 2. Попробуйте воссоздать новый загрузочный диск.
- Вставьте USB-накопитель в компьютер.
- Нажмите клавиши Win + R, чтобы открыть диалоговое окно «Выполнить», введите «cmd» и нажмите «Ввод», чтобы открыть командную строку. Кроме того, вы также можете выполнить поиск «cmd» в поле поиска Cortana, чтобы открыть командную строку.
- После того, как вы открыли CMD, введите эту команду, чтобы открыть утилиту DISPART — DiskPart
- После этого вы должны увидеть новое черно-белое окно с надписью «DISKPART>».
- Затем введите «Список дисков”В командной строке и нажмите Enter, чтобы увидеть список всех запоминающих устройств, а также жесткого диска, подключенного к компьютеру. Здесь вы должны определить номер вашего диска.
- Введите эту команду, где «X» — это номер диска, который вы определили, и затем нажмите Enter — диск X
- Введите эту команду и нажмите Enter, чтобы очистить записи таблицы и все видимые данные на диске — чистым
- Теперь вам нужно заново создать новый основной раздел диска, поэтому вам нужно будет ввести эту команду и нажать Enter сразу после — создать часть при
- Был создан новый основной раздел, поэтому вы должны выбрать его, набрав эту команду и нажав Enter — выберите часть 1
- Теперь вы должны отформатировать его, чтобы сделать его видимым для обычных пользователей, набрав — формат fs = ntfs быстрый
Примечание: Если ваша платформа поддерживает Unified Extensible Firmware Interface или UEFI, замените «NTFS» на «FAT32» в команде на шаге 10.
- После этого введите эту команду и нажмите Enter после — активный
- Наконец, введите эту команду и нажмите Enter, чтобы выйти из утилиты — выход
- После того как вы подготовите образ для операционной системы, сохраните его в корневом каталоге вашего USB-накопителя.
Вариант 3 — Попробуйте воссоздать все разделы
Если ни один из первых двух вариантов, приведенных выше, не сработал, вы можете вместо этого попробовать воссоздать все разделы. Все, что вам нужно сделать, это перезапустить процесс установки Windows и подождать, пока вы не дойдете до части, которая говорит: «Куда вы хотите установить Windows?». Оттуда вы увидите такие параметры, как удаление, форматирование, расширение, создание новых разделов и многое другое. Теперь вам нужно выбрать опцию «Удалить все разделы», а затем использовать кнопку «Создать» для создания новых разделов. Просто убедитесь, что у вас есть хотя бы один основной раздел, на который вы можете установить Windows 10. После этого продолжите установку Windows на новый раздел. Имейте в виду, что когда вы создаете новый раздел, он также воссоздает конфигурацию таблицы разделов, что означает, что вероятность получения ошибки очень маловероятна.
Узнать больше
Toolbar.Dll является одним из самых разрушительных программ, с которыми вы столкнетесь на своем персональном компьютере. В каждом отчете, который вы читаете об угрозах для вашего ПК с Windows, значительное число говорит о Toolbar.Dll. Технически это несущественно для функционирования вашего компьютера, но представляет большую опасность для безопасности вашего компьютера. Если ее не решить должным образом, это может привести к массовым разрушениям.
Решения
 Причины ошибок
Причины ошибок
Как предлагается ниже, источники Toolbar.Dll многочисленны и обширны:
а) Неправильно настроенная система: Ничто не вызывает эту неисправность на вашем компьютере больше, чем неправильно настроенная система. Вы должны предвидеть эту неисправность и исправить ситуацию, прежде чем она станет хуже. Особенно, если на вашем компьютере есть файлы Toolbar.Dll. Чаще всего ситуация может только ухудшиться.
б) Сломанный файл ОС Windows: 2-й триггер Toolbar.Dll, связанный с вышеупомянутым основным, является поврежденным файлом ОС Windows. Исправьте его, как только поймете, что оно существует.
в) Проблемы с установкой: Если вы неправильно установили Windows на свой компьютер, вы создадите лазейку, из-за которой может появиться сбой Toolbar.Dll. По сути, вы предоставляете огромную возможность ошибке Toolbar.dll повлиять на ваш компьютер, если вы не завершите процедуру установки или удаления.
г) удаление программ и оборудования неправильно: Когда вы решите удалить программы и оборудование, вы должны быть осторожны. Если вы будете опрометчивы с этой конкретной процедурой, вы повысите вероятность удара по панели инструментов. Неисправность на вашем персональном компьютере.
е) Неправильное завершение работы: Если вы не хотите устранить эту неисправность, убедитесь, что вы выключили компьютер в процедурном порядке. Независимо от того, в чем вы спешите, всегда правильно выключайте компьютер.
Дополнительная информация и ручной ремонт
Если вы столкнулись со сбоем Toolbar.Dll на вашем персональном компьютере, не стоит пугаться. Но, прежде чем приступить к рассмотрению способов устранения этой неисправности, следует поискать признаки, чтобы суметь ее распознать. Неисправность возникает в вашем компьютере в обстоятельствах, когда программы не могут загружаться должным образом. Ситуацию можно исправить несколькими способами, как показано ниже:
- Включите компьютер и войдите в систему как суперпользователь / администратор. Затем выберите «Все программы», затем перейдите в «Стандартные». В разделе «Аксессуары» выберите «Системные инструменты». Нажмите «Восстановление системы» в меню.
- Появится новое окно. В новом окне найдите вариант «Восстановить мой компьютер до более раннего времени», прежде чем нажать «Далее».
- Поиск самого нового Восстановить обновить из «В этом списке нажмите точку восстановления», прежде чем снова нажать «Далее».
- Выберите «Далее», когда на экране появится окно подтверждения. После завершения процедуры перезагрузите компьютер, и сбой в работе Toolbar.Dll скоро исчезнет.
Каждая из мер, предложенных ранее, предназначена для опытных пользователей ПК. Вы должны приобрести самое лучшее программное обеспечение в Интернете, чтобы устранить эту неисправность, если вы не технический специалист. Кроме того, обратитесь к специалисту, чтобы помочь решить проблему.
Узнать больше
Скорость, с которой работает ЦП, зависит от любого ноутбука или настольного компьютера с Windows. И, если вы не знаете, ЦП не работает на полной скорости все время, поскольку это зависит от того, как операционная система распределяет нагрузку, чтобы он работал соответственно. Однако бывают случаи, когда он работает на полной скорости, особенно если ваш компьютер с Windows 10 сильно загружен. Но если вы обнаружите, что даже когда ваш компьютер уже сильно загружен, а процессор все еще не работает на полную мощность, вам нужно разобраться в этой ситуации. Чтобы проверить скорость вашего процессора, вы можете использовать любой инструмент для стресс-тестирования процессора. Этот тип проблемы распространен на ноутбуках по сравнению с настольными компьютерами, поскольку ноутбук работает от батареи. Процессор Intel на ноутбуках использует технологию Speed Stepping, что означает, что когда вы выполняете небольшие задачи на своем ноутбуке, скорость процессора снижается. С другой стороны, если это происходит при использовании тяжелого приложения, это может быть связано с низким зарядом аккумулятора ноутбука. Таким образом, Windows будет делать все возможное, чтобы компьютер работал как можно дольше, снижая скорость процессора или процессора. Но бывают случаи, когда вы готовы пожертвовать батареей, чтобы работа была выполнена вовремя. Чтобы добиться этого, вот несколько вариантов, которые вы можете проверить.
Вариант 1. Попробуйте установить максимальное состояние процессора в параметрах электропитания.
- Введите «control» в поле поиска, чтобы просмотреть классическую панель управления, а также популярные параметры.
- Затем нажмите Параметры электропитания> Изменить параметры плана> Изменить дополнительные параметры питания.
- Затем перейдите к Управление питанием процессора> Максимальное состояние процессора.
- Теперь выберите 100%, когда он работает от батареи и подключен.
- После этого разверните параметр «Политика охлаждения системы» и установите для него значение «Активный», чтобы аккумулятор не перегревался.
- Наконец, примените изменения, внесенные во все профили управления питанием, и перезагрузите компьютер. Это обеспечит постоянную работу вашего процессора на максимальной мощности.
Вариант 2. Попробуйте обновить или отключить драйвер Intel Power Management.
Следующий вариант, который вы можете попробовать, — это обновить или отключить драйвер Intel Power Management. В компьютерах с процессором Intel есть специальное программное обеспечение, которое контролирует скорость процессора и скорость вращения вентилятора, когда это необходимо для экономии заряда батареи. Вы можете попробовать временно отключить его и проверить, не изменилась ли скорость вращения вентилятора процессора.
- Сначала перезагрузите компьютер, удерживая клавишу Shift, чтобы загрузить компьютер в режим устранения неполадок или расширенный режим.
- Затем перейдите в Устранение неполадок> Дополнительные параметры> Командная строка.
- Затем измените каталог на C: / Windows / System32 / driver и переименуйте файл с именем «Intelppm», введя «Рен intelppm.sys intelppm.sys.bak».
- Теперь перезагрузите компьютер.
Примечание: Если вам не удалось найти драйверы в C: / Windows / System32 / driver, проверьте, доступны ли они в C: / Drivers / IntelPPM. После этого частота процессора должна измениться, так как драйвер Intel отсутствует в системе. А если вы хотите включить его, просто выполните те же действия, указанные выше, и снова переименуйте файл.
Вариант 3. Попробуйте отключить IPPM с помощью командной строки или редактора реестра.
- Командная строка:
- Нажмите клавиши Win + R, чтобы открыть диалоговое окно «Выполнить», введите «cmd» и нажмите «Ввод», чтобы открыть командную строку.
- Затем введите эту команду и нажмите Enter: sc config intelppm start = отключено
- Введенная вами команда «sc config» изменяет значение записей службы в реестре, а также в базе данных Service Control Manager.
- Редактор реестра:
- Нажмите клавиши Win + R, чтобы открыть диалоговое окно «Выполнить», введите в поле «Regedit» и нажмите Enter, чтобы открыть редактор реестра.
- Затем перейдите к HKEY_LOCAL_MACHINESYSTEMCurrentControlSetServicesintelppm.
- Оттуда дважды щелкните на intelppm и измените значение ключа запуска на
- Теперь закройте редактор реестра и перезагрузите компьютер.
Примечание: Приведенные ниже шаги обеспечат постоянную работу ЦП на максимальной мощности.
Узнать больше

Операционная система и программное обеспечение Steam Deck
По умолчанию Steam Dock поставляется с последней версией SteamOS 3 от Valve. Просто для сравнения: Steam Box поставляется с SteamOS 2, поэтому эта новая ОС на базе Linux предназначена для обеспечения лучшей производительности и лучшей совместимости. Естественно, все игры для Linux в вашей библиотеке Steam будут работать прямо из коробки, но у Valve внутри ОС есть что-то под названием PROTON, это программное обеспечение для эмуляции, основанное на Wine, которое предположительно позволит вам играть во все игры из вашей библиотеки на данной ОС. Здесь следует упомянуть одну важную вещь: в конце концов, это ПК, а это означает, что если вам не нравится наличие на нем SteamOS, вы можете установить вместо него Windows, и, насколько нам известно, он будет поддерживать Windows 11. Теперь с Windows 11 вы сможете чтобы играть во все ваши игры Steam и запускать на нем любое программное обеспечение Windows, включая EPIC store, battle.net и другие.
Стоимость и дата выпуска
Первоначальная дата выпуска назначена на декабрь 2021 года, а сегодня — 16 июля.th Valve открывается, вы можете зарезервировать свою копию, если хотите сделать предварительную покупку. Перейдите по этой ссылке, если хотите зарезервировать свою копию. Зарезервируйте свое устройство Steam Deck
Цена устройства будет зависеть от объема памяти, который вы хотели бы иметь. Обратите внимание, что у каждого из 3 предложенных устройств будет одинаковое железо, разница будет только в доступной памяти, а самая дорогая версия будет иметь еще и антибликовый экран, все остальное идентично. Модель на 64 ГБ будет стоить 399 долларов, модель на 256 ГБ будет стоить 529 долларов, а самая большая модель с 512 ГБ будет стоить 649 долларов.
Заключение
Valve снова выходит на рынок цифрового оборудования, но не уверена, что на этот раз у них это получится. И машина Steam, и их контроллер долгое время были неисправными, а затем неподдерживаемыми продуктами, поэтому, возможно, клиентам рекомендуется проявлять некоторую осторожность. Хотя наличие портативного ПК заманчиво, я бы посоветовал посмотреть, как рынок в целом воспримет это изобретение, прежде чем вкладывать в него деньги.
Узнать больше
Если вы пытаетесь запустить обновление Windows на своем компьютере с Windows 10, но вас внезапно прерывает ошибка 0x800F081E — 0x20003, не беспокойтесь, этот пост расскажет вам, как исправить эту ошибку обновления Windows. Эта конкретная ошибка обновления Windows представляет собой код состояния Windows для CBS_E_NOT_APPLICABLE, который указывает на то, что некоторые из требований к обновлению отсутствуют или что установленные файлы уже имеют более высокую версию по сравнению с теми, которые все еще находятся на рассмотрении. В большинстве случаев эта ошибка возникает при попытке обновить более ранние версии Windows 10 N до более поздней версии. Вот полное содержание сообщения об ошибке:
«0x800f081E-0x20003, установка не удалась на этапе SECOND_BOOT с ошибкой во время операции загрузки»
Если вы не знаете, Microsoft распространяет специальные «N» выпуски Windows в Европе и «KN» выпуски в Корее. Эти выпуски такие же, как стандартные выпуски Windows, за исключением того, что они не имеют проигрывателя Windows Media, а также функций воспроизведения мультимедиа. Таким образом, когда происходит сбой обновления Windows с кодом ошибки и сообщением об ошибке, и он не предоставляет много информации о том, почему обновление не может быть установлено, есть что-то, что вы можете сделать, чтобы исправить ошибку. Поскольку в Windows используются общие коды ошибок, и поэтому, если вы видите код ошибки 0x800f081e, сначала необходимо проверить журнал ошибок. Для получения более подробной информации следуйте инструкциям, изложенным ниже.
Шаг 1: Вам нужно перейти к C: $ WINDOWS. ~ BTSourcesPanther и оттуда найти текстовый файл с именем «setuperr.log» и открыть его с помощью программы просмотра / редактирования текста, такой как Блокнот.
Шаг 2: После открытия файла setuperr.log вы должны увидеть содержимое, подобное этому:
C:WINDOWSSoftwareDistributionDownload80b2677d6e15a2a206625bb25a7124feamd64_Microsoft-Windows-MediaPlayer-Package~~AMD64~~10.0.17134.1. Error: 0x800F081E
2019-09-10 20:26:57, Error SP Operation failed: Add [1] package C:WINDOWSSoftwareDistributionDownload80b2677d6e15a2a206625bb25a7124feamd64_Microsoft-Windows-MediaPlayer-Package~~AMD64~~10.0.17134.1. Error: 0x800F081E[gle=0x000000b7]
Примечание: Из приведенного выше содержания ясно, что обновление Windows завершилось неудачно из-за проигрывателя Windows Media. Возможно, файл журнала может содержать другие сообщения об ошибках и другие коды ошибок, и если вы видите в списке код ошибки 0x800f081e, вам необходимо удалить Media Feature Pack.
Шаг 3: Вам необходимо удалить Media Feature Pack.
- Нажмите клавиши Win + R, чтобы открыть диалоговое окно «Выполнить», введите «extrafeatures.exe» в поле и нажмите клавишу «Ввод», чтобы открыть мастер компонентов Windows.
- Затем вам нужно подождать, пока список компонентов Windows не заполнится, а затем нажать на знак +, чтобы свернуть папку «Функции мультимедиа».
- После этого снимите флажок «Проигрыватель Windows Media» в папке «Функции мультимедиа».
- Теперь нажмите кнопки «Да» и «ОК», чтобы сохранить внесенные изменения, а затем закройте диалоговое окно «Функции Windows».
- Перезагрузите компьютер и загрузитесь, попробуйте снова запустить процесс обновления Windows и проверьте, исправлена ли ошибка.
Примечание: Если установка была успешно завершена, вам необходимо вернуться к функциям Windows и снова включить Windows Media Player. А если вы используете Windows 10 N Edition, вы можете просто загрузить и установить последнюю версию Media Feature Pack для своей версии Windows 10 N Edition. С другой стороны, запуск встроенного средства устранения неполадок Центра обновления Windows также может помочь вам решить любые проблемы, связанные с Центром обновления Windows, включая ошибку 0x800F081E — 0x20003. Чтобы запустить его, перейдите в Настройки и выберите Устранение неполадок из опций. Оттуда нажмите Центр обновления Windows, а затем нажмите кнопку «Запустить средство устранения неполадок».
Узнать больше
Что такое код ошибки 8007002c?
Пользователи при обновлении до операционной системы Windows 10 с Windows 8 / 8.1 или Windows 7 часто сталкиваются с кодом ошибки 8007002c. Эта ошибка возникает при попытке выполнить общую процедуру чистой загрузки. В процессе установки он достигнет определенного максимального предела, например 75%, а затем вернется в исходное состояние. Иногда после установки пользователи сталкиваются с проблемой черного экрана, когда курсор не отображается.
Решения
 Причины ошибок
Причины ошибок
Неправильно сконфигурированные системные файлы, которые создают ошибки реестра в вашей операционной системе, обычно вызывают код ошибки 8007002c в Windows 10. Эта ошибка реестра возникает, когда новые программы устанавливаются поверх старых, а старые программы не удаляются полностью. Другая возможная причина может быть от некоторых вредоносное программное обеспечение как шпионское, рекламное и вирусное ПО.
Дополнительная информация и ручной ремонт
Внимание: Следующие шаги сложны. Может возникнуть риск оказаться в ситуации без загрузки или потери данных. Было бы лучше, если бы под наблюдением находился опытный пользователь, особенно в использовании командной строки.
Чтобы исправить код ошибки 8007002c, возникающий при обновлении Windows 10, вы можете выполнить этот пошаговый метод ручного восстановления. После правильного выполнения метода восстановления пользователи, скорее всего, быстро решат такие проблемы, как код ошибки 8007002c, и смогут беспрепятственно перейти на операционную систему Windows 10.
Однако в таких случаях, когда есть сложные инструкции и, следовательно, требуется эксперт, обратитесь за помощью к профессионалу Windows. Вы также можете подумать о создании использование автоматизированного инструмента когда нужно.
Есть несколько способов исправить код ошибки 8007002c, но вот наиболее эффективные и действенные методы:
Способ первый: принудительное обновление Windows
Чтобы иметь возможность загружать и устанавливать необходимые обновления, вы можете использовать средство принудительного обновления Windows. Смотрите ниже для шагов:
- Перейдите C: Windows Software Distribution Скачать. После этого удалите все файлы, найденные в этой папке.
- Нажмите Windows + X затем нажмите на командную строку (Admin). Тип exe / updatenow когда появится окно командной строки, нажмите Enter.
- Откройте приложение Панель управления. Выбирать Центр обновления Windows, На этом этапе Windows 10 должна начать загрузку.
- Нажмите еще раз на Windows + X открыть окно командной строки. В командной строке введите или скопируйте и вставьте следующие команды по одной:
ПРИМЕЧАНИЕ: Не забывайте нажимать Enter после каждой команды.
Dism / Online / Очистка-изображение / CheckHealth
Dism/Online/Cleanup-Image/ScanHealth Dism/Online/Cleanup-Image/RestoreHealth
- Введите имя компьютера для вашего компьютера. Убедитесь, что вы используете простое имя длиной не менее 8 символов.
Вот как вы можете ввести имя машины:
- Нажмите на Start а затем щелкните правой кнопкой мыши Компьютер. После этого выберите Для пользователей с операционной системой Windows 8 нажмите Windows + X затем нажмите Система.
- Нажмите на Изменить параметры под именем компьютера, доменом и настройками рабочей группы.
Способ второй: диагностировать проблемы с оперативной памятью
Другая причина, по которой код ошибки 8007002c возникает, — это наличие неисправного и неправильно установленного чипа памяти. Попробуйте использовать Средство проверки памяти Windows диагностировать, если есть проблемы с оперативной памятью.
- Нажмите на Windows Key + X Затем выберите
- Тип
- Выберите Диагностика памяти Windows, в этом окне выберите Перезагрузите сейчас и проверьте наличие проблем
Метод третий: используйте выборочный запуск
Еще одна возможная причина появления кода ошибки 8007002c связана со сторонним программным обеспечением. Чтобы исправить эту ошибку, вы можете попробовать загрузить свое устройство с помощью выборочного запуска — типа загрузки, при котором вы можете загрузить ограниченный набор автозапусков и служб.
- Откройте приложение Инструмент настройки системы. На панели задач введите MSCONFIG в Найти Затем нажмите «Ввод».
- Выберите Общие
- Выберите Выборочный запуск вариант, затем отметьте Загружать системные службы
- Убедитесь, что Загружать элементы автозагрузки флажок снят.
- Нажмите Применить и
Не можете смириться с долгим и техническим ручным процессом ремонта? Вы все еще можете исправить эту ошибку, загрузив и установив мощный автоматизированный инструмент это, безусловно, сделает работу в один миг!
Узнать больше
Если в вашем браузере Microsoft Edge возникла ошибка Stop с надписью «INVALID_POINTER_READ_c0000005 (atidxx64.dll)» на вашем компьютере с Windows 10, это означает, что драйвер вашей видеокарты устарел. По словам экспертов по безопасности, Microsoft уже признала проблему и заявила, что эта проблема существует в Windows 10 v1809, Windows Server 2019 и Windows Server версии 1809. Хотя прямого способа решить проблему нет, все же есть некоторые обходные пути, которые вы можете использовать. пытаться. Если вы используете видеокарту серии RadeonHD2000 или HD4000, обновление будет для вас заблокировано. Некоторые пользователи также утверждают, что испытывают проблемы с производительностью экрана блокировки или ShellExperienceHost. Однако, если вы используете AMD, проблема заключается в том, что она больше не поддерживает графические процессоры или графические процессоры серий Radeon HD2000 и HD4000. Несмотря на то, что Microsoft уже работает над решением этой проблемы, вот несколько альтернативных решений, которые вы можете проверить:
Вариант 1. Обновите драйверы видеокарты.
- Сначала загрузите компьютер в безопасном режиме.
- После этого нажмите клавиши Win + R, чтобы запустить Run.
- Введите devmgmt.MSC в поле и нажмите Enter или нажмите OK, чтобы открыть диспетчер устройств.
- После этого отобразится список драйверов устройств. Оттуда найдите адаптеры дисплея и щелкните по ним.
- После этого щелкните правой кнопкой мыши каждую запись в разделе «Видеоадаптеры» и выберите в меню пункт «Удалить устройство».
- Теперь перезагрузите компьютер.
- После перезагрузки компьютера перейдите в приложение «Настройки» и проверьте наличие обновлений в разделе «Центр обновления Windows».
Примечание: У вас также есть возможность перейти непосредственно на веб-сайт производителей ваших видеокарт, таких как NVIDIA, Intel или AMD, и перейти в раздел под названием Драйверы, а затем проверить, есть ли новое доступное обновление — если оно есть, загрузите и установите его.
Вариант 2. Попробуйте удалить драйверы AMD Radeon HD2000 и HD4000.
Хотя это не совсем идеальное решение, удаление драйверов AMD заставит операционную систему вернуться к стандартному графическому процессору, доступному на вашей материнской плате. У вас также есть возможность полностью отключить оборудование.
- Нажмите клавиши Win + X + M, чтобы открыть диспетчер устройств.
- Затем найдите дисковод видеокарты, в разделе «Адаптеры дисплея» щелкните их правой кнопкой мыши и выберите «Удалить устройство» или «Отключить устройство».
- После этого перезагрузите компьютер. Это отключит драйверы AMD, поэтому вы не сможете их найти. Он также выпустит обновление Windows 10 v1809 на вашем компьютере, и в случае, если ваша операционная система попытается получить сообщение «Новое устройство найдено», просто проигнорируйте его.
Вариант 3. Попробуйте использовать другой браузер.
Возможно, вы захотите использовать другой браузер, особенно если вы уже обновили свой компьютер, а Microsoft Edge по-прежнему дает сбой. Вы можете использовать Google Chrome, Mozilla Firefox и другие браузеры в качестве альтернативы, пока не решите проблему.
Вариант 4 — Попробуйте физически удалить видеокарту
Вы также можете попробовать удалить AMD Radeon HD2000 и HD4000, поскольку это очень старые видеокарты. А поскольку AMD не собирается ничего выпускать, по крайней мере, самостоятельно, если на вашей материнской плате есть встроенный графический процессор, было бы лучше избавиться от карт. После этого установите обновление Windows v1809, а затем вставьте его обратно. У вас также есть возможность установить драйвер, но просто не использовать Microsoft Edge.
Узнать больше
Авторское право © 2022, ErrorTools, Все права защищены
Товарный знак: логотипы Microsoft Windows являются зарегистрированными товарными знаками Microsoft. Отказ от ответственности: ErrorTools.com не имеет отношения к Microsoft и не претендует на прямую связь.
Информация на этой странице предоставлена исключительно в информационных целях.

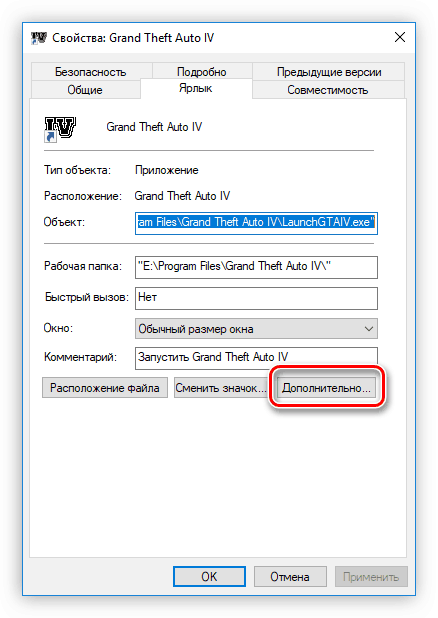
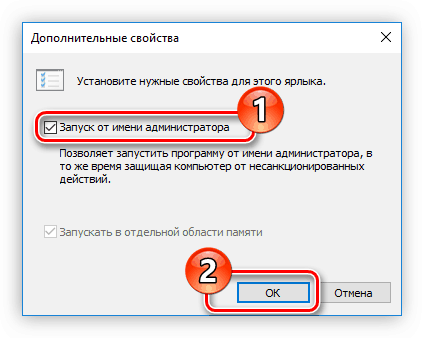
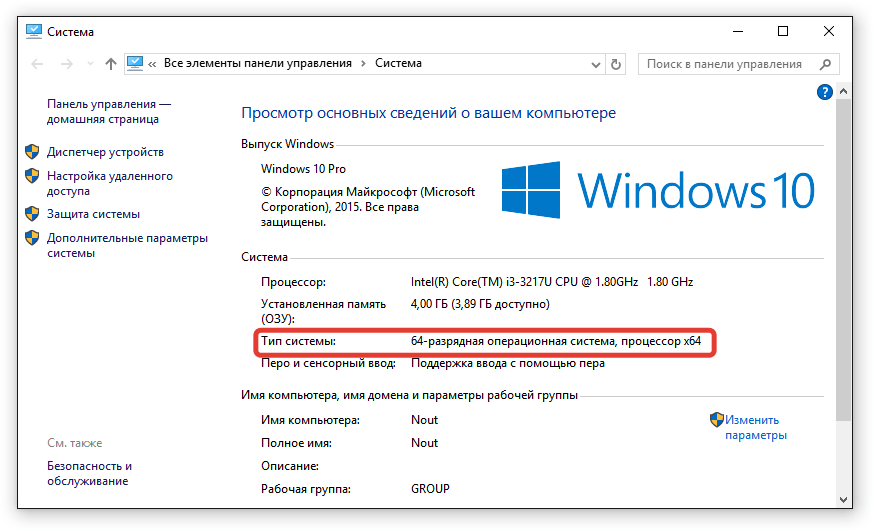
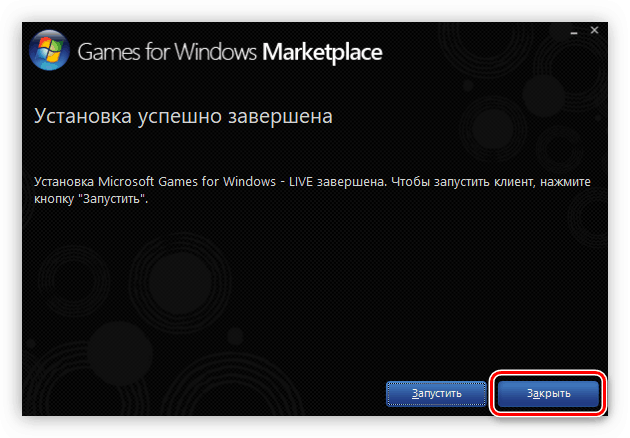
 Причины ошибок
Причины ошибок
