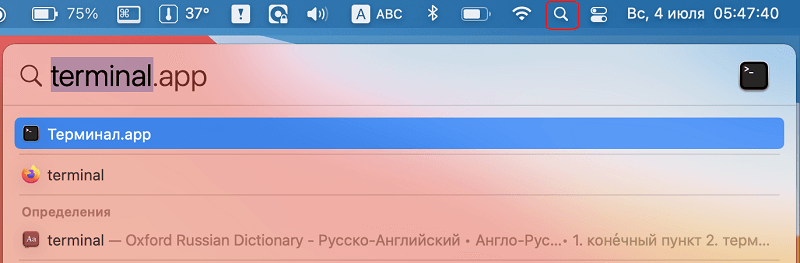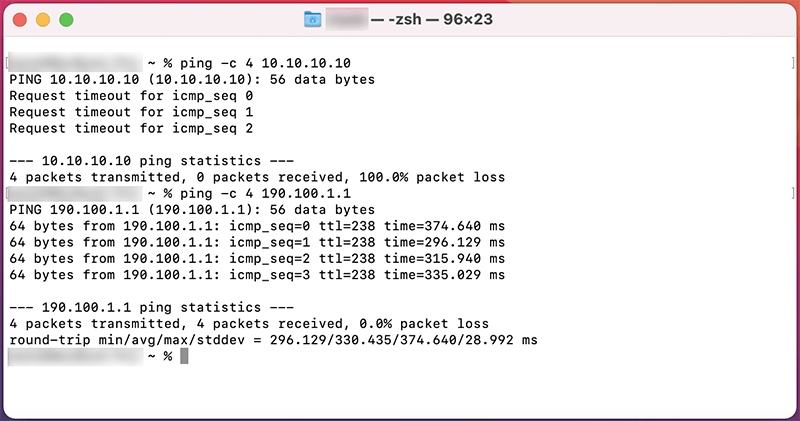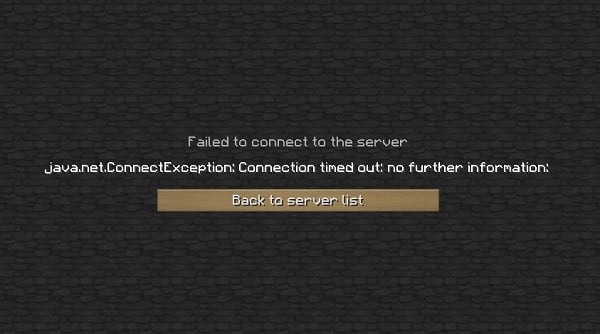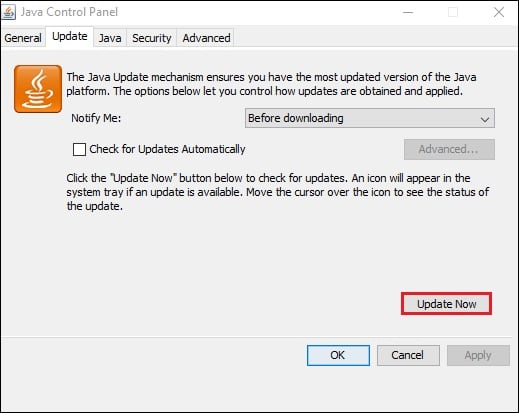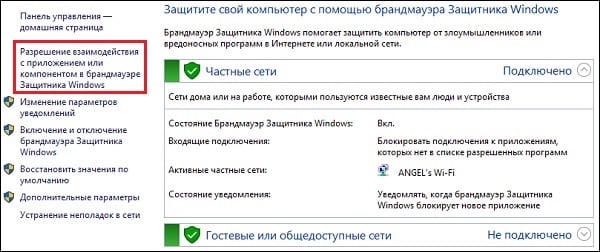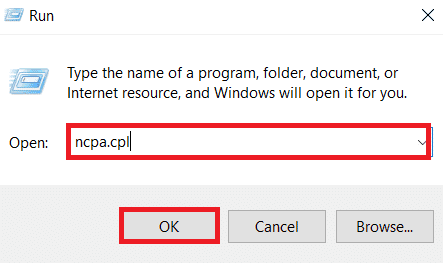Содержание статьи
- Способы исправить тайм-аут подключения к серверу в Minecraft
- Решение 1. Присоединяйтесь к рабочим серверам
- Решение 2. Обновите игру до последней версии
- Решение 3. Сброс конфигурации сети.
- Решение 4. Проверьте, не блокирует ли брандмауэр Windows Minecraft.
Что приходит вам в голову в первую очередь, когда вы наслаждаетесь отличным сеансом на сервере с друзьями и немного развлекаетесь в Minecraft, но внезапно игра перестала работать и выдает дисконект, называемым тайм-аутом подключения к серверу: дополнительной информации нет.
Итак, что вы сделаете в первую очередь, когда увидите эту ошибку? Почешите голову, да?
Теперь не нужно…
И вам не о чем беспокоиться. Большинство игроков получают это сообщение об ошибке тайм-аута подключения к серверу Minecraft несколько раз во время игры. Кроме того, если вы получаете эту ошибку чаще, возможно, проблема связана с сервером, к которому вы подключаетесь, с подключением к Wi-Fi или по другим n причинам.
Но это не единственные причины ошибки времени ожидания подключения Minecraft, поэтому мы и представили вам это руководство.
Способы исправить тайм-аут подключения к серверу в Minecraft
В этом руководстве мы расскажем о некоторых действенных и проверенных способах решения этой ошибки в Minecraft. Если вы также один из тех, кто получает эту ошибку тайм-аута подключения в Minecraft, это руководство вам поможет.
Следование этим решениям для решения этой проблемы не займет много времени, поэтому мы поделились несколькими методами решения проблемы в случае, если один из них не сработал для вас, чтобы вы могли попытать счастья с другим.
- Убедитесь, что вы подключились к рабочему серверу
- Обновите версию игры до последней, будь то Java или Pocket Edition.
- Попробуйте сбросить конфигурацию сети
- Убедитесь, что брандмауэр Windows не блокирует Minecraft
- Использовать некоторые порты для пересылки
- Вы можете попробовать использовать VPN
Решение 1. Присоединяйтесь к рабочим серверам
Некоторые серверы созданы для того, чтобы игроки могли подключиться к максимальной мощности, но иногда это становится переполненным и приводит к увеличению населения, из-за чего сервер перестает отвечать.
Поэтому убедитесь, что вы подключаетесь к работающему и здоровому серверу Minecraft, который не переполнен множеством игроков, чтобы у вас была плавная и веселая сессия в игре.
Чтобы убедиться, стоит ли присоединяться к серверу или нет, и выдает подобное исключение. Вы можете пройти через этот веб-сайт mcsrvstat.us, чтобы получить информацию о любом сервере, например о его текущем состоянии и населении.
Решение 2. Обновите игру до последней версии
Несколько раз версия игры противоречила совместимости с версией Windows, которую вы в ней используете. Так что, если вы используете устаревшую версию Minecraft, обновите ее прямо сейчас. Некоторые версии игр не могут синхронизироваться с серверами, поэтому это может быть причиной того, что вы получаете ошибку тайм-аута сервера.
Вы можете обновить версию Minecraft, выполнив следующие действия.
- Откройте Minecraft Launcher с помощью ярлыка «Пуск» или рабочего стола.
- Перейдите в новое окно установки и там вы можете выбрать последнюю версию для обновления игры.
- Затем нажмите «Установить».
Если вы уже обновили версию, но по-прежнему получаете ту же ошибку, вы можете попробовать изменить версию игры на другую, откатившись назад. Надеюсь, что он вам понравится.
Решение 3. Сброс конфигурации сети.
Когда вы устанавливаете на свой компьютер несколько сторонних приложений, эти приложения могут переопределить вашу сетевую настройку, из-за чего они конфликтуют с другими приложениями, установленными на вашем ПК с Windows.
В этом случае вы должны убедиться, что настройки вашей сети настроены правильно и не блокируются Minecraft. Для этого выполните следующие действия.
- Откройте командную строку от имени администратора и введите следующие команды одну за другой.
IPCONFIG / выпуск
IpConfig / flushdns
IPCONFIG / возобновлять
NETSH Int Ip
NETSH Int IP Set Dns
NETSH сброс Winsock
- Когда вы закончите выполнение всех этих команд, перезагрузите компьютер.
- Как только ваш компьютер загрузится, попробуйте запустить Minecraft и проверьте, появляется ли ошибка тайм-аута подключения к серверу или нет.
Решение 4. Проверьте, не блокирует ли брандмауэр Windows Minecraft.
Если вы думаете, что мы попросим вас изменить настройки брандмауэра, то вы ошибаетесь. Мы всегда принимаем меры предосторожности, прежде чем касаться настроек брандмауэра, и мы заботимся о безопасности и безопасности компьютера так же, как и вы.
Но убедитесь, что вы используете оригинальную игру, купленную в Магазине Windows, иначе вы рискуете атаковать свой компьютер посторонними.
Выполните следующие действия, чтобы разрешить Minecraft в брандмауэре Windows.
- Прежде всего перейдите в Пуск >> найдите брандмауэр Windows
- После открытия брандмауэра посмотрите на левую боковую панель и выберите параметр «Разрешить приложение или функцию через брандмауэр Защитника Windows».
- Теперь просто включите опцию рядом с Minecraft и сохраните изменения.
- Перезагрузите компьютер.
Это должно решить проблему исключения, которое Minecraft выдавал из-за проблемы с подключением к серверу.
Вы можете попробовать свои силы с указанными выше способами устранения ошибки, и если вы успешно решили ошибку с помощью любого из методов, сообщите нам об этом в комментариях. Другим будет полезно узнать, какой метод наиболее эффективен для исправления ошибки тайм-аута подключения к серверу.
Бывают случаи, когда при входе на сервер, вы получаете ошибку «Io.netty.channel.AbstractChannel$AnnotatedConnectException: Connection time out: no further information«, которая означает, что ваш компьютер не смог получить информацию о сервере, IP которого вы использовали для входа. В этой статье, вы узнаете, как с помощью стандартных средств системы, проверить доступность любого IP или сервера.
Содержание:
Пинг на Windows
Пинг на macOS
Пинг на Windows
На компьютере, с которого пытаетесь подключится к серверу, открываем Пуск и вписываем в поиск cmd (Если поиска нет, нажимаем клавиши Windows+R и вписываем в окне CMD, нажимаем ОК), открываем данную программу:
В открывшемся окне вписываем ping -4 10.10.10.10, где вместо 10.10.10.10, адрес сервера (в буквенном виде, например, mc.test.ru) или IP (состоящий из цифр), нажимаем Enter.
Расшифровка результатов:
Превышен интервал ожидания для запроса: При таком ответе, ваш компьютер НЕ МОЖЕТ пропинговать сервер, с большой вероятностью настройка сети выполнена не верно (если речь про локальную сеть) или же сервер физически не работает.
Ответ от 190.100.1.1: число байт=32 время=275мс TTL=242: Значит сеть настроена верно, у вас должна быть возможность войти на сервер. Если всё равно не входит с такой ошибкой, нужно искать причину в антивирусе или брандмауэре.
Пинг на macOS
Для проверки пинга сервера, открываем Терминал (Terminal). Для его открытия, можно нажать на иконку поиска (или нажать клавиши Command+P) и вписать название этой программы. Открываем её.
В открывшемся окне вписываем ping -c 4 10.10.10.10, где вместо 10.10.10.10, адрес сервера (в буквенном виде, например, mc.test.ru) или IP (состоящий из цифр), нажимаем Enter.
Расшифровка результатов:
Request timeout for icmp_seq 0: При таком ответе, ваш компьютер НЕ МОЖЕТ пропинговать сервер, с большой вероятностью настройка сети выполнена не верно (если речь про локальную сеть) или же сервер физически не работает.
64 bytes from 190.100.1.1: icmp_seq=1 ttl=238 time=374.640 ms: Значит сеть настроена верно, у вас должна быть возможность войти на сервер. Если всё равно не входит с такой ошибкой, нужно искать причину в антивирусе или брандмауэре.
Читайте также:
— Как играть по локальной сети в Minecraft
— Как установить скин в Майнкрафт?
Обсудить эту тему можно в комментариях ниже:
Перейти к содержанию
При попытке подключения к серверу «Майнкрафт» пользователь может столкнуться с сообщением «Java.net.ConnectException: Connection timed out: no further information». Появление данного сообщения обычно сигнализирует о возникновении различного рода сетевых проблем при получении доступа к игровому серверу, из-за чего желание пользователя насладиться игровыми мирами «Майнкрафт» остаётся нереализованным. Ниже я разберу суть данной дисфункции, опишу её причины, а также поясню, как исправить ошибку Java.net.ConnEctexception на вашем ПК.
Содержание
- Connection timed out: no further information – особенности дисфункции
- Как исправить «Java.net.ConnectException: Connection timed out»
- Заключение
Connection timed out: no further information – особенности дисфункции
В переводе текст данного сообщения выглядит примерно как «Сетевой сбой Java. Время соединения истекло: дальнейшая информация отсутствует».
Указанная ошибка Java.net.ConnectException обычно возникает во время подключения к серверу игры «Майнкрафт», но также фиксировались спорадические случаи появления данной ошибки при работе других продуктов, использующих «Java» (к примеру, на «Azure notification hub»).
Появление проблемы «Java.net.ConnectException: Connection timed out: no further information» имеет следующие причины:
- Пользователь использует нестабильное сетевое соединение с медленным интернетом;
- На ПК пользователя установлена устаревшая версия «Java»;
- Пользователь пользуется устаревшей версией «Майнкрафт»;
- Наблюдаются сбои в работе игрового сервера, к которому пробует подключиться пользователь (ресурс не доступен, проходят технические работы и др.);
- Антивирус или брандмауэр блокирует подключения к игровому серверу;
- Пользователь использует динамический IP;
- Пользовательский роутер работает некорректно.
Как исправить «Java.net.ConnectException: Connection timed out»
Существуют несколько способов избавиться от ошибки Java.net.ConnectException. Рассмотрим их по порядку:
- Перезагрузите ваш PC. В некоторых случаях данный простой метод позволял решить ошибку java.net.connectexception connection refused;
- Установите на ПК свежую версию «Java». Довольно частой причиной рассматриваемой проблемы является устаревшая версия «Java» на пользовательском ПК. Перейдите в Панель управления, затем в «Программы», там найдите «Java» и кликните на неё. После появления окна её настроек перейдите на вкладку «Update», нажмите там на кнопку «Update Now», и установите в системе требуемые обновления.
Данную процедуру необходимо провести как на вашей машине, так и на машине того пользователя, с которым вы собираетесь играть в «Майнкрафт» по сети;
- Внесите «Майнкрафт» в исключения брандмауэра и антивируса на вашем ПК. Запустите Панель управления, перейдите в «Система и безопасность», там найдите «Брандмауэр Виндовс» и кликните на него. В открывшемся окне настроек брандмауэра слева сверху выберите опцию «Разрешения взаимодействия…».
В открывшемся окне разрешённых для внешнего подключения программ найдите программы с упоминанием «Java», и поставьте им галочки для разрешения подключения (поможет кнопка «Изменить параметры»). Нажимаем на «Ок» для сохранения результата, перезагружаемся и пробуем подключиться к серверу. С антивирусом необходимо проделать аналогичные операции, внеся «Java» и «Майнкрафт» в его исключения;
- Попробуйте альтернативный сервер. Если подключения к конкретному серверу невозможно, тогда вполне вероятно, что у него наблюдаются временные проблемы в работе. Рекомендую попробовать альтернативный сервер, или подождать некоторое время, пока работоспособность начального сервера восстановиться;
- Создайте сервер на другой машине. Если вы создаёте сервер, к которому подключается другой знакомый вам пользователь, тогда рекомендуется поменять базовый компьютер для создания сервера. То есть сервер должен создать уже другой пользователь, а вы подключитесь к нему. Часто это позволяло решить проблему net.ConnectException на пользовательском компьютере;
- Используйте статистический IP-адрес. Если у вас есть возможность, рекомендуется использовать официальный (белый) IP-адрес, полученный через провайдера (обычно данная услуга имеет платный характер);
- Установите на ваш ПК (гаджет) свежую версию «Майнкрафт». Обычно необходимо, чтобы версии игры на сервере и на вашем ПК (гаджете) соответствовали друг другу;
Установите самую свежую версию программы - Избавьтесь от имеющихся модов к игре. Если вы используете какие-либо моды «Майнкрафт», рекомендуется удалить их, оставив само тело игры;
- Перезагрузите ваш роутер. Отключите ваш роутер, подождите полминуты, а затем включите его обратно;
- Обратитесь за консультацией к провайдеру. По различным причинам некоторые провайдеры блокируют доступ к некоторым серверам. Узнайте, не ваш ли это случай, и не является ли ваш провайдер причиной возникновения данной проблемы.
Заключение
Наиболее распространёнными причинами ошибки «Java.net.ConnectException: Connection timed out: no further information» является устаревание пользовательской версии «Java» и блокировка брандмауэром подключения к нужному игровому серверу. Решением проблемы станет выполнение перечисленных выше советов, это позволит исправить ошибку Java.net.ConnectException на вашем ПК.
Опубликовано 21.03.2018 Обновлено 03.12.2020
Minecraft is a popular game with its multiplayer gameplay keeping users entertained for hours. Users can easily interact with each other and share tips and strategies in Minecraft. The game heavily relies on proper network and internet connection and therefore occurrence of connection issues is common. Recently, users have reported that Minecraft server can’t keep up as it keeps timing out when they are playing the game. It can be a frustrating issue as most Minecraft users prefer to play online which can get interrupted by Minecraft connection timed out no further information error. If you are also dealing with the same problem, you are at the right place. We bring to you a perfect guide that will teach you how to fix connection timed out Minecraft error.

Table of Contents
1
Here are some plausible reasons why Minecraft server keeps timing out.
- Windows Defender Firewall interrupting components of Minecraft.
- Antivirus program mistakenly identifying Minecraft as a threat
- Network issues like unstable internet connection
- Incorrect Router or Modem settings
- Minecraft is outdated
After understanding the causes behind this error, let us look at the methods to resolve it. We will start with some basic troubleshooting methods to identify and fix the problem. Follow these methods one by one to resolve to understand how to fix connection timed out Minecraft error.
Method 1: Basic Troubleshooting Steps
We recommend that you try these basic troubleshooting methods first which will help you identify the issue in a better way and may even resolve the error.
1. Test connection: You should try connecting to the epicminecraftservers with the IP address to check if you are able to join servers at all. If you can connect to it then there is no issue from your side, it is a server problem but if you can’t then you can go ahead with other methods.
2. Check server status: Check the status of your particular server, it may be down thus causing the issue. You can do that by going to the Minecraft Server Status webpage. Enter your server IP address and click on the Get server status button. Check if it is working or not. If it is down then the issue is with your particular server.
3. Disable Antivirus Temporarily: Antivirus programs protect PC from virus and malware attacks. But sometimes they can malfunction and interfere with other programs like Minecraft which can cause this issue. You can disable your Antivirus software temporarily by following our guide on How to Disable Antivirus Temporarily on Windows 10 and check if it resolves Minecraft server keeps timing out problem.
Note: Enable Antivirus immediately if the issue is resolved or otherwise.
Method 2: Use Different Minecraft Versions
If you are encountering this issue after any recent update then it may be because of bugs and others issues in update. You can use a previous version of Minecraft in that case and fix the issue. Follow the steps below to do the same.
1. Open Minecraft Launcher. and
2. Click on the Installations tab.
3. Click on the New option.
4. Click on the drop-drop menu below Versions and select any previous version of Minecraft.
5. Minecraft will automatically download its previous version and you will find it in the Installations menu.
6. Go back to the Minecraft home screen and click on the Latest release present at the bottom left of the screen.
7. Select the old version of Minecraft you downloaded in Step 4 and after that click on the Play button.
Also Read: Fix io.netty.channel.AbstractChannel$AnnotatedConnectException Error in Minecraft
Method 3: Allow Minecraft Through Firewall
In some cases, Windows Defender Firewall may block Java and Minecraft applications from establishing a connection and thus cause Minecraft server keeps timing out error. Allowing Minecraft application in Firewall can fix this issue and you can do that by following these steps.
1. Hit the Windows key, type control panel, and click on Open.
2. Set View by to Category, then click on System and Security.
3. Then, click on Windows Defender Firewall.
4. Click on Allow an App or feature through Windows Defender Firewall option in the left pane.
5. Click on the Change Settings button.
6. Locate and check the box marked for Java Platform SE Binary . After that, check the box below the Private and Public column next to it.
7. Click on OK to save changes.
Method 4: Allow Port In Windows Firewall
Minecraft needs specific ports to function properly and one of them is port 22565. This port can be interfered with by Windows Firewall which can cause the error. You will need to enable this port in Firewall for it to work without any issues. Follow these steps to allow port in Windows Firewall to fix Minecraft connection timed out no further information issue.
1. Open Control Panel from Windows Search.
2. Go to System and Security > Windows Defender Firewall as shown in Method 3.
3. In the left pane, click on Advanced settings. It will open Windows Defender Firewall with Advanced Security window.
4. In the left pane, select Inbound Rules and locate Minecraft.
5. Right-click on Minecraft and select the Properties option. It will open Minecraft Properties window.
6. In the General tab, make sure Allow the connection is selected under the Action section. Click on Apply > OK to save changes.
7. Go to the Actions pane present on the right side and click on New Rule…. It will open New Inbound Rule Wizard.
8. Select Port option and click on Next >.
9. Select TCP or UDP option and after that, select Specific local ports: option and enter 25565 and click on Next >.
10. In the next window, select Allow the connection option and click on Next >.
11. Now in the Profile menu, check the box marked Domain, Private and Public and click on Next >.
12. Pick any name for the rule as per your choice and click on the Finish button.
13. Repeat the same steps in the Outbound Rules tab.
Also Read: How to Use Minecraft Colors Codes
Method 5: Forward Port In Router
If you are connected to Wi-Fi, make sure port 25565 is not utilized for anything else as it can alter its performance. To ensure that your PC will need a fixed IP address and after that, you can forward the port to PC. It is complex method but can solve Minecraft connection timed out no further information issue.
1. Press the Windows key, type command prompt, and click on Run as administrator.
2. Type the ipconfig /all command and press the Enter key. Wait for the command to execute.
3. Scroll down and locate network adapter section as it contains information about your Network. Note down these things:
- Default Gateway
- Subnet Mask
- MAC Address
- DNS
4. Press the Windows + R keys together to open the Run dialog box.
5. Type ncpa.cpl and click OK to open the Network Connections window.
6. Right-click on your active network connection and select Properties.
7. In the Properties window, locate Internet Protocol Version 4 (TCP/IPv4) and select it.
8. Click on the Properties button as shown.
9. Select Use the following DNS server addresses option and type8.8.8.8next to Preferred DNS server: and 8.8.4.4next to Alternate DNS server: as shown.
10. Select Use the following IP address option and enter Default gateway: you noted in Step 3but replace final digit after the last dot with some other number. Follow the same procedure to fill out other information.
11. Click on OK to save changes.
12. Open your web browser and type the default Gateway number in the address bar and press Enter key.
13. Enter the username and password and click on Login.
14. Locate Enable Manual Assignment setting and enable it.
15. Find a textbox where you can enter your MAC address and IP address and enter it the same as you noted in Step 3.
16. After that, select Add option and it should add the console IP address to your router.
17. Now locate the Port Forwarding area.
18. Under Start and End, specify a range of ports to open or utilize single ports for internal and external traffic.
19. Only forward 25565 port for Minecraft server and make sure it is selected for both TCP and UDP.
20. Enter the static IP address created earlier and enable it if that option is available.
21. Click on Save or Apply to confirm changes.
22. Finally, restart your router and PC.
Also Read: Fix Minecraft Error Failed to Write Core Dump
Method 6: Reset Internet Connection
In some cases, your IP may get blocked in-game servers or your Network Settings may have changed causing issues like Minecraft connection timed out no further information error. You can these and some other Network related issues by resetting internet connection settings, it may resolve the issue. Follow the steps below to reset internet connection and fix Minecraft server keeps timing out issue.
1. Launch Command Prompt as administrator.
2. Type the following commands one by one in Command Prompt window and press Enter after each command.
ipconfig /release ipconfig /flushdns ipconfig /renew netsh int ip netsh int ip set dns netsh winsock reset
3. Wait for commands to execute then reboot the PC.
Method 7: Use VPN
In none of the methods work for you then you can try using VPN. Sometimes certain IP addresses may be blocked in certain regions. VPN will encrypt your IP address which will allow you to bypass network restrictions of your region. You can setup VPN in Windows 10 by using our guide to set up a VPN on Windows 10. This method should finally resolve Minecraft connection timed out with no further information issue.
Recommended:
- Fix Steam Missing File Privileges in Windows 10
- Fix Minecraft Failed to Authenticate Your Connection in Windows 10
- How to Get Windows 10 Minecraft Edition for Free
- How to Play Classic Minecraft on Browser
We hope that this guide was helpful and you were able to fix Minecraft connection timed out no further information error. Let us know which method worked for you the best. If you have any queries or suggestions then feel free to drop them in the comments section.
Содержание статьи
- Способы исправить тайм-аут подключения к серверу в Minecraft
- Решение 1. Присоединяйтесь к рабочим серверам
- Решение 2. Обновите игру до последней версии
- Решение 3. Сброс конфигурации сети.
- Решение 4. Проверьте, не блокирует ли брандмауэр Windows Minecraft.
Что приходит вам в голову в первую очередь, когда вы наслаждаетесь отличным сеансом на сервере с друзьями и немного развлекаетесь в Minecraft, но внезапно игра перестала работать и выдает дисконект, называемым тайм-аутом подключения к серверу: дополнительной информации нет.
Итак, что вы сделаете в первую очередь, когда увидите эту ошибку? Почешите голову, да?
Теперь не нужно…
И вам не о чем беспокоиться. Большинство игроков получают это сообщение об ошибке тайм-аута подключения к серверу Minecraft несколько раз во время игры. Кроме того, если вы получаете эту ошибку чаще, возможно, проблема связана с сервером, к которому вы подключаетесь, с подключением к Wi-Fi или по другим n причинам.
Но это не единственные причины ошибки времени ожидания подключения Minecraft, поэтому мы и представили вам это руководство.
В этом руководстве мы расскажем о некоторых действенных и проверенных способах решения этой ошибки в Minecraft. Если вы также один из тех, кто получает эту ошибку тайм-аута подключения в Minecraft, это руководство вам поможет.
Следование этим решениям для решения этой проблемы не займет много времени, поэтому мы поделились несколькими методами решения проблемы в случае, если один из них не сработал для вас, чтобы вы могли попытать счастья с другим.
- Убедитесь, что вы подключились к рабочему серверу
- Обновите версию игры до последней, будь то Java или Pocket Edition.
- Попробуйте сбросить конфигурацию сети
- Убедитесь, что брандмауэр Windows не блокирует Minecraft
- Использовать некоторые порты для пересылки
- Вы можете попробовать использовать VPN
Решение 1. Присоединяйтесь к рабочим серверам
Некоторые серверы созданы для того, чтобы игроки могли подключиться к максимальной мощности, но иногда это становится переполненным и приводит к увеличению населения, из-за чего сервер перестает отвечать.
Поэтому убедитесь, что вы подключаетесь к работающему и здоровому серверу Minecraft, который не переполнен множеством игроков, чтобы у вас была плавная и веселая сессия в игре.
Чтобы убедиться, стоит ли присоединяться к серверу или нет, и выдает подобное исключение. Вы можете пройти через этот веб-сайт mcsrvstat.us, чтобы получить информацию о любом сервере, например о его текущем состоянии и населении.
Решение 2. Обновите игру до последней версии
Несколько раз версия игры противоречила совместимости с версией Windows, которую вы в ней используете. Так что, если вы используете устаревшую версию Minecraft, обновите ее прямо сейчас. Некоторые версии игр не могут синхронизироваться с серверами, поэтому это может быть причиной того, что вы получаете ошибку тайм-аута сервера.
Вы можете обновить версию Minecraft, выполнив следующие действия.
- Откройте Minecraft Launcher с помощью ярлыка «Пуск» или рабочего стола.
- Перейдите в новое окно установки и там вы можете выбрать последнюю версию для обновления игры.
- Затем нажмите «Установить».
Если вы уже обновили версию, но по-прежнему получаете ту же ошибку, вы можете попробовать изменить версию игры на другую, откатившись назад. Надеюсь, что он вам понравится.
Решение 3. Сброс конфигурации сети.
Когда вы устанавливаете на свой компьютер несколько сторонних приложений, эти приложения могут переопределить вашу сетевую настройку, из-за чего они конфликтуют с другими приложениями, установленными на вашем ПК с Windows.
В этом случае вы должны убедиться, что настройки вашей сети настроены правильно и не блокируются Minecraft. Для этого выполните следующие действия.
- Откройте командную строку от имени администратора и введите следующие команды одну за другой.
IPCONFIG / выпуск
IpConfig / flushdns
IPCONFIG / возобновлять
NETSH Int Ip
NETSH Int IP Set Dns
NETSH сброс Winsock
- Когда вы закончите выполнение всех этих команд, перезагрузите компьютер.
- Как только ваш компьютер загрузится, попробуйте запустить Minecraft и проверьте, появляется ли ошибка тайм-аута подключения к серверу или нет.
Решение 4. Проверьте, не блокирует ли брандмауэр Windows Minecraft.
Если вы думаете, что мы попросим вас изменить настройки брандмауэра, то вы ошибаетесь. Мы всегда принимаем меры предосторожности, прежде чем касаться настроек брандмауэра, и мы заботимся о безопасности и безопасности компьютера так же, как и вы.
Но убедитесь, что вы используете оригинальную игру, купленную в Магазине Windows, иначе вы рискуете атаковать свой компьютер посторонними.
Выполните следующие действия, чтобы разрешить Minecraft в брандмауэре Windows.
- Прежде всего перейдите в Пуск >> найдите брандмауэр Windows
- После открытия брандмауэра посмотрите на левую боковую панель и выберите параметр «Разрешить приложение или функцию через брандмауэр Защитника Windows».
- Теперь просто включите опцию рядом с Minecraft и сохраните изменения.
- Перезагрузите компьютер.
Это должно решить проблему исключения, которое Minecraft выдавал из-за проблемы с подключением к серверу.
Вы можете попробовать свои силы с указанными выше способами устранения ошибки, и если вы успешно решили ошибку с помощью любого из методов, сообщите нам об этом в комментариях. Другим будет полезно узнать, какой метод наиболее эффективен для исправления ошибки тайм-аута подключения к серверу.