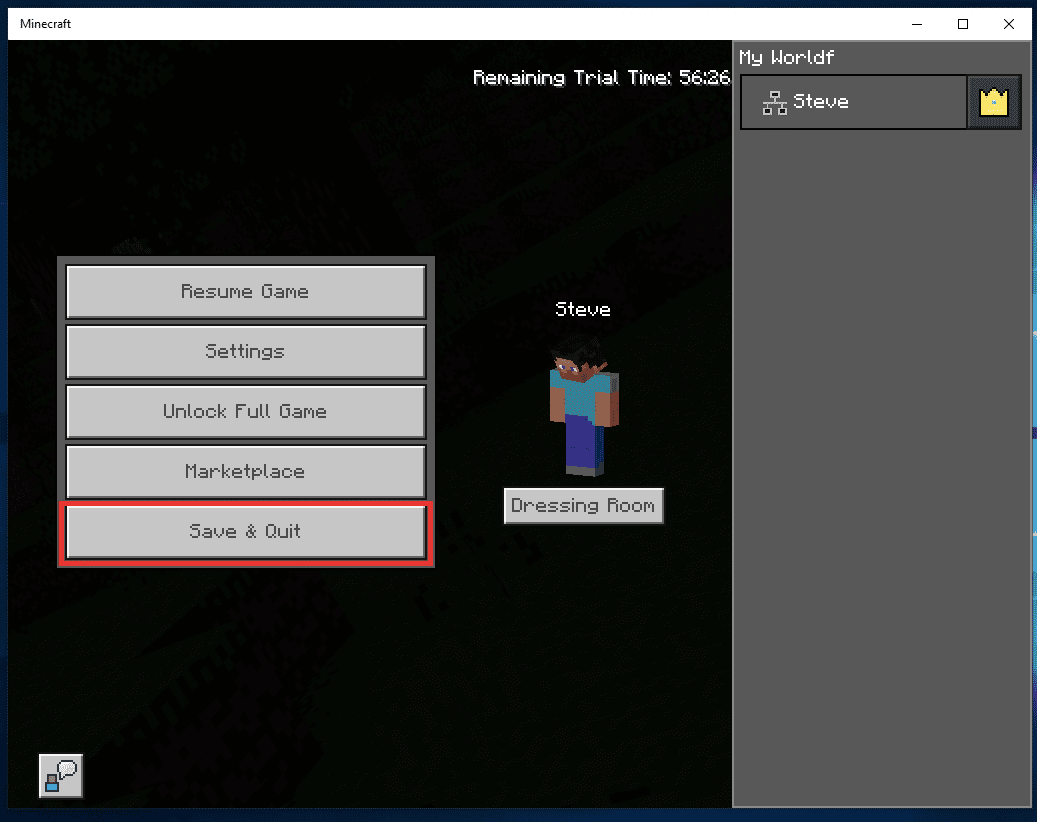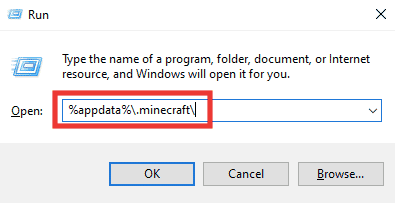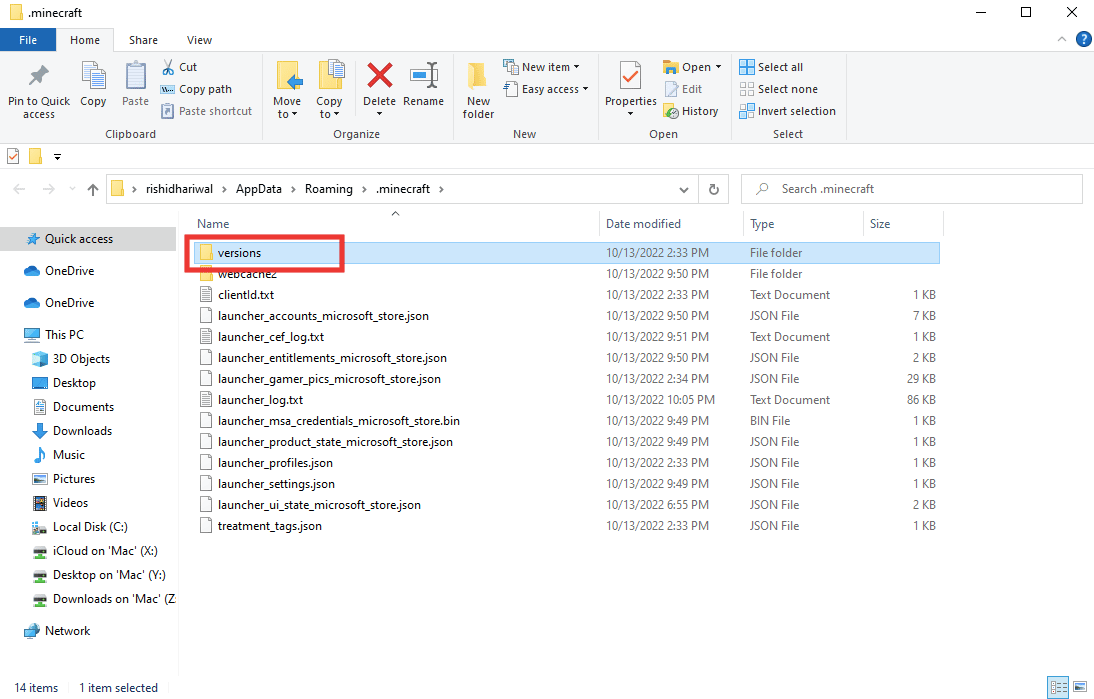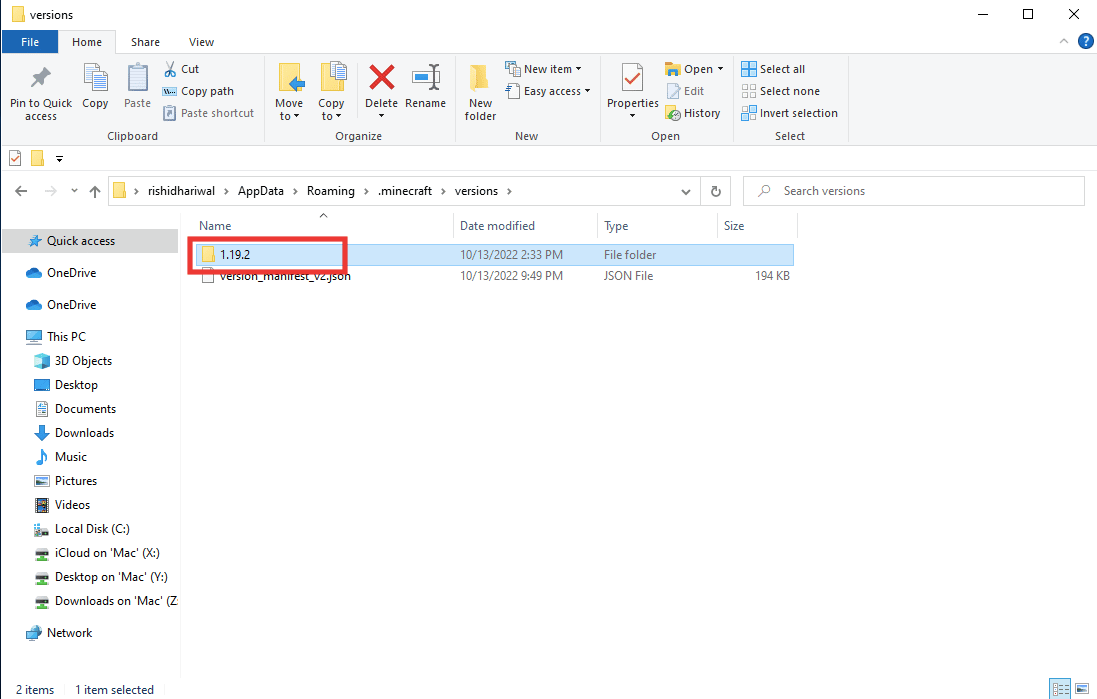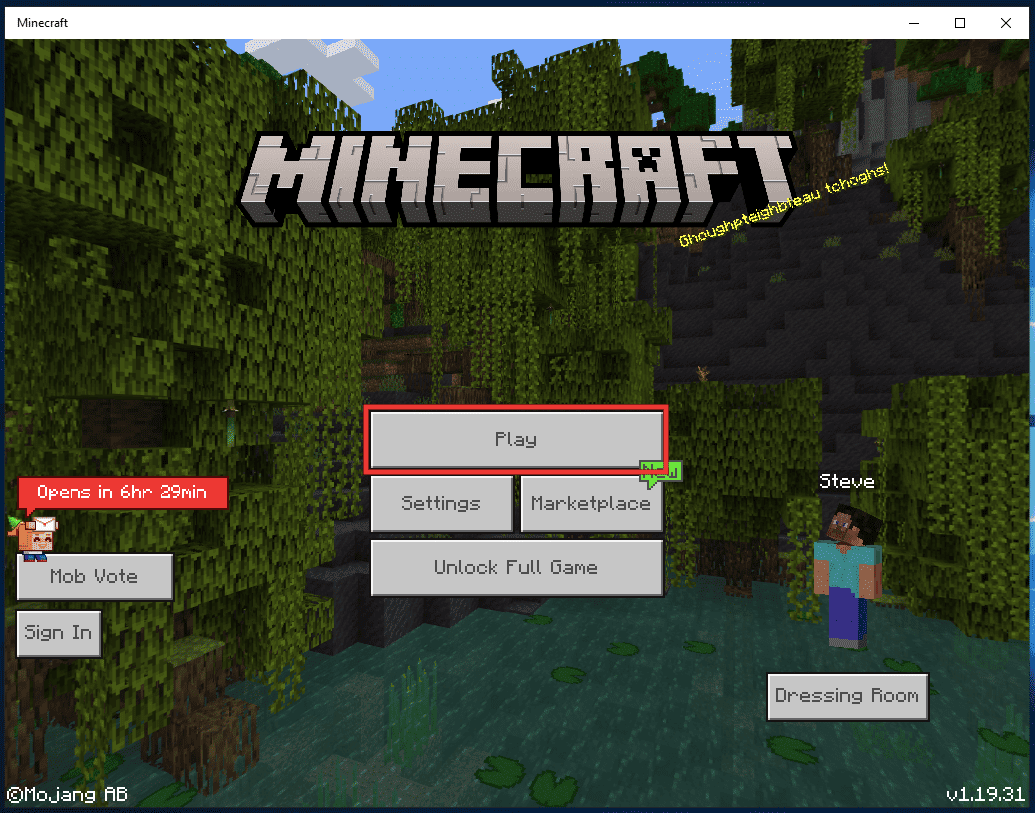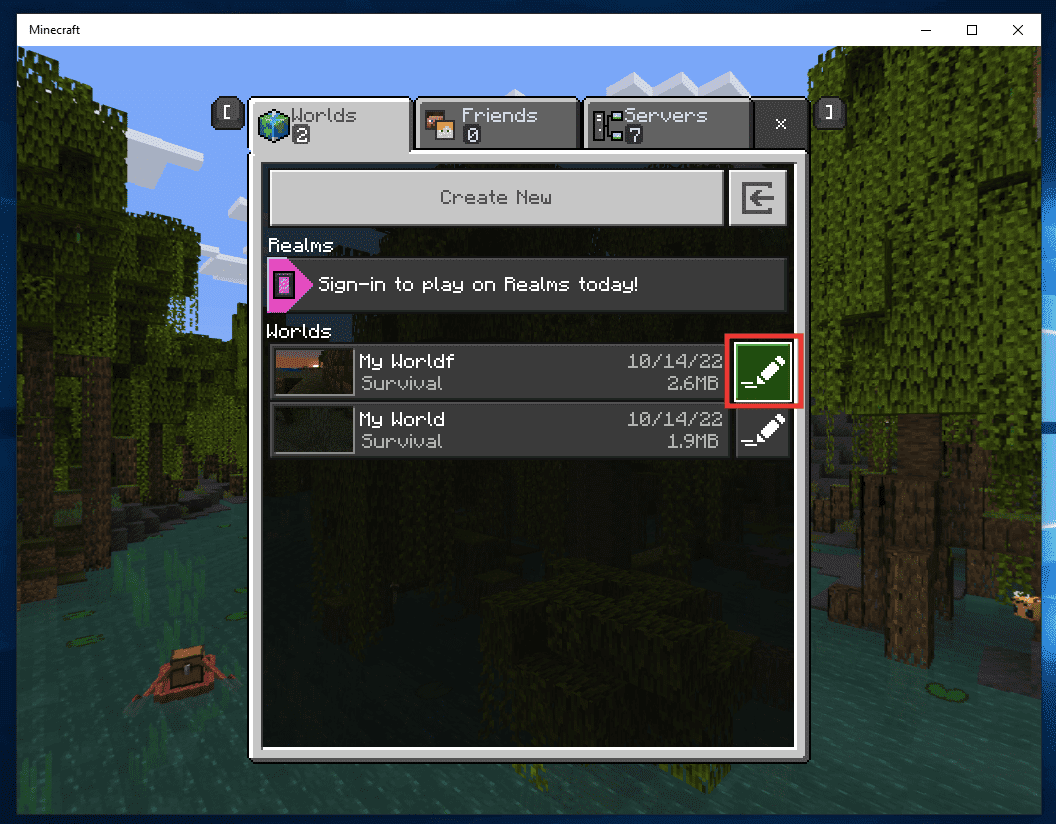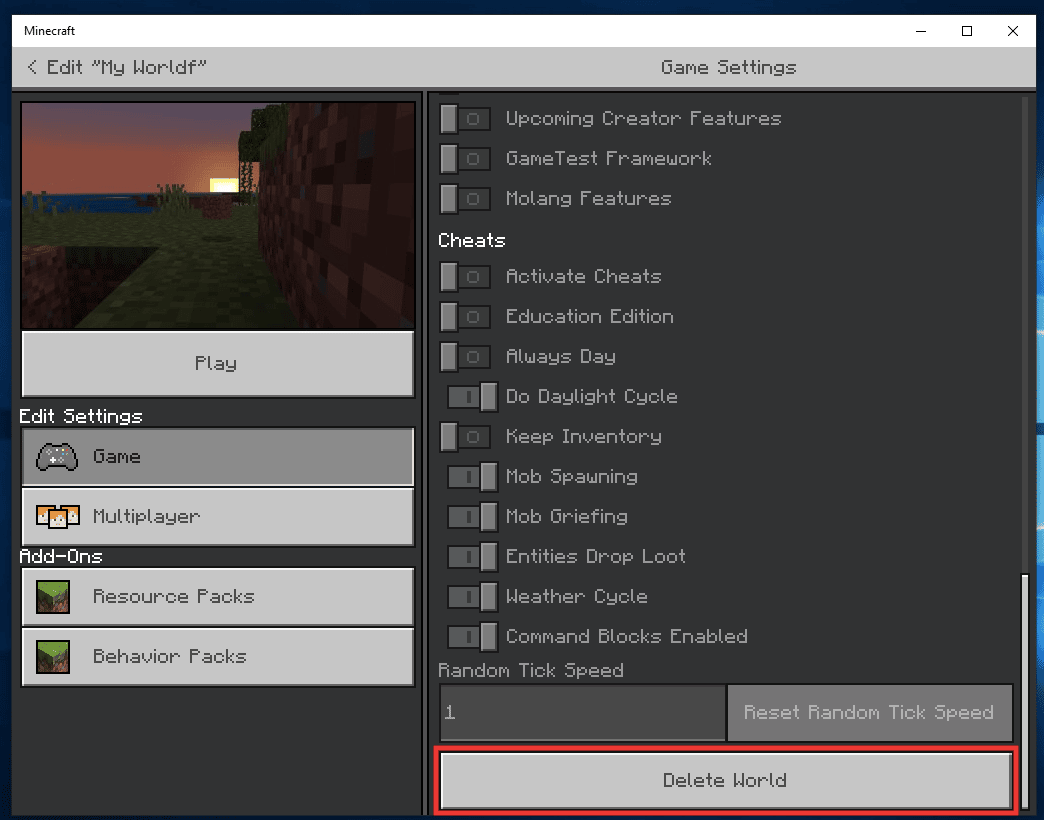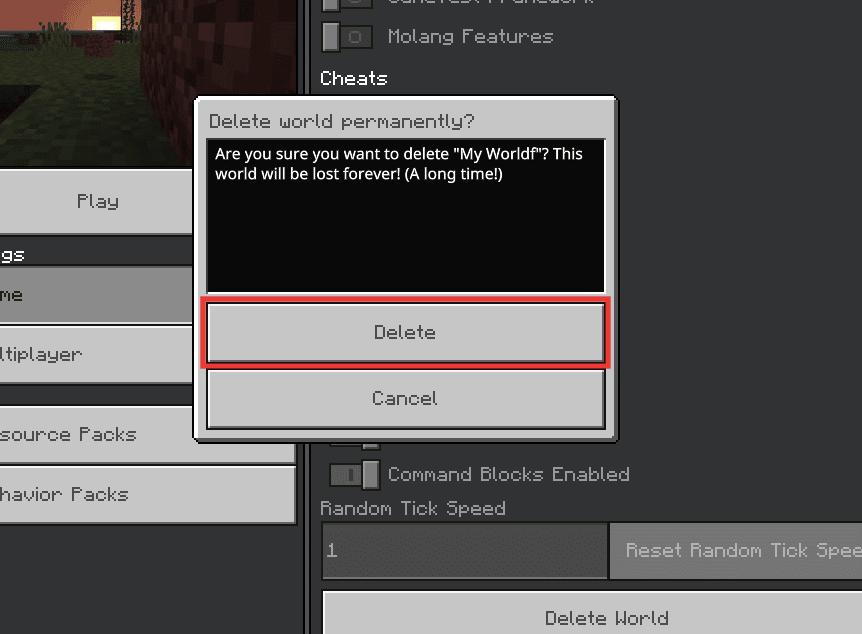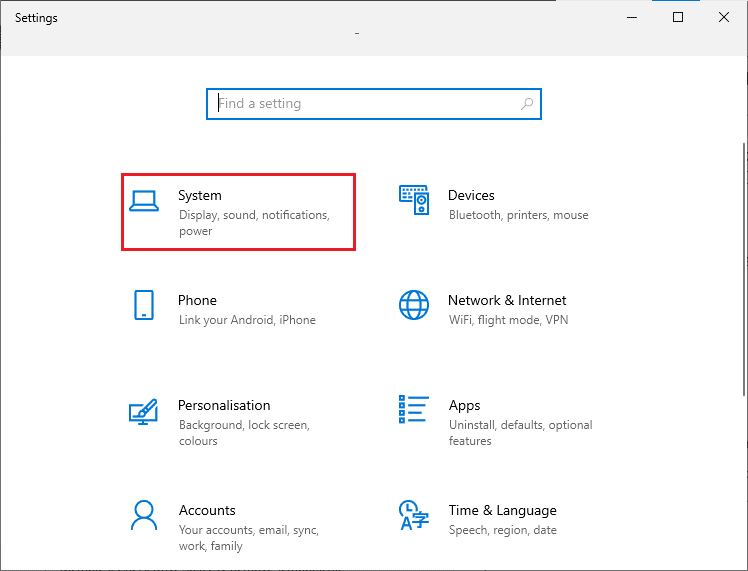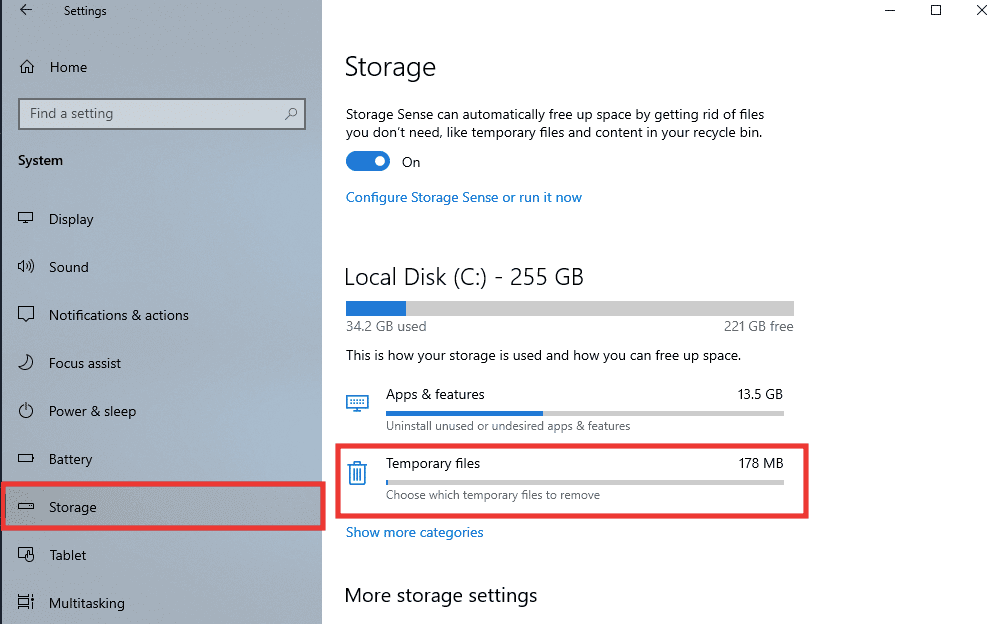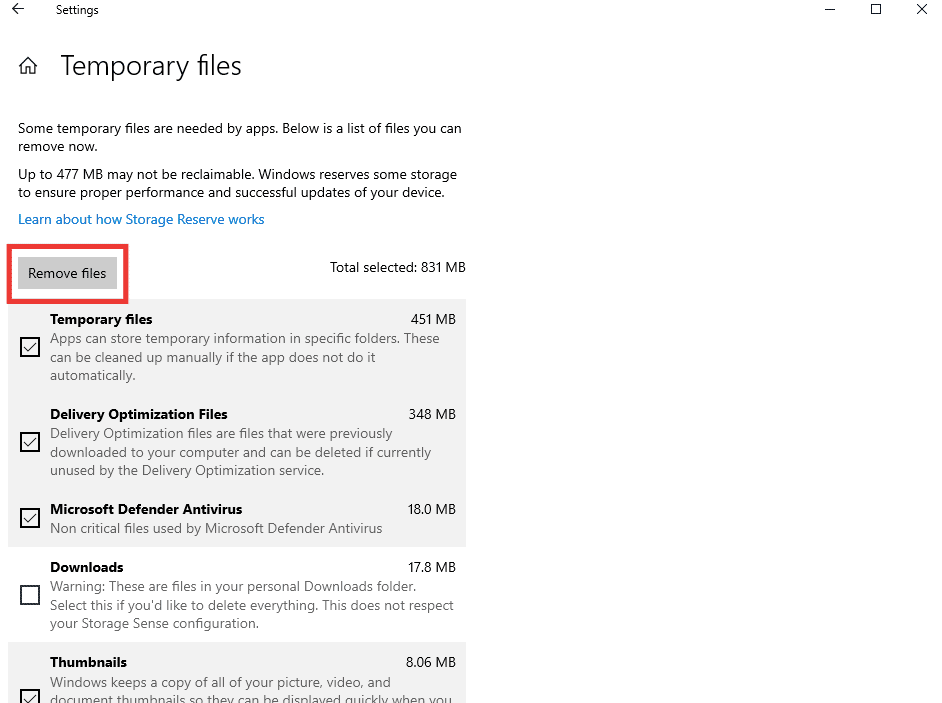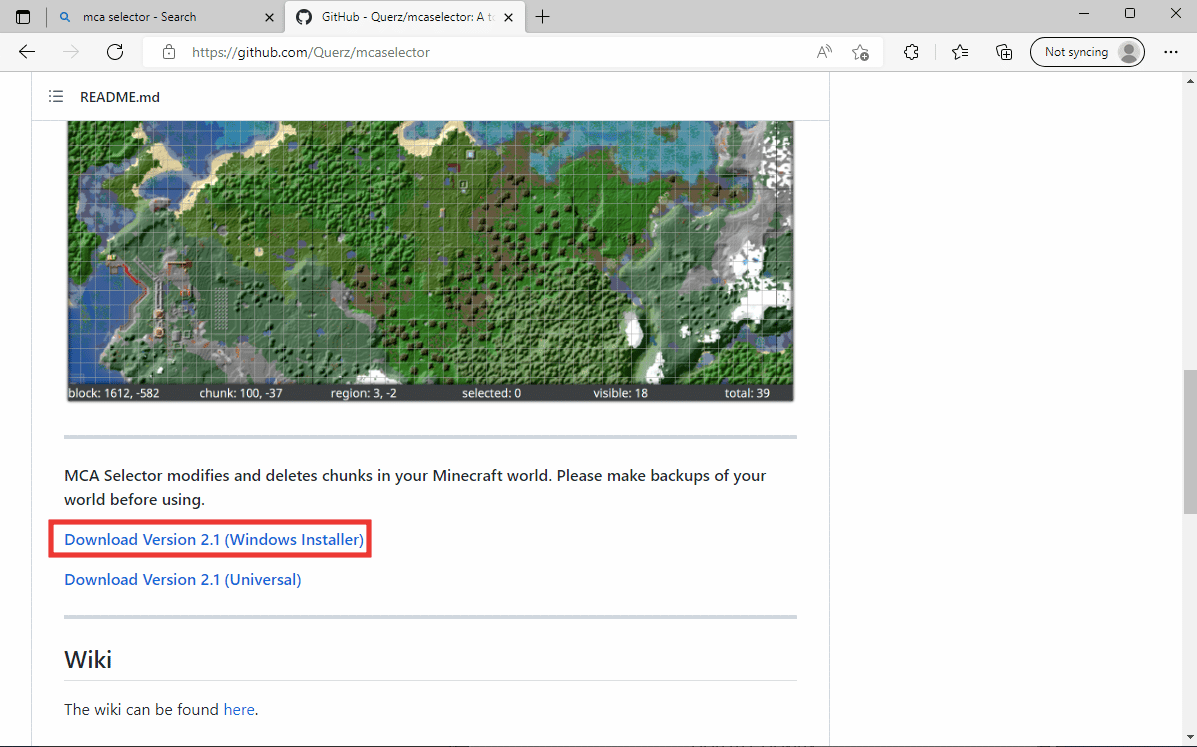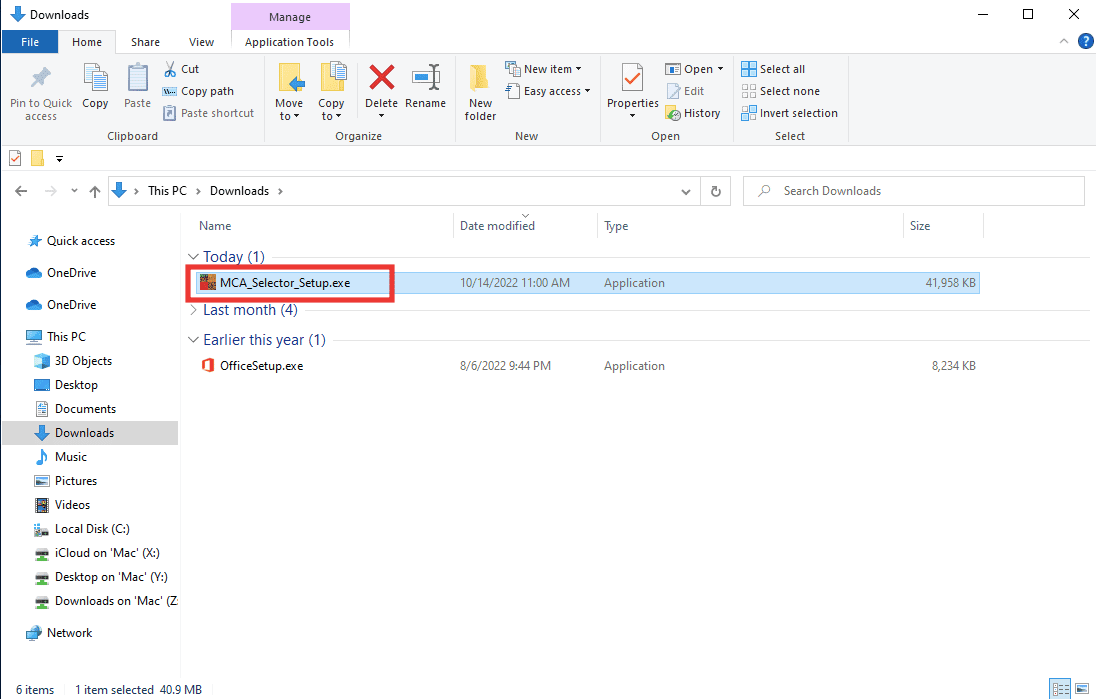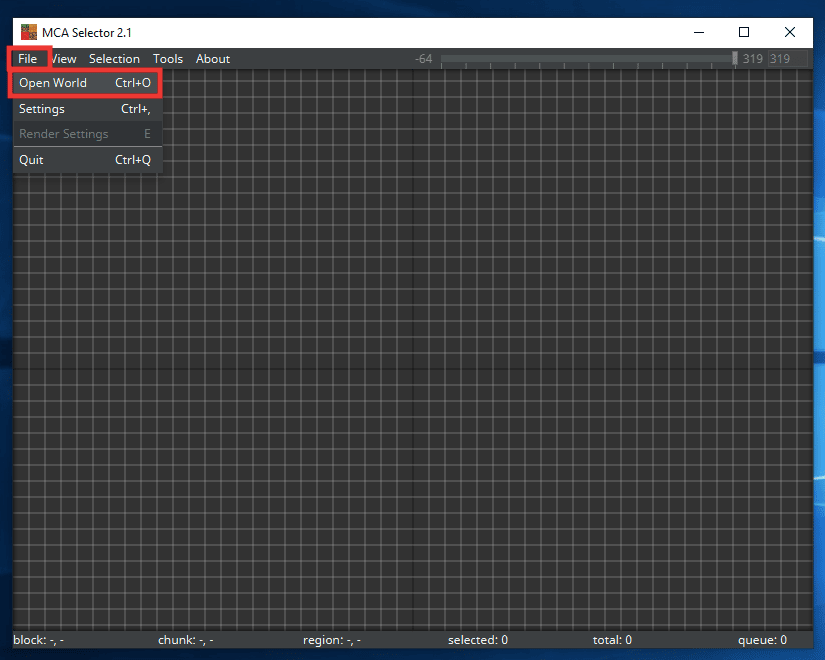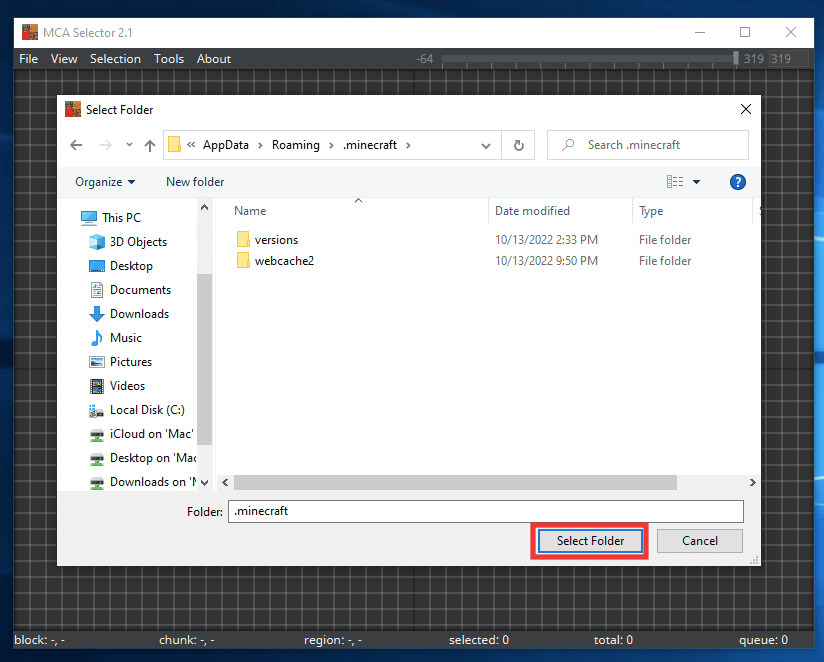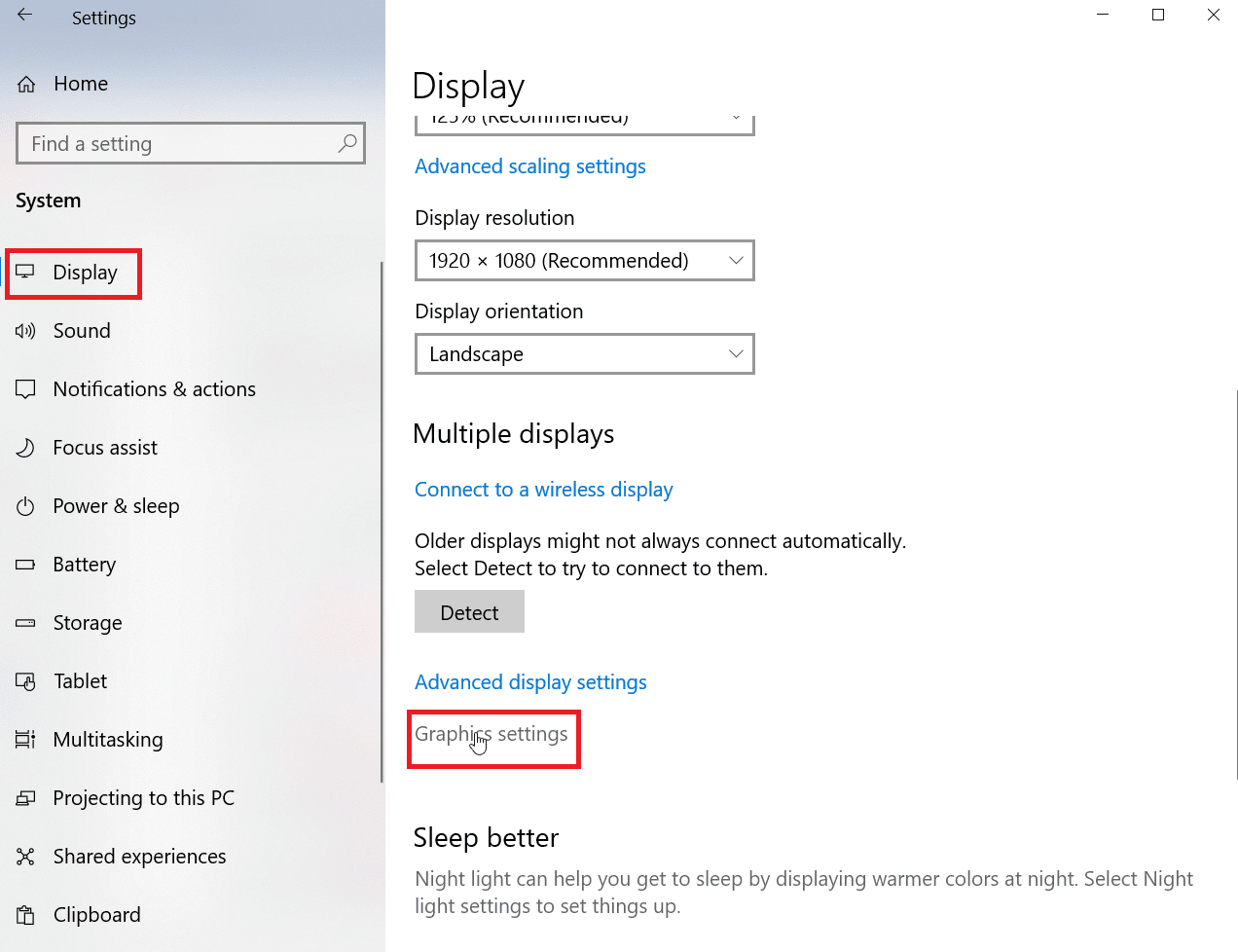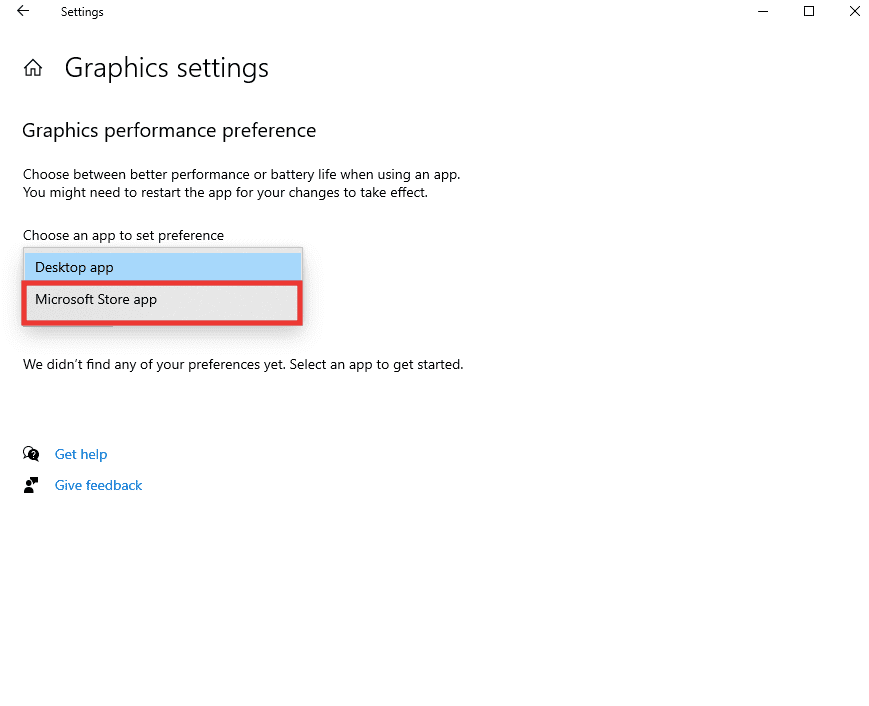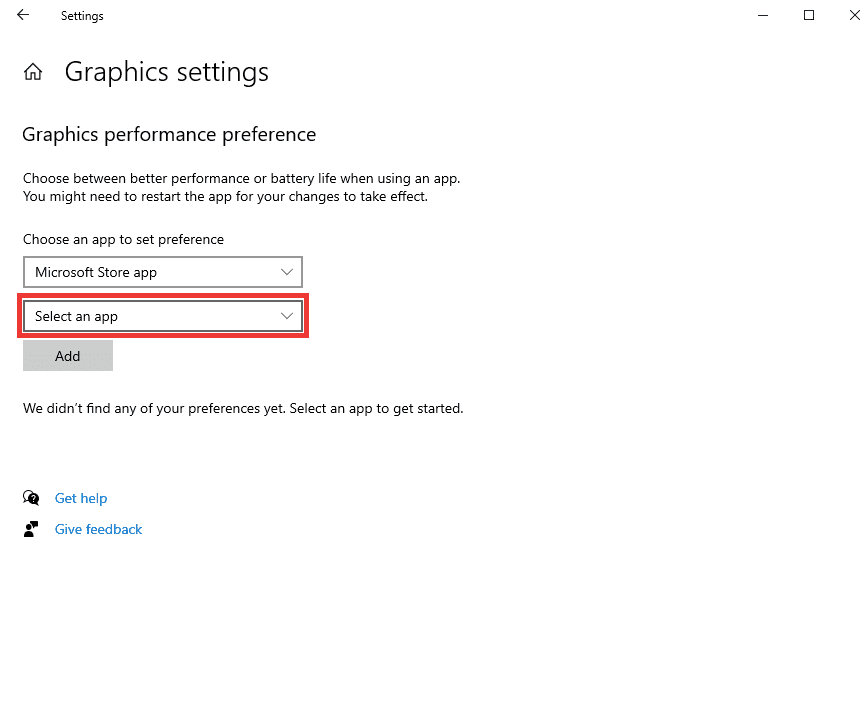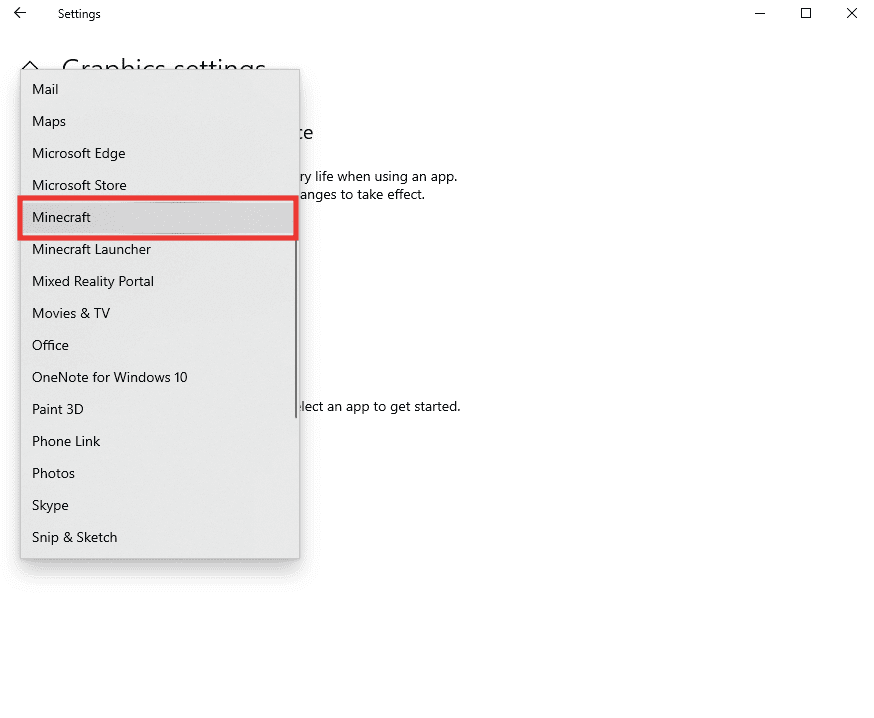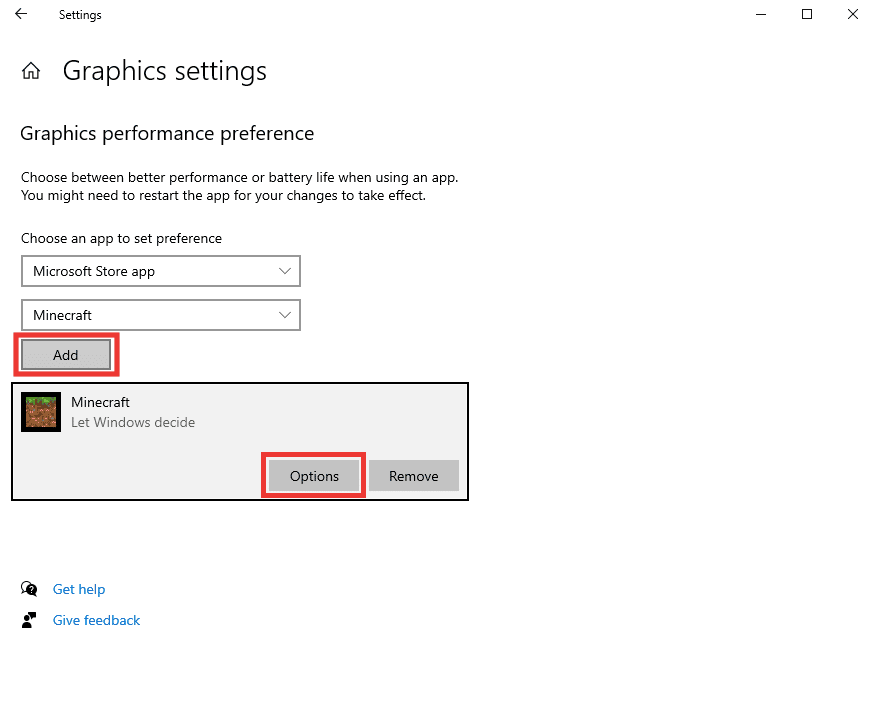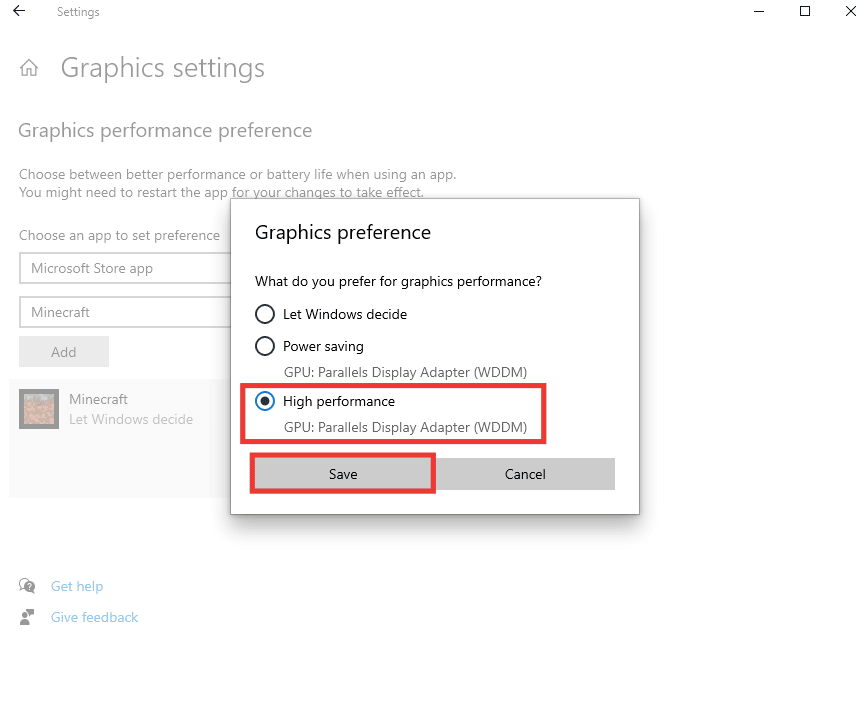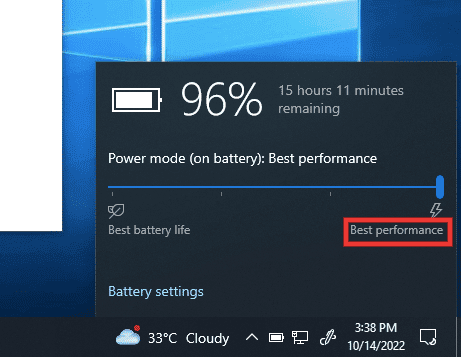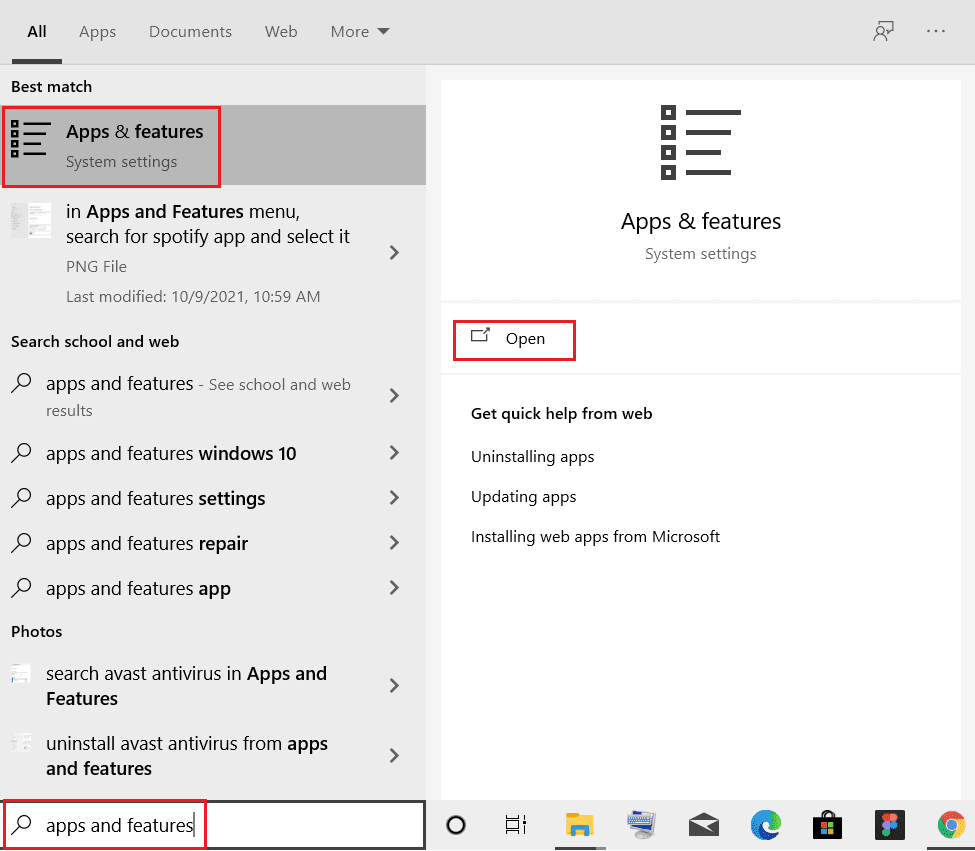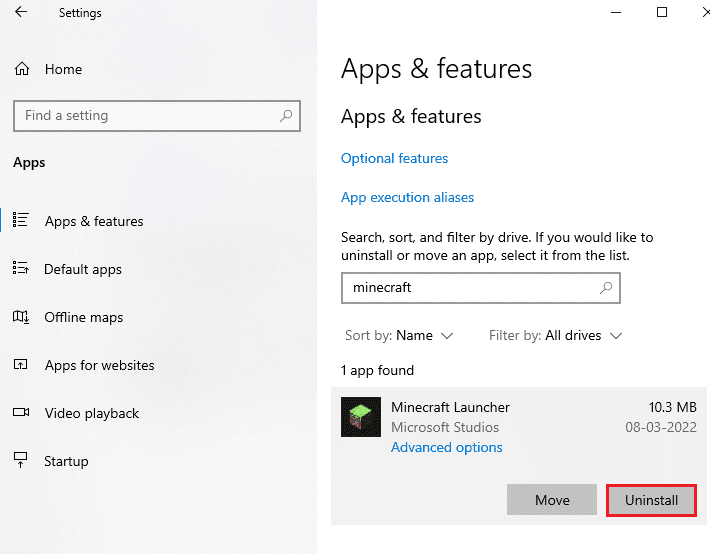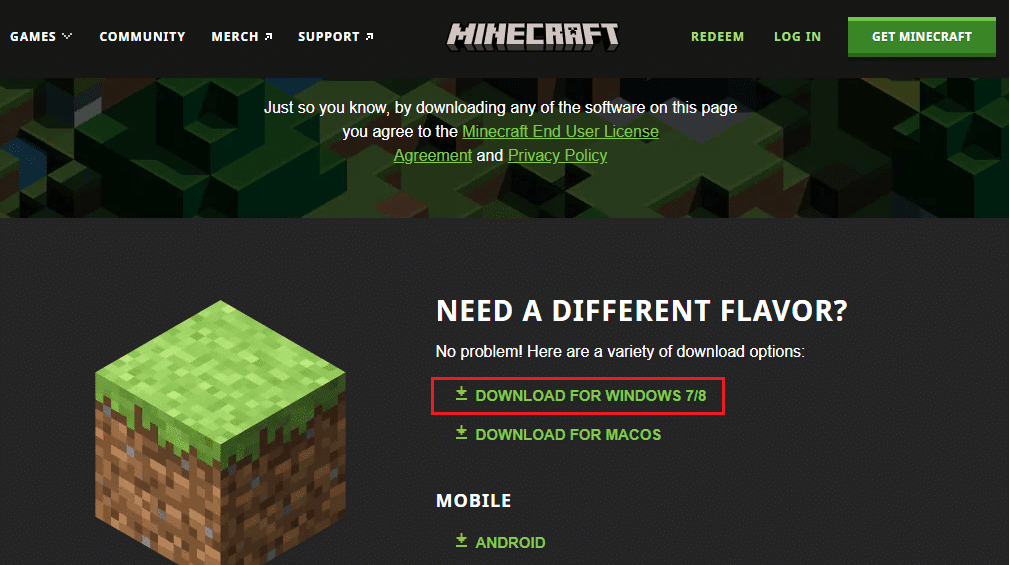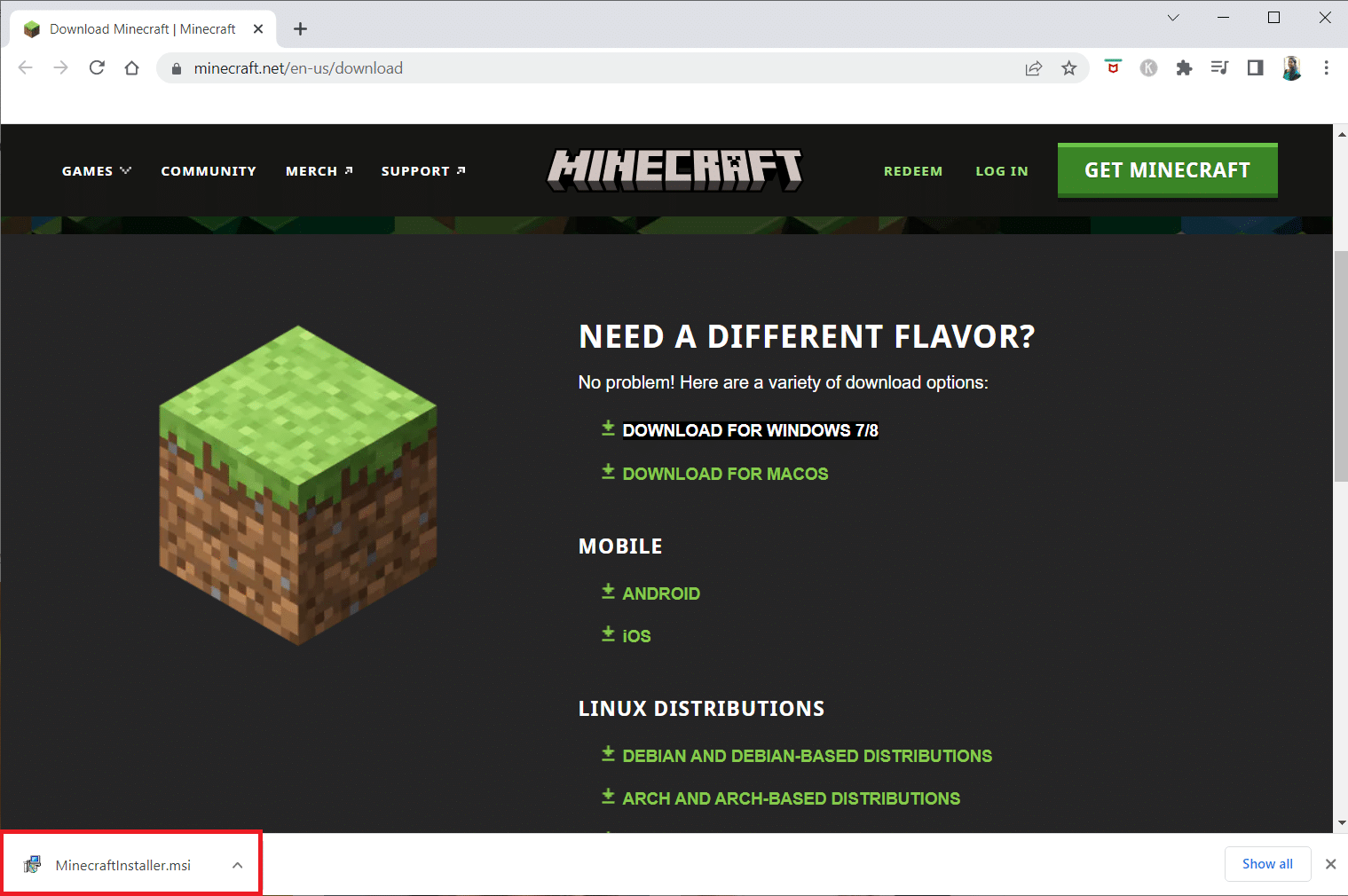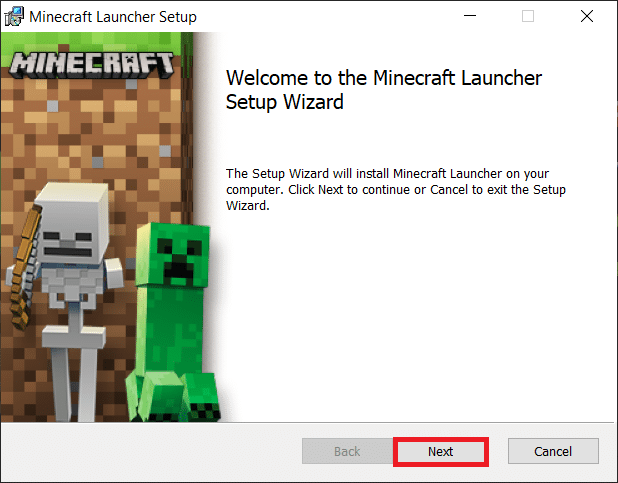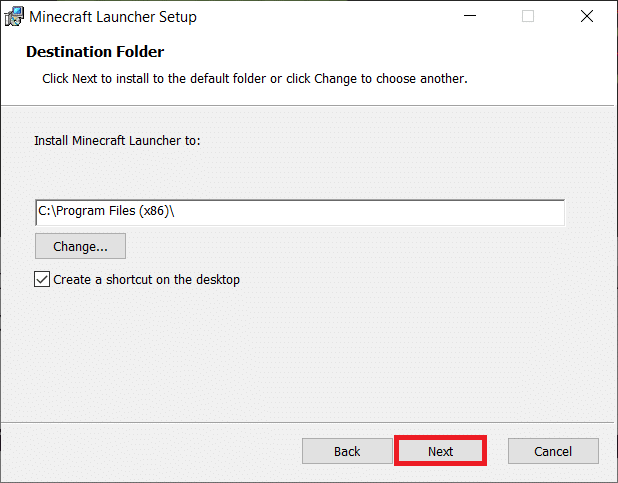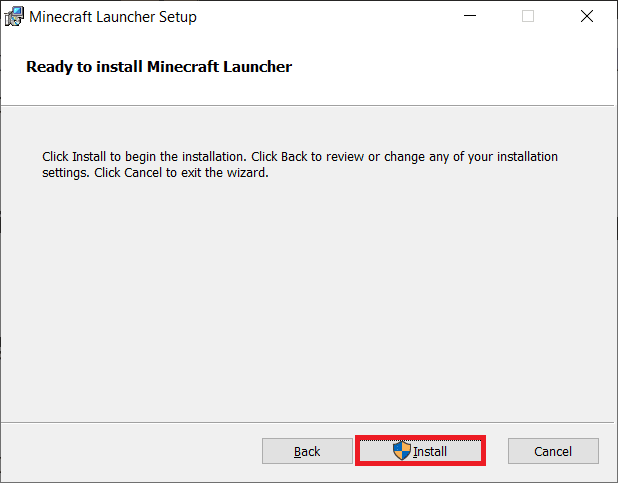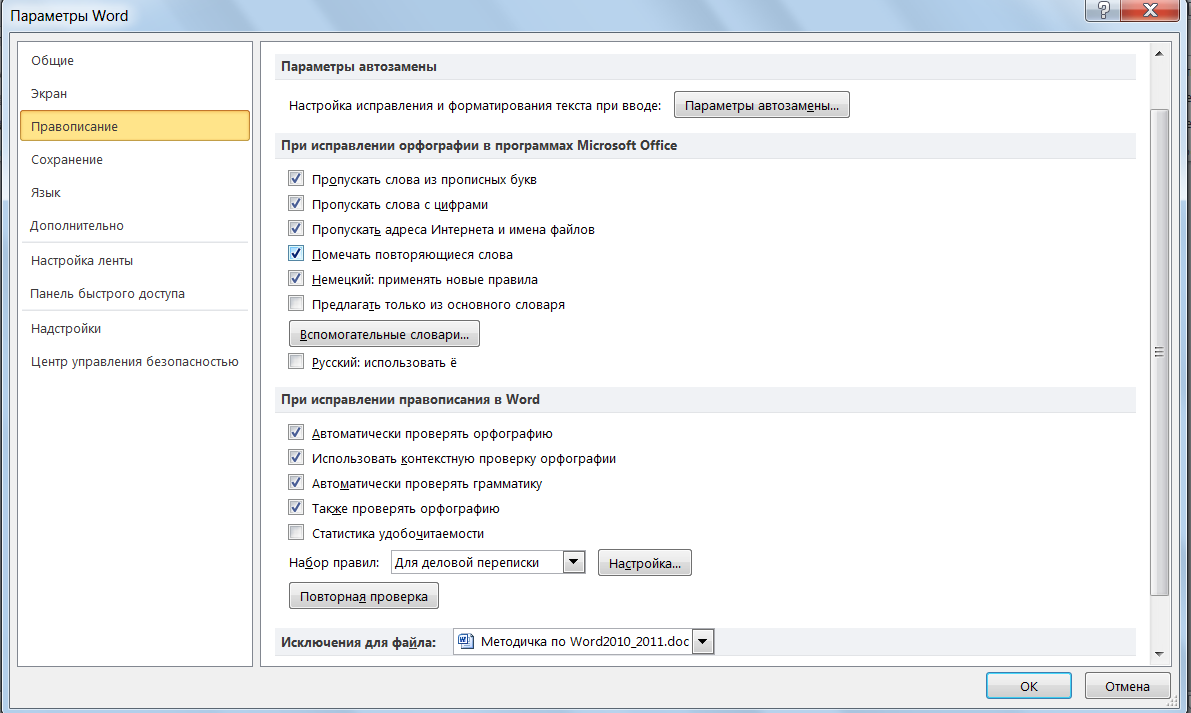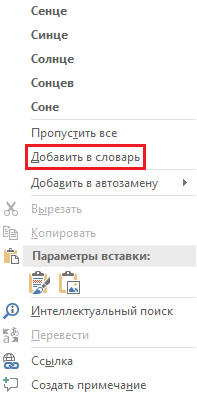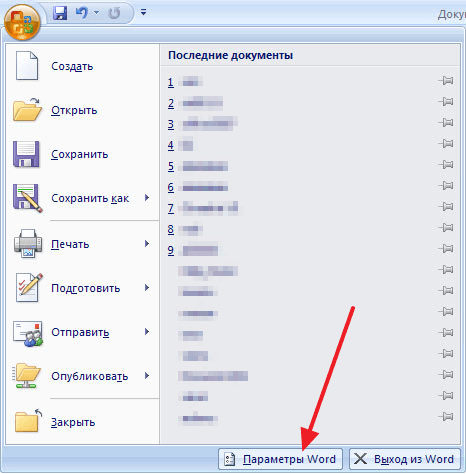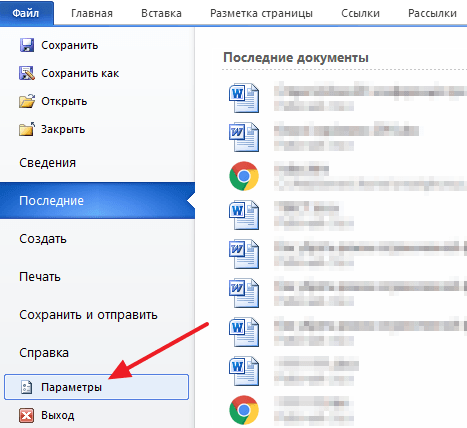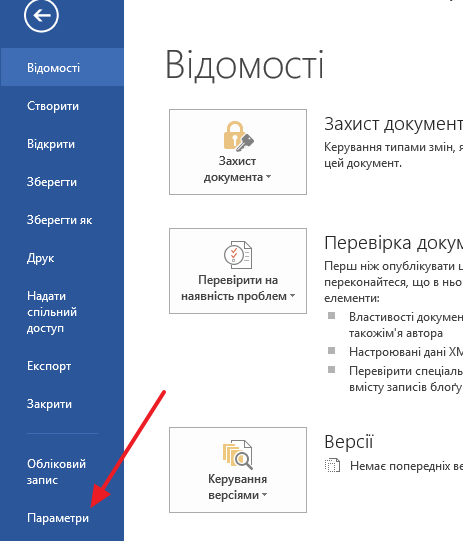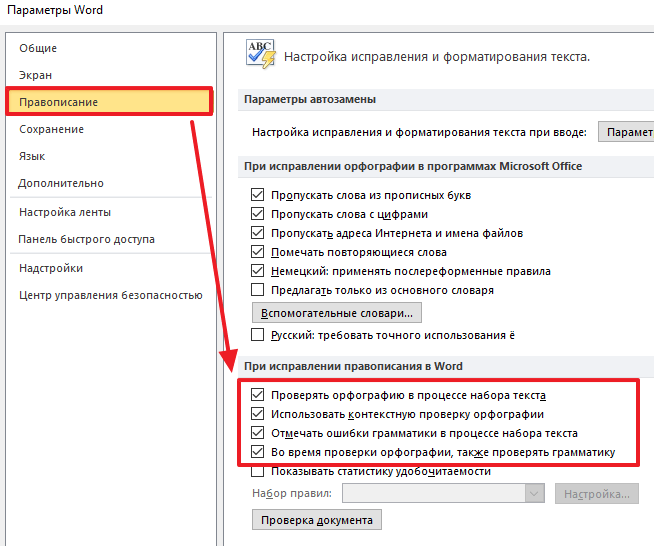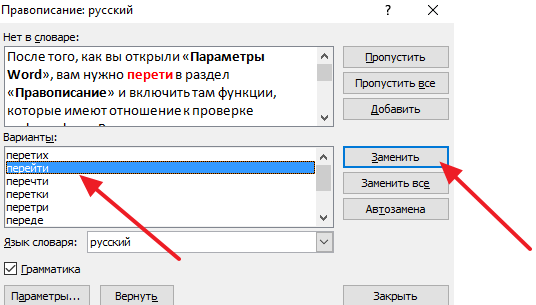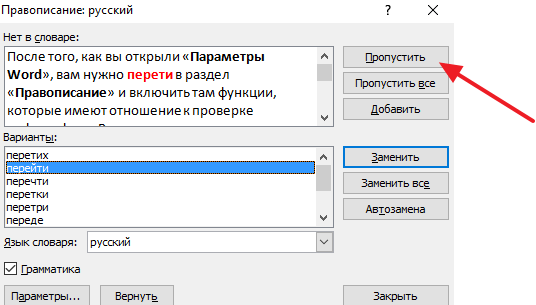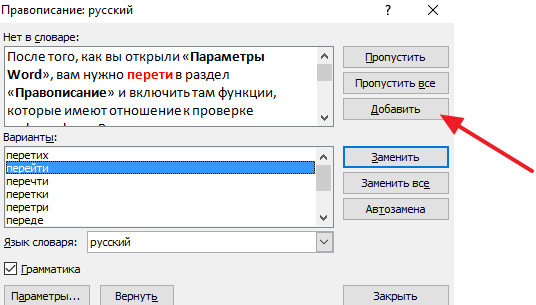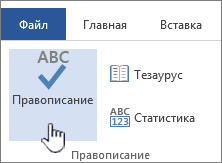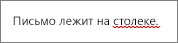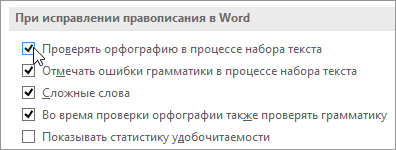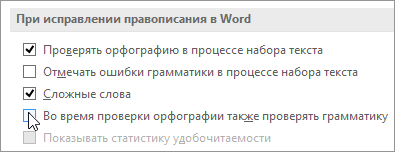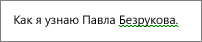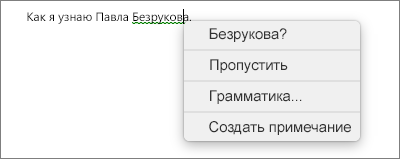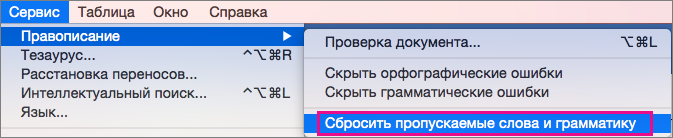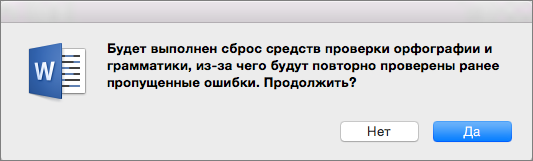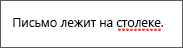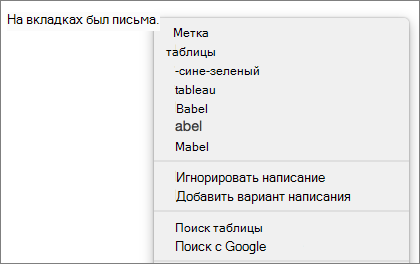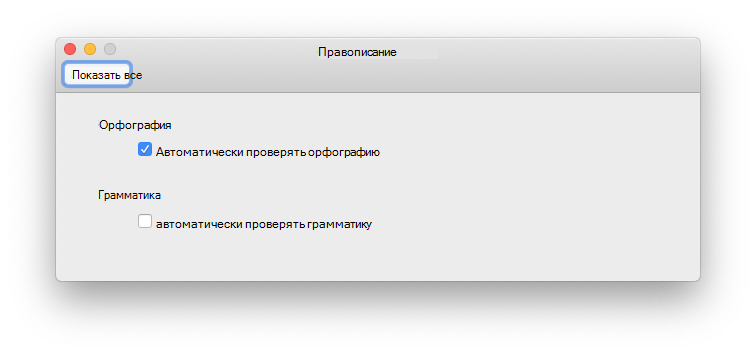Содержание
- Почему Word заблокирован?
- Что делать если ворд пишет фрагмент заблокирован?
- Как разблокировать документ Word для редактирования?
- Почему я не могу редактировать документ Ворд?
- Как открыть доступ к файлу Word?
- Как убрать заблокированную привязку объекта в ворде?
- Как включить режим редактирования в ворде?
- Как убрать кодировку текста в ворде?
- Как редактировать документ в ворде на телефоне?
- Какой формат файлов недоступен для совместного редактирования?
- Как исправить в ворде текст?
- Как разрешить доступ в ворде?
- Как сделать файл доступным для всех?
- Как одновременно работать в одном файле Word?
- Что делать если Ворд заблокирован?
- Что делать если ворд пишет фрагмент заблокирован?
- Как убрать заблокированный фрагмент в ворде?
- Как снять защиту с документа Word?
- Как разблокировать привязку в ворде?
- Что делать если не печатает текст в ворде?
- Что делать если истек срок действия подписки Word?
- Что делать Если Ворд не дает редактировать документ?
- Как скопировать документ Если он защищен от копирования?
- Как снять защиту от записи с диска?
- Как сменить пароль в ворде?
- Как снять защиту с листа Excel?
- Как выйти из режима ограниченной функциональности в Word 2013?
- Как вернуть Ворд в обычный режим?
- Как убрать режим ограниченной функциональности ворд 2016?
- Документ Ворд не редактируется – как исправить, почему не дает редактировать текст
- Что можно предпринять с документом, для которого нет разрешения
- Документ в «Ворде» не редактируется: как проявляется ошибка и почему
- Как отключить правило защиты документа от редактирования.
- Что это за ошибка?
- Способ 1
- Как запросить разрешение на редактирование файла
- Запрос через аккаунт Google
- Если вам разрешено только просматривать файл
- В редактировании отказано — почему Word так поступает с документом
- Использование специальной утилиты Unlock SP Files
- Как сделать документы Word заполняемыми, но не редактируемыми
- Дополнительная информация
Почему Word заблокирован?
Файл может быть заблокирован по следующим причинам: к файлу предоставлен общий доступ и его в настоящее время редактирует другой пользователь; файл уже открыт в другом экземпляре приложения Office, который работает в фоновом режиме; файл помечен как окончательный и его больше невозможно обновить.
Что делать если ворд пишет фрагмент заблокирован?
Разблокирование защищенного документа
- На вкладке Рецензирование в группе Защитить нажмите кнопку Защитить документ и выберите пункт Ограничить форматирование и редактирование.
- В области задач Ограничить форматирование и редактирование нажмите кнопку Отключить защиту.
Как разблокировать документ Word для редактирования?
Запустите программу Microsoft Word, выполните команду «Файл» – «Открыть» либо нажмите кнопку «Открыть» на стандартной панели инструментов. Выберите документ, который необходимо разблокировать. Чтобы убрать защиту документа Word, выполните команду «Файл» – «Сохранить как».
Почему я не могу редактировать документ Ворд?
Текстовый документ не редактируется по двум причинам: включён режим ограниченного функционала (документ ранее был создан в версии «Ворда» ниже, чем у вас) либо на документе была ранее установлена защита (запрет на редактуру). … Во втором после запуска документа у вас появится панель справа «Ограничить редактирование».
Как открыть доступ к файлу Word?
Как открыть доступ к документу
- Откройте вкладку Файл, чтобы перейти к представлению Backstage, затем выберите Общий доступ.
- Появится панель Общий доступ.
- С левой стороны панели Вы можете выбрать способ предоставления общего доступа, а с правой его параметры.
Как убрать заблокированную привязку объекта в ворде?
- Щелкните диаграмму, рисунок или объект в документе.
- На правой стороне ленты нажмите кнопку Формат , > выровнять параметры > сетки. …
- Снимите флажок Привязать объекты к неотображаемой сетке или Привязать к другим объектам, чтобы отключить соответствующий параметр.
Как включить режим редактирования в ворде?
Включение редактирования в документе
- Перейти к файлу > .
- Выберите «Защитить документ».
- Выберите «Включить редактирование».
Как убрать кодировку текста в ворде?
Смена кодировки в Word 2010
- Откройте в Ворде нужный файл;
- Зайдите в меню «Файл», нажмите «параметры»;
- Щелкните на пункте «Дополнительно»;
- Откройте подпункт «Общие»;
- Установите галочку на строчке «Подтверждать преобразование формата файла при открытии», далее «ОК»;
Как редактировать документ в ворде на телефоне?
В приложении Google Документы можно создавать, изучать и редактировать текстовые файлы Google и Microsoft Word® на устройствах Android.
…
- Откройте документ в приложении Google Документы …
- Нажмите на значок «Изменить» .
- Выделите слово, нажав на него дважды. …
- Внесите изменения.
Какой формат файлов недоступен для совместного редактирования?
Формат файла не поддерживается. Поддерживаются только современные форматы, включая файлы в форматах docx, PPTX, XLSX и XLSB. Невозможно совместно редактировать файлы Office 2007 или более ранних версий, RTF-файлы или файлы других форматов.
Как исправить в ворде текст?
Включаем режим правки в Word
- Перейдите на закладку «Рецензирование».
- Нажмите на кнопку «Исправления».
Как разрешить доступ в ворде?
Нажмите Файл > Общий доступ > Предоставить доступ другим людям (или Пригласить других пользователей в Word 2013). Введите имена или адреса электронной почты пользователей, которым нужно предоставить доступ к документу. Если нужно, выберите Можно редактировать или Можно просматривать.
Как сделать файл доступным для всех?
Откройте книгу Excel и перейдите к вкладке «Рецензирование». В группе «Изменения» нажмите на кнопку «Доступ к книге». В открывшемся диалоговом окне поставьте галочку у опции «Разрешить изменять файл нескольким пользователям одновременно» и нажмите на «ОК».
Как одновременно работать в одном файле Word?
Совместная работа в Word
- Щелкните на ленте значок Поделиться . Можно также выбрать элементы Файл > Общий доступ. …
- Выберите пользователя, которому вы хотите предоставить общий доступ, в раскрывающемся списке или введите его имя либо адрес электронной почты.
- Добавьте сообщение (необязательно) и нажмите кнопку Отправить.
Источник
Что делать если Ворд заблокирован?
Что делать если ворд пишет фрагмент заблокирован?
Разблокирование защищенного документа
- На вкладке Рецензирование в группе Защитить нажмите кнопку Защитить документ и выберите пункт Ограничить форматирование и редактирование.
- В области задач Ограничить форматирование и редактирование нажмите кнопку Отключить защиту.
Как убрать заблокированный фрагмент в ворде?
Запустите программу Microsoft Word, выполните команду «Файл» – «Открыть» либо нажмите кнопку «Открыть» на стандартной панели инструментов. Выберите документ, который необходимо разблокировать. Чтобы убрать защиту документа Word, выполните команду «Файл» – «Сохранить как».
Как снять защиту с документа Word?
Удаление пароля документа
- Откройте документ и введите пароль.
- Выберите файл > сведения > защитить документ > зашифровать с помощью пароля.
- Очистите поле Пароль и нажмите кнопку ОК.
Как разблокировать привязку в ворде?
На правой стороне ленты нажмите кнопку Формат , > выровнять параметры > сетки. Появится диалоговое окно Сетка и направляющие. Снимите флажок Привязать объекты к неотображаемой сетке или Привязать к другим объектам, чтобы отключить соответствующий параметр.
Что делать если не печатает текст в ворде?
- Создайте в Word пустой документ.
- В первой строке документа введите следующий текст: =rand(10)
- Нажмите клавишу ВВОД. …
- Попробуйте распечатать документ.
- Если документ удастся распечатать, измените шрифт или вставьте в документ картинку, таблицу или объект-рисунок. …
- Снова попробуйте распечатать документ.
Что делать если истек срок действия подписки Word?
Если на желтой полосе предупреждения отображается СРОК ДЕЙСТВИЯ ПОДПИСКИ ИСТЕК, нажмите кнопку Активировать повторно и выберите Купить, чтобы обновить подписку на Office через Интернет. Если вы приобрели у розничного продавца новый, не использовавшийся ранее ключ продукта Microsoft 365, выберите Ввести ключ.
Что делать Если Ворд не дает редактировать документ?
Что делать, Microsoft Word не будет редактировать документы
- Разблокировать документ из Свойства
- Используйте Word Online.
- Проверьте, используете ли вы пробную версию
- Используйте Отменить (CTRL + Z)
- Назначить разрешения/Снять защиту
- Проверьте, открыт ли или используется документ у другого пользователя
Как скопировать документ Если он защищен от копирования?
Переходим в раздел меню «Вставка», находим «Вставить объект», нажимаем на маленькую стрелочку возле него и кликаем по «Текст из файла…». Выбираем нужный файл и нажимаем кнопку «Вставить». После этой процедуры мы можем начинать работу с текстом.
Как снять защиту от записи с диска?
Проведите разблокировку флешки с помощью командной строки:
- Запустите командную строку от имени администратора, введите команду Diskpart и нажмите Enter.
- Введите list disk и нажмите Enter.
- Найдите номер диска, который соответствует вашей флешке. …
- Введите attributes disk clear readonly и нажмите Enter.
Как сменить пароль в ворде?
Изменение пароля документа
- Откройте документ, для которого нужно изменить пароль.
- В меню Word выберите пункт Параметры.
- В разделе Личные параметры выберите пункт Безопасность .
- Выделите все содержимое поля Пароль для открытия или Пароль для изменения.
- Введите новый пароль и нажмите кнопку ОК.
Как снять защиту с листа Excel?
Отмена защиты листа Excel
- Выберите лист, защиту которого вы хотите снять.
- Выберите Файл > Сведения > Защита > Снять защиту листа или РецензированиеИзменения > Снять защиту листа.
- Если лист защищен паролем, введите его в диалоговом окне Защита листа и нажмите кнопку OK.
Как выйти из режима ограниченной функциональности в Word 2013?
Отключаем режим ограниченной функциональности Ворд изменением расширения файла
- Кликните по файлу Word правой кнопкой мыши.
- В контекстном меню выберите «Переименовать».
- Измените расширение файла после точки с «doc» на «docx».
- В окне с предупреждением согласитесь на изменение расширения файла.
Как вернуть Ворд в обычный режим?
Для того чтобы работать в обычном режиме, выберите команду Вид -> Обычный или щелкните на кнопке Обычный режим в левом углу горизонтальной полосы прокрутки. Режим разметки отображает ваш документ точно так, как он будет распечатан.
Как убрать режим ограниченной функциональности ворд 2016?
Как убрать режим ограниченной функциональности в Word 2016
- запустить Word и открыв в нем необходимый документ, нажать «Файл»;
- выполнить команду «Сохранить как»;
- задать место хранения файла и, если требуется, сменить название;
- кликнуть на кнопку «Сохранить».
Источник
Документ Ворд не редактируется – как исправить, почему не дает редактировать текст
Если вы не можете отредактировать документ Word т.к. на нем уставлена защита, попробуйте один из 3-х способов этой статьи для решения сей проблемы.
Что можно предпринять с документом, для которого нет разрешения
Создать новый документ и сделать копию текста из защищенного документа
- запускаем Word (если уже открыть — нажмите Ctrl+N, т.е. создать новый документ);
- далее откройте раздел “Вставка” и нажмите по меню “Объект/Текст из файла” (см. скрин ниже ?);
Вставка – текст из файла
Кстати, возможно, что у вас будет отображено немного отличное меню: “Вставка/Текст/Объект/текст из файла” (см. скрин ниже ?).
Вставка – текст – объект – текст из файла (кликабельно!)
Попробовать “занулить” пароль, защищающий редактирование
Если первый способ вам не подошел по каким-либо причинам, можно попробовать альтернативный вариант. Правда, при его реализации может пострадать разметка документа (но это же получше, чем вручную его заново набивать?).
- Сначала необходимо просто открыть документ Word;
- Далее сохраните документ как “Веб-страницу”. Закройте Word;
Выбор формата документа при сохранении
Рецензирование – Защитить – Ограничить редактирование
Заново “перегнать” документ в скрины, а затем в текст с помощью Fine Reader
Этот способ самый “муторный” с одной стороны, с другой — позволяет решить подобные проблемы даже в самых сложных случаях, когда все остальное бессильно…
- открываем документ для просмотра в любой программе (лишь бы открылся и на экране вы увидели текст).
- делаем скриншоты нужных страничек (всего того, что отображено на экране). Для удобства и быстроты можно использовать спец. ? скриншотеры, которые по одной кнопке могут сразу же автоматически сохранять скрин в выбранный вами каталог;
- после, запускаете программу Fine Reader, открываете в ней сделанные скриншоты с экрана и переводите их в текст. В общем-то, работа с программой достаточно простая — нужно-то выделить текстовые блоки и нажать по кнопке “Распознать” …
Работа в Fine Reader
Дополнения по теме – приветствуются!
Первая публикация: 06.06.2018
- Видео-Монтаж
Отличное ПО для создания своих первых видеороликов (все действия идут по шагам!).
Видео сделает даже новичок!
- Ускоритель компьютера
Программа для очистки Windows от “мусора” (удаляет временные файлы, ускоряет систему, оптимизирует реестр).
Документ в «Ворде» не редактируется: как проявляется ошибка и почему
Текстовый документ не редактируется по двум причинам: включён режим ограниченного функционала (документ ранее был создан в версии «Ворда» ниже, чем у вас) либо на документе была ранее установлена защита (запрет на редактуру).
Если стоит режим ограниченного функционала, значит, вы открыли документ, который создавался в версии «Ворд» ниже вашей
Эти две причины просто различить. В первом случае будет стоять отметка «Режим ограниченной функциональности» после названия файла вверху. Во втором после запуска документа у вас появится панель справа «Ограничить редактирование». В обоих случаях иконки на панели инструментов для редактуры будут серыми, некликабельными.
При запуске файла появилось дополнительное меню
Как отключить правило защиты документа от редактирования.
Если Вы доверяете источникам, из которых получаете документы, отключить систему защиты документов от редактирования можно следующим образом:
- Войти в меню «Файл»;
- Далее «Параметры»;
- Выбрать «Центр управления безопасностью», нажать «Параметры центра управления безопасностью»;
- На вкладке «Защищенный просмотр» поставить флажки напротив тех типов файлов, к которым следует применять правила защищенного просмотра (запрещать редактировать документы);
- Нажать кнопку «Ок».
Надеюсь, данная статья облегчит Вам работу в программе Word. Подписывайтесь на рассылку от нашего сайта RuExcel.ru, чтобы быть в курсе новых полезных публикаций.
Что это за ошибка?
Данная ошибка может встречаться в разных программах — Ворд, Эксель, SharePoint и других. Ошибка может выскакивать и на английском — filename is locked for editing by another user.
Вся проблема в том, что виндовс думает — что кто-то еще пользуется этим файлов. Чтобы не было конфликтов/сбоев — она запрещает редактировать такой файл.
На официальном сайте Майкрософт есть информация по поводу этой ошибки, где сказано, что среди причин может быть:
- Иногда документ и правда заблокирован другим пользователем. Скорее всего имеется при использовании общего доступа к файлу, когда один и тот же файл могут редактировать несколько людей (возможно даже одновременно при наличии поддержки в офисе).
- Второй вариант — другим пользователем являетесь вы, просто вы либо неправильно закрыли документ, либо он открыт еще в какой-то программе, которая или работает (например скрыто) либо была закрыта некорректно.
Подробную информацию об ошибке советую почитать на офф сайте Майкрософт — предоставленные способы решения могут помочь.

Способ 1
Первый метод пошагово выглядит следующим образом:
- Запускаем редактор;
- Жмем Ctrl + N, создавая новый документ;
- Идем на вкладку “Вставка”;
- В ленте меню находим блок “Текст”, далее – инструмент “Объект”;
- Щелкаем на стрелке рядом с инструментом, в вызванном меню выбираем “Текст из файла”;
- Указываем путь к защищенному паролем файлу в окне проводника, жмем “Вставить”;
- Сохраняем созданный документ в желаемом формате.
Как запросить разрешение на редактирование файла
Запрос через аккаунт Google
Запросить разрешение можно только при наличии подключения к Интернету.
Если вам разрешено только просматривать файл
- Откройте файл.
- Выберите Запросить права на редактирование.
- При желании добавьте комментарий для владельца файла.
- Нажмите Отправить запрос.
Владелец получит уведомление по электронной почте и, если сочтет нужным, предоставит вам доступ.
В редактировании отказано — почему Word так поступает с документом
Вы скачали «вордовский» файл с интернета, но оказалось, что изменить что-то в нём вы не можете — все иконки неактивны. Сама программа может предупреждать о том, что редактура в этом документе запрещена. Что делать в такой ситуации?
Использование специальной утилиты Unlock SP Files
На форуме Microsoft один человек написал — используйте SharePoint 2010 — Unlock SP Files. По названию — вроде бы то что нужно. Также оставил ссылку, где видимо можно скачать утилиту:
Я проверил — вирусов нет, не подделка/фишинговый сайт. Посмотрите — вдруг поможет.
Как сделать документы Word заполняемыми, но не редактируемыми
Если контракты, разные формы, в которых нужно заполнить только отдельные поля, являются частью вашего ежедневного рабочего процесса, вы знаете, как это неприятно, когда люди изменяют части документа или формы, которые им не следует трогать. К счастью, в Microsoft Word есть инструмент разработчика, который позволяет защищать текст в документе, в то же время позволяя людям заполнять специально предназначенные для этого поля.
Итак, мы сделаем документ, в котором можно заполнять специально предназначенные для этого поля, но нельзя основное содержимое документов или надписи поясняющие значение полей.
Дополнительная информация
Возможно, решение найдется на нашем форуме.
Источник
Как исправить ошибки в Ворде во всем тексте сразу в версиях Word
Сегодня речь пойдет о том, как исправить ошибки в Ворде во всем тексте сразу в разных версиях Word. То есть Вам создали документ в одной версии Ворд, Вы открываете его на своей версии. Вы видите, что текст поплыл, пробелы в некоторых словосочетаниях исчезли, таблицы искажены, картинки съехали. В статье будет показан мой опыт, как исправить ошибки в Ворде за одну минуту.
Версии Word и совместимость текстов в разных версиях
Здравствуйте друзья! На днях я столкнулся с интересной ситуацией. Мне подготовили на фрилансе объемный Вордовский текст, заверили, что все сделано правильно. При получении текста я его открыл и удивился – таблицы разъехались, картинки были смещены, а в тексте было полно ошибок из-за отсутствия пробелов.
Чуть позже была выявлена причина многочисленных ошибок. Оказалось, исполнитель работал в Microsoft Office Word 2016, а у меня установлена версия Microsoft Office Word 2007. И чтобы я не делал, текст не хотел исправляться. Конечно, можно было бы сделать правку вручную, но это затраты времени.
Было бы все понятно при использовании Word 2003, файлы которого отображаются в расширении doc. Можно было бы использовать дополнительную программу и все. Начал искать варианты решения проблемы, как исправить ошибки в Ворде во всем тексте в сети Интернет и на YouTube — ничего не нашел. И тогда неожиданно пришла идея решения проблемы.
Я вспомнил о замечательном бесплатном сервисе SmallPDF. С помощью данного сервиса обычно конвертирую презентации с ppt формата в pdf. Сервис SmallPDF конвертирует документы Word, Excel, JPG и другие документы. При желании, можете на моем блоге найти статьи на эту тему через «Поиск по блогу». А теперь давайте рассмотрим вопрос, как исправить ошибки в Ворде во всем тексте сразу на практике.
Как исправить ошибки в Ворде во всем тексте сразу
Для начала был взят, отправленный мне вордовский текст с ошибками (текст, сделанный в Microsoft Office Word 2016) и через сервис SmallPDF преобразован в PDF файл. Вновь созданный PDF файл смотрелся отлично – таблицы были ровными, картинки на правильных позициях, а отсутствие пробелов исчезло. Это хорошо, но мне нужно было еще поработать с текстом в Word. Для этого нужно было вернуть документ снова в Ворд.
Были сомнения, получится ли получить корректный текст в Ворде. С помощью этого же сервиса SmallPDF был преобразован ранее полученный файл ПДФ снова в Ворд 2007. Полученный после конвертации текст в Word был ровным, ошибок не было, а картинки стояли на своем месте.
Чтобы конвертировать файлы Word в PDF и наоборот, нужно выбрать в сервисе SmallPDF «Все инструменты» в верхней части страницы.
Далее просто перетащите нужный файл мышкой в окно программы и включите конвертацию. Для примера можете использовать статью на блоге Онлайн конвертер ppt в pdf.
Вы можете оценить сами, как было до и как стало после на представленных скриншотах:
Заключение
Теперь Вы знаете, как исправить ошибки в Ворде во всем тексте сразу. Конечно, это касается тех случаев, когда ошибки формируются из-за различных версий программы Ворд. Мне этот способ хорошо помог. Возможно, этот опыт поможет и Вам. Удачи Вам и всего лучшего!
Word. Работа над ошибками
Вот за что я люблю текстовый редактор Word, так это за то, что он отлично умеет отлавливать ошибки. Правда в том, что касается знаков препинания, он не безупречен, но в вопросах орфографии ему можно доверять на 100%.
Как проверить текст в Word 2007
Обычно функция автоматической проверки правописания включена по умолчанию, и Word сразу помечает слова с ошибками волнистыми линиями. Чтобы не искать подчеркнутые слова в большом тексте, проще запустить проверку вручную, и тогда Word покажет их сам.
- Закладка «Рецензирование».
- Кнопка «Правописание».
Word показывает нам первую найденную ошибку и предлагает вариант ее исправления. Мы с ним соглашаемся и жмем «Заменить». Далее переходим к следующей ошибке, и так пока не появится сообщение, что проверка завершена.
Как это сделать в Word 2003
Здесь запуск проверки правописания располагается в меню «Сервис».
Впрочем, запустить этот процесс можно и просто нажав клавишу F7. И в Word 2007 эта клавиша тоже работает.
Покоряйте Word и до новых встреч!
Как проверить орфографию и грамматику в Word, настроить проверку и автоисправление
Я давно работаю с Word и уже не представляю себе, как можно писать тексты на компьютере в другой программе, которая не обладает всеми функциями, что есть в редакторе от Microsoft. Мне нравится, что можно легко нумеровать страницы, делать автоматическое оглавление и сноски, настраивать поля и расположение листов. Недавно мы с вами также научились подчеркивать слова и пустые строки, чтобы составлять бланки и формы для дальнейшего заполнения.
Но больше всего я ценю эту программу за то, что она на ходу проверяет ошибки и исправляет мои опечатки. Это здорово экономит силы и время, помогает писать грамотно. Сегодня мы как раз об этом поговорим и разберемся, как проверить орфографию в Word, настроить автопроверку и автозамену.
Возможности редактора
У меня сейчас установлена программа 2019 года, но проверка правописания заложена во все версии Word: 2003, 2007, 2010 и последующие выпуски. Обычно после установки программы она сразу настроена так, чтобы автоматически проверять текст и выделять проблемные места.
Орфография
Подчеркивание орфографических ошибок выглядит как красная волнистая линия.
Очевидно, что Word не знает слово “фанфик”, потому что это так называемый жаргонизм, вот редактор и выделяет его. Если нажать на выделенном фрагменте правой кнопкой мыши, то программа предложит заменить его на знакомые ей варианты.
Также можно просто пропустить это слово и перестать его подчеркивать или добавить в словарь, чтобы и в других документах Word не делал нам замечаний по поводу его.
Пунктуация и грамматика
С проверкой орфографии Word справляется очень хорошо, а вот с пунктуацией ему работать сложнее, но если мы видим голубую волнистую или двойную линию под фрагментом текста, то есть большая вероятность, что мы потеряли знак.
Тут не хватает запятой после слова “мира”. Если мы нажимаем на выделенный фрагмент, то программа подсказывает, как, по ее мнению, нужно правильно писать.
Чтобы исправить этот фрагмент, нужно просто нажать левой кнопкой мыши на предложенный вариант. Кроме пропущенных знаков, синим цветом выделяются лишние пробелы и неправильное написание знаков пунктуации. Например, по правилам грамматики запятая слева ставится вплотную к слову, а справа отделяется пробелом. Если мы нарушим это правило, то Word укажет нам на эту недоработку.
Что еще умеет Word:
- исправлять опечатки;
- добавлять новые слова в словарь, чтобы в следующий раз не выделять их;
- делать автозамены для ускорения работы.
Давайте теперь подробнее рассмотрим особенности этих функций.
Проблемы с проверкой орфографии
Сейчас мы разберем несколько случаев, когда проверка работает не так, как нужно, или вовсе не включается.
Что делать, если все выделено красным
Если текстовый редактор подчеркивает все слова подряд красной волнистой линией, то возможны 2 причины:
- Вы пишете текст не на той раскладке клавиатуры, например, набираете русские слова на украинской раскладке.
- Для проверки правописания указан не тот язык, который нужен.
Чтобы поменять язык, нажмите на текущее значение внизу экрана и выберите нужный вариант.
Почему не выделяются ошибки, и что делать
Если Word никак не реагирует на явные проблемы, значит, надо поработать с настройками и включить орфографическую проверку. Для этого кликаем по пункту меню “Файл”.
В появившемся перечне слева находим раздел “Параметры” или “Параметры Word”. Обычно он находится в самом низу.
Теперь идем в подраздел “Правописание”. Если вы хотите, чтобы редактор помогал вам и исправлял ошибки, обязательно нужно поставить птички в пунктах:
- проверять орфографию в процессе набора текста;
- отмечать грамматические ошибки;
- во время проверки орфографии также проверять грамматику.
Я еще всегда добавляю пункт “Сложные слова”.
Проверьте, чтобы файл, над которым вы работаете, не был внесен в исключения.
Проверка ошибок в готовом документе
Мы разобрались, как сделать так, чтобы Word подчеркивал ошибки и опечатки. Мне удобно исправлять их по ходу написания текста. Но бывают ситуации, когда нам нужно проверить уже готовый свой или чужой документ. В таком случае есть 2 подхода:
- Вычитывать весь материал от корки до корки, выискивая оплошности автора. Это дает возможность исправить все проблемы, в том числе смысловые и стилистические.
- Проработать только те фрагменты, на которые указала программа. Этот способ более быстрый, но не гарантирует идеального результата.
Чтобы быстро проверить документ на ошибки и исправить его, нажмите клавишу F7 на своей клавиатуре или вызовите то же самое окно, кликнув по пиктограмме книги внизу экрана.
Также перейти к редактированию можно через пункт меню “Рецензирование”.
Теперь в правой части редактора появится первое замечание. Тут вы можете быстро:
- заменить слово на другое, предложенное программой;
- пропустить его и убрать выделение;
- добавить слово в словарь, чтобы редактор больше не выделял его.
Я, например, хочу воспользоваться последней возможностью, чтобы больше не натыкаться на замечания Word по поводу жаргонизма “фанфик”.
После того как вы укажете программе, что делать с конкретным фрагментом текста, она сразу покажет следующую ошибку. И так мы идем через весь документ, исправляя или оставляя слова и фразы как они есть.
В конце мы получим вот такое сообщение.
Автозамена
Иногда мы даже не замечаем, как текстовый редактор исправляет наши оплошности, например, автоматически меняет маленькую букву на большую после точки или делает гиперссылками интернет-адреса, подставляет правильное слово вместо “абракадабры” с опечатками. Автоисправление не улучшает нашу грамотность, но ускоряет и упрощает работу.
Если перейти на время в обычный Блокнот и попробовать набрать там хотя бы страницу текста, то сразу станет понятно, сколько маленьких и не очень ошибок исправлял Word.
В редакторе есть встроенный список автозамены одних символов и слов на другие. Чтобы посмотреть его, заходим в пункт меню “Файл”, “Параметры”, “Правописание”, “Параметры автозамены…”.
Чтобы исправление происходило сразу при наборе текста, проверьте в параметрах наличие “птички” напротив соответствующего пункта. Также я советую применить установку “Автоматически исправлять орфографические ошибки”.
Внизу окна есть таблица, в которой перечислены все основные варианты автоисправлений, заложенных в программу.
Мы можем добавить свои варианты в список автозамены и удалить существующие комбинации слов и символов.
Например, я часто пишу названия программ на английском языке, а переключаться каждый раз на другую раскладку клавиатуры неудобно. Поэтому я хочу добавить некоторые слова в список для автоматического исправления.
Для этого я пишу текст на русском и прошу программу менять его на английский вариант.
После этого слова будут добавлены в таблицу, и редактор их подсветит, чтобы мы убедились, что все написали правильно. Если вдруг закралась ошибка, отменить действие можно, удалив конкретную строку из таблицы. Также в любой момент можно выделить пару слов и изменить их.
В список автозамены можно добавить все, что нам угодно, например, мы можем попросить редактор менять аббревиатуры на полное написание названий, если того требует наша работа, или исправлять наиболее частые опечатки, свойственные именно нам.
Заключение
Теперь вы знаете, как сделать так, чтобы Word показывал или, наоборот, скрывал ошибки, умеете добавлять слова в словарь и создавать свои списки автозамены. Надеюсь, вы получили ответы на все вопросы о проверке орфографии в этой программе. Если все-таки что-то осталось “за кадром”, или возникли трудности с настройками, напишите нам в комментариях, и мы постараемся помочь.
Сохраняйте статью в закладки и на стене в соцсетях, чтобы быстро найти ее и освежить в памяти.
Minecraft — фантастическая игра для превращения вашего воображения в виртуальный мир. Однако раздражает видеть, что ваш мир Minecraft сломан или некоторые части визуальных эффектов неверны. Никто не хочет играть в игру с глюками, особенно визуально, что является наиболее важным аспектом любой цифровой игры. Если вы также столкнулись с той же проблемой, вы находитесь в правильном месте. Не беспокойтесь о созданном вами мире, его можно вернуть в исходное состояние. Здесь мы предлагаем вам идеальное руководство, которое поможет вам исправить ошибки фрагментов в Minecraft. Держитесь до конца, мы постараемся ответить на ваши вопросы и ошибки, связанные с чанками Minecraft, их причинами и редкими ошибками чанков в запросе Minecraft.
Майнкрафт состоит из кусков. Каждый квадратный блок неба, существ, земли и воды состоит из кусков. Когда вы загружаете мир, загружаются эти патроны 16 x 16, и почти все в Minecraft сделано из них.
Что такое ошибка фрагмента?
Ошибки фрагментов в играх Minecraft — это поврежденные визуальные блоки, не соответствующие существующему миру. Например, будут определенные повторяющиеся блоки с неподходящей графикой или совершенно другая форма местности с другими формами и цветами, не соответствующими существующему.
Являются ли ошибки фрагментов редкими в Minecraft и что их вызывает?
Есть два фактора, которые могут привести к ошибкам патрона, повреждению файла игры из-за человеческой ошибки или внутренней системной ошибки, а также вмешательству других приложений. Являются ли ошибки фрагментов редкими в Minecraft? Это зависит от того, как вы поддерживаете игру и устройство. Есть несколько причин ошибок чанка:
- Игра вылетела и не сохранилась должным образом.
- Несколько миров с одним и тем же именем смешивают оба мира.
- Не правильно закрыл игру
- Мало места на жестком диске
- Из-за любого стороннего связанного приложения
- Новый мир в устаревших или поврежденных клиентах/лаунчерах
- Из-за большого и расширенного мира
Итак, основная причина ошибки фрагмента заключается в том, что файл не сохраняется должным образом. Мы придумали следующие простые методы, чтобы исправить ошибки фрагментов и избежать их в будущем.
Способ 1: перезагрузить фрагменты Minecraft
При любой ошибке чанка первое, что вы можете сделать, это перезагрузить чанки. Для этого вам просто нужно покинуть мир или сервер, выйти из Minecraft и закрыть приложение. Затем снова запустите Minecraft и снова войдите в свою учетную запись, которая автоматически перезагрузит весь патрон.
Способ 2: правильно закрыть приложение Minecraft
Как упоминалось выше, одна из основных причин ошибки фрагмента связана с неправильным закрытием приложения Minecraft, которое не сохраняет файл мира должным образом. Убедитесь, что всякий раз, когда вы закрываете приложение Minecraft, нажимайте клавишу Esc и нажмите «Сохранить и выйти».
Способ 3: используйте команду F3 для исправления графических ошибок
Другой метод перезагрузки фрагментов Minecraft можно выполнить с помощью команд кнопки F3. С помощью этого метода вам не нужно выходить из приложения или серверов, фрагменты будут перезагружены во время игры. Вот сочетание клавиш для перезагрузки фрагментов, а также другие удобные сочетания клавиш для исправления и настройки других графических элементов:
Примечание. Эти сочетания клавиш поддерживаются версией Java. Ни один из них не совместим с Bedrock Edition или любой другой игровой консолью. Следуйте шагам 1-го метода, чтобы перезагрузить чанки в версии Bedrock.
-
Клавиша Fn + A — перезагрузить чанки.
-
Клавиша Fn + S — перезагрузить все ресурсы из Интернета.
-
Клавиша Fn + T — перезагрузить текстуру.
-
Клавиша Fn + F — увеличить рендеринг и дальность прорисовки.
-
Клавиша Fn + G — включение и выключение границы чанка в мире.
-
Клавиша Fn + B — переключить хитбоксы мобов.
-
Клавиша Fn + D — очистить историю чата.
-
Клавиша Fn + N — переключение между зрителем и создателем.
Способ 4: удалить ненужные моды
Как вы знаете, ошибки фрагментов не редкость в Minecraft, поскольку это зависит от того, как вы его используете. Моды или модификации Minecraft позволяют пользователям модифицировать или изменять что-либо в мире Minecraft. С помощью модов вы можете изменить тему мира, дизайн, добавить или изменить существ, и возможности безграничны. Однако чем больше вы меняете с помощью модов, тем выше вероятность ошибок фрагментов и сбоев. Итак, чтобы исправить ошибку фрагмента, удалите все ненужные моды и посмотрите, устранена ли ошибка. Сделайте следующее:
1. Нажмите одновременно клавиши Windows + R, чтобы открыть диалоговое окно «Выполнить».
2. Введите %appdata%.minecraft и нажмите клавишу Enter.
3. Дважды щелкните папку версий, чтобы открыть ее.
4. Выберите папку версии модов и просто удалите ее, нажав клавишу Delete.
5. Перезапустите Minecraft и посмотрите, устранена ли ошибка фрагмента.
Способ 5: удалить одноименный мир Minecraft
Другая причина ошибки фрагмента связана с одинаковым названием двух разных миров. Если игра вылетает или по какой-либо другой причине, вы перезапускаете Minecraft и создаете новый мир с именем, которое уже использовалось в другом мире, что может легко вызвать ошибку фрагмента. Так как это приведет к путанице в системе, и старые файлы могут смешаться с новыми, и, следовательно, вы столкнетесь с ошибкой фрагмента. Итак, удалите мир с одноименным названием или измените название. Сделайте следующее, чтобы удалить мир в Minecraft:
Примечание. Следующие шаги выполняются в версии Minecraft для Windows. Шаги могут немного отличаться в других изданиях.
1. Запустите Майнкрафт.
2. Нажмите «Воспроизвести».
3. Нажмите на значок карандаша рядом с названием мира.
4. Прокрутите вниз и нажмите «Удалить мир».
5. Наконец, нажмите «Удалить», чтобы подтвердить запрос.
6. Если вы не хотите удалять мир, вы можете изменить его название. В этом же окне после нажатия на иконку Карандаша измените название Мирового имени.
Способ 6: освободить место
Если в вашей системе недостаточно памяти, возможно, Minecraft не хватит памяти для хранения файлов фрагментов для вашего мира. И, следовательно, произойдет ошибка патрона. Поэтому всегда следите за тем, чтобы в вашей системе было достаточно свободного места для приложений и игр, чтобы они работали без ошибок. Чтобы освободить память, вы можете удалить все ненужные файлы. Чтобы получить дополнительное место, вы также можете удалить временные файлы, которые автоматически загружаются в вашу систему. Выполните эти простые шаги, чтобы удалить временные файлы:
1. Нажмите одновременно клавиши Windows + I, чтобы открыть настройки.
2. Перейдите к настройкам системы.
3. Затем перейдите на вкладку «Хранилище» и нажмите «Временные файлы».
4. Выберите файлы и нажмите Удалить файлы.
Вы также можете прочитать наше руководство о 10 способах освобождения места на жестком диске в Windows 10. Если этот метод не устраняет ошибку фрагмента, попробуйте другие методы, перечисленные ниже.
Метод 7: сброс фрагментов Minecraft
Если ваш мир довольно большой и сталкивается с ошибками фрагментов, попробуйте этот метод сброса фрагментов. Для этого вам понадобится сторонний инструмент под названием MCA Selector. Это будет работать в версии Minecraft Java, а для версии Bedrock есть другой инструмент под названием Amulet. Выполните следующие действия, чтобы сбросить фрагменты:
Примечание. Обязательно сделайте резервную копию файлов мира Minecraft перед началом процедуры, чтобы избежать потери.
1. Посетите селектор MCA Страница GitHub прокрутите вниз и нажмите «Загрузить версию 2.1 (установщик Windows)».
2. Перейдите в папку загрузок и дважды щелкните файл MCA_Selector_Setup.exe.
3. Следуйте инструкциям на экране, чтобы завершить процесс установки.
4. Запустите приложение MCA Selector, нажмите «Файл», а затем выберите «Открытый мир».
5. Это приведет вас к окну файлов данных приложения Minecraft. Теперь выберите регион, который вы хотите сбросить. И затем нажмите «Выбрать папку».
6. Теперь вы увидите всю карту вашего мира, выберите регион, который вы хотите сбросить, нажав на сетку, затем нажмите «Выбор» и нажмите «Удалить выбранные фрагменты».
Примечание. Всегда создавайте резервные копии файлов мира перед внесением каких-либо изменений, так как это приведет к удалению некоторых ваших творений в выбранном регионе.
7. Наконец, нажмите OK.
После этого вы увидите, что выбранные сетки станут черными. Теперь, когда вы перезапустите мир в следующий раз, он автоматически восстановится.
Способ 8: установить высокопроизводительную графику для Minecraft
Этот метод не имеет прямого отношения к ошибке патрона, но иногда может влиять на визуальные эффекты игр из-за меньшего количества графических ресурсов. Просто установите высокопроизводительную графику для определенных приложений, используя встроенные настройки Windows. Выполните следующие шаги, чтобы исправить ошибки фрагментов в Minecraft.
1. Перейдите к настройке системы.
2. Перейдите на вкладку «Экран», прокрутите вниз и нажмите «Настройки графики».
3. Затем в раскрывающемся меню «Выбор приложения для настройки» выберите приложение Microsoft Store.
4. После этого нажмите «Выбрать приложение».
5. И выберите Minecraft.
6. Нажмите «Добавить», а затем нажмите «Параметры».
7. Выберите вариант «Высокая производительность» и нажмите «Сохранить».
8. Кроме того, во время игры рекомендуется всегда выбирать для параметра батареи значение «Лучшая производительность». Нажмите на значок «Батарея» и переместите ползунок в сторону «Лучшая производительность».
Способ 9: переустановите Minecraft
Если вы испробовали все методы и по-прежнему не можете исправить ошибки фрагментов в Minecraft. Возможно, произошла ошибка или файлы приложения Minecraft были повреждены. Итак, ваш последний вариант — полностью удалить Minecraft и переустановить его из Магазина Microsoft, или вы можете попробовать другой подход и загрузить его из Minecraft Launcher. Выполните следующие действия:
1. Нажмите клавишу Windows, введите «Приложения и функции» и нажмите «Открыть».
2. Прокрутите вниз, выберите Minecraft и нажмите «Удалить».
3. Теперь нажмите «Удалить» еще раз, чтобы подтвердить запрос, и перезагрузите компьютер после удаления Minecraft.
4. Перейдите к официальному сайт загрузки майнкрафта.
5. Теперь нажмите «Загрузить для Windows 7/8» в разделе «НУЖЕН ДРУГОЙ ВКУС?». меню, как показано.
6. Теперь щелкните файл установки, чтобы установить приложение.
7. Нажмите кнопку «Далее» в окне установки Microsoft Launcher.
8. Затем нажмите кнопку «Далее» после выбора папки назначения.
9. Наконец, нажмите кнопку «Установить».
Часто задаваемые вопросы (FAQ)
В. Какое устройство лучше всего подходит для игры в Minecraft?
Ответ Minecraft — это мультиплатформенная игра, в которую можно играть практически на любом устройстве, включая ПК, смартфоны и планшеты Android и iOS, а также игровые консоли. Тем не менее, лучшая платформа для игры в Minecraft — это ПК с поддержкой мыши и клавиатуры. В качестве портативного варианта отлично подойдет iPad, который предлагает хороший FPS, поддержку сенсорного управления и больший дисплей.
В. Доступен ли Minecraft для виртуальной реальности?
Ответ Официально в версию Minecraft Bedrock можно играть в виртуальной реальности. В нее можно играть на большинстве устройств виртуальной реальности, таких как Oculus, Amazon Fire и Play Station, а также на Windows 10. Изучить Майнкрафт в виртуальной реальности Чтобы получить больше информации.
***
Мы надеемся, что это руководство было полезным, и вы смогли решить все свои вопросы относительно того, редки ли ошибки фрагментов в Minecraft и как вы исправляете ошибки фрагментов в Minecraft. Дайте нам знать, какой метод работал для вас лучше всего. Если у вас есть какие-либо вопросы или предложения относительно любого запроса, связанного с технологиями, не стесняйтесь оставлять их в разделе комментариев ниже.
Как в ворде исправить все ошибки сразу
Microsoft Word – как в Ворде автоматически исправить ошибки?
Мы все наверное в курсе,что проверка правописания существует в любых пакетах Microsoft Office.
И это очень удобно,ведь часто мы делаем опечатки, а делаем орфографические или пунктуационные ошибки.
И есть возможность такие ошибки исправлять в автоматическом режиме.
Для того,чтобы активировать данную функцию нам нужно открыть программу- Microsoft Word.
Затем нужно нажать на опцию -«Файл» и оттуда следует перейти на оцию- «Параметры».
И в параметрах следует кликнуть на опцию-«Правописание».
Там мы должны выбрать в меню опцию-«Исключения» и там нажать на поле- «Имя файла».
И там нужно снять флажок из строчки
Для автоматического исправления ошибок нужно убедиться, что включена автоматическая проверка орфографии. Далее:
В меню Сервис выбираем Параметры автозамены, а затем открываем вкладку Автозамена.
Параметры автозамены могут или отображаться, или быть спрятанными. Установите/снимите флажок Показать кнопки.
Чтобы включать или отключать автозамену, нужно или установить, или снять флажок Заменять при вводе.
Чтобы включить/отключить режим автоматического исправления орфографических ошибок, нужно установить/снять флажок Заменять при вводе, а затем – Автоматически исправлять орфографические ошибки.
Заставить Word автоматически (то есть совсем без вашего участия) исправлять допущенные вами ошибки правописания, по-моему, практически невозможно. Нет, настроить программу на поиск сделанных ошибок и их подсветку (обычно – красной волнистой линией) можно без труда: достаточно зайти в параметры настройки программы (“Параметры Word”) и выбрать раздел “Правописание”, в котором отметить галочкой все пункты, что касаются исправления правописания в Word. После этого каждое слово, которое не будет знать Word, будет им подчеркнуто, чтобы вы обратили внимание и выбрали правильный из предлагаемых программой вариантов. Не более того.
Для автоматического же исправления обнаруженной ошибки программа должна иметь только один доступный в качестве исправления вариант, а она настолько “умная”, что к практически любому (самому, порой, невероятному) вашему варианту написания слова находит, как минимум два возможных варианта исправления и без вашей помощи исправлять отказывается. Ну что с неё возьмешь – машина же.
Как проверить орфографию и грамматику в Word, настроить проверку и автоисправление
Я давно работаю с Word и уже не представляю себе, как можно писать тексты на компьютере в другой программе, которая не обладает всеми функциями, что есть в редакторе от Microsoft. Мне нравится, что можно легко нумеровать страницы, делать автоматическое оглавление и сноски, настраивать поля и расположение листов. Недавно мы с вами также научились подчеркивать слова и пустые строки, чтобы составлять бланки и формы для дальнейшего заполнения.
Но больше всего я ценю эту программу за то, что она на ходу проверяет ошибки и исправляет мои опечатки. Это здорово экономит силы и время, помогает писать грамотно. Сегодня мы как раз об этом поговорим и разберемся, как проверить орфографию в Word, настроить автопроверку и автозамену.
Возможности редактора
У меня сейчас установлена программа 2019 года, но проверка правописания заложена во все версии Word: 2003, 2007, 2010 и последующие выпуски. Обычно после установки программы она сразу настроена так, чтобы автоматически проверять текст и выделять проблемные места.
Орфография
Подчеркивание орфографических ошибок выглядит как красная волнистая линия.
Очевидно, что Word не знает слово “фанфик”, потому что это так называемый жаргонизм, вот редактор и выделяет его. Если нажать на выделенном фрагменте правой кнопкой мыши, то программа предложит заменить его на знакомые ей варианты.
Также можно просто пропустить это слово и перестать его подчеркивать или добавить в словарь, чтобы и в других документах Word не делал нам замечаний по поводу его.
Пунктуация и грамматика
С проверкой орфографии Word справляется очень хорошо, а вот с пунктуацией ему работать сложнее, но если мы видим голубую волнистую или двойную линию под фрагментом текста, то есть большая вероятность, что мы потеряли знак.
Тут не хватает запятой после слова “мира”. Если мы нажимаем на выделенный фрагмент, то программа подсказывает, как, по ее мнению, нужно правильно писать.
Чтобы исправить этот фрагмент, нужно просто нажать левой кнопкой мыши на предложенный вариант. Кроме пропущенных знаков, синим цветом выделяются лишние пробелы и неправильное написание знаков пунктуации. Например, по правилам грамматики запятая слева ставится вплотную к слову, а справа отделяется пробелом. Если мы нарушим это правило, то Word укажет нам на эту недоработку.
Что еще умеет Word:
- исправлять опечатки;
- добавлять новые слова в словарь, чтобы в следующий раз не выделять их;
- делать автозамены для ускорения работы.
Давайте теперь подробнее рассмотрим особенности этих функций.
Проблемы с проверкой орфографии
Сейчас мы разберем несколько случаев, когда проверка работает не так, как нужно, или вовсе не включается.
Что делать, если все выделено красным
Если текстовый редактор подчеркивает все слова подряд красной волнистой линией, то возможны 2 причины:
- Вы пишете текст не на той раскладке клавиатуры, например, набираете русские слова на украинской раскладке.
- Для проверки правописания указан не тот язык, который нужен.
Чтобы поменять язык, нажмите на текущее значение внизу экрана и выберите нужный вариант.
Почему не выделяются ошибки, и что делать
Если Word никак не реагирует на явные проблемы, значит, надо поработать с настройками и включить орфографическую проверку. Для этого кликаем по пункту меню “Файл”.
В появившемся перечне слева находим раздел “Параметры” или “Параметры Word”. Обычно он находится в самом низу.
Теперь идем в подраздел “Правописание”. Если вы хотите, чтобы редактор помогал вам и исправлял ошибки, обязательно нужно поставить птички в пунктах:
- проверять орфографию в процессе набора текста;
- отмечать грамматические ошибки;
- во время проверки орфографии также проверять грамматику.
Я еще всегда добавляю пункт “Сложные слова”.
Проверьте, чтобы файл, над которым вы работаете, не был внесен в исключения.
Проверка ошибок в готовом документе
Мы разобрались, как сделать так, чтобы Word подчеркивал ошибки и опечатки. Мне удобно исправлять их по ходу написания текста. Но бывают ситуации, когда нам нужно проверить уже готовый свой или чужой документ. В таком случае есть 2 подхода:
- Вычитывать весь материал от корки до корки, выискивая оплошности автора. Это дает возможность исправить все проблемы, в том числе смысловые и стилистические.
- Проработать только те фрагменты, на которые указала программа. Этот способ более быстрый, но не гарантирует идеального результата.
Чтобы быстро проверить документ на ошибки и исправить его, нажмите клавишу F7 на своей клавиатуре или вызовите то же самое окно, кликнув по пиктограмме книги внизу экрана.
Также перейти к редактированию можно через пункт меню “Рецензирование”.
Теперь в правой части редактора появится первое замечание. Тут вы можете быстро:
- заменить слово на другое, предложенное программой;
- пропустить его и убрать выделение;
- добавить слово в словарь, чтобы редактор больше не выделял его.
Я, например, хочу воспользоваться последней возможностью, чтобы больше не натыкаться на замечания Word по поводу жаргонизма “фанфик”.
После того как вы укажете программе, что делать с конкретным фрагментом текста, она сразу покажет следующую ошибку. И так мы идем через весь документ, исправляя или оставляя слова и фразы как они есть.
В конце мы получим вот такое сообщение.
Автозамена
Иногда мы даже не замечаем, как текстовый редактор исправляет наши оплошности, например, автоматически меняет маленькую букву на большую после точки или делает гиперссылками интернет-адреса, подставляет правильное слово вместо “абракадабры” с опечатками. Автоисправление не улучшает нашу грамотность, но ускоряет и упрощает работу.
Если перейти на время в обычный Блокнот и попробовать набрать там хотя бы страницу текста, то сразу станет понятно, сколько маленьких и не очень ошибок исправлял Word.
В редакторе есть встроенный список автозамены одних символов и слов на другие. Чтобы посмотреть его, заходим в пункт меню “Файл”, “Параметры”, “Правописание”, “Параметры автозамены…”.
Чтобы исправление происходило сразу при наборе текста, проверьте в параметрах наличие “птички” напротив соответствующего пункта. Также я советую применить установку “Автоматически исправлять орфографические ошибки”.
Внизу окна есть таблица, в которой перечислены все основные варианты автоисправлений, заложенных в программу.
Мы можем добавить свои варианты в список автозамены и удалить существующие комбинации слов и символов.
Например, я часто пишу названия программ на английском языке, а переключаться каждый раз на другую раскладку клавиатуры неудобно. Поэтому я хочу добавить некоторые слова в список для автоматического исправления.
Для этого я пишу текст на русском и прошу программу менять его на английский вариант.
После этого слова будут добавлены в таблицу, и редактор их подсветит, чтобы мы убедились, что все написали правильно. Если вдруг закралась ошибка, отменить действие можно, удалив конкретную строку из таблицы. Также в любой момент можно выделить пару слов и изменить их.
В список автозамены можно добавить все, что нам угодно, например, мы можем попросить редактор менять аббревиатуры на полное написание названий, если того требует наша работа, или исправлять наиболее частые опечатки, свойственные именно нам.
Заключение
Теперь вы знаете, как сделать так, чтобы Word показывал или, наоборот, скрывал ошибки, умеете добавлять слова в словарь и создавать свои списки автозамены. Надеюсь, вы получили ответы на все вопросы о проверке орфографии в этой программе. Если все-таки что-то осталось “за кадром”, или возникли трудности с настройками, напишите нам в комментариях, и мы постараемся помочь.
Сохраняйте статью в закладки и на стене в соцсетях, чтобы быстро найти ее и освежить в памяти.
Проверка орфографии в ворде
При написании статьи текстовый редактор Ворд подчеркивает слова, тем самым указывая грамматические или пунктуационные ошибки. Если слово написано с ошибкой и уже существует в словаре программы, то будет произведена замена слова (в случае, если включена автозамена). Встречаются случаи, когда нужно проверить орфографию в Ворде, а автозамена не включена и программа вовсе не подчеркивает слова с допущенными ошибками. В таком случае, рассмотрим, как проверить документ на ошибки в словах и в пунктуации.
Настройка автоматической проверки текста
Чтобы места с орфографическими и грамматическими ошибками подчеркивались автоматически, нужно:
- Перейти во вкладку «Файл» и нажать на «Параметры»;
- В левой панели нового окна выбрать «Правописание»;
- В области «При исправлении правописания Word» проставить галочки в окнах «Проверять орфографию в процессе набора текста», «Использовать … проверку орфографии», или «Отмечать ошибки грамматики…»;
- Можно поставить галочки во всех окошках данного подраздела, так как все перечисленные вариации помогут в работе с текстом.
Внимание! Если Ворд перестал подчеркивать ошибки красной линией, то обязательно нужно убрать галочки в подразделе «Исключения для файла». Перейти «Файл» – «Параметры» – «Правописание» и наконец-то «Исключение для файла». Убрать галочки со строк «Скрыть орфографические и грамматические… в этом документе».
После данной настройки, в документе будут подчеркиваться не только орфографические оплошности, но и пунктуационные.
Как включить автоматическую проверку ошибок
Благодаря данной функции можно легко исправить все ошибки сразу. Включить «Проверку орфографии и грамматики в тексте» можно кнопкой F7 либо зайти во вкладку «Рецензирование» – в отделе «Правописание» – нажать на «Правописание».
Откроется новое окно и всплывет первая допущенная ошибка. Можно ее исправить прямо в области «Нет в словаре» либо указать нужную форму в разделе «Варианты» и нажать заменить.
Внимание! Программа MS Word не умеет автоматически исправлять пунктуационные помарки. Поэтому если будет встречаться зеленая или синяя волнистая линия в течение всего текста, нужно будет вносить изменения самостоятельно, т. е. вручную. Тем более программа делает подсказки, после какого слова не хватает запятой.
Далее всплывёт новое окно с новой ошибкой и так будет до тех пор, пока все ошибки не будут исправлены. После всех изменений всплывёт окно с уведомлением, что проверка правописания завершена, нажмите на «Ок».
Следом Ворд предоставит статистику об удобочитаемости. Скрываем это уведомление, нажав на «Ок».
Ручная проверка ошибок
Подчеркивание красной линией означает, что в слове, вероятно, допущена орфографическая ошибка или фраза незнакома программе Word и не занесена в словарь. С лёгкостью можно исправить ошибки вручную, следующим образом:
1) Нажать на выделенное слово правой кнопкой мыши и в открывшемся окне выбрать корректный вариант.
2) Добавить в словарь программы новое для Ворда слово. Нажать по неправильному слову правой кнопкой мыши и выбрать «Добавить в словарь» и подчеркивание исчезнет. При дальнейшем использовании данного слова, подчеркивание не появится.
3) Найти внизу программы Ворд, книгу с крестиком (если есть ошибки) и нажать.
Появятся правильные варианты написания, нужно указать правильно написанное слово.
Как настроить функцию «Автоисправление»
Функция «автозамена слова» очень полезная, так как во время быстрого набора текста бывают опечатки в словах. Данная функция поможет исправить некорректно написанную фразу автоматически, для этого необходимо сделать следующие настройки:
1) Нажав на раздел «Файл» выбрать «Параметры»;
2) Во вплывающем окне в левой части найти «Правописание», в разделе «Параметры автозамены» кликнуть по кнопке «Параметры автозамены…»;
3) В разделе «Автозамена» проставить галочку напротив «Заменять при вводе»;
4) Добавить фразу, которая часто печатается неправильно. Например: «помошник» введите под полем «заменить» как неверный вариант, а под полем «на» укажите верную словоформу и кликните на «Добавить». Как показано на картинке ниже.
Добавить можно любую фразу и указать её верное написание. Также это может быть сокращение повседневных фраз, аббревиатура или название горячих клавиш на английском. Вот примеры:
Как изменить фразу в списке автозамены
Надо промотать весь список и найти нужную фразу, выделить её, чтобы она появилась в поле «заменить» и в поле «на».
Теперь остается только установить курсор мыши в нужное поле и ввести свой вариант написания символа или фразы, заменить и сохранить. Рассмотрим пример. Чтобы быстро написать символ (а) в виде «@» сначала нужно добавить и указать на какой символ будет производиться замена.
Действия стандартные, что и ранее при добавлении новой фразы. «Файл» – «Параметры» – «Правописание» – «Параметры автозамены». В разделе, где «Автозамена» под полем «заменить» – вводим «(а)», а в поле «на» – пишем «@». Добавляем и кликаем «ОК».
Теперь время проверить. Печатаем нужный фрагмент статьи и пишем «(а)» (на картинке ниже), замена на «@» происходит после нажатия «)» завершающего символа.
Работа с Word станет намного легче, если сделать все настройки для автозамены разных фраз. Только представьте, что можно печатать (Московский Государственный Университет) за одну секунду всего лишь написав три буквы «мгу». Благодаря определенным опциям пользователь сможет совершить автоматическую проверку на правильную расстановку пунктуации, очень быстро, если учесть, что просматривать документ из 10 листов А4 в ручную будет долго. В данном случае идёт речь об использовании опции «Правописание» в разделе «Рецензирование».
Как включить функцию исправления грамматических ошибок
Содержание статьи
- Как включить функцию исправления грамматических ошибок
- Как проверить орфографию текста
- Как проверить знаки препинания
Включение проверки правописания
Для включения проверки правописания в Microsoft Office откройте программный продукт Word, воспользовавшись ярлыком на рабочем столе или пунктом меню «Пуск» – «Все программы» – Microsoft Office – Microsoft Word. Кликните на вкладке «Файл» (Microsoft Office 2013) или нажмите на кнопку Office (Microsoft Office версии 2010 и 2007). Перейдите в раздел «Параметры» и нажмите на пункте «Правописание». Выберите меню «Исключения» и щелкните поле «Имя текущего файла». После этого снимите флажок со строчки «Скрыть ошибки правописания» и «Скрыть грамматические ошибки».
Если вы хотите включить автоматическую проверку правописания для всех документов, которые вы открываете Microsoft Office, в секции «Исключения» поставьте опцию «Все новые документы». Снимите соответствующие флажки «Скрыть» и сохраните произведенные изменения, нажав на кнопку «Ок».
В программе PowerPoint включение автоматической проверки правописания можно выполнить из аналогичного меню «Параметры» – «Правописание». Снимите флажок с пункта «Скрывать орфографические ошибки» и сохраните произведенные изменения.
Механизм работы
При возникновении ошибки в тексте Word подчеркнет ее красной, синей или зеленой линией. Красная линия используется для фиксирования орфографических ошибок. Недочеты в пунктуации указываются при помощи синей линии, а грамматические ошибки выделяются зеленой волнистой линией. Чтобы просмотреть возможные варианты написания и исправления ошибки, кликните правой клавишей мыши на подчеркнутом слове или фразе.
Если вы принимаете предложенный Word вариант, выберите его, нажав на соответствующем пункте меню. Word автоматически исправит ошибку и уберет подчеркивание. Если вы считаете, что ошибки в данном месте текста нет и слово написано правильно, вы можете проигнорировать подчеркивание или нажать на контекстное меню «Пропустить все», доступное также по нажатию правой клавиши мыши.
Автозамена
Также вы можете активировать функцию автозамены, которая доступна в программах пакета Office. Данный параметр позволяет автоматически исправлять некорректно написанные слова в соответствии со списком, вручную создаваемым пользователем. Туда можно добавить слова, которые вызывают у вас проблемы в написании.
Для включения автоподстановки перейдите в секцию «Параметры» – «Правописание» – «Параметры автозамены». Поставьте галочку «Заменять при вводе». В поле «Заменить» укажите слова или фразы, которые вызывают у вас трудности при написании. В левой колонке впишите слово с ошибкой, а справа укажите правильный вариант написания. После добавления достаточного количества слов и фраз, нажмите «Ок» и сохраните произведенные изменения.
Как исправить ошибки в Ворде во всем тексте сразу в версиях Word
Сегодня речь пойдет о том, как исправить ошибки в Ворде во всем тексте сразу в разных версиях Word. То есть Вам создали документ в одной версии Ворд, Вы открываете его на своей версии. Вы видите, что текст поплыл, пробелы в некоторых словосочетаниях исчезли, таблицы искажены, картинки съехали. В статье будет показан мой опыт, как исправить ошибки в Ворде за одну минуту.
Версии Word и совместимость текстов в разных версиях

Чуть позже была выявлена причина многочисленных ошибок. Оказалось, исполнитель работал в Microsoft Office Word 2016, а у меня установлена версия Microsoft Office Word 2007. И чтобы я не делал, текст не хотел исправляться. Конечно, можно было бы сделать правку вручную, но это затраты времени.
Было бы все понятно при использовании Word 2003, файлы которого отображаются в расширении doc. Можно было бы использовать дополнительную программу и все. Начал искать варианты решения проблемы, как исправить ошибки в Ворде во всем тексте в сети Интернет и на YouTube — ничего не нашел. И тогда неожиданно пришла идея решения проблемы.
Я вспомнил о замечательном бесплатном сервисе SmallPDF. С помощью данного сервиса обычно конвертирую презентации с ppt формата в pdf. Сервис SmallPDF конвертирует документы Word, Excel, JPG и другие документы. При желании, можете на моем блоге найти статьи на эту тему через «Поиск по блогу». А теперь давайте рассмотрим вопрос, как исправить ошибки в Ворде во всем тексте сразу на практике.
Как исправить ошибки в Ворде во всем тексте сразу
Для начала был взят, отправленный мне вордовский текст с ошибками (текст, сделанный в Microsoft Office Word 2016) и через сервис SmallPDF преобразован в PDF файл. Вновь созданный PDF файл смотрелся отлично – таблицы были ровными, картинки на правильных позициях, а отсутствие пробелов исчезло. Это хорошо, но мне нужно было еще поработать с текстом в Word. Для этого нужно было вернуть документ снова в Ворд.
Были сомнения, получится ли получить корректный текст в Ворде. С помощью этого же сервиса SmallPDF был преобразован ранее полученный файл ПДФ снова в Ворд 2007. Полученный после конвертации текст в Word был ровным, ошибок не было, а картинки стояли на своем месте.
Чтобы конвертировать файлы Word в PDF и наоборот, нужно выбрать в сервисе SmallPDF «Все инструменты» в верхней части страницы.
Далее просто перетащите нужный файл мышкой в окно программы и включите конвертацию. Для примера можете использовать статью на блоге Онлайн конвертер ppt в pdf.
Вы можете оценить сами, как было до и как стало после на представленных скриншотах:
Заключение
Теперь Вы знаете, как исправить ошибки в Ворде во всем тексте сразу. Конечно, это касается тех случаев, когда ошибки формируются из-за различных версий программы Ворд. Мне этот способ хорошо помог. Возможно, этот опыт поможет и Вам. Удачи Вам и всего лучшего!
Устранение неполадок с проверкой орфографии и грамматики в разных языках
Проверка правописания на нескольких языках может представлять своеобразные проблемы, например правильно написанные слова, помеченные как неправильные, или слова с ошибками на другом языке, не помеченные как неправильные. В этой статье рассматриваются распространенные проблемы и сообщается, каким образом можно убедиться в правильности определения языка вашего текста для проверки правописания и в том, что включены автоматические языковые инструменты Office.
Примечание: Если вам нужно ввести на другом языке всего несколько символов, см. статью Вставка флажков и других символов.
Слова, содержащие ошибки, не помечаются как неправильные
Убедитесь в том, что:
Убедитесь, что включен нужный язык
Чтобы средство проверки правописания правильно работало на другом языке, необходимо включить этот язык в Office. Если вам нужен язык, отсутствующий в списке языков редактирования в диалоговом окне Настройка языковых параметров Office, для проверки правописания может потребоваться скачать и установить языковой пакет. Дополнительные сведения о том, как включить поддержку языков в Office, см. в статьях Выбор дополнительного языка и настройка языковых параметров в Office и Дополнительный языковой пакет для Office.
Убедитесь, что для текста выбран правильный язык
Если средство проверки орфографии не проверяет слова, введенные на другом языке, или помечает правильно введенные иностранные слова как содержащие ошибку, возможно, язык для этих слов определен неправильно.
Чтобы вручную изменить язык в Word для отдельных слов или части текста, выполните указанные ниже действия.
На вкладке Рецензирование в группе Язык выберите Язык > Язык проверки правописания.
(В Word 2007 щелкните Выбрать язык в группе Правописание.)
В диалоговом окне Язык выберите нужный язык.
Важно: Если нужный язык не отображается над двойной линией, то необходимо включить язык, чтобы в тексте на нем можно было проверять орфографию.
Начните вводить текст.
Примечание: Чтобы ввести такие символы, как умляут в немецком языке (ö), тильда в испанском (ñ) или седиль (Ç) в турецком, а также другие символы (например, символ “галочка”), на вкладке Вставка в группе Символы нажмите кнопку Символ и выберите нужный символ.
Чтобы вернуться к исходному языку или переключиться на другой язык, повторите действия 1–3. При выполнении действия 3 выберите следующий язык.
Убедитесь, что используется правильная языковая версия словаря
Убедитесь, что для словаря выбрана правильная региональная версия языка текста, например английский (США), а не английский (Соединенное Королевство).
Чтобы изменить словарь для определенного языка в Word, выполните указанные ниже действия.
На вкладке Рецензирование в группе Язык выберите Язык > Задать язык проверки правописания.
(В Word 2007 щелкните Выбрать язык в группе Правописание.)
В диалоговом окне Язык выберите нужный язык.
Важно: Если нужный язык не отображается над двойной линией, то необходимо включить язык, чтобы в тексте на нем можно было проверять орфографию.
Примечание: Если в установленной версии набора Office отсутствуют средства проверки правописания (например, средство проверки орфографии) для нужного языка, возможно, потребуется установить языковой пакет. Дополнительные сведения см. в статье Дополнительный языковой пакет для Office.
Чтобы изменить словарь для выделенного текста, выполните указанные ниже действия.
Выделите текст, для которого нужно изменить язык словаря.
На вкладке Рецензирование в группе Язык выберите Язык > Задать язык проверки правописания.
(В Word 2007 щелкните Выбрать язык в группе Правописание.)
В списке Пометить выделенный текст как выберите язык, который нужно задать для выделенного текста. Если используемые языки не отображаются над двойной линией, включите их (включите параметры для отдельных языков), чтобы сделать доступными.
Убедитесь, что флажок “Определять язык автоматически” установлен
Чтобы установить флажок Определять язык автоматически в приложении Word, выполните указанные ниже действия.
На вкладке Рецензирование в группе Язык выберите Язык > Задать язык проверки правописания.
(В Word 2007 щелкните Выбрать язык в группе Правописание.)
В диалоговом окне Язык установите флажок Определять язык автоматически.
Обратите внимание на языки, которые указаны над двойной чертой в списке Пометить выделенный текст как. Word может автоматически определять только их. Если вам не удается найти нужные языки, необходимо включить языки редактирования, чтобы Word определял их автоматически.
Для правильной работы функции автоматического определения языка требуется хотя бы одно предложение. Если фразы слишком короткие, может потребоваться ввести несколько предложений, иначе у приложения Word будет недостаточно контекста для автоматического определения языка и применения нужного словаря.
Одинаковое написание некоторых слов в разных языках (например, centre в английском (Соединенное Королевство) и французском (Франция)) может вести к тому, что функция Определять язык автоматически неправильно определяет язык текста. Чтобы устранить эту проблему, введите еще несколько слов на нужном языке или снимите флажок Определять язык автоматически.
Убедитесь, что флажок “Автоматически переключать раскладку клавиатуры в соответствии с языком окружающего текста” установлен
Если флажок Автоматически переключать раскладку клавиатуры в соответствии с языком окружающего текста установлен, это может привести к опечаткам при смене раскладки клавиатуры во время ввода текста. Введите еще несколько слов на нужном языке или снимите флажок Автоматически переключать раскладку клавиатуры в соответствии с языком окружающего текста.
Чтобы установить флажок Автоматически переключать раскладку клавиатуры в соответствии с языком окружающего текста (в Office 2010, Office 2013 и Office 2016), выполните указанные ниже действия.
Откройте приложение Word.
На вкладке Файл нажмите кнопку Параметры и выберите Дополнительно.
В группе Параметры правки установите флажок Автоматически переключать раскладку клавиатуры в соответствии с языком окружающего текста.
Примечание: Флажок Автоматически переключать раскладку клавиатуры в соответствии с языком окружающего текста доступен, только если включена раскладка клавиатуры для соответствующего языка. Если он не отображается, включите раскладку клавиатуры для нужного языка.
Убедитесь, что флажок “Не проверять правописание” снят
Если флажок Не проверять правописание установлен, правописание в документах не проверяется.
Чтобы снять флажок Определять язык автоматически в приложении Word, выполните указанные ниже действия.
На вкладке Рецензирование в группе Язык выберите Язык > Задать язык проверки правописания.
(В Word 2007 щелкните Выбрать язык в группе Правописание.)
В диалоговом окне Язык снимите флажок Без проверки правописания.
Убедитесь, что слово с ошибкой не было случайно добавлено в настраиваемый словарь
Если во вспомогательный словарь случайно добавлено слово с ошибкой, его необходимо найти и удалить. Сведения о поиске слов с ошибками во вспомогательных словарях см. в статье Добавление слов в словарь проверки орфографии. О том, как удалить слово из словаря, см. в статье Добавление и изменение слов в словаре проверки орфографии.
В диалоговом окне “Язык” отсутствует нужный язык
Чаще всего причина отсутствия языка словаря в списке Язык словаря в диалоговом окне Язык заключается в том, что данный язык не включен в качестве языка редактирования или отсутствует в установленной версии набора Office и для него требуется установить языковой пакет. Сведения о том, как включить язык редактирования, см. в статье Изменение языка в меню и средствах проверки правописания в Office.
Есть дополнительные вопросы?
Свяжитесь с нами, чтобы задать вопросы или рассказать о проблеме.
-
Проверка правописания и исправление ошибок в тексте
В процессе создания
текста в Word
осуществляется автоматическая его
проверка (если этот режим включен).
Орфографические ошибки подчеркиваются
красной волнистой линией, а грамматические
и стилистические – зеленой. При этом
можно получить коментарий и выполнить
правку текста, вызвав контекстное на
вкладке щелчком правой кнопки мыши по
выделенному фрагменту или на вкладке
Рецензирование
использовать
значок
Правописание
из
группы
Правописание.
В открывшемся диалоговом окне Правописание
нажать кнопку Параметры
и поставить флажки в соответствующих
пунктах второго окна Параметры
Word
вкладка
Правописание
(рис.
6).
Рисунок 6. Окно
установки режима проверки правописания
Для исправления
ошибок в тексте необходимо:
1. Поставить курсор
в начало текста или выделить проверяемый
фрагмент.
Примечание:
Если
подчеркиваются многие слова, написанные
правильно, то необходимо сменить
язык проверки:
-
выделить подчеркнутый
текст; -
на вкладке
Рецензирование
— группа
Язык
— значок
Язык
– Язык
проверки правописания установить
флажок русский
и
нажать ОК.
2. Из вкладки
Рецензирование
выбрать
группу Правописание
и
щелкнуть значок
или нажать клавишу F7.
Появится диалоговое окно (рис. 7):
Рисунок 7. Окно
проверки правописания
В окне Нет
в словаре: приводится
фрагмент текста, с выделенным красным
цветом словом (испровление) в котором
предполагается ошибка, а в окне Варианты:,
список
вариантов правильного написания этого
слова.
Для исправления
ошибки, щелчком мыши выбрать подходящий
вариант записи слова и щелкнуть на
кнопке Заменить
(заменится одно слово) или на кнопке
Заменить
все (заменятся
все такие ошибки в тексте).
Если же в окне
Варианты:
нет
вариантов записи этого слова, то возможно
следующее:
а)
слово написано правильно
и его просто нет в словаре, в этом случае
его можно включить в словарь, щелкнув
кнопку Добавить
или
пропустить,
щелкнув на
кнопке Пропустить
(пропустится
одно слово) или на кнопке Пропустить
все
(пропустятся все такие слова в тексте);
б) слово
написано неправильно,
его можно исправить вручную (щелкнув в
тексте курсором мыши), затем ввести,
щелкнув на кнопке Заменить
(заменится одно слово) или на кнопке
Заменить
все
(заменятся все такие слова в тексте).
Кроме того, Word
проверяет правильность, построения
фраз, словосочетаний и расстановки
знаков препинания, выдавая свои
рекомендации в окне Варианты
(рис.
.

Рисунок 8. Окно
проверки правописания
После проверки
всего текста программа выдаст сообщение
об окончании проверки. Щелкнуть на
кнопке ОК.
Проверку можно прекратить в любой
момент, используя кнопку Отмена.
В некоторых случаях
возникает необходимость подбора
синонимов слова. Для этого можно
использовать команду Синонимы
в контекстном меню на слове или на
вкладке Рецензирование
выбрать значок–Тезаурус
в группе
Правописание.
Задание 2. Проверьте правильность
написания созданного ранее текста и
исправьте ошибки.
-
Расстановка переносов в тексте
На вкладке Разметка
страницы – в
группе Параметры
страницы выбрать
команду
,
установить
флажок Авто.
Задание 3.
Расставьте переносы в набранном
выше тексте.
Соседние файлы в предмете [НЕСОРТИРОВАННОЕ]
- #
- #
- #
- #
- #
- #
- #
- #
- #
- #
- #
Все приложения Microsoft Office поддерживают проверку орфографии, и большинство из них поддерживает проверку грамматики.
Используете Microsoft 365? Возможно, вас заинтересует новая функция Word — «Корректор»! Подробные сведения см. в статье Корректор.
Запуск средства проверки орфографии и грамматики
Чтобы начать проверку орфографии и грамматики в документе, просто нажмите F7.
Щелкните заголовок ниже, чтобы получить дополнительные сведения.
В большинстве приложений Office по мере ввода текста выполняется автоматическая проверка правописания, поэтому вы сразу можете увидеть ошибки во время работы.
Примечания:
-
Автоматическая проверка орфографии и грамматики отсутствует в Access, Excel и Project. Можно вручную запустить проверку орфографии, нажав клавишу F7.
-
Автоматическая проверка грамматики доступна только в Outlook, Word и PowerPoint 2013 (или более новой версии).
Офис отмечает потенциальные орфографические ошибки красной волнистой линией, а потенциальные грамматические ошибки отмечены синей волнистой линией.
Если орфографические или грамматические ошибки не помечаются, автоматическая проверка может быть отключена. Можно включить автоматическую проверку правописания.
Если вы видите орфографическую или грамматическую ошибку и вам нужна помощь, чтобы ее исправить, щелкните подчеркнутое слово или фразу правой кнопкой мыши и выберите один из предложенных вариантов.
Если в приложении Office слово отмечено, как содержащее ошибку, но вы написали его правильно, выберите пункт Добавить в словарь, чтобы в будущем это слово не отмечалось как неправильное. Дополнительные сведения см. в статье Добавление слов в словарь проверки орфографии и их изменение.
Если вы не хотите, чтобы в процессе работы приложение Office помечало возможные ошибки волнистыми линиями, вы можете отключить автоматическую проверку правописания.
-
Откройте параметры проверки правописания:
-
В OneNote, PowerPoint, Publisher, Visio и Word: в меню Файл выберите пункт Параметры и щелкните Правописание.
-
В InfoPath: на вкладке Главная щелкните стрелку рядом с надписью Орфография и выберите команду Параметры проверки орфографии.
-
В Outlook: в меню Файл щелкните Параметры, выберите Почта и нажмите кнопку Орфография и автозамена.
-
-
Установите или снимите флажок Проверять орфографию в процессе набора текста. Кроме того, в приложениях с автоматической проверкой грамматики можно установить или снять флажок Отмечать грамматические ошибки в процессе набора текста.
Примечание: В Word можно включать и отключать средство проверки орфографии только для документа, с которым вы работаете в настоящее время, или для всех новых документов. Выберите значение в списке Исключения, а затем установите или снимите флажки Скрыть орфографические ошибки только в этом документе и Скрыть грамматические ошибки только в этом документе.
Если вы не хотите, чтобы в приложении Office проверялась грамматика (ни при запуске проверки правописания, ни автоматически по мере ввода), эту функцию можно отключить.
-
Откройте параметры проверки правописания:
-
В OneNote, PowerPoint, Publisher, Visio и Word: в меню Файл выберите пункт Параметры и щелкните Правописание.
-
В InfoPath: на вкладке Главная щелкните стрелку рядом с надписью Орфография и выберите команду Параметры проверки орфографии.
-
В Outlook: в меню Файл щелкните Параметры, выберите Почта и нажмите кнопку Орфография и автозамена.
-
-
Снимите флажки Автоматически проверять грамматику и Также проверять грамматику.
Примечание: не во всех приложениях Office присутствуют оба эти параметра.
В Word, Outlook, PowerPoint 2013 (или более новой версии) можно принудительно выполнить повторную проверку ранее пропущенных слов и выражений.
-
Откройте документ или элемент, который вы хотите проверить.
-
Откройте вкладку Файл и выберите команды Параметры > Правописание > Повторная проверка. В Outlook нужно выбрать пункты Файл > Параметры > Почта и нажать кнопку Орфография и автозамена.
-
Нажмите кнопку Да, когда появится предупреждение о сбросе параметров проверки орфографии и грамматики.
-
Нажмите кнопку ОК в диалоговом окне, чтобы вернуться к документу, а затем еще раз запустите проверку орфографии и грамматики.
См. также
проверить орфографию и грамматику на другом языке.
Проверка удобочитаемости документа
Средство проверки орфографии и грамматики помечает текст, который не должен быть помечен
Выбор параметров грамматики и стиля письма в Office 2013 и более ранних версий
Добавление слов в словарь проверки орфографии
Средство проверки правописания неправильно работает с другим языком
Настройка автозамены: написание прописными буквами, правописание и символы
Проверка орфографии перед отправкой сообщения в Outlook
Узнайте, как максимально эффективно использовать Редактор в Microsoft 365
Приложения Office для Mac автоматически проверяют наличие возможных орфографических и грамматических ошибок при вводе текста. Если вы предпочитаете проверять орфографию и грамматику уже в готовом документе, отключите автоматическую проверку или можно одновременно выполнить проверку орфографии и грамматики.
Word
Автоматическая проверка орфографии и грамматики при вводе
Слово помечает потенциальные орфографические ошибки красной волнистой линией, а потенциальные грамматические ошибки отмечены зеленой волнистой линией.
Совет: Если орфографические и грамматические ошибки не помечаются, вероятно, вам нужно включить автоматическую проверку правописания, о которой пойдет речь в следующей процедуре.
Если вы видите орфографическую и грамматическую ошибку, удерживая нажатой клавишу CONTROL, щелкните слово или фразу и выберите один из вариантов.
Если приложение Word неправильно пометило слово как опечатку и вы хотите добавить это слово в словарь, чтобы приложение Word правильно распознавало его в дальнейшем, см. раздел Добавление слов в словарь проверки орфографии и их изменение
-
В меню Word выберите Параметры > Правописание.
-
В диалоговом окне Правописание в разделе Орфография установите или снимите флажок Автоматически проверять орфографию.
-
В разделе Грамматика установите или снимите флажок Автоматически проверять грамматику.
-
Закройте диалоговое окно, чтобы сохранить изменения.
-
На вкладке Рецензирование нажмите кнопку Правописание.
-
Если Word находит возможную ошибку, открывается диалоговое окно Правописание, в котором орфографические ошибки выделяются красным цветом, а грамматические — зеленым.
-
Чтобы устранить ошибку, выполните одно из указанных ниже действий.
-
Введите исправление в соответствующем поле и нажмите кнопку Изменить.
-
В разделе Варианты выберите нужное слово и нажмите кнопку Изменить.
Чтобы пропустить ошибку, выполните одно из указанных ниже действий.
-
Чтобы пропустить только этот экземпляр ошибки, нажмите кнопку Пропустить.
-
Чтобы пропустить все экземпляры ошибки, нажмите кнопку Пропустить все.
-
Для грамматической ошибки щелкните Следующее предложение, чтобы пропустить экземпляр этой ошибки и перейти к следующей.
Если нужно пропускать слово с ошибкой во всех документах, нажмите кнопку Добавить, чтобы добавить слово в словарь. Это применимо только для слов с орфографическими ошибками. Свою грамматику вы не можете добавить в словарь.
-
-
После исправления или пропуска ошибки Word переходит к следующей. По окончании проверки документа в Word появляется сообщение о том, что проверка правописания завершена.
-
Нажмите кнопку ОК, чтобы вернуться к документу.
Список пропускаемых слов и грамматических ошибок можно очистить, после чего приложение Word снова проверит ошибки в орфографии и грамматике, которые вы до этого решили пропустить.
Примечание: Список пропускаемых слов и грамматики сбрасывается только для документа, который открыт в данный момент. Это действие на затрагивает орфографические и грамматические ошибки, которые вы решили пропустить в других документах Word.
-
Откройте документ, который необходимо проверить.
-
В меню Сервис наведите указатель на пункт Правописание и выберите Сбросить пропускаемые слова и грамматику.
Word предупредит вас о том, что эта операция приведет к сбросу средств проверки орфографии и грамматики.
-
Нажмите кнопку Да, чтобы продолжить.
-
Откройте вкладку Рецензирование и щелкните Правописание, чтобы проверить орфографию и грамматику.
Outlook
Автоматическая проверка орфографии и грамматики при вводе
По умолчанию приложение Outlook проверяет орфографию в процессе ввода текста. В Outlook используется красная пунктирная линия подчеркивания для обозначения возможных орфографических ошибок, а также зеленая пунктирная линия для обозначения возможных грамматических ошибок.
-
Если вы видите слово с пунктирной линией подчеркивания, то удерживая нажатой клавишу Control, щелкните слово или фразу и выберите один из вариантов.
-
В контекстном меню выполните одно из указанных ниже действий.
-
Выберите один из предлагаемых вариантов в верхней части контекстного меню.
-
Нажмите кнопку Пропустить правописание, чтобы пропустить одно вхождение слова.
-
Чтобы добавить слово в орфографический словарь, щелкните Добавить в словарь.
-
Открыв сообщение электронной почты, выполните указанные ниже действия.
-
Чтобы Outlook автоматически выполнял исправление орфографических ошибок, в меню Outlook выберите пункт Параметры. В разделе Личные параметры щелкните Правописание. Щелкните в поле рядом сПроверкаорфографии при вводе текста.
-
Чтобы включить или отключить автоматическую проверку грамматики, в меню Outlook выберите пункт Параметры. В разделе Личные параметры щелкните Правописание. Щелкните в поле рядом с пунктом Проверка грамматики при вводе.

Вы можете исправить орфографические и грамматические ошибки во всем тексте после создания сообщения или другого элементы.
-
В меню Правка наведите указатель на пункт Правописание и выберите Правописание.
-
Выполните любое из описанных ниже действий.
-
В списке вариантов выберите нужное слово или введите новый вариант правописания в поле в верхней части, и нажмите Изменить.
-
Нажмите Пропустить, чтобы пропустить это слово и перейти к следующему слову с ошибкой.
-
Чтобы добавить слово в орфографический словарь, щелкните Добавить.
-
Совет: Для пропуска слова и перехода к следующей ошибке правописания используется сочетание клавиш 
PowerPoint
В PowerPoint можно проверять орфографию, но не грамматику.
Автоматическая проверка орфографии при вводе
PowerPoint автоматически проверяет и отмечает потенциальные орфографические ошибки с волнистым красным подчеркиванием.
Совет: Если орфографические ошибки не помечаются, вероятно, вам нужно включить автоматическую проверку орфографии, о которой пойдет речь в следующей процедуре.
Если вы увидите орфографическую ошибку, щелкните слово или фразу правой кнопкой мыши (или левой, удерживая клавишу CTRL) и выберите один из предложенных вариантов.
-
В меню PowerPoint выберите разделы Параметры > Проверка орфографии.
-
В диалоговом окне Проверка орфографии установите или снимите флажок Автоматически проверять орфографию.
-
На вкладке Рецензирование нажмите кнопку Проверка орфографии.
-
При обнаружении ошибки откроется область Проверка орфографии с возможными вариантами исправления.
-
Чтобы устранить ошибку, выполните одно из указанных ниже действий.
-
Исправьте ошибку на слайде.
-
Выберите одно из слов, предложенных в области Проверка орфографии, а затем нажмите кнопку Изменить.
Чтобы пропустить ошибку, выполните одно из указанных ниже действий.
-
Чтобы пропустить только этот экземпляр ошибки, нажмите кнопку Пропустить.
-
Чтобы пропустить все экземпляры ошибки, нажмите кнопку Пропустить все.
-
Чтобы пропускать ошибку во всех документах и добавить слово в словарь, нажмите кнопку Добавить.
-
-
После исправления, игнорирования или пропуска PowerPoint перейдет к следующей ошибке. После завершения проверки презентации в PowerPoint появится сообщение о том, что проверка орфографии закончена.
-
Нажмите кнопку ОК, чтобы вернуться к презентации.
Excel
В Excel можно проверять орфографию, но не грамматику.
Проверка орфографии во всей презентации
-
На вкладке Рецензирование нажмите кнопку Проверка орфографии.
Примечание: Диалоговое окно Орфография не откроется, если ошибки правописания не обнаружены или вы пытаетесь добавить слово, которое уже есть в словаре.
-
Выполните любое из описанных ниже действий.
Задача
Необходимые действия
Замена слова
В разделе Варианты выберите нужное слово и нажмите кнопку Изменить.
Изменение каждого экземпляра этого слова в данном документе
В разделе Варианты выберите нужное слово и нажмите кнопку Изменить все.
Пропуск слова и переход к следующему слову с ошибкой
Нажмите кнопку Пропустить.
Пропуск каждого экземпляра этого слова в данном документе и переход к следующему слову с ошибкой
Нажмите Пропустить все.
Дополнительные материалы
Проверка орфографии и грамматики на другом языке
Включение и отключение проверки орфографии
Ошибки, допущенные при вводе текста, подчеркиваются волнистой красной линией.
Если исправлять их по ходу дела, можно потерять нить рассуждений. Чтобы не отвлекаться от работы, можно отключить проверку правописания, а после набора всего текста выполнить ее вручную. Ниже описано, как это сделать.
На вкладке Файл выберите пункт Параметры, откройте раздел Правописание, снимите флажок Автоматически проверять орфографию и нажмите кнопку ОК.
Чтобы снова включить проверку орфографии, повторите описанный выше процесс и установите флажок Автоматически проверять орфографию.
Чтобы проверить орфографию вручную, на вкладке Рецензирование нажмите кнопку Правописание.
Не забывайте выполнять проверку правописания. Орфографические и грамматические ошибки могут значительно ухудшить впечатление о вас, особенно если документ предназначен для руководителя, преподавателя или сотрудника отдела кадров.
Как включить проверку орфографии в Ворде
В Microsoft Word существует инструмент «проверка орфографии». Если набирающий текст допускает базовые грамматические и пунктуационные ошибки, то инструмент подчеркнет и предложит исправленный вариант. Часто функция бывает отключен по разным причинам, именно поэтому мы расскажем вам, как включить проверку орфографии в Ворде, чтобы не допускать простых ошибок.
Активация автопроверки орфографии и грамматики в Word
После установки Ворда с официального источника эта функция включена по умолчанию. Если вы вводите заведомо неправильное слово, а оно не подчеркивается красным, значит, вы случайно отключили эту возможность программы.
Чтобы вернуть ее в рабочее состояние, откройте вкладку «Файл» – она находится в левом верхнем углу программы.
В зависимости от версии, она может выглядеть по-разному, но необходимые нам «Параметры» всегда находятся в самом низу.
Откроется новое окно. Нужна вкладка «Правописание». В разделе «При исправлении правописания в Word» нужно поставить галочки возле всех пунктов, в которых есть слова «Грамматика» и «Орфография».
Чтобы изменения вступили в силу, нажмите на кнопку Ок.
Что делать, если необходима ручная проверка
Чтобы включить проверку орфографии вручную, перейдите во вкладку «Рецензирование». Там вы найдете кнопку «Правописание».
У вас есть два варианта действий:
- Проверить конкретные предложения. Выделите текст и нажмите кнопку.
- Проверить весь документ. Нажмите кнопку, но ничего не выделяйте.
В любом случае откроется окно «Правописание». В нем будут поочередно появляться все неправильные слова, а также варианты их замены. Вы можете выбрать один из предложенных вариантов либо пропустить слово, перейдя к следующему.
В словаре программы есть не все слова, которыми сейчас пользуются люди. Чтобы оно больше не подсвечивалось, нажмите правой кнопкой мыши по слову, которое подчеркивается красным, и выберите пункт «Добавить в словарь».
Поверка иностранных языков
Если в вашем документе есть слова или предложения на другом языке, то можно проверить и их. По умолчанию Ворд сам определяет язык текста, но иногда он может начать выдавать русский, к примеру, за английский (автоисправление).
Поэтому выделите текст на нужном языке, и нажмите на название языка в левом нижнем углу программы. Появится окно «Язык», где вы сможете выбрать тот, что соответствует вашему тексту. В окне также можно включить автоматическое определение языка, если оно по каким-то причинам выключено у вас.
Если нужно исключить проверку грамматики и орфографии только в отдельной части документа, то поставьте галочку напротив «Не проверять правописание».
Скриншоты для инструкции сделаны в Microsoft Word 2019, но она актуальна и для более ранних версий программы. Какие-то кнопки или вкладки в вашей версии могут называться иначе, поэтому ищите не точное совпадение, а то, что подходит по смыслу.
Как в ворде проверить орфографию — долой безграмотность в тексте
Автор: Амиль | Дата публикации: 25-01-2019 | В разделе: Офисные программыВ Microsoft Word существует инструмент «проверка орфографии». Если набирающий текст допускает базовые грамматические и пунктуационные ошибки, то инструмент подчеркнет и предложит исправленный вариант. Часто функция бывает отключен по разным причинам, именно поэтому мы расскажем вам, как включить проверку орфографии в Ворде, чтобы не допускать простых ошибок.
Активация автопроверки орфографии и грамматики в Word
После установки Ворда с официального источника эта функция включена по умолчанию. Если вы вводите заведомо неправильное слово, а оно не подчеркивается красным, значит, вы случайно отключили эту возможность программы.Чтобы вернуть ее в рабочее состояние, откройте вкладку «Файл» – она находится в левом верхнем углу программы.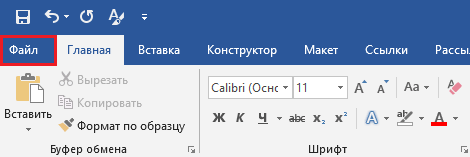
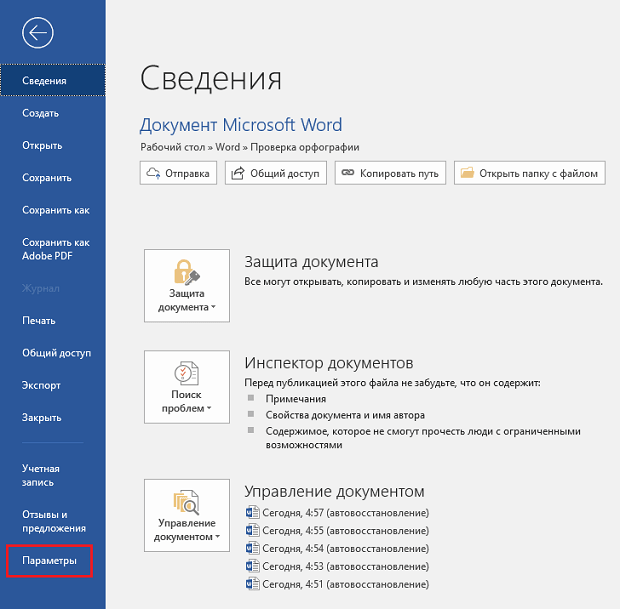
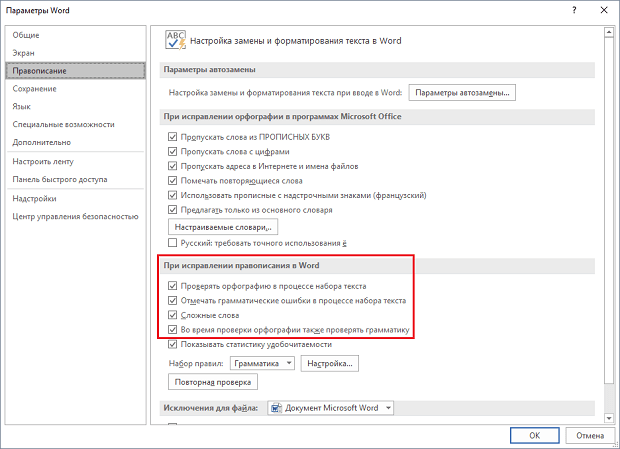
Что делать, если необходима ручная проверка
Чтобы включить проверку орфографии вручную, перейдите во вкладку «Рецензирование». Там вы найдете кнопку «Правописание».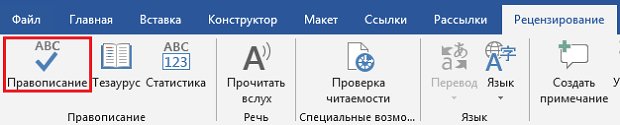
- Проверить весь документ. Нажмите кнопку, но ничего не выделяйте.
В любом случае откроется окно «Правописание». В нем будут поочередно появляться все неправильные слова, а также варианты их замены. Вы можете выбрать один из предложенных вариантов либо пропустить слово, перейдя к следующему.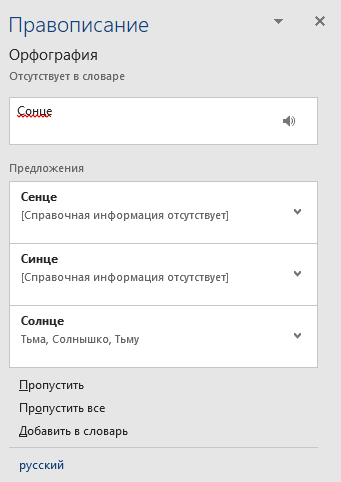
Поверка иностранных языков
Если в вашем документе есть слова или предложения на другом языке, то можно проверить и их. По умолчанию Ворд сам определяет язык текста, но иногда он может начать выдавать русский, к примеру, за английский (автоисправление).Поэтому выделите текст на нужном языке, и нажмите на название языка в левом нижнем углу программы. Появится окно «Язык», где вы сможете выбрать тот, что соответствует вашему тексту. В окне также можно включить автоматическое определение языка, если оно по каким-то причинам выключено у вас.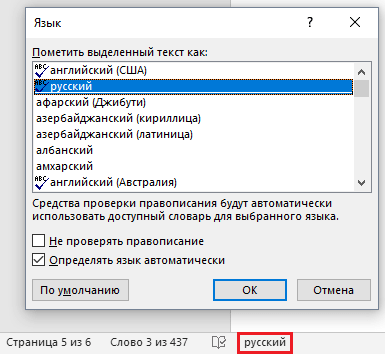
Word – пожалуй лучшее решение для набора текста и редактирования текстовых документов. Среди множества возможностей данной программы, одной из наиболее полезных является проверка орфографии и грамматики.
Включение автоматической проверки орфографии в Word
По умолчанию, текстовый редактор Word всегда автоматически проверяет орфографию. Если у вас этого не происходит, то, скорее всего, это функция просто выключена в настройках. Для того чтобы обратно включить проверку орфографии в Word вам нужно нажать на кнопку « Файл » в верхнем левом углу программы и в открывшемся меню выбрать пункт « Параметры ».
На скриншотах внизу мы продемонстрируем, как выглядит меню « Файл » в Word 2007, 2010, 2013 и 2016.
Меню Файл в Word 2007
Меню Файл в Word 2010
Меню Файл в Word 2013, 2016
После того, как вы открыли « Параметры Word », вам нужно перейти в раздел « Правописание » и включить там функции, которые имеют отношение к проверке орфографии в Ворде.
- Проверять орфографию в процессе набора текста;
- Использовать контекстную проверку орфографии;
- Отмечать ошибки грамматики в процессе набора текста;
- Во время проверки орфографии, также проверять грамматику;
Нужно отметить, что данные функции могут называться немного по-другому в вашей версии Word. Также не забудьте, что изменения настроек нужно сохранить с помощью кнопки « Ok ».
Ручной запуск проверки орфографии в Word
Также вы можете вручную включить проверку орфографии в Word. Для этого нужно выделить текст, для которого вы хотите запустить проверку, перейти на вкладку « Рецензирование » и нажать на кнопку « Правописание ».
В результате должно открыться окно « Правописание », котором вы сможете проверить орфографию текста слово за словом. Слова, в которых текстовый редактор Word обнаружит ошибки будут подсвечены красным цветом. При этом под текстом будет предложено несколько вариантов написания данного слова. Для того чтобы исправить данное слово, вам нужно выбрать один из вариантов для замены и нажать на кнопку « Заменить ».
Если вы считаете, что слово написано правильно, то вы можете пропустить его. Для этого есть кнопка « Пропустить ».
Также с помощью кнопки « Добавить » вы можете добавить правильно написанное слово в словарь.
Как изменить язык для проверки орфографии в Word
Если проверка орфографии выполняется по правилам другого языка, то вам нужно изменить язык текста. Для этого выделите текст, который неправильно проверяется, и нажмите на название языка, внизу окна Word.
После этого появится небольшое окно « Язык ». Здесь нужно выделить язык, по правилам которого должна выполняться проверка орфографии, и нажать на кнопку « Ok ».
Также с помощью окна « Язык » можно полностью отключить проверку орфографии для выбранной части текста. Для этого нужно выделить текст, нажать на название языка, и в окне « Язык » включить функцию « Не проверять правописание ».
Все приложения Microsoft Office поддерживают проверку орфографии, и большинство из них поддерживает проверку грамматики.
Если проверка правописания работает не так, как вы ожидали, см. статью Средство проверки орфографии и грамматики помечает текст, который не должен быть помечен. Если вам нужно выполнить проверку правописания на языке, отличном от языка по умолчанию, см. статью Проверка орфографии и грамматики на другом языке.
Используете Office 365? Возможно, вас заинтересует новая функция Word — «Корректор»! Подробные сведения см. в статье Корректор.
Запуск средства проверки орфографии и грамматики вручную
Чтобы запустить проверку правописания в файле, нажмите клавишу F7 или выполните следующие действия:
Откройте приложение Office и перейдите на вкладку Рецензирование. В Access и InfoPath можно пропустить это действие. В Project перейдите на вкладку Проект.
Нажмите кнопку Орфография или Правописание.
Если программа обнаружит орфографические ошибки, появится диалоговое окно с первым из слов с ошибками, найденных средством проверки орфографии.
После того как вы примете решение по ошибке (пропустить ее, добавить слово в словарь или изменить его), приложение перейдет к следующему неправильно написанному слову.
Щелкните заголовок ниже, чтобы получить дополнительные сведения.
В большинстве приложений Office по мере ввода текста выполняется автоматическая проверка правописания, поэтому вы сразу можете увидеть ошибки во время работы.
Автоматическая проверка орфографии и грамматики отсутствует в Access, Excel и Project. Можно вручную запустить проверку орфографии, нажав клавишу F7.
Автоматическая проверка грамматики доступна только в Outlook, Word и PowerPoint 2013 (или более новой версии).
Система Office помечает возможные орфографические ошибки красной волнистой линией.
Возможные грамматические ошибки помечаются синей волнистой линией.
Если орфографические или грамматические ошибки не помечаются, автоматическая проверка может быть отключена. Можно включить автоматическую проверку правописания.
Если вы видите орфографическую или грамматическую ошибку и вам нужна помощь, чтобы ее исправить, щелкните подчеркнутое слово или фразу правой кнопкой мыши и выберите один из предложенных вариантов.
Если в приложении Office слово отмечено, как содержащее ошибку, но вы написали его правильно, выберите пункт Добавить в словарь, чтобы в будущем это слово не отмечалось как неправильное. Дополнительные сведения см. в статье Добавление слов в словарь проверки орфографии и их изменение.
Если вы не хотите, чтобы в процессе работы приложение Office помечало возможные ошибки волнистыми линиями, вы можете отключить автоматическую проверку правописания.
Откройте параметры проверки правописания:
В OneNote, PowerPoint, Publisher, Visio и Word: в меню Файл выберите пункт Параметры и щелкните Правописание.
В InfoPath: на вкладке Главная щелкните стрелку рядом с надписью Орфография и выберите команду Параметры проверки орфографии.
В Outlook: в меню Файл щелкните Параметры, выберите Почта и нажмите кнопку Орфография и автозамена.
Установите или снимите флажок Проверять орфографию в процессе набора текста. Кроме того, в приложениях с автоматической проверкой грамматики можно установить или снять флажок Отмечать грамматические ошибки в процессе набора текста.
Примечание: В Word можно включать и отключать средство проверки орфографии для документа, с которым вы работаете, или для всех новых документов. Выберите значение в списке Исключения, а затем установите или снимите флажки Скрыть орфографические ошибки только в этом документе и Скрыть грамматические ошибки только в этом документе.
Если вы не хотите, чтобы в приложении Office проверялась грамматика (ни при запуске проверки правописания, ни автоматически по мере ввода), эту функцию можно отключить.
Откройте параметры проверки правописания:
В OneNote, PowerPoint, Publisher, Visio и Word: в меню Файл выберите пункт Параметры и щелкните Правописание.
В InfoPath: на вкладке Главная щелкните стрелку рядом с надписью Орфография и выберите команду Параметры проверки орфографии.
В Outlook: в меню Файл щелкните Параметры, выберите Почта и нажмите кнопку Орфография и автозамена.
Снимите флажки Автоматически проверять грамматику и Также проверять грамматику.
Примечание: не во всех приложениях Office присутствуют оба эти параметра.
В Word, Outlook, PowerPoint 2013 (или более новой версии) можно принудительно выполнить повторную проверку ранее пропущенных слов и выражений.
Откройте документ или элемент, который вы хотите проверить.
Откройте вкладку Файл и выберите команды Параметры > Правописание > Повторная проверка. В Outlook нужно выбрать пункты Файл > Параметры > Почта и нажать кнопку Орфография и автозамена.
Нажмите кнопку Да, когда появится предупреждение о сбросе параметров проверки орфографии и грамматики.
Нажмите кнопку ОК в диалоговом окне, чтобы вернуться к документу, а затем еще раз запустите проверку орфографии и грамматики.
Нам важно ваше мнение
Эта статья последний раз была обновлена Беном28 октября 2019 г. Если она оказалась полезной для вас (и тем более, если нет), нажмите соответствующую кнопку ниже и поделитесь своими идеями о том, как ее улучшить.
См. также
Проверка удобочитаемости документа
Средство проверки орфографии и грамматики помечает текст, который не должен быть помечен
Выбор параметров грамматики и стиля письма в Office 2013 и более ранних версий
Добавление слов в словарь проверки орфографии
Средство проверки правописания неправильно работает с другим языком
Настройка автозамены: написание прописными буквами, правописание и символы
Проверка орфографии перед отправкой сообщения в Outlook
Приложения Office для Mac автоматически проверяют наличие возможных орфографических и грамматических ошибок при вводе текста. Если вы предпочитаете проверять орфографию и грамматику уже в готовом документе, отключите автоматическую проверку или можно одновременно выполнить проверку орфографии и грамматики.
Автоматическая проверка орфографии и грамматики при вводе
Word автоматически проверяет наличие возможных орфографических ошибок и помечает их красной волнистой линией.
Word также проверяет наличие возможных грамматических ошибок и помечает их зеленой волнистой линией.
Совет: Если орфографические и грамматические ошибки не помечаются, вероятно, вам нужно включить автоматическую проверку правописания, о которой пойдет речь в следующей процедуре.
Если вы видите орфографическую и грамматическую ошибку, удерживая нажатой клавишу CONTROL, щелкните слово или фразу и выберите один из вариантов.
Если приложение Word неправильно пометило слово как опечатку и вы хотите добавить это слово в словарь, чтобы приложение Word правильно распознавало его в дальнейшем, см. раздел Добавление слов в словарь проверки орфографии и их изменение
В меню Word выберите Параметры > Правописание.
В диалоговом окне Правописание в разделе Орфография установите или снимите флажок Автоматически проверять орфографию.
В разделе Грамматика установите или снимите флажок Автоматически проверять грамматику.
Закройте диалоговое окно, чтобы сохранить изменения.
На вкладке Рецензирование нажмите кнопку Правописание.
Если Word находит возможную ошибку, открывается диалоговое окно Правописание, в котором орфографические ошибки выделяются красным цветом, а грамматические — зеленым.
Чтобы устранить ошибку, выполните одно из указанных ниже действий.
Введите исправление в соответствующем поле и нажмите кнопку Изменить.
В разделе Варианты выберите нужное слово и нажмите кнопку Изменить.
Чтобы пропустить ошибку, выполните одно из указанных ниже действий.
Чтобы пропустить только этот экземпляр ошибки, нажмите кнопку Пропустить.
Чтобы пропустить все экземпляры ошибки, нажмите кнопку Пропустить все.
Для грамматической ошибки щелкните Следующее предложение, чтобы пропустить экземпляр этой ошибки и перейти к следующей.
Если нужно пропускать слово с ошибкой во всех документах, нажмите кнопку Добавить, чтобы добавить слово в словарь. Это применимо только для слов с орфографическими ошибками. Свою грамматику вы не можете добавить в словарь.
После исправления или пропуска ошибки Word переходит к следующей. По окончании проверки документа в Word появляется сообщение о том, что проверка правописания завершена.
Нажмите кнопку ОК, чтобы вернуться к документу.
Список пропускаемых слов и грамматических ошибок можно очистить, после чего приложение Word снова проверит ошибки в орфографии и грамматике, которые вы до этого решили пропустить.
Примечание: Список пропускаемых слов и грамматики сбрасывается только для документа, который открыт в данный момент. Это действие на затрагивает орфографические и грамматические ошибки, которые вы решили пропустить в других документах Word.
Откройте документ, который необходимо проверить.
В меню Сервис наведите указатель на пункт Правописание и выберите Сбросить пропускаемые слова и грамматику.
Word предупредит вас о том, что эта операция приведет к сбросу средств проверки орфографии и грамматики.
Нажмите кнопку Да, чтобы продолжить.
Откройте вкладку Рецензирование и щелкните Правописание, чтобы проверить орфографию и грамматику.
Outlook
Автоматическая проверка орфографии и грамматики при вводе
По умолчанию приложение Outlook проверяет орфографию в процессе ввода текста. В Outlook используется красная пунктирная линия подчеркивания для обозначения возможных орфографических ошибок, а также зеленая пунктирная линия для обозначения возможных грамматических ошибок.
Если вы видите слово с пунктирной линией подчеркивания, то удерживая нажатой клавишу Control, щелкните слово или фразу и выберите один из вариантов.
В контекстном меню выполните одно из указанных ниже действий.
Выберите один из предлагаемых вариантов в верхней части контекстного меню.
Нажмите кнопку Пропустить правописание, чтобы пропустить одно вхождение слова.
Чтобы добавить слово в орфографический словарь, щелкните Добавить в словарь.
Открыв сообщение электронной почты, выполните указанные ниже действия.
Чтобы Outlook автоматически выполнял исправление орфографических ошибок, в меню Outlook выберите пункт Параметры. В разделе Личные параметры щелкните Правописание. Щелкните в поле рядом сПроверкаорфографии при вводе текста.
Чтобы включить или отключить автоматическую проверку грамматики, в меню Outlook выберите пункт Параметры. В разделе Личные параметры щелкните Правописание. Щелкните в поле рядом с пунктом Проверка грамматики при вводе.
Вы можете исправить орфографические и грамматические ошибки во всем тексте после создания сообщения или другого элементы.
В меню Правка наведите указатель на пункт Правописание и выберите Правописание.
Выполните любое из описанных ниже действий.
В списке вариантов выберите нужное слово или введите новый вариант правописания в поле в верхней части, и нажмите Изменить.
Нажмите Пропустить, чтобы пропустить это слово и перейти к следующему слову с ошибкой.
Чтобы добавить слово в орфографический словарь, щелкните Добавить.
Совет: Для пропуска слова и перехода к следующей ошибке правописания используется сочетание клавиш +;.
PowerPoint
В PowerPoint можно проверять орфографию, но не грамматику.
Автоматическая проверка орфографии при вводе
PowerPoint автоматически проверяет наличие возможных орфографических ошибок и помечает их красной волнистой линией подчеркивания.
Совет: Если орфографические ошибки не помечаются, вероятно, вам нужно включить автоматическую проверку орфографии, о которой пойдет речь в следующей процедуре.
Если вы увидите орфографическую ошибку, щелкните слово или фразу правой кнопкой мыши (или левой, удерживая клавишу CTRL) и выберите один из предложенных вариантов.
В меню PowerPoint выберите разделы Параметры > Проверка орфографии.
В диалоговом окне Проверка орфографии установите или снимите флажок Автоматически проверять орфографию.
На вкладке Рецензирование нажмите кнопку Проверка орфографии.
При обнаружении ошибки откроется область Проверка орфографии с возможными вариантами исправления.
Чтобы устранить ошибку, выполните одно из указанных ниже действий.
Исправьте ошибку на слайде.
Выберите одно из слов, предложенных в области Проверка орфографии, а затем нажмите кнопку Изменить.
Чтобы пропустить ошибку, выполните одно из указанных ниже действий.
Чтобы пропустить только этот экземпляр ошибки, нажмите кнопку Пропустить.
Чтобы пропустить все экземпляры ошибки, нажмите кнопку Пропустить все.
Чтобы пропускать ошибку во всех документах и добавить слово в словарь, нажмите кнопку Добавить.
После исправления, игнорирования или пропуска PowerPoint перейдет к следующей ошибке. После завершения проверки презентации в PowerPoint появится сообщение о том, что проверка орфографии закончена.
Нажмите кнопку ОК, чтобы вернуться к презентации.
Excel
В Excel можно проверять орфографию, но не грамматику.
Проверка орфографии во всей презентации
На вкладке Рецензирование нажмите кнопку Проверка орфографии.
Примечание: Диалоговое окно Орфография не откроется, если ошибки правописания не обнаружены или вы пытаетесь добавить слово, которое уже есть в словаре.
Выполните любое из описанных ниже действий.
В разделе Варианты выберите нужное слово и нажмите кнопку Изменить.
Изменение каждого экземпляра этого слова в данном документе
В разделе Варианты выберите нужное слово и нажмите кнопку Изменить все.
Пропуск слова и переход к следующему слову с ошибкой
Нажмите кнопку Пропустить.
Пропуск каждого экземпляра этого слова в данном документе и переход к следующему слову с ошибкой
Нажмите Пропустить все.
Дополнительные материалы
Проверка орфографии и грамматики на другом языке
источники:
http://droidway.net/472-kak-vklyuchit-proverku-orfografii-v-vorde.html
http://noviykomp.ru/interesnoe/kak-v-vorde-proverit-orfografiyu-doloj-bezgramotnost-v-tekste
Оглавление
- Настройка автоматической проверки текста
- Как включить автоматическую проверку ошибок
- Ручная проверка ошибок
- Как настроить функцию «Автоисправление»
- Как изменить фразу в списке автозамены
При написании статьи текстовый редактор Ворд подчеркивает слова, тем самым указывая грамматические или пунктуационные ошибки. Если слово написано с ошибкой и уже существует в словаре программы, то будет произведена замена слова (в случае, если включена автозамена). Встречаются случаи, когда нужно проверить орфографию в Ворде, а автозамена не включена и программа вовсе не подчеркивает слова с допущенными ошибками. В таком случае, рассмотрим, как проверить документ на ошибки в словах и в пунктуации.
Настройка автоматической проверки текста
Чтобы места с орфографическими и грамматическими ошибками подчеркивались автоматически, нужно:
- Перейти во вкладку «Файл» и нажать на «Параметры»;
- В левой панели нового окна выбрать «Правописание»;
- В области «При исправлении правописания Word» проставить галочки в окнах «Проверять орфографию в процессе набора текста», «Использовать … проверку орфографии», или «Отмечать ошибки грамматики…»;
- Можно поставить галочки во всех окошках данного подраздела, так как все перечисленные вариации помогут в работе с текстом.
Внимание! Если Ворд перестал подчеркивать ошибки красной линией, то обязательно нужно убрать галочки в подразделе «Исключения для файла». Перейти «Файл» — «Параметры» — «Правописание» и наконец-то «Исключение для файла». Убрать галочки со строк «Скрыть орфографические и грамматические… в этом документе».
После данной настройки, в документе будут подчеркиваться не только орфографические оплошности, но и пунктуационные.
Как включить автоматическую проверку ошибок
Благодаря данной функции можно легко исправить все ошибки сразу. Включить «Проверку орфографии и грамматики в тексте» можно кнопкой F7 либо зайти во вкладку «Рецензирование» — в отделе «Правописание» — нажать на «Правописание».
Откроется новое окно и всплывет первая допущенная ошибка. Можно ее исправить прямо в области «Нет в словаре» либо указать нужную форму в разделе «Варианты» и нажать заменить.
Внимание! Программа MS Word не умеет автоматически исправлять пунктуационные помарки. Поэтому если будет встречаться зеленая или синяя волнистая линия в течение всего текста, нужно будет вносить изменения самостоятельно, т. е. вручную. Тем более программа делает подсказки, после какого слова не хватает запятой.
Далее всплывёт новое окно с новой ошибкой и так будет до тех пор, пока все ошибки не будут исправлены. После всех изменений всплывёт окно с уведомлением, что проверка правописания завершена, нажмите на «Ок».
Следом Ворд предоставит статистику об удобочитаемости. Скрываем это уведомление, нажав на «Ок».
Ручная проверка ошибок
Подчеркивание красной линией означает, что в слове, вероятно, допущена орфографическая ошибка или фраза незнакома программе Word и не занесена в словарь. С лёгкостью можно исправить ошибки вручную, следующим образом:
1) Нажать на выделенное слово правой кнопкой мыши и в открывшемся окне выбрать корректный вариант.
2) Добавить в словарь программы новое для Ворда слово. Нажать по неправильному слову правой кнопкой мыши и выбрать «Добавить в словарь» и подчеркивание исчезнет. При дальнейшем использовании данного слова, подчеркивание не появится.
3) Найти внизу программы Ворд, книгу с крестиком (если есть ошибки) и нажать.
Появятся правильные варианты написания, нужно указать правильно написанное слово.
Как настроить функцию «Автоисправление»
Функция «автозамена слова» очень полезная, так как во время быстрого набора текста бывают опечатки в словах. Данная функция поможет исправить некорректно написанную фразу автоматически, для этого необходимо сделать следующие настройки:
1) Нажав на раздел «Файл» выбрать «Параметры»;
2) Во вплывающем окне в левой части найти «Правописание», в разделе «Параметры автозамены» кликнуть по кнопке «Параметры автозамены…»;
3) В разделе «Автозамена» проставить галочку напротив «Заменять при вводе»;
4) Добавить фразу, которая часто печатается неправильно. Например: «помошник» введите под полем «заменить» как неверный вариант, а под полем «на» укажите верную словоформу и кликните на «Добавить». Как показано на картинке ниже.
Добавить можно любую фразу и указать её верное написание. Также это может быть сокращение повседневных фраз, аббревиатура или название горячих клавиш на английском. Вот примеры:
Как изменить фразу в списке автозамены
Надо промотать весь список и найти нужную фразу, выделить её, чтобы она появилась в поле «заменить» и в поле «на».
Теперь остается только установить курсор мыши в нужное поле и ввести свой вариант написания символа или фразы, заменить и сохранить. Рассмотрим пример. Чтобы быстро написать символ (а) в виде «@» сначала нужно добавить и указать на какой символ будет производиться замена.
Действия стандартные, что и ранее при добавлении новой фразы. «Файл» — «Параметры» — «Правописание» — «Параметры автозамены». В разделе, где «Автозамена» под полем «заменить» — вводим «(а)», а в поле «на» — пишем «@». Добавляем и кликаем «ОК».
Теперь время проверить. Печатаем нужный фрагмент статьи и пишем «(а)» (на картинке ниже), замена на «@» происходит после нажатия «)» завершающего символа.
Работа с Word станет намного легче, если сделать все настройки для автозамены разных фраз. Только представьте, что можно печатать (Московский Государственный Университет) за одну секунду всего лишь написав три буквы «мгу». Благодаря определенным опциям пользователь сможет совершить автоматическую проверку на правильную расстановку пунктуации, очень быстро, если учесть, что просматривать документ из 10 листов А4 в ручную будет долго. В данном случае идёт речь об использовании опции «Правописание» в разделе «Рецензирование».
Содержание
- 1 Включение автоматической проверки орфографии в Word
- 2 Ручной запуск проверки орфографии в Word
- 3 Как изменить язык для проверки орфографии в Word
- 4 Включение проверки орфографии
- 5 Проверяем орфографию в автоматическом режиме
- 6 Проверяем орфографию в ручном режиме
- 7 Заключение
Современные программы и приложения обладают очень полезной функцией проверки орфографии и грамматики в набираемых пользователем текстах. Не является исключением в этом плане и текстовый редактор Word, входящий в пакет приложений Microsoft Оffice и обладающий широкими возможностями для проверки правописания в документах. Кроме непосредственного обнаружения ошибок Ворд также позволяет исправить их различными способами.
Проверка орфографии и грамматики включена в текстовом редакторе Ворд по умолчанию. Во время ввода текста Ворд автоматически анализирует введенные предложения и сравнивает их со своим словарем и в случае обнаружения выделяет орфографические ошибка красной волнистой линией, а грамматические – зеленой.
Если по каким-либо причинам орфография не проверяется автоматически, то необходимо проверить параметры настройки текстового редактора Ворд, касающиеся проверки правописания.
Чтобы сделать это в Word 2007 нажмите по кнопке с логотипом Office в левом верхнем углу программы и во всплывающем окне нажмите кнопку Параметры Word.
проверка настроек орфографии в WordВ открывшемся окне в левой части выберите группу Правописание и проверьте чтобы были установлены галочки на пунктах: Автоматически проверять орфографию, Автоматически проверять грамматику и Также проверять орфографию.
параметры проверки орфографии в WordТакже можно запустить проверку орфографии и грамматики вручную, если нажать клавишу F7 на клавиатуре или нажать соответствующую кнопку в Ворде.
кнопка запуска проверки орфографииВ открывшемся окне будет показана первая найденная в документе ошибка начиная с места установки курсора. В зависимости от вида найденной ошибки инструмент проверки правописания может предложить заменить слово на правильный вариант его написания, если он найдет в словаре, пропустить данную ошибку или добавить найденное слово во встроенный в программу словарь.
найденная в тексте орфографическая ошибкаПоследний вариант используется в тех случаях, когда вы уверены в правописании слова, но оно не содержится во внутреннем словаре программы из-за того, что достаточно редкое и специфическое.
добавление слов в словарьПосле проверки всех найденных ошибок в документе в ручном режиме вы должны увидеть сообщение Проверка правописания в документе завершена.
отчет о завершении проверкиНа этом проверку орфографии в Ворде можно считать успешно завершенной.
Word – пожалуй лучшее решение для набора текста и редактирования текстовых документов. Среди множества возможностей данной программы, одной из наиболее полезных является проверка орфографии и грамматики.
Но, с этой функцией у многих пользователей возникают проблемы. В этом материале мы расскажем о том, как включить проверку орфографии в Word 2007, 2010, 2013 и 2016.
По умолчанию, текстовый редактор Word всегда автоматически проверяет орфографию. Если у вас этого не происходит, то, скорее всего, это функция просто выключена в настройках. Для того чтобы обратно включить проверку орфографии в Word вам нужно нажать на кнопку «Файл» в верхнем левом углу программы и в открывшемся меню выбрать пункт «Параметры».
На скриншотах внизу мы продемонстрируем, как выглядит меню «Файл» в Word 2007, 2010, 2013 и 2016.
Меню Файл в Word 2007
Меню Файл в Word 2010
Меню Файл в Word 2013, 2016
После того, как вы открыли «Параметры Word», вам нужно перейти в раздел «Правописание» и включить там функции, которые имеют отношение к проверке орфографии в Ворде.
Рекомендуется включить функции:
- Проверять орфографию в процессе набора текста;
- Использовать контекстную проверку орфографии;
- Отмечать ошибки грамматики в процессе набора текста;
- Во время проверки орфографии, также проверять грамматику;
Нужно отметить, что данные функции могут называться немного по-другому в вашей версии Word. Также не забудьте, что изменения настроек нужно сохранить с помощью кнопки «Ok».
Ручной запуск проверки орфографии в Word
Также вы можете вручную включить проверку орфографии в Word. Для этого нужно выделить текст, для которого вы хотите запустить проверку, перейти на вкладку «Рецензирование» и нажать на кнопку «Правописание».
В результате должно открыться окно «Правописание», котором вы сможете проверить орфографию текста слово за словом. Слова, в которых текстовый редактор Word обнаружит ошибки будут подсвечены красным цветом. При этом под текстом будет предложено несколько вариантов написания данного слова. Для того чтобы исправить данное слово, вам нужно выбрать один из вариантов для замены и нажать на кнопку «Заменить».
Если вы считаете, что слово написано правильно, то вы можете пропустить его. Для этого есть кнопка «Пропустить».
Также с помощью кнопки «Добавить» вы можете добавить правильно написанное слово в словарь.
Слова, которые были добавлены пользователем в словарь, Word больше не будет помечать как ошибки.
Как изменить язык для проверки орфографии в Word
Если проверка орфографии выполняется по правилам другого языка, то вам нужно изменить язык текста. Для этого выделите текст, который неправильно проверяется, и нажмите на название языка, внизу окна Word.
После этого появится небольшое окно «Язык». Здесь нужно выделить язык, по правилам которого должна выполняться проверка орфографии, и нажать на кнопку «Ok».
Также с помощью окна «Язык» можно полностью отключить проверку орфографии для выбранной части текста. Для этого нужно выделить текст, нажать на название языка, и в окне «Язык» включить функцию «Не проверять правописание».
Каждый совершает ошибки. В данном случае речь идет об ошибках правописания. При письме, а особенно при наборе текста в текстовых редакторах, пользователь может совершить ошибку, набирая то или иное слово. Случается это по разным причинам, таким как незнание правил русского языка или простая опечатка из-за быстрого набора. Но во времена технологического прогресса текстовые редакторы способны в автоматическом режиме выявлять все ошибки и предлагать способы их решения.
В этой статье речь пойдет о том, как включить в «Ворде» проверку орфографии, как ею пользоваться и о многом другом, что как-то относится к исправлению опечаток в набранном тексте.
Включение проверки орфографии
Первоначально стоит уделить внимание вопросу, как включить в «Ворде» проверку орфографии. Хоть по умолчанию, после установки, она включена, по некоторым причинам пользователь может отключить ее, сам того не подозревая. В таких случаях используйте инструкцию, которая приложена ниже, чтобы возобновить работу данного инструмента.
- Находясь на главной странице программы, нажмите кнопку «Файл», которая располагается в верхнем левом углу.
- В меню, которое появилось, перейдите в раздел «Параметры».
- В появившемся окне нажмите на пункт «Правописание», располагающийся на панели слева.
- В меню «При использовании правописания в Word» поставьте все галочки рядом с пунктами.
- В меню «Исключения для файла» уберите галочки, которые там расположены.
- Нажмите кнопку «ОК».
Теперь вы знаете, как в «Ворде» включить автоматическую проверку орфографии. После выполнения всех этих действий программу перезагружать не нужно, все изменения вступают в силу сразу после нажатия кнопки «ОК».
Проверяем орфографию в автоматическом режиме
После того как вы узнали, где в «Ворде» включить проверку орфографии, можно сразу же переходить непосредственно к использованию этого инструмента. Первым делом разберем выполнение всех действий в автоматическом режиме. Это не означает, что вам ничего не придется делать, напротив, программа автоматически будет вам указывать на предполагаемые ошибки в правописании, а вы будете решать, что нужно сделать для их исправления.
Итак, предположим, перед вами открыт документ, в котором есть ошибки. В этом случае они подчеркнуты цветными линиями (красной, синей или зеленой). Чтобы начать их исправление, вам нужно открыть панель инструмента «Орфография». Для этого нажмите клавишу F7 или кнопку «Правописание», которая расположена во вкладке «Рецензирование».
После этого в правой стороне окна появится панель «Орфография», в которой и будут проходить все действия. Сразу же в тексте выделится проблемное слово, и вам необходимо будет принять решение, что с ним делать. На выбор есть четыре действия:
- Пропустить — вы пропускаете предполагаемую ошибку и переходите к следующему слову, при этом выделение с него исчезает.
- Пропустить все — вы пропускаете все ошибки в тексте, снимая с них выделение.
- Добавить — вы добавляете слово в словарь программы, чтобы при нахождении такой же ошибки программа ее не воспринимала.
- Изменить — вы изменяете слово с ошибкой на выбранное из списка предложенных.
- Изменить все — вы изменяете все подобные слова с ошибками на выбранное из списка.
Зная значение всех кнопок на панели, вы запросто сможете исправить все ошибки в тексте. В крайнем случае, если ни одно исправление не верно, вы можете заменить слово самостоятельно.
Проверяем орфографию в ручном режиме
Вы уже знаете, как включить в «Ворде» проверку орфографии в автоматическом режиме. Однако это не единственный способ исправить все ошибки в тексте. Сейчас мы подробно разберемся, как включить проверку орфографии в «Ворде» в ручном режиме.
Для выполнения поставленной задачи вам необходимо изначально обратить внимание на сами подчеркивания в тексте. Мы уже знаем, что это ошибки. Исправить их можно не только по нажатию F7, но и правой кнопки мыши (ПКМ). Делается это просто: наведите курсор на подчеркнутое слово и нажмите ПКМ, в контекстном меню помимо привычных пунктов появятся дополнительные, которые дублируют кнопки в панели «Орфография», их значение вы уже знаете. Все, что остается, — это выбрать необходимое действие и нажать по соответствующей строке.
Заключение
Теперь вы знаете не только о том, как включить проверку орфографии в «Ворде», но и как ею пользоваться. Как можно заметить, суть проста, вам необходимо лишь указать нужное действие, и программа самостоятельно все заменит.