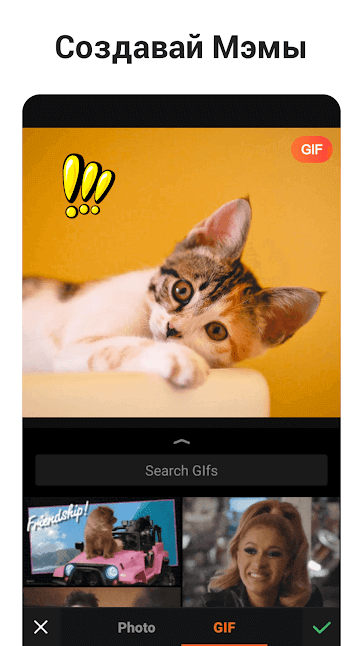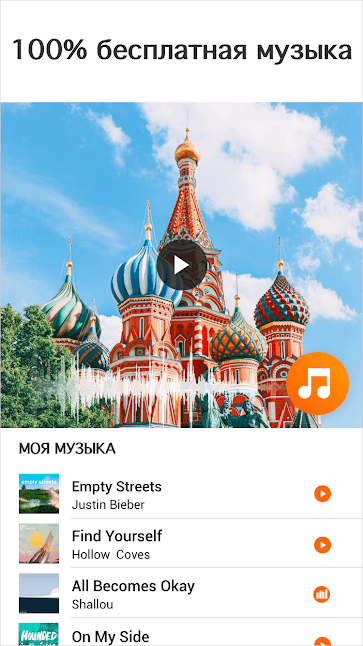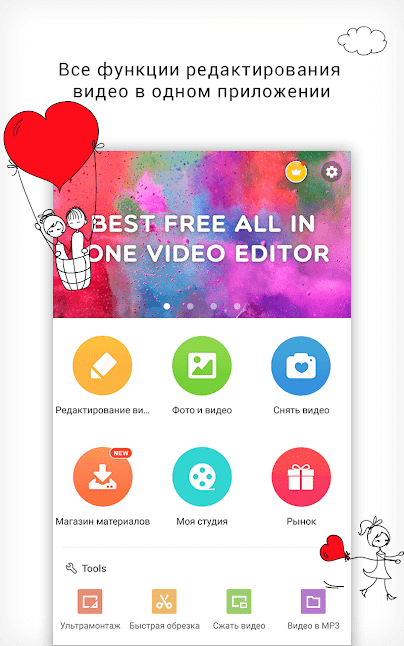Вход
Быстрая регистрация
Если вы у нас впервые:
О проекте
FAQ
ГЛАВНАЯ
ВОПРОСЫ
ТЭГИ
СООБЩЕСТВО
НАГРАДЫ
ЗАДАТЬ ВОПРОС
|
0
kizz 8 лет назад
Есть готовое видео мр4. Создано в киностудии винды. В видео есть текст, как оказалось с ошибками. В какой программе и как можно исправить ошибки не меняя все видео? тэги: видео, редактирование текста
категория:
компьютеры и интернет ответить
в избранное
бонус K-Oleg-A Никак не отредактировать. Только заново смонтировать можно.
комментировать Знаете ответ? |
Смотрите также: Сколько стоит корректура текста, сколько стоит редактура текста? Путин и Трамп встреча на G20 2017: где смотреть текст, видео? При редактировании текста слова удаляются пробелом, что делать? Существует ли модель ридера с поддержкой создания и редактирования текста? Как ускорить процесс редактирования текста в word? Редактирование текста в файле PDF, какие существуют способы и программы? Кто знает сайты по редактированию текстов? Где скачать программу для Редактирования текста? Можно ли рерайт считать редактированием текста? Почему? После редактирования статьи на сайте она индексируется заново или нет? |
|
Есть интересный вопрос? Задайте его нашему сообществу, у нас наверняка найдется ответ! |
Делитесь опытом и знаниями, зарабатывайте награды и репутацию, заводите новых интересных друзей! |
Задавайте интересные вопросы, давайте качественные ответы и зарабатывайте деньги. Подробнее.. |
Статистика проекта за месяц
Новых пользователей: 4434
Создано вопросов: 16191
Написано ответов: 37594
Начислено баллов репутации: 894308
ВОПРОСЫ
Свежие
С бонусами
Без ответов
Задать вопрос
Пульс проекта
СООБЩЕСТВО
Авторы
Награды
Тэги
Наши модераторы
Сейчас online
НАШ ПРОЕКТ
О проекте
Правила
Как заработать?
Партнерская программа
РЕСУРСЫ
Наш блог
Обратная связь
FAQ
Помогите нам стать лучше
Telegram-канал
На чтение 9 мин. Опубликовано 08.10.2021
Содержание
- Изменение информации о видеоролике
- Изменение видеозаписи с помощью встроенного редактора
- Шаг 1: Запуск редактора
- Шаг 2: Обрезка видео
- Шаг 3: Добавление новой музыки
- Шаг 4: Наложение размытия
В Ютубе можно редактировать видео с помощью встроенного приложения в «Творческой студии». Для этого необходимо быть авторизованным в аккаунте, где опубликован ролик нуждающийся в правках. Также пользователь может изменять основную информацию публикаций: название, описание, превью, теги.
Изменение информации о видеоролике
Основная информация о видеоролике вносится на моменте публикации. Все эти этапы описаны в отдельной статье на нашем сайте. Но пользователь может корректировать данные уже после размещения — через «Творческую студию YouTube». Притом это действие доступно как с компьютера, так и с мобильного устройства.
Пошаговое руководство для владельцев персональных компьютеров:
- Находясь на главной странице видеохостинга, откройте меню профиля, щелкнув по иконке учетной записи в верхнем правом углу. Выберите пункт «Творческая студия YouTube».
- На боковой панели слева перейдите в раздел «Контент» и нажмите по кнопке в виде карандаша, расположенной рядом с названием того ролика, который нужно отредактировать.
- Внесите изменения в следующие поля:
- Название. Имя записи, которое отображается зрителям сразу под превью.
- Описание. Подробная информация, показывающаяся во время проигрывания сразу под плеером. Здесь можно указать ссылки на другие ресурсы и прописать тайм-коды, о чем подробно рассказано в другой статье на сайте.
- Значок. Можно выбрать один из предложенных или загрузить картинку с компьютера. Во втором случае нужно кликнуть по пункту «Загрузить значок».
- Плейлисты. Из выпадающего списка потребуется выбрать плейлист, в который будет добавлен текущий ролик. Способы управления этой функцией в YouTube детально описаны в другой статье.
- Аудитория. Нужно определить, допустимо ли видео для просмотра детям. Если это не так, в выпадающем меню потребуется указать возрастные ограничения.
- После внесения основной информации можно продолжить редактирование записи, кликнув по пункту «Развернуть». Последующие поля не обязательны для заполнения, но для лучшего продвижения ролика информацию рекомендуется указать:
-
- Прямая реклама и продакт-плейсмент. Нужно установить отметку, если в видео присутствует заказная реклама от спонсоров.
- Автоматическая разбивка на эпизоды. Рекомендуется всегда устанавливать эту отметку. Алгоритмы YouTube в автоматическом режиме поделят запись на фрагменты, чтобы зрители имели удобную навигацию.
- Теги. Важный пункт для продвижения видеозаписи. В отдельной статье на сайте есть подробная инструкция, как добавлять теги к видео на Ютубе.
- Язык и сертификация субтитров. Важно выбрать из выпадающих меню корректные значения. Это улучшит ранжирование контента и откроет зрителям дополнительные возможности во время работы с субтитрами. Частично об этом рассказано в статье, о переводе видео в Ютубе.
-
- Дата и место съемки. Актуально указывать в блогах о путешествиях, но при желании можно и в других случаях.
- Лицензия. Если публикация имеет формат разговорного видео без нативной рекламы и без использования стороннего контента, нужно выбрать значение «Стандартная лицензия YouTube». Подробней о типах лицензий можно узнать в справочном центре Google.
- Создание коротких видео с использованием вашего контента. Если установить отметку у этого пункта, то другие пользователи YouTube смогут делать из видео вырезки для последующей публикации в разделе Shorts. При этом все права на ролик и монетизация останется у автора.
- Категория. Необходимо выбрать из списка подходящую к теме видео категорию. Это положительно скажется при ранжировании и индексации, вследствие чего зрителям будет проще найти запись на YouTube.
- Комментарии и оценки. Из соответствующих выпадающих списков нужно определить параметры отображения комментариев и оценок под видео.
- После заполнения всех полей необходимо сохранить изменения, кликнув по соответствующей кнопке на верхней панели.
Нужно ли заполнять все доступные поля в сведениях о видео?
Если публикация для просмотра малого круга людей, то делать это не обязательно. Но в случае монетизации контента, следует заполнить все поля, так как это способствует продвижению контента в рамках видеохостинга.
Помогла ли инструкция в решении задачи?
Изменить основную информацию о видеозаписи можно и на мобильном устройстве, для этого потребуется воспользоваться специальным приложением «Творческая студия YouTube», которое доступно для бесплатного скачивания в Play Маркет и AppStore.
Пошаговое руководство для мобильных устройств:
- Запустите «Творческую студию YouTube» и разверните боковое меню, коснувшись функциональной кнопки в верхнем левом углу экрана.
- Выберите из списка доступных разделов «Видео».
- Находясь на вкладке «Загрузки», коснитесь названия того ролика, информацию о котором необходимо отредактировать.
- Попав на главную страницу записи, нажмите по кнопке в виде карандаша, расположенной на верхней панели на фоне превью.
- Внесите изменения в следующие поля:
- Название. Откорректируйте имя ролика, которое отображается зрителям под обложкой видео.
- Описание. Внесите дополнительную информацию. При желании можно указать ссылки на внешние ресурсы или тайм-коды.
- Параметры доступа. Выберите тип доступа: открытый, по ссылке или ограниченный.
- Укажите аудиторию. Если видео подходит для просмотра детям, укажите положительный ответ. В противном случае из выпадающего списка выберите возрастную категорию целевых зрителей.
- Добавить в плейлист. Определите плейлист из списка доступных. При необходимости создайте новый, чтобы поместить видео в него.
- Добавить теги. Чтобы улучшить ранжирование видеозаписи, впишите ключевые слова, разбивая каждое запятой.
- На этом заканчивается редактирование основной информации. Чтобы изменить дополнительные параметры, нужно перейти во вкладку «Расширенные настройки». Там следует задать следующие параметры:
- Категория. Требуется выбрать из списка подходящую категорию видеоролика, чтобы он отображался заинтересованным зрителям.
- Лицензия и права собственности. Подробно об этом было рассказано выше в статье.
- Комментарии. Нужно выбрать параметры отображения комментариев и пользовательских оценок. При желании их можно полностью отключить.
- Настройка распространения. Установите переключатель в активное положение, чтобы другие пользователи могли размещать ваш ролик на других сайтах.
- Примените все внесенные изменения, коснувшись кнопки «Сохранить» в верхнем правом углу экрана.
Обратите внимание, что на мобильном устройстве для исправления доступно меньше параметров. Поэтому, если необходимо гибко настроить видеозапись, следует воспользоваться компьютером.
Было ли полезным руководство?
Изменение видеозаписи с помощью встроенного редактора
Чтобы редактировать видео в самом Ютубе, необходимо в «Творческой студии YouTube» выбрать ролик для изменения и запустить встроенный редактор. В нем можно выполнить обрезку фрагментов, добавить аудиодорожку и наложить фильтры на изображение. Делается это исключительно на компьютере, мобильная платформа не обладает такими функциями.
Шаг 1: Запуск редактора
Встроенный редактор запускается через «Творческую студию YouTube». Как в нее перейти, было описано в первой части статьи. Последующая инструкция подразумевает нахождение пользователя на главной странице студии.
Пошаговое руководство:
- С помощью навигации на боковой панели слева, перейдите в раздел «Контент».
- Нажмите по кнопке в виде карандаша, расположенной рядом с превью ролика, который необходимо изменить.
- Перейдите в раздел «Редактор», кликнув по соответствующему пункту на боковой панели слева.
Шаг 2: Обрезка видео
После запуска встроенного видеоредактора перед пользователем открывается возможность сделать обрезку записи — удалить начало или конец ролика, а также вырезать фрагмент из середины. Все эти действия описаны в другой статье на нашем сайте, поэтому здесь подробной инструкции предоставляться не будет.
Шаг 3: Добавление новой музыки
При необходимости пользователь может также добавить аудиодорожку к видео. Но предоставляется ограниченное число композиций, которые не облагаются авторскими правами. Таким образом с помощью инструкции на нашем сайте можно добавить музыку в ролик. Если необходимо выбрать другое звуковое сопровождение, потребуется скачать запись на компьютер, загрузить ее в полновесный видеоредактор и наложить собственный звук.
Шаг 4: Наложение размытия
Если в видеоролике есть фрагменты, на которых необходимо скрыть какую-то информацию, встроенный видеоредактор позволяет наложить размытие. При этом доступны два типа фиксации — привязка к объекту и закрепленное положение.
Пошаговое руководство:
- Нажмите по кнопке в виде плюса, расположенной рядом с дорожкой «Размытие». В появившемся меню выберите пункт «Выборочное размытие».
- В левой рабочей области определите тип размытия («Прямоугольник» или «Овал») и положение области размытия («Перемещать область размытия вместе с объектом» или «Зафиксировать положение области размытия»).
- На предпросмотре в плеере переместите добавленное размытие на объект, который необходимо скрыть.
- Измените продолжительность появления размытия, сменив размер синей дорожки. Для этого зажмите левую кнопку мыши с левой или с правой стороны.
- При необходимости добавьте еще один эффект, кликнув по кнопке «Размытие» в верхнем левом углу. Откорректируйте отрезок аналогичным образом.
- Примените внесенные изменения, щелкнув по кнопке «Сохранить», расположенной на верхней панели.
Екатерина Панова
СММ-специалист, маркетолог и технический специалист.
Во время добавления нового эффекта пользователь может выбрать функцию «Размытие лица». В таком случае запустится процесс сканирования всего ролика. После завершения процедуры пользователю останется лишь выбрать лица, которые нужно скрыть.
Получилось ли отредактировать видео с помощью представленной инструкции?
Все описанные в статье процедуры можно выполнить при добавлении новой публикации на сайт. Но если некоторые ошибки были замечены уже после, следует воспользоваться представленными инструкциями, чтобы в кратчайшее время исправить недостатки.
Стоит отметить, что встроенный редактор YouTube не обладает всеми преимуществами профессионального программного обеспечение. Он позволяет лишь исправить базовые огрехи — вырезать лишние фрагменты, замазать нужные объекты или наложить стандартное музыкальное сопровождение. Если нужно кардинально исправить видеоряд, потребуется выгрузить видео с видеохостинга и воспользоваться монтажной программой.
Екатерина Панова
Давно занимаюсь социальными сетями и СММ, первой узнаю о новых фишках и обновлениях, которые всегда публикую на своем сайте.
Задать вопрос
Задавайте интересующие вопросы, постараюсь ответить
В силу различных причин, иногда скачивая с интернета разного рода видео файлы – воспроизвести их не получается.
Во многих случаях на помощь может прийти программа для исправления ошибок видео файлов. Таких приложений немного.
Одно из лучших программа «Digital Video Repair». Она бесплатная и работает только с форматами AVI. Если видеофайл создан (записан) в другом, то это несложно изменить.
Просто преобразуйте его в другой формат. Работать с программой, которая исправляет видео ошибки очень просто.
После запуска нажмите входной файл и укажите его расположение, а далее выберите параметр «проверить на ошибки». Вот и все. Если она их найдет, то исправит.
Хотя эта программа бесплатная, скачивая ее будьте осторожны. На большинстве сайтов в нее внедрили вирусы.
Меня, например, антивирус Есет, даже на ее официальный сайт не впустил. Причины я не выяснял – скачал с другого портативную версию.
Почему некоторым файлам (видео) требуется исправление. Причин много. Может просто быть один битый кадр и плеер остановиться.
Программа его просто удалит и соединит фрагменты в одно целое. В некоторых случаях можно исправить ошибки самостоятельно, воспользовавшись, например программой киностудия виндовс.
В ней легко можно вырезать битые фрагменты и даже вставлять свои. Еще раз хочу напомнить, что для исправления ошибок, видео обязательно должно находиться в формате AVI, иначе программа его просто не заметит (не обнаружит).
Как уже написано выше, формат можно преобразовать, но, если файл слишком поврежден, возможно и не получится.
Также можно попытать счастье еще одной (также работающей с AVI) – «AVI ToolBox». Мне лично первая нравится больше, но попытка не пытка — вдруг получится, пренебрегать не стоит.
Если вы скачали видео в архиве, а после извлечения появляется ошибка – воспроизвести можно то, что удалось вытащить можно.
Когда плеер остановится просто передвиньте вручную ползунок. Обычно он находится в самом низу.
Возможно у вас ошибки получились и-за отсутствия нужных кодеков. Попробуйте сменить видеоплеер.
Мне больше всех нравиться VLC. У него есть собственный усилитель звука и проигрывает он почти все форматы.
Всех ошибок описать не получиться, но исправить некоторые, точнее большинство, может первая или вторая программа, предоставлена на этой странице, надеюсь вам поможет.
Большую роль играет ваша видеокарта и установленные драйвера. Иногда видео может быть просто вытянутое, тогда вам нужна не программа исправляющая ошибки, а правильно настроить плеер.
Оно может быть записано в другом разрешении экрана, такие настройки есть во всех плеерах и даже современных телевизорах, тюнерах и прочим.
В начале хотел написать только маленькую заметку как исправить видео файл (какой программой), но вижу получилась целая статья. Это тоже не плохо, надеюсь поможет. Удачи.
Содержание
- Как наложить свой текст на видео и добавить титры [3 способа]
- Добавление текста/титров в видео
- Способ 1: в редакторе для начинающих «Видео-Монтаж»
- Способ 2: в пакете Movavi Video Suite
- Способ 3: в редакторе Bolide Movie Creator
- Как добавить субтитры к видео: ТОП-10 приложений для Android и iPhone
- Зачем добавлять субтитры на видео
- 5 приложений для создания субтитров на Android
- 1. Kaptioned — Automatic Subtitles for Videos
- 2. FilmoraGo — Видеоредактор
- 3. Film Maker Pro
- 4.Voicella
- 5. Написать текст на видео и обрезать видео. Редактор от Oddyssey Apps Ltd.
- 5 приложений для добавления субтитров к видео на iPhone
- 1. Clips
- 2. iMovie
- 3. Clipomatic
- 4. MixCaptions: Субтитры для видео
- 5. Overvideo
- Заключение
- Наложить текст на видео онлайн
- Ошибки файлов
- Как наложить текст на видео?
- Вставить текст в определенный момент
- Длительность
- Анимация и переходы
- Стиль
- Как добавить текст в видео на Android
- VivaVideo — Субтитры, надписи и все, что с этим связано
- YouCut — Отрезать все лишнее
- Videoshow — Работает хорошо
- Как наложить текст на видео
- Как добавить текст на видео в Movavi Видеоредакторе Плюс
- Шаг 1. Скачайте и установите редактор видео
- Шаг 2. Добавьте файлы в программу
- Шаг 3. Добавьте титры и фигуры поверх видео
- Шаг 4. Настройте параметры титров и фигур
- Шаг 5. Сохраните полученное видео
- Как наложить текст на видео онлайн
Как наложить свой текст на видео и добавить титры [3 способа]

При работе с видео иногда нужно на него наложить какой-нибудь текст, например, чтобы добавить свое поздравление «виновнику» торжества (если вы делаете фильм к какому-нибудь празднику), либо просто пояснить происходящее в кадре (с годами многое ведь может забыться. 👌).
Ниже в статье, в паре своих примеров хочу показать самые простые способы для решения подобной задачи (для пользователей, которые только-только начинают видео-редактирование).
Добавление текста/титров в видео
Способ 1: в редакторе для начинающих «Видео-Монтаж»
Этот редактор с одной стороны достаточно многофункционален и позволяет решать весь спектр самых необходимых задач по видеообработке, с другой — он рассчитан на новичков, и все действия в нем очень просты (по крайней мере, разобраться в нем легче чем в большинстве других аналогов).
К тому же он на 100% русифицирован и совместим с большинством современных ОС Windows 7/8/10 (32/64 bits).
Пройдемся последовательно по шагам для решения текущей задачи.
1) Первое, что нужно сделать после запуска редактора — создать новый чистый проект (см. скрин ниже 👇).
Новый проект (Видео-Монтаж 9.25)
2) Далее кликнуть по кнопке «Добавить» и импортировать в проект то видео, на которое хотите нанести текст (в своем примере я это сделаю для одного старого популярного фильма).
Кстати, если вам нужно попутно соединить несколько видео в одно — то можете сразу же добавить их все в один проект.
Добавить видео и фото (Видео-Монтаж 9.25)
3) Затем нужно перейти в раздел «Текст « и нажать по нужной заготовке/шаблону (их здесь довольно много 👇).
После этого у вас на видео появится макет текста, который вы можете отредактировать под-себя (отмечу, что можно поменять как сам шрифт, так и его размер, наклон, и пр. Обратите внимание, что в программе есть заготовки красивых объемных шрифтов).
Добавление текста поверх видео — Видео-Монтаж 9.25
Добавление стикеров и картинок поверх видео — Видео-Монтаж 9.25
В коллекциях заготовок программы есть десятки различных шаблонов, часть из них представлена на скрине ниже (впрочем, можно создать и свои титры (из коллекции картинок, скринов и пр.)).
Кстати, обратите внимание, что после добавления титров они появится у вас на видео-дорожке. Если вы хотите, чтобы титры шли перед роликом — просто поменяйте их местами с вашим основным видео (см. пример ниже 👇).
6) Добавленную заготовку титров можно отредактировать, если нажать по ней двойным кликом мышки (например, можно написать свой текст, определить его размеры, положение, поменять фон и т.д.). См. пример. 👇
Детальная настройка титров
Далее выбрать вариант сохранения, например, «AVI-файл» ( примечание : это универсальный вариант, подходящий как для последующего просмотра ролика на ПК, так и на телефоне, различных гаджетах).
Сохранить видео (Видео-Монтаж 9.25)
После программа попросит вас задать степень сжатия (в большинстве случаев можно просто согласиться с вариантом по умолчанию) и приступит к созданию видео. Вам останется только дождаться окончания операции.
Как видите, ничего сложного.
Способ 2: в пакете Movavi Video Suite
Этот редактор несколько сложнее предыдущего, зато у него есть ряд функций и шаблонов, которых нет у конкурента (и, если вам нужно сделать что-то такое необычное — возможно он вам будет кстати!).
К тому же, у продукта от Movavi есть еще один плюс: видео в нем достаточно быстро сжимаются (при использовании формата MP4 и вкл. декодировании*).
Кратко о том, как решить нашу задачу в Movavi Video Suite.
1) После установки и запуска программы создаем новый проект. 👇
Новый проект — Movavi Video Suite
2) Добавляем видеоролик, к которому вам нужны титры (или на который хотите наложить текст).
Импорт файлов — добавить файлы (программа Movavi Video Suite)
3) После открываете меню «Тт» (текст) и выбираете одну из заготовок (тут их довольно много). Ее нужно перенести на видеодорожку (вместе с добавленным видео).
Переносим нужный текст на видеодорожку — Movavi Video Suite
4) Шаблонный текст меняем на свой (кстати, размер текстового блока можно также легко изменить).
Редактируем текст под себя — Movavi Video Suite
5) Стоит отметить, что помимо стандартного наложения текста — есть довольно интересные блоки в виде облачков, стрелочек и т.д. 👇
Способ 3: в редакторе Bolide Movie Creator
Bolide Movie Creator
Еще один весьма качественный видеоредактор от российского разработчика. Возможно, он чуть уступает программе «Видео-Мастер» в простоте освоения для начинающего пользователя, однако имеет свои уникальные эффекты и шаблоны.
1) И так, после установки и запуска программы — добавьте в проект Bolide Movie Creator нужное видео. Обратите внимание, что у вас автоматически появится дорожка с видео в нижней части окна программы.
3) Теперь напишите свой текст, выберите оформление и нажмите OK.
Примечание : кстати, к тексту можно добавить счетчик (в некоторых случаях весьма полезная вещь, например, чтобы показать сколько секунд идет то или иное действие. ).
Редактирование текста + счетчик
4) Обратите внимание на дорожку видео в нижней части окна: рядом с ней появится еще одна, на которой будет наш текст. При помощи мышки вы можете переместить отображение текста в нужное место, а также отрегулировать время его появления/исчезновения.
5) Что касается титров ( прим. : они добавляются в видео аналогично обычному тексту) — то, как они выглядят, представлено на скриншоте ниже. Можно отметить, что есть возможность добавить очень много текста (все, что необходимо 👌), причем, все это смотрится вполне «читабельно».
Для сравнения как выглядят титры

Рекламный баннер (в общем-то, не мешает, но все-таки есть. 👌)
Источник
Как добавить субтитры к видео: ТОП-10 приложений для Android и iPhone
При создании видео иногда возникает необходимость добавить субтитры. Это можно сделать при монтаже видео на компьютере либо на телефоне.
В данной статье разберем приложения для добавления субтитров к видео на Android и iPhone и их основные возможности.
Переходи и подписывайся прямо сейчас:
Зачем добавлять субтитры на видео
Некоторые авторы вообще не задумываются о субтитрах при создании видеоконтента. Либо считают, что они не нужны. Но иногда люди смотрят видео без звука (чаще всего с телефона). Например, когда едут в метро. Еще звук может быть отключен на площадке по умолчанию или пользователь сам отключил его в настройках приложения. Например, в Инстаграм сторис и постах видео может открываться без звука. Чтобы пользователь захотел специально включить звук при просмотре конкретной сторис, его должен заинтересовать видеоряд. А это не всегда получается.
Без звука и титров аудитория может пропустить важную информацию. А еще есть люди с патологиями слуха, и они тоже могут быть зрителями вашего контента.
Окей, у YouTube и IGTV есть автоматические субтитры и для их генерации сторонние приложения не нужны. Функция пока поддерживает не все языки, но русский и английский среди них есть. Искусственный интеллект распознает язык, который используется в видео и преобразовывает голос в текст. Изменить язык субтитров, а также отредактировать текст можно в Творческой студии в разделе редактирования видео. Это важно, потому что ИИ частенько ошибается и получается белиберда. Особенно бывает заметно в видео на русском. Также можно загрузить на Ютуб свои заранее подготовленные субтитры.
Кроме обычных видео и Shorts на YouTube, пользователи смотрят сторис в Инстаграм, видео в ВК, моменты в Одноклассниках и видеоконтент на других платформах. И для них все же стоит добавлять субтитры отдельно.
Рассказываем, какие приложения использовать. Есть программы, которые работают по принципу автоматических субтитров на YouTube (то есть, сами преобразовывают голос в текст), а есть такие, где можно просто вручную добавить текст поверх видео. Рассмотрим оба варианта.
5 приложений для создания субтитров на Android
Что использовать владельцам устройств на Андроид:
1. Kaptioned — Automatic Subtitles for Videos
Как понятно из названия, приложение Kaptioned создает автоматические субтитры. Путем преобразования голоса в текст. Можно изменить шрифт, цвет текста, добавить цветной фон для субтитров. Из недостатков — нельзя поменять горизонтальное выравнивание текста, то есть, субтитры размещаются только по центру.
2. FilmoraGo — Видеоредактор
FilmoraGo — мобильный видеоредактор от создателей Wondershare Filmora (программы для монтажа видео на компьютере). Добавление текста поверх видео — лишь одна из функций, так что приложение можно использовать для полноценного монтажа. Для субтитров доступно несколько шрифтов. Кроме добавления текста есть эффекты, стикеры, своя библиотека музыки, оверлеи, современные переходы. Можно экспортировать видео в HD качестве и разрешении 1080p.
3. Film Maker Pro
Film Maker Pro — аналог FilmoraGo. Это тоже видеоредактор, но менее известный. Для текста доступно более 100 шрифтов + есть отдельные шаблоны для субтитров. Кроме текста в редакторе есть более 50 фильтров и более 100 дополнительных эффектов. А также музыка и переходы. В Film Maker Pro даже можно работать со встроенным инструментом для замены фона. Бесплатный экспорт видео в формате 720p, 1080p, 4K.
4.Voicella
Voicella — приложение для автоматического создания субтитров. Кроме них поддерживается перевод текста на более, чем 40 языков. Соответственно, есть 2 функции: «Добавить субтитры» и «Перевести и добавить субтитры». Автоперевод можно отредактировать — исправить или удалить некоторые слова. Также есть редактор самого текста — можно поменять шрифт, изменить цвет и добавить плашку с фоном.
5. Написать текст на видео и обрезать видео. Редактор от Oddyssey Apps Ltd.
Данный редактор позволяет добавить текст поверх видео и установить его длительность. Есть шрифты и палитра цветов. Это мини программа для монтажа и кроме текста в ней можно добавлять стикеры, рисовать карандашом поверх видео и обрезать видеоролик.
5 приложений для добавления субтитров к видео на iPhone
Что использовать владельцам Айфонов и Айпадов:
1. Clips
Clips — это мобильный редактор, созданный Apple. Выпущен еще в 2017 году, но продолжает пользоваться популярностью. Идеален для создания субтитров, так как автоматически генерирует анимированные титры на основе речи спикера. Они отображаются на экране синхронно с голосом пользователя под ритм его речи. То есть, не нужно специально анимировать текст или устанавливать его длительность. Кроме добавления субтитров в приложении есть эффекты, стикеры, эмодзи, музыка. Также в Clips можно найти эффекты дополненной реальности. Есть возможность снимать селфи-сцены внутри 360‑градусных видеопанорам. Для использования последней версии приложения требуется iOS 14.5 или более новая.
2. iMovie
iMovie — один из самых популярных видеоредакторов на iOS, и создан он тоже корпорацией Apple. Здесь есть готовые шаблоны сцен для видео с титрами, переходами, фильтрами и музыкой. У текста можно менять шрифт, цвет, размер, расположение. Можно сохранять видео с разрешением до 4K и частотой 60 кадр/с. Или сразу экспортировать ролик в соцсети.
3. Clipomatic
Clipomatic — приложение для создания субтитров. Как и Clips, он распознает речь и создает автоматические титры. В нем есть кнопка записи голоса. Для текста доступно несколько стилей. Приложение распознает больше 40 самых популярных языков. Также есть фильтры и эмодзи для дополнительного редактирования. Для записи видео и добавления субтитров доступно 3 главных инструмента: «Камера», «Микрофон» и «Распознавание речи».
4. MixCaptions: Субтитры для видео
MixCaptions — еще одно приложение для автоматического добавления субтитров. Оно попроще предыдущих, в нем создается минималистичный белый текст на полупрозрачной плашке. Но это не назовешь минусом, так как полученные субтитры не перетягивают на себя внимание. А значит, не будут отвлекать зрителей от просмотра видео. Есть и другие шрифты, а при желании можно сделать текст цветным. Субтитры добавляются на готовое видео длительностью до 10 минут. Можно изменить расположение текста (внизу, вверху или по центру видео). Приложение распознает 23 языка.
5. Overvideo
Overvideo — это мини-редактор для быстрого создания видео. Работает просто — выбираем ролик на телефоне, пишем вручную текст, добавляем музыку, сохраняем. Для редактирования субтитров доступно более 100 стильных шрифтов, есть возможность настроить размер текста и добавить эффекты.
Заключение
Используйте титры там, где это уместно — в разговорных видео, интервью, в роликах с закадровой озвучкой, для обработки репортажей, там, где есть перевод иностранных видео. Особенно это касается роликов для социальных сетей. Для создания автоматических субтитров подходят приложения Kaptioned, Voicella (оба для Android), Clips, Clipomatic, MixCaptions (3 приложения для iOS). Но не стоит полностью надеяться на автогенераторы субтитров — в большинстве случаев текст в них нужно дополнительно редактировать. Для видео, где присутствует сложная терминология, слова произносятся нечетко или у ролика тихий звук лучше использовать редакторы, где можно вручную добавить заранее подготовленный текст. Это приложения FilmoraGo, iMovie и аналоги.
Источник
Наложить текст на видео онлайн
Перетащи сюда видео, фото, музыку, гиф для добавления
Открой ссылку-подтверждение из письма отправленного на ваш адрес. Нет письма? Проверь спам 🙂
Ошибки файлов
Как наложить текст на видео?
Зачастую, создавая рекламный ролик, поздравление или тик-ток хит без добавления текста на видео совершенно не обойтись.
Видеоредактор поможет добавить текст, настроить анимацию переходов и стиль совершенно бесплатно, онлайн, без регистрации и скачивания программ:
Вуаля, текст добавлен!
По-умолчанию, надпись накладывается сразу на все видео, но можно вставить текст только в нужный момент.
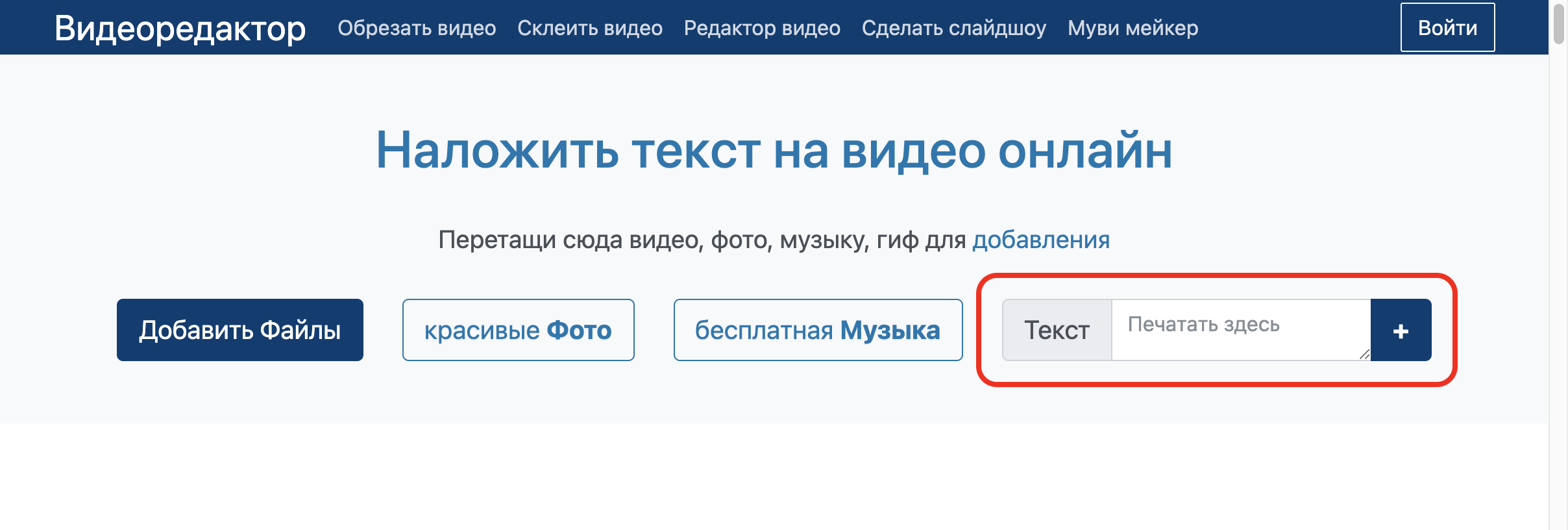
Вставить текст в определенный момент
Если требуется привязать текст к определенному моменту в видео:
Найди нужный момент в добавленном видео:
Найдя требуемый момент:
Длительность
Добавленный текст растягивается, занимая всю доступную длительность. Для задания тексту определенной длительности:
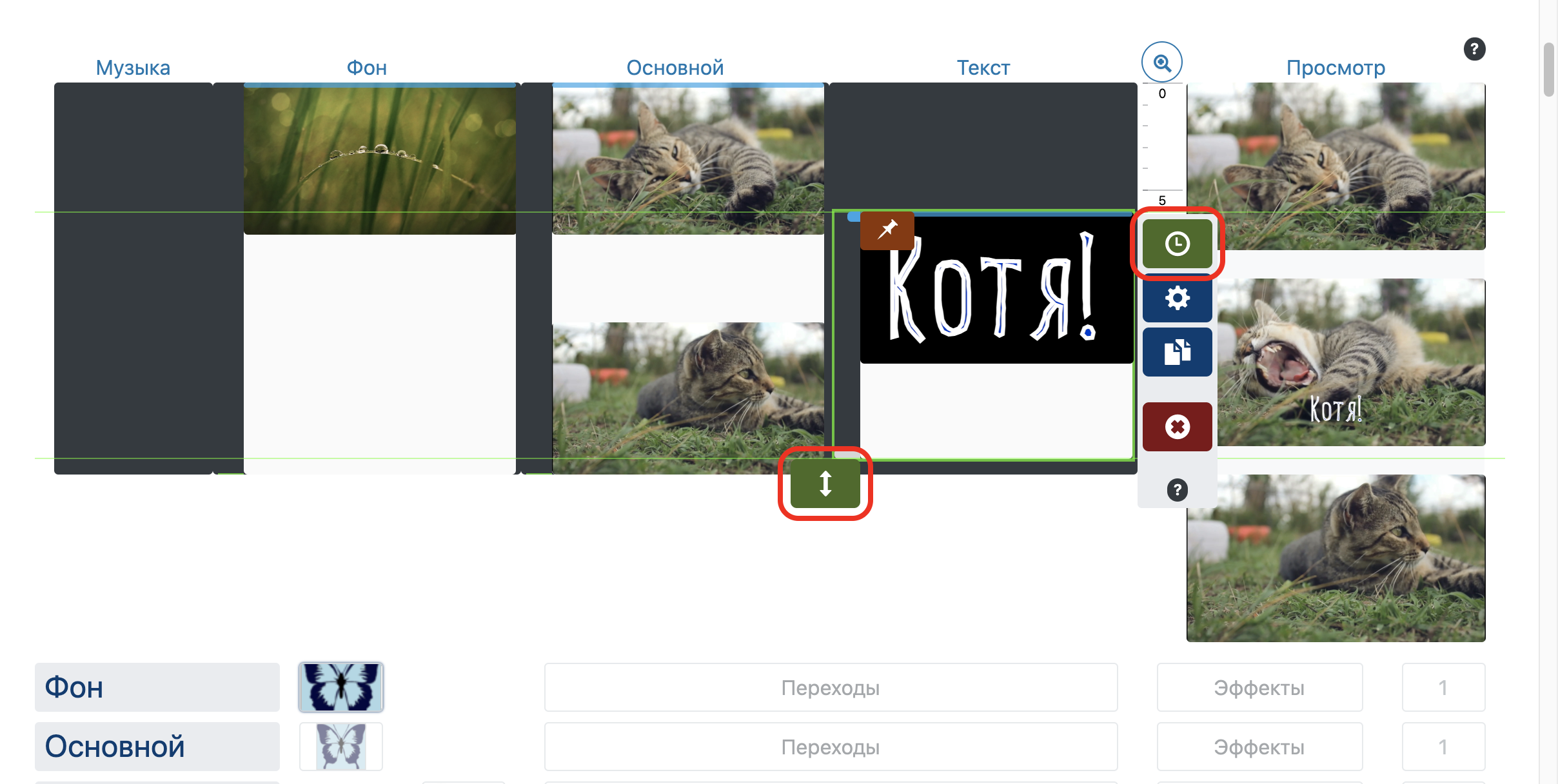
Анимация и переходы
Всем надписям можно задать эффект появления-ухода и направление движения.
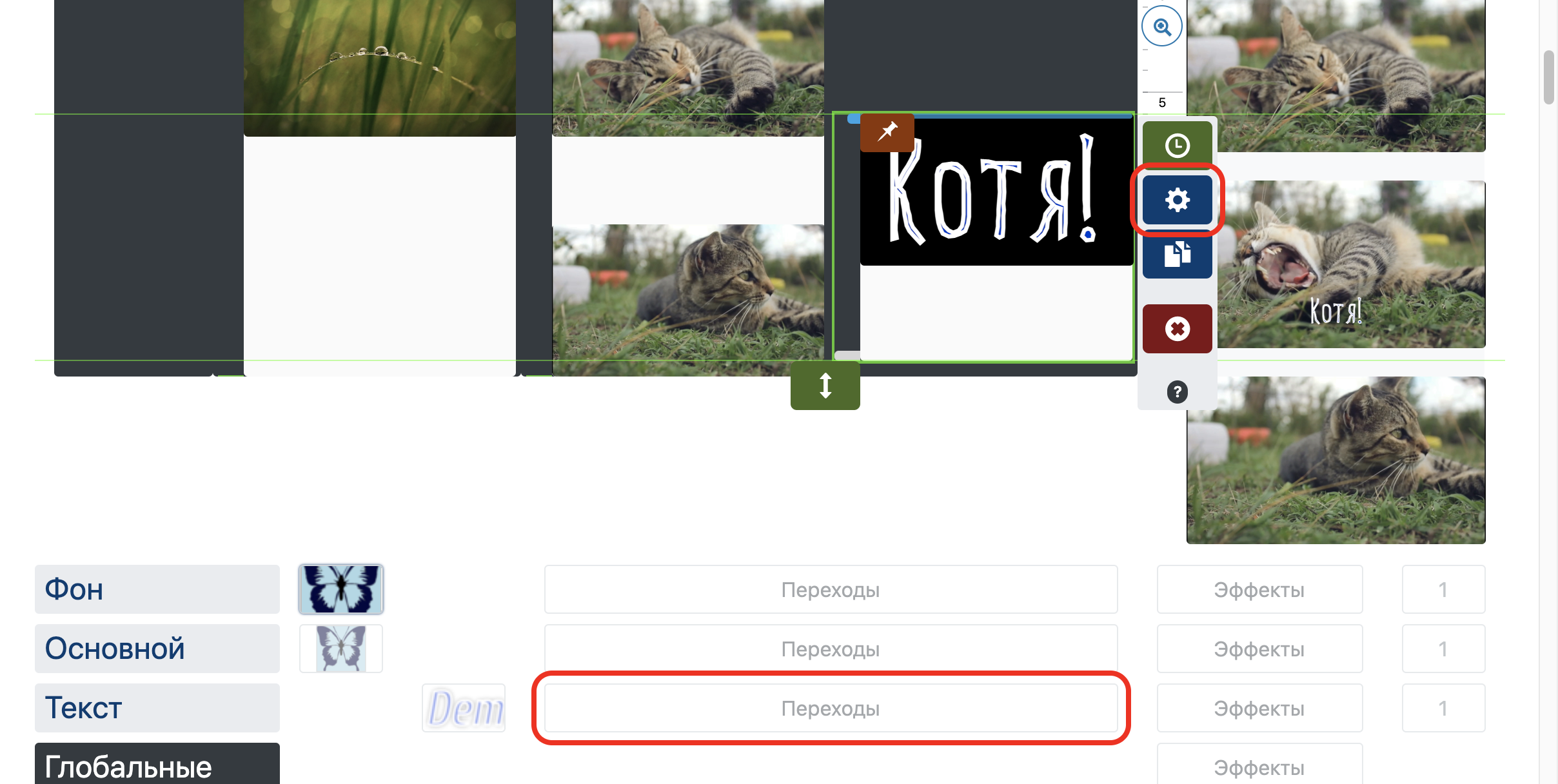
Стиль
Источник
Как добавить текст в видео на Android
Если вы часто снимаете видео на свой смартфон, то рано или поздно вам может понадобится добавить в итоговый файл какую-нибудь надпись, наложить субтитры, подписать объект или сделать еще что-то в этом духе. Конечно, всегда можно воспользоваться «большим» видеоредактором, загрузив видеозапись на свой ПК или ноутбук. Но зачем нужны эти лишние действия, ведь все, что вам потребуется для того, чтобы узнать, как добавить текст в видео на Android — это пара минут вашего времени, которые вы проведете за чтением данной статьи, после чего добавить любые надписи вы сможете практически моментально.
Добавить текст в видео на Android совсем не сложно
Сразу хочется заметить, что полноценным виедоредактрам для Зеленого Робота у нас была посвящена отдельная статья и вы можете ознакомиться с ней по этой ссылке. А еще перед прочтением подпишитесь на нас, чтобы больше не упускать подобные материалы.
VivaVideo — Субтитры, надписи и все, что с этим связано
Первая программа, которую мы рассмотрим — это VivaVideo. Тут вы можете отредактировать некоторые параметры (например, наложить фильтры или стикеры), но нас интересует возможность создания текста на видеоролике. И тут она есть. Отдельная опция позволяет не только выбирать шрифт, но и регулировать его цвет, положение текста на экране, прозрачность, накладывать тени и так далее. Кроме того, финальное видео вы можете сохранить в самых разных форматах. Это касается как разрешения итогового файла, так и соотношения сторон, оптимизированного под самые разные площадки: YouTube, Tik Tok, Instagram и так далее. Бонусом вы получите еще и возможность добавлять музыку из специальной библиотеки бесплатных мелодий к своим роликам.
YouCut — Отрезать все лишнее
Несомненным плюсом YouCut будет то, что эта программа имеет поддержку русского языка. А в арсенале тут огромное количество опций, которые при этом не перегружают интерфейс и позволяют разобраться в том, как пользоваться приложением безо всяких проблем. Коллекция из огромного количества шрифтов позволит вам подобрать нужный практически под любое видео. Но если вдруг вам этого будет недостаточно, то любую надпись можно отредактировать, не только наложив тень, но и, например, использовав градиентную заливку или придание тексту объема. Не стоит забывать и о возможностях сохранения видео. Помимо выбора различного соотношения сторон, вы можете сразу выгружать ролики на различные площадки или сохранять их в облачное хранилище, что очень удобно.
Videoshow — Работает хорошо
Videoshow — это программа из разряда «все-в-одном». Отличный инструмент для полноценного редактирования видеороликов. При этом функциональность, касающаяся наложения текста, тут просто на высоте и, пожалуй, превосходит конкурентов по всем фронтам. Имеется несколько тем оформления надписей, а также режим добавления субтитров (как с полупрозрачной подложкой под текстом, так и без нее). Кроме того, текст тут также дозволено анимировать самими разными способами — от «эффекта печатной машинки» до вращающихся букв и чуть ли не полноценных титров прямо как в кино.
Источник
Как наложить текст на видео
Позаботьтесь о тех зрителях ваших видео, которые по каким-либо причинам не могут посмотреть его со звуком, – сделайте субтитры. Добавить текст на видео не так сложно, как может показаться, можно сделать это даже онлайн или в приложении на смартфоне. В статье вы найдете пошаговые инструкции по тому, как наложить текст на видео при помощи разных по функциональности и степени удобства инструментах.
Movavi Видеоредактор Плюс Windows, macOS Бесплатный пробный период; от 1 390 руб. Fastreel онлайн-инструмент Бесплатно или от 190 руб.
| Clideo | онлайн-инструмент | от 9 долл. США |
| Movavi Clips | iOS, Android | Бесплатно |
| Vivavideo | iOS, Android | Бесплатно |
Показать все программы Свернуть таблицу
Как добавить текст на видео в Movavi Видеоредакторе Плюс
Начнем с самого удобного и многофункционального инструмента – десктопного Movavi Видеоредактора Плюс. Программа поддерживает вставку титров для видео по готовым шаблонам, при этом можно настраивать шрифт, цвета, скорость появления и исчезания надписей. Ниже вы найдете детальную пошаговую инструкцию по тому, как вставить титры в видео в Movavi Видеоредакторе Плюс.
Шаг 1. Скачайте и установите редактор видео
Скачайте Movavi Видеоредактор Плюс для Windows или Mac и установите программу на ваш компьютер в соответствии с инструкциями на экране.
Шаг 2. Добавьте файлы в программу
Запустите видеоредактор и добавьте в программу все необходимые для работы файлы: видео, музыку и изображения. Для этого нажмите кнопку Добавить файлы и выберите нужные материалы. Затем выбранные файлы перетащите в нужном порядке на Видеотрек в нижней части окна программы. При необходимости их можно менять местами перетаскиванием.
Шаг 3. Добавьте титры и фигуры поверх видео
Откройте вкладку Титры, как показано на иллюстрации, чтобы увидеть коллекцию титров. Титры бывают двух видов: Художественные и Простые (статичные). Кликните по симпатичному вам варианту, и в окне просмотра вы увидите, как он выглядит «в деле». Определившись со стилем, перетащите выбранные титры на монтажный стол с помощью мыши. Передвигайте добавленные субтитры по шкале времени, чтобы поставить их в нужное вам место.
Для вставки своего текста, войдите в режим редактирования титров. Для этого дважды щелкните мышью по добавленным титрам на монтажном столе. Далее кликните дважды по тексту в окне предпросмотра и введите свой текст. Вы также можете изменять расположение и размер титров: растягивайте и перемещайте рамку по периметру окна с помощью мыши.
Кроме того, вы можете добавить различные графические символы к своему видео: поясняющие стрелки, геометрические фигуры с текстом и т.д. Для этого откройте вкладку Стикеры и выберите понравившиеся варианты. Для добавления фигур в ваше видео, вам нужно просто перетащить их на Трек титров. Вы также можете их редактировать точно так же, как титры.
Шаг 4. Настройте параметры титров и фигур
Находясь в режиме редактирования титров или фигур, обратите внимание на панель над временной шкалой:
После того, как вы настроили титры, нажмите кнопку Применить.
Шаг 5. Сохраните полученное видео
Вот и все: ваше видео готово. Нажмите кнопку Сохранить и выберите одну из вкладок в левой части окна экспорта (например, Сохранить как видеофайл, Сохранить для устройств и др.). Далее выберите желаемый видеоформат или модель мобильного устройства и задайте другие настройки при необходимости. Нажмите кнопку Старт и подождите, пока идет процесс записи файла.
Теперь, когда вы знаете, как вставить субтитры в видео, вам будет еще проще сделать свой фильм с красивыми эффектами и переходами с помощью Movavi Видеоредактора Плюс. Создание видео с Movavi – это просто!
Как наложить текст на видео онлайн
Источник

При работе с видео иногда нужно на него наложить какой-нибудь текст, например, чтобы добавить свое поздравление «виновнику» торжества (если вы делаете фильм к какому-нибудь празднику), либо просто пояснить происходящее в кадре (с годами многое ведь может забыться… 👌).
Кстати, текст, вставленный до или после видео-дорожки, называется титрами. Этот вариант более удобен для информирования о том, кто принимал участие в создании ролика (если ставится вначале — то для названия видео/эпизода).
Ниже в статье, в паре своих примеров хочу показать самые простые способы для решения подобной задачи (для пользователей, которые только-только начинают видео-редактирование).
Итак…
*
Содержание статьи
- 1 Добавление текста/титров в видео
- 1.1 Способ 1: в редакторе для начинающих «Видео-Монтаж»
- 1.2 Способ 2: в пакете Movavi Video Suite
- 1.3 Способ 3: в редакторе Bolide Movie Creator
→ Задать вопрос | дополнить
Добавление текста/титров в видео
Способ 1: в редакторе для начинающих «Видео-Монтаж»
Видео-Монтаж
Официальный сайт: 📌http://video-editor.su/
Этот редактор с одной стороны достаточно многофункционален и позволяет решать весь спектр самых необходимых задач по видеообработке, с другой — он рассчитан на новичков, и все действия в нем очень просты (по крайней мере, разобраться в нем легче чем в большинстве других аналогов).
К тому же он на 100% русифицирован и совместим с большинством современных ОС Windows 7/8/10/11 (32/64 bits).
*
Пройдемся последовательно по шагам для решения текущей задачи.
1) Первое, что нужно сделать после запуска редактора — создать новый чистый проект (см. скрин ниже 👇).
Новый проект (Видео-Монтаж 9.25)
2) Далее кликнуть по кнопке «Добавить» и импортировать в проект то видео, на которое хотите нанести текст (в своем примере я это сделаю для одного старого популярного фильма).
Кстати, если вам нужно попутно соединить несколько видео в одно — то можете сразу же добавить их все в один проект.
Добавить видео и фото (Видео-Монтаж 9.25)
3) Затем нужно перейти в раздел «Текст « и нажать по нужной заготовке/шаблону (их здесь довольно много 👇).
После этого у вас на видео появится макет текста, который вы можете отредактировать под-себя (отмечу, что можно поменять как сам шрифт, так и его размер, наклон, и пр. Обратите внимание, что в программе есть заготовки красивых объемных шрифтов).
Добавление текста поверх видео — Видео-Монтаж 9.25
4) Кроме текста, программа «Видео-Монтаж» позволяет добавить в видео стикеры: стрелочки, облака и пр. (кстати, внутри таких стикеров удобно вставлять свои комментарии — будет смотреться так, как будто это сказал какой-нибудь персонаж из игры/кинофильма).
Добавление стикеров и картинок поверх видео — Видео-Монтаж 9.25
5) Что касается титров: для их вставки в ваш проект зайдите в раздел «Текст» и кликните по меню «Титры».
В коллекциях заготовок программы есть десятки различных шаблонов, часть из них представлена на скрине ниже (впрочем, можно создать и свои титры (из коллекции картинок, скринов и пр.)).
Текст — титры — Видео-монтаж 9.25
Кстати, обратите внимание, что после добавления титров они появится у вас на видео-дорожке. Если вы хотите, чтобы титры шли перед роликом — просто поменяйте их местами с вашим основным видео (см. пример ниже 👇).
Видеодорожка
6) Добавленную заготовку титров можно отредактировать, если нажать по ней двойным кликом мышки (например, можно написать свой текст, определить его размеры, положение, поменять фон и т.д.). См. пример. 👇
Детальная настройка титров
7) Когда нужный текст будет вставлен в видео, обратите внимание на правую часть редактора — там нужно будет нажать по кнопке «Сохранить видео».
Далее выбрать вариант сохранения, например, «AVI-файл» (примечание: это универсальный вариант, подходящий как для последующего просмотра ролика на ПК, так и на телефоне, различных гаджетах).
Сохранить видео (Видео-Монтаж 9.25)
После программа попросит вас задать степень сжатия (в большинстве случаев можно просто согласиться с вариантом по умолчанию) и приступит к созданию видео. Вам останется только дождаться окончания операции…
Как видите, ничего сложного…
*
Способ 2: в пакете Movavi Video Suite
Movavi Video Suite
Сайт: https://www.movavi.ru/
Этот редактор несколько сложнее предыдущего, зато у него есть ряд функций и шаблонов, которых нет у конкурента (и, если вам нужно сделать что-то такое необычное — возможно он вам будет кстати!).
К тому же, у продукта от Movavi есть еще один плюс: видео в нем достаточно быстро сжимаются (при использовании формата MP4 и вкл. декодировании*).
*
Кратко о том, как решить нашу задачу в Movavi Video Suite…
1) После установки и запуска программы создаем новый проект. 👇
Новый проект — Movavi Video Suite
2) Добавляем видеоролик, к которому вам нужны титры (или на который хотите наложить текст).
Импорт файлов — добавить файлы (программа Movavi Video Suite)
3) После открываете меню «Тт» (текст) и выбираете одну из заготовок (тут их довольно много). Ее нужно перенести на видеодорожку (вместе с добавленным видео).
Переносим нужный текст на видеодорожку — Movavi Video Suite
4) Шаблонный текст меняем на свой (кстати, размер текстового блока можно также легко изменить).
Редактируем текст под себя — Movavi Video Suite
5) Стоит отметить, что помимо стандартного наложения текста — есть довольно интересные блоки в виде облачков, стрелочек и т.д. 👇
Movavi Video Suite — титры есть и более интересные
*
Способ 3: в редакторе Bolide Movie Creator
Bolide Movie Creator
Сайт: https://movie-creator.com/rus/
Еще один весьма качественный видеоредактор от российского разработчика. Возможно, он чуть уступает программе «Видео-Мастер» в простоте освоения для начинающего пользователя, однако имеет свои уникальные эффекты и шаблоны.
К тому же, если говорит конкретно о добавлении текста — то у Bolide Movie Creator есть одно преимущество: он позволяет быстро добавлять нужные блоки текста в определенные моменты видео (в «Видео-Монтаже» такое тоже возможно, но для этого придется выполнить на 1 действие больше…).
*
1) И так, после установки и запуска программы — добавьте в проект Bolide Movie Creator нужное видео. Обратите внимание, что у вас автоматически появится дорожка с видео в нижней части окна программы.
Bolide Movie Creator — добавление видео
2) Найдите то место в вашем ролике, в которое вы хотите вставить текст (используйте для этого видео-дорожку, см. скриншот ниже). После нажмите по инструменту с буквой «Т» и укажите, что хотите добавить «Надпись».
Вставка надписи
3) Теперь напишите свой текст, выберите оформление и нажмите OK.
Примечание: кстати, к тексту можно добавить счетчик (в некоторых случаях весьма полезная вещь, например, чтобы показать сколько секунд идет то или иное действие…).
Редактирование текста + счетчик
4) Обратите внимание на дорожку видео в нижней части окна: рядом с ней появится еще одна, на которой будет наш текст. При помощи мышки вы можете переместить отображение текста в нужное место, а также отрегулировать время его появления/исчезновения.
Время появления — время исчезновения надписи
5) Что касается титров (прим.: они добавляются в видео аналогично обычному тексту) — то, как они выглядят, представлено на скриншоте ниже. Можно отметить, что есть возможность добавить очень много текста (все, что необходимо 👌), причем, все это смотрится вполне «читабельно».
Для сравнения как выглядят титры
6) Когда все правки в видео будут внесены — нажмите по ссылке «Сохранить видео», см. скрин ниже.
Сохранить видео
7) После задайте формат, качество сжатия (обратите внимание, что программа автоматически подсчитывает размер видео, которое вы получите на выходе) и нажмите на «Пуск».
Настройки сохранения

Рекламный баннер (в общем-то, не мешает, но все-таки есть…👌)
*
Удачной видеообработки!
✌
Первая публикация: 29.07.2019
Корректировка: 10.07.2022


Полезный софт:
-
- Видео-Монтаж
Отличное ПО для создания своих первых видеороликов (все действия идут по шагам!).
Видео сделает даже новичок!
-
- Ускоритель компьютера
Программа для очистки Windows от «мусора» (удаляет временные файлы, ускоряет систему, оптимизирует реестр).