
Глава 69.
Проверка правописания
Программа проверки правописания системы КОМПАС позволяет выполнять проверку правописания текстовых объектов КОМПАС!документов:
▼текст текстового документа,
▼текст объекта спецификации и таблицы изменений,
▼текст основной надписи,
▼текст технических требований,
▼текст надписей в составе линии!выноски, выносной надписи, фигурной скобки,
▼текст на чертеже,
▼текст в таблице.
Проверка правописания может быть выполнена:
▼во всем документе,
▼в текстовом объекте, редактируемом в данный момент. Доступно два способа проверки:
▼автоматическая (см. раздел 69.1),
▼по вызову команды (см. раздел 69.2).
Проверка по вызову команды может применяться как для всего документа, так и для тек! стового объекта, редактируемого в данный момент.
Такие текстовые объекты, как текст на чертеже, линия!выноска, выносная надпись, фи! гурная скобка и таблица, можно выделить перед вызовом команды — тогда проверка будет выполнена только в них. Если ни один объект не выделен, то проверяются все име! ющиеся в документе текстовые объекты.
При редактировании отдельного текстового объекта можно выделить его фрагмент пе! ред вызовом команды — тогда будет проверен только этот фрагмент. Если выделенных фрагментов нет, проверяется весь текстовый объект целиком.
Автоматическая проверка доступна только для редактируемого текстового объекта.
Проверка правописания в различных КОМПАС!документах подробно описана в разделе 69.4 на с. 234.
При проверке правописания необходимо учитывать, что программа может находить не все ошибки, а только наиболее типичные. Поэтому окончательное решение о наличии или отсутствии ошибок должен принимать пользователь.
69.1.Автоматическая проверка текста
Автоматическая проверка выполняется при редактировании текстового объекта без до! полнительных действий со стороны пользователя. Программа проверки производит ана! лиз текста, выявляя слова, в которых предполагается наличие ошибок, а также предло! жения или их фрагменты, предположительно содержащие ошибки.
227
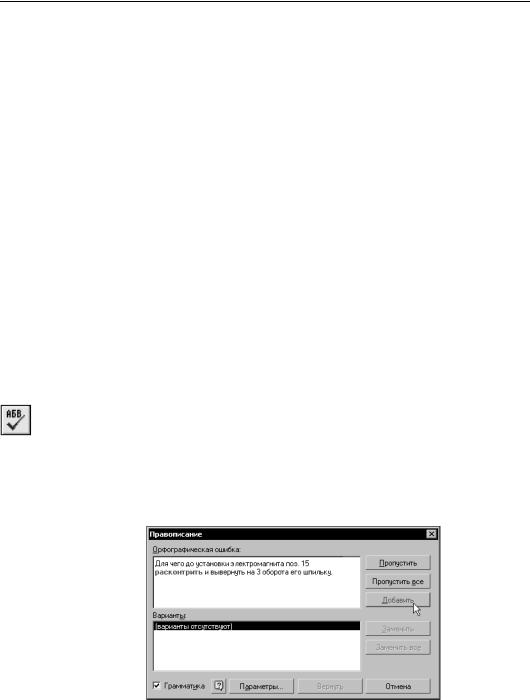
Часть XI. Текстовый редактор
Слова, предположительно содержащие ошибки, подчеркиваются красной волнистой ли! нией, а предложения — зеленой.
Выполнение автоматической проверки можно включить или выключить при настройке программы проверки правописания (см. раздел 69.3 на с. 231).
Чтобы просмотреть список действий, которые программа проверки правописания пред! лагает применить к выделенному слову или предложению, вызовите контекстное меню подчеркнутого элемента.
Вслучае орфографической ошибки с помощью этого меню можно:
▼заменить слово,
▼добавить проверяемое слово в словарь,
▼продолжить проверку, отказавшись от замены.
Вслучае грамматической ошибки с помощью этого меню можно:
▼получить описание ошибки
▼ если описание является указанием, например, «Не хватает запятой после слова «но».», то возможно автоматическое исправление согласно описанию,
▼ если описание является рекомендацией, например, «Предложение перегружено
глаголами. Попробуйте…», то автоматическое исправление невозможно;
▼продолжить проверку, отказавшись от исправления.
69.2.Проверка правописания по вызову команды
Для выполнения проверки правописания следует вызвать команду Сервис — Правопи
сание…
После этого для каждого предложения будут последовательно выполнены следующие действия.
1.Орфографическая проверка слов.
2.Грамматическая проверка (если она включена).
Рис. 69.1. Диалог проверки правописания
Если обнаружено отсутствующее в словаре слово, а также если анализ предложения позволяет сделать вывод о наличии грамматических ошибок в нем, на экране появляется
228

Глава 69. Проверка правописания
диалог Правописание (рис. 69.1). Набор элементов управления диалога Правописа ние представлен в таблице 69.1.
Табл. 69.1. Элементы управления проверкой правописания
|
Элемент |
Описание |
|
|
Орфографическая |
Поле, содержащее проверяемое предложение. При |
|
|
ошибка, |
орфографической проверке слово, предположительно |
|
|
Грамматическая |
содержащее орфографическую ошибку, выделено красным |
|
|
цветом. При грамматической проверке часть предложения, |
||
|
ошибка |
||
|
предположительно содержащая грамматическую ошибку, |
||
|
выделена зеленым цветом. |
||
|
Ошибка может быть исправлена непосредственно в данном |
||
|
поле. Для внесения исправлений в исходный текст при |
||
|
орфографической проверке нажмите кнопку Заменить, а при |
||
|
грамматической — кнопку Изменить. |
||
|
Варианты |
При орфографической проверке это поле содержит список |
|
|
слов, сходных по написанию с проверяемым, из словарей |
||
|
программы проверки орфографии. Состав списка |
||
|
определяется только написанием слов, поэтому в него могут |
||
|
быть включены слова, не подходящие по контексту. |
||
|
Чтобы заменить проверяемое слово вариантом из списка, его |
||
|
следует выделить и нажать кнопку Заменить. |
||
|
При грамматической проверке это поле содержит краткие |
||
|
описания возможных ошибок. Для внесения исправлений в |
||
|
исходный текст необходимо выбрать вариант и нажать кнопку |
||
|
Изменить. |
||
|
Замена или исправление выполняется также после двойного |
||
|
щелчка по элементу списка. Если начать редактирование |
||
|
проверяемого слова в поле Орфографическая/ |
||
|
Грамматическая ошибка, поле Варианты станет |
||
|
недоступным. |
||
|
Пропустить |
Кнопка, позволяющая пропустить проверяемое слово (при |
|
|
орфографической проверке) или предложение (при |
||
|
грамматической проверке). Оно считается проверенным и не |
||
|
содержащим ошибки. Если начать редактирование |
||
|
проверяемого слова/предложения в поле Орфографическая |
||
|
/Грамматическая ошибка, кнопка Пропустить заменяется |
||
|
кнопкой Отменить правку. |
||
|
Отменить правку |
Кнопка, позволяющая отменить редактирование, выполненное |
|
|
в поле Орфографическая/Грамматическая ошибка. После |
||
|
нажатия кнопки становится доступным поле Варианты. |
229

Часть XI. Текстовый редактор
Табл. 69.1. Элементы управления проверкой правописания
|
Элемент |
Описание |
|
Пропустить все |
Кнопка, позволяющая пропустить проверяемое слово (при |
|
орфографической проверке) или предложение (при |
|
|
грамматической проверке). Оно считается проверенным и не |
|
|
содержащим ошибки. Слова такого же написания или |
|
|
предложения с такими же грамматическими ошибками в |
|
|
остальном тексте также полагаются правильными и |
|
|
пропускаются при проверке (даже если выполнялась проверка |
|
|
выделенного фрагмента). |
|
|
При орфографической проверке кнопка становится |
|
|
недоступна, если производится редактирование в поле |
|
|
Орфографическая ошибка. |
|
|
Добавить |
Кнопка присутствует в диалоге во время орфографической |
|
проверки. Она позволяет добавить проверяемое слово во |
|
|
вспомогательный словарь, который назначен умолчательным. |
|
|
При последующих проверках это слово будет предлагаться для |
|
|
замены в списке Варианты. Кнопка недоступна, если |
|
|
производится редактирование в поле Орфографическая |
|
|
ошибка. |
|
|
Заменить |
Кнопка присутствует в диалоге во время орфографической |
|
проверки. Она позволяет заменить проверяемое слово в тексте |
|
|
вариантом из списка или словом, отредактированным в поле |
|
|
Орфографическая ошибка. После нажатия кнопки проверка |
|
|
продолжается. |
|
|
Изменить |
Кнопка присутствует в диалоге во время грамматической |
|
проверки. Она позволяет отредактировать проверяемое |
|
|
предложение в тексте в соответствии с выбранным вариантом |
|
|
ошибки или заменить исправленным в поле Грамматическая |
|
|
ошибка. После нажатия кнопки проверка продолжается. |
|
|
Заменить все |
Кнопка присутствует в диалоге во время орфографической |
|
проверки. Она позволяет заменить проверяемое слово и слова |
|
|
аналогичного написания по всему тексту вариантом из списка |
|
|
или словом, отредактированным в поле Орфографическая |
|
|
ошибка. Уже проверенные слова, например, обработанные |
|
|
командами Пропустить, Заменить, не заменяются. После |
|
|
нажатия кнопки проверка продолжается. |
|
|
Грамматика |
Опция, позволяющая управлять проверкой грамматики. По |
|
умолчанию опция включена. |
|
|
Параметры… |
Кнопка, позволяющая настроить параметры проверки |
|
правописания. После вызова команды на экране появится |
|
|
диалог Параметры правописания (см. раздел 69.3 на с. 231). |
230
Содержание:
КОМПАС-ГРАФИК — универсальная система автоматизированного проектирования, позволяющая в скоростном режиме выпускать чертежи изделий, схемы, спецификации, различные текстовые документы, таблицы, инструкции и прочие документы.
КОМПАС-ГРАФИК может выступать как интегрированный модуль КОМПАС-3D для работы с чертежами и эскизами, так и самостоятельный 4
программный продукт. Система КОМПАС-ГРАФИК предоставляет широчайшие возможности автоматизации проектно-конструкторских работ в различных отраслях промышленности: успешно используется в машиностроительном проектировании, при проектно-строительных работах, составлении различных планов и схем.
Гибкость настройки системы и большое количество прикладных библиотек и приложений для КОМПАС-ГРАФИК позволяют закрыть практически все задачи пользователя, связанные с выпуском технической документации.
Система изначально ориентирована на полную поддержку стандартов ЕСКД. Весь функционал КОМПАС-ГРАФИК подчинен целям скоростного создания высококачественных чертежей, схем, расчетно-пояснительных записок, технических условий, инструкций и прочих документов.
К услугам пользователя:
- — продуманный и удобный интерфейс, делающий работу конструктора быстрой и приносящей удовольствие;
- — многолистовые чертежи, разнообразные способы и режимы построения графических примитивов (в том числе ортогональное черчение, привязка к сетке и т. д.);
- — управление порядком отрисовки графических объектов;
- — мощные средства создания параметрических моделей для часто применяемых типовых деталей или сборочных единиц;
- — создание библиотек типовых фрагментов без какого-либо программирования;
- — любые стили линий, штриховок, текстов, многочисленные способы простановки размеров и технологических обозначений;
- — автоподбор допусков и отклонений, быстрый доступ к типовым текстам и обозначениям;
- — встроенный текстовый редактор с проверкой правописания;
- — встроенный табличный редактор.
Ввод текста. Последовательность ввода текста
1.1. Последовательность ввода текста
Команда «Текст» LSJ
на поле чертежа, имеется в виду именно область документа, предназначенная для черчения. Каждая надпись может состоять из произвольного количества строк.
После вызова команды КОМПАС-ГРАФИК переключается в режим работы с текстом. При этом изменяется содержание Строки меню (1) (рис. 1), Панели управления (2) и Строки параметров (5).
В распоряжение пользователя предоставляются средства, которые значительно облегчают оформление таких элементов технических текстов, как ввод дробей, верхних и нижних индексов, надстрок и подстрок, специальных знаков и символов.
Строка меню расположена в самой верхней части программного окна (/) (рис. 1). В ней находятся самые основные меню системы. В каждом из меню хранятся связанные с ним команды.
Панель управления расположена в верхней части окна системы сразу под Строкой меню (2). На этой панели размещены кнопки, позволяющие обратиться к наиболее часто используемым при работе командам: создания, открытия, сохранения файлов документов и т. д. Набор кнопок на Панели управления можно изменить с помощью средств настройки системы.
Строка параметров объектов автоматически появляется на экране только после вызова какой-либо команды из Панели инструментов и располагается сразу под окном документа (2). Вид Строки параметров зависит от того, какой объект создастся или редактируется в настоящее время.
Для ввода текста укажите курсором положение точки его привязки (рис. 2).
Точка привязки является характерной точкой текстового объекта. Она всегда находится у основания первой буквы любой строки. Если при размещении текстовой строки не требуется особая точность, можно просто щелкнуть в нужном месте.
Рассмотрим пример ввода надписи, состоящей из двух строк, как показано на образце (рис. 3).
Геопетрические построения Но пение окружности
Рис. 3
Алгоритм ввода текста будет таковым:
1. Нажмите кнопку «Ввод текста»
(рис. 4) на странице Размеры
и технологические назначения
2. В ответ на запрос системы Укажите точку привязки щелчком левой кнопки мыши (рис. 2).
После ввода точки привязки система перешла в режим текстового редактора. На рабочем поле в точке привязки появился прямоугольник, ограниченный тонкими линиями (рамка ввода). Она видна только при вводе или редактировании текста, охватывает текстовую надпись по ширине и высоте и служит для удобства ввода. Внутри рамки мигает вертикальная черта — текстовый курсор (рис. 2). В этом месте будет появляться каждый вводимый символ — система полностью готова к приему текста.
3. Введите первую строку Геометрические построения.
Текст всегда вводится построчно. После ввода первой строки текста для
перехода к следующей нужно нажать клавишу «Создать объект» (4)
которая находится в Строке параметров (внизу рабочего поля) (рис. 4). Каждая строка считается отдельным абзацем.
4. Нажмите клавишу «Создать объект» 
5. Введите вторую строку Деление окружности.
После ввода последней строки текстовой надписи клавишу нажимать не нужно, иначе получите лишнюю пустую строку.
Чтобы завершить ввод текста, на свободном месте рабочего поля правой кнопкой мыши вызовите Выплывающее меню, в котором нажмите левой кнопкой мыши «Прервать команду»
После этого система вновь возвращается в режим графического редактора. Команда «Ввод текста»
тупать к вводу новой текстовой надписи, указав точку ее привязки.
. Система сформировала остается активной и можно сразу прис-
На практике может возникнуть необходимость отредактировать ранее введенный текст: исправить ошибки, добавить новые или удалить ненужные фрагменты, изменить атрибуты всего текста или отдельных символов. Для этого нужно войти в режим редактирования текстовой надписи.
Рассмотрим пример редактирования текстовой надписи Геометрические построения. Деление округлености. В этой надписи добавим фразу к имеющейся — Деление окружности на равные части.
1. Дважды щелкните мышью в любом месте текста, который необходимо отредактировать. После первого клика по фразе Деление окружности она станет зелёной, а после второго клика вокруг текста появится рамка ввода, а в его начале — текстовый курсор, и система вновь перейдет в режим текстового процессора. Теперь можно выполнять любые операции по корректировке ранее введенного текста.
2. Мышью или с помощью клавиш управления курсором поместите курсор после фразы окружности и введите надпись на равные части (рис. 6).
Обратите внимание, что если бы было необходимо вставить фразу Обратите внимание, что если бы было необходимо вставить фразу на равные части после слова деление, текст справа от места вставки сместился бы вправо, уступая место вводимым символам. Это работает режим редактора, называемый Вставка. Он включен по умолчанию (рис. 7).
после слова деление, текст справа от места вставки сместился бы вправо, уступая место вводимым символам. Это работает режим редактора, называемый Вставка. Он включен по умолчанию (рис. 7).
Так можно выделить любой участок текста или весь текст. Начало и конец выделенного участка могут лежать на совершенно разных строках. Теперь все команды по удалению текста или изменению его параметров будут относиться сразу ко всему выделенному участку. Если вы ошиблись при выделении фрагмента или вообще передумали его изменять, то снять выделение можно простым щелчком мыши в любом месте текста.
Ввод текста под углом
Задание № 1. Из точки р4 введите строку Текст под углом 90°, как показано на образце (рис. 8).
1. Нажмите кнопку «Ввод текста» (2)
2. Не указывая точку привязки, введите в поле Угол наклона в Строке параметров значение угла наклона строки 90° (3, рис. 9).
3. Теперь укажите точку привязки текста р4 и введите строку Текст под углом 90° (4, 5, рис. 9).
Хотя и задан угол наклона строки, текст по-прежнему вводится в горизонтальной ориентации. Система делает это специально для удобства работы оператора.
4. Щелчком на кнопке «Создать объект» (6)
5. После этого строка примет заданную ориентацию и развернется вдоль вертикального отрезка р1-р2.
Команда «Ввод текста»
Задание № 2. Из точки р5 введите строку текста таким образом, чтобы она была расположена вдоль отрезка pl-рЗ, как показано на образце (см. рис. 8).
При выполнении этого задания нельзя задать угол наклона строки в явном виде, так как неизвестен угол наклона отрезка pl-рЗ. В таких случаях угол наклона можно легко определить с помощью Геометрического калькулят ор а.
1. Кликните правой клавишей мыши в поле Угол наклона в Строке параметров. На экране появится меню Геометрического калькулятора. Выполните из меню команду «Направление прямой/отрезка» (3, 4, рис. 11).
2. В ответ на запрос системы Укажите прямую или отрезок для измерения угла наклона щелкните мишенью в любой точке отрезка р1-рЗ (5, рис. 11).
3. Посмотрите на поле Угол наклона в Строке параметров.
Система определила угол наклона указанного отрезка и ввела это зна-
чение в поле
4. Укажите точку привязки текста р5 и введите строку Текст по направлению отрезка (1, 2, рис. 12).0
5. Щелчком на кнопке «Создать объект»
6. После этого строка примет заданную ориентацию и развернется вдоль наклонного отрезка pl-рЗ (рис. 13). Команда «Ввод текста»
В силу особенностей описания геометрических объектов и способа расчета углов, принятых в КОМПАС-ГРАФИК, определить нужное значение угла наклона с помощью команды «Направление прямой/отрезка» из меню Геометрического калькулятора удается не всегда. Продемонстрировано это в следующем задании.
Задание № 3. Из точки р6 введите строку текста таким образом, чтобы она была расположена вдоль отрезкар2-рЗ, как показано на образце (см. рис. 8).
Выполнив все команды как в предыдущем примере, получили неожиданный, но вполне объяснимый результат. Введенная строка расположилась вдоль отрезка р2-рЗ, но развернулась в противоположном направлении относительно базовой точки (рис. 14).
Дело в том, что система рассчитывает угол наклона отрезка с учетом положения его начальной и конечной точек и в направлении, противоположном направлению часовой стрелки. Результатом такого расчета в данном случае стало значение угла 145°.
С учетом приведенных выше соображений для определения правильного угла наклона нужно воспользоваться другой командой расчета угла (рис. 15).
Щелчком по команде «Отменить» на Панели управления откажитесь от ввода неправильно сориентированной строки.
- Чертежи на заказ
2. Вновь вызовите меню Геометрического калькулятора, но на этот раз выполните из него команду (2) «По двум точкам (с осью X)» (рис. 16).
3. В ответ на запросы системы об указании точек для измерения угла наклона вектора последовательно укажите точки р2 и рЗ с использованием привязки Ближайшая точка (У, 2, рис. 17).
4. Укажите базовую точку рб и повторите ввод строки Текст по двум точкам с осью X (2, 4, рис. 17).
5. Щелчком на кнопке «Создать объект» 
6. Щелчком на кнопке «Прервать команду» прекратите работу команды «Ввод текста» (2, рис. 18).
- Построение отрезка длиной 70 мм в КОМПАС — 3D
- Деление отрезка на две равные части в КОМПАС — 3D
- Построение перпендикуляра через точку С в КОМПАС — 3D
- Деление отрезка прямой на любое число равных частей в КОМПАС — 3D
- Построение графических примитивов в AutoCAD
- Создание и построение объектов в AutoCAD
- Черчение в AutoCAD
- Построение чертежей в КОМПАС — 3D
Содержание
- 1 Как написать (создать) текст в КОМПАС
- 2 Как изменить текст
- 3 Рамка текста КОМПАС
- 4 Дополнительные настройки при работе с текстом
- 4.1 Фон текста
- 4.2 Повернуть текст
- 4.3 Перевернуть текст
Работа в КОМПАС — это не только построение геометрических примитивов. Ввод текста не менее важен. Нужно знать как написать или вставить текст в КОМПАС. Повернуть его, например, сделать вертикальным. Как работать с рамкой текста.
Содержание
- Как написать (создать) текст в КОМПАС
- Как изменить текст
- Рамка текста КОМПАС
- Дополнительные настройки при работе с текстом
- Фон текста
- Повернуть текст
- Перевернуть текст
Как написать (создать) текст в КОМПАС
Для создания текстового блока в КОМПАС применяется команда «Надпись» . Данная команда расположена на инструментальной панели «Обозначения»
Альтернативный способ вызова команды «Надпись» – использовать главное текстовое меню. Путь: Оформление – Надпись
После вызова команды нужно кликнуть в том месте чертежа, где необходимо разместить текстовый блок, а на Панели параметров указать угол наклона текста, его размещение (справа, по центру, слева), а также поставить галочку «Зеркальное отражение», если необходим зеркальный текст.
Создание вертикального текста в КОМПАС как раз и будет заключаться в указании угла 90 или 270 на Панели параметров. Причем вначале текст отображается горизонтальным, а уже после подтверждения действия и нажатия кнопки «Создать объект» текстовый блок поворачивается.
Как изменить текст
Под изменением текста чаще всего понимают, не правку содержимого текстового блока, а именно настройки текста, например, изменение шрифта, его высоты и т.п. Если все же вы хотите исправить сам текст, то делается это очень просто. Нужно 2 раза кликнуть по тексту, КОМПАС перейдет в режим редактирования операции, Вы сможете внести изменения и после их подтверждения кнопкой «Создать объект» все изменения будут сохранены.
Если же речь идет про изменение настроек текста, то они зависят от того сколько текстовых блоков Вам необходимо отредактировать. Если один, то достаточно просто кликнуть по тексту один раз и на Панели параметров отредактировать необходимые атрибуты. Не забывайте, что у панели параметров есть несколько закладок, поэтому, если у Вас отображается Дерево чертежа, то Вам нужно просто переключиться на закладку «Параметры»
Если выбрана именно закладка «Параметры», то отобразится вот такое окно.
В данном окне Вы можете отредактировать любой атрибут. Например, чтобы сделать текст вертикальным, нужно просто задать значение угла 90 или 270. Также Вы можете поменять основные параметры текстового блока — тип шрифта, его высоту и коэффициент сужения.
С одиночным текстовым блоком разобрались, теперь, давайте, рассмотрим вариант, когда нам необходимо отредактировать сразу все текстовые блоки на чертеже. Само редактирование ничем не будет отличаться от редактирования одного блока, вопрос только в том — как выделить все блоки? Для такого выделения мы используем команду «Выделить по свойствам». Она вызывается через главное текстовое меню — Выделить — По свойствам… После вызова команды появится вот такое окно:
В данном окне отображаются все типы объектов, которые присутствуют в документы. Нам нужны тексты, поэтому ставим галочку напротив слова «Тексты» и нажимаем «Выделить». Все текстовые блоки будут выделены и Вы сможете отредактировать их через Панель параметров.
Рамка текста КОМПАС
У каждого текстового блока КОМПАС есть невидимая рамка, которая влияет на отображение объектов чертежа. Например, если текст расположен над отрезком, то часть отрезка не будет отображаться
Если нам необходимо, чтобы отображалось всё, то потребуются следующие настройки.
Переходим в Главное текстовое меню — Настройка — Параметры — Закладка Текущий чертеж
Находим строку «Перекрывающиеся объекты» и убираем галочку «Прерывать штриховки ….», нажимаем кнопку «Ок»
После проведенных настроек рамка текстового блока уже ничего не перекрывает
Дополнительные настройки при работе с текстом
Фон текста
Фон текстовых надписей КОМПАС — белый. Данный параметр нельзя изменить. Если Вам нужен отличный от белого фон, то за текстом выполняется заливка. На рисунке ниже пример наложения текста и заливки желтого цвета.
Повернуть текст
Поворот текста можно выполнить изменив угол текста на Панели параметров, либо выполнив команду «Поворот». Путь к команде «Поворот»: Главное текстовое меню — Черчение — Преобразовать — Повернуть
Перевернуть текст
Чтобы перевернуть текст нужно задать значение угла 180. Угол задается на Панели параметров при редактировании текстового блока
Как работать с текстом в компасе
На «Компактной панели» нажмите кнопку «Обозначения». В раскрывшейся «Инструментальной панели» нажмите кнопку «Ввод текста» и укажите точку привязки текста (щелкните левой кнопкой мыши в том месте, где будет размещаться текст). На «Панели свойств» можно изменить параметры текста и отредактировать текст.
- Как в компасе Редактировать текст
- Как подписывать детали в компасе
- Где в компасе текст
- Как в компасе перевести текст в линии
- Как написать текст в Компасе
- Как сделать выноску с текстом в Компасе
- Как правильно заполнить основную надпись на чертеже
- Как заполнять таблицу в Компасе
- Как сделать обозначения в Компасе
- Как перечеркнуть текст в компасе
- Как напечатать в компасе
- Где редактор в компасе
- Как Преобразовать текст в контуры
- Как перевести текст в кривые
- Как перевести текст в вектор
- Как вручную Редактировать спецификацию в Компасе
- Как Редактировать оформление в Компасе
- Как изменить текст в штампе в Компасе
- Как изменить шрифт всего текста в Компасе
Как в компасе Редактировать текст
Выберите команду «Редактировать». Нажмите левой кнопкой мыши в поле «Текст» на панели свойств. В раскрывшемся окне «Задание размерной надписи» можно редактировать «Текст до» числа, «Текст после», «Текст под» размерной линией, а также изменить «Допуск» или отключить его.
Как подписывать детали в компасе
Для заполнения основной надписи на чертеже выполните двойной щелчок левой кнопкой мыши в поле основной надписи или в «Главном меню» выберите команду «Вставка». Из расширенной панели выберите команду «Основная надпись». Внутри ячеек таблицы появятся пунктирные линии для редактирования текста.
Где в компасе текст
Если нужно просто ввести текст на чертеж или фрагменте, то используйте команду Ввод текста на панели инструментов Обозначения (или через меню Инструменты–>Ввод текста). Укажите точку привязку текста — щелкните левой кнопкой мыши в том месте, где будет размещаться текст.
Как в компасе перевести текст в линии
Для того, чтобы преобразовать текст в кривые в Компас 3D, нужно выделить уже созданную текстовую надпись и нажать на кнопку «Преобразовать в сплайн» (рис. 14), находящуюся на ленте инструментов в разделе «Правка». После активации функции, можно выбрать из настроек только тип сплайна: по полюсам или по точкам (рис. 15).
Как написать текст в Компасе
На «Компактной панели» нажмите кнопку «Обозначения». В раскрывшейся «Инструментальной панели» нажмите кнопку «Ввод текста» и укажите точку привязки текста (щелкните левой кнопкой мыши в том месте, где будет размещаться текст). На «Панели свойств» можно изменить параметры текста и отредактировать текст.
Как сделать выноску с текстом в Компасе
На «Компактной панели» выберите кнопку «Обозначения». В раскрывшейся «Инструментальной панели» выберите кнопку «Линия-выноска». Укажите точку, на которую указывает линия-выноска, и конечную точку линии.
Как правильно заполнить основную надпись на чертеже
1.4 Основная надпись
Чертеж оформляется рамкой, которая проводится сплошной основной линией на расстоянии 5 мм от правой, нижней и верхней сторон внешней рамки чертежа. С левой стороны оставляется поле шириной 20 мм, служащее для подшивки и брошюровки чертежей (Рисунок 1.2).
Как заполнять таблицу в Компасе
Щелкните по свободному месту вашего чертежа левой кнопкой мыши, тем самым указав точку привязки таблицы. В открывшемся окне «Создать таблицу» заполните необходимые поля и подтвердите выбор, нажав кнопку «ОК».
Как сделать обозначения в Компасе
На «Компактной панели» выберите кнопку «Обозначения». В раскрывшейся «Инструментальной панели» выберите кнопку «Обозначение центра». Укажите окружность или кривую для обозначения центра и направление.
Как перечеркнуть текст в компасе
21.06.06, 07:39:42 #2. При вводе текста надо выбрать в меню Вставка команду «Спецзнак», далее в разделе «Простановка размеров» команду «Перечеркнутый текст».
Как напечатать в компасе
Настраиваем печать чертежей из компаса
На стандартной панели инструментов есть специальные стрелочки. Чертеж готов к распечатке, осталось нажать «Печать» и получить бумажную копию. Если не хотите постоянно подгонять масштаб чертежей, тогда в Настройках вывода установите масштаб по умолчанию 0,9550.
Где редактор в компасе
Редактирование объектов на чертеже
Команды редактирования в программе КОМПАС-ЗD доступны через меню Редактор, а также из панели инструментов Редактирование, которая по умолчанию находится на компактной панели инструментов.
Как Преобразовать текст в контуры
Для преобразования текста в кривые необходимо выделить этот текст, выбрать инструмент Узлы (), нажать на кнопку Преобразовать выбранный объект в контур ().
Как перевести текст в кривые
Пройденная тема: Изменение формы текста:
- Выберите инструмент «Выделение» и щелкните, чтобы выбрать текстовый объект.
- Выберите «Текст» > «Преобразовать в кривые», чтобы преобразовать текст в редактируемые контуры.
Как перевести текст в вектор
Чтобы преобразовать весь текстовый объект в один векторный объект, выберите Объекты Преобразование текста в кривые Одной формы. При выборе этой команды получается один путь, содержащий контуры для каждой буквы.
Как вручную Редактировать спецификацию в Компасе
Для этого в меню Управление есть инструмент Редактировать объекты спецификации. Здесь можно вручную изменить номер позиции, так как во время создания, она может быть присвоена не корректно. в меню управление, можно развернуть, а потом свернуть список объектов входящих в сборку.
Как Редактировать оформление в Компасе
В Главном меню КОМПАС Сервис- Библиотеки стилей — Основные надписи. Опять из Главного меню Сервис — Библиотеки стилей — Оформление чертежей. Опять выбираете нужный чертеж и копируете в вашу библиотеку.
Как изменить текст в штампе в Компасе
Для этого необходимо открыть вкладку «Сервис», далее «Библиотеки стилей, типов…», выбираем «Основные надписи». Открывается окно «Работа с основными надписями». Выбираем из списка основную надпись, в которой хотели бы поменять текст. Два раза щелкаем по ней ЛКМ.
Как изменить шрифт всего текста в Компасе
Как изменить размер шрифта в программе КОМПАС:
- Выделяем нужный текст.
- Правой кнопкой / «Изменить стиль».
- Щелкаем по стрелки «>>» и переходим на вкладку «Память».
- Жмем «Новый» и указываем размер шрифта в окне «Шаг строк».
- Создался новый стиль. Выбираем его, задав имя.
- Наслаждаемся отредактированным текстом!
Оставить отзыв
|
Открываю сборку и вижу красные знаки восклицания слева в дереве чертежа. Как исправить? Слева размещается дерево чертежа, в котором показана вся история создания вашей сборки. Там же вы можете посмотреть и историю создания всех деталей. Красный знак восклицания означает ошибку. если вы видите его, то у вас может быть ошибка в сопряжениях сборки, в эскизах, которые вы создаете в сборке или же массивах. Также часто эта бывает ошибка при потере детали в сборке или ошибка массива. Для начала требуется понять где ошибка и что неверно. Для этого мы в дереве чертежа находим в чем именно ошибка. (знак восклицания будет гореть либо у сопряжений, либо у массива, либо у сборочной единицы или детали). далее щелкаем по этому пункту правой кнопкой мыши и нажимаем «Что неверно?». программа нам говорит что неверно и мы исправляем. Если показывает ошибку в детали или сборочной единицы, то в новом окне открываем и действуем таким же образом. автор вопроса выбрал этот ответ лучшим Simple Ein 3 года назад При открытии 3Д детали в дереве чертежа могут появляться восклицательные знаки. Что означают восклицательные знаки в дереве чертежа? Восклицательным знаком в дереве чертежа отображаются ошибки. Достаточно кликнуть на знак, чтобы программа указала, какую ошибку вы допустили. В сборочных моделях часто возникают ошибки при
Для того чтобы посмотреть что неверно в детали, нужно нажать на нее там где плюсик и откроется дерево построения всей детали, там среди операций и эскизов также находим знак восклицания, смотрим в чем ошибка и исправляем ее. Исправить можно и не открывая деталь в отдельном окне, а нажать редактирование на месте. Но открыть в новом окне будет удобнее. Знаете ответ? |




































