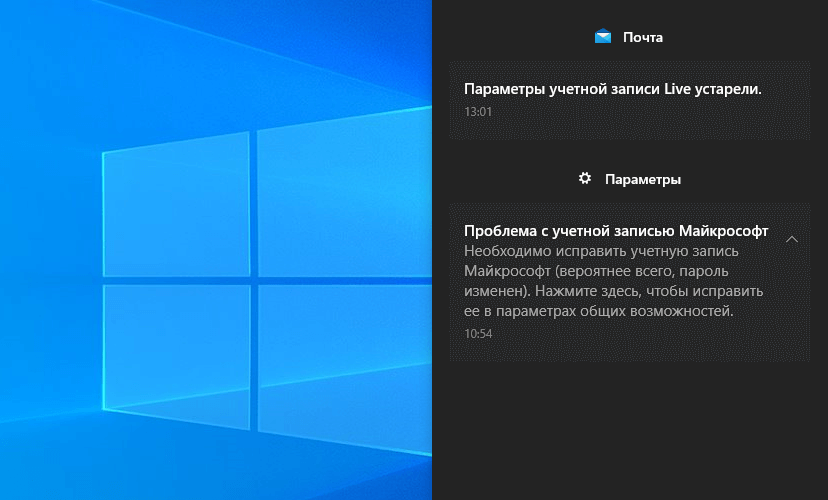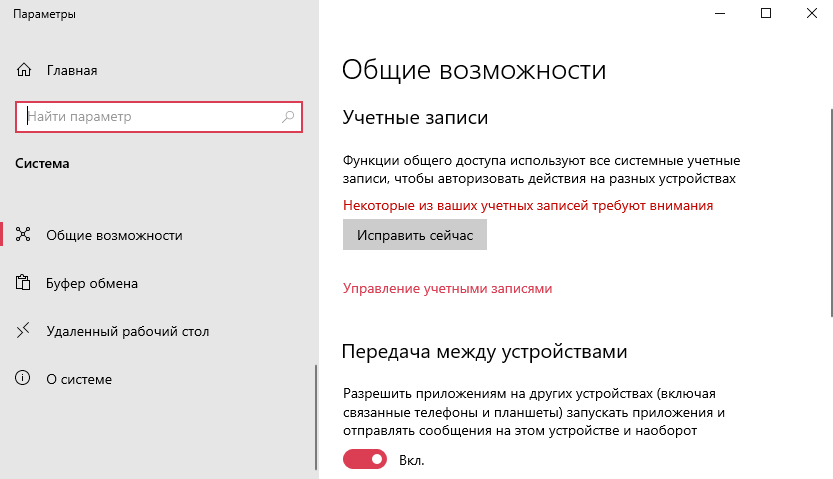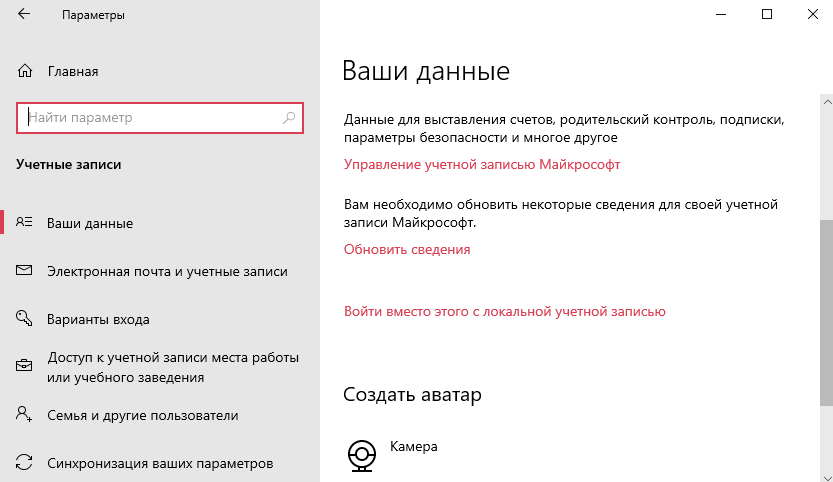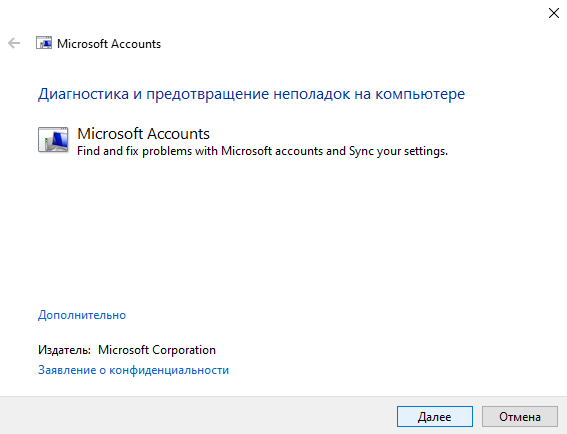Если вы не можете вспомнить данные для входа в Windows, воспользуйтесь нашими средствами самостоятельной помощи, чтобы вернуться в учетную запись:
Получение справки
Если вы попытаетесь войти в Windows и получите сообщение об ошибке «Не удается войти в вашу учетную запись» или вы увидите уведомление центра уведомлений о том, что вы вошли в систему с помощью временного профиля», Windows создаст временный профиль и войдете в этот профиль.
Вот несколько вещей, чтобы попытаться снова войти в свой профиль Windows:
Важно: Любые файлы, которые вы создали или изменили во временном профиле, будут потеряны при выходе. Используйте внешнее запоминающее устройство, чтобы сохранить все действия, выполненные с момента последнего успешного входа.
-
Перезапустите устройство в безопасном режиме и выполните вход с помощью исходного профиля. Проверьте, восстановлены ли ваши параметры и файлы.
-
Перезапустите устройство в обычном режиме и войдите в систему повторно, используя исходный профиль. Проверьте, восстановлены ли ваши параметры и файлы. (Может потребоваться перезапустить устройство несколько раз.)
-
Если несколько перезагрузок не помогают, попробуйте временно отключить антивирусное программное обеспечение или любое другое приложение, которое может сканировать ваше устройство во время входа в систему. (Примечание. Некоторые антивирусные продукты могут иметь дополнительные компоненты, влияющие на систему, и могут быть отключены только после полного удаления и перезагрузки системы.)
-
Если у вас по-прежнему возникают проблемы со входом с помощью исходного профиля, отключите Защитник Windows службы. Откройте приложение Службы, введя службы в поле поиска на панели задач и выбрав его в списке результатов. Затем найдите службы Advanced Threat Protection в Защитнике Windows и Антивирусная программа в Microsoft Defender, щелкните каждую их них правой кнопкой мыши, выберите Свойства, и измените значение параметра Тип запуска на Отключено, нажимая кнопку ОК после каждого изменения. Перезагрузите устройство в обычном режиме и попробуйте войти с использованием своего исходного профиля. (Примечание. После устранения проблемы не забудьте снова задать для службы Защитник Windows значение Автоматически.)
-
Если вам по-прежнему не удается войти, попробуйте создать новую учетную запись локального администратора, войдите в нее, а затем выполните действия, описанные в статье Исправление поврежденного профиля пользователя, чтобы скопировать личные данные из старого профиля в только что созданный.
-
Если после этих действий вам по-прежнему не удается войти в свой профиль, сообщите нам об этом. Оставьте отзыв с помощью приложения «Центр отзывов» на Windows 10 или 11, чтобы мы могли исследовать проблему. (Центр отзывов — это открытый форум. Не включайте личную информацию в свои комментарии.)
Открытие Центра отзывов
Нужна дополнительная помощь?
Нужны дополнительные параметры?
Изучите преимущества подписки, просмотрите учебные курсы, узнайте, как защитить свое устройство и т. д.
В сообществах можно задавать вопросы и отвечать на них, отправлять отзывы и консультироваться с экспертами разных профилей.

Время от времени могут возникать проблемы с Вашей учётной записью Майкрософт в Windows 10. Функции общего доступа используют все учётные записи, чтобы автоматизировать действия на разных устройствах. Вам необходимо убедится, что с учётной записью всё хорошо.
Эта статья расскажет, как исправить проблему с учётной записью Майкрософт. Можно удалить учётную запись и заново пройти авторизацию. Хотя такой нужды нет. В последнюю неделю два раза была такая проблема. Скорее всего, Вам просто нужно подтвердить свои права.
Причины & Рекомендации
- Был изменён пароль учётной записи. В подсказках центра уведомлений указывается именно такая проблема. Всё возможно. Убедитесь, что пароль учётной записи подходит. И при необходимости воспользуйтесь средствами восстановления.
- Необходимо подтвердить свою личность. Подтверждение личности разблокирует все функции общего доступа к данным с разных устройств. Выполнить подтверждение можно буквально в несколько нажатий в соответствующем разделе.
- Нарушение целостности системных файлов. С повреждением целостности могут связываться все проблемы. Вероятность такого очень маленькая. Не помешает проверить и восстановить целостность системных файлов в Windows 10.
Точно определить проблему без диагностики сложно. В большинстве случаев Вам нужно перейти в параметры системы и просто нажать кнопку исправить. Для подтверждения личности достаточно знать пароль записи.
- Можно перейти на локальную учётную запись пользователя. Все преимущества учётки Майкрософт будут утеряны. Но точно избавитесь от назойливых уведомлений.
- Попробуйте убрать ПИН-код при входе в Windows 10. Хотя он действительно удобен. Признаю. До его использования никогда не видел проблем с учётными записями.
- Измените настройки конфиденциальности. Конфиденциальность > Общие > Разрешить приложениям на других моих устройствах открывать приложения.
- Подтвердите личность администратора. Возможно, Вы её не подтвердили и система пытается использовать общие возможности. Нужен доступ к телефону.
- Средство устранения неполадок. Оно меня спасало уже несколько раз. В предыдущих версиях операционной системы средство было бесполезным.
Как исправить проблему в учётной записи Майкрософт
В центре уведомлений можно увидеть проблему с учётной записью Майкрософт. Вам необходимо исправить учётную запись Майкрософт (вероятнее всего, по мнению системы, пароль изменён). Нажмите здесь ,чтобы исправить её в параметрах общих возможностей.
Или перейдите в расположение Параметры > Система > Общие возможности. Некоторые из Ваших учётных записей требуют внимания. Теперь нажмите кнопку Исправить сейчас.
В разделе Параметры > Учётные записи > Ваши данные нужно обновить некоторые сведения. Нажмите кнопку Обновить сведения для своей учётной записи.
Теперь нужно подтвердить Вашу личность. Введите свой ПИН-код или пароль к учётной записи.
Чтобы не было проблем в будущем в разделе Ваши данные, нажмите кнопку Подтвердить свою личность. Вам будет отправлено сообщение на почту или телефон с кодом подтверждения. Только ввести один пароль учётной записи будет мало.
В крайнем случае придётся использовать средство устранения неполадок с учётными записями Майкрософт. Загрузить его можно бесплатно с официального сайта производителя. Вам достаточно следовать его подсказкам.
Заключение
В первую очередь перейдите в параметры системы и попробуйте исправить прямо сейчас. Следуя подсказкам, можно быстро исправить проблему с учётной записью Майкрософт. Хотя не понятно, почему пользователь должен это делать…
(3 оценок, среднее: 4,67 из 5)
Администратор и основатель проекта Windd.ru. Интересуюсь всеми новыми технологиями. Знаю толк в правильной сборке ПК. Участник программы предварительной оценки Windows Insider Preview. Могу с лёгкостью подобрать комплектующие с учётом соотношения цены — качества. Мой Компьютер: AMD Ryzen 5 3600 | MSI B450 Gaming Plus MAX | ASUS STRIX RX580 8GB GAMING | V-COLOR 16GB Skywalker PRISM RGB (2х8GB).
Здравствуйте, друзья! Сегодня я вам расскажу что нужно делать если у вас возникла проблема с учётной записью Майкрософт Windows 10. Прежде всего не нужно паниковать. Скорей всего, что ничего страшного не случилось. Windows 10 иногда выдаёт такое уведомление.
Как правило, в девяноста девяти случаях из ста, вас просто просят подтвердить свои права. В смысле, подтвердить вашу личность. И очень-очень редко проблема с учётной записью Майкрософт Windows 10 может возникать из-за нарушения целостности системных файлов.
Если вы меняли пароль в каком-либо приложении Майкрософт (например в Скайпе), то Windows 10 сообщит именно об этом.
В таком случае действуете очень просто. Открывает центр уведомлений Windows 10. Нажимаете на это уведомление левой кнопкой мыши. У вас откроется в параметрах системы окно «Общие возможности». Нажмите кнопку «Исправить сейчас».
Сверху откроется окно с вашей учётной записью. Введите новый пароль и нажмите кнопку «Вход». Если вы по каким-то причинам новый пароль нигде не сохранили, вы можете поменять его сейчас же, нажав на соответствующую надпись.
После этого в окне «Общие возможности» появится уведомление о том, что все учётные записи работают нормально.
Если вы пароль ни в каких приложениях Майкрософт не изменяли, то просто введите ваш старый пароль. Все действия будут точно такими же, как описано выше.
Если вы вместо пароля используете пин-код, то вводить нужно именно пин-код. Впрочем, Windows 10 об этом вам скажет. Можете попробовать убрать пин-код и заменить его паролем. Это уже на ваше усмотрение.
Ну, а если у вас не получилось устранить проблему с учётной записью вышеизложенным способом, то попробуйте воспользоваться средством устранения неполадок с учётной записью. Для этого войдите в «Параметры» — «Обновления и безопасность» — «Устранение неполадок». В случае, если вы не найдёте нужных вам пунктов, скачайте официальное приложение Майкрософт. Загрузить его можно вот отсюда. После загрузки запустите приложение и следуйте его подсказкам.
Если же проблема с учётной записью Майкрософт Windows 10 из-за нарушения целостности системных файлов, то нужно, в первую очередь, провести диагностику. Несмотря на то, что вероятность такого события крайне мала. Но, тем не менее, такая вероятность всё-таки существует.
Для проведения диагностики и устранения неполадок я рекомендую вам воспользоваться вот этой программой. Она не только для ускорения компьютера. Она проводит диагностику и сама устраняет найденные проблемы.
Всё, друзья. Что делать если у вас возникла проблема с учётной записью Майкрософт Windows 10, я вам рассказал. Повышайте свой уровень компьютерной грамотности!
А на сегодня у меня всё. Всем удачи и до встречи!
Эта проблема часто возникает после переноса профиля Windows 7 в Windows 10 или обновления до версии Windows 10 с Windows 7. Это еще не подтверждено; какова основная причина этой проблемы? Однако это может быть связано с перенесенным профилем Windows 7, который не поддерживает Microsoft App Store в Windows 10.
Сбой при входе в учетную запись Microsoft
Прежде чем использовать следующие методы, попробуйте войти в систему с помощью учетной записи Microsoft из настроек. Если проблема не устранена, примените следующие методы, перечисленные в этой статье.
Основной причиной этой проблемы является перенесенный профиль Windows 7, который может не поддерживать магазин Microsoft в Windows 10. Следовательно, первый способ решить эту проблему — переустановить Магазин Microsoft, который решит все ваши проблемы при входе в систему. Учетная запись Майкрософт. Следуйте инструкциям по переустановке магазина Microsoft в Windows.
- Нажмите «Пуск» и введите Windows PowerShell.
- Щелкните его правой кнопкой мыши и выберите «Запуск от имени администратора».
Открытие Windows PowerShell в режиме администратора
- После открытия Windows PowerShell введите следующую команду и нажмите Enter.Get-AppXPackage -AllUsers | Foreach {Add-AppxPackage -DisableDevelopmentMode -Register «$($_.InstallLocation)AppXManifest.xml»}
Переустановка Магазина Майкрософт
- После этого закройте PowerShell и попробуйте войти в учетную запись Microsoft, чтобы проверить, сохраняется ли проблема.
2. Создайте новую учетную запись пользователя
Вы также можете решить эту проблему, создав новую учетную запись пользователя, которая удалит все предыдущие данные вашего профиля Windows 7, вызывающие эту проблему. Помните, что вы потеряете все данные, если создадите новую учетную запись пользователя, а поскольку предыдущий профиль предназначен для Windows 7, вы не сможете перенести данные в учетную запись Windows 10. Если вам удалось передать данные, такие как конфигурация и т. д., через стороннее программное обеспечение, вы можете снова столкнуться с этой проблемой. Поэтому рекомендуется создать новую учетную запись следующим образом.
- Нажмите клавишу Windows и введите Параметры.
Открытие настроек Windows
- Откройте «Настройки» и перейдите в «Учетные записи».
Переход к настройкам Windows
- Выберите «Семья и другие пользователи» на левой панели.
- Нажмите Добавить кого-то еще на этот компьютер.
Добавление локальной учетной записи
- Появится короткое окно учетной записи Microsoft; щелкните У меня нет данных для входа этого человека.
- Затем нажмите Добавить пользователя без учетной записи Microsoft.
- Теперь введите данные и нажмите «Далее», чтобы создать учетную запись.
Ввод имени пользователя и пароля
2.1 Создайте учетную запись с помощью командной строки
Если вы получаете ту же проблему или ошибку при создании учетной записи, следуйте инструкциям по созданию локальной учетной записи с помощью командной строки.
- Нажмите «Пуск» и введите «Командная строка».
- Щелкните правой кнопкой мыши командную строку и выберите «Запуск от имени администратора», чтобы открыть ее с правами администратора.
Запуск командной строки с правами администратора
- После того, как он откроется, введите следующее имя пользователя command.net, пароль / добавить
Примечание. Замените имя пользователя на свое имя и пароль на пароль, который вы хотите использовать для своей учетной записи. Пароль не является обязательным.
Создание локальной учетной записи с помощью командной строки
- После успешного создания локальной учетной записи войдите в систему с помощью локальной учетной записи, а затем попробуйте войти в учетную запись Microsoft.
3. Сбросьте настройки Windows
Окончательное решение этой проблемы — сброс настроек Windows, поскольку он навсегда удалит все данные, включая вашу учетную запись. Если вы выберете опцию «Сохранить мои файлы» при перезагрузке Windows, ваши данные, такие как изображения и документы, не будут удалены. Однако, если вы выберете «Удалить все», все данные в системном драйвере будут удалены. Помните, что вам нужно будет загрузить приложения и драйверы после сброса настроек Windows.
Следуйте инструкциям, чтобы сбросить настройки Windows:
- Нажмите «Пуск» и введите «Настройки».
Переход к настройкам Windows
- Откройте настройки и перейдите в «Обновление и безопасность».
Переходим к настройкам безопасности Центра обновления Windows.
- Выберите Восстановление на левой панели.
- Нажмите «Начать».
Запуск процесса сброса Windows
- Выберите Сохранить мои файлы.
- Выберите Локальная переустановка.
Выбор локальной переустановки
- Нажмите «Далее», а затем нажмите «Сброс».
Сброс Windows
- После сброса Windows ваша проблема должна быть устранена.

Научиться настраивать MikroTik с нуля или систематизировать уже имеющиеся знания можно на углубленном курсе по администрированию MikroTik. Автор курса, сертифицированный тренер MikroTik Дмитрий Скоромнов, лично проверяет лабораторные работы и контролирует прогресс каждого своего студента. В три раза больше информации, чем в вендорской программе MTCNA, более 20 часов практики и доступ навсегда.
Начнем с симптомов, первым признаком того, что что-то пошло не так служит надпись Подготовка Windows на экране приветствия, вместо Добро пожаловать.



В самом первом приближении профиль пользователя — это содержимое директории C:UsersName, где Name — имя пользователя, там мы увидим привычные всем папки Рабочий стол, Документы, Загрузки, Музыка и т.д., а также скрытую папку AppData.
С видимой частью профиля все понятно — это стандартные папки для размещения пользовательских данных, кстати мы можем спокойно переназначить их на любое иное расположение. В последних версиях Windows переназначить можно даже Рабочий стол.

Папка AppData предназначена для хранения настроек и пользовательских данных установленных программ и в свою очередь содержит еще три папки: Local, LocalLow и Roaming.

- Roaming — это «легкая» и, как следует из названия, перемещаемая часть профиля. Она содержит все основные настройки программ и рабочей среды пользователя, если в сети используются перемещаемые профили, то ее содержимое копируется на общий ресурс, а затем подгружается на любую рабочую станцию, куда выполнил вход пользователь.
- Local — «тяжелая» часть профиля, содержит кеш, временные файлы и иные, применимые только к текущему ПК настройки. Может достигать значительных размеров, по сети не перемещается.
- LocalLow — локальные данные с низкой целостностью. В данном случае мы снова имеем неудачный перевод термина low integrity level, на самом деле уровни целостности — это еще один механизм обеспечения безопасности. Не вдаваясь в подробности можно сказать, что высокой целостностью обладают данные и процессы системы, стандартной — пользователя, низкой — потенциально опасные. Если заглянуть в данную папку, то мы увидим там данные связанные с браузерами, флеш-плеером и т.п. Логика здесь проста — в случае какой-либо нештатной ситуации или атаки процессы запущенные из этой папки не будут иметь доступа к данным пользователя.
А теперь самое время подумать, повреждение каких из указанных данных может привести к проблемам с загрузкой профиля? Пожалуй, что никаких. Следовательно в профиле должно быть что-то еще. Конечно оно есть, и если внимательно посмотреть на скриншот профиля пользователя выше, то мы увидим там файл NTUSER.DAT. Если включить отображение защищенных системных файлов, то мы увидим целый набор файлов с аналогичными именами.

Файлы ntuser.dat.LOG содержат журнал изменений реестра с момента последней удачной загрузки, что делает возможным откатиться назад в случае возникновения каких-либо проблем. Файлы с расширением regtrans-ms являются журналом транзакций, что позволяет поддерживать ветку реестра в непротиворечивом виде в случае внезапного прекращения работы во время внесения изменений в реестр. В этом случае все незавершенные транзакции будут автоматически откачены.
Наименьший интерес представляют файлы blf — это журнал резервного копирования ветки реестра, например, штатным инструментом Восстановление системы.
Таким образом, выяснив из чего состоит профиль пользователя и повреждение какой именно его части делает невозможным загрузку, рассмотрим способы восстановления системы.
Способ 1. Устранение проблемы в профиле пользователя
Прежде всего, при возникновении проблем со входом в учетную запись следует проверить на ошибки системный том, для этого загрузитесь в консоль восстановления или среду Windows PE и выполните команду:
chkdsk c: /fВ некоторых случаях этого может оказаться достаточно, но мы будем рассматривать худший вариант. Проверив диск загрузимся в систему и откроем редактор реестра, перейдем в ветку
HKEY_LOCAL_MACHINESOFTWAREMicrosoftWindows NTCurrentVersionProfileListСлева увидим некоторое количество разделов с именем типа S-1-5 и длинным «хвостом», которые соответствуют профилям пользователей. Для того чтобы определить какой профиль принадлежит какому пользователю обратите внимание на ключ ProfileImagePath справа:


Кстати, могут быть ситуации, когда для вашей учетной записи существует только ветка bak, в этом случае просто уберите ее расширение.
Затем находим в новом основном профиле два ключа RefCount и State и устанавливаем значения обоих в нуль.

Способ 2. Создание нового профиля и копирование туда пользовательских данных
Официальная документация Microsoft советует в данном случае создать новую учетную запись и скопировать туда данные профиля. Но такой подход порождает целый пласт проблем, так как новый пользователь — это новый субъект безопасности, а, следовательно, мы сразу получаем проблему с правами доступа, кроме того потребуется заново подключить все сетевые учетные записи, заново импортировать личные сертификаты, сделать экспорт-импорт почты (если используете Outlook). В общем развлечений хватит и не факт, что все проблемы удастся успешно преодолеть.
Поэтому мы рекомендуем иной способ. Снова открываем редактор реестра переходим в
HKEY_LOCAL_MACHINESOFTWAREMicrosoftWindows NTCurrentVersionProfileListи удаляем все ветви, относящиеся к вашему профилю. Перезагружаемся.
После этого Windows создаст для вашей учетной записи новый профиль, как будто бы первый раз вошли в данную систему. Но ваш идентификатор безопасности (SID), при этом останется неизменным, вы снова окажетесь владельцем всех собственных объектов, сертификатов и т.д., и т.п.
Для дальнейших действий вам понадобится еще одна учетная запись с правами администратора, создадим ее, в нашем случае — это учетная запись temp.

По окончании процесса копирования снова входим в свою учетную запись и проверяем работу аккаунта. Все данные и настройки должны снова оказаться на своих местах. Однако не спешите удалять старую папку и дополнительную учетную запись, возможно некоторые данные потребуется перенести еще раз. Это может быть связано с тем, что некоторые программы, хранящие настройки в поврежденной ветви реестра могут решить, что выполнена новая установка и перезаписать перенесенные файлы, в этом случае достаточно выборочно скопировать необходимые данные.
После того, как вы некоторое время поработаете с системой и убедитесь, что всё находится на своих местах и работает как надо — можете удалить старую папку и дополнительную учетную запись.
Научиться настраивать MikroTik с нуля или систематизировать уже имеющиеся знания можно на углубленном курсе по администрированию MikroTik. Автор курса, сертифицированный тренер MikroTik Дмитрий Скоромнов, лично проверяет лабораторные работы и контролирует прогресс каждого своего студента. В три раза больше информации, чем в вендорской программе MTCNA, более 20 часов практики и доступ навсегда.