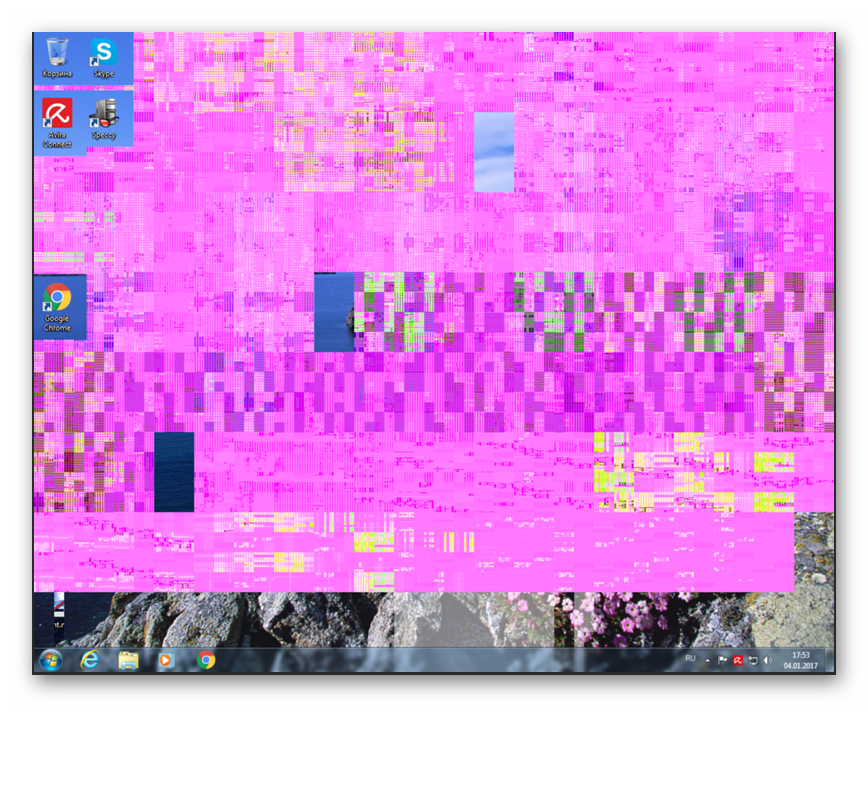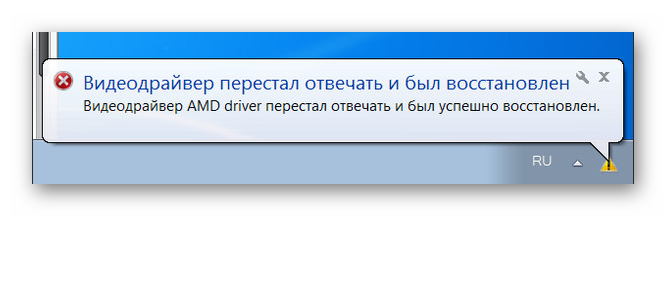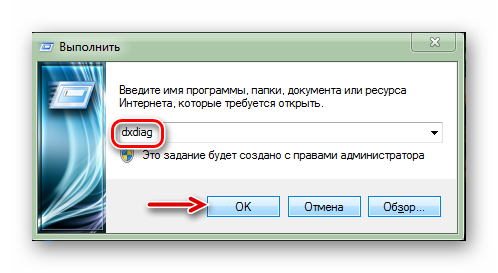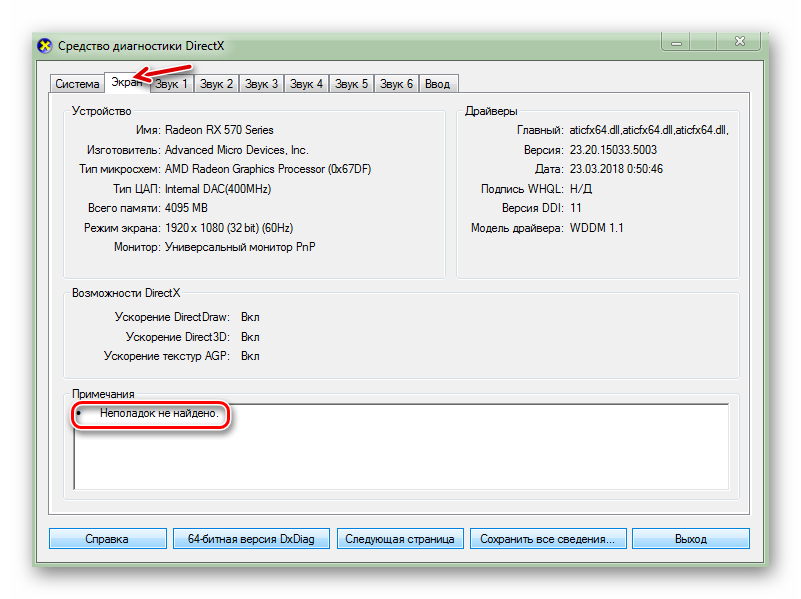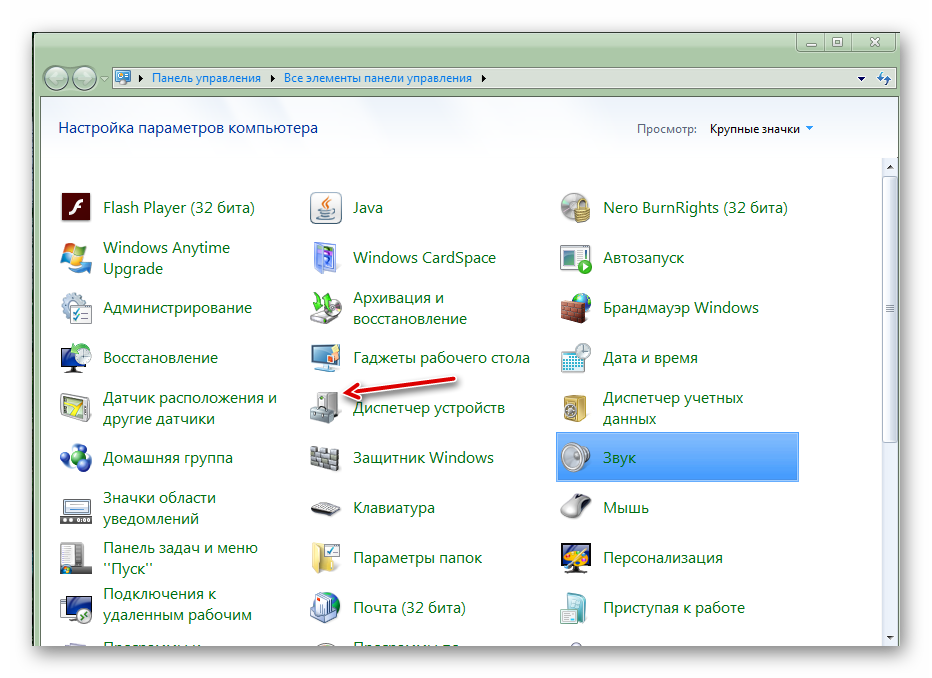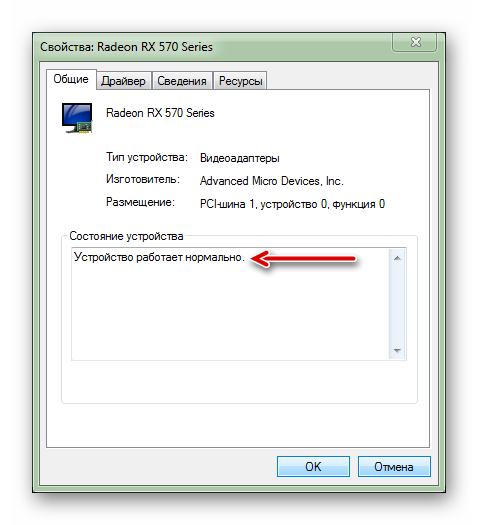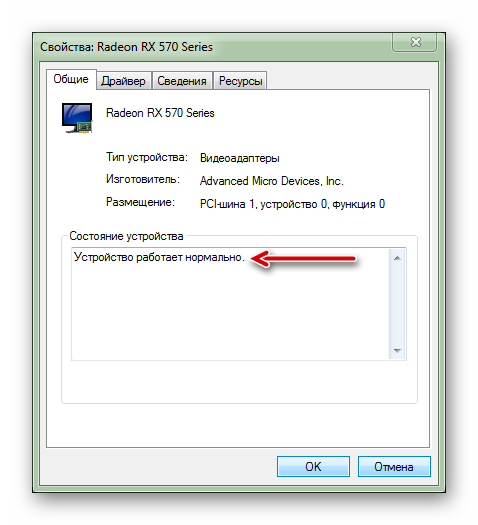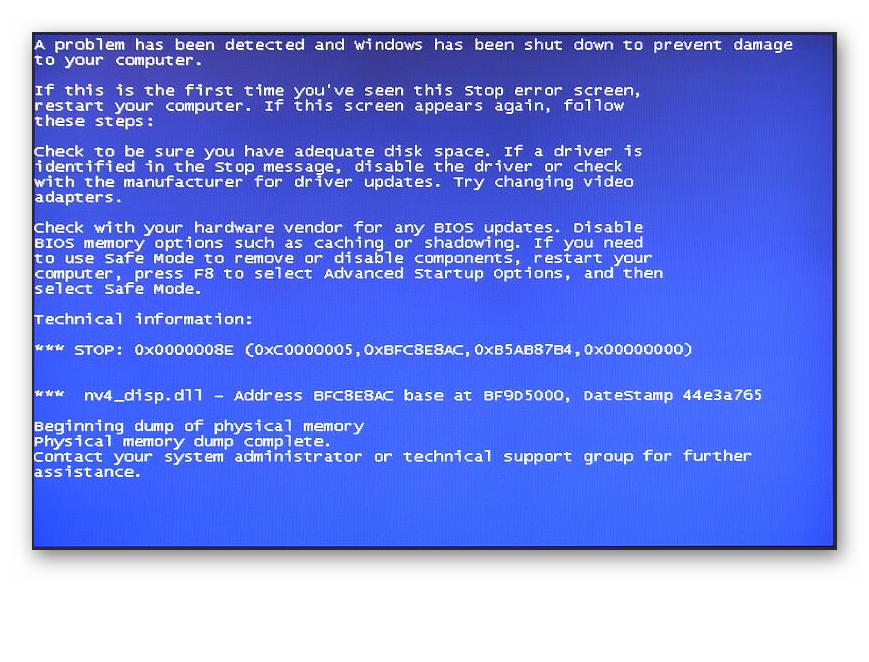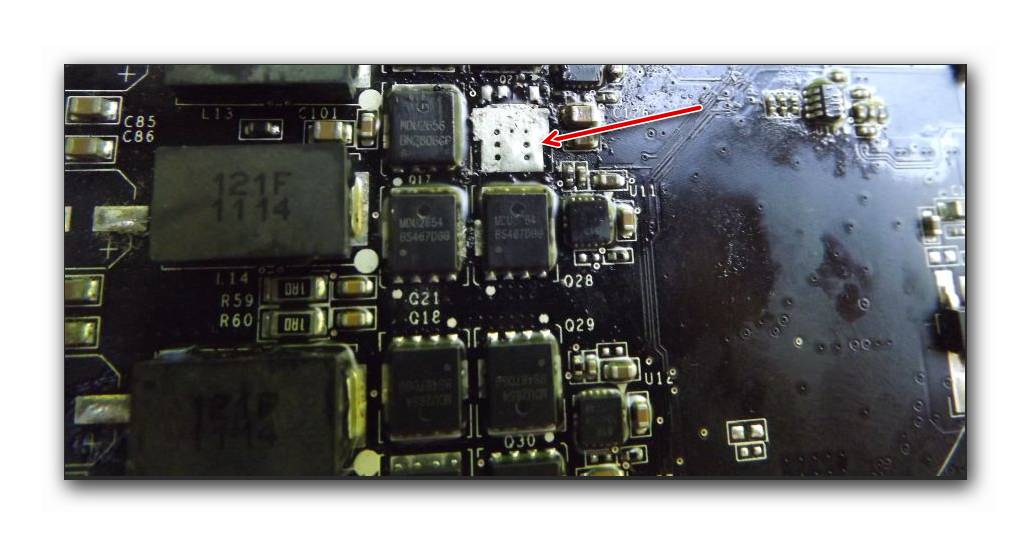Почему не работает видеокарта: что делать, если не запускается и не старует видеокарта компьютера

Ниже мы расскажем, как понять, что неполадка вызвана именно сбоем видеоадаптера, по каким причинам случаются такие неприятности — и, конечно, как решить проблему максимально быстро. Внимательно следуйте инструкциям, приведённым ниже — и непременно сможете привести свой компьютер в надлежащее состояние! Помимо этой статьи, мы советуем ознакомиться с инструкциями, почему компьютер не видит видеокарту и нет сигнала на мониторе, возможно они будут полезными. И
Основные типы неисправностей видеокарты компьютера
Начать инструкцию по исправлению неполадок необходимо с перечисления наиболее распространённых проблем, с которыми сталкиваются пользователи. Перечень этот не зависит от марки видеокарты, которая пока не хочет запускаться; неисправности, по причине которых видеокарта не включается при запуске компьютера, можно условно выделить в такие категории:
- Монитор начинает «полосить» или «рябить». Кроме того, на нём могут появляться следы от движущихся объектов и прочие артефакты, не связанные с качеством воспроизводимого видеопотока. В этом случае самым правильным решением будет начать с проверки надёжности фиксации кабеля, соединяющего системный блок и дисплей. Он должен быть надёжно зафиксирован, не болтаться в разъёмах, а кроме того — не иметь на себе следов повреждения изоляции. Также, раз уж изображение на мониторе присутствует, советуем проверить видеокарту, проведя её тестирование.
- Запуск производится в обычном режиме, но на экране вместо ожидаемой картинки вы наблюдаете синий экран, на котором приведён код ошибки. Как несложно догадаться, начать следует с поиска этого кода в интернете. Кроме того, может оказаться, что ошибка не имеет отношения к видеокарте — тогда вам придётся решать уже другую проблему.
- При повышении нагрузки, например, запуске «тяжёлого» видео или игры, видеокарта, установленная в компьютер, перестаёт работать, и ПК выключается. Необходимо посмотреть, насколько нагреваются в процессе функционирования и графический адаптер, и процессор, после чего, при необходимости, заменить термопасту. Ещё одна причина, почему не работает видеокарта на компьютере в этой ситуации, — ранее выполненный разгон; тогда следует вернуть настройки «железа» к заводским параметрам.
- При включении компьютера карта совершенно не работает, и вы видите лишь чёрный экран без каких-либо признаков жизни. Прежде всего, не выключая монитора, отсоедините его от системного блока. Видите уведомление об отсутствии сигнала? Неплохо, значит, проблема точно не в дисплее — вы теперь наверняка знаете, что исправлять придётся работы видеокарты.
Причинами выхода видеоадаптера из строя, приводящими к невозможности работать на компьютере в привычном режиме, чаще всего являются:
- Заводские или приобретённые в ходе эксплуатации дефекты. В частности, вы могли уронить или сильно ударить устройство, в результате чего нарушилась цепочка передачи данных или электропитания. Наконец, графический адаптер мог быть бракованным с самого начала, ещё до того, как попал в упаковку.
- Выход из строя внутренней цепи электропитания, вызванный постоянными перепадами напряжения в домашней сети.
- Сбой в настройках БИОС, к которому привела аппаратная неисправность или допущенная пользователем ошибка во время прошивки.
- Физические повреждения. Если не работает видеокарта на ноутбуке или компьютере, посмотрите, нет ли повреждений на плате устройства. Это могут быть всевозможные сколы, окисления или обгорания, вздутия конденсаторов, даже обломы самой платы. Возникают они как в ходе эксплуатации, так и при неумелых попытках извлечь или вставить обратно видеокарту, которая теперь отказывается работать.
- Перегрев. Само по себе повышение температуры сверх допустимого уровня опасно не только для видеокарты, но и для прочих комплектующих компьютера. Причинами перегревания могут стать рассыхание (или даже полное отсутствие) термопасты, слишком тесное расположение оборудования в маленьком системном блоке, недостаточная вентиляция.
- Наличие в операционной системе вирусов. Этот фактор нечасто сказывается на аппаратной составляющей, но и его полностью исключать нельзя.
Особое внимание следует уделить проблемам разгона. Поначалу операция может дать положительный результат, даже если была выполнена неправильно; но в течение двух-трёх месяцев небезопасные параметры непременно приведут к износу видеокарты — и полному выходу из строя.
Первый этап диагностики видеокарты
Выше мы подробно рассказали, почему не запускается видеокарта на компьютере; теперь покажем, с чего начать диагностику. Теоретически все неисправности, которые могут привести к отказу устройства работать, можно разделить на две большие группы: программные и аппаратные проблемы. О вторых мы поговорили выше, теперь чуть подробнее коснёмся первых.
Причиной невозможности для видеокарты функционировать в привычном режиме могут стать, в частности, сбои драйверов, связанных с работой графического адаптера, или неправильно заданные настройки какого-либо приложения. Соответственно, и исправление неполадок нужно проводить симптоматически, опираясь на видимые признаки проблемы:
- Полное отсутствие на экране подключённого к карте монитора картинки.
- Серьёзные искажения транслируемого изображения, рябь, полосы, другие артефакты.
- Постоянно появляющиеся уведомления об ошибках, например, после обновления драйвера.
Не стоит забывать и о встроенной в BIOS системе уведомления об ошибках. Если при очередном включении вы слышите повторяющиеся звуковые сигналы, запомните их последовательность — и поищите в интернете, что они значат.
Но что делать, если видеокарта не работает, а ни одного признака неисправности, перечисленного выше, не заметно? Прежде всего удостоверьтесь, что дело именно в видеоадаптере, а не в каких-либо иных комплектующих. Сделать это можно, обратив внимание на следующие признаки:
- Нормальная работа блока питания. Самый простой способ убедиться, что напряжение поступает и на видеокарту, и на прочие составляющие компьютера, — прислушаться, гудят ли кулеры. Если они работают как раньше, проблема точно не в блоке питания.
- Включение световых индикаторов после нажатия на кнопку питания, расположенную на системном блоке. Это как минимум свидетельствует, что электричество доставляется на материнскую плату и подключённые к ней комплектующие и процесс самотестирования проходит в нормальном режиме.
- Загорается и световой индикатор, находящийся на мониторе. Это верный признак того, что дисплей исправен и способен выводить картинку, транслируемую с видеокарты.
- При включении компьютера вы слышите привычный специфический звук, издаваемый встроенным в материнскую плату динамиком.
Если все приведённые выше признаки совпадают, в частности, видеокарта не работает, но кулер крутится, дело почти со стопроцентной вероятностью в неисправности графического адаптера. Начать исправление неполадки следует с самых простых действий. Например, попробуйте переподключить карту в другой PCI-разъём, содержащийся на материнской плате. Если слот только один, для начала подключите к нему другую, заведомо работоспособную видеокарту — так вы сможете убедиться в исправности разъёма.
Итак, если при включении компьютера вы замечаете, что работают все комплектующие, кроме самого видеоадаптера, дело почти наверняка в нём. При нажатии на кнопку питания раздался узнаваемый писк, кулеры равномерно гудят, а индикаторы подмаргивают или светятся в привычном режиме? Можете отвлечься от сторонних факторов и сразу приступать к решению проблем с видеокартой.
Несколько иная, более сложная ситуация, может быть связана как с поломкой графического адаптера, так и с другими факторами. Заметить её довольно просто: вы включаете компьютер посредством кнопки питания, но индикаторы не горят (или сразу гаснут), а встроенные кулеры совершенно не крутятся или останавливаются через несколько секунд после начала работы. В этом случае, если видеокарта не работает, вентилятор не крутится, дело может быть как в неисправности блока питания, так и в коротком замыкании внутренней цепи. Само это замыкание может возникнуть и на видеокарте, и на прочих комплектующих. Искать его в домашних условиях довольно сложно; лучше обратиться за помощью к специалистам. Но перед этим, просто проверьте, подключено ли питание к видеокарте.
К иным признакам, которые практически всегда свидетельствуют о проблемах именно с графическим адаптером, относятся:
- Появление на экране сопровождающих изображение разнообразных артефактов, от мельтешащих точек до полос и размытых областей.
- Регулярно высвечивающиеся уведомления об ошибках в работе драйвера видеоадаптера.
- Издаваемые встроенным в материнскую плату динамиком сигналы об ошибках в работе оборудования.
Кроме того, дискретная, то есть подключаемая отдельно, видеокарта может конфликтовать со встроенной — в таком случае вы увидите на экране уведомление с кодом ошибки 10 или 43.
Как понять, что неисправна именно видеокарта
Приведём краткую инструкцию, помогающую однозначно определить, что отказывается работать видеокарта, а не какое-либо иное оборудование, в настоящий момент подключённое к компьютеру — непосредственно к материнской платы или через ЮСБ-порты:
- Итак, не работает видеокарта на компьютере. Черный экран остаётся на месте и не сменяется приветственным окошком ОС? Убедитесь, что кабели, подключённые к монитору, надёжно зафиксированы; это касается как провода, идущего от системного блока, так и шнура питания. Можете подключить к ПК другой монитор, в исправности которого вы не сомневаетесь; если проблема сохраняется, дело точно не в дисплее.
- Следующий шаг — проверка блока питания. Он может или вовсе выйти из строя и не подавать на материнку напряжение (тогда вы не увидите ничего, помимо чёрного экрана), или давать недостаточное электропитание — тогда компьютер будет периодически зависать, после чего выдавать синее окошко с кодами ошибок.
- Если и здесь всё в порядке, предполагаем, что короткое замыкание произошло в самой видеокарте, которая не хочет работать. Временно отсоединяем её от компьютера и проверяем, происходит ли запуск в нормальном режиме. Аналогичным образом можно протестировать иные комплектующие, последовательно отключая их и запуская ПК.
- Если дело не в этом, остаётся ещё одно предположение. Связано оно с работой слотов подключения графического адаптера. Инструкцию, как понять, что видеокарта не работает, завершим советом переставить карту в любой другой свободный слот того же типа — PCI-E.
Если слот на материнке ровно один, подключите к нему другой видеоадаптер, исправно работающий. Монитор начинает выводить картинку? Прекрасно — вы только что поняли, что проблема именно в вашей видеокарте. Приступаем к исправлению неполадки.
Как починить видеокарту
Как только вы убедились, что неисправность связана именно с графическим адаптером, действуйте по следующей схеме:
- Откройте системный блок и удостоверьтесь, что карта надёжно подключена к выделенному для неё слоту. Возможно, она должна фиксироваться на дополнительные винтики; посмотрите, хорошо ли она затянута. Наконец, проверьте, подсоединён ли к видеокарте шлейф, тянущийся от блока питания.
- Убедитесь в исправном состоянии самой платы. Она не должна быть треснута, иметь следы подгорания или окисления, отсоединённые торчащие проводки. Если что-то из перечисленного имеется, советуем прибегнуть к помощи профессионалов.
- Сами контакты, окисленные, но не обгоревшие, вы можете почистить при помощи мягкого не крошащегося ластика или технического раствора для снятия оксидной плёнки.
- Почистите «внутренности» системного блока от пыли: она, неизбежно скапливаясь внутри, приводит к перегреванию комплектующих.
Одним из самых эффективных способов проверки видеокарты, является её установка в другой рабочий ПК.
Ничего из вышеперечисленного не помогло? К сожалению, в такой ситуации лучшим решением станет поход в сервисный центр или покупка видеадаптера на замену вышедшему из строя. Если же не работает новая видеокарта, недавно купленная, советуем обменять её по гарантии — пока сохраняется такая возможность.
Как проверить видеокарту, если она работает, но есть подозрение в её поломке
Бывает, что карта вроде бы исправно работает, но подозрения относительно её состояния потихоньку накапливаются. Понять, что неисправности, пусть пока и незначительные, есть, вам поможет следующая инструкция.
Совет #1: Проверить видеоадаптер в Dxdiag
При помощи этой универсальной утилиты проверка проводится в следующем порядке:
- Вызовите окошко «Выполнить». Сделать это можно при помощи поисковой строки меню «Пуск» — или нажатием на клавиши Windows и, не отпуская её, R. Перед выполнением последующих действий убедитесь, что ваша учётная запись располагает правами администратора. Если это не так, войдите под учёткой администратора.
- Впишите в открывшемся окошке команду dxdiagи запустите её, кликнув «ОК».
- Обратитесь, когда на экране появится новое окно, ко вкладке «Экран». Здесь вам понадобится найти пункт «Примечания»: в нём будут содержаться сведения о наличии (или отсутствии) неполадок.
Совет #2: Проверка в диспетчере устройств Windows
Второй вариант проверки, позволяющий вовремя предотвратить ситуацию, в которой не стартует видеокарта, заключается в следующем:
- Запустите окошко «Диспетчера устройств». Найти ссылку на этот инструмент вы сможете, в частности, кликнув правой кнопкой мышки по меню «Пуск» и выбрав в списке соответствующий заголовок. Другой вариант — обратиться к диспетчеру из «Панели управления».
- Когда окажетесь на месте, разверните вложенный список «Видеоадаптеры». Здесь вы легко найдёте свою модель видеокарты и сможете посмотреть её состояние в меню «Свойства», вызываемом щелчком правой кнопки мыши по наименованию карты. Кроме того, отсюда можно выполнить обновление текущего драйвера.
Помимо перечисленных средств, можете воспользоваться для диагностики всевозможными сторонними приложениями; например, AIDA64.
Совет #3: Включение видеокарты через командную строку
Чтобы принудительно включить графический адаптер:
- Запустите любым удобным образом, например, из меню «Пуск», командную строку. Сделать это нужно от имени администратора.
- Введите и примените команду вида bcdedit / set pciexpress forceisable.
- После того, как запрос будет применён, перезапустите ПК. Советуем не отлагая установить новые драйверы для видеоадаптера.
Совет #4: Обновите БИОС материнской платы компьютера
Программно-аппаратная связка отвечает за множество процессов, протекающих в компьютере, в том числе и за работу видеокарты. Рекомендуем время от времени обновлять прошивку БИОС, чтобы исключить проблемы с совместимостью; особенно это важно, если вы купили новую карту, а материнская плата относительно старая.
Этот способ поможет решить проблему, из-за которой не включается видеокарта, однако он достаточно опасен: некорректно произведённая прошивка может привести к неработоспособности как матплаты, так и всех подсоединённых к ней комплектующих.
Заключительные советы
Вот основные причины, почему видеокарта не работает:
- Проблема с питанием видеокарты;
- Проблема с PCI-E слотом материнской платы;
- БИОС компьютера нужно прошить (обычно это касается тех случаев, когда в ПК устанавливают новую видеокарту);
- Видеокарта сломалась.
Если заметили, что графический адаптер работает не так стабильно, как прежде, не торопитесь обращаться в сервисный центр или отправляться за новой покупкой в магазин компьютерной техники. Сначала выполните следующие манипуляции, более чем доступные в домашних условиях:
- Убедитесь, что карта надёжно подключена к слоту материнской платы, должным образом зафиксирована, если предусмотрено дополнительное крепление. Кроме того, осмотрите подходящий к видеоадаптеру кабель: он должен плотно входить в разъём, а изоляция шнура должна оставаться целой.
- Присмотритесь к контактам карты: на них должны отсутствовать следы обугливания и окисления. В первом случае, к сожалению, помочь уже ничем не получится, а вот оксидную плёнку вы легко можете удалить при помощи ластика и чистящих растворов, очень желательно на спиртовой, а не водной основе.
- Удалите пыль, грязь, инородные предметы из самого контакта, к которому подключаются и графический адаптер, и кабели. Cделать это можно при помощи мягкой кисточки, тряпочки или бумажной салфетки.
- Уберите, на этот раз при помощи пылесоса, пыль из системного блока. При необходимости замените слой термопасты, служащий для отвода тепла. Кроме того, убедитесь, что все наличествующие кулеры исправно крутятся при работе ПК.
Когда выполните все указанные действия, приступите к решению программных проблем. Так, если не работает видеокарта после установки драйверов, сделайте откат к прежней версии. Если проблемы начались после установки какой-либо программы, удалите её и посмотрите на результат. Наконец, просканируйте систему антивирусом: возможно, видеокарта отказывается работать из-за присутствия на компьютере вредоносного кода.
Отметим, что если проблема носит сугубо аппаратный характер, вам, скорее всего, придётся обращаться в сервисный центр: починить видеоадаптер в домашних условиях проблематично. Не забывайте уделять внимание системе охлаждения: если видеокарта перегревается, она не будет работать стабильно. При необходимости смажьте кулер, проверьте, надёжно ли он подключён к системному блоку — наконец, замените вентилятор на новый.
И непременно посмотрите, в каких режимах может работать ваша видеокарта. Если предусмотрено несколько вариантов, выберите «средний»: достаточно производительный, но в то же время не приводящий к преждевременному износу. Такой экономный подход поможет избежать внезапного отказа видеокарты работать — вы сможете играть в видеоигры, смотреть фильмы в высоком разрешении, не опасаясь выхода графического адаптера из строя.
Николай Данилов
Пара слов об авторе от редакции smartronix.ru. Николай работает с нами с самого основания проекта. Он отлично разбирается в компьютерах и программном обеспечении. Также неплохо освоил мобильный сегмент и всегда готов подробно рассказать про особенности работы телефона и приложений.
Содержание
- 1 Не включается компьютер. Не идёт изображение
- 1.1 1) Начну с простого. Проверить включен ли монитор.
- 1.2 2) Проверить подключение видеокабелей (VGA, DVI, HDMI) к видеокарты и к монитору.
- 1.3 3) Выключаем компьютер.
- 1.4 4) Необходимо открыть крышку системного блока.
- 1.5 5) Оперативная память.
- 1.6 6) карта.
- 1.7 Процессор и материнская плата.
- 2 Компьютер не распознает видеокарту (NVidia GeForce, AMD Radeon) – как решить проблему?
- 2.1 Перед началом работы
- 2.2 Как заставить видеокарту «выйти из тени»
- 2.3 Альтернативы
- 2.4 В заключение
- 3 Не работает видеокарта? Признаки проблем с видеокартой
- 3.1 Популярное в этой тематике:
- 3.2 Не работает видеокарта? Предупреждения:
- 3.3 Не работает видеокарта как надо? Ранние признаки сбоя:
- 3.4 Не работает видеокарта как надо? Признаки сбоя:
- 3.5 Не работает видеокарта? Как можно решить проблемы с видеокартой:
- 3.6 Не работает видеокарта? Проверка на работоспособность
- 3.7 Не работает видеокарта? От чего может она отказать?
- 3.8 Не работает видеокарта? Замена:
- 4 Не работает видеокарта — пошаговая инструкция для восстановления
- 4.1 Признаки неисправности
- 4.2 Диагностика неисправной комплектующей
- 4.3 Принцип действий по устранению неполадки с видеокартой
- 4.4 Профилактика неисправностей
- 4.5 Обращайтесь к нам за помощью, если не работает видеокарта
- 5 Как проверить, работает ли видеокарта – 8 эффективных способов
- 5.1 Монитор
- 5.2 Запускаем компьютер
- 5.3 Блок питания
- 5.4 карта
- 5.5 Повреждение гнезда процессора
- 5.6 Поломка материнской платы
- 5.7 Дополнительные средства диагностики
- 5.8 Первый способ:
- 5.9 Второй способ:
- 6 Поиск и устранение неисправностей видеокарты
- 6.1 Признаки неисправности графического адаптера
- 6.2 Выявление неисправностей
- 6.3 Решение проблем
- 6.4 Помогла ли вам эта статья?
Не включается компьютер. Не идёт изображение
В случае, если имеется «Speaker» (специальный динамик), нужно оценить сигналы, которые он издаёт. Исходя из этого можно оценить неисправность «железа» компьютера. Если спикера нет, можно подключить внешний, выглядит он так:
Speaker
Сигналы от «Speaker» зависят от версии BIOS. См. статью «Таблица звуковых сигналов BIOS«. Если нет и внешнего можно обойтись без него, так как это не панацея, я сам им редко пользуюсь. Нужно сделать следующее:
1) Начну с простого. Проверить включен ли монитор.
Проверить индикатор вкл. Светодиод на мониторе должен светиться или как правило в случае отсутствия сигнала моргать. Если индикации нет- проверить питание 220В и не отошёл ли кабель питания. Если индикации нет-монитор неисправен. В этом случае можно подключить компьютер к телевизору через HDMI кабель к примеру.
Монитор
2) Проверить подключение видеокабелей (VGA, DVI, HDMI) к видеокарты и к монитору.
Могут немного отойти. Исправляем если так.
3) Выключаем компьютер.
Нажимаем на кнопку «Power» и держим около 5-7 сек, ну или пока не выключится.
4) Необходимо открыть крышку системного блока.
Как правило для этого нужно отключить все подключенные провода к системному блоку (кабель питания, клавиатуру, мышь, DVI, VGA, HDMI кабель-смотря через какой подключен монитор, патчкорд и доп. периферию- у кого имеется. И открутить 2 шурупа.
Осмотреть составные части системного блока (материнскую плату, видеокарту и др.), Возможно есть вздувшиеся конденсаторы, и оценить запах (возможно есть запах «гари»). Если имеется, то лучше обратиться к специалисту. Если всё норм с виду и запаха нет, то идём дальше.
5) Оперативная память.
В 90 процентах случаев дело в ней. Плохой контакт модулей оперативной памяти со слотами под ОЗУ на материнской плате, мат. плата «запнулась», много пыли внутри системного блока, в том числе на мат. плате. Необходима профилактика. Если не хочется заморачиваться, просто переподключите модули памяти и скорее всего всё заработает.
(переподключаем, подкидываем кабель питания, видеокабель, запускаем компьютер-смотрим). Бывают такие случаи, что если у вас несколько модулей памяти, то вышел из строя один модуль, или слот под ОЗУ.
В этом случае нужно отключить все модули и подключать их по одному и смотреть результат. Если всё заработало, собираем, подключаем всё обратно. Я обычно раз уж открыл крышку системника произвожу профилактику.
Удаляю пыль пылесосом, если есть балончик со сжатым воздухом, то лучше им, так как пыль нужно выдувать, а не всасывать.
Снимаю модули памяти, видеокарту, Sata кабели. При отключении видеокарты не забудьте нажать на защёлку, про откручивание шурупа уж не пишу.
При помощи кисточки, тряпочки и технического спирта произвожу профилактику (чистку) указанных частей компьютера.
После профилактики ставим всё на место, запускаем компьютер, смотрим результат. Иногда приходится сначала запускать компьютер без оперативки (в том случае, если мат. плата «запнулась»),затем отключить полностью питание, поставить на место оперативную память и запустить компьютер. Если так же комп не работает идём дальше.
6) карта.
Скорее всего вышла из строя видеокарта. Если у вас внешняя видеокарта (например
GeForce GTX 1060), то отключаем, если имеется интегрированный видеоадаптер, подключаем к нему видеокабель, запускаем компьютер, смотрим.
Если изображение идёт, значит неисправна внешняя видеокарта. Можно поставить обратно и проверить на всякий случай или отдать другу, пусть проверить у себя.
Если внешняя видеокарта неисправна-соответственно заменить, в случае если в игрушки играть не будете, и вы не используете программы для моделирования (к примеру NX), можно пользоваться интегрированным видеоадаптером.
Если нет интегрированного видеоадаптера, купить видеокарту с возможностью возврата, так как дело может быть не в ней, ну или найти примерно такую же б.у, взять у знакомого например, поставить, проверить. Не помогло? Идём дальше.
 Процессор и материнская плата.
Процессор и материнская плата.
Про выход из строя процессора писать не буду, это бывает крайне редко. 1 случай из 1000. Может быть процессор отошёл от сокета. Снимаем кулер охлаждения процессора.
Переподключаем процессор.
Собираем обратно, не забудьте нанести новую термопасту, удалив старую.
Если данные шайтан манипуляции не помогли, значит неисправна материнская плата (вздулись конденсаторы, вышли из строя транзисторы и т.д)
Меняем материнку. Только здесь нужно задуматься о целесообразности покупки и замены. Во- первых, если мат. плата старая, можно уже не найти в продаже. Во-вторых если для работы нанимать специалиста, то это может стоить дорого, и может есть смысл купить новый системный блок. Так как специалист возьмёт деньги за замену мат. Платы, профилактику компьютера, установку Windows, установку ПО и так далее.
Надеюсь моя статья вам помогла. Если остались вопросы — пишите Всем респект и уважуха!
Источник: https://it88.ru/ne-vkl-computer/
Компьютер не распознает видеокарту (NVidia GeForce, AMD Radeon) – как решить проблему?
карта является важным элементом персонального компьютера. Её задача – преобразование графического образа, информация о котором хранится в памяти компьютера, в видеосигнал, поступающий на монитор для отображения. Корректность обеспечивается также последним установленным драйвером (такой драйвер идёт в комплекте с покупкой и/или легко находится в Интернете).
Перед началом работы
Иногда при покупке нового системного блока со всем необходимым содержимым, или после самостоятельной сборки, или при замене старой видеокарты на новую (например, дискретную, так как это лучше и современнее) возникает такая проблема: компьютер не видит видеокарту. То есть точно известно, что видеокарта установлена в системном блоке, но информация, указывающая на её наличие, на компьютере отсутствует. При этом драйвер устройства вполне себе установлен и правильно. Но этот самый драйвер нисколько не помогает.
О том, что делать, как справиться с такой незадачей и почему она происходит, пойдет речь далее.
Установить, например, драйвер на устройство под силу и «чайнику». Но вот содержимое системного блока воспринимается большинством пользователей как «что-то сложное и совершенно непонятное, что, где и почему». А решение вопроса, если компьютер перестал видеть видеокарту или ещё что-то подобное случилось, сводится к «я лучше ничего не буду трогать и вызову мастера». Это, безусловно, логичный подход.
Но в условиях наличия сегодня огромного количества источников (конечно, в первую очередь, это Интернет-ресурсы), из которых можно почерпнуть полезную информацию по любому вопросу, стоит все-таки попытаться справиться своими силами.
Главное — дифференцировано подходить к источникам, выбирая надежные, а при манипуляциях с проводами и крепежами действовать аккуратно и внимательно (ничего не повредить и не потерять).
Как заставить видеокарту «выйти из тени»
Как известно, решение любой проблемы, в том числе и такой, когда компьютер не видит видеокарту, будь это дискретные Nvidia GeForce или AMD Radeon, необходимо начинать с применения самых простых способов. В данном случае один из них – это визуальная проверка конструкции выключенного компьютера.
Вам необходимо убедиться, что видеокарта установлена верно (в нужном месте и в нужном положении) и соединена с материнской платой. О том, что именно подразумевается под «верной» установкой, можно узнать из инструкции, прилагаемой к конкретной модели устройства.
Также нужно проверить, надежно ли крепление проводов, соединяющих монитор с электрической сетью и с системным блоком.
Если с конструктивной точки зрения все в порядке, попробуйте еще раз включить систему. Если это не дало результата, запустите перезагрузку. При неэффективности названных действий нужно проверить настройки BIOS. Данная аббревиатура названия программы после расшифровки и перевода на русский язык дословно означает «базовая система ввода/вывода». Именно программа BIOS ответственна за подключение/отключение отдельных компонентов персонального компьютера, одним из которых является и видеокарта.
Итак, при включении или перезагрузке компьютера следите за информацией, которая последовательно отображается на мониторе. Когда увидите фразу Press DEL to enter setup, нажмите на клавиатуре соответствующую клавишу. В данной фразе может быть указана иная клавиша либо сочетание клавиш, почему это происходит — не так важно, нажимайте, что написано. В любом случае следуйте инструкции.
Так вы окажетесь в меню, содержащем параметры настроек. Там нужно найти раздел, отвечающий за настройки видеокарты. В его названии могут присутствовать такие слова, как Graphic, Video, Display или VGA. Дело в том, что программы BIOS имеют вариации названий пунктов меню, поэтому невозможно указать здесь конкретное наименование раздела.
Когда раздел найден, попробуйте активировать следующие параметры: Video, VGA, и Primary Display. Установите шину вашей модели видеокарты: PEG, PCI, IGD, или AGP. В завершение нажмите на клавишу F10, чтобы сохранить измененные настройки, и перезагрузите систему.
Если загрузка прошла успешно, проверьте, появилась ли ваша видеокарта в перечне подключенных устройств (например, если речь про дискретную карту AMD Radeon, устройство будет AMD Radeon Mobile Graphics BF4).
Альтернативы
Если устройство все равно «не найдено», попробуйте по возможности пойти иным путем: установите вашу дискретную видеокарту (NVidia Geforce, AMD Radeon) на другой компьютер. Возможно, здесь все будет функционировать нормально. Тогда дело может быть в неисправности вашей материнской платы.
Еще один вариант: подключите к вашему компьютеру другую новую видеокарту (например, вместо Nvidia – AMD Radeon). Если она работает нормально, возможно, исходная видеокарта неисправна. Существуют программы, позволяющие протестировать данный компонент компьютера — новую или старую видеокарту, как дискретную, так и любую другую — на исправность.
В результате такой проверки иногда выявляется, что устройство само по себе не способно нормально функционировать: во время тестирования карта перегревается либо система запускает аварийную перезагрузку.
Следует отметить, что работа с этими программами требует определенных знаний, иначе вы можете необратимо повредить изначально исправную видеокарту, которая не работает/не отображается по другим причинам.
Также нелишним будет проверка системы на наличие вирусов и обновление драйверов видеокарты. Хотя изначально мы и предполагали, что драйвер у нас уже стоит наиболее правильный и последний, тем не менее стоит ещё раз это проверить и поискать в интернете наиболее подходящий драйвер.
В заключение
Как видно, вопрос статьи может завести пользователя, не имеющего специальных технических знаний, навыков работы с программным обеспечением и, в конце концов, отверток, в тупик.
Тем не менее, вы узнали что делать в данной ситуации. Надеемся, что приведенная выше информация пригодилась и вы вышли из ситуации победителем. Удачи!
Источник: http://InstComputer.ru/apparatnye-resheniya/kompyuter-ne-vidit-videokartu.html
Не работает видеокарта? Признаки проблем с видеокартой
Не работает видеокарта как надо и не знаете, что делать? Как определить, находится ли ваша видеокарта на грани смерти или нет? К счастью, это один из самых простых компонентов компьютера для выявления любых ошибок. Есть много признаков! В этой статье мы покажем вам, как искать эти признаки, устранять проблемы и, надеюсь, разобраться в том, что происходит с Вашей видеокартой.
Популярное в этой тематике:
Примечание редактора: это руководство было первоначально опубликовано в сентябре 2014 года. Мы обновили его с мая 2018 года. В том числе добавив еще несколько способов решения проблем с видеокартами.
Не работает видеокарта? Предупреждения:
Поскольку на графической карте приходится иметь дело практически со всем «визуальным», что вы видите на своем компьютере, предупреждения о том, что видео карта дает сбои, могут быть действительно очевидны.
Не работает видеокарта как надо? Ранние признаки сбоя:
- Задержки изображения: Когда графическая карта не в порядке, вы можете увидеть довольно много зависаний и задержек изображения. Это не основной признак того, глючит ли ваша видеокарта или нет. Вредоносные программы, неисправный жесткий диск и даже проблемы с ОЗУ могут вызвать эту проблему; однако, если вы начнете видеть другие предупреждающие знаки, кроме этого, есть довольно большая вероятность, что дело в видеокарте.
- Помехи на экране: Иногда становится видны на экране странные помехи. Если вы играете в игру или смотрите фильм и вдруг начинаете видеть разрывающиеся или странные цвета, появляющиеся по всему экрану, ваша видеокарта явно дает сбой. Иногда, перезагрузив компьютер, экран вернется в нормальное состояние, но ожидайте, что такая же проблема может возникнуть , если видеокарта начинает выходить из строя.
- Странные артефакты на экране. Плохая графическая карта обычно может приводить к появлению странных артефактов по всему экрану. Иногда это может быть исправлено с помощью перезагрузки, но опять же, если у вас есть дефектная видеокарта, следует ожидать, что проблема вернется. Стою отметить, что причина этого, как правило, происходит от чрезмерного разгона, проблемы перегрева и большого количества пыли.
Не работает видеокарта как надо? Признаки сбоя:
- Синий экран смерти: Синие экраны — это то, с чем мы все знакомы. Компьютер может выдавать синий экран по ряду причин, будь то проблемы с ОЗУ, жесткие диски, видеокарты и другие компоненты. Но если система вылетает и показывает синий экран, когда вы начнете выполнять некоторые интенсивные графические задачи (например, видео игры, просмотр фильмов и т. д.), Это может быть признаком того, что ваша видеокарта находится на своем пути в рай.
- Шум вентилятора: Это не обязательно говорит о необходимости заменить видеокарту. Но если шум вентилятора громче, чем обычно — задумайся. Это может указывать что видео карте не хватает охлаждения. Если карта сильно нагревается, вам нужно выключить компьютер и решить этот вопрос как можно скорее. Если вентилятор все так же шумит и карта греется, возможно, что-то пошло не так.
Не работает видеокарта? Как можно решить проблемы с видеокартой:
Как мы всегда упоминаем в наших руководствах по поиску и устранению неисправностей — выяснить что не так и диагностировать проблему — это практически всегда процесс исключения. Первое с чего стоит начать диагностику — это проверка подключения видеокарты, подключение дополнительного разъема питания. Когда видеокарта установлена не до конца в слот или просто шатается — это может вызвать множество проблем, особенно когда это касается видеокарты.
В некоторых случаях вы не сможете проверить контакты. Особенно если у вас ноутбук, от таких производителей, как Alienware, которые затрудняют доступ к компонентам .. Это, конечно, не проблема, вообще говоря — у вас не будет проблем с разболтанными контактами в ноутбуке.
С ноутбуками, чаще всего, проблема заключается в пыли из-за того, что она находится в таком замкнутом пространстве. Если вы можете разобрать ноутбук и очистить его от пыли, то это будет как раз то, что нужно сделать в первую очередь.
Если пыль или грязь были там в течение длительного периода времени, это может легко перегреть компонент или вызвать перегрев, не давая ему достаточно воздуха и не позволяя вентилятору работать должным образом.
Не работает видеокарта? Проверка на работоспособность
Например, если вы принесли бы компьютер в сервис. Ремонтники просто бы заменили видеокарту на тестовую, чтобы увидеть, в ней ли проблема. Если тестовая видеокарта позволяет компьютеру работать без проблем, это очевидно, что старая графическая карта подлежит замене или ремонту.
Если вы не против, возиться с железками дома и имеете старую или просто еще одну видеокарту которая просто валяется, которая подходит к вашему компьютеру, вы можете провести тот же процесс тестирования самостоятельно. Вам просто нужно поменять видеокарту и посмотреть, если проблема устранена с после замены карты.
Если это так, то пришло время для замены ил ремонта видеокарты.
Также стоит проверить любые физические отклонения. Если вентилятор перестает работать на видеокарте или вы видите какие-либо потекшие или выпуклые конденсаторы, то это явный признак неисправности. В подобном случае, как правило, видеокарта перестанет работать почти сразу.
В некоторых случаях проблема может быть связана с вирусом или вредоносным ПО на вашем компьютере.
Это, скорее всего, не то, что вызывает странные артефакты или глюки экрана, но если картинка притормаживает или испытываете или система частенько дает сбой, очень большой шанс что вредоносные программы являются виновником.
Обязательно запустите антивирусное программное обеспечение, и, чтобы быть уверенным, что это не что-то в системных файлах, вы должны запустить некоторое загрузочное — желательно с флешки — антивирусное программное обеспечение (Bitdefender как вариант).
Не работает видеокарта? От чего может она отказать?
карты могут отказать по многим причинам. Не правильная установка в компьютере может привести к отказу видеокарты, но чаще всего, пыль и ворсинки являются виновником. Сама пыль вообще не проблема, ее основной вред — она забивает вентиляционные отверстия и предотвращают надлежащее охлаждение. В некоторых запущенных случаях, пыль может практически полностью изолировать компонент и таким образом вызвать перегрев видеокарты.
Еще что может привести к сбою видеокарты, — это слишком сильный разгон, как упоминалось выше. Разгон на уровне допустимого предела более чем безопасен. Если вы поднимете карту до предела с помощью перевольтовки, это приведет к смерти карты раньше обычного.
Но, даже это займет месяцы или годы, чтобы полностью спалить карту.
Стоит также отметить, что многие современные карты довольно устойчивы к воздействию высоких температур, но имейте в виду, что это может ускорить износ карты, и даже в конце концов, прожарить ее, если выходная тепловая мощность больше, чем может охладить ваш радиатор.
Помимо этого, последнее, что может убить вашу видеокарту, — это обычное отключение электроэнергии. Отключения и скачки напряжения могут спалить все компоненты в вашем компьютере — даже видеокарты. В большинстве случаев, если у вас есть лишние деньги, вы можете предотвратить эту ситуацию.
Все, что вам нужно сделать, это инвестировать в качественный сетевой фильтр, а также источник бесперебойного питания (ИБП).
Как вы знаете, основная роль ИБП заключается в том, чтобы обеспечить временную мощность в случае отключения источника, чтобы вы могли правильно отключить свою технику; Однако, это также может помочь предотвратить ущерб от таких вещей, как скачки напряжения.
Не работает видеокарта? Замена:
Теперь, если вам требуется замена, у нас есть несколько вариантов. В зависимости от типа работы, которую вы выполняете, вам не обязательно нужна сверхдорогая видеокарта. Если у вас бюджет, то стоит ему следовать, сравнив цены в интернете. Можно вполне спокойно купить топовую модель прошлого года на какой нибудь распродаже.
закрытие
карты, как правило, довольно просты для диагностики. Достаточно просто подкинуть другую видеокарту, если есть, чтобы проверить, остаются ли проблемы. Но, есть несколько дополнительных шагов, которые вы можете предпринять, чтобы полностью проверить ситуацию, как мы рассмотрели выше.
Если видеокарта полностью не работает, вы это сразу заметите, так как у вас просто нет картинки на экране.
Тем не менее, если у вас возникли проблемы с отказом видеокарты, надеюсь, у вас есть встроенная графика вашей материнской платы, чтобы продолжать пользоваться компьютером, пока вы не сможете найти что нибудь на замену.
Мы надеемся, что это руководство поможет вам разобраться в своей проблеме. Но если вы все еще ее не решили, обязательно опубликуйте здесь свою проблему, чтобы получить дополнительную помощь от сообщества!
Источник: http://www.DoctorRouter.ru/ne-rabotaet-videokarta/
Не работает видеокарта — пошаговая инструкция для восстановления
Если у вас не работает видеокарта, то диагностировать такую неполадку будет намного быстрее и проще, в отличие от тестирования остальных компьютерных составляющих.
Наличие каких-либо сбоев в работе данной комплектующей вы увидите на самом экране, на котором перестанут отображаться изображения. Это логично: если видеокарта исправна, то и картинка есть, а если же она перестала работать, то монитор будет пустым.
Виды работСтоимость
| Диагностика | 270 р. |
| Ремонт видеокарты | от 1700 р. |
| Установка / замена видеокарты | 290 р. |
Признаки неисправности
Неисправности видеокарты и сбои в ее функционировании условно делятся на два основных типа: аппаратные и программные. К первому типу относятся все те неполадки, которые возникают на уровне механики.
Что же касается программных неисправностей, то здесь причиной может стать неправильная установка драйвера или же некорректное действие какого-либо программного обеспечения и так далее. Отталкиваться стоит от характера признаков, свидетельствующих о поломке.
Первыми звоночками, указывающими на то, что карта некорректно функционирует, являются следующие «симптомы»:
- на мониторе не наблюдается никакого сигнала;
- отображаемое изображение искажено;
- при установке нужных видеодрайверов происходит ошибка.
Помимо этого, о существующих сбоях в функционировании видеокарты говорит спикер BIOS. Эти сигналы отличаются, в зависимости от его версии.
Но бывают случаи, когда ни один из вышеперечисленных признаков не проявляется, что же делать, чтобы удостовериться в том, что проблему действительно стоит искать конкретно в видеокарте?
- Следует убедиться в том, что блок питания действительно функционирует исправно. На это будет указывать работающий вентилятор.
- После того, как была нажата кнопка запуска, светодиоды начинают мерцать, что говорит о тестовом опросе оборудования и загрузке ОС.
- О том, что система пребывает в привычном рабочем состоянии, свидетельствует привычный звуковой сигнал. Если же экран монитора после загрузки так и остался темным, то вероятнее всего, причина в неполадках с видеокартой.
- Работоспособность монитора можно определить с помощью индикатора включения экрана, а также его подключения к другому ПК.
Если вы заметили, что система охлаждения в процессе работы издает характерные звуки, все индикаторы монитора исправно светятся – можно смело утверждать что монитор с блоком питания в полнейшем порядке и компьютер функционирует. Но, когда при этом отсутствует картинка на экране, стоит поискать проблему в видеокарте.
Диагностика неисправной комплектующей
Принцип самой диагностики достаточно прост. Необходимо всего лишь установить заведомо рабочую деталь, вместо предыдущей, на которой отмечались дефекты. Данный метод, как правило, срабатывает и с интегрированным видео тоже.
Хоть проблемы с видеокартой – это явление довольно редкое, но подобные случаи все-таки встречаются, а значит, не лишним будет узнать, почему эта комплектующая выходит из строя.
— Например, видеокарта исправно функционирует в течение нескольких лет, и вот в один прекрасный день пользователь замечает основные «симптомы», указывающие на поломку устройства. Однако не стоит сразу же искать причину в самой карте, для начала имеет смысл проверить, исправен ли видеодрайвер. Для этого его следует переустановить. Если после этого ситуация не изменится, то можно выносить вердикт – не работает видеокарта.
— Далее следует вскрыть корпус, чтобы визуально оценить состояние устройства. Одного исправно крутящегося кулера над радиатором будет не достаточно, чтобы убедиться в работоспособности видеокарты. Необходимо также прикоснуться к чипам видеопамяти. Если они все равно нагреваются, то значит, карта перестала работать.
Именно по этой причине память в дорогостоящих моделях также прикрывается радиатором. Если в течение длительного промежутка времени эксплуатировать ее в режиме постоянного перегрева, в какой-то момент она не выдержит и выйдет из строя. Что характерно в подобной проблеме, на экране монитора появляется весь «ассортимент» гаммы шестнадцати цветов, а также целая серия вертикальных полос.
Также надо обратить внимание и на тот факт, что причина, из-за которой не работает видеокарта, иногда кроется в программной составляющей. Например, устройство не функционирует корректно, так как к нему установлены неподходящие драйвера или же они нестабильной версии.
Как правило, в таком случае, после перезагрузки ОС, на экране выскакивает окошко, которое предупреждает о конфликте прерывания. В худшем случае – дисплей самопроизвольно отключается. При этом после непосредственной замены графического адаптера на исправную комплектующую все проблемы с видеокартой сразу же исчезают.
В качестве дополнительной диагностики нужно выполнить следующие действия:
- Снять с системного блока крышку и устранить всю пыль, что собралась внутри. Очень удобно делать это с помощью щетки или же какой-нибудь сухой тряпки. Обязательно позаботьтесь о том, чтобы болты в это время находились в каком-нибудь надежном месте, дабы избежать их утери.
- Во время доставания видеокарты из системника, помните о том, что предварительно нужно осторожно разомкнуть защелку. Всем, кто недостаточно хорошо знаком с внутренним устройством компьютера, найти это устройство поможет специальный привод, который соединяет монитор с блоком – он подключен к соответствующему разъему видеокарты.
Но если вы не уверены в своих действиях, то лучше доверьте эту процедуру мастеру. Так, вытащив видеокарту, нужно осмотреть ее с каждой стороны, чтобы вычеркнуть из списка возможных причин поломки наличие сгоревших деталей и прочих видимых дефектов.
- Следующий шаг дополнительной диагностики представляет собой обработку видеоплаты. Делается это путем протирания контактов ваткой или тканью, смоченной в спиртовом растворе.
Это позволяет избавиться от имеющейся окиси, образовавшейся на контактных дорожках. Именно она и является в большинстве случаев причиной искаженного изображения или же полнейшего его отсутствия. Если среди подручных средств спирта не оказалось, то можно использовать самый обыкновенный ластик.
Когда все перечисленные выше мероприятия были успешно проведены, то видеокарту следует вставить в специально предназначенный для нее разъем и закрепить все теми же болтами. Далее включите компьютер.
Если в конечном итоге ни одно из профилактических действий так и не увенчалось успехом — изображение осталось искаженным или же не появилось вовсе, — то значит необходимо продолжать поиски главной причины возникшей поломки.
Принцип действий по устранению неполадки с видеокартой
Если проблема некорректной работы видеокарты кроется в ошибках программного обеспечения, то чтобы ее устранить, можно попробовать воспользоваться одной из опций безопасной загрузки системы с включением режима VGA.
Попасть в меню выбора возможных режимов загрузки, получится путем нажатия на функциональную клавишу F8 на первоначальном этапе этого процесса.
Выполнив все действия правильно, на дисплее должно появиться следующее окно, в котором посредством стрелок нужно выбрать пункт включения режима VGA и подтвердить свои действия, нажав на Enter.
Операционка загрузится с использованием стандартного драйвера в разрешении 640 на 480 точек на один дюйм и с применением цветовой палитры всех шестнадцати цветов. Неудачный драйвер будет игнорирован (что нам и нужно) и уже в рабочей конфигурации можно будет удалить его, заменив на стабильно работающий.
Профилактика неисправностей
Если же вы имеете дело сугубо с механикой, то главной рекомендацией здесь является следующая – уделяйте особое внимание охлаждению видеокарты. Большинство устройств, имеющих установленную по умолчанию систему, могут с самого начала работать не в самом оптимальном температурном режиме.
Добавив же такие внешние факторы, как летний зной, отсутствие в системнике нормальной вентиляции или же установку блока в неподходящее для этого место, вероятность перегрева существенно увеличивается, вследствие чего и начинаются сбои в работе видеокарты.
Также, всегда необходимо помнить о том, что большая часть современных устройств, в числе которых и видеокарта тоже, могут функционировать в нескольких режимах. Здесь имеются в виду различные режимы пониженной производительности и экономии энергии в нештатных ситуациях, например, перегрев. В подобном случае устройство может перейти в один из возможных энергосберегающих или же аварийных режимов.
Если же вам все-таки не удалось предотвратить данную проблему, и вы столкнулись с тем, что не работает видеокарта, то имеет смысл обратиться к профессиональной помощи.
Обращайтесь к нам за помощью, если не работает видеокарта
Лучше не экспериментировать и не заниматься ремонтом своего компьютера самостоятельно, не имея необходимых знаний и навыков. Неправильный подход чреват усугублением проблемы, в результате чего она может приобрести серьезных масштабов и без помощи профессионалов уже нельзя будет обойтись. Поэтому не стоит доводить незначительную неисправность до крайностей.
Многолетний опыт, высокая квалификация и современное специализированное оборудование позволяет нашим мастерам диагностировать и решать проблемы различной сложности. Если у вас не получается посетить наш сервис, специалисты сами приедут к вам домой или офис, чтобы качественно и в максимально сжатые сроки устранить возникшую неисправность.
Вы оформляете заявку онлайн или по телефону
Мастер выезжает по адресу в течении 1 часа
Мастер выявляет неисправность и устраняет её
Вы принимаете работу мастера и оплачиваете
Что касается стоимости наших услуг, то она составляется в каждом случае индивидуально с учетом особенностей ремонтных работ. Но в любом случае, наши цены приятно вас порадуют своей демократичностью.
Источник: https://kompexpert.ru/ne-rabotaet-videokarta/
Как проверить, работает ли видеокарта – 8 эффективных способов
: 2017-05-09 / Виктор Трунов
карта – одна из самых важных составляющих любого ПК или ноутбука. Она обрабатывает графический сигнал и выводит готовую картинку на экран. Иногда, при включении компьютера мы видим черный экран с сообщением «нет сигнала» или бывают перебои (подергивания экрана, резко пропадает изображение, искажаются цвета). В таких случаях, в первую очередь подозрение падает на видеоплату, однако помимо этого проблема может быть, как в самом мониторе, так и с комплектующими.
И в этой статье мы поговорим о том, как проверить работает ли видеокарта, и если окажется, что она полностью исправна и причина кроется не в ней, то, как выявить и устранить неполадку. Разберем несколько способов.
Перед тем как приступить к проверке, необходимо убедиться, что остальные комплектующие работоспособны.
Монитор
Первым делом следует проверить монитор. Возьмите его и подключите к другому ПК или ноутбуку. Если изображение на экране появится, значит, он исправен.
Если нет, осмотрите кабель подключения, возможно, он поврежден. Подключите монитор к ПК, используя новый кабель. Если это не помогло, значит, дело не в нем.
Запускаем компьютер
Убедитесь, что при включении компьютер стартует. Это можно сделать на слух, для этого нужно снять боковую крышку ПК и убедиться, что все вентиляторы крутятся. Однако если этого не происходит, и вентиляторы не крутятся, значит, двигаемся дальше.
Блок питания
Бывают случаи, когда блок питания выходит из строя или ему просто не хватает мощности. Чтобы это проверить, возьмите новый блок питания с большей мощностью и аккуратно подсоедините его к материнской плате. Если проблема решилась, тогда причина найдена.
Если нет, выполняем следующее.
карта
Аккуратно вытащите видеоплату из одного ПК и подсоедините ее к другому ПК. Если она заработает, значит, она исправна. Так же не помешало бы дополнительно проверить ее на работоспособность, чтобы исключить неполадки в целом. Но если изображения по-прежнему нет, то, скорее всего, на ней вздулись конденсаторы.
Не удалось устранить проблему?Обратитесь за помощью к специалисту!
Решите мою проблему
Внимательно осмотрите их и убедитесь, что они в нормальном состоянии. При нахождении хотя-бы одного вздутого конденсатора, скорее всего, проблема именно в нем. В таком случае рекомендуется отнести карту на ремонт.
Повреждение гнезда процессора
Если вы самостоятельно проводили профилактику ПК и извлекали из него процессор, возможно, при установке процессора обратно, вы повредили гнездо, а именно согнули торчащие ножки.
В таком случае рекомендуется обратиться за помощью к специалистам, чтобы аккуратно их выпрямить и не повредить случайно что-то еще.
Поломка материнской платы
Вполне возможно, что видеокарта не работает из-за неисправности материнской платы, а именно поврежден северный или южный мост, а может, вздуты конденсаторы. К сожалению, проверить работоспособность мостов самостоятельно не получится, а вот осмотреть конденсаторы всегда можно.
Как это сделать:
- Откройте крышку системного блока и визуально осмотрите плату.
- Убедитесь, что конденсаторы нормально формы и не вздуты.
Даже если вы найдете проблему, материнская плата все равно подлежит только профессиональному ремонту в сервисном центре.
Не удалось устранить проблему?Обратитесь за помощью к специалисту!
Решите мою проблему
Дополнительные средства диагностики
В том случае, если ваш компьютер или ноутбук полностью функционирует, узнать работает ли дискретная видеокарта, не составит труда.
Первый способ:
- Откройте диспетчер устройств.
- Перейдите в раздел «адаптеры», затем кликните правой мышкой и выберите пункт «Свойства». Если видеоплата не отображается, попробуйте обновить драйвера и попробовать еще раз.
- Появится окно, в котором можно увидеть текущее состояние платы.
Таким образом, мы узнаем, работает плата или нет.
Второй способ:
Чтобы проверить работает ли видеокарта, нужно скачать и запустить утилиту GPU-Z. Она полностью бесплатна. Программа покажет нам всю информацию о нашей карте.
Разберем процесс более подробно:
- После запуска в первом же окне можно увидеть наименование карты. Это говорит о том, что она работает.
- Во вкладке «Sensors» можно увидеть частоту ядра, текущую температуру, скорость кулера, загрузку и прочие характеристики.
- Так же можно дополнительно протестировать ее на производительность.
Итак, мы разобрали 8 способов, которые помогут вам узнать работает ли видеокарта на ноутбуке или компьютере, а так как диагностировать и устранить неполадки. Надеюсь, информация была полезной.
Небольшое обучающее видео, рекомендуем к просмотру
Если не получилось самостоятельно устранить возникшие неполадки, то скорее всего, проблема кроется на более техническом уровне. Это может быть: поломка материнской платы, блока питания,
жесткого диска, видеокарты, оперативной памяти и т.д.
Важно вовремя диагностировать и устранить поломку,
чтобы предотвратить выход из строя других комплектующих.
В этом вам поможет наш специалист.
Оставьте заявку и получите
Бесплатную консультацию и диагностику специалиста!
Это бесплатно и ни к чему не обязывает.
Мы перезвоним Вам в течении 30 мин.
Источник: http://onoutbukax.ru/kak-proverit-rabotaet-li-videokarta-8-sposobov/
Поиск и устранение неисправностей видеокарты
Проявление интереса к возможным неисправностям видеокарты – явный признак того, что пользователь подозревает свой видеоадаптер в неработоспособности. Сегодня поговорим о том, как определить, что в перебоях в работе виноват именно ГПУ, и разберем варианты решения данных проблем.
Признаки неисправности графического адаптера
Смоделируем ситуацию: Вы включаете компьютер. Начинают крутиться вентиляторы кулеров, материнская плата издает характерный звук – одиночный сигнал нормального старта… И ничего больше не происходит, на экране монитора вместо привычной картинки Вы видите только темноту. Это значит, что на монитор не поступает сигнал с порта видеокарты. Такая ситуация, разумеется, требует немедленного решения, так как компьютером пользоваться становится невозможно.
Еще одна довольно распространенная проблема – при попытке включения ПК система вообще никак не реагирует. Вернее, если присмотреться повнимательнее, то после нажатия на кнопку «Power» все вентиляторы слегка «дергаются», а в блоке питания происходит едва слышный щелчок. Такое поведение комплектующих говорит о коротком замыкании, в котором вполне возможно виновата видеокарта, а точнее, сгоревшие цепи питания.
Существуют и другие признаки, говорящие о неработоспособности графического адаптера.
- Посторонние полоски, «молнии» и другие артефакты (искажения) на мониторе.
- Периодические сообщения вида «драйвер выдал ошибку и был восстановлен» на рабочем столе или в системном трее.
- При включении машины BIOS издает аварийные сигналы (разные БИОСы звучат по-разному).
Но и это еще не все. Бывает, что при наличии двух видеокарт (чаще всего такое наблюдается в ноутбуках), работает только встроенная, а дискретная бездействует. В «Диспетчере устройств» карта «висит» с ошибкой «Код 10» или «Код 43».
Подробнее:
Исправляем ошибку видеокарты с кодом 10
Решение ошибки видеокарты: «это устройство было остановлено (код 43)»
Выявление неисправностей
Прежде, чем уверенно говорить о неработоспособности видеокарты, необходимо исключить неисправность других компонентов системы.
- При черном экране нужно убедиться в «невиновности» монитора. В первую очередь, проверяем кабели питания и видеосигнала: вполне возможно, что где-то нет соединения. Также можно подключить к компьютеру другой, заведомо исправный монитор. Если результат такой же, то виновата видеокарта.
- Проблемы с блоком питания заключаются в невозможности включения компьютера. Кроме того, если мощность БП недостаточна для Вашего графического адаптера, то могут наблюдаться перебои в работе последнего. В основном проблемы начинаются при большой нагрузке. Это могут быть зависания и BSODы (синий экран смерти).
В ситуации, о которой мы говорили выше (короткое замыкание), нужно просто отсоединить GPU от материнской платы и попытаться запустить систему. В том случае, если старт происходит нормально, мы имеем неисправную карту.
- Слот PCI-E, к которому подключен ГПУ, также может выйти из строя. Если на материнской плате несколько таких разъемов, то стоит подключить видеокарту к другому PCI-Ex16.
Если слот единственный, то следует проверить, будет ли работать исправное устройство, подключенное к нему. Ничего не изменилось? Значит, неисправен графический адаптер.
Решение проблем
Итак, мы выяснили, что причиной неполадок является видеокарта. Дальнейшие действия зависит от серьезности поломки.
- В первую очередь, необходимо проверить надежность всех подключений. Посмотрите, до конца ли вставлена карта в слот и правильно ли подсоединено дополнительное питание.
Подробнее: Подключаем видеокарту к материнской плате ПК
- Вынув адаптер из слота, внимательно осмотрите устройство на предмет «подпалин» и повреждений элементов. Если они присутствуют, то необходим ремонт.
Подробнее: Отключаем видеокарту от компьютера
- Обратите внимание на контакты: они могут быть окислены, о чем говорит темный налет. Почистите их обычным ластиком до блеска.
- Удалите всю пыль из системы охлаждения и с поверхности печатной платы, возможно, причиной неполадок стал банальный перегрев.
Данные рекомендации работают только в том случае, если причиной неисправности стала невнимательность либо это следствие небрежной эксплуатации. Во всех остальных случаях Вам прямая дорога в ремонтную мастерскую либо в гарантийный сервис (звонок или письмо в магазин, где была куплена карта). Мы рады, что смогли помочь Вам в решении проблемы.
Опишите, что у вас не получилось. Наши специалисты постараются ответить максимально быстро.
Помогла ли вам эта статья?
ДА НЕТ
Источник: http://lumpics.ru/reason-video-card-and-solution-does-not-work/
Появление дефектов изображения на мониторе компьютера часто может свидетельствовать о неисправности видеокарты. Вариантов, почему так произошло, не много: присутствует аппаратная поломка либо случился программный сбой. Чтобы понять, что делать дальше, сперва следует разобраться с причинами проблем и способами их решения.
Содержание
- Признаки поломки видеоадаптера
- Определение наличия поломки видеокарты
- Способ 1: Утилита dxdiag
- Способ 2: «Диспетчер устройств»
- Способ 3: Аппаратные методы диагностики
- Причины неисправности видеокарты
- Самостоятельный ремонт видеокарты
Признаки поломки видеоадаптера
При отсутствии сигнала с порта графического ускорителя на монитор юзер увидит, что вентиляторы кулеров вращаются нормально, материнская плата запускается с обычным сигналом. Тем не менее на дисплее монитора изображение отсутствует. Эту неисправность решать следует немедленно, поскольку без наличия встроенного в системную плату видеочипа работать на компьютере становится невозможно.
Другая распространенная неполадка — пользователь пытается включить компьютер, но реакция системы отсутствует. Однако если понаблюдать, после запуска ПК кнопкой Power все вентиляторы будут немного «дергаться», а в блоке питания слышны щелчки. Судя по этим признакам, происходит короткое замыкание. Вероятно, в видеоадаптере сгорели цепи питания.
Есть и иные признаки, свидетельствующие о выходе из строя видеоадаптера:
- Искажения (артефакты) проявляются в виде полосок, молний, снега;
- Из панели быстрого запуска Windows часто выскакивает сообщение: «Видеодрайвер перестал отвечать и был восстановлен»;
- При включении ПК слышны сигналы, издаваемые спикером материнской платы и имеющие расшифровку в зависимости от версии BIOS. Например, в Pheonix чередуются длинные и короткие сигналы, что свидетельствует об ошибке при проверке устройства;
- Переустановка драйвера видеокарты не происходит, появляется ошибка с синим экраном.
Иногда на ноутбуках с двумя видеокартами дискретная не функционирует, а съемная работает. Если зайти в «Диспетчер устройств», юзер увидит ошибку «Код 10» либо «Код 43».
Подробнее: Исправление ошибки код 10 / код 43 видеокарты
Определение наличия поломки видеокарты
Самостоятельно выявить неисправность можно с помощью аппаратных и программных методов диагностики. Пользователю нужно определить, что именно видеокарта действительно поломалась. Вероятно, причина отсутствия изображения на мониторе другая. Программные методы диагностики помогут разобраться в функциональности графического ускорителя.
Способ 1: Утилита dxdiag
Проверить графическую карту, которая еще позволяет передавать изображение на монитор, можно с помощью средств Windows несколькими методами. Один из таких способов — через утилиту диагностики DirectX. Процесс пройдет за считанные секунды.
- Одновременно нажмите клавиши Win + R. В левом нижнем углу появится окно «Выполнить». Последующие действия требуют прав администратора.
- В появившееся окно введите команду
dxdiagи нажмите «ОК». - Перейдите к вкладке «Экран» и посмотрите информацию о видеокарте. Если все нормально, в поле «Примечания» будет указано: «Неполадок не найдено».
Способ 2: «Диспетчер устройств»
Этот метод также не требует установки дополнительного ПО. В меню «Диспетчера устройств» подробно отображена информация о неполадках видеоадаптера. Выполните простые действия:
- Нажмите ЛКМ на «Пуск», выберите «Панель управления», зайдите в «Диспетчер устройств».
- Нужно перейти к разделу «Видеоадаптеры», развернув который, нажмите ПКМ по подключенной видеокарте и зайдите в «Свойства». Если в списке нет нужной карты, вручную обновите ее драйвера и попробуйте снова.
- На вкладке «Общие» вы увидите сведения о состоянии устройства.
Читайте также: Обновление драйвера видеокарты NVIDIA / AMD Radeon / Intel
Для диагностики графического ускорителя также можно использовать различные программы.
Подробнее: Программы для тестирования видеокарт
Способ 3: Аппаратные методы диагностики
Кроме видеокарты картинка на мониторе отсутствует из-за вышедшего из строя монитора и кабеля питания, блока питания, разъема материнской платы, поэтому нужно диагностировать каждое комплектующее. Методы выявления неисправности с помощью аппаратной диагностики:
- Когда дисплей черный, нужно исключить поломку монитора. Сначала проверьте кабеля питания и видеосигнала: вероятно, нарушен контакт. Подключите к ПК иной монитор, в функциональности которого нет сомнений. Если изображение на дисплее отсутствует, значит, проблема в графическом ускорителе.
- Если неисправен блок питания (БП), компьютер не включится. Также нужно убедиться, что у БП достаточная мощность для видеокарты пользователя, иначе при нагрузке графического устройства «тяжелой» программой (игры, Фотошоп и т.д.) появится синий экран с кодом ошибки (БСОД).
- Иногда ломается разъем материнской платы PCI-Express x16. Попробуйте подключить видеоадаптер к другому аналогичному слоту. Если такой слот один, подключите в этот разъем исправную видеокарту. При отсутствии изменений девайс, отвечающий за компьютерную графику, поломан.
В вышеописанном варианте (при коротком замыкании) отсоедините видеоадаптер от материнской платы и перезапустите ПК. Если у платы есть встроенный видеочип и запуск компьютера прошел нормально, неисправен графический ускоритель.
Причины неисправности видеокарты
Исходя из аппаратных методов диагностики, картинка на дисплее ПК не всегда отсутствует из-за вышедшего из строя видеоадаптера. Если он все-таки поломался, самостоятельно починить его будет трудно. Ознакомьтесь с основными причинами поломок видеокарты:
- Графический ускоритель перестает работать из-за перегрева. В устройстве повышена теплоотдача, нарушена система, отвечающая за охлаждение. Вероятно, попала пыль, грязь, высохла термопаста, перестал вращаться кулер. Перегрев также случается из-за маленького корпуса ПК, в котором много разного «железа», шлейфы хаотично переплетены, плохая вентиляция. На плате устройства высыхают и деформируются конденсаторы, отсутствуют контакты, перегорают транзисторы;
- Видеоадаптер не будет работать из-за дефекта в цепях питания памяти, процессора. Возможно, пользователь ронял его или комплектующее оказалось бракованным;
- На компонентах видеоадаптера (резисторы, конденсаторы, электронные платы), предназначенных для поверхностного монтажа (SMD), образуются сколы. Это происходит при неаккуратной установке либо изъятии ближайших к видеокарте компонентов (жесткий диск, оперативная память);
- Произошел сбой в BIOS графического акселератора из-за неудачной перепрошивки;
- Случаются резкие перепады напряжения сети;
- В ОС попали вирусы.
Иногда неопытные юзеры увеличивают тактовую частоту, напряжение гаджета через БИОС или сторонние программы для увеличения скорости работы видеокарты. Неправильный разгон девайса приведет к перегреву, повышенному износу и в лучшем случае устройство после таких манипуляций проработает 2 месяца.
Читайте также: Правильный разгон видеокарты NVIDIA GeForce
Самостоятельный ремонт видеокарты
Не рекомендуется применять кустарные способы ремонта (прогрев в духовке, феном или утюгом). Эти способы могут полностью уничтожить вашу видеокарту или существенно сократят срок ее службы. Вместо этого попробуйте очистить контакты графического ускорителя. Перед демонтажом адаптера из материнской платы обязательно выключите компьютер из розетки. Затем следуйте инструкции:
- Системный блок установите в горизонтальное положение, разъедините кабель, идущий к монитору, открепите болты на крышке ПК. Если материнская плата и ее компоненты покрыты пылью, выполните очистку компьютера.
- Защелка, фиксирующая адаптер к материнской плате, аккуратно отжимается, отключаются шлейфы от БП. Открутите болты, фиксирующие видеокарту к материнской плате, изымите из слота устройство.
- Проведите ее осмотр. Визуально можно определить следы подгорания и иные дефекты, свидетельствующие о поломке.
- Возьмите вату, смоченную спиртом, обработайте контакты и поверхность устройства. Образовавшаяся окись на контактах, мешающая корректной работе видеокарты, исчезнет.
- Монтируйте девайс в обратном порядке: вставьте карту в слот до конца, правильно подключите питание.
Читайте также: Правильная очистка компьютера или ноутбука от пыли
Если очистка контактов не помогла, попробуйте переустановить драйвера, ОС Windows. В крайнем случае требуется помощь специалиста либо замена устройства.
Подробнее: Переустанавливаем драйвера видеокарты
Чтобы видеокарта нормально работала, нужно не допускать ее перегрева и хотя бы один раз в год менять термопасту, контролируя температуру специальными программами.
Подробнее:
Выбор термопасты для видеокарты
Узнаем температуру видеокарты в Windows











 Процессор и материнская плата.
Процессор и материнская плата.