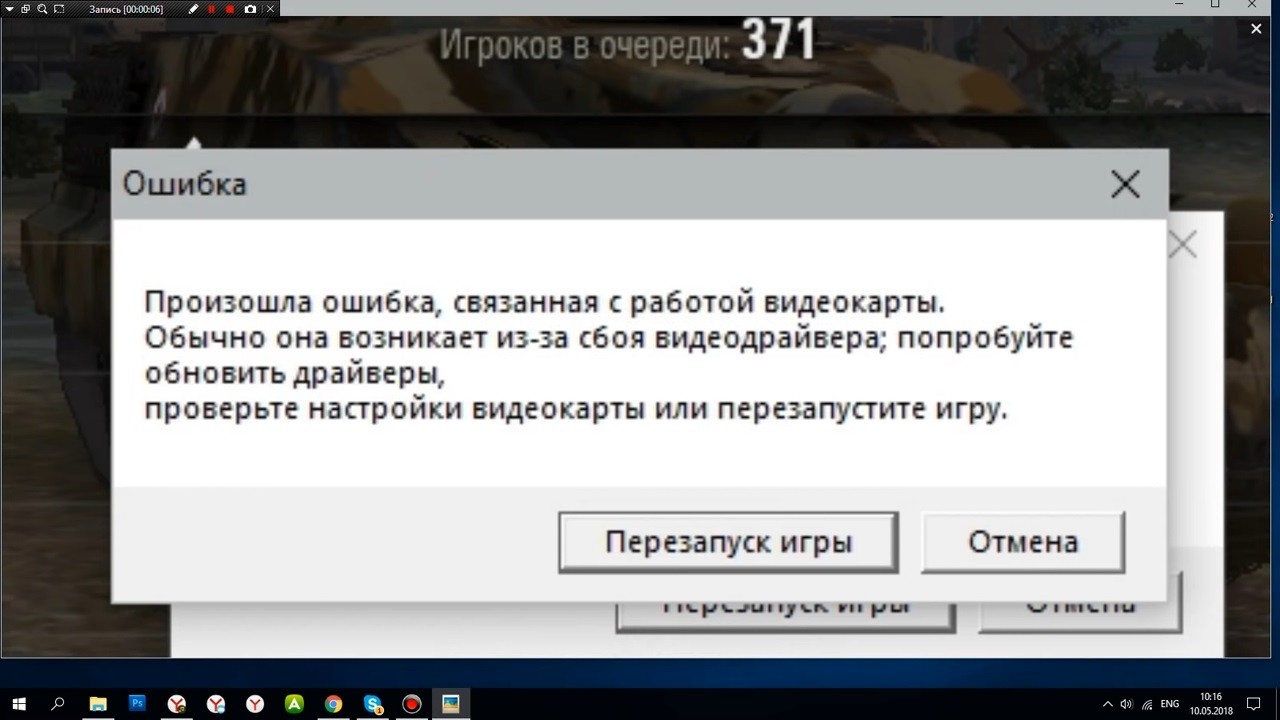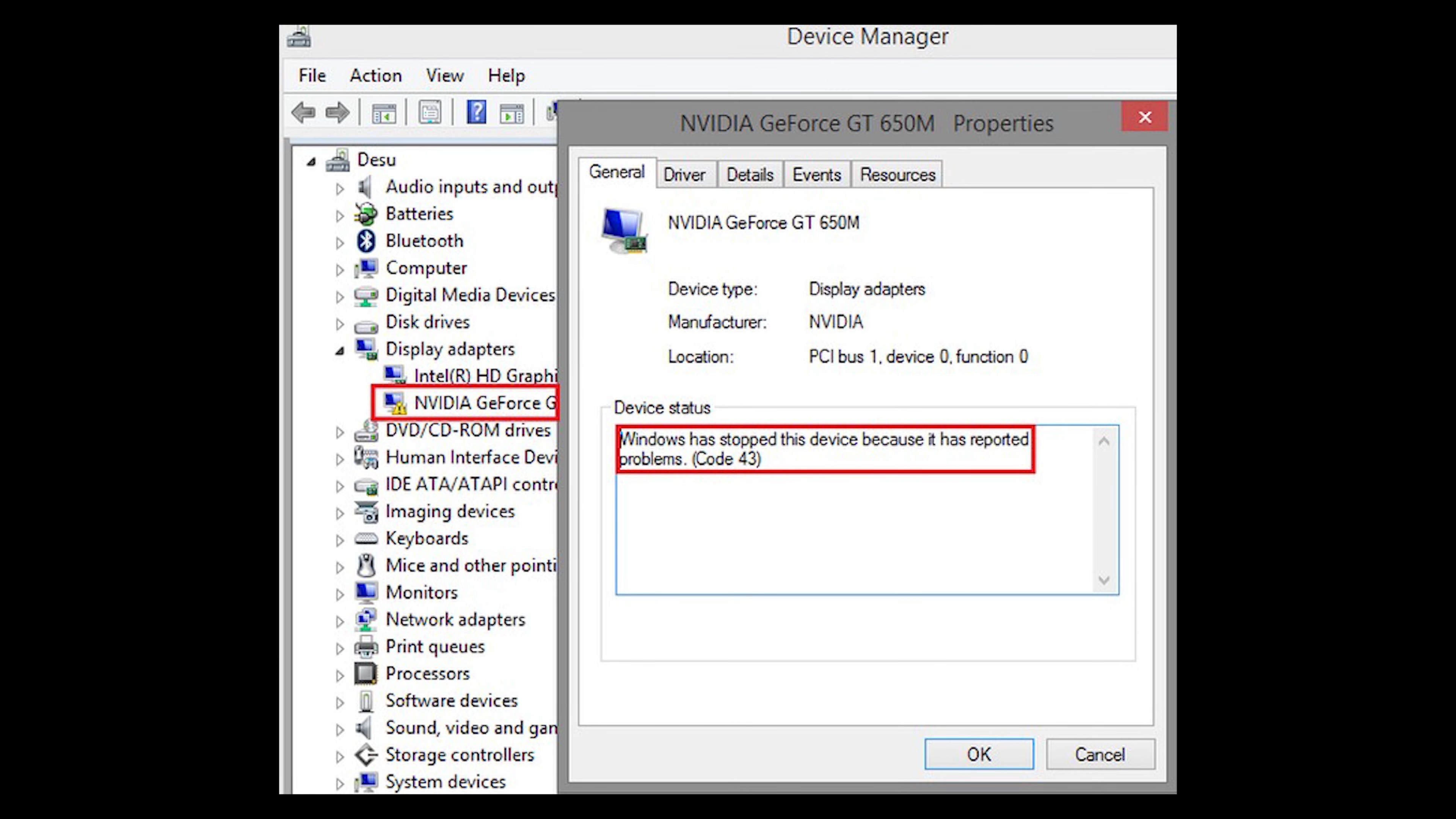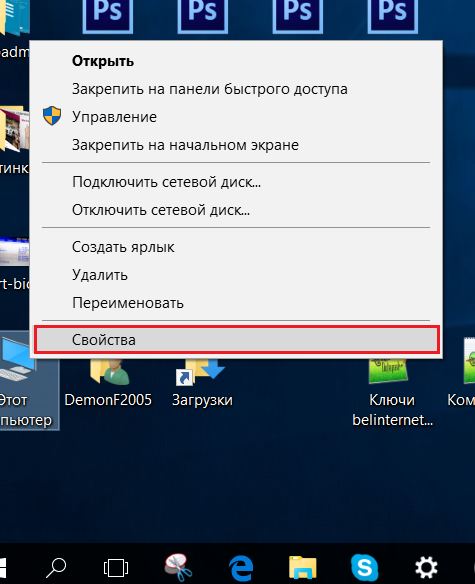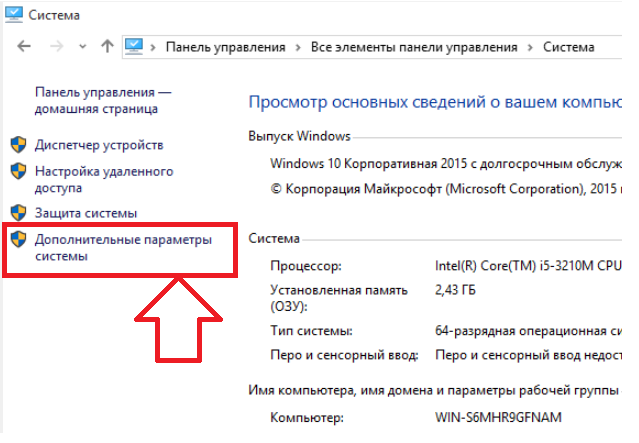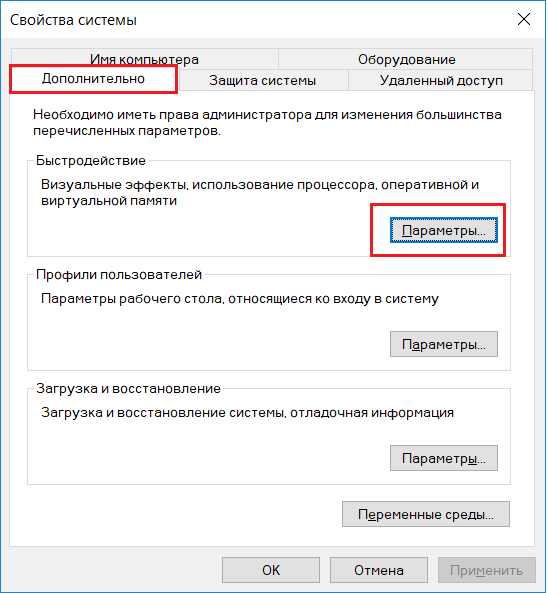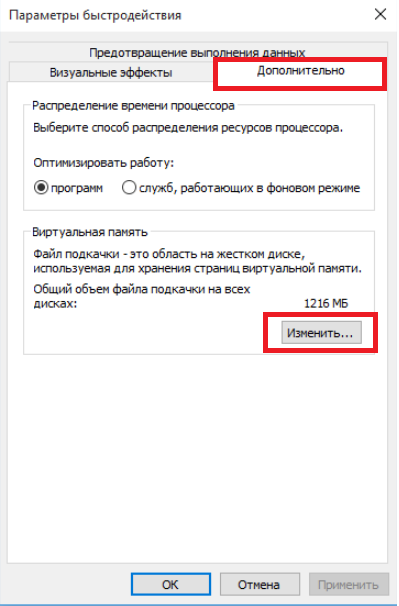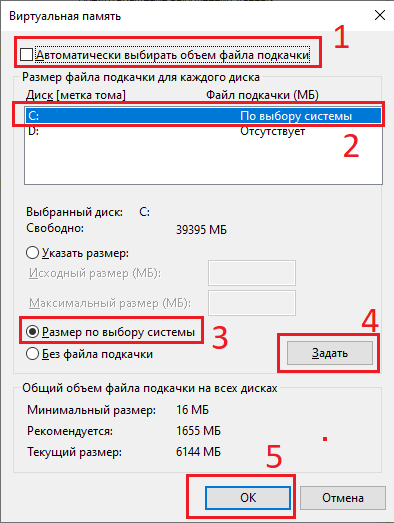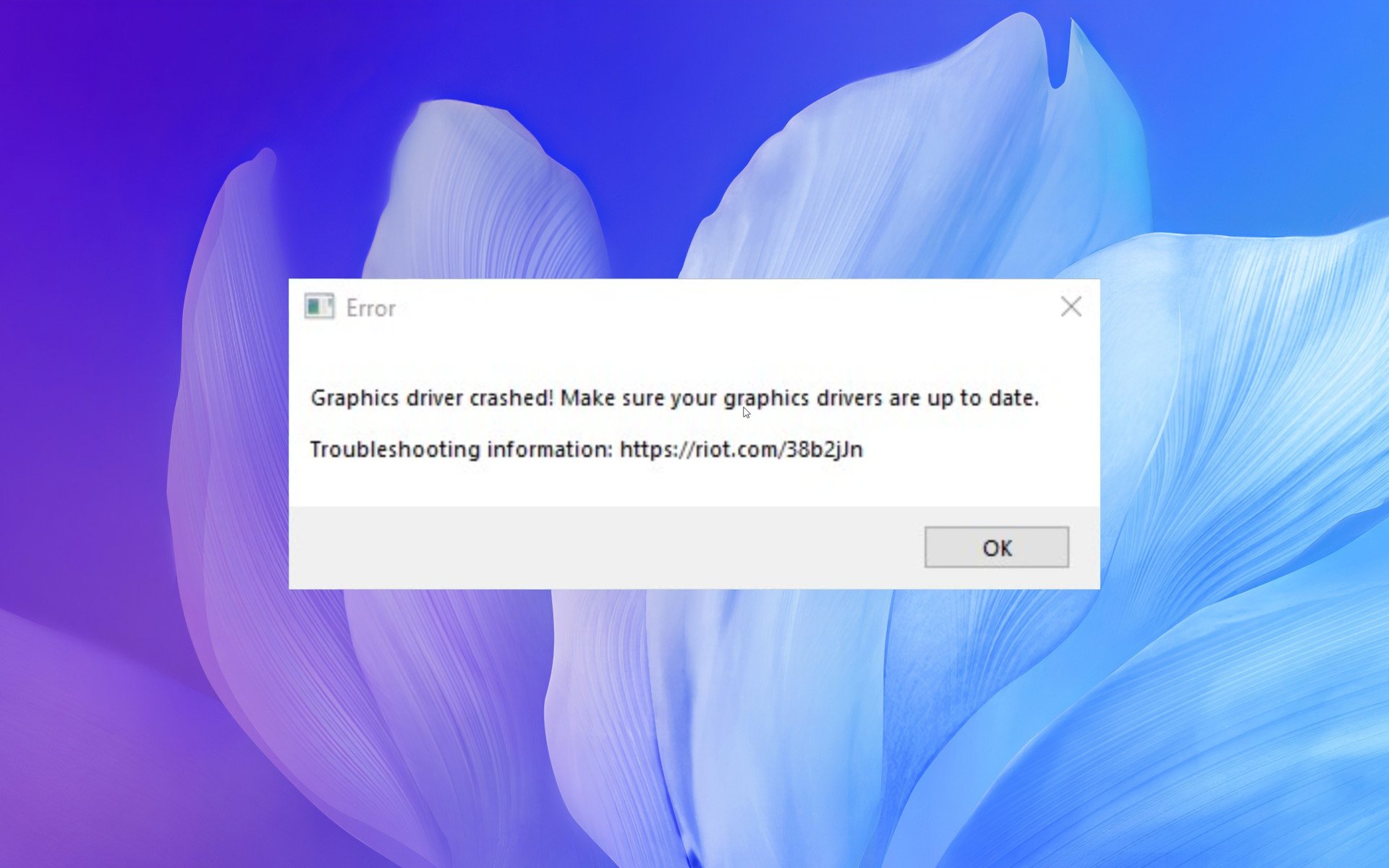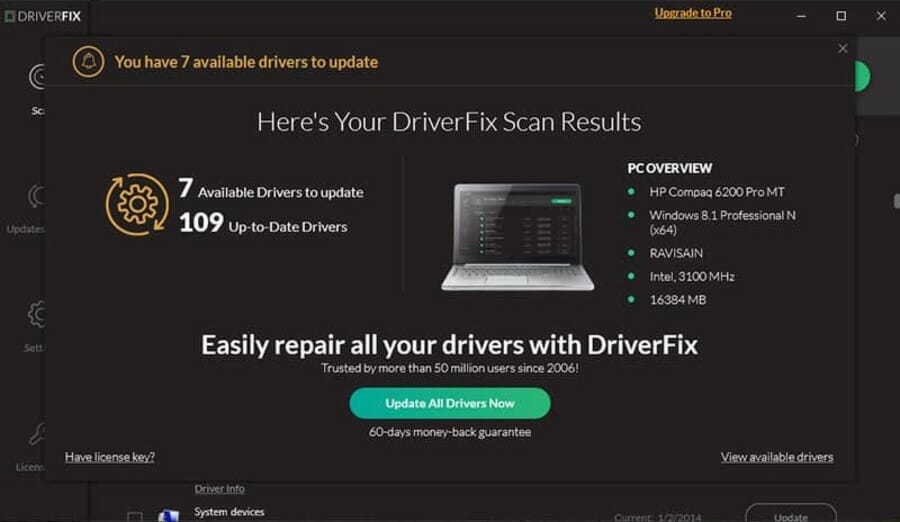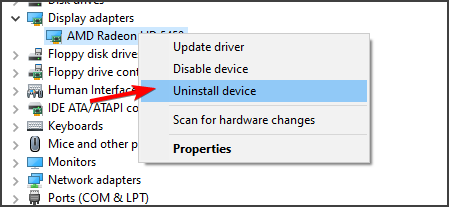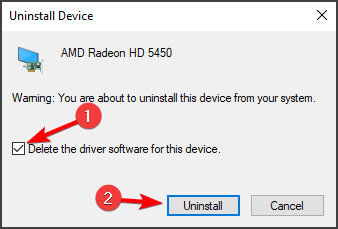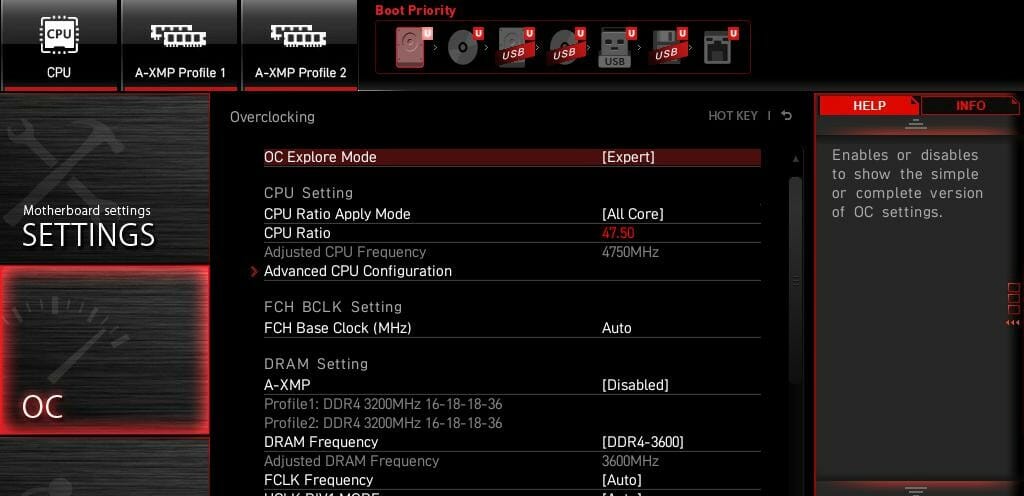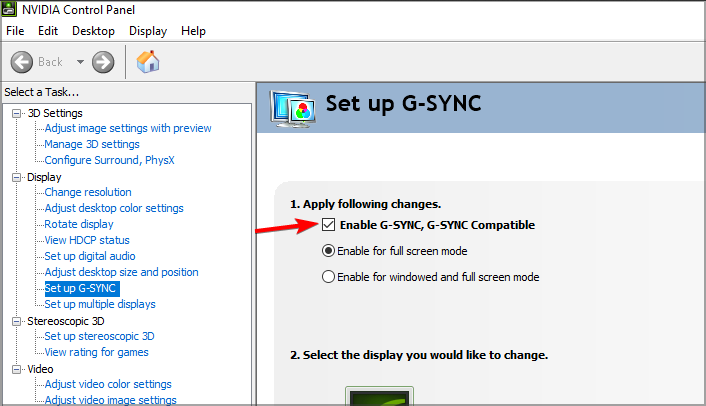Каждый игрок рано или поздно может столкнуться с проблемой, когда внезапно произошла ошибка связанная с работой видеокарты WoT. Согласитесь, очень неприятно зайти в игру и обнаружить, что она не запускается. Еще хуже, когда это происходит во время танкового боя.
Такая ошибка чаще всего связана со сбоем работы видеодрайвера в World of Tanks. Результатом проявления этой критической ошибки в драйвере видеокарты — появление диалогового окна в котором описано следующее:
В данном материале попробуем разобраться почему это происходит и как избавиться от вылета танков из-за некорректной работы видеокарты. Самое неприятное, что одна ошибка может маскироваться под другую и выполнив ряд действий Вам может показаться, что все должно “летать”, как вдруг опять WoT вылетает из-за ошибки видеокарты. Поэтому обязательно после выполнения каждого варианта, которые будут описаны ниже, не поленитесь запустить клиент танков и проверить игру на работоспособность.
Решение ошибок и проблем с видеокартой в World of Tanks
Обновить Драйвера
Это, пожалуй, наиболее распространенная причина почему игра ворлд оф танкс “вылетает”. Если Вы недавно переустановили операционную систему и установили последнюю версию драйверов видеокарты и появилась ошибка видеодрайвера в WoT, то попробуйте переустановить драйвера только на несколько версий раньше. Возможно, игра не оптимизирована под последнюю версию драйвера. Возможна и обратная причина, почему появляется такая ошибка. Если драйвера обновлялись очень давно, то после обновления клиента игры World of Tanks, текущая версия игры может некорректно работать со старыми драйверами. Попробуйте просто обновить их до последней версии. Сделать это довольно просто, на официальных сайтах компаний-производителей есть последние драйвера к видеокартам:
- для AMD Radeon ;
- для Intel HD Graphics ;
- для nvidia GeForce
Для видеокарты Nvidia
Сделать настройки основной и дополнительной видеокарты через панель управления Nvidia.
Для видеокарты Amd Radeon
Можно снизить частоту графического процессора или частоту памяти с помощью стандартной утилиты от AMD.
Для видеокарты Intel HD Grafics
Такое может быть, если конфигурация Вашего ПК ниже необхродимой. Для решения проблемы можно сбросить настройки игры.
Вариант 1:
- Скачайте архив по ссылке.
- Распакуйте архив в любую папку.
- Нажмите сочетание клавиш Win+R, введите в строке поиска %appdata%, нажмите «ОК».
- В открывшейся папке пройдите по следующему пути: Wargaming.netWorldofTanks. Если таких папок нет — создайте их самостоятельно. — если папок нет, то необходимо их создать самостоятельно;
- В папку WorldofTanks поместите скачанный файл preferences.xml
- Запустите клиент игры.
Вариант 2:
- Скачайте архив по ссылке.
- Распакуйте в любую папку.
- Запустите файл create_preferences.bat.
Сломанная или Сгоревшая видеокарта
Самая неприятная и дорогостоящая причина вылета из игры WoT или вовсе не возможность ее запуска может заключаться в физическом повреждении видеокарты. Как и любой механический компонент, она может сломаться вследствии падения компьютера/ноутбука, сильного переграва, других внешних факторов. Обычно, при поломке видеокарты попробуйте присмотреться на экран монитора, вы должны увидеть некие артефакты. Проще говоря на экране будет отчетливо видно неправильное изображение. Например, на полностью черном экране заставки будут видны разноцветные участки. Это также может быть напрямую связано с вылетом танков вследствие нерабочей видеокарты. Пути решения всего два. Отнести в ремонт или купить новую. Как показывает практика и отзывы специалистов, ремонтировать старую видеокарту немногим дешевле, чем купить новую и не факт, что она дальше будет правильно работать.
Защитник Windows или антивирус
По умолчанию антивирусы всегда работают на наших устройствах. И хотя большинство хорошо оптимизировано под игры в некоторых случаях антивирус может быть причиной вылета World of Tanks. Попробуйте запустить игру с отключенным на время антивирусом или поставить игру в его исключения.
Ошибка видеокарты код 43
Ошибка с кодом 43, появляется, если Windows приостановил работу неправильно работающего устройства. Соответственно, это может быть как при запуске клиента танков, так и во время игры. Опять же это может быть и неправильно установленный драйвер и физическое повреждение видеокарты.
Был случай, когда в игровом ноутбуке с двумя видеокартами: дискретной и интегрированной, сгорела более мощная дискретная видеокарта. И как раз во время игры в World of Tanks, появлялись фиолетовые артефакты на экране и через пару минут игра просто вылетала. Решить эту проблему, а заодно выяснить, что сгорела видеокарта, удалось при помощи ошибки кода 43 и последующего отключения дискретной видеокарты в диспетчере устройств.
Проблемы после обновления игры
После выхода очередного патча WoT могут появиться ошибки, которых раньше не было. Вылет из игры или ее не запуск — один из таких случаев. Попробуйте зайти в настройки и проверить все ли правильно настроено. Или же подождите несколько дней, обычно разработчики мира танков, оперативно вносят правки и через несколько дней микро-обновлением устраняют ошибки.
Как видите причин некорректной работы игры World of Tanks довольно много, большинство связано с ошибками видеодрайвера и данная статья показывает как можно решить возникшие проблемы с WoT и дальше наслаждаться игрой.
Проблемы с установленными модпаками
Для правильной работы World of Tanks рекомендуется не использовать сторонние модификации, поскольку они также могут быть причиной вылетов из игры. Однако, если мод установлен и появилась такая ошибка, попробуйте сначала удалить мод. Если после удаления модификации, игра ведет себя так же некорректно, то нужно удалить всю инсталляцию и заново скачать с официального сайта установщик WoT и установить игру.
Настройки графики и разрешения экрана
Если в настройках игры отмечен пункт “Улучшенная графика”, но конфигурация компьютера ниже требуемой, возможно сбои в работе видеокарты. Еще одной причиной может быть запуск игры на разрешении выше, чем поддерживаемое Вашим экраном. В таком случае рекомендуется в настройках понизить текущее разрешение.

Ошибка работы видеокарты в World Of Tanks. Как исправить?
Почему появляется ошибка, связанная с работой видеокарты в WOT?
Данную ошибку хоть и нельзя назвать повальной, тем не менее за последний месяц по данным яндекса в их поисковой системе о ней спросили около 400 человек. Ее проявление выглядит следующим образом. После запуска игры, а у некоторых почти сразу после входа в бой, происходит зависание игрового процесса, после чего появляется небольшое окно, в котором сказано, что “Произошла ошибка, связанная с работой видеокарты. Обычно она возникает из-за сбоя видеодрайвера; попробуйте обновить драйверы, проверьте настройки видеокарты или перезапустите игру”.
В данной статье мы расскажем что можно попробовать сделать, чтобы избавиться от данной ошибки и нормально поиграть в World Of Tanks.
Добавляем виртуальную память
После того, как вы попробовали обновить драйверы видеокарты, переустановить игровой клиент WOT, запустить его от имени администратора, а также принудительный запуск от интегрированной или дискретной видеокарты (при их наличии) и Вам ничего из этого не помогло, то вот что нужно сделать:
- Вне зависимости от версии Windows кликнуть правой кнопкой мыши по значку “Компьютер” и выбрать “Свойства”;
Вызываем свойства компьютера
- В открывшемся окне слева выбрать “Дополнительные параметры системы”;
Дополнительные параметры
- На вкладке “Дополнительно” в разделе “Быстродействие” нажать кнопку “Параметры”;
Параметры быстродействия
- Во вновь открывшемся окне снова выбираем вкладку “Дополнительно” и на ней в разделе “Виртуальная память” жмем кнопку “Изменить”;
Переход к управлению виртуальной памятью
- В появившемся окне “Виртуальная память”, если стоит галочка “Автоматически выбирать объем файла подкачки”, обязательно снимаем ее.
Установка виртуальной памяти
- Далее в области с перечнем дисков кликом мышкой выделяем локальный диск, на котором больше всего свободного места, затем внизу ставим переключатель в положение “Размер по выбору системы” и жмем кнопку “Задать”.
- Чтобы применить внесенные изменения во всех открытых окнах жмем кнопку “Ок”.
Скорее всего появится окно, в котором будет сказано, что для применения настроек необходимо перезагрузить компьютер. Делаем это и пробуем играть в World Of Tanks.
Лучшая благодарность автору — репост к себе на страничку:
Check if these solutions help fix the problem or get yourself a new GPU
by Milan Stanojevic
Milan has been enthusiastic about technology ever since his childhood days, and this led him to take interest in all PC-related technologies. He’s a PC enthusiast and he… read more
Updated on September 26, 2022
Reviewed by
Vlad Turiceanu
Passionate about technology, Windows, and everything that has a power button, he spent most of his time developing new skills and learning more about the tech world. Coming… read more
- If games crash after installing a new GPU, the problem is most likely related to your drivers or the power supply.
- One way to fix this issue is to use reliable driver updater software to update all your drivers.
- In some instances, slightly underclocking your GPU can help you make the game more stable.
- If your video card crashes when playing games, it’s possible that your power supply doesn’t have enough power to support it.
XINSTALL BY CLICKING THE DOWNLOAD FILE
This software will repair common computer errors, protect you from file loss, malware, hardware failure and optimize your PC for maximum performance. Fix PC issues and remove viruses now in 3 easy steps:
- Download Restoro PC Repair Tool that comes with Patented Technologies (patent available here).
- Click Start Scan to find Windows issues that could be causing PC problems.
- Click Repair All to fix issues affecting your computer’s security and performance
- Restoro has been downloaded by 0 readers this month.
Getting a new graphics card is always exciting since you’ll now be able to experience smoother gameplay and play more recent games.
However, some users reported that games crash after installing a new GPU. This can be a big problem, and in this guide, we’ll show you the best ways to fix this issue.
Why is my GPU crashing games?
Well, all games depend on your GPU for the best performance you can experience. Here are some of the most common reasons your GPU might be crashing games on your PC.
- It could be because of the increased GPU temperature.
- You have overclocked your GPU.
- The GPU drivers aren’t updated.
- A faulty power supply could also result in the crashing of games.
- Some critical system files are missing from your PC.
- DirectX isn’t updated.
- Your GPU itself is problematic.
How do I test my new GPU?
There are a few things that you can do to test if your new GPU is working fine or not.
- Check if the cooling fans are moving freely or not.
- Clean the dust off the GPU.
- Download benchmark tools on your PC and run tests to see all the working features.
- Use the DirectX Diagnostic Tool to check if all the graphics features your card supports are working or not.
- You can also use the Windows Display settings to check if your graphics card is supported by your PC or not.
- Play some games and check whether you are getting the optimal performance.
How can I fix games crashing after installing a new GPU?
1. Make sure that your drivers are updated
If you’re experiencing crashes with a new GPU, your drivers may be outdated. There are several ways to update them, but the fastest would be using specialized driver updater software.
To make sure that everything goes smoothly and avoid any kind of GPU driver errors, be sure to use a complete driver update assistant that will solve your problems with just a couple of clicks, and we strongly recommend DriverFix. Follow these easy steps to safely update your drivers:
- Download and install DriverFix.
- Launch the software.
- Wait for DriverFix to detect all your faulty drivers.
- The application will now show you all the drivers that have issues, and you just need to select the ones you’d liked fixed.
- Wait for the app to download and install the newest drivers.
- Restart your PC for the changes to take effect.

DriverFix
Keep you GPU on the peaks of their performance without worrying about its drivers.
Disclaimer: this program needs to be upgraded from the free version in order to perform some specific actions.
2. Reinstall the drivers
- Press Win + X and choose Device Manager from the list.
- Locate your graphics card driver, right-click it and choose Uninstall device.
- Check Remove driver software for this device if available and click on Uninstall.
- After doing that, install the latest drivers for your new graphics card.
A few users reported that switching to an older driver version fixed the problem for them, so you might want to try that as well.
3. Underclock your graphics card/RAM
If the games crash after installing a new GPU, your PC may not handle the current graphics card. One way to fix this problem is by underclocking your graphics card.
To do that, you need to use overclocking software that is compatible with your graphics card and reduces overclock values.
Some users suggest lowering the frequency by 100MHz since that might be able to fix the issue, so be sure to try that.
Some PC issues are hard to tackle, especially when it comes to missing or corrupted system files and repositories of your Windows.
Be sure to use a dedicated tool, such as Fortect, which will scan and replace your broken files with their fresh versions from its repository.
Others also suggested that you might be able to fix this problem by underclocking your RAM. To do that, follow these steps:
- Enter BIOS. To see how to do that, check our guide on accessing BIOS.
- Next, go to the Overclock section.
- Lower the RAM frequency. Some suggest using the default frequency for RAM.
- Save changes.
Remember that underclocking will slightly reduce your performance, but it might help fix the game crashes.
- Minecraft Exit Code 6: How to Fix It in 4 Steps
- Here are the first 4 PC games going from Xbox to Boosteroid
4. Turn off G-Sync
- Open the Nvidia Control Panel.
- Now go Setup G-SYNC in the left pane.
- In the right pane, uncheck Enable G-Sync and save changes.
Once you disable G-Sync, check if the problem is still there. If Nvidia Control Panel is not opening, our quick solutions will help you.
5. Check the power supply
You might have to check your power supply if the games crash after installing a new GPU. But, first, make sure that everything is connected correctly.
Next, you might want to test your power supply. Again, you can do that easily with specialized power supply testing software.
Lastly, be sure to check the power output. Your new graphics card might need more power; if that’s the case, you might have to upgrade your power supply.
Problems with a graphics card can be hard to fix, but we hope you managed to fix this issue with our solutions. Moreover, we encourage you to check out these great graphics cards for gaming.
How do I know if my GPU is failing?
Here are some quick checks you can go through that will help you determine if your GPU is failing or if it is time for you to get a new one.
- You are coming across graphics glitches quite often.
- Strange fan noise comes from the GPU.
- Your PC is crashing multiple times.
- You are experiencing significant frame drops while playing games.
- Blue Screen of Death (BSoD) is another indication of your GPU dying.
Did you find a different solution to this problem? Feel free to share it with us in the comments section below.
Still experiencing issues?
SPONSORED
If the above suggestions have not solved your problem, your computer may experience more severe Windows troubles. We suggest choosing an all-in-one solution like Fortect to fix problems efficiently. After installation, just click the View&Fix button and then press Start Repair.
Newsletter
Пользователи Windows довольно часто встречаются с ошибкой вида видеодрайвер перестал отвечать и был восстановлен. Но расстраиваться из-за этого не надо. У ошибки может быть много причин, большинство из которых можно решить за считанные минуты. И лишь в редких случаях сбой может быть вызван неисправностью самой видеокарты, впрочем, иногда эту неисправность также легко устранить.
В сегодняшней статье мы рассмотрим основные причины появления ошибки «Видеодрайвер перестал отвечать и был восстановлен» и разберемся в том, как от нее избавиться.
Обновление драйвера видеокарты
Чаще всего эта ошибка появляется при неудачно «вставшем» драйвере видеокарты или его повреждении. Поэтому первое, что вам стоит сделать — это обновить или откатить драйвер. Для этого:
- Введите в поле поиска «Диспетчер устройств» (обычно достаточно первых 3-4 букв) и кликните по появившейся надписи. Этого же результата можно добиться, нажав сочетание клавиш Win+R и введя команду «devmgmt.msc» (без кавычек), или просто найдя «Диспетчер устройств» в «Панели управления».

- Найдите в открывшемся списке устройств «Видеоадаптеры», раскройте выпадающий список и найдите в нем вашу видеокарту. Кликните по ней правой кнопкой мышки и выберите пункт «Свойства».
- Перейдите на вкладку «Драйверы», нажмите «Обновить драйвер» и выполните его поиск в интернете.
Но даже если после всех этих манипуляций вы будете лицезреть надпись «Наиболее подходящие драйверы для данного устройства уже установлены», все-таки попробуйте обновить драйвер, скачав соответствующую утилиту с сайта производителя вашей видеокарты. А особенно важно это сделать, если вы устанавливали драйверы с помощью неофициального драйвер-пака.
Если вы уверены в том, что в системе установлен новейший драйвер, попробуйте откатить его до предыдущей версии. Для этого вернитесь в свойства видеоадаптера в «Диспетчере устройств». Перейдите на вкладку «Драйверы» и нажмите кнопку «Откатить».
Эта кнопка может быть неактивна, т.е. нажать на нее не получится. В этом случае просто запомните версию установленного драйвера, нажмите «Обновить драйвер». Выберите там пункт «Выполнить поиск драйверов на этом компьютере» и найдите в списке более старую, чем у вас установлена, версию драйвера.
Изменение параметра TDR
Этот способ исправления ошибки «Видеодрайвер перестал отвечать и был успешно восстановлен» рекомендует сама Microsoft, правда, его эффективность вызывает вопросы и скорее может быть устранением симптомов, а не причины проблемы. Тем не менее, не упомянуть его было бы ошибкой.
Описанный способ подходит для операционных систем Windows 7 или Windows Vista. Microsoft советует изменить значение параметра TDR (Timeout Detection and Recovery). Для этого:
- Нажмите сочетание клавиш Win+R и запустите редактор реестра с помощью команды regedit.
- Перейдите в ветку реестра HKEY_LOCAL_MACHINESYSTEMCurrentControlSetControlGraphicsDrivers
- Найдите там параметр TdrDelay и измените его значение на «8».
- Если этого параметра нет, создайте его, кликнув правой кнопкой мыши по правой части окна. Выберите «Создать» — «Параметр DWORD». Задайте для него имя TdrDelay и значение «8».
- Закройте редактор реестра и перезагрузите компьютер.
Изменение параметров визуальных эффектов
Еще один рекомендуемый Microsoft способ исправления ошибки также применим для операционных систем Windows 7 или Windows Vista. Он предполагает изменение параметров визуальных эффектов для оптимизации производительности. Такой способ, если и не решит проблему, то, как минимум, повысит производительность системы, поэтому игнорировать его явно не стоит.
- Откройте в панели раздел «Счетчики и средства производительности».
- Войдите в пункт меню «Настройка визуальных эффектов». Для этого система может запросить пароль администратора или попросить подтверждение действия.
- Выберите пункты Визуальные эффекты -> Обеспечить наилучшее быстродействие -> ОК. В качестве альтернативы можно отдать настройки визуальных эффектов на откуп алгоритмам Windows. Для этого выберите «Разрешить Windows самостоятельно выбрать то, что лучше для моего компьютера».
Изменение параметров управления питанием видеокарты
Видеодрайвер перестал отвечать и был восстановлен — причины этой проблемы иногда могут быть связаны с неверными настройками видеокарт Nvidia, из-за которых нарушается работа самой видеокарты. В этом случае стоит изменить параметры питания ускорителя на максимальную производительность.
- Зайдите в «Панель управления» и найдите там «Панель управления NVIDIA».
- В списке разделов в левой части окна найдите пункт «Параметры 3D» и выберите «Предпочтителен режим максимальной производительности» в режиме управления электропитанием.
- Нажмите кнопку «Применить».
Решение проблемы с аппаратным ускорением
Проблема может носить не глобальный характер, а проявляться, например, в браузере, не затрагивая остальные программы и компоненты системы. Если это так, то и решать ее стоит локально.
К примеру, для решения проблемы в Chrome, нужно зайти в настройки браузера, выбрать раздел «Дополнительно» -> «Система» и перевести переключатель «Использовать аппаратное ускорение» в положение «Выкл». После этого перезапустите браузер.
Решение проблемы с разгоном видеокарты
Ошибка видеодрайвер перестал отвечать и был восстановлен может проявлять себя и при неудачном разгоне видеокарты. Точнее вы можете считать, что разгон оказался удачным, но на самом деле это не так.
Более того, даже если вы не разгоняли видеокарту самостоятельно, вы могли купить ускоритель с заводским разгоном. Обычно такие модели маркируются буквами «OC» и имеют более высокую тактовую частоту для более высокой производительности. Но даже заводской разгон иногда может негативно сказываться на стабильности системы, вызывая появление столь неприятной ошибки.
Если у вас видеокарта Nvidia с заводским или пользовательским разгоном, попробуйте вернуть ее настройки к стоковым. Для этого лучше всего воспользоваться утилитой NVIDIA Inspector.
- Найдите на сайте Nvidia официальную информацию о базовой частоте графического процессора своей видеокарты. Запомните или запишите этот параметр.
- Сравните это значение с цифрами в поле «GPU Clock» утилиты NVIDIA Inspector.
- Если они выше, нажмите кнопку «Show Overclocking». Выберите в выпадающем списке появившегося окна параметр «Performance Level 3 P0» и установите его значение на рекомендуемое Nvidia.
- Примените изменения, нажав кнопку «Apply Clocks and Voltage».
Не застрахована от ошибки видеодрайвер перестал отвечать и был восстановлен и AMD. Решение проблемы в этом случае почти не отличается от того, что мы писали о видеокартах Nvidia. Единственный момент в том, что для изменения тактовой частоты графического процессора такой видеокарты лучше всего использовать встроенное в Catalyst Control Center решение AMD Overdrive.
Что делать при перегреве видеокарты
В некоторых случаях эта ошибка может появляться при перегреве видеокарты. Если мы будем детально описывать способы решения этой проблемы, у нас получится отдельная статья. Поэтому сейчас мы скажем лишь о необходимости почистить ее систему охлаждения. В большинстве случаев этого будет достаточно, и лишним это точно не будет.
Кроме того, можно провести ревизию и остальных компонентов компьютера: избавить корпус от успевшей набиться в него пыли, почистить и смазать корпусные вентиляторы, вентилятор процессорного кулера и блока питания, а также заменить термопасту для более эффективного охлаждения процессора.
Ну а для того, чтобы убедиться в том, что проблема вызвана именно перегревом, воспользуйтесь Aida64, GPU-Z или другой популярной утилитой. К примеру, в Aida64 достаточно просто зайти в раздел «Компьютер», выбрать там ветку «Датчики» и посмотреть температуру VRM видеокарты. В идеале она не должна превышать 70 градусов под нагрузкой, а при 85 градусах вас уже точно ждут серьезные проблемы.
Если ничего не помогает
Если ничего из вышеперечисленного не помогло, то вполне вероятно, что вы столкнулись с аппаратной проблемой видеокарты или графического процессора. Причем вероятность этого сильно повышается, если вы брали видеокарту с рук. Ведь сейчас многие видеокарты на вторичном рынке продаются после использования в майнинговых фермах, и вам вполне могло «повезти» купить именно такой экземпляр. Об особенностях покупки видеокарты на вторичке, мы, кстати, уже писали.
Читайте также
- Ошибка 0xc0000005 при запуске игры или приложения: как ее исправить
- Исправляем ошибку 0xc0000906: при запуске программы или приложения
- Ошибка обновления 80072efe: как ее исправить
Редактор направлений «Компьютерное железо» и «Технологии»
Всем привет! Сегодня рассмотрим ситуацию, когда ваша видеокарта не поддерживается игрой: что делать в таком случае, как запустить игру и возможно ли это в принципе. И конечно — как исправить такую ошибку.
Ошибка, когда компьютер пишет, что запуск игры не возможен, возникает редко и только на некоторых видеоиграх. Например, такое наблюдалось в СИМС3 или Sims4, Splinter Cell Conviction, Silent Storm или Medal of Honor: Airborne. Остальные игры обычно не выдают такое сообщение, но если мощности видеокарты не хватает, они будут жутко лагать.
Драйвер PhysX Legacy и правильные настройки
Обновить драйвер видеоадаптера в этом случае не поможет, так как проблема не в нем. В случае с видеокартой Nvidia один из способов, как исправить подобную проблему — установить еще один драйвер, PhysX Legacy. Такая технология используется в некоторых играх движком для вычисления физики движений. Найти необходимое ПО можно по этой официальной ссылке.
Также можно поколдовать в настройках на панели Nvidia. Перейдите в раздел управления параметрами 3D и в категории «Глобальные параметры» установите флажок «Высокопроизводительный процессор NVidia». В некоторых случаях помогает.
В графических чипах AMD Radeon таких инструментов нет, что значит для пользователя необходимость в апгрейде компьютера. Крайний вариант, который может сработать, но не факт что поможет — запустить приложение в режиме совместимости с Windows XP. Иногда работает как в Window 7, так и Виндовс 10.
Запуск в режиме совместимости
Для этого кликните правой кнопкой мышки по ярлыку игры на рабочем столе и в открывшемся меню выберите опцию «Свойства». Во вкладке «Совместимость» установите галочку «Запустить в режиме совместимости…» и выберите необходимую операционную систему в списке.
Работает на некоторых плохо оптимизированных видеоиграх. Также на «Десятке» может помочь похожий способ, но запускать приложение нужно в режиме совместимости с «Семеркой».
Лицензия и пиратская копия
И напоследок хочу добавить еще кое-что. Подобная ошибка может возникнуть, даже если с графическим адаптером все в полном порядке, но вы пытаетесь запустить пиратскую копию игры.
Бывает и такое, что криво взломанный EXE-шник запускается не на всех девайсах. Если нет желания покупать лицензионную копию, попробуйте установить другую версию, взломанную кем-то другим.
Как правило, на одну «вкусную» игру приходится несколько взломщиков, алгоритмы обхода защиты у которых могут отличаться.
А вообще, не советую ставить взломанные игры — неизвестно, какую заразу встроили в код.
Поэтому, если очень уж охота поиграть во что-нибудь, скачайте корейскую фритуплейную ММОРПГ — они бесплатные.
Кто не понял, это была шутка. Сам в них не играю и вам не советую — слишком много времени отнимают.
Также для вас будут полезны инструкции «С чем связана ошибка видеокарты код 43 и с как ее исправить» и «Что выбрать — GTX 1050Ti или RX 560». О пропускной способности видеокарты можно почитать вот тут.
Буду признателен каждому, кто поделится этим постом в социальных сетях, чтобы помочь развитию моего блога. До скорой встречи!
С уважением, автор блога Андрей Андреев.