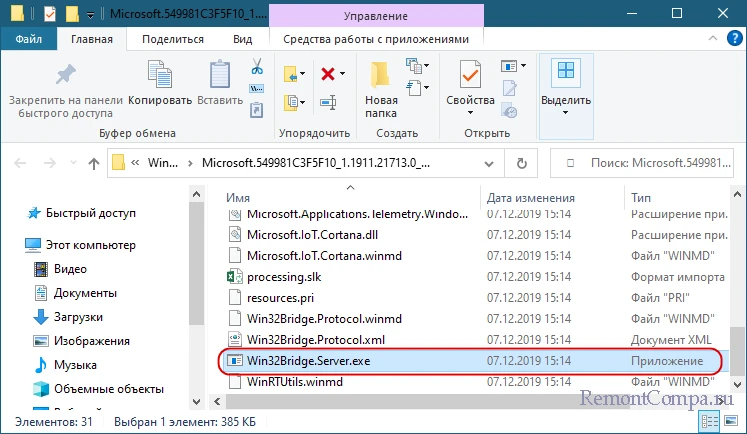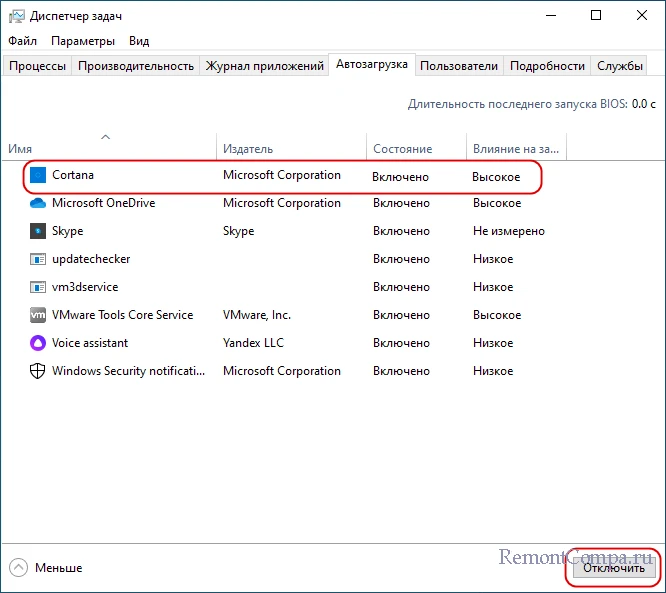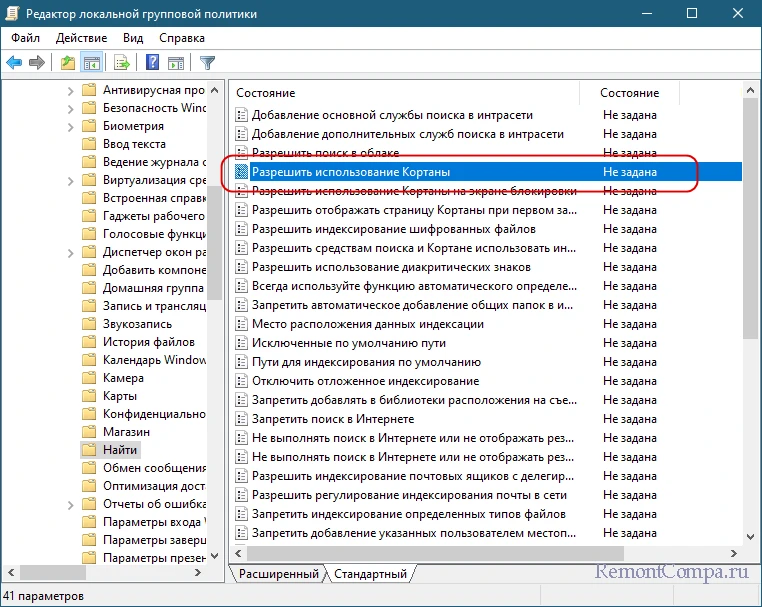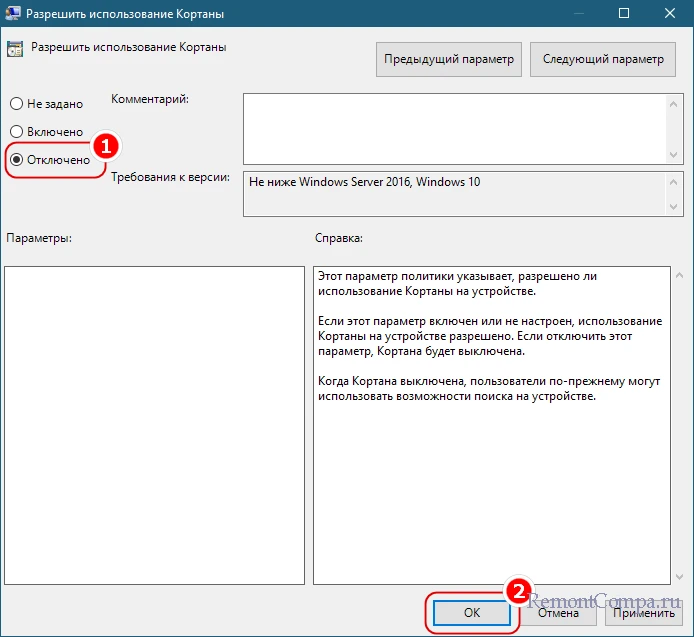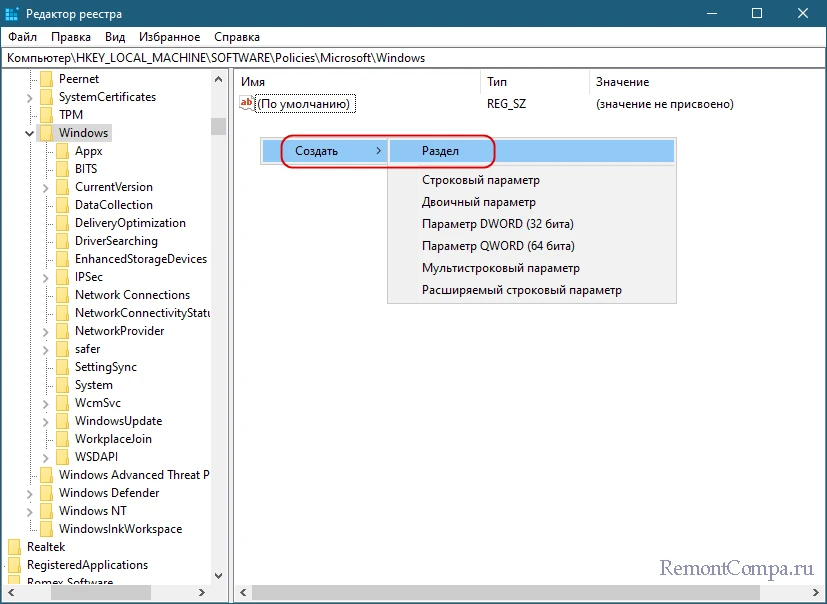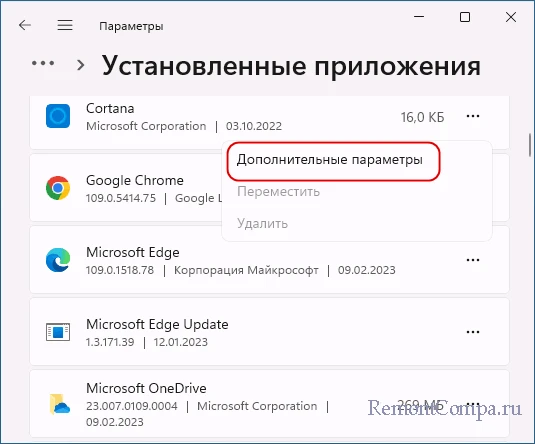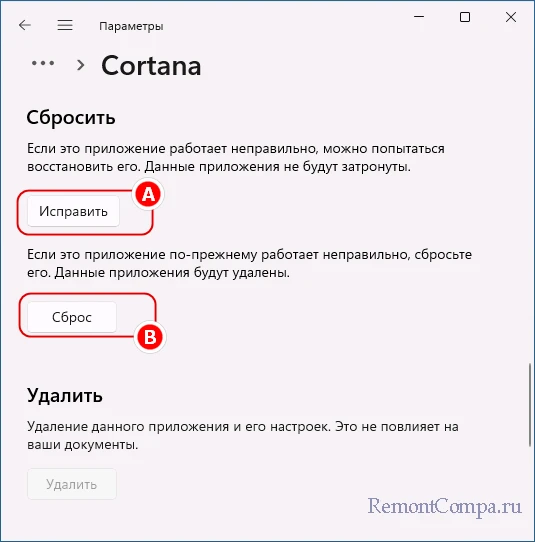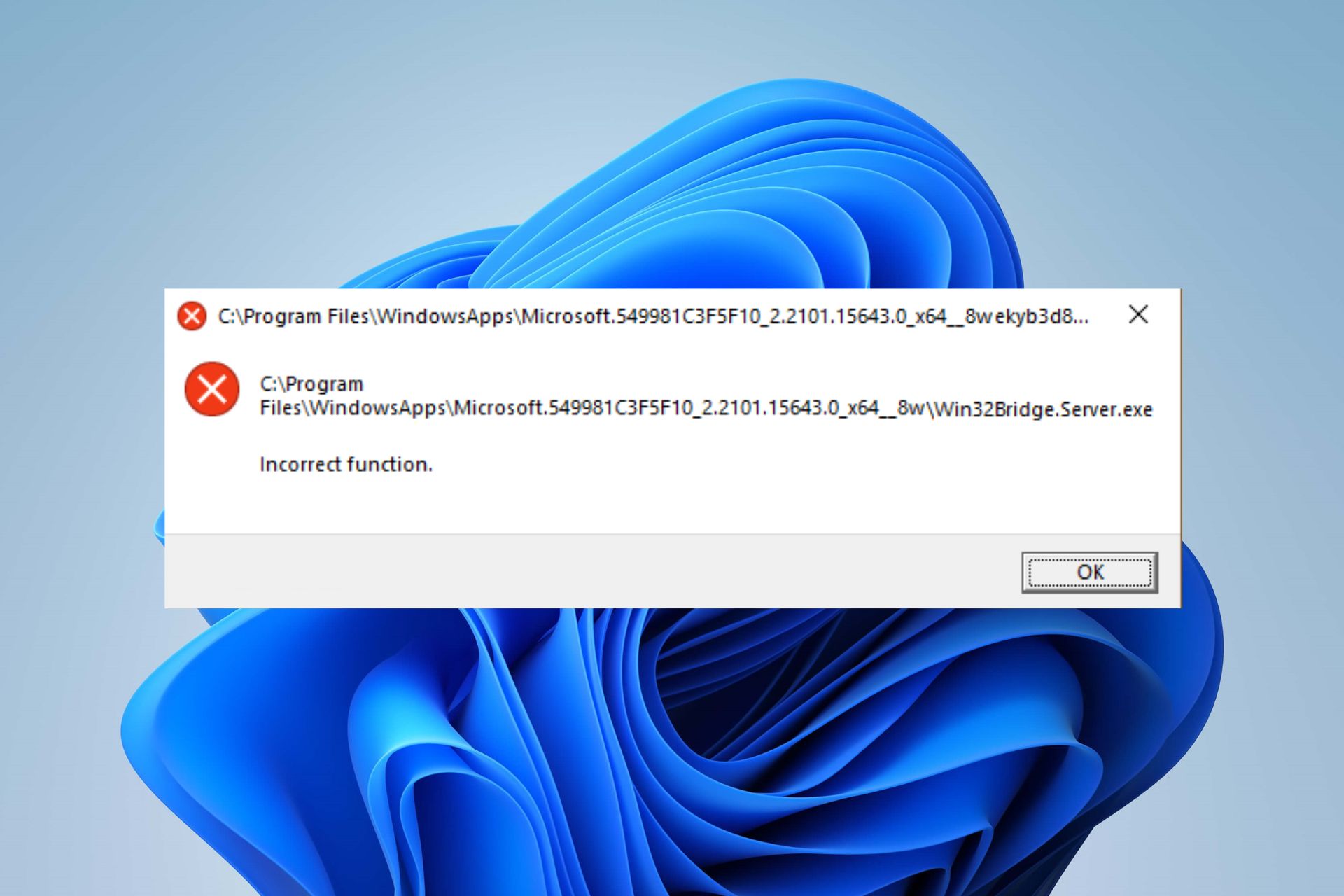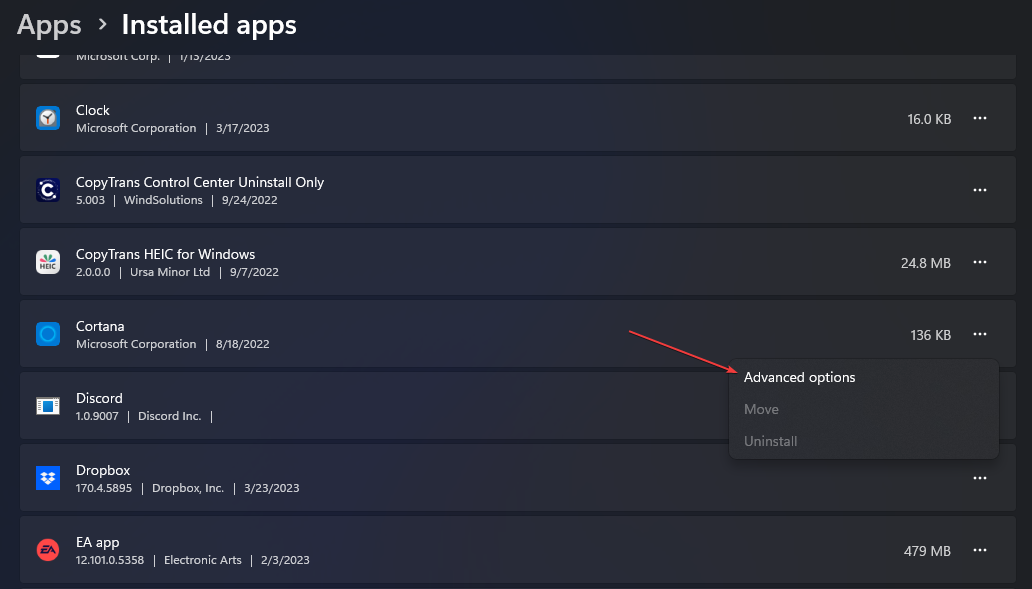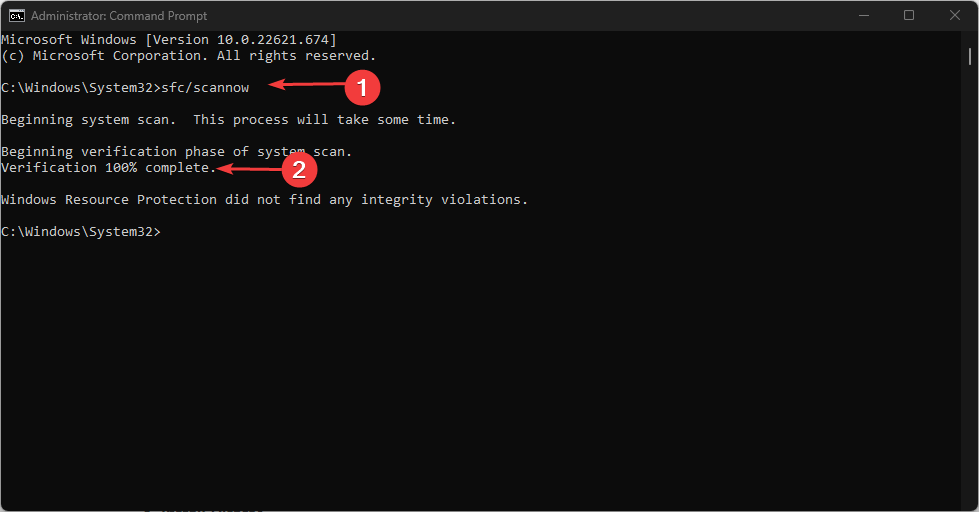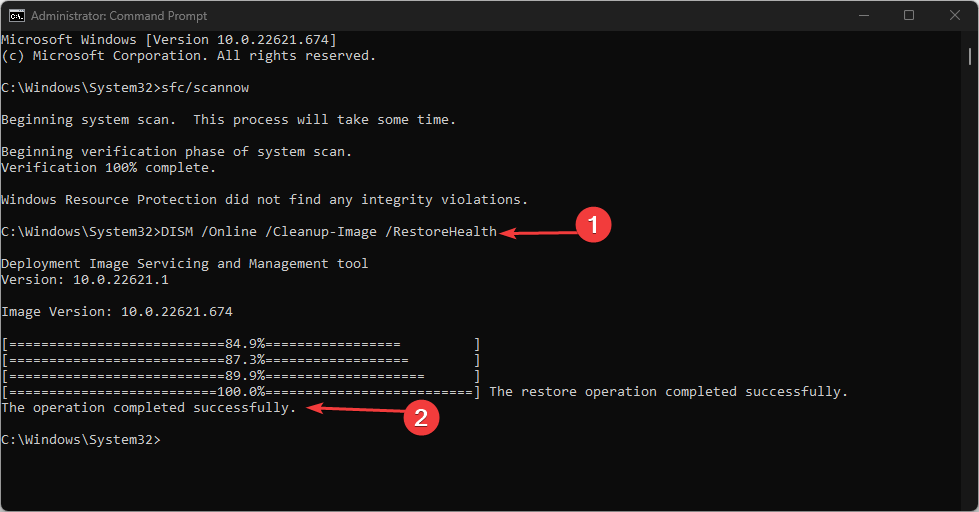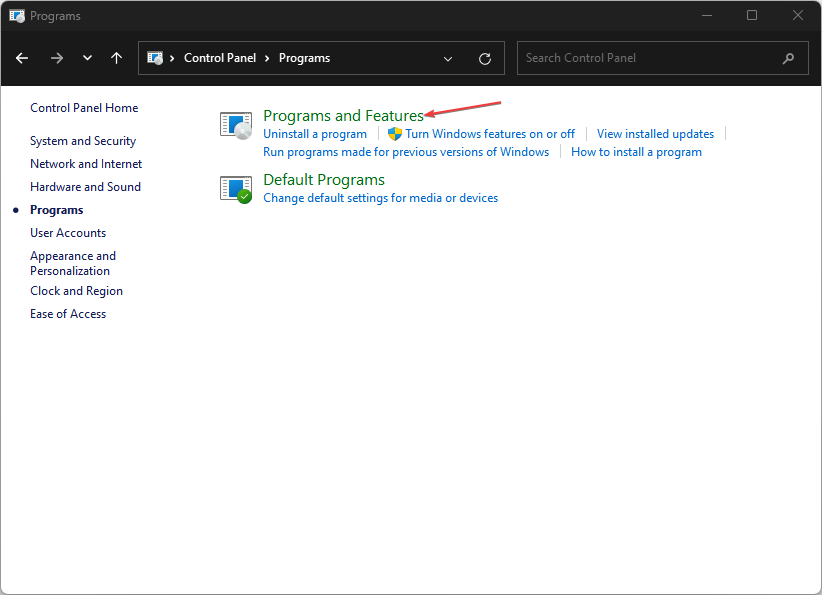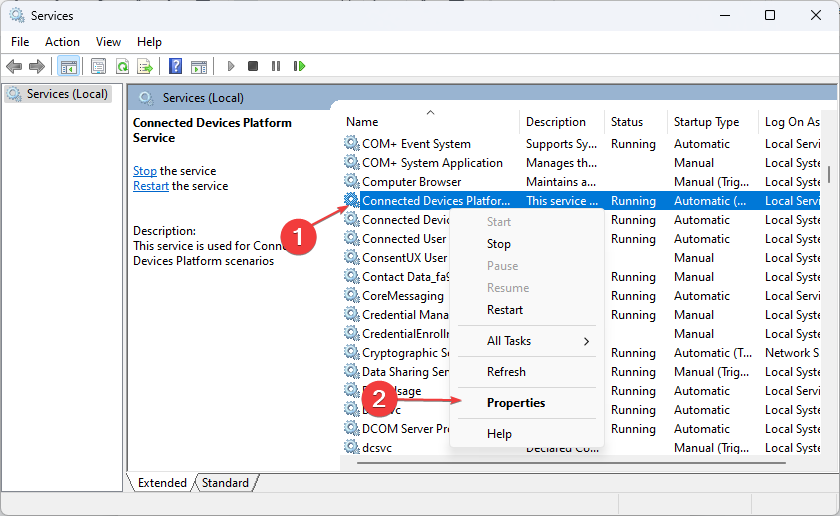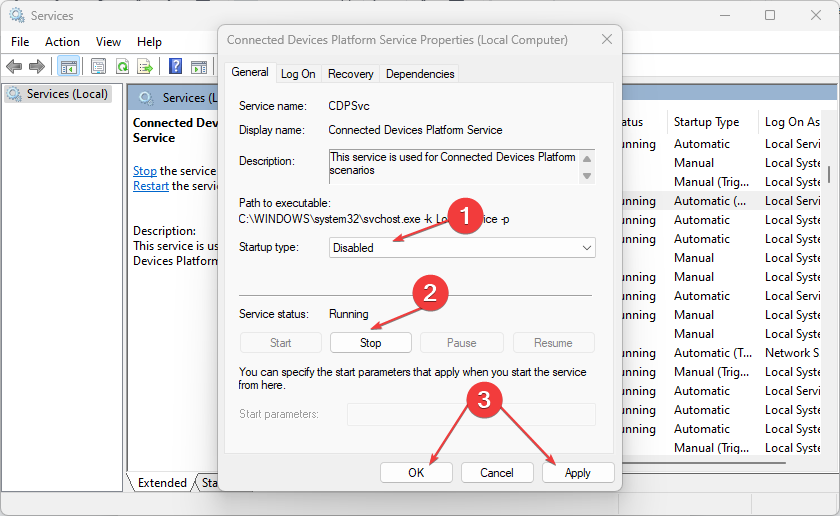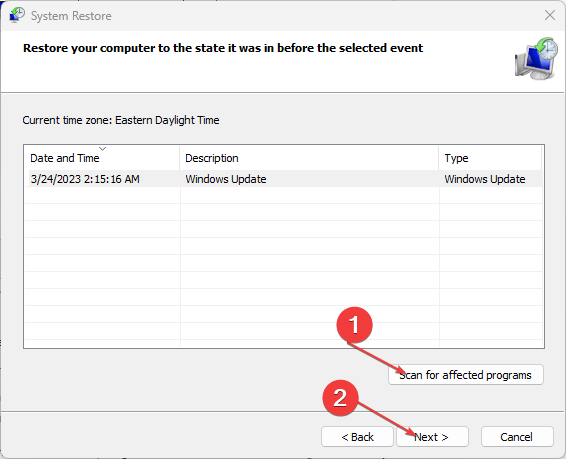В этой инструкции подробно о способах исправить ошибки Win32Bridge.Server.exe в Windows и о том, чем она может быть вызвана.
Что такое Win32Bridge.Server.exe и как исправить ошибки этого процесса
Win32Bridge.Server.exe — один из процессов помощника Cortana, а именно Cortana System Service, предустановленного в Windows 11 и Windows 10, причем не смотря на то, что поддержки русского языка в Cortana нет, процесс может запускаться при входе в систему и на русскоязычных версиях ОС.
При повреждениях файла или иных сбоях пользователь может получить сообщение об ошибке Win32Bridge.Server.exe. Основные варианты решения — отключение Cortana или исправление приложения, а в некоторых случаях — и системных файлов.
Отключение автозагрузки Cortana
Если вы не используете Cortana каким-либо образом, прежде всего можно отключить её автозагрузку, уже это может помочь исправить проблему:
- Откройте диспетчер задач, для этого можно нажать правой кнопкой мыши по кнопке «Пуск» и выбрать соответствующий пункт контекстного меню.
- Перейдите на вкладку «Автозагрузка» (в новом диспетчере задач Windows 11 она выглядит не так, как в Windows 10, но логика та же), выберите «Cortana», нажмите правой кнопкой мыши по элементу и выберите пункт «Отключить».
После этого попробуйте перезагрузить компьютер и посмотреть, исправило ли это проблему.
Отключение Cortana в реестре или редакторе локальной групповой политики
Следующая возможность — использовать редактор локальной групповой политики (если у вас Pro или Enterprise редакция Windows), либо редактор реестра (для любых редакций).
Шаги для отключения Cortana в редакторе локальной групповой политики:
- Нажмите клавиши Win+R на клавиатуре, введите gpedit.msc и нажмите Enter.
- Перейдите в раздел Конфигурация компьютера — Административные шаблоны — Компоненты Windows — Найти.
- Дважды нажмите по параметру «Разрешить использование Кортаны» в правой панели, выберите пункт «Отключено» и примените настройки.
То же самое в редакторе реестра:
- Нажмите клавиши Win+R на клавиатуре, введите regedit и нажмите Enter.
- Перейдите к разделу реестра
HKEY_LOCAL_MACHINESOFTWAREPoliciesMicrosoftWindows
- Если в нем присутствует подраздел с именем «Windows Search», выберите его, иначе — нажмите правой кнопкой мыши по разделу Windows и создайте новый раздел с этим именем.
- Выберите раздел «Windows Search» и создайте новый параметр DWORD (32-бит) с именем AllowCortana и оставьте его значение равным 0.
- Закройте редактор реестра и перезагрузите компьютер.
Сброс и исправление приложения Cortana
Если Cortana нужна и отключать её не планируется, либо предыдущие методы не помогли, вы можете выполнить автоматическое исправление ошибок Cortana, сделать это можно следующим образом:
- В Windows 11 зайдите в Параметры — Приложения — Установленные приложения. Найдите в списке «Cortana», нажмите по трем точкам справа и выберите «Дополнительные параметры», перейдите к 3-му шагу.
- В Windows 10 перейдите в Параметры — Приложения, нажмите по «Cortana», а затем — по кнопке «Дополнительные параметры».
- Используйте кнопки «Исправить» и «Cброс» для автоматического сброса приложения Cortana.
Если ошибки Win32Bridge.Server.exe продолжают появляться, можно использовать следующие методы:
- Выполните восстановление целостности системных файлов Windows: запустите командную строку от имени администратора и используйте команду
sfc /scannow
- Если у вас есть точки восстановления системы на дату, когда ошибка ещё не проявилась, используйте их. Подробнее: Точки восстановления Windows 11, Точки восстановления Windows 10.
- Если проблема появилась после какого-то недавнего обновления Windows, попробуйте удалить его: Как удалить обновление Windows 11, Как удалить обновление Windows 10.
- Некоторые пользователи сообщают, что им помогло отключение службы «Служба платформы подключенных устройств» (Connected Devices Platform Service). Вы можете опробовать этот метод (зайти в Win+R — services.msc, дважды нажать по указанной службе и установить тип запуска в «Отключена»), однако нужно учитывать, что это может привести к проблемам при работе с устройствами в локальной сети.
- Если вы каким-либо образом меняли права доступа к системной папке C:Program FilesWindowsApps и удаляли её содержимое, это также может оказаться причиной появления ошибок.
- Если файл Win32Bridge.Server.exe находится не в папке приложения Cortana внутри C:Program FilesWindowsApps имеет смысл проверить его на вирусы (путь к файлу указан в сообщении об ошибке), например, на VirusTotal.
Завершая, отмечу ещё один момент: в ситуации, когда ошибку вызывает легитимный файл Win32Bridge.Server.exe в WindowsApps, я бы не рекомендовал его удалять, если у вас возникнет такая идея. Возможно, это и не приведёт к проблемам, но удаление системных файлов — не самый безопасный подход к решению проблем Windows.
При входе в систему пользователи Windows 10 и 11 неожиданно для себя могут столкнуться со странной ошибкой, указывающей на исполняемый файл Win32Bridge.Server.exe. Описание ошибки может быть разное, например, «Файл не найден», «Неверная функция», «Параметр задан неверно», «Ошибка приложения» и тому подобное. При этом каких-то явных проблем ошибка не вызывает, если не считать озабоченности пользователя, который наверняка захочет узнать, каковы причины этой неполадки и как ее устранить.
В Windows 10 и 11 Win32Bridge.Server является одним из процессов, отвечающих за работу штатного компонента Cortana – голосового помощника, интегрированного в операционную систему в 2015 году. Несмотря на то, что Cortana не поддерживает русский язык и недоступна для использования из панели задач и меню кнопки «Пуск», ее процесс Cortana System Service может запускаться в фоновом режиме.
Если по какой-то причине его исполняемый файл оказывается поврежден или в работе процесса возникает сбой, Windows сигнализирует об этом уведомлением об ошибке «Win32Bridge.Server…». Ошибка не является критической и в большинстве случаев успешно лечится отключением Кортаны или восстановлением целостности соответствующих системных файлов.
Так как голосовой помощник практически не используется в русских сборках Windows, его можно просто отключить, воспользовавшись любым из этих трех способов.
Самый простой и очевидный способ. Открываем Диспетчер задач, переключаемся на вкладку «Автозагрузка», находим с списке автозапуска элемент «Cortana» и отключаем его. Перезагружаемся и смотрим, исчезла ли ошибка.
Более надежным решением является отключение Кортаны в редакторе локальных групповых политик. Способ доступен пользователям Windows 10 и 11 редакции Pro и выше. Откройте редактор локальных групповых политик командой gpedit.msc, перейдите в раздел Конфигурация компьютера → Административные шаблоны → Компоненты Windows → Найти, отыщите справа политику «Разрешить использование Кортаны» и откройте ее настройки двойным по ней кликом. Активируйте радиокнопку «Отключено» и сохраните настройки.
В Windows Home редактор групповых политик отключен, вместо него нужно использовать редактор реестра. Откройте последний командой regedit и разверните ветку HKLMSOFTWAREPoliciesMicrosoftWindows. Создайте в последнем разделе вложенный подраздел Windows Search, а в нем создайте новый параметр DWORD с именем AllowCortana и значением по умолчанию, то есть 0, после чего перезагрузите компьютер. Кортана будет отключена.
Если Кортана вам нужна, решением проблемы может стать ее сброс или переустановка. Чтобы сбросить приложение, откройте «Параметры», перейдите в раздел «Приложения», найдите в списке установленного ПО Кортану, выделите ее, кликните по ссылке «Дополнительные параметры» и нажмите в следующем окне кнопку «Исправить» или «Сброс».
Более жесткий вариант предусматривает переустановку приложения. Напоминаем, что удалить Cortana можно средствами PowerShwell или с помощью сторонних деинсталляторов. Для удаления приложения в PowerShell необходимо выполнить команду Get-AppxPackage Microsoft.549981C3F5F10 | Remove-AppxPackage или Get-AppxPackage -allusers Microsoft.549981C3F5F10 | Remove-AppxPackage, если голосовой помощник нужно удалить для всех пользователей.
Учтите только, что Cortana может отсутствовать в Магазине приложений Windows, и установочный файл придется искать на сторонних ресурсах.
Если не один из рассмотренных выше способов не помог, вероятно, ошибка вызвана косвенными причинами, например, повреждением одной из связанных системных библиотек. Что здесь можно сделать? Во-первых, выполнить сканирование системы на предмет поврежденных, удаленных и модифицированных файлов командой sfc /scannow. При наличии точек восстановления – откатить Windows на дату, когда ошибка еще не дала о себе знать, при доступности обновлений – обновить систему, если же ошибка появилась после установки очередного апдейта – удалить его. В крайнем случае можно сбросить Windows к заводскому состоянию, принеся в жертву все пользовательские настройки и установленные приложения.
Issues with Windows update may prompt this error
by Henderson Jayden Harper
Passionate about technology, Crypto, software, Windows, and everything computer-related, he spends most of his time developing new skills and learning more about the tech world. He also enjoys… read more
Updated on March 29, 2023
Reviewed by
Alex Serban
After moving away from the corporate work-style, Alex has found rewards in a lifestyle of constant analysis, team coordination and pestering his colleagues. Holding an MCSA Windows Server… read more
- Win32Bridge.Server.exe error can appear on your computer randomly with various error messages.
- It can be due to the Cortana app’s interference or corrupt system files on the PC.
- Resetting Cortana and performing a System Restore are some of the viable ways to troubleshoot.
XINSTALL BY CLICKING THE DOWNLOAD FILE
Fortect is a system repair tool that can scan your complete system for damaged or missing OS files and replace them with working versions from its repository automatically.
Boost your PC performance in three easy steps:
- Download and Install Fortect on your PC.
- Launch the tool and Start scanning
- Right-click on Repair, and fix it within a few minutes
- 0 readers have already downloaded Fortect so far this month
The Win32Bridge.Server.exe has been a recurring error our readers complain about on their PCs. The annoying thing about the error is that it can show up at any time and disrupt your activities. Hence, we’ll discuss ways to resolve the error and fix your system.
You may also check out our detailed guide on how to fix the SystemSettings.exe error on Windows 11.
What causes win32bridgeserver.exe?
Several variants of error messages accompany the Win32Bridge.Server.exe, and many factors can cause the error. Some are:
- Corrupt system files – Win32Bridge.Server.exe may not be associated with any program but is a corrupt system file impeding the activities of other apps.
- Cortana issues on your PC – The main cause of the Win32Bridge.Server.exe error is the Cortana app running on the computer. It will interfere with the task or activity you’re trying to perform, resulting in the error code saying the app can’t start correctly.
- Recent Windows updates – Many of our readers complained about the error appearing after installing a recent update on their computers. So, the installed updates may be faulty or corrupted, causing the system to malfunction.
Though the error can be confusing to tackle due to its varying error messages, we’ll outline some of the best tweaks to fix it.
How can I fix win32bridge.server.exe?
Try the following preliminary checks:
- Turn off background apps running on your computer.
- Temporarily disable third-party antivirus software.
- Restart Windows in Safe Mode.
If the error persists, try the solutions below:
1. Reset the Cortana app
- Right-click on the Start button and click on Installed apps from the menu.
- Find Cortana, click the options icon, and click on Advanced options.
- Scroll down and click Terminate under the Cortana menu, then click the Reset button.
- Restart your computer and check if the Win32Bridge.Server.exe error appears.
Disabling and resetting the Cortana app will fix any interference it’s causing your system and resolve the error.
- Fileinfo.sys BSOD: 6 Ways to Fix It for Good
- Fix: Restoring your Previous Version of Windows Boot Loop
- Wsock32.dll Missing: How to Fix or Download it Again
- Eax.dll Missing: How to Fix or Download it Again
- Galaxy64.dll not Found: How to Fix or Download it Again
2. Run the SFC and DISM scans
- Left-click the Start button, type Command Prompt, then click Run as administrator.
- Click Yes on the User Account Control (UAC) prompt.
- Type the following and press Enter:
sfc /scannow - Type the following commands and press Enter:
DISM /Online /Cleanup-Image /RestoreHealth - Restart your PC and check if the error persists.
Running SFC and DISM scans will find and repair corrupted system files causing the error on your PC. Read about ways to fix the run as administrator option if it’s not working on Windows 11.
You can also try reliable software like Fortect to minimize the effort by automatically repairing the corrupt or broken files found after scanning your computer with new components from its vast online database.
3. Uninstall unnecessary apps
- Left-click the Start button, type Control Panel, then open it.
- Click on Programs, then select Programs and Features.
- Find the app you want to uninstall, right-click on it, then select Uninstall from the drop-down.
- Follow the onscreen instructions and Restart your PC to see if you can resolve the error.
Uninstalling unused programs prevents the threats they may cause the system and removes their components.
4. Disable the Connected Devices Platform Service
- Press Windows + R key to open the Run dialog box, type services.msc, and press Enter to open the Services window.
- Navigate to Connected Devices Platform Service and double-click on it to open its Properties.
- On the General tab, select Disabled from the list of Startup type options. Click the Stop button under Service status.
- Click Apply, then OK to save the changes.
- Restart your PC to see if the error persists.
The above steps will stop the service from running and prevent any connected device activities from causing the Win32Bridge.Server.exe error.
5. Run System Restore
- Press Windows + R key to open the Run dialog box, type control, then press Enter to open the Control Panel.
- Type recovery, select it from the results, then click Open System Restore.
- Click Next in the Restore system files and settings window.
- Choose the restore point you want to restore from, then click Scan for affected programs, and click Next.
The System Restore will backdate your PC to an earlier created point and remove data that may cause the error. Read how to fix Restore Point if it’s not working on your PC.
There are times when the exe files will not open on your PC, so check out our guide on what to do to get them working again.
Also, you may be interested in our expert guide on antivirus software blocking .exe files on your PC and how to troubleshoot it.
If you have further questions or suggestions, kindly drop them in the comments section.
Still experiencing issues?
SPONSORED
If the above suggestions have not solved your problem, your computer may experience more severe Windows troubles. We suggest choosing an all-in-one solution like Fortect to fix problems efficiently. After installation, just click the View&Fix button and then press Start Repair.
Newsletter
Contents
- What Is Causing the Win32bridge Server Problem?
- How to Fix the ‘Win32Bridge.Server.exe Incorrect Function’ Error
- Solution 1: Repair or Reset the Cortana Application
- To do so, follow our guide below:
- Solution 2: Disable or Remove the Cortana App
- Disable Cortana Via the Group Policy Editor
- Here are the steps to disable Cortana via Group Policy:
- Solution 3: Check for System File Corruption
- To perform an SFC scan, follow these steps:
- Solution 4: Deactivate CDPUserSvc
- On a Final Note…
- Solution 1: Repair or Reset the Cortana Application
![[FIXED] Win32Bridge.server.exe Incorrect function error on Windows 10/11](https://www.auslogics.com/en/articles/wp-content/uploads/2021/01/fix-win32bridge-server-exe-incorrect-function-error.jpg)
Looking for help on how to get rid of the Win32Bridge Server problem on your Windows 10 machine? We have solutions for you.
This error message can be quite frustrating since it keeps popping up. What’s more, it can interfere with what you’re working on. In most cases, the affected computers work just fine, but the error notification keeps appearing.
What Is Causing the Win32bridge Server Problem?
If you’ve encountered this error, you must be wondering “Why do I keep getting the windowserver32bridge error?” Several Windows users reported that the ‘Win32Bridge.Server.exe Incorrect function’ notification pops up whenever they boot the system, particularly after a Windows update.
The most common culprit that causes this error is a corrupt Cortana application or Windows OS installation. In some cases, the error occurred when a user installed a utility like Glary or iTunes app.
For some users, the ‘Win32Bridge.Server.exe Incorrect function’ error caused a BSOD.
How to Fix the ‘Win32Bridge.Server.exe Incorrect Function’ Error
Solution 1: Repair or Reset the Cortana Application
One of the main reasons that could trigger the Win32Bridge Server problem is if the Cortana application is corrupt. If that’s the case, repairing or resetting the Cortana app to default settings could resolve the issue.
To do so, follow our guide below:
- Press the Windows Key on your keyboard and click on the gear icon to launch the Settings app.
- Go to Apps > Apps and features, and locate Cortana from the list of installed apps and features. To make your search quick, type “Cortana” (without quotes) in the search bar.
- Once Cortana shows up, click on it, and select Advanced Options.
- Go to the Reset section and click on the Repair button. This action will prompt the system to attempt to repair the Cortana application. The process won’t affect the app’s data.
- Once the repair is complete, restart your system and check if it resolved the ‘Win32Bridge.Server.exe Incorrect function’ error.
If it didn’t, try resetting the Cortana application. To do so:
- Repeat Steps 1 to 3 above, and then under the Reset section, click on the Reset button. This will erase all the app’s data and reset it to its default settings.
- Once again, reboot your system and check if the error has disappeared.
This fix should get rid of the Win32Bridge Server problem.
Solution 2: Disable or Remove the Cortana App
If repairing or resetting the Cortana application didn’t work in your favor, disabling it might do the trick. This is especially useful if you don’t use Cortana or if the Cortana application is not available to you due to geographical restrictions.
To disable Cortana:
- Press the Win + S key combination, and type in Cortana (without quotes).
- Right-click the Cortana app and select App Settings.
- Under the Runs at Log-In option, toggle the Cortana switch to Off.
- Next, open Task Manager. You can do this by right-clicking the taskbar and selecting Task Manager, or simply use the Ctrl + Shift +Esc shortcut keys.
- Locate the Startup tab and click on it to open a list of startup items. Find Cortana, right-click on it, and select Disable.
- Restart Windows to apply the changes you just made.
The ‘Win32Bridge.Server.exe Incorrect function’ problem should be resolved. If this didn’t work, try the method below:
Disable Cortana Via the Group Policy Editor
You can use the Group Policy Editor to specify whether or not Cortana is allowed on the device. If you don’t configure this setting or you enable it, Cortana will be allowed on the device. If you disable the setting, the feature will be turned off. This will also mean that Cortana won’t be connected to your account, and it won’t get access to your Microsoft account details.
Here are the steps to disable Cortana via Group Policy:
- The first step is to log off of your account. To do this, open the Cortana search box and click on the Notebook icon, the one below the house icon in the left pane.
- Select About Me to open the email address that you used to connect with Cortana.
- Click on your email address. A small window containing details of your account will pop up. You should see an option to Sign out. Click on it, and you will be logged out of Cortana.
- Next, open the Run dialog box using the Win + R key combination, type in “msc” (no quotes), and hit the Enter key or click OK. This will open the Local Group Policy Editor.
- Go to the path:
Local Computer Policy > Computer Configuration > Administrative Templates > Windows Components > Search
- On the right side of the window, right-click on the Allow Cortana option, and click on the Disabled radio button.
- Reboot your system. Cortana Search and Bing Search should be disabled.
Now check if the ‘Win32Bridge.Server.exe Incorrect function’ error has been resolved.
Solution 3: Check for System File Corruption
If the files required for your system to function properly are corrupted, you may run into the ‘Win32Bridge.Server.exe Incorrect function’ issue. To fix this, you may need to utilize the Windows built-in SFC and DISM tools. The tools will scan your system for file corruption and attempt to repair them.
To perform an SFC scan, follow these steps:
- Open an elevated command prompt. To do so, use the Win + X shortcut keys and select Command Prompt (Admin). If the option is not available, press the Windows logo on your keyboard and type in “cmd” (no quotes). Right-click Command Prompt and select Run as Administrator in the right pane.
- In the Command Prompt window, key in this command and hit Enter:
sfc /scannow
Note: Be sure to allow the process to run to the end. If the SFC scan finds issues with your system files, it will attempt to repair them.
- Reboot your system and check if the error has disappeared.
If the SFC scan doesn’t fix the Win32Bridge Server problem, try the DISM command:
- Run the Command Prompt as an administrator as shown in Step 1 above and execute the following command:
Dism /Online /Cleanup-Image /RestoreHealth
This command will take anywhere between 20 minutes to four hours or more, depending on your image size and system specs.
- Once again, restart Windows and see if the issue has been resolved.
Solution 4: Deactivate CDPUserSvc
The Connected Devices Platform (CDP) is a service that synchronizes data like your Calendar, Mails, Contacts, and OneDrive, to mention a few. If you don’t use these applications, it won’t hurt to disable the service. We will need to edit the Registry for this process.
Keep in mind that the Registry is essential to the proper functioning of your system. Any mistake may lead to irreparable errors, and probably make your PC inoperable. Therefore, be sure to create a backup before proceeding. We also recommend that you carefully follow the steps outlined below to deactivate CDPUserSvc:
- Use the Win + R keyboard shortcut to launch the Run box.
- Type in “regedit” (no quotes) and hit the “Enter” key or press OK.
- Click on Yes on the UAC prompt.
- In the Registry window, open this path: HKEY_LOCAL_MACHINESYSTEMCurrentControlSetServicesCDPUserSvc
- On the right side of the window, double-click on Start to edit its value.
- On the pop-up screen that appears, change the value to 4. This operation will deactivate the service.
- Exit the Registry and reboot your system for the changes to take effect.
This should get rid of the Win32Bridge Server problem.
On a Final Note…
Speaking of the Registry, it needs regular maintenance to avoid running into various system errors, including BSOD. Registry issues arise from normal PC usage, like when you install or uninstall applications or when you update Windows. Errors can also occur when your system shuts down improperly, for example, due to a sudden power outage.
To prevent system glitches, freezing, and possible crashes, we recommend running the Auslogics BoostSpeed Registry Cleaner regularly. The software cleans, repairs, and optimizes your Windows registry, guaranteeing that existing errors are eliminated.
Registry Cleaner gets rid of uninstalled software leftovers, ensuring clean uninstalls. Since the Windows registry is the core of everything you do on your Windows system, you don’t want to mess around with it. Registry Cleaner gives you a safe way to fix any registry issues. Plus, you have full control over what you want to be deleted.
Were you able to resolve the ‘Win32Bridge.Server.exe Incorrect function’ error on your Windows 10 PC? Let us know by commenting below.
What is the Win32Bridge.Server.exe error? How to fix it if the message says Win32Bridge.Server.exe error incorrect function, cannot find Win32Bridge.Server.exe error, Win32Bridge.Server.exe file system error, etc.? Go to read this post and you can find multiple solutions given by MiniTool.
About Win32Bridge.Server.exe Error Windows 11/10
System issues always appear unexpectedly. According to Windows 10 users, the Win32Bridge.Server.exe error occurs all the time. Also, it can happen on Windows 11.
Some users reported this issue when booting up the Windows operating system while some users reported it when trying to run an app. Sometimes the error often appears randomly and the reasons are not certain. One highlighted feature is this error keeps popping up and interferes with what you’re working on.
There are several variants of the error message and the following are the common ones:
- Windows cannot find ‘C:Program FilesWindowsAppsMicrosoft.549981C3F5F10_2.2101.15643.0_x64_…Win32Bridge.Server.exe’.
- C:Program FilesWindowsAppsMicrosoft.549981C3F5F10_2.2101.15643.0_x64_…Win32Bridge.Server.exe Incorrect function.
- C:Program FilesWindowsApps\Microsoft.549981C3F5F10_2.2101.15643.0_x64_…Win32Bridge.Server.exe {Application Error}
The error message points towards the Windows/Microsoft folder. The possible reasons for this may be the Cortana app, corrupt Windows system files, Windows updates, etc. Fortunately, you can try some troubleshooting tips to solve it. Let’s move to the next part to see what you should do.
How to Fix Win32Bridge.Server.exe Error Incorrect Function/Application Error/, etc.
Repair or Reset Cortana
If the Cortana app goes wrong, a Win32Bridge.Server.exe error may be triggered. To fix this issue, you can try to repair or reset Cortana.
Step 1: In Windows 11/10, press Win + I to open the Settings app.
Sometimes this app cannot launch. If you are bothered by it, refer to our previous post to find solutions — What to Do When Windows 10/11 Settings App Is Not Opening.
Step 2: Go to Apps > Apps & features and locate Cortana.
Step 3: Click Advanced options (for Windows 11, click three horizontal dots and choose Advanced options ) and click the Reset or Repair button.
If this cannot fix Win32Bridge.Server.exe, try to disable Cortana.
Disable Cortana
According to users, disabling Cortana is a good option to fix Windows 10/11 Win32Bridge.server.exe issue.
Step 1: Press Ctrl + Shift + ESC to open Task Manager. In addition, you can try other ways to open it — How to Open Task Manager on Windows 10? 10 Ways for You.
Step 2: Go to the Startup tab of Task Manager, right-click on Cortana and click Disable.
Sometimes you can disable Cortana via Group Policy Editor to help you get rid of the Win32Bridge.Server.exe message pop-up. Note that Group Policy Editor is not supported in the Home edition of Windows operating system.
Step 1: Open Windows 11/10 Group Policy Editor via pressing Win + R to open the Run window, typing gpedit.msc, and clicking OK.
Step 2: Navigate to Computer Configuration > Administrative Templates > Windows Components > Search.
Step 3: Go to the right side and double-click on Allow Cortana.
Step 4: In the popup, choose Disabled and click Apply > OK. Then, Cortana is disabled and your issue should be removed from the PC.
If this still fails to fix the error of cannot find Win32Bridge.Server.exe error or other error variants, try the other solutions below.
Run SFC and DISM Scans
If essential system files are corrupt or missing, a Win32Bridge.Server.exe error may happen on Windows 10/11. Fortunately, you can fix the corruption using the built-in tools in the OS.
SFC, short for System File Checker, is designed to check for the entire operating system and fix the damaged system files. DISM, short for Deployment Image Servicing and Management can be used to service and prepare Windows images to repair the corruption.
Here, you can run SFC and DISM scans to help resolve the Win32Bridge.Server.exe problem. Follow the instructions below:
Step 1: Press Win + S to evoke the search menu.
Step 2: Type cmd to the search field, right-click on Command Prompt and choose Run as administrator. If needed, click Yes in the User Account Control prompt.
Step 3: Type sfc /scannow and press Enter to start the scan. This can take some time to finish the 100% verification.
Sometimes SFC gets stuck during the verification process. If you are bothered by this issue, you can go to find some effective solutions from our previous post — Windows 10 SFC /Scannow Stuck at 4/5/30/40/73, etc.? Try 7 Ways.
Step 4: After the SFC scan, you can also perform a DISM scan. Just run these commands and press Enter after each one:
DISM /Online /Cleanup-Image /CheckHealth
DISM /Online /Cleanup-Image /ScanHealth
DISM /Online /Cleanup-Image /RestoreHealth
This can take several minutes to finish the scan process and you should wait patiently. Then, restart your PC.
After these two scans for system file corruption repair, now you won’t see the error — Win32Bridge.Server.exe error incorrect function, cannot find Win32Bridge.Server.exe error, etc. on Windows 10/11 PC. If it still appears, try another way now.
Disable Connected Devices Platform Service
Services are one of the most effective Windows tools and they can be used to determine whether a process can run on your Windows operating system. The Win32Bridge.Server.exe error may be triggered by the Connected Devices Platform service.
This service is also called CDPSvc that is responsible for connecting Windows 10/11 to devices like Bluetooth devices, printers, scanners, music players, mobile phones, cameras, etc. To fix your issue, you can choose to disable this service by following the steps below:
Step 1: Press Win + R to get the Run window, type services.msc and click OK.
Step 2: In the Services window, locate Connected Devices Platform Service and double-click on it to open the Properties window.
Step 3: Choose Disabled from the Startup type section. Besides, you can click the Stop button to stop this service from running.
Step 4: Click Apply and then OK to save the changes.
Some users recommend disabling CDPUserSvc — Connected Devices Platform User Service. If you want to know more information, here is a related post for you — What Is CDPUserSvc and Is It Safe to Disable CDPUserSvc.
Uninstall the Recent Windows Update
Sometimes, you may run into a Win32Bridge.Server.exe error after installing Windows 10/11 updates or patches. The issues in the new build/version can modify Connected Devices Platform Service (CDPSvc), leading to this error. So, you can try to uninstall the recent update to fix your issue.
Step 1: In Windows 10, go to Start > Settings > Update & Security > Windows Update.
Step 2: Click View update history > Uninstall updates.
Sep 3: In the Programs and Features interface, you can see the recently installed updates. Right-click on one and choose Uninstall.
If you are running Windows 11, go to Settings > Windows Update > Update history > Uninstall updates. Then, uninstall the update you want to remove. To know more details, you can visit our previous post — How to Uninstall and Reinstall Updates on Windows 10/11 PCs.
Use System Restore
When Windows 10/11 Win32Bridge.Server.exe error happens due to changes of registry or system files, running System Restore is effective. If you have created a system restore point before the issue happens, you can use it to restore the PC to an earlier normal state. See how to perform System Restore:
Step 1: Click the search icon, type create a restore point, and click it to get the System Properties window.
Step 2: In the System Protection tab, click System Restore.
Step 3: In the following interface, click Next to continue.
Step 4: Choose a restore point to go on.
Step 5: Confirm the restore point and click Finish to start the system restore. After finishing the process, the Win32Bridge.Server.exe problem should be fixed.
If you cannot find a restore point on the PC, skip this fix.
Reset Windows 10/11
If none of these ways fix the Win32Bridge.Server.exe error, you can choose to reset the operating system to fix this issue. See how to do this work:
Step 1: In Windows 11, go to Settings > System > Recovery and click Reset PC from the Reset this PC section under Recovery options.
In Windows 10, go to Settings > Update & Security > Recovery and click Get started from the Reset this PC section.
Step 2: Click Keep my files or Remove everything. Here, we recommend choosing the first option to keep your personal files.
If you want to remove everything during the resetting process, you had better back up your important files in advance. Or else, data loss will happen. To do this work, you can run the professional PC backup software – MiniTool ShadowMaker for file backup. To know more information, refer to our previous post — How to Backup Files on Windows 10? Try These Top 4 Ways.
Step 3: Select Cloud download or Local reinstall to continue. If you don’t know which one to choose, read this related article — Cloud Download vs Local Reinstall: Differences on Win 10/11 Reset.
Step 4: Follow the on-screen instructions to finish all the operations. Now, your issue should be fixed.
Suggestion: Back up Your PC
It is troublesome to take much time to look for solutions to fix the Win32Bridge.Server.exe error. If you have a backup of the system, when it goes wrong, you can restore the PC to its normal state. So, create a system image after fixing your issue. Prevention is better than cure.
How to do this work? You can also use MiniTool ShadowMaker – the free Windows backup software. It can be used to back up your files, folders, disks, partitions, and partitions. Also, file/folder sync and hard drive cloning is supported. This program supports automatic backup, incremental, and differential backup.
Now, download MiniTool ShadowMaker Trial Edition by clicking the following button and double-click on the file to install it on your Windows 10/11 PC. Note that this edition only allows you to free use it for 30 days.
Free Download
Step 1: Run this backup software on your PC and click Keep Trial to go on.
Step 2: On the Backup page, system partitions are selected as the backup source in the Source section. Also, a storage path is selected. You can choose another path like an external hard drive, USB flash drive, etc. to save the system image.
To back up files, you can click Source > Folders and Files, choose files you want to back up, and click OK to confirm the selection.
Step 3: Click Back up Now to execute the backup at once. Wait patiently since this can take some time.
Wrap Things up
After reading this post, you know what Win32Bridge.Server.exe error is, how to fix Win32Bridge.Server.exe error incorrect function, cannot find Win32Bridge.Server.exe, or other error variants in Windows 10/11. If you are encountering the issue, follow the given solutions to remove it. Besides, creating a system image is recommended.
If you figure out other solutions, welcome to leave a comment below to let us know. We will reply to you as soon as possible. Thanks very much.