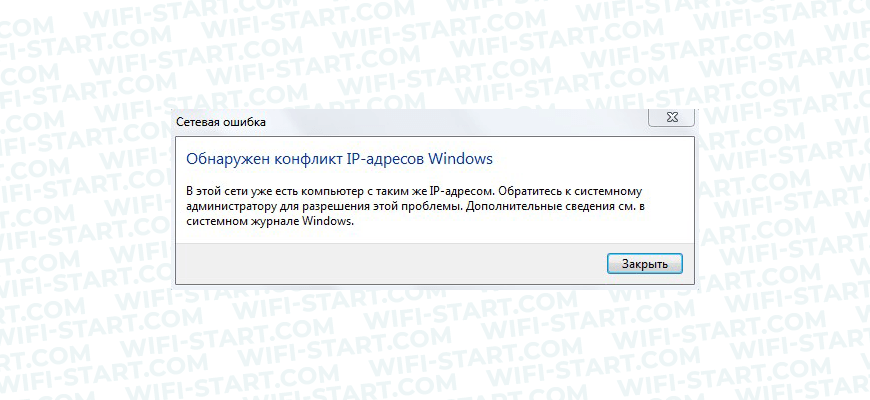Не мало разных ошибок можно увидеть в Windows. И сегодня я расскажу о решении ошибки «Обнаружен конфликт IP-адресов Windows», которую можно часто увидеть при подключении к интернету. В том числе через роутер. В Windows 10, Windows 8 и Windows 7, в окне с ошибкой можно прочитать простое и понятное описание: «В этой сети уже есть компьютер с таким-же IP-адресом».
А вот само окно с ошибкой:
И ошибка в старой, доброй Windows XP:
Такая ошибка чаще всего появляется при подключении к маршрутизатору (к локальной сети). Дома, или где-то на работе. Появление ошибки означает, что ваш компьютер пытается получить IP-адрес, который уже занят другим устройством в сети. Поэтому и возникает конфликт IP-адресов. Ошибка на самом деле редкая, так как по умолчанию роутер автоматически раздает IP-адреса. И конфликта быть не может. Но, даже если маршрутизатор раздает IP автоматически (за это отвечает DHCP сервер), а вы на компьютере по какой-то причине прописали статический IP-адрес, который уже занят другим устройством, то появится ошибка «Обнаружен конфликт IP-адресов Windows».
Важный момент! Если вы столкнулись с этой проблемой не у себя дома, а где-то на работе, то не советую менять какие-то настройки самостоятельно. Лучше обратится к тому, кто отвечает за работу этой сети.
Ну и несколько советов, прежде всем перейти к настройкам:
- Сначала нужно просто перезагрузить маршрутизатор и компьютер.
- Если интернет подключен напрямую к компьютеру (без роутера), то можете попробовать отключить сетевой кабель и подключить обратно. Если это не поможет, то обратитесь в поддержку своего провайдера. Скорее всего конфликт IP-адресов возник по их вине.
- В окне «Сетевые адаптеры» можно попробовать отключить адаптер «Сетевое подключение». В Windows 10 он называется «Ethernet». И включить его обратно.
Если все это не помогает, нужно проверить настройки IP для сетевого адаптера. Там есть два варианта: выставить автоматическое получение адресов, и если это не поможет, то прописать статические адреса.
Как исправить ошибку с конфликтом IP-адресов в Windows 10, 8, 7, XP
Зайдите в «Центр управления сетями и общим доступом» и перейдите в «Изменение адаптеров адаптера».
Дальше нажмите правой кнопкой мыши на адаптер «Сетевое подключение», или «Ethernet» и откройте «Свойства».
Нажмите на пункт «IP версии 4 (TCP/IPv4)», затем нажмите на кнопку «Свойства». Если у вас там выставлены какие-то параметры, то установите автоматическое получение IP и DNS. Вот так:
Перезагрузите компьютер. Если после этого интернет не заработал, или у вас там было изначально выставлено автоматическое получение, то можно попробовать задать необходимые параметры вручную.
Статические IP-адреса: как вариант решения конфликта
Лично я против статических IP-адресов. Лучше на всех устройствах выставить автоматическое получение. А то рано или поздно, ошибка вылезет снова. Но если вам нужно срочно решить эту проблему, то вариант со статическими адресами может пригодится.
Открываем настройки как я показывал выше. Только вместо автоматических настроек ставим переключатель возле «Использовать следующий IP-адрес». И дальше нам нужно прописать сам IP-адрес, маску подсети и основной шлюз.
- IP-адрес — здесь нужно указать адрес, который наш компьютер получит у роутера. Нужно сначала узнать IP-адрес роутера. Скорее всего, это 192.168.1.1, или 192.168.0.1. Затем, сменить последнюю цифру. Желательно прописать выше 100. Например: если у моего роутера IP-адрес 192.168.1.1, то я прописываю 192.168.1.110.
- Маска подсети – пропишется автоматически.
- Основной шлюз – IP-адрес маршрутизатора. В моем случае это 192.168.1.1.
- DNS-адреса можете прописать: 8.8.8.8 / 8.8.4.4
Вот так:
Думаю, эти действия помогли вам избавится от ошибки, и интернет на вашем компьютере все таки заработал. Пишите в комментариях, задавайте вопросы!
Людмила Бурым
Более 20 лет опыта в IT (программирование баз данных, постановка задач по разработке ПО, сопровождение пользователей, написание технической документации и отчетов) в сфере управления финансами.
Задать вопрос
Большинству пользователям знакома ситуация, когда внезапно устройство с Windows теряет доступ в Интернет или отключается от сети Ethernet и высвечивается системное сообщение: «Обнаружен конфликт IP-адресов Windows».
Из описания, которое следует за предупреждением в том же окне «В этой сети уже есть компьютер с таким-же IP-адресом», без труда можно понять, что проблемная ситуация возникает из-за наличия в сети двух устройств, которым присвоен идентичный IP-адрес.
Обычно проблема может разрешиться сама собой, но так бывает не всегда. Поэтому, давайте разберемся, что же такое IP, что означает конфликт и какие есть пути его разрешения.
Содержание
- Что за конфликт IP-адресов
- Что делать в первую очередь
- Как исправить ошибку
- Обновить сетевой протокол
- Настроить динамическое назначение IP-адресов
- Отключить IPv6 в системе
- Если ничего не помогло
Что за конфликт IP-адресов
IP-адрес — это неповторяемая последовательность цифр, с помощью которой устройство в сети однозначно идентифицируется — что-то вроде обычного почтового адреса. Он дает возможность отправлять данные на другое оборудование и получать обратно.
Информация о конфликте IP-адресов указывает, что в определенной локальной сети более одного устройства занимают идентичный IP-адрес. При этом каждое из них не может получить доступ к ресурсам сети выполнять свои функции.
На Windows 10 это предупреждение выглядит так:
Значения айпишника могут быть:
- Динамические – генерируются автоматически, как только устройство получает доступ в Интернет через маршрутизатор, использующий протокол DHCP.
- Статические – устанавливается принудительно и остается постоянным при входе в сеть.
Конфликт- IP-адреса происходит при назначении одинаковых айпи адреса разным устройствам.
Причина может заключаться в следующем:
- Устройство, которому был присвоен статический IP-адрес, подключено к сети с поддержкой DHCP без резервирования на маршрутизаторе этого адреса. В один прекрасный момент роутер назначает этот адрес другому компьютеру или другому устройству.
- Назначение одинаковых статических айпишников разным устройствам.
- Сбой на маршрутизаторе, из-за которого он DHCP-сервер перестает контролировать использование адресов и присваивает один и тот же адрес разным устройствам.
Чтобы предупредить конфликт IP-адресов резервируйте назначенные статические адреса на маршрутизаторе.
Теперь, когда мы разобрались с тем, что такое конфликт IP-адресов, перейдем к решению проблемы. Она проявляется из-за небольших ошибок в конфигурировании сети. Но причин ее появления может быть несколько, поэтому может потребоваться перебрать некоторые варианты исправления ситуации.
Что делать в первую очередь
Когда обнаружен конфликт IP-адресов Windows:
- Прежде всего, как бы не оригинально это звучало, примените самый тривиальный метод – перезагрузите операционную систему. Это обычно устраняет проблему автоматически и к следующим шагам переходить не потребуется.
- Поскольку проблема может проявляться из-за сбоев в работе роутера, перезагрузите и его. Для этого воспользуйтесь кнопкой питания, находящейся на задней стороне роутера или шнуром питания при ее отсутствии. Выключите маршрутизатор при помощи кнопки или выдерните шнур из розетки. Подождите 20 секунд и снова запитайте роутер.
- Выключите и включите сетевой адаптер. Эта процедура сбросит конфигурацию сети, после чего маршрутизатор будет определять устройство как вновь подключаемое.
Чтобы переподключить сетевой адаптер:
- Щелкните на панели задач по значку подключения к интернету. Перейдите в «Параметры сети и интернет». В левой части открывшегося окна выберите «Wi-Fi», внизу правого окна найдите «Сопутствующие параметры» и перейдите в «Настройка параметров адаптера».
- В раскрывшемся окне найдите свое сетевое соединение, кликните правой кнопкой мышки, а затем в выпадающем перечне выберите параметр «Отключить».
- Подождите пару минут и повторите операцию – активируйте контекстное меню и выберите опцию «Включить» чтобы подключить адаптер.
- Теперь снова войдите в сеть и проверьте, ушла проблема или нет.
Как исправить ошибку
Определить, какое сетевое оборудование имеет такой же IP-адрес, что и проблемный ПК можно, просмотрев события в «Средствах администрирования». Просмотрите список ошибок системного журнала. Конфликт IP-адресов присутствует, если найдется запись об ошибке «DHCP». Сетевой адрес, указанный в записи, поможет идентифицировать конфликтующее устройство.
Как исправить конфликт IP-адресов Windows 7 или Windows 10-11:
Обновить сетевой протокол
Можно очистить задействованный IP-адрес, после чего получить новый с DHCP — сервера.
Нажмите под администратором сочетание клавиш WIN+R, в командной строке введите cmd и ENTER) и последовательно введите и выполните:
- ipconfig /release // освобождает текущий IP
- ipconfig /renew // запрашивает новый
Настроить динамическое назначение IP-адресов
Как рассматривалось выше, причиной ошибки может быть использование статического IP-адреса. Проблему можно решить, настроив ПК на автоматическое присваивание IP-адреcа от DHCP-сервера.
- Зайдите в настройки, нажав комбинацию Win+R и выполните ncpa.cpl
- В появившемся окне откройте активное подключение щелчком правой кнопкой мыши и в сплывающем меню кликните на «Свойства».
- В перечне компонентов кликните «IP версии 4», чтобы перейти к его свойствам.
При использовании статического IP-адреса, прежде,чем совершать действия с настройками, запомните его где-нибудь, чтобы в случае неудачных последствий можно было откатить настройки. - Установите радиокнопки как на скриншоте и сохраните настройки:
- Повторите последовательность действий для подключения IPv6.
Отключить IPv6 в системе
IPv6 может конфликтовать с IPv4 адресом, тем самым вызывая сетевые ошибки.
Чтобы отключить подключение, снимите флажок в чекбоксе возле «Протокол Интернета версии 6 (TCP/IP)», IPv6, нажмите «ОК» для сохранения изменений.
Если ничего не помогло
Если приведенные методы решения не помогли и IP-адрес все еще конфликтует с существующим соединением, можно попробовать:
- Переустановить сетевой адаптер, затем обновить его драйвер.
- Сбросить параметры сети до настроек по-умолчанию.
- Применить встроенные в систему средства для устранения неполадок в работе сети.
- Откатить версию операционной системы на дату, когда проблема отсутствовала.
- В случае использования VPN-сети, отключиться от нее и вновь подключиться.
А если проблемы все же продолжают периодически проявляться, рассмотрите вариант обновления прошивки роутера до последней версии — это повысить надежность встроенного DHCP-сервера.
Теперь вы знакомы с причинами и всевозможными вариантами устранения проблем конфликта IP-адресов. Несмотря на многообразие методов устранения ошибки, чаще всего проблема кроется в назначении какому-нибудь устройству статического IP. Лучший способ избавиться от ошибки – настроить DHCP для автоматического получения и DNS-адреса.

В этой пошаговой инструкции подробно о способах исправить конфликт IP-адресов Windows, о том, чем может быть вызвана проблема и дополнительная информация, которая может оказаться полезной в контексте рассматриваемой темы.
Простые способы исправить конфликт IP-адресов
Проблема «Обнаружен конфликт IP-адресов» чаще возникает в компьютерных сетях организаций, где используются статические IP-адреса в случае, если на нескольких устройствах устанавливается одинаковый адрес, но ситуация возможна и в домашних сетях, например, при подключении к роутеру.
Причина — та же самая: одинаковые IP на нескольких устройствах, причем это могут быть не только компьютеры и ноутбуки, но и смартфоны, ТВ, консоли и другие устройства, подключающиеся к Wi-Fi или по кабелю.
Быстрые способы попробовать исправить проблему, если ранее конфликт IP-адресов не наблюдался, а какие-либо изменения параметров сети не производились:
- Отключитесь от сети, а затем заново к ней подключитесь. Также можно отключить Wi-Fi или Ethernet адаптер, а затем снова его включить. Для этого нажмите клавиши Win+R на клавиатуре, введите ncpa.cpl и нажмите Enter, нажмите правой кнопкой мыши по используемому подключению, выберите «Отключить». Потом аналогичным образом включите его через пару минут.
- Перезагрузите ваш Wi-Fi роутер — выключите его из сети, и снова включите.
- Попробуйте запустить командную строку от имени администратора и по порядку выполнить следующие две команды
ipconfig /release ipconfig /renew
Обратите внимание: если ошибка возникает на компьютере или ноутбуке, который подключен с помощью кабеля без использования роутера (маршрутизатора), есть вероятность, что проблема вызвана проблемами на стороне оборудования провайдера.
Отключение использования статического IP-адреса
Если описанные выше простые решения не помогли, проверьте свойства подключения и попробуйте отключить использование статического IP-адреса:
- Нажмите клавиши Win+R на клавиатуре, введите ncpa.cpl и нажмите Enter.
- Нажмите правой кнопкой мыши по значку проблемного подключения и откройте его свойства.
- В списке компонентов подключения выберите пункт «IP версии 4» и нажмите кнопку «Свойства».
- Внимание: если в вашем случае используются какие-то особенные настройки сети и установлен статический IP-адрес, перед следующим действием параметры лучше где-то сохранить, чтобы их можно было легко восстановить. Установите отметку «Получить IP-адрес автоматически» и нажмите Ок для сохранения настроек.
- В следующем окне (свойства сети) также нажмите Ок, выполненные настройки будут применены автоматически.
Обратите внимание, что для работы этого метода требуется, чтобы на роутере был включен DHCP-сервер, по умолчанию это почти на всех моделях Wi-Fi роутеров. Но на всякий случай зайдите в настройки вашего роутера и проверьте настройки DHCP.
Дополнительные способы исправить проблему
Если ранее ошибка «Обнаружен конфликт IP-адресов Windows» на этом компьютере не возникала, а предыдущие методы решения проблемы не помогли, вы можете попробовать:
- Использовать встроенные системные средства для устранения неполадок в работе сети: Устранение неполадок Windows 11, Устранение неполадок Windows 10
- Сбросить параметры сети и сетевых адаптеров. Об этом в инструкциях Как сбросить сетевые настройки Windows 11, Сброс сетевых настроек Windows 10
- Попробовать использовать точки восстановления системы на дату, когда проблема не наблюдалась: Точки восстановления Windows 11, Точки восстановления Windows 10
- При наличии других устройств в той же сети посмотреть текущие параметры IP, маски подсети и основного шлюза на них, а затем ввести те же параметры в свойствах IPv4 подключения на компьютере с проблемой, изменив последний разряд в IP-адресе.
Перейти к содержанию
Главная » Windows » Как исправить ошибку «Обнаружен конфликт IP адресов в Windows»?
Иногда при работе с компьютером появляется ошибка «Обнаружен конфликт IP адресов в Windows», которая связана с тем, что два или более устройства в сети используют один и тот же IP-адрес. В результате этого возникают сбои в работе сети. В данной статье мы расскажем, как исправить эту ошибку.
Что означает ошибка «Обнаружен конфликт IP адресов в Windows»? IP-адрес (Internet Protocol address) — это уникальный идентификатор, который используется для определения устройств в сети. Если два устройства используют один и тот же IP-адрес, то возникает конфликт, и работа сети нарушается.
Содержание
- Как исправить ошибку «Обнаружен конфликт IP адресов в Windows»?
- Что нужно знать о «Обнаружен конфликт IP адресов в Windows»?
- Как предотвратить ошибку «Обнаружен конфликт IP адресов в Windows»?
- Ответы на вопросы
Как исправить ошибку «Обнаружен конфликт IP адресов в Windows»?
- Найти идентичные IP-адреса в сети, что приводит к конфликту. Для этого необходимо выполнить команду ipconfig в командной строке (нажмите Win+R, введите cmd и нажмите Enter), после чего посмотреть на IP-адреса, указанные устройствами в сети.
- Изменить IP-адрес одного из устройств. Для этого нужно зайти в настройки сетевого адаптера на конфликтующем устройстве и изменить IP-адрес на уникальный.
- Перезапустить сетевое оборудование. Это может помочь в случае, если конфликт возникает на нескольких устройствах одновременно.
- Проверить наличие вирусов или злонамеренных программ на компьютере, вызывающих конфликт IP-адресов. В этом случае рекомендуется использовать антивирусное программное обеспечение для выявления и удаления вредоносного ПО.
- Установить статический IP-адрес на каждом устройстве в сети. Этот метод позволяет предотвратить конфликты IP-адресов, так как каждое устройство будет использовать уникальный IP-адрес.
Что нужно знать о «Обнаружен конфликт IP адресов в Windows»?
- В операционной системе Windows 7, обнаружение конфликта IP-адресов происходит автоматически, и в окне уведомлений отображается сообщение об ошибке.
- Если обнаружен конфликт IP-адресов на компьютере с Windows, это может привести к неработоспособности сети в целом, так как нарушению работы других устройств в сети.
- Обнаружение конфликта IP-адресов может быть связано с неисправностью сетевого адаптера на устройстве или с ошибками в настройках сети.
Как предотвратить ошибку «Обнаружен конфликт IP адресов в Windows»?
Для того чтобы предотвратить появление ошибки «Обнаружен конфликт IP адресов в Windows» в будущем, можно выполнить следующие рекомендации:
- Использовать статический IP-адрес для каждого устройства в сети, чтобы предотвратить конфликты IP-адресов.
- Проверять настройки сети и идентифицировать устройства с конфликтующими IP-адресами.
- Использовать антивирусное программное обеспечение для защиты от злонамеренных программ, которые могут вызывать конфликты IP-адресов.
- Регулярно обновлять драйвера сетевых адаптеров и других устройств в сети, чтобы предотвратить возникновение ошибок в работе сети.
Ответы на вопросы
Что означает ошибка «Обнаружен конфликт IP адресов в Windows»?
Это означает, что два или более устройств в сети используют один и тот же IP-адрес, что приводит к нарушению работы сети и других устройств.
Как исправить ошибку «Обнаружен конфликт IP адресов в Windows»?
Существует несколько способов исправления этой ошибки, включая изменение IP-адреса устройств в сети, обновление драйверов сетевых адаптеров и проверку настроек сети.
Может ли конфликт IP-адресов вызвать проблемы в работе других устройств в сети?
Да, конфликт IP-адресов может нарушить работу других устройств в сети, так как несколько устройств используют один и тот же IP-адрес.
Как можно предотвратить ошибку «Обнаружен конфликт IP адресов в Windows»?
Для предотвращения этой ошибки можно использовать статический IP-адрес для каждого устройства в сети, проверять настройки сети и идентифицировать устройства с конфликтующими IP-адресами, использовать антивирусное программное обеспечение и регулярно обновлять драйвера сетевых адаптеров и других устройств в сети.
Могут ли злонамеренные программы вызвать ошибку «Обнаружен конфликт IP адресов в Windows»?
Да, злонамеренные программы могут вызывать конфликты IP-адресов, что приводит к ошибке «Обнаружен конфликт IP адресов в Windows». Поэтому, использование антивирусного программного обеспечения является важным способом предотвращения этой ошибки.
Итак, если вы столкнулись с ошибкой «Обнаружен конфликт IP адресов в Windows», то необходимо принять необходимые меры для ее исправления. Используя наши рекомендации, вы сможете предотвратить эту ошибку в будущем и обеспечить бесперебойную работу вашей сети.

Надеюсь, мой материал помог тебе и был полезен! Пожалуйста, если будут вопросы — пиши.
Ошибка «Не удалось найти адрес интернет-протокола сервера (IP)» возникает, когда имя домена не соответствует адресу интернет-протокола или в системе неправильно настроены параметры прокси-сервера. С этой конкретной ошибкой сталкиваются многие пользователи браузеров Google Chrome. Он ограничивает доступ пользователей к различным веб-сайтам и отображает ошибку «404».
В этом блоге обсуждаются подходы к исправлению/устранению ошибки «Не удалось найти адрес IP-протокола сервера» в Windows.
Чтобы исправить/устранить ошибку «Не удалось найти адрес IP-протокола сервера» в Windows, примените следующие исправления:
- Проверьте стабильность Интернета.
- Очистите данные просмотра.
- Перезапустите Google Chrome.
- Проверьте настройки прокси.
- Выключите VPN.
- Обновите службу DNS-клиента.
- Используйте сетевую диагностику Windows.
Исправление 1: проверьте стабильность Интернета
Одной из причин возникшей ошибки может быть медленное или нестабильное интернет-соединение, вызывающее сбои при открытии сайтов. Стабильность Интернета можно проверить, запустив другое приложение или открыв веб-сайт.
Исправление 2: очистите данные просмотра
Очистка данных просмотра также может помочь избавиться от старых файлов cookie и других кэшированных данных, которые могут повлиять на работу в Интернете. Для этого нажмите на три точки в правом верхнем углу браузера, как указано:
Теперь выберите «Дополнительные инструменты->Очистить данные просмотра»:
После подтверждения ваш браузер удалит выбранные данные.
Исправление 3: перезапустите Google Chrome
Перезапуск браузера, особенно Chrome, может творить чудеса при устранении большинства проблем в Chrome. После этого Chrome восстанавливает все подключения вашего браузера и позволяет вам подключаться к сайтам.
Исправление 4: проверьте настройки прокси-сервера
Указанную ошибку IP-адреса сервера можно исправить, настроив/настроив прокси-сервер. Таким образом, проверка настроек прокси-сервера, используемых вашим ПК, гарантирует, что они не мешают работе браузера Chrome.
Шаг 1. Перейдите к разделу «Сеть и Интернет
». Сначала откройте «Настройки» в меню «Автозагрузка»:
Теперь перейдите к опции «Сеть и Интернет»:
Шаг 3: Настройте параметры прокси
После этого нажмите «Прокси» в разделе «Сеть и Интернет». Здесь включите «Автоматическую настройку прокси». Кроме того, прокрутите вниз и переключите «Ручная настройка прокси», чтобы он стал «Выкл.»:
Исправление 5: отключите VPN
VPN обычно приводят к различным проблемам с сетью. Если вы используете VPN на своем ПК, отключите службу VPN и посмотрите, решит ли это проблему.
Исправление 6. Обновите службу DNS-клиента.
Обновление службы DNS-клиента также помогает устранить возникшую ошибку. Для этого рассмотрите приведенные ниже шаги.
Шаг 1. Перейдите к службам.
Откройте «Службы», введя «services.msc» в поле «Выполнить»:
Шаг 2. Найдите и обновите службу DNS-клиента
Теперь найдите «DNS-клиент» в открытых службах. Щелкните его правой кнопкой мыши и нажмите кнопку «Обновить»:
Исправление 7: используйте сетевую диагностику Windows
Google Chrome не может работать должным образом, если сеть настроена неправильно. Инструмент устранения неполадок Windows находит и устраняет проблемы, связанные с конфигурацией. Чтобы оптимизировать сеть, ознакомьтесь с предложенными инструкциями.
Шаг 1. Откройте «Настройки устранения неполадок
» В меню «Автозагрузка» откройте «Настройки устранения неполадок»:
Теперь в следующем окне нажмите «Дополнительные средства устранения неполадок» в настройках «Устранение неполадок»:
Шаг 3: Запустите средство устранения неполадок
Наконец, появится указанное ниже окно. Здесь нажмите кнопку «Запустить средство устранения неполадок» в блоке «Подключения к Интернету» следующим образом:
После этого наблюдайте, решена ли заявленная проблема или нет.
Заключение
Чтобы устранить ошибку «IP-адрес сервера не найден» в Windows, проверьте стабильность Интернета, очистите данные браузера, перезапустите Google Chrome, проверьте настройки прокси-сервера, отключите VPN, обновите службу клиента DNS или используйте сеть Windows. Диагностика. В этом блоге изложены исправления для исправления/устранения ошибки «Не удалось найти адрес интернет-протокола сервера (IP)» в Windows.