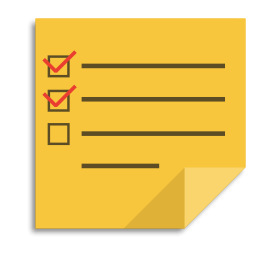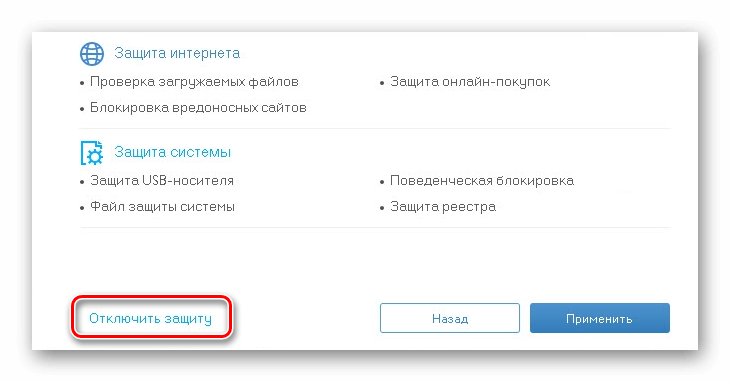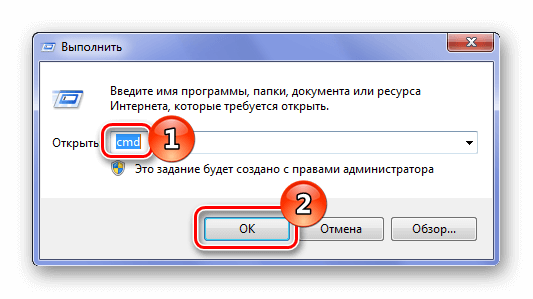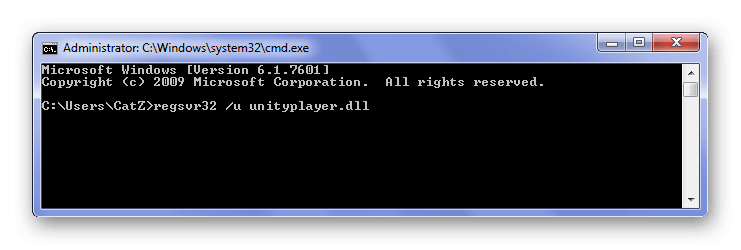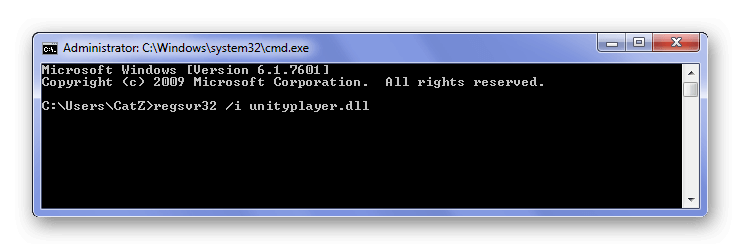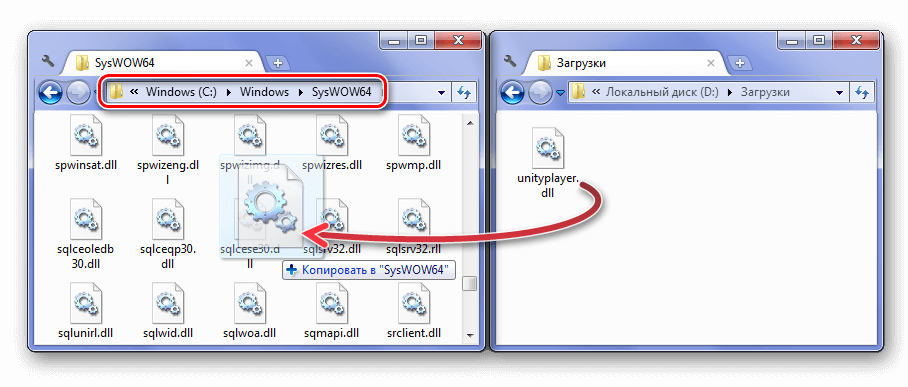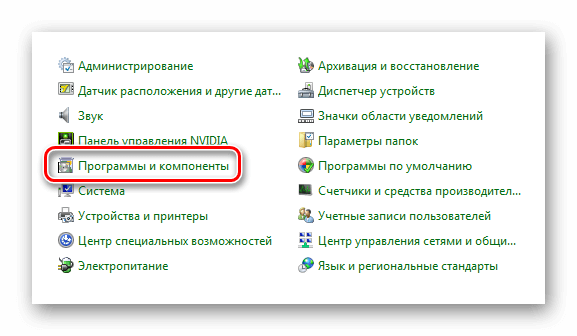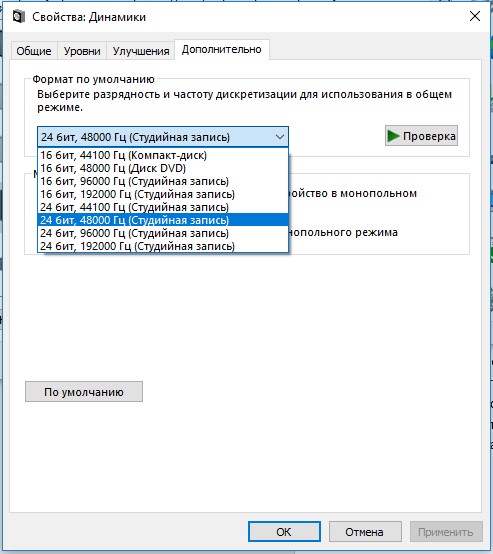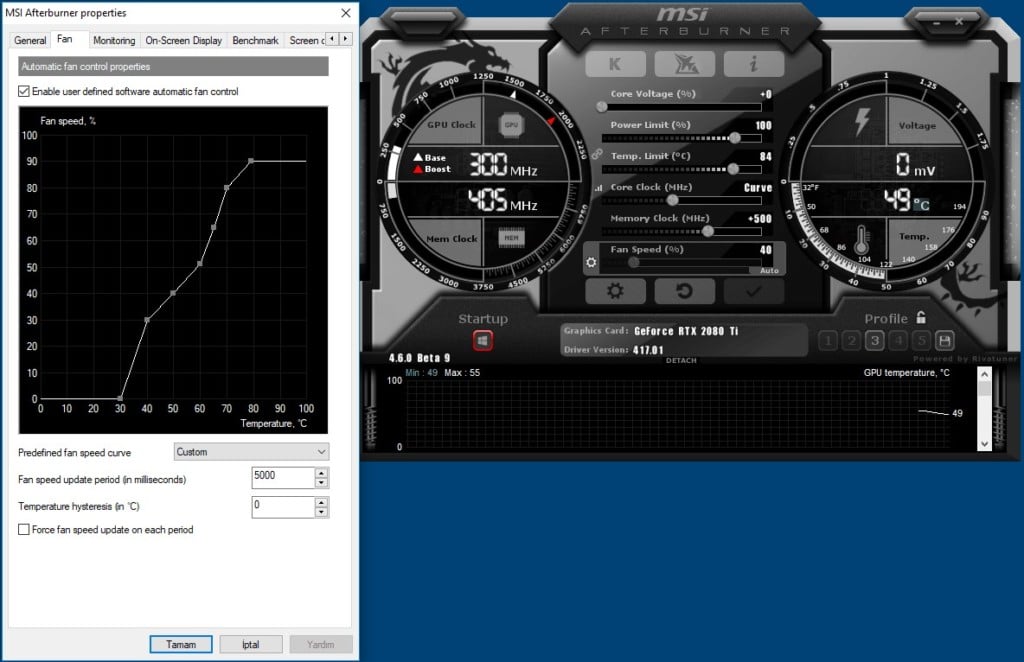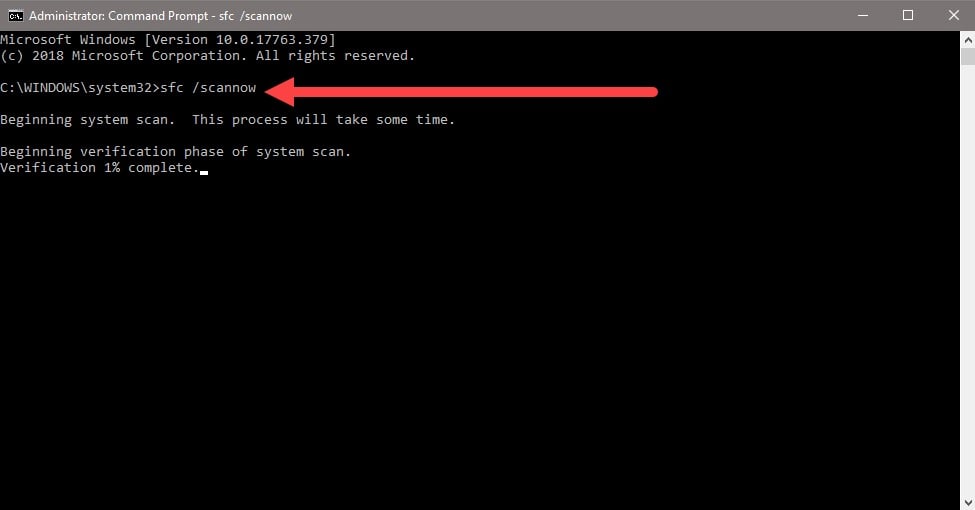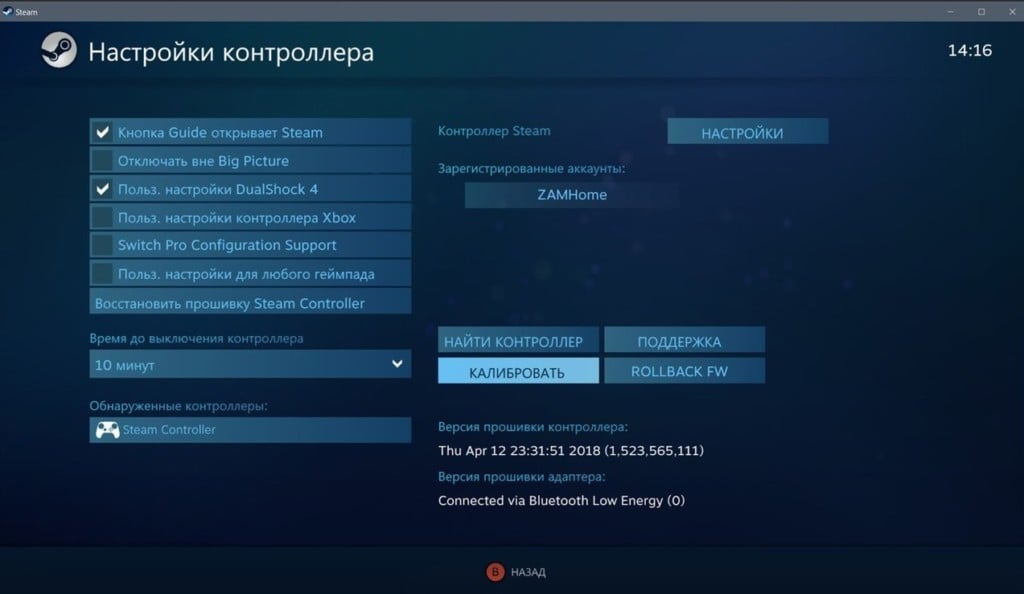Библиотека unityplayer устанавливается на компьютер вместе с некоторыми играми. Данный файл является частью программного обеспечения Uplay компании Ubisoft.
Устранить проблему с unityplayer.dll можно переустановкой игры с выключенным антивирусом, загрузкой библиотеки из интернета, а также повторной регистрацией библиотеки и установкой программы Uplay. Рассмотрим каждый способ более подробно.
Инсталляция игры с отключенным антивирусом
Самый лучший способ устранить ошибку с данной библиотекой – инсталлировать игру заново, предварительно отключив установленный на компьютере антивирус.
Отключение антивируса в настройках программы
Перед инсталляцией следует полностью удалить игру. Способ отключения антивируса зависит от типа установленного приложения. В большинстве случаев потребуется в настройках программы отыскать соответствующий пункт и активировать его.
Загрузка …
Регистрация библиотеки
В некоторых случаях игра может не увидеть даже имеющуюся в системе библиотеку. Чтобы решить такую проблему, потребуется ручная регистрация файла. Для этого нам потребуется проделать следующие шаги:
- Запускаем «Командную строку» из стартового меню системы или диалогового окна «Выполнить» (команда cmd).
Запускаем «Командную строку» из меню «Выполнить»
- Далее в появившееся окно вводим команду regsvr32 /u unityplayer.dll, чтобы сбросить регистрацию.
Запускаем команду для сброса регистрации
- Нажимаем «Enter».
- Теперь вводим команду regsvr32 /i unityplayer.dll для повторной регистрации и нажимаем «Enter».
Запускаем команду для регистрации unityplayer.dll
- После проделанных операций перезагружаем компьютер.
Загрузка …
Скачать нужную библиотеку можно со специальных сайтов в сети, которые предоставляют такую возможность. Загрузив файл, нужно будет переместить его в системную папку.
Для 32-битных систем путь будет выглядеть так: C:Windows System32. А для 64 разрядных – C:WindowsSysWOW64.
Перемещаем библиотеку в системную папку
После перемещения библиотеки желательно перезагрузить Windows.
Загрузка …
Деинсталляция Citrix Workspace
В некоторых случаях, если у вас на компьютере установлена программа Citrix Workspace, её удаление может решить проблему. Данное приложение зачастую конфликтует с unityplayer.dll, выдавая ошибку. Удалить программу можно обычным способом из контрольной панели операционной системы.
Раздел для удаления программ в контрольной панели
Загрузка …
Установка программы Uplay 
Кроме описанных методов, устранить неполадку также можно установкой на компьютер программы Uplay. Скачивается она бесплатно с сайта компании Ubisoft.
Скачать приложение с официального ресурса
Загрузка программы Uplay на сайте Ubisoft
Вот при помощи таких способов можно избавиться от ошибки с библиотекой unityplayer.dll. Надеемся, что наша статья поможет вам устранить возникшую неполадку.
Post Views: 12 773
Subnautica Below Zero наконец-то смогла выйти из раннего доступа и уже официально запущена на ПК и консолях. Игра отличилась оригинальным геймплеем и неплохой оптимизацией, но и жалоб на работу игры хватает, особенно у пользователей компьютерной версии. Среди прочих проблем, часто упоминают сбой при создании или загрузке сохранения, ошибку «UnityPlayer.dll Caused Access Violation (0xc0000005)», посторонние звуки в динамиках, вылеты, лаги, невозможность запуска и т. п. Мы подготовили список частых неполадок Subnautica Below Zero и постараемся помочь их исправить.
Содержание
- Как исправить ошибки в Subnautica Below Zero?
- Игра не сохраняется
- Сбой при попытке загрузить сохранение
- Зависания, потрескивания звука
- Subnautica Below Zero не запускается или вылетает при старте
- UnityPlayer.dll Caused Access Violation (0xc0000005)
- Черный или белый экран на Mac
- Черный экран или компьютер не отвечает Windows
- Не работают контроллеры PS, Xbox, Switch на Mac и Windows
- Мир пуст или игрок не может в нем двигаться
- Низкий fps, лаги
Subnautica Below Zero снова переносит нас на планету 4546B, которую мы уже исследовали в оригинальной части. Однако теперь здесь много новых испытаний и масса важных дополнений к сюжету. Те, кто ее уже успел испытать, положительно отзываются о графике, геймплее и атмосфере. Есть и те, кто столкнулся с трудностями, вроде проблем с загрузкой сохранений, ошибки 0xc0000005, сбоями при запуске, зависаниями и т. п. Здесь вы найдете все, что нам удалось найти о неполадках игры и способах их исправления.
Игра не сохраняется
Судя по комментариям и логам игроков, дело в том, что игра зависает с событием опасности. Когда вы находитесь в состоянии боя, сохраниться не получится. Таким образом весь игровой прогресс, пройденный с момента предыдущего сохранения, будет утрачен. Лучшее, что мы можем предложить – предотвратить проблему в следующий раз. Для этого следует перейти в C:Program Files (x86)SteamsteamappscommonSubnauticaZeroSNAppDataSavedGamesslot0001 и удалить папки .BatchObjects и CellsCache. Должно сработать.
Сбой при попытке загрузить сохранение
Одна из самых частых проблем Subnautica Below Zero заключается в том, что пользователей выбрасывает из игры при попытке загрузить сохранение. Благо, исправить это весьма просто.
Инструкция:
- Открываем папку, в которую установили Steam и ищем в одном из подразделов – SavedGames. Обычно путь выглядит так: C:Program Files (x86)SteamsteamappscommonSubnauticaZeroSNAppDataSavedGames.
- Внутри конечной папки удаляем файл autocloud.vdf и можем запускать игру.
- Еще разработчики советуют удалить файлы из каталогов SavesDir и SavesDir2, а также – всю директорию CellsCache из каталога «AppData».
Теперь все должно работать, при этом само сохранение не пострадает.
Зависания, потрескивания звука
Subnautica Lower Zero «грешит» тем, что нередко воспроизводит звук с лагами, заиканиями, а также может слышаться неприятный треск, он особенно отчетлив в моменты нападения хищников.
Причины и способы исправления проблем со звуком:
- Настройка вертикальной синхронизации. Самый простой способ избавления от сбоя – выключить v.sync полностью. Однако, чтобы не терять четкость и плавность работы игры, ее нужно просто настроить. Это применимо только в том случае, если установлена видеокарта хотя бы серии GTX 1xxx или выше. Для этого открываем «Панель управления Nvidia», в блоке «Управление настройками 3D» выбираем «Настройки программы». Делаем активной Subnautica и для «Вертикальной синхронизации» устанавливаем значение «Быстро».
- Проверка контактов наушников или колонок с разъемом на системном блоке.
- Меняем частоты дискретизации. Для этого в «Панели управления» идем в раздел «Звук», жмем ПКМ по активному устройству (где наблюдаются проблемы со звуком) и выбираем «Свойства». На странице «Дополнительно» путем проб выставляем правильные частоты.
Subnautica Below Zero не запускается или вылетает при старте
Подобное поведение может быть следствием нескольких причин:
- Недостаточно привилегий. Следует выдать игре полномочия администратора в свойствах ярлыка.
- Обновляем Microsoft Visual C++, особенно при наличии ошибок «vcruntime140_1.dll или MSVCP140.dll не найден».
- Отключаем антивирус и Защитник Windows.
- Проверяем, что в пути к игре нет папок с русскими символами.
- Снижаем частоту работы графического процессора. У многих это сработало, поэтому очень советую попробовать. Достаточно через MSI Afterburner снизить частоту на 100 МГц. Эта игра не любит разгон и отказывается с работать с оборудованием на повышенных частотах.
UnityPlayer.dll Caused Access Violation (0xc0000005)
Бывает, что Subnautica Below Zero указывает на нарушение прав доступа и пишет ошибку 0xc0000005, которая препятствует запуску игры.
Как это исправить:
- Выключаем средства защиты Windows и проверяем файлы игры с помощью функции в Steam (проверка целостности файлов).
- Активируем сканирование системы. Для этого достаточно в командную строку вставить sfc /scannow.
Черный или белый экран на Mac
После перехода с OpenGL на Metal появляются баги графики, при чем много у кого. Это распространено в новых компьютерах Mac, у которых установлен процессор M1 вместо Intel. В определенный момент времени экран становится белым или черным, в зависимости от направления взгляда. Единственный способ это исправить – установить экспериментальную версию игры.
Инструкция:
- Открываем Steam, а в нем «Свойства» для Subnautica: Lower Zero.
- Идем на вкладку «Бета-версии» и отписываемся от беты.
- В списке выбираем пункт «Экспериментальная – автоматические ежедневные обновления. Множество ошибок!».
- Ждем загрузки новых файлов и запускаем игру.
Черный экран или компьютер не отвечает Windows
Если в один момент игра становится черной, вылетает или перестает реагировать, а в «Диспетчере задач» написано «Не отвечает», мы вам поможем. Также одной из разновидностей проблемы является ошибка GPU Crash (Сбой графического процессора). Ничего страшного нет, вы сохраните свое прохождение. Дело в проблемах с ультра-широкоформатными экранами.
Как исправить черный экран:
- Удаляем папку с кэшем CellsCache.
- Снижаем разрешение экрана до FHD или даже немного меньше.
- Если не сработало, можно попробовать оконный режим.
Не работают контроллеры PS, Xbox, Switch на Mac и Windows
Много пользователей сообщают, что их геймпады отказываются нормально работать в игре. Они то ли позволяют перемещать камеру по одной оси, то ли не обрабатывают действия в меню и т. п. Скорее всего это недоработка разработчиков, которую со временем поправят. Можно попробовать это исправить вручную.
Руководство:
- Запускаем Steam и идем в «Свойства» игры.
- Переходим на страницу «Контроллеры» и выключаем все активные пункты.
Мир пуст или игрок не может в нем двигаться
Бывает, что после запуска игры, в ней нет ни одного существа или другого объекта. Еще одна разновидность сбоя – игрок не может пошевелиться. Что характерно, проблема возникает при новой генерации мира. Дело в моде Qmod, вместе с которым запускается BepinEx (возможно, для оригинальной версии Subnautica). Следует удалить эту папку из каталога с игрой и все заработает.
Низкий fps, лаги
Больших проблем с производительностью игра не испытывает, поэтому первым делом следует проверить, что ваша система удовлетворяет требования Subnautica Below Zero. Если это так, рекомендуем снизить качество графики и заблокировать fps на меньшем уровне. Операции с корректировкой графических настроек можем выполнить в «Панели управления» для конкретной игры.
Это все распространенные и частые проблемы Subnautica Lower Zero, а также действия, которые могут помочь пользователям, столкнувшимся с ними. В руководстве есть методы решения для ошибок при сохранении или загрузки сейва, 0xc0000005, черного или белого экрана, проблем с запуском, лагами и т. п. Практически все жалобы пользователей указывают на перечисленные проблемы, поэтому скорее всего вы найдете среди списка свою неполадку и сможете ее исправить.
Информация о системе:
На вашем ПК работает: …
Ошибка Unityplayer.dll: как исправить?
В начале нужно понять, почему unityplayer.dll файл отсутствует и какова причина возникновения unityplayer.dll ошибки. Часто программное обеспечение попросту не может функционировать из-за недостатков в .dll-файлах.
Что означает DLL-файл? Почему возникают DLL-ошибки?
DLL (Dynamic-Link Libraries) являются общими библиотеками в Microsoft Windows, которые реализовала корпорация Microsoft. Известно, что файлы DLL так же важны, как и файлы с расширением EXE. Реализовать DLL-архивы, не используя утилиты с расширением .exe, нельзя.
Файлы DLL помогают разработчикам применять стандартный код с информаций, чтобы обновить функциональность программного обеспечения, не используя перекомпиляцию. Получается, файлы MSVCP100.dll содержат код с данными на разные программы. Одному DLL-файлу предоставили возможность быть использованным иным ПО, даже если отсутствует необходимость в этом. Как итог – нет нужно создавать копии одинаковой информации.
Когда стоит ожидать появление отсутствующей ошибки Unityplayer.dll?
Когда перед пользователем возникает данное сообщения, появляются неисправности с Unityplayer.dll
- Программа не может запуститься, так как Unityplayer.dll отсутствует на ПК.
- Unityplayer.dll пропал.
- Unityplayer.dll не найден.
- Unityplayer.dll пропал с ПК. Переустановите программу для исправления проблемы.
- «Это приложение невозможно запустить, так как Unityplayer.dll не найден. Переустановите приложения для исправления проблемы.»
Что делать, когда проблемы начинают появляться во время запуска программы? Это вызвано из-за неисправностей с Unityplayer.dll. Есть проверенные способы, как быстро избавиться от этой ошибки навсегда.
Метод 1: Скачать Unityplayer.dll для установки вручную
В первую очередь, необходимо скачать Unityplayer.dll на компьютер только с нашего сайта, на котором нет вирусов и хранятся тысячи бесплатных Dll-файлов.
- Копируем файл в директорию установки программы только тогда, когда программа пропустит DLL-файл.
- Также можно переместить файл DLL в директорию системы ПК (для 32-битной системы — C:WindowsSystem32, для 64-битной системы — C:WindowsSysWOW64).
- Теперь следует перезагрузить свой ПК.
Метод не помог и появляются сообщения — «unityplayer.dll Missing» или «unityplayer.dll Not Found»? Тогда воспользуйтесь следующим методом.
Unityplayer.dll Версии
Метод 2: Исправить Unityplayer.dll автоматически благодаря инструменту для исправления ошибок
Очень часто ошибка появляется из-за случайного удаления файла Unityplayer.dll, а это моментально вызывает аварийное завершение работы приложения. Программы с вирусами делают так, что Unityplayer.dll и остальные системные файлы повреждаются.
Исправить Unityplayer.dll автоматически можно благодаря инструмента, который исправляет все ошибки! Подобное устройство необходимо для процедуры восстановления всех поврежденных или удаленных файлов, которые находятся в папках Windows. Следует только установить инструмент, запустить его, а программа сама начнет исправлять найденные Unityplayer.dll проблемы.
Данный метод не смог помочь? Тогда переходите к следующему.
Метод 3: Устанавливаем/переустанавливаем пакет Microsoft Visual C ++ Redistributable Package
Ошибку Unityplayer.dll часто можно обнаружить, когда неправильно работает Microsoft Visual C++ Redistribtable Package. Следует проверить все обновления или переустановить ПО. Сперва воспользуйтесь поиском Windows Updates для поиска Microsoft Visual C++ Redistributable Package, чтобы обновить/удалить более раннюю версию на новую.
- Нажимаем клавишу с лого Windows для выбора Панель управления. Здесь смотрим на категории и нажимаем Uninstall.
- Проверяем версию Microsoft Visual C++ Redistributable и удаляем самую раннюю из них.
- Повторяем процедуру удаления с остальными частями Microsoft Visual C++ Redistributable.
- Также можно установить 3-ю версию редистрибутива 2015 года Visual C++ Redistribtable, воспользовавшись загрузочной ссылкой на официальном сайте Microsoft.
- Как только загрузка установочного файла завершится, запускаем и устанавливаем его на ПК.
- Перезагружаем ПК.
Данный метод не смог помочь? Тогда переходите к следующему.
Метод 4: Переустановка программы
Необходимая программа показывает сбои по причине отсутствия .DLL файла? Тогда переустанавливаем программу, чтобы безопасно решить неисправность.
Метод не сумел помочь? Перейдите к следующему.
Метод 5: Сканируйте систему на вредоносные ПО и вирусы
System File Checker (SFC) является утилитой в операционной системе Windows, которая позволяет проводить сканирование системных файлов Windows и выявлять повреждения, а также с целью восстановить файлы системы. Данное руководство предоставляет информацию о том, как верно запускать System File Checker (SFC.exe) для сканирования системных файлов и восстановления недостающих/поврежденных системных файлов, к примеру, .DLL. Когда файл Windows Resource Protection (WRP) имеет повреждения или попросту отсутствует, система Windows начинает вести себя неправильно и с проблемами. Часто определенные функции Windows перестают функционировать и компьютер выходит из строя. Опцию «sfc scannow» используют как один из специальных переключателей, которая доступна благодаря команды sfc, команды командной строки, которая используется на запуск System File Checker. Для ее запуска сперва необходимо открыть командную строку, после чего ввести «командную строку» в поле «Поиск». Теперь нажимаем правой кнопкой мыши на «Командная строка» и выбираем «Запуск от имени администратора». Необходимо обязательно запускать командную строку, чтобы сделать сканирование SFC.
- Запуск полного сканирования системы благодаря антивирусной программы. Не следует надеяться лишь на Windows Defender, а выбираем дополнительно проверенную антивирусную программу.
- Как только обнаружится угроза, нужно переустановить программу, которая показывает уведомление о заражении. Лучше сразу переустановить программу.
- Пробуем провести восстановление при запуске системы, но только тогда, когда вышеперечисленные методы не сработали.
- Если ничего не помогает, тогда переустанавливаем ОС Windows.
В окне командной строки нужно ввести команду «sfc /scannow» и нажать Enter. System File Checker начнет свою работу, которая продлится не более 15 минут. Ждем, пока сканирование завершится, после чего перезагружаем ПК. Теперь ошибка «Программа не может запуститься из-за ошибки Unityplayer.dll отсутствует на вашем компьютере не должна появляться.
Метод 6: Очиститель реестра
Registry Cleaner считается мощной утилитой для очищения ненужных файлов, исправления проблем реестра, выяснения причин замедленной работы ПК и устранения неисправностей. Утилита идеальна для всех компьютеров. Пользователь с правами администратора сможет быстрее проводить сканирование и последующее очищение реестра.
- Загрузка приложения в ОС Windows.
- Устанавливаем программу и запускаем ее – все процессы очистки и исправления проблем на ПК пройдут автоматически.
Метод не сумел помочь? Перейдите к следующему.
Часто задаваемые вопросы (FAQ)
— последняя версия unityplayer.dll, которая доступна для скачивания
unityplayer.dll обязательно нужно расположить в системной папке Windows
Самый простой метод – это использовать инструмент для исправления ошибок dll
Эта страница доступна на других языках:
English |
Deutsch |
Español |
Italiano |
Français |
Indonesia |
Nederlands |
Nynorsk |
Português |
Українська |
Türkçe |
Malay |
Dansk |
Polski |
Română |
Suomi |
Svenska |
Tiếng việt |
Čeština |
العربية |
ไทย |
日本語 |
简体中文 |
한국어

Ошибка unityplayer.dll не найдена может возникнуть для многих игр и программного обеспечения, которым требуется файл DLL unityplayer. Эта ошибка возникает, когда файлы DLL отсутствуют, и это один из примеров сообщения об ошибке unityplayer.dll:
Выполнение кода не может быть продолжено, поскольку файл unityplayer.dll не найден. Переустановка программы может решить эту проблему.
Однако существует множество вариантов сообщений об ошибках unityplayer.dll, и многие пользователи сообщают, что не удалось загрузить unityplayer.dll или что это вызвало нарушение прав доступа.
Программы не запускаются всякий раз, когда возникает ошибка unityplayer.dll not found (и ее подобные варианты), но вы можете отсортировать ее с помощью возможных исправлений в этом руководстве по устранению неполадок.
Что такое DLL-файл unityplayer?
Unityplayer.dll — это один из тех общих файлов библиотеки динамической компоновки, к которым разные программы могут обращаться одновременно. Этот DLL-файл игрового движка Unity необходим для создания 3D-контента. Ошибки Unityplayer.dll часто возникают, в том числе, для этих игр:
- Среди нас
- Скайрим
- Полый рыцарь
- Геншин Импакт
- Клонировать героя
- Лагерь Пайнвуд
- Пустошь 3
- Основы Балдиса
Bad image error Ошибка unityplayer.dll означает, что программное обеспечение и игры, которым нужен этот DLL-файл, не могут получить к нему доступ. Этот файл DLL может быть, а может и не быть на вашем компьютере.
Если он все еще там, файл unityplayer.dll может быть поврежден. Попробуйте ввести unityplayer.dll в поле поиска Windows, чтобы найти его.
Как я могу исправить ошибку unityplayer.dll, которая не найдена в Windows?
1. Обновите Windows
- Нажмите кнопку «Пуск».
- Выберите «Настройки» в меню «Пуск» Windows.
- Щелкните Центр обновления Windows (или Обновление и безопасность). Выберите Проверить наличие обновлений.
- Подождите, пока Windows загрузит необходимые обновления.
После обновления вашей системы Выполнение кода не может быть продолжено, поскольку ошибка unityplayer.dll не найдена должна быть устранена.
2. Используйте сторонний фиксаж DLL
Быстрый и простой способ найти и исправить проблемы, связанные с DLL, — это просканировать вашу систему с помощью программного обеспечения для восстановления DLL.
Наша главная рекомендация — Outbyte PC Repair Tool, потому что он использует базу данных DLL, которая всегда актуальна. Он проверяет ваши файлы и, если выясняется, что они повреждены или отсутствуют, автоматически заменяет их.
Это избавит вас от ошибок DLL, поэтому вы сможете запускать свои игры и программное обеспечение, не прерываясь сообщением об ошибке.
Outbyte PC Repair Toolтакже специализируется на устранении других ошибок Windows, а также может помочь вам освободить место, исправить реестр и многое другое.
Имейте в виду, что эту ошибку вполне возможно исправить без сторонних инструментов, но такая утилита, как Outbyte PC Repair Tool, определенно облегчит работу. Это также может помочь в долгосрочном обслуживании ПК.
3. Запустите сканирование SFC
- Нажмите Windows клавишу + S, чтобы открыть поиск.
- Найдите командную строку, введя cmd в открывшемся инструменте поиска.
- Чтобы открыть командную строку, щелкните ее правой кнопкой мыши в инструменте поиска и выберите «Запуск от имени администратора».
- Во-первых, запустите эту команду:
DISM.exe /Online /Cleanup-image /Restorehealth - Запустите проверку системных файлов, введя эту команду и нажав Return :
sfc /scannow - Не закрывайте командную строку, пока сканирование SFC не покажет результат.
4. Запустите проверку безопасности Windows.
- Нажмите Windows клавишу + S и введите безопасность. Выберите Безопасность Windows из списка.
- Выберите Защита от вирусов и угроз на вкладке Главная.
- Щелкните параметр навигации «Параметры сканирования».
- Выберите более тщательный вариант полной проверки.
- Нажмите Сканировать сейчас, чтобы начать сканирование.
Вы также можете удалить вредоносное ПО с помощью многих сторонних антивирусных сканеров. К счастью, вы можете легко найти множество отличных инструментов безопасности, отвечающих вашим потребностям.
5. Проверьте, находится ли файл unityplayer.dll в Корзине.
- Дважды щелкните Корзина на рабочем столе.
- Введите unityplayer.dll в поле поиска для корзины.
- Щелкните правой кнопкой мыши файл unityplayer.dll, если вы его найдете, чтобы выбрать «Восстановить».
После восстановления проверьте, не падает ли файл unityplayer.dll.
6. Перерегистрируйте файл unityplayer.dll.
- Нажмите Windows клавишу + S и введите cmd. Выберите Запуск от имени администратора.
- Введите эту команду regsvr32:
regsvr32 UNITYPLAYER.DLL - Нажмите Enter клавишу, чтобы перерегистрировать DLL.
- Нажмите «Питание» в меню «Пуск» после перерегистрации библиотеки DLL. Выберите параметр «Перезагрузить».
После этого проверьте, решена ли проблема.
7. Переустановите программное обеспечение, из-за которого возникает ошибка unityplayer.dll.
- Щелкните правой кнопкой мыши «Пуск», чтобы выбрать параметр «Выполнить» в меню «Опытный пользователь» (Win + X ).
- Введите эту команду «Выполнить» для апплета «Программы и компоненты»:
appwiz.cpl - Нажмите OK, чтобы просмотреть утилиту удаления программ и компонентов.
- Затем выберите программное обеспечение, для которого возникает ошибка unityplayer.dll.
- Нажмите «Удалить» и любые варианты подтверждения, чтобы удалить программное обеспечение.
- Перезагрузите компьютер перед переустановкой программного обеспечения.
- Переустановите последнюю версию программного обеспечения, которое вы удалили.
Удаление программного обеспечения с помощью программ и компонентов часто оставляет после себя остаточные файлы. Таким образом, некоторые пользователи могут предпочесть удалять программы с помощью утилит для удаления, таких как CCleaner.
Это бесплатная утилита для очистки ПК, которая включает в себя собственный деинсталлятор. Кроме того, у него есть дополнительные параметры для удаления оставшихся файлов и записей реестра.
8. Откатите Windows 11/10 до предыдущей даты.
- Нажмите Windows клавишу + R, чтобы открыть «Выполнить», и введите следующий текст в этом приложении:
rstrui - Нажмите OK, чтобы запустить восстановление системы.
- Если доступно несколько точек восстановления, выберите параметр «Выбрать другую точку восстановления».
- Нажмите «Далее», чтобы просмотреть доступные точки восстановления.
- Выберите точку восстановления системы, предшествующую ошибке unityplayer.dll на вашем ПК. В качестве альтернативы выберите самую старую дату, которую вы можете.
- Нажмите Далее, чтобы перейти к шагу подтверждения.
- Нажмите кнопку «Готово», чтобы откатить Windows до выбранной точки.
Как скачать unityplayer.dll, если он отсутствует или не найден
Вы можете загрузить файл unityplayer.dll с различных веб-сайтов, которые содержат репозитории файлов DLL. Однако это неофициальные источники. Некоторые из этих сайтов могут содержать вредоносные DLL-файлы. Библиотеки DLL, доступные на некоторых из них, также могут быть устаревшими.
По этой причине обычно рекомендуется держаться подальше от большинства сайтов загрузки DLL. Если вы решите использовать любой из этих веб-сайтов, проведите небольшое исследование и убедитесь, что веб-сайт заслуживает доверия и безопасен.
После загрузки unityplayer.dll рекомендуется просканировать его с помощью антивирусной утилиты. Затем переместите файл DLL в папку, содержащую программное обеспечение, для которого возникает ошибка unityplayer.dll. Обратите внимание, что версия загруженного файла DLL должна соответствовать 64- или 32-разрядной версии программного обеспечения.
Что касается местоположения, то unityplayer.dll обычно находится в папках System32 или SysWOW64 с другими файлами DLL. Папка System32 предназначена для 64-битных DLL, а каталог SysWOW64 включает 32-битные. Вот пути к этим папкам:
C:WindowsSystem32
C:WindowsSysWOW64
Вы можете поговорить об ошибке unityplayer.dll, не найденной, добавив комментарии ниже. Не стесняйтесь добавлять соответствующие комментарии об этой проблеме с Windows 11/10.
Если вы исправили ошибку pdb unityplayer.dll с разрешением, не указанным выше, пожалуйста, поделитесь ею ниже.
Скачать сейчас
Ваша операционная система:
Как исправить ошибку Unityplayer.dll?
Прежде всего, стоит понять, почему unityplayer.dll файл отсутствует и почему возникают unityplayer.dll ошибки. Широко распространены ситуации, когда программное обеспечение не работает из-за недостатков в .dll-файлах.
What is a DLL file, and why you receive DLL errors?
DLL (Dynamic-Link Libraries) — это общие библиотеки в Microsoft Windows, реализованные корпорацией Microsoft. Файлы DLL не менее важны, чем файлы с расширением EXE, а реализовать DLL-архивы без утилит с расширением .exe просто невозможно.:
Когда появляется отсутствующая ошибка Unityplayer.dll?
Если вы видите эти сообщения, то у вас проблемы с Unityplayer.dll:
- Программа не запускается, потому что Unityplayer.dll отсутствует на вашем компьютере.
- Unityplayer.dll пропала.
- Unityplayer.dll не найдена.
- Unityplayer.dll пропала с вашего компьютера. Попробуйте переустановить программу, чтобы исправить эту проблему.
- «Это приложение не запустилось из-за того, что Unityplayer.dll не была найдена. Переустановка приложения может исправить эту проблему.»
Но что делать, когда возникают проблемы при запуске программы? В данном случае проблема с Unityplayer.dll. Вот несколько способов быстро и навсегда устранить эту ошибку.:
метод 1: Скачать Unityplayer.dll и установить вручную
Прежде всего, вам нужно скачать Unityplayer.dll на ПК с нашего сайта.
- Скопируйте файл в директорию установки программы после того, как он пропустит DLL-файл.
- Или переместить файл DLL в директорию вашей системы (C:WindowsSystem32, и на 64 бита в C:WindowsSysWOW64).
- Теперь нужно перезагрузить компьютер.
Если этот метод не помогает и вы видите такие сообщения — «unityplayer.dll Missing» или «unityplayer.dll Not Found,» перейдите к следующему шагу.
Unityplayer.dll Версии
Версия
биты
Компания
Язык
Размер
2019.4.7.37553
64 bit
not available
U.S. English
24.68 MB
Версия
биты
Компания
Язык
Размер
2019.3.7.14333
64 bit
not available
U.S. English
24.62 MB
Версия
биты
Компания
Язык
Размер
2019.1.14.35672
64 bit
not available
U.S. English
39.12 MB
Версия
биты
Компания
Язык
Размер
2018.2.20.62438
32 bit
not available
U.S. English
17.08 MB
Версия
биты
Компания
Язык
Размер
2018.1.2.28017
32 bit
not available
U.S. English
16.61 MB
Версия
биты
Компания
Язык
Размер
2018.1.0.55711
32 bit
not available
U.S. English
16.61 MB
Версия
биты
Компания
Язык
Размер
2017.4.3.44594
64 bit
not available
U.S. English
21.27 MB
Версия
биты
Компания
Язык
Размер
2017.3.1.7475
64 bit
not available
U.S. English
21.27 MB
метод 2: Исправление Unityplayer.dll автоматически с помощью инструмента для исправления ошибок
Как показывает практика, ошибка вызвана непреднамеренным удалением файла Unityplayer.dll, что приводит к аварийному завершению работы приложений. Вредоносные программы и заражения ими приводят к тому, что Unityplayer.dll вместе с остальными системными файлами становится поврежденной.
Вы можете исправить Unityplayer.dll автоматически с помощью инструмента для исправления ошибок! Такое устройство предназначено для восстановления поврежденных/удаленных файлов в папках Windows. Установите его, запустите, и программа автоматически исправит ваши Unityplayer.dll проблемы.
Если этот метод не помогает, переходите к следующему шагу.
метод
3: Установка или переустановка пакета Microsoft Visual C ++ Redistributable Package
Ошибка Unityplayer.dll также может появиться из-за пакета Microsoft Visual C++ Redistribtable Package. Необходимо проверить наличие обновлений и переустановить программное обеспечение. Для этого воспользуйтесь поиском Windows Updates. Найдя пакет Microsoft Visual C++ Redistributable Package, вы можете обновить его или удалить устаревшую версию и переустановить программу.
- Нажмите клавишу с логотипом Windows на клавиатуре — выберите Панель управления — просмотрите категории — нажмите на кнопку Uninstall.
- Проверить версию Microsoft Visual C++ Redistributable — удалить старую версию.
- Повторить деинсталляцию с остальной частью Microsoft Visual C++ Redistributable.
- Вы можете установить с официального сайта Microsoft третью версию редистрибутива 2015 года Visual C++ Redistribtable.
- После загрузки установочного файла запустите его и установите на свой ПК.
- Перезагрузите компьютер после успешной установки.
Если этот метод не помогает, перейдите к следующему шагу.
метод
4: Переустановить программу
Как только конкретная программа начинает давать сбой из-за отсутствия .DLL файла, переустановите программу так, чтобы проблема была безопасно решена.
Если этот метод не помогает, перейдите к следующему шагу.
метод
5: Сканируйте систему на наличие вредоносного ПО и вирусов
System File Checker (SFC) — утилита в Windows, позволяющая пользователям сканировать системные файлы Windows на наличие повреждений и восстанавливать их. Данное руководство описывает, как запустить утилиту System File Checker (SFC.exe) для сканирования системных файлов и восстановления отсутствующих или поврежденных системных файлов (включая файлы .DLL). Если файл Windows Resource Protection (WRP) отсутствует или поврежден, Windows может вести себя не так, как ожидалось. Например, некоторые функции Windows могут не работать или Windows может выйти из строя. Опция «sfc scannow» является одним из нескольких специальных переключателей, доступных с помощью команды sfc, команды командной строки, используемой для запуска System File Checker. Чтобы запустить её, сначала откройте командную строку, введя «командную строку» в поле «Поиск», щелкните правой кнопкой мыши на «Командная строка», а затем выберите «Запустить от имени администратора» из выпадающего меню, чтобы запустить командную строку с правами администратора. Вы должны запустить повышенную командную строку, чтобы иметь возможность выполнить сканирование SFC.
- Запустите полное сканирование системы за счет антивирусной программы. Не полагайтесь только на Windows Defender. Лучше выбирать дополнительные антивирусные программы параллельно.
- После обнаружения угрозы необходимо переустановить программу, отображающую данное уведомление. В большинстве случаев, необходимо переустановить программу так, чтобы проблема сразу же исчезла.
- Попробуйте выполнить восстановление при запуске системы, если все вышеперечисленные шаги не помогают.
- В крайнем случае переустановите операционную систему Windows.
В окне командной строки введите «sfc /scannow» и нажмите Enter на клавиатуре для выполнения этой команды. Программа System File Checker запустится и должна занять некоторое время (около 15 минут). Подождите, пока процесс сканирования завершится, и перезагрузите компьютер, чтобы убедиться, что вы все еще получаете ошибку «Программа не может запуститься из-за ошибки Unityplayer.dll отсутствует на вашем компьютере.
метод 6: Использовать очиститель реестра
Registry Cleaner — мощная утилита, которая может очищать ненужные файлы, исправлять проблемы реестра, выяснять причины медленной работы ПК и устранять их. Программа идеально подходит для работы на ПК. Люди с правами администратора могут быстро сканировать и затем очищать реестр.
- Загрузите приложение в операционную систему Windows.
- Теперь установите программу и запустите ее. Утилита автоматически очистит и исправит проблемные места на вашем компьютере.
Если этот метод не помогает, переходите к следующему шагу.
Frequently Asked Questions (FAQ)
QКакая последняя версия файла unityplayer.dll?
A2019.4.7.37553 — последняя версия unityplayer.dll, доступная для скачивания
QКуда мне поместить unityplayer.dll файлы в Windows 10?
Aunityplayer.dll должны быть расположены в системной папке Windows
QКак установить отсутствующую unityplayer.dll
AПроще всего использовать инструмент для исправления ошибок dll