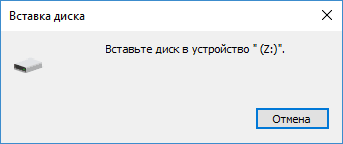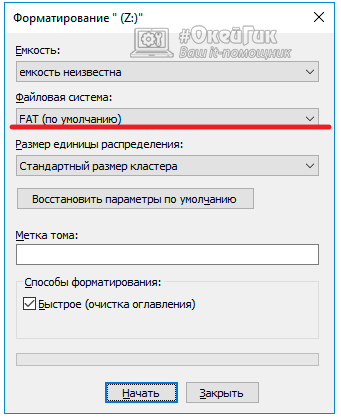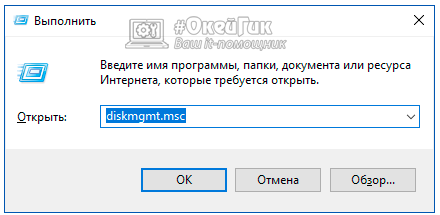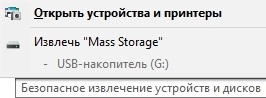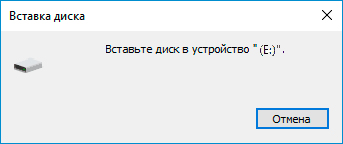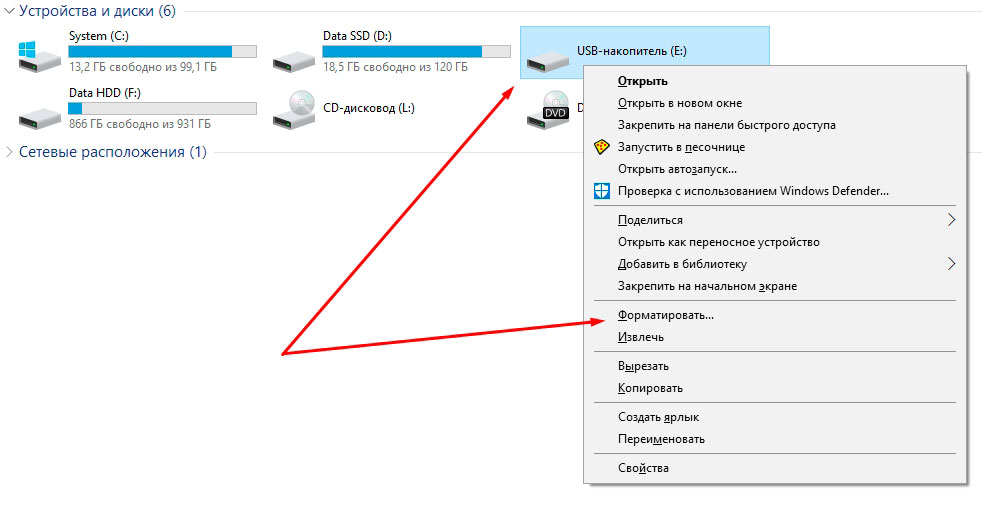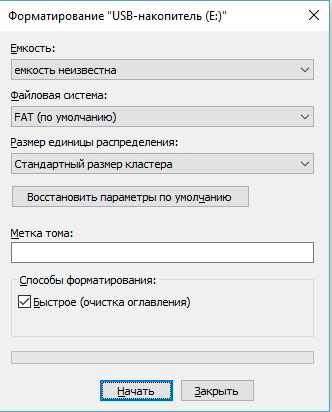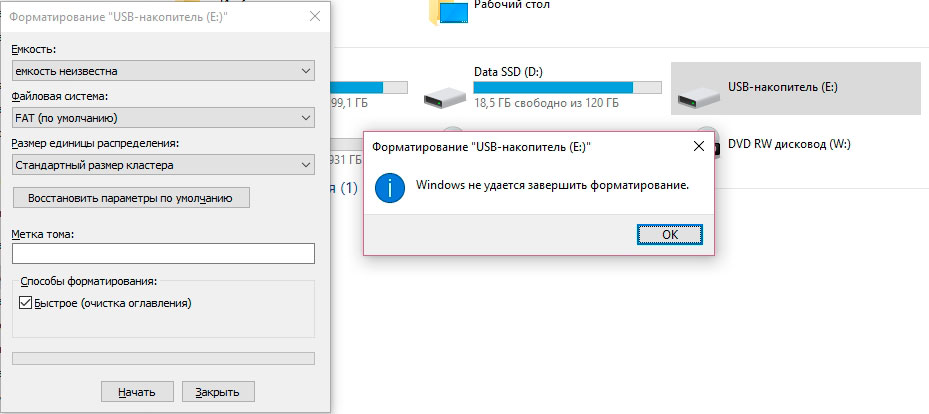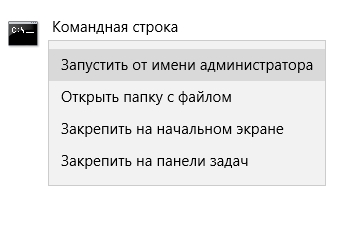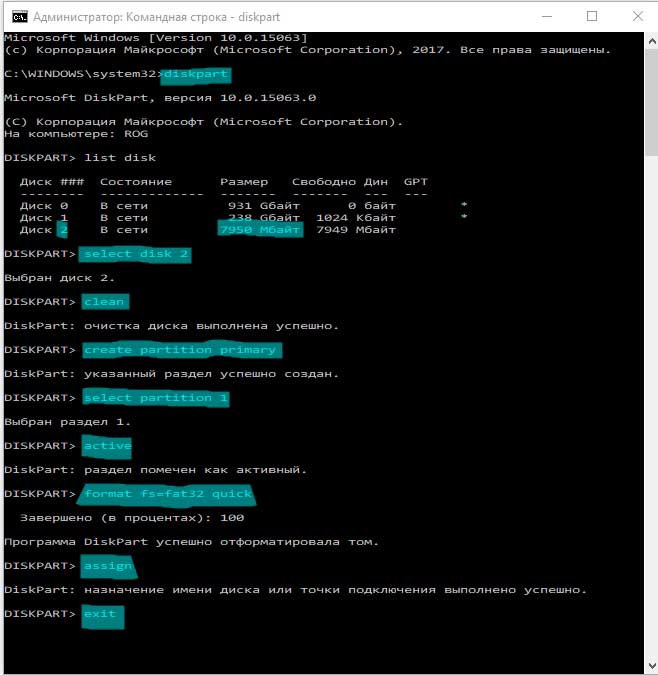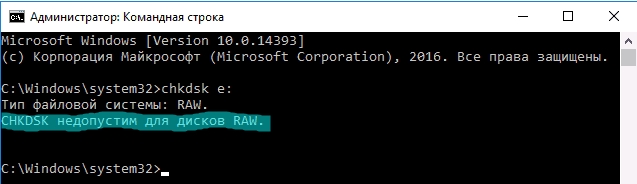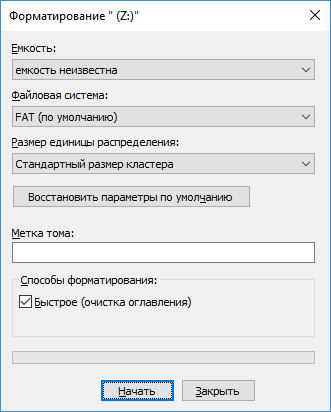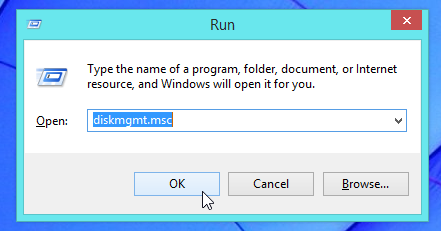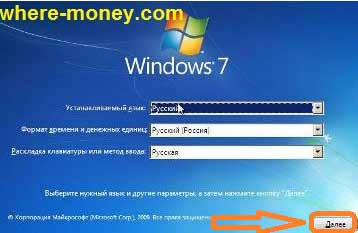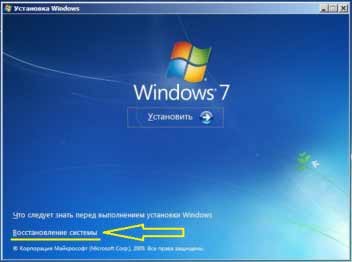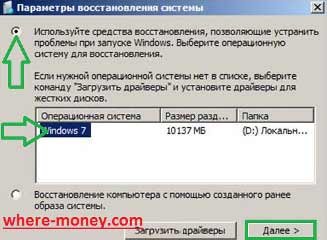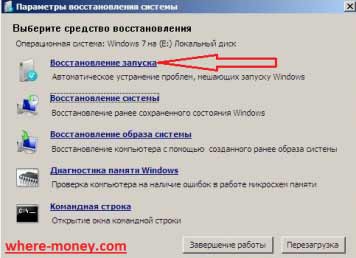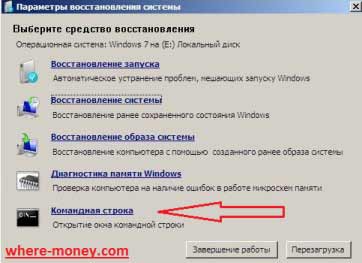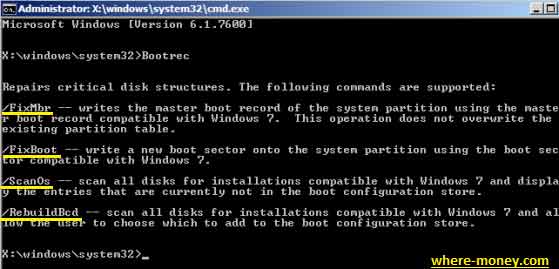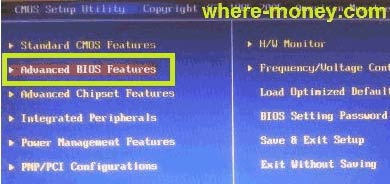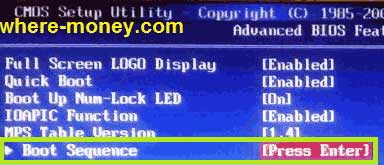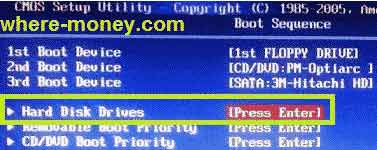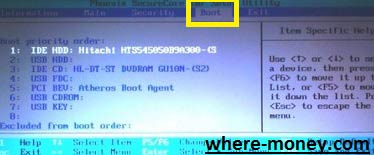Проблема
При попытке загрузить Windows вы получаете ошибку:
Операционная система не найдена. Попробуйте отключить все диски, которые не содержат операционную систему.
Нажмите CTRL+ALT+DEL для перезапуска.
Решение
Чтобы вывести командную строку, необходим загрузочный USB-накопитель или DVD-диск с ОС Windows 7 или более поздней версией. Если у вас нет загрузочного диска, вы можете сделать его, выполнив указания по его созданию, приведенные здесь.
Откройте командную строку:
-
Загрузите систему из любого загрузочного DVD-диска или USB-накопителя с ОС Windows 7, 8 или 10.
-
Дойдя до экрана «Установка Windows» (на котором необходимо выбрать язык, время и параметры клавиатуры), нажмите сочетание клавиш SHIFT + F10, чтобы вызвать командную строку.
Выясните, какой формат выбран для диска: таблица разделов GUID (GPT) или основная загрузочная запись (MBR):
-
В командной строке введите команду diskpart и нажмите клавишу ВВОД.
-
Введите команду list disk и нажмите клавишу ВВОД.
-
Найдите свой диск и проверьте, отмечен ли он символом звездочка (*) в колонке GPT – если да, значит, диск имеет формат GPT. Если символа звездочки нет, значит, формат диска MBR.
-
Введите команду exit и нажмите клавишу ВВОД.
-
В командной строке введите команду dir a: и нажмите клавишу ВВОД.
-
Если диск A: обнаружен и отображается соответствующий каталог, проверьте в нем наличие папки Windows. Если вы нашли папку, значит это – системный диск. Перейдите к выполнению шага 2.
-
Если диск не был найден или в нем не было папки Windows, введите команду «dir b:» и нажмите клавишу ВВОД. Продолжайте проверять наличие папки Windows на дисках под другими буквами, кроме диска X:. На нем будут храниться установочные файлы USB-накопителя или DVD-диска, который вы используете. Наиболее распространенным расположением является диск C:, так что в дальнейшем мы будем использовать его в качестве примера.
-
-
Найдя нужный диск, введите команду: bcdboot C:Windows /S C:
-
В данном примере C – это буква диска, на котором была найдена папка Windows. Если папка Windows была найдена на другом диске, используйте присвоенную ему букву вместо «C» в приведенной выше команде bcdboot.
-
-
Перед тем, как вы сможете продолжить, должно появиться сообщение Файлы загрузки успешно созданы.
-
Введите: diskpart и нажмите клавишу ВВОД.
-
Введите: list disk и нажмите клавишу ВВОД.
-
Введите: sel disk C и нажмите клавишу ВВОД.
-
В данном примере C – это буква диска, на котором была найдена папка Windows. Если папка Windows была найдена на другом диске, используйте присвоенную ему букву вместо «C» в приведенной выше команде sel disk.
-
-
Введите: list vol и нажмите клавишу ВВОД.
-
Введите: sel vol C и нажмите клавишу ВВОД.
-
В данном примере C – это буква диска, на котором была найдена папка Windows. Если папка Windows была найдена на другом диске, используйте присвоенную ему букву вместо «C» в приведенной выше команде sel disk.
-
-
Введите: active и нажмите клавишу ВВОД.
-
Вы должны получить подтверждение того, что том был успешно выбран в качестве активного тома. Если вы не получили подтверждения, это означает, что либо диск имеет формат GPT (а не MBR), либо он неисправен. Убедитесь, что вы работаете с нужным диском.
-
-
Введите: exit и нажмите клавишу ВВОД.
-
Перезагрузите устройство – вы можете быстро сделать это, введя команду: shutdown -f -r -t 00 и нажав клавишу ВВОД.
Если формат диска GPT:
-
В командной строке введите команду dir a: и нажмите клавишу ВВОД.
-
Если диск A: обнаружен и отображается соответствующий каталог, проверьте в нем наличие папки Windows. Если вы нашли папку, значит это – системный диск. Перейдите к выполнению шага 2.
-
Если диск не был найден или в нем не было папки Windows, введите команду «dir b:» и нажмите клавишу ВВОД. Продолжайте проверять наличие папки Windows на дисках под другими буквами, кроме диска X:. На нем будут храниться установочные файлы USB-накопителя или DVD-диска, который вы используете. Наиболее распространенным расположением является диск C:, так что в дальнейшем мы будем использовать его в качестве примера.
-
-
Введите: diskpart и нажмите клавишу ВВОД.
-
Введите: list disk и нажмите клавишу ВВОД.
-
Введите: sel disk C и нажмите клавишу ВВОД.
-
В данном примере C – это буква диска, на котором была найдена папка Windows. Если папка Windows была найдена на другом диске, используйте присвоенную ему букву вместо «C» в приведенной выше команде sel disk.
-
-
Введите: list part и нажмите клавишу ВВОД.
-
Найдите раздел, помеченный как System (системный).
-
Найдя его, назначьте разделу букву R. Если буква R занята, вы можете выбрать другую незанятую букву. Чтобы назначить букву, введите команду: assign letter=r: и нажмите клавишу ВВОД.
-
Введите: exit и нажмите клавишу ВВОД.
-
Вернитесь к командной строке и введите следующие строки, нажимая после каждой из них клавишу ВВОД.
-
cd /d r:EFIMicrosoftBoot
-
ren BCD BCD.bak
-
bcdboot c:Windows /l en-us /s m: /f UEFI
-
Примечание. Часть команды /l en-us устанавливает английский язык в качестве языка по умолчанию в Windows. Чтобы выбрать другой язык, замените фрагмент en-us на код другого языка (например, de-de для немецкого языка).
-
-
-
Перезагрузите устройство – вы можете быстро сделать это, введя команду: shutdown -f -r -t 00 и нажмите клавишу ВВОД.
Нужна дополнительная помощь?
Нужны дополнительные параметры?
Изучите преимущества подписки, просмотрите учебные курсы, узнайте, как защитить свое устройство и т. д.
В сообществах можно задавать вопросы и отвечать на них, отправлять отзывы и консультироваться с экспертами разных профилей.
Содержание
- Ошибка windows устройстве нет диска
- При запуске компьютера появляется сообщение об ошибке «Нет диска в устройстве. Вставьте диск в устройство DeviceharddiskDr1.»
- Проблема
- Причина
- Решение
- Статус
- При установке Windows 7 выдает ошибку:В устройстве нет диска. Вставьте диск в устройство deviceharddisk2DR2
- Решение
- Ошибка windows устройстве нет диска
- Портал о домашнем оборудовании
- Причина ошибки
- Как исправить?
- Заключение
- Устранение проблем со структурой разделов
- Программный сбой в работе флешки
- Ошибки структуры разделов или проблемы с файловой системой
- На usb-накопителе отсутствует важная информация.
- Что же делать, если Windows не удается завершить форматирование?
- Как восстановить важные файлы с флешки?
- Ошибки файловой системы или проблемы с разделами
- Другие способы исправления ошибки
Ошибка windows устройстве нет диска
Всем привет. У меня такая вот проблема:
При установке винды 7 вначале идет все гут, но в последней стадии, когда уже идет применения и настройка системы перед первым запуском, возникает ошибка.
Имя ее cmd.exe. Суть ее — в этой ошибке пишется: » Возникла ошибка. «, указывается путь:» Device. HD1″. И три варианта исхода — «Отмена, повторить, продолжить». (Извиняюсь, что не могу вспомнить точнее, но суть ошибки верна).
Я нажимал «повторить» — после чего опять выскакивала такая же ошибка с разницей лишь в пути — Device. HD2
Опять я кликнул на повторить — выскачила она опять с такой же разницей —
Device. HD3
И еще разочек невод свой закинул в море — результат Device. HD4
Но после чего установка завершилась, комп перезагрузился и в винду зашел. Странно очень. Ну из характерных глюков системы (как я думаю благодаря этим ошибкам при установке) — не полноценно обновляется, даже мышь Microsoft-ую в обновлениях не поставил (хотя до этого стояла винда 7 и было все норм, но об этом позже) При установки DirectX для Dirt 2 выкидывает сообщение «Нет доверия к САВ-файлу. проверить включен ли он и действителен ли сертификат» Короче, глюков всяких хватает.
А на счет прошлой винды 7 — скажу, что я ее ставил и при установки тоже была ошибка, но уж не помню какая. И это приводило к своим последствиям. Потому и решил переустановить — но итог плачевен. Да и купил я новый винт — на него и ставил винду. Может он дефектный — тогда подскажите как его протестить можно.
В этот же раз Переустанавливал несколько раз — перерезал диск установочный из образа, менял сидиромы. Но это не помогло. На всякий протестил свое железо в программе S&M — вроде все норм.
так вот, хотелось бы узнать что ж все-таки за хрень у меня твориться и как ее исправить.
Очень прошу-помогите
Винда оригинальная. Ставил сам на многих машинах и буках все норм
;(
При запуске компьютера появляется сообщение об ошибке «Нет диска в устройстве. Вставьте диск в устройство DeviceharddiskDr1.»
Проблема
При запуске компьютера может появляться следующее сообщение об ошибке.
Нет диска в устройстве. Вставьте диск в устрйоство DeviceharddiskDr1.
При попытке распечатать документ Microsoft Word появляется следующее сообщение об ошибке.
Причина
Подобное поведение наблюдается в случае выполнения следующих условий.
Наличие съемного дисковода, такого как Zip-дисковод lomega, обозначенного буквой C.
Отсутствие в съемном дисководе съемного диска.
Решение
Для решения этой проблемы воспользуйтесь одним из описанных ниже способов.
Перед запуском компьютера вставьте съемный диск в съемный дисковод.
Обозначьте съемный дисковод другой буквой, отличной от буквы C.
Чтобы изменить в Windows XP букву, обозначающую дисковод, выполните следующие действия.
Войдите в систему с учетной записью администратора.
Вставьте диск в съемный дисковод.
В меню Пуск щелкните правой кнопкой мыши пункт Мой компьютер и выберите команду Управление.
Щелкните значок Управление дисками.
Правой кнопкой мыши щелкните раздел диска, логический диск или том, который требуется изменить, и выберите команду Изменить букву диска или путь к диску.
Выберите съемный дисковод, нажмите кнопку Изменить, выберите для него нужную букву диска и нажмите кнопку OK.
Статус
Данное поведение является подтвержденной ошибкой продуктов Майкрософт, перечисленных в начале данной статьи.
При установке Windows 7 выдает ошибку:В устройстве нет диска. Вставьте диск в устройство deviceharddisk2DR2
При установки Windows 7 x32(86) выдает ошибку на этапе где пишет: идет подготовка компьютера к первому использованию!
Ошибка: В устройстве нет диска. Вставьте диск в устройство deviceharddisk2DR2
Ошибка появлялось в окошке где можно было выбрать повторить продолжать пропустить но это нельзя было выбрать!
Установка с флэшки, но до этого ставил на другой пк все установилось нормально без ошибок(сборка оригинальная)
Мат. плата: ASUS M2N-X
HDD: не имеет значения так как пробовал 2 жестких диска которые работали исправно в других пк и при установки не выдавали ошибок
ОЗУ: 1 Гб (Samsung 2Rx8 PC2-5300U-555-12-E3)
БП: Thermaltake LT-600P 600W
В чем может быть проблема
Заранее большое спасибо!
Добавлено через 8 минут
Еще одно иногда бывало писал ошибку Disk error перед началом запуска загрузки установочника, помогала менять местами SATA но в 2 они появлялись, но пропадало даже не объяснить как!
В устройстве нет диска. Вставьте диск в устройство G:
В дисководе у меня стоял диск, я его вынул. Потом попытался «сфоткать» некоторую часть рабочего.
В устройстве нет диска. Вставьте диск в устройство
Добрый вечер, помогите побороться с ошибкой. Использую код для перехвата флэшки: void.
Isass.exe — диск отсутствует. В устройстве нет диска, вставьте диск в устройство A
Когда Windows запуститься, выскакивает окошко » Isass.exe — диск отсутствует.В устройстве нет.
В устройстве нет диска. Вставте диск в устройство DeviceHarddisk3DR1
Ктонить может подсказать в чем может быть проблема? такая вот ситуация ставил 7 на 5 компах везде.
Я же выше написал что с этой флэшки уже переустонавливал систему на другом пк и все прошло идеально а на этом вот такая ошибка!
Vista это также 7 тока улучшенная и я же первый раз как то без проблем поставил 7 на него!
Решение
Ну да
Я так и сделал(у меня тока USB с виндой была и картридер не USB а внутри подключался не помню как называется), тока я картридер отключил вообще то есть передние USB микрофон и наушники и после этого вот эта ошибка исчезла: В устройстве нет диска. Вставьте диск в устройство deviceharddisk2DR2
А эта через раз почему то появляется: Еще одно иногда бывало писал ошибку Disk error перед началом запуска загрузки установщика, помогала менять местами SATA но в 2 они появлялись, но пропадало даже не объяснить как!
gecata, спасибо, вот это ответ! А то бывают всякие, но все равно всем спасибо, если еще кто подскажет насчет ошибки: Еще одно иногда бывало писал ошибку Disk error перед началом запуска загрузки установщика, помогала менять местами SATA но в 2 они появлялись, но пропадало даже не объяснить как!
Буду очень благодарен!
Заказываю контрольные, курсовые, дипломные и любые другие студенческие работы здесь или здесь.
В устройстве нет диска. Вставте диск в устройство DeviceHarddisk3DR3
В устройстве нет диска. Вставте диск в устройство DeviceHarddisk3DR3 Помогите исправить ошибку.
ошибка deviceHarddisk2DR2
Принесли ноут, всё как всегда, винду поставить) 7ка ставится, всё ок, после установки сначала.
Сервис .exe диск отсутствует. Вставьте диск в устройство Device Hard Disc1 DR 3
Позвонил знакомый, попросил помочь. Говорит, когда включает, открывает ярлыки вылазит такая фига.
Выдает ошибку при установке Windows xp
Хочу установить хрюшу (у меня стоит 
Ошибка windows устройстве нет диска
Цитата:
После того, как в компьютере побывала чужая Flash, приоткрытии любых окон любых программ, или просто на рабочем столе, сталопостоянно выскакивать окно: «В устройстве нет диска, вставьте дискDeviceHarddisk1DR2.» Пропадает после нескольких нажатий на кнопки»Пропустить», «Отменить», «Продолжить», или «Закрыть окно», но потомпостоянно появляется опять, очень мешает. Помогите избавиться от этогогоря!
Отвечает kiberandy : здравствуйте у меня была такая проблема после вставки DVD лечится откатом системы. при этом глюке ещё перестают работать следующие файлы swf да в придачу
Отвечает sds2002 : Похоже, что вам зверька занесли. Обновите антивирь и прошмонайте систему полностью.
Отвечает loom : Видимо при работе с «флэшки» остались в «Последних документах» ярлыки на незаконченное задание. Очисти эту папку (C:D & SUserRecent), и через поиск найди все ярлыки, ссылающиеся на твой Harddisk1DR2 и удали их.
Отвечает Виталий Зайцев : Похоже, что с этой флэшки тебе что-то установили на компьютер и это что-то снова пытается получить доступ к ней. Для определения такой программы используй FileMon, а затем удали программу, обращающуюся к флэшке. Если не хочешь использовать FileMon, то попробуй удалить из автозагрузки все программы, предназначение которых тебе неизвестно. Удалять лучше всего программой RegCleaner.
Отвечает gw : Посмотрите, что является действием по умолчанию для открытия этих элементов (правая кнопка мыши). Возможно, это пункт меню, который ссылается на этот диск. Попробовать удалить это устройство в device manager’e
Отвечает Solo Studios : Посмотри в автозагрузке (в том числе — в реестре, RegCleaner тебе в помощь), нет ли обращений к несуществующему диску
Отвечает Александр Понкратов : Убить все ненужное и кривое
Отвечает Jegoroff : Как предположение — поставилась с флэшки и сидит процессах прога (вирус?), которой охота что-то записать/прочитать в её родное место.
Портал о домашнем оборудовании
Возможно уже кто-то встречался с данной проблемой на своих ПК. Но я я встретился недавно, сначала подумал что прога не успела сохранить данные на флешку, которую я вытащил, и просит ее вернуть, но ничего не помогло. Оказалось, что причиной такой ошибки есть маленький зверек , скрывающий себя под системным процессом — svchost.exe . И причем ведет себя достаточно по хамски! ни на какие нажатия клавиш, закрывать сообщение об ошибке не хочет. Что делать?
1 — запускаем утилитку — Process Explorer .
2 — находим все процессы — svchost.exe и смотрим откуда каждый процесс запущен. (если процесс «родной» то его папка — %SystemRoot%System32, как на картинке) в моем случае (ошибка должна висеть на экране), один из процессов, жил в папке — C:WINDOWSsystem, хитро =))
3 — прогой убиваем этот процесс.
4 — Заходим по адресу его прописки, а именно — C:WINDOWSsystem (адрес может быть и другим) и смотрим наш экзешник, не удивлюсь если его там нет!) нет, он там есть, но этому файлу присвоен атрибут «скрытый» и поэтому для того чтобы его увидеть надо включить в свойствах папки просмотр скрытых файлов. Включаем и. и о чудо его опять там нет:р, а нет, он там есть, просто его создатели позаботились еще и о том чтобы винда не смогла его нам показать, отключив возможность просмотра скрытых файлов))) хитрые парни. (можете зайти и опять включить просмотр скрытых файлов но ничего не выйдет, галочка там на долго не задержится)))) что же делать)
5 — ставим Total Commander . И заходим через него в гости к нашему не всамделешному «svchost.exe» и тут то все тайное становиться явным, вот он дорогой + еще 2 скрытых файлика — смело сносим этих товарищей (возможно лучше это делать из безопасного режима), тут сразу можно и флешки проверить и все диски на наличие сотоварищей нашего зверька, выглядят они примерно как на картинках — autorun.inf с нехитрым текстовым наполнением, которое закладывает нам еще одну папочку с исходниками вируса. Ищем ее на диске и рубим под корень вместе с автораном. (если мы на пк стерли файлы, то после подключения такой зараженной флешки, или открытия диска, авторан опять пропишет к нам зверька).
6 — восстановим просмотр скрытых файлов — нам поможет программка AVZ . После того как все стерто со всех дисков , запускаем AVZ — файл — восстановление системы — ставим галочку напротив — восстановление настроек проводника — ок. Перегружаем систему.
После перегрузки, если все прошло нормально, мы можем просмотреть в корне диска с виндой скрытые папки, и совершенно не боясь сообщения об отсутствующем диске пользоваться пк)
Если все не так — пишите!))))
Пишет вставьте диск в устройство. Эта проблема довольно часто встречается на домашних и рабочих компьютерах, поэтому важно знать, как её можно решить. Ведь она может настигнуть совершенно случайно, а устройство для хранения, передачи информации имеет свойство быть срочно нужным в самый неподходящий момент.
Причина ошибки
Но прежде чем узнать способы устранения этой неполадки, мы узнаем её причины и последствия, что может предупредить повторное появление проблемы в будущем.
- Чаще всего это происходит по причине того, что у флешки имеются некие повреждения. То есть длительная эксплуатация, механическая поломка, программный сбой могут выступать в роли такового. Например, если вы пользуетесь устройством очень давно, причём довольно активно, то есть вероятность, что срок её полезного действия истёк. Или при контакте с водой, ударе об плитку, повлёкшем за собой уничтожение или повреждение некоторых частей флешки, тоже можно получить такую проблему. Программный сбой скорее будет говорить либо о неправильном использовании устройства, либо об указанном выше истекшем сроке службы.
- Последнюю причину может также вызвать вирусная атака. В современном мире большое разнообразие вредоносных кодов, которые делают жизнь пользователя компьютера, ноутбука, планшета мрачнее. Они задевают, блокируют, уничтожают различные сектора в программе, делая тем самым нормальное использование продукта невозможным.
Очень часто причиной проблем с флешками являются вирусы в компьютере
Несмотря на то что причины грубо можно выделить в две большие группы, исправлять сложившуюся ситуацию мы будем по одной цепочке: от самых простых способов к наиболее продвинутым. Получается, если вам не помог первый метод в списке, то вам нужно перейти ко второму, затем к третьему и так далее. Обратите внимание, что для выполнения некоторых указаний вам может потребоваться активное подключение к интернету. Заранее позаботьтесь о том, чтобы на вашем компьютере был предустановлен какой-нибудь антивирус.
Вообще, для начала, раз мы уже заговорили о защитных программах, то прямо сейчас загрузите и установите антивирусную утилиту . Затем проведите полное сканирование ноутбука или компьютера, удалите найденные угрозы (если они, конечно, будут). Потом повторите процедуру сканирования, только потом приступайте к остальным действиям.
Также стоит предупредить вас о том, что информация, имеющаяся на устройстве, будет полностью стёрта. Восстановить её, скорее всего, не получится, так как проблема серьёзная. Во всяком случае можно попытаться вернуть данные с помощью специальных утилит для восстановления файлов . Некоторые производители выпускают их для своих устройств, делая доступными на официальном сайте для загрузки и установки на персональный компьютер.
Как исправить?
Заключение
Друзья, сегодня мы с вами подробно рассмотрели вопрос о том, что делать, если компьютер видит флешку, но пишет вставьте диск. Мы узнали, что причину этой проблемы можно объединить в две большие группы:
- программные и аппаратные неполадки;
- повреждение от вирусной атаки.
Решения же тоже можно в кратком виде описать так:
- Удостовериться в том, что нет проблем с портами и входами компьютера.
- Проверка флешки стандартными средствами Windows или любой другой ОС, которую вы используете.
- Удаление и повторная установка (обновление) драйвера для чтения и записи.
- Проверка на наличие вирусов, а также очищение.
- Копирование данных при помощи сторонних утилит.
- Форматирование стандартными способами, а также программами других разработчиков.
- Восстановление данных при помощи специальных приложений.
- Обращение за помощью к производителю, специалистам и мастерам.
Надеемся, что у вас всё получилось, а проблема была решена. Постарайтесь в следующий раз быть осторожнее при использовании устройства. Расскажите в комментариях, каким образом вам удалось побороть неполадку: поделитесь своим опытом, мнением и впечатлением.
Несмотря на активное развитие облачных технологий, большую часть информации пользователи продолжают передавать друг другу на съемных внешних накопителях. CD и DVD диски уже не актуальны давно, и у каждого найдется USB-флешка или жесткий диск, на который можно записать данные, чтобы передать их на другой компьютер. Но при подключении внешнего накопителя всегда есть риск столкнуться с различного рода проблемами. В рамках данной статьи мы рассмотрим, что делать, если флешка подключена к компьютеру или ноутбуку, но возникает ошибка «Вставьте диск в устройство» или «Вставьте диск в устройство съемный диск».
Устранение проблем со структурой разделов
Чаще всего ошибка «Вставьте диск в устройство» при попытке прочитать информацию с флешки возникает из-за ошибок в структуре разделов или в файловой системе. Появляется такая ошибка, так как операционная система обращается к флешке и не может найти на ней разделы с данными, о чем она и сообщает пользователю. Чаще всего сбой разделов возникает из-за неправильного извлечения флешки (когда пользователь игнорирует функцию безопасного извлечения). Также повредиться структура разделов может при проблемах с питанием.
Чтобы устранить возникшие ошибки структуры разделов флешки, нужно отформатировать флешку. Для этого нажмите в проводнике Windows на нее правой кнопкой мыши и выберите параметры по умолчанию в предложенных вариантах форматирования. Когда форматирование будет завершено, ошибка должна исчезнуть.
Если по результатам форматирования продолжает возникать ошибка «Вставьте диск в устройство», рекомендуем попробовать удалить разделы на флешке через утилиту «Управление дисками».
Также важно отметить, что рассматриваемая ошибка может возникнуть и по другой причине, если все разделы на флешке или внешнем жестком диске удалены. В такой ситуации необходимо создать новый основной раздел, что можно сделать следующим образом:
Если возникла ошибка «Диск защищен от записи», потребуется сперва .
Программный сбой в работе флешки
Когда описанный выше вариант не помогает решить проблему с ошибкой «Вставьте диск в устройство», можно прибегнуть к
Что делать, если при подключении флешки появляется сообщение: “Вставьте диск в устройство”?
Подобная ситуация – одна из самых встречающихся при работе с usb-накопителями. Флешка подключена, а операционная система Windows отказывается видеть ее в упор. Или другой распространенный вариант, система предлагает отформатировать устройство, а потом сообщает о невозможности завершить форматирование.
В этой статье постараемся подробно разобрать, почему это происходит и как лучше всего исправить подобную ошибку.
Ошибки структуры разделов или проблемы с файловой системой
Наверное, Вы не раз слышали про то, что флешку нельзя отсоединять, предварительно не отключив ее через “Безопасное извлечение устройств и дисков”.
Дело в том, что подключенная флешка может активно перезаписывать информацию на свою файловую систему, а резкое отключение электроэнергии может привести к ошибкам записи и нарушении работоспособности флешки. Соответственно, подобные проблемы могут возникать и вовсе не по Вашей вине, а вследствие сбоя электропитания.
В таком случае операционная система не видит подходящих для работы разделов на usb-накопителе, поэтому выдает ошибку.
На usb-накопителе отсутствует важная информация.
Если информация на флешке не представляет никакой важности, проще всего подвергнуть ее процессу форматирования. Для этого щелкните на самой флешке в проводнике правой кнопкой мыши, и выберите одноименный пункт “отформатировать”.
Заметьте, что емкость накопителя может быть неизвестна, следует проигнорировать это сообщение и оставить параметры без изменений.
Вам помог данный способ? Отлично, примите наши поздравления! Вы можете не терять время зря и ознакомиться с этой статьей, из которой вы узнаете, как сделать установочную флешку Windows
Что же делать, если Windows не удается завершить форматирование?
В этом случае может помочь удаление всех разделов через стандартную утилиту операционной системы Windows под названием DISKPART.
Для этого наберите в поиске меню пуск cmd или “Командная строка ”, найдите одноименную программу и нажмите правой кнопкой мыши на пункте “Запустить от имени администратора ”.
И вуаля, наша флешка снова готова к работе!
Как восстановить важные файлы с флешки?
В первую очередь, мы вновь воспользуемся утилитой DISKPART.
Запустив командную строку от администратора, вводим diskpart , а следом команду chkdsk e: /f , где e: — это буква Вашего диска и она может отличаться.
В случае, когда сбой стал причиной того, что флешка не читается, после проверки с большей скорее всего вы увидите свой диск в целости и с нужными данными.
Но если же в командной строке появится сообщение «CHKDSK недопустим для дисков RAW», то все гораздо серьезнее.
Для исправления подобной ситуации стоит обратиться в сервис, или, к примеру, воспользоваться специальными платными или бесплатными утилитами.
Будем надеется, что Вам удалось восстановить работоспособность usb-накопителя с помощью стандартных программ операционной системы.
Появление сообщения «Вставьте диск в устройство» – одна из распространенных проблем при подключении карты памяти или USB флешки к компьютеру. Иногда уведомление выводится на экран при попытке открыть съемный диск через Проводник.
Ошибки файловой системы или проблемы с разделами
Одной из распространенных причин появления сообщения об ошибке является испорченная структура разделов. Windows не видит на флешке работоспособные разделы и потому уведомляет пользователя о том, что нужно вставить диск в устройство. Такое поведение может стать следствием неправильного извлечения накопителя или сбоя в питании.
Прежде чем приступать к выполнению указанных ниже действий, убедитесь, что на компьютере установлены нужные драйверы и нет проблем с разъемами USB. Для этого попробуйте подключить флешку к другому компьютеру.
Есть несколько простых способ устранить неполадку. Первый из них – форматирование носителя. Выполнять его можно в том случае, если на флешке нет никакой важной информации. Форматирование можно выполнить двумя способами:
Если ошибка появилась после удаления всех разделов, то необходимо создать новый раздел:
Следуя указаниям мастера, создайте новый раздел. После выполнения этих действий флешка должна корректно определиться системой и открыться через Проводник.
Другие способы исправления ошибки
Если указанные способы не помогают решить проблему, можно попробовать вернуть флешку в работоспособное состояние следующими методами:
- Программное лечение с помощью специальных утилит, найденных по данным VID/PID, или универсального приложения JetFlash Online Recovery.
- Низкоуровневое форматирование, которое закончится полны м удалением всей информации с накопителя и очисткой секторов памяти, включая таблицы файловой системы.
Самая печальная ситуация – аппаратное повреждение флеш-накопителя. В таком случае извлечь информацию с диска можно в сервисном центре, а сам носитель придется заменить на другое, работающее оборудование.
Исправляем ошибку 0xc0000225 при загрузке Windows 10
Исправление ошибки 0xc0000225 при загрузке ОС
Корни проблемы кроются в том, что система не может обнаружить загрузочные файлы. Происходить такое может по разным причинам, от повреждения или удаления последних до отказа диска, на котором располагается Windows. Начнем с самой «простой» ситуации.
Причина 1: Сбой порядка загрузки
Под порядком загрузки следует понимать список накопителей, к которым система обращается для поиска boot-файлов. Эти данные находятся в BIOS материнской платы. Если там произошел сбой или сброс параметров, нужный диск мог из этого списка совсем исчезнуть. Причина банальна: села батарейка CMOS. Ее нужно поменять, а затем произвести настройки.
Не обращайте внимания, что крайняя статья посвящена USB-носителям. Для жесткого диска действия будут точно такими же.
Причина 2: Некорректный режим работы SATA
Этот параметр также находится в BIOS и может быть изменен при его сбросе. Если ваши диски работали в режиме AHCI, а теперь в настройках стоит IDE (или наоборот), то они не будут обнаружены. Выходом будет (после замены элемента питания) переключение SATA на нужный стандарт.
Причина 3: Удаление диска со второй Windows
Если вы устанавливали вторую систему на соседний диск или в другой раздел на существующем, то она могла «прописаться» в меню загрузки, как основная (загружаемая по умолчанию). В таком случае при удалении файлов (из раздела) или отключении носителя от материнской платы, появится наша ошибка. Решается проблема сравнительно несложно. При появлении экрана с заголовком «Восстановление» нажимаем клавишу F9 для выбора другой операционной системы.
Далее возможны два варианта. На следующем экране со списком систем появится или не появится ссылка «Изменить параметры по умолчанию».
Ссылка есть
- Нажимаем на ссылку.
Нажимаем кнопку «Выбрать ОС по умолчанию».
Выбираем систему, в данном случае это «На томе 2» (сейчас по умолчанию установлена «На томе 3»), после чего нас «перекинет» обратно на экран «Параметры».
Переходим на уровень выше, нажав на стрелку.
Видим, что наша ОС «На томе 2» встала на первое место в загрузке. Теперь можно ее запустить, нажав на эту кнопку.

Ошибка больше не появится, но при каждой загрузке будет открываться данное меню с предложение выбрать систему. Если от него требуется избавиться, инструкцию найдете ниже.
Ссылки нет
Если среда восстановления не предложила изменить параметры по умолчанию, то жмем на вторую ОС в списке.
После загрузки будет необходимо отредактировать записи в разделе «Конфигурация системы», иначе ошибка появится снова.
Редактирование меню загрузки
Для удаления записи о второй (нерабочей) «винде» выполняем следующие действия.
- После входа в систему открываем строку «Выполнить» сочетанием клавиш Win+R и вводим команду
Идем на вкладку «Загрузка» и (здесь нужно быть внимательнее) удаляем запись, возле которой не указано «Текущая операционная система» (мы сейчас находимся в ней, значит, она рабочая).
Жмем «Применить» и ОК.
Перезагружаем ПК.

Если требуется оставить пункт в меню загрузки, например, вы планируете подключить диск со второй системой обратно, нужно присвоить свойство «По умолчанию» текущей ОС.
- Запускаем «Командную строку». Делать это нужно от имени администратора, иначе ничего не получится.
Подробнее: Как запустить «Командную строку» в Windows 10
Получаем информацию обо всех записях в хранилище диспетчера загрузки. Вводим команду, указанную ниже, и нажимаем ENTER.
Далее нам нужно определить идентификатор текущей ОС, то есть той, в которой мы находимся. Сделать это можно по букве диска, заглянув в «Конфигурацию системы».
Не допустить ошибок при вводе данных нам поможет тот факт, что консоль поддерживает копипаст. Нажимаем сочетание клавиш CTRL+A, выделив все содержимое.
Копируем (CTRL+C) и вставляем в обычный блокнот.
Теперь можно скопировать идентификатор и вставить в следующую команду.
В нашем случае строка будет такая:
Вводим и жмем ENTER.
Если сейчас зайти в «Конфигурацию системы» (или закрыть и открыть ее снова), можно увидеть, что параметры поменялись. Можно пользоваться компьютером, как обычно, только при загрузке придется выбирать ОС или ждать автоматического старта.

Причина 4: Повреждение загрузчика
Если вторая Windows не устанавливалась и не удалялась, а при загрузке мы получили ошибку 0xc0000225, возможно, имеет место повреждение файлов загрузки. Попытаться их восстановить можно несколькими способами – от применения автоматического исправления до использования Live-CD. Данная проблема имеет более сложное решение, чем предыдущая, так как у нас в наличии нет рабочей системы.
Причина 5: Глобальный сбой в системе
О таком сбое нам скажут неудачные попытки вернуть работоспособность «винде» предыдущими способами. В такой ситуации стоит попробовать восстановить систему.
Заключение
Существуют и другие причины подобного поведения ПК, но их устранение связано с потерей данных и переустановкой Windows. Это выход их строя системного диска или полный отказ ОС из-за повреждения файлов. Впрочем, «хард» можно попытаться восстановить или исправить ошибки в файловой системе.
Произвести данную процедуру можно, подключив диск к другому ПК или установив новую систему на другой носитель.
Источник
Как исправить код ошибки 0xC0000225 в Windows 10
Видите ошибку 0xc0000225 в Microsoft Windows 10 при попытке загрузить ваш компьютер? Эта распространенная ошибка и огромная головная боль, потому что она вообще не позволяет компьютеру загружаться. Windows отображает ошибку с сообщением «вашему пк не удалось правильно загрузиться и он нуждается в восстановлении» «Произошла непредвиденная ошибка» или «требуемое устройство не подключено или недоступно«. Система Windows показывает эту ошибку, если не удается найти правильные системные файлы для загрузки в Boot Configuration Data (BCD). Когда вы включаете компьютер, BCD сообщает Windows, как правильно загружаться.
Эта ошибка чаще встречается на дисках, которые используют более новую спецификацию UEFI с использованием схемы разделов GPT. Поскольку эта ошибка связана с поврежденными системными файлами, она часто появляется после обновления ОС, например, с Windows 7 до Windows 10. Это также может произойти, если ваш компьютер отключается во время важного обновления, от вредоносных программ, атакующих системные файлы или даже от неисправного оборудования. Давайте разберем, как исправить ошибку с кодом 0xC0000225 в Windows 10. Следуйте по порядку пунктам.
Создайте установочный диск Windows 10
Как и другие ошибки при загрузке, вы не можете устранить эту проблему изнутри Windows. Таким образом, вам понадобится удобный установочный диск Windows 10, чтобы вы могли запускать инструменты для ремонта. Следуйте моим инструкциям по созданию установочного носителя Windows 10 . Вам понадобится флэш-накопитель объемом не менее 8 ГБ или DVD. Создав установочную флешку, вставьте её в свой компьютер. Далее Вам потребуется поставить загрузку с флешки. Рекомендую обратится к руководству, как зайти в BIOS и Поставить загрузку с флешки .
Автоматический ремонт Windows
Шаг 1. После загрузки с установочного диска Windows 10, подождите, пока вы не увидите экран установки Windows. Подтвердите параметры своего языка, затем нажмите «Далее«. Когда вы увидите экран «Установить«, нажмите снизу ссылку «Восстановление системы».
Шаг 2. Далее Вы увидите меню опций; выберите «Поиск и устранение неисправностей«, затем «Дополнительные параметры» и «Восстановление при загрузке«. Позвольте процессу завершиться, а затем перезагрузите компьютер.
Ша 3. Попробуйте нормально загрузиться. Если код ошибки 0xc0000225 не появляется, то вы исправили проблему!
Запустите проверку системных файлов и жесткого диска
Шаг 1. Если автоматический ремонт Windows не сработал, вы можете попробовать несколько важных системных сканирований самостоятельно. Для этого повторите описанный выше процесс, чтобы попасть в восстановление системы с установочной флешки и выберите «Командная строка«. (Поиск и устранение неисправностей > Дополнительные параметры > Командная строка.)
Шаг 2. Запустите команду проверки системных файлов (SFC) , которая проверяет наличие поврежденных или отсутствующих системных файлов Windows и пытается их восстановить. Задайте команду в командную строку: sfc /scannow и дождитесь окончания процесса. Не закрывайте командную строку и не перезагружайте ПК, а перейдите ниже к шагу 3.
Шаг 3. Запустите проверку диска, чтобы проверить наличие ошибок на вашем жестком диске . Используйте следующую команду chkdsk C: /f /r , где C: — это локальный диск на котором установлена система Windows.
Шаг 4. Как только вы запустите оба этих сканирования, перезагрузитесь и попробуйте снова загрузить ваш компьютер. Надеюсь, что ошибка больше не появится.
Восстановить BCD
Если у вас все еще есть проблемы, следующим шагом, который вы можете попробовать, является команда по восстановлению главной загрузочной записи MBR . Снова загрузитесь с установочного носителя Windows 10 и откройте меню «Дополнительные параметры». На этот раз также выберите «Командная строка» и задайте следующие команды одну за одной нажимая Enter после каждой:
bootrec /scanos
bootrec /fixmbr
bootrec /fixboot
bootrec /rebuildbcd
Первая команда сканирует ваш диск для совместимых установок, что может помочь найти отсутствующую установку Windows. Команды два и три записывают новый MBR и загрузочный сектор на ваш диск. Последняя команда снова сканирует установки Windows после исправлений. Перезагрузите компьютер еще раз и проверьте, появляется ли сообщение с ошибкой 0xc0000225.
Установите активный раздел
Иногда активный раздел может сбиваться или работать некорректно. Windows позволяет вам изменять активный раздел, чтобы вы могли указать систему с которой нужно загрузиться. Запустите «Командную строку» с установочной флешки, как проделывали выше способами и вводите следующие команды по одной, нажимая Enetr, внимательно читая и смотрите картинку ниже.
diskpart — Запуск инструмента Disk Partition.
list disk — Список подключенных жестких дисков и флешек. Запомните цифру вашего диска. В моем случае подключен один Диск «0«.
select disk 0 — Нужно выбрать жесткий диск на котором Windows. Выше командой мы узнали что это в моем случае 0. Если у вас другой, то замените.
list partition — Список разделов на жестком диске. Вам нужно запомнить цифру раздела с типом «основной» и на котором установлена Windows. Так как у меня два типа «Основной», я примерно знаю сколько занимает Гб диск на котором Windows и запоминаю раздел с цифрой 1.
select partition 1 — Выбираю раздел, который запомнил выше, и на котором Windows.
active — Делаю активным раздел.
Выйдите из командной строки, перезагрузитесь ПК, и проверьте, исправлена ли ваша проблема.
Источник
Здесь нет никакого влияния вирусов или сторонних программ. Всяпричина сего явления появилась в результате вмешательства пользователя в настройки компьютера.
Когда-то, видимо, Вам захотелось посмотреть скрытые папки и Вы произвели соответствующие переключения в свойствах папки, посмотрели, что Вас интересует и благополучно забыли об этом.
Но компьютер-то, находясь в здоровом состоянии, ничего не забывает. Вот теперь он, стараясь «угодить» своему хозяину, ни мало не заботясь о его реакции, постоянно напоминает ему:
Чтобы исправить эту ошибку, нужно всего лишь сделать обратные переключения.
Способов много, но рассмотрим самый простой.
Вызываем поисковую строку в меню клавишами Win+R, вводим туда команду:
и подтверждаем нажатием «Enter».
В появившейся новой вкладке проверьте наличие отметок в указанных на скриншоте пунктах (при отсутствии поставьте), затем «Применить», «ОК» и завершаем лечение перезагрузкой.
Не работает компьютер из-за ошибки BOOTMGR is missing Press Ctrl+Alt+Del to restart? Что делать и как исправить загрузчик Windows вы узнаете из данной статьи.
Устранить эту ошибку можно в большинстве случаев. Прежде, чем перейти к решению проблемы, разберёмся с причиной её появления.
Что значит bootmgr is missing (перевод: отсутствует менеджер загрузки)? Это сообщение говорит о повреждении загрузочного сектора или об его отсутствии на диске. Обычно, данная ошибка возникает после неправильного выключения компьютера, внесённых изменений в таблице разделов пользователями или вредоносными программами, либо из-за того, что компьютер не видит жесткий диск.
Чтобы устранить проблему, связанную с загрузчиком, вам понадобится установочный диск Windows той версии операционной системы, с которой возникли проблемы. Также, попытаться исправить ошибки можно и без установочного диска. Теперь обо всём этом по порядку.
Восстановление загрузчика в среде Windows
Этот способ наиболее простой, но если вы хотите исправить ошибку без диска, тогда перейдите к следующему пункту.
Для начала восстановления системы в среде Windows вставьте в дисковод установочный диск и включите (перезапустите) компьютер. Как только появится сообщение Press any key to boot from CD or DVD – жмите пробел на клавиатуре.
Если загрузка с диска не началась – зайдите в BIOS и выставьте в нём порядок загрузки устройств, чтобы дисковод был на первом месте, и повторите вышеописанные действия. О том, как выставить порядок загрузки рассказывалось в статье Установка Виндовс 7 с флешки, — выполните те же манипуляции, только не с USB, а с DVD-ROM.
Когда установочный диск загрузится, укажите язык, формат времени и раскладку клавиатуры, затем жмите «Далее».
В следующем окне нажмите «Восстановление системы».
В параметрах восстановления системы отметьте пункт «Используйте средства восстановления» и выберите необходимую ОС, затем жмите «Далее».
На следующем шаге выберите «Восстановление запуска».
Произойдет автоматическое устранение проблем, мешающих загрузчику Windows.
Когда завершится процесс восстановления запуска, вы увидите сообщение, в котором говорится, восстановлена работа компьютера или нет.
Если данный способ не сработал, вернитесь на предыдущий шаг, выберите пункт «Восстановление системы» и следуйте подсказкам мастера восстановления.
Также, можно попробовать исправить ошибку bootmgr is missing через командную строку. Для этого, снова вернитесь на предыдущий этап и выберите «Командная строка».
В открывшемся окне командной строки введите Bootrec и нажмите Enter. Отобразится функционал утилиты восстановления.
Вбиваем в командную строку запись Bootrec.exe /FixMbr и жмем «Ввод». Появится сообщение: The operation completed successfully (операция успешно завершена).
Затем введите команду Bootrec.exe /FixBoot для записи нового загрузочного сектора. После сообщения об успешном завершении напишите команду Exit и нажмите «Ввод» на клавиатуре.
Если описанные выше команды не устранили ошибку – снова вернитесь в командную строку и введите Bootrec /RebuildBcd, — эта команда просканирует жесткий диск и найдет установленную операционную систему, затем предложит внести её в меню загрузки. После завершения перезапустите компьютер.
Как исправить BOOTMGR is missing без диска Windows
Следующий способ позволяет исправить ошибку без установочного диска. Однако, им можно воспользоваться тогда, когда на компьютере предварительно установлено средство восстановления при загрузке.
Первое, что необходимо сделать – извлечь все диски и дискеты. Затем следует перезапустить компьютер. До загрузки операционной системы нажмите и удерживайте на клавиатуре клавишу F8. Если вы не успели вовремя нажать F8, об этом свидетельствует эмблема Windows, снова перезапустите компьютер.
На компьютере с несколькими операционными системами выберите необходимую ОС, затем нажмите и удерживайте F8.
Должен запуститься экран «Дополнительные варианты загрузки», выберите «Устранение неполадок компьютера» и жмите Enter. Отобразится список средств восстановления системы, который можно использовать для устранения проблем при запуске.
Если такого пункта нет — средство восстановления не установлено либо отключено администратором ПК.
В загрузившемся окне выберите метод ввода с клавиатуры и нажмите «Далее». Затем введите пароль для учетной записи администратора, если такового нет, оставьте поле пустым и нажмите «ОК».
В следующем окне появится знакомый нам список с перечнем средств восстановления. Снова выбираем первый — «Восстановление запуска».
Средство восстановления проведет диагностику системы и уберет неисправности. После завершения кликните по кнопке «Готово», затем перезагрузите ПК.
Как исправить BOOTMGR is missing если нет загрузочного диска и в дополнительных вариантах загрузки отсутствует пункт «Устранение неполадок компьютера»?
Для этого потребуется загрузочный диск или флешка с образом Live CD, содержащим набор инструментов для ремонта компьютеров, например, Hiren’s Boot CD. Тем из вас, у кого нет навыков работы с подобными утилитами рекомендуем воздержаться от данного метода восстановления системы. Неумелое использование может навредить компьютеру и привести к потере ваших данных.
Для тех, кто решится на подобные действия и раздобудет образ диска Live CD, возможно, пригодится статья Как создать загрузочную флешку.
Устраняем ошибку BOOTMGR is missing в BIOS
Иногда, эта ошибка появляется из-за невозможности определения жесткого диска системой. Это может происходить по разным причинам, среди которых повреждение HDD или когда к ПК подключено несколько дисков, но ОС установлена только на одном из них.
Подобное иногда может случаться из-за неправильного выключения компьютера или когда села батарейка CMOS из-за чего настройки БИОСа обуглятся к первоначальным. Вследствие этого сбивается порядок загрузки устройств. В данном случае, необходимо настроить загрузку компьютера с винчестера с операционной системой.
Существует несколько версий БИОСа, далее мы рассмотрим лишь 2 из них.
Итак, чтобы проверить порядок загрузки, сначала нужно зайти в BIOS. Первый из рассмотренных вариантов БИОСа имеет такой вид.
Перейдите по ссылке Advanced BIOS Features. В следующем окне выберите Boot Sequence.
Перейдите на вкладку Hard Disk Drives.
Обратите внимание на порядок загрузки жестких дисков. Если необходимо, клавишами (+/-), установите винчестер с ОС на первое место. Не забудьте сохранить внесенные изменения, нажав F10.
Теперь рассмотрим другой БИОС. Перейдите на вкладку Boot.
Если у вас один винчестер, как на рисунке выше, то манипуляции с порядком загрузки выполнять необязательно. Но если их несколько, поставьте на первое место тот, где установлена Windows.
Также, зайдя в БИОС, можно понять, видит ваш ПК винчестер или нет. Если его нет в списке – компьютер не видит жесткий диск, следовательно, ему не из чего грузиться. Возможно, ваш жесткий диск начал сыпаться и его пора заменить на другой или просто отошли контакты, тогда вам нужно снять крышку системника и поправить шлейф, идущий от материнской платы к винчестеру.