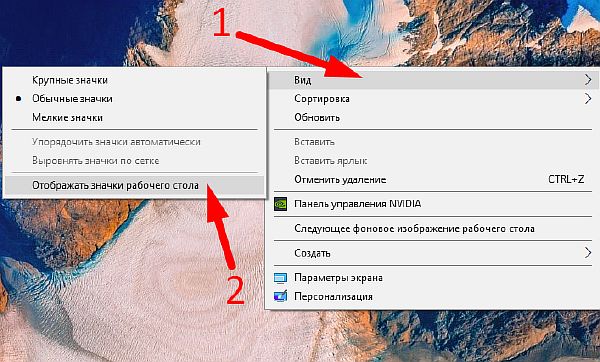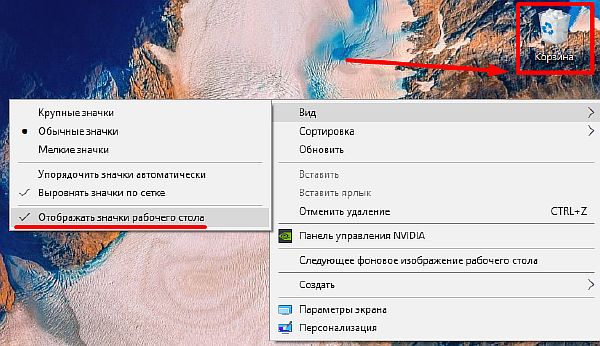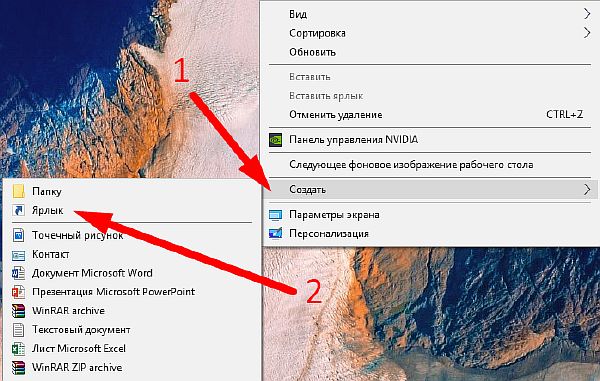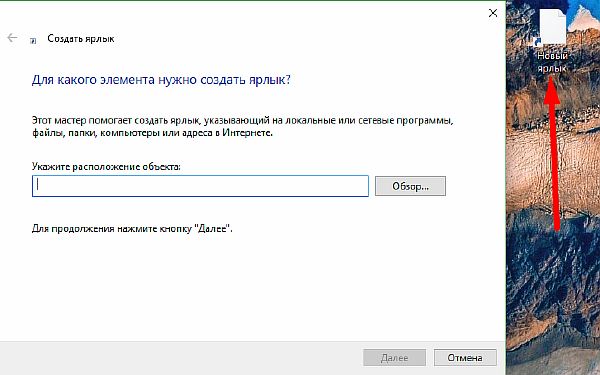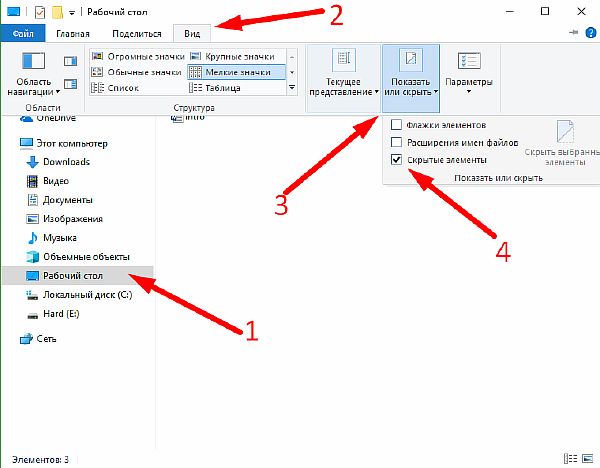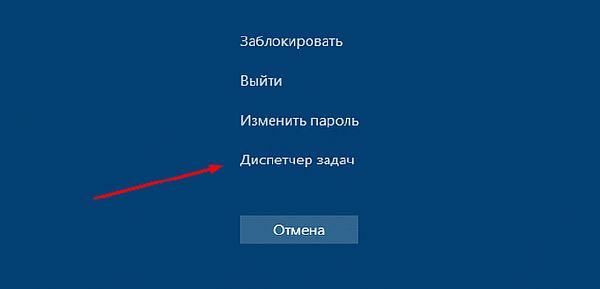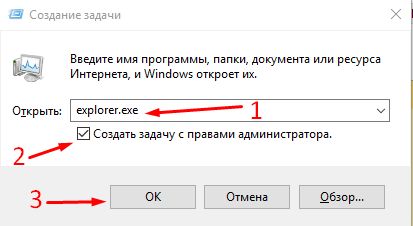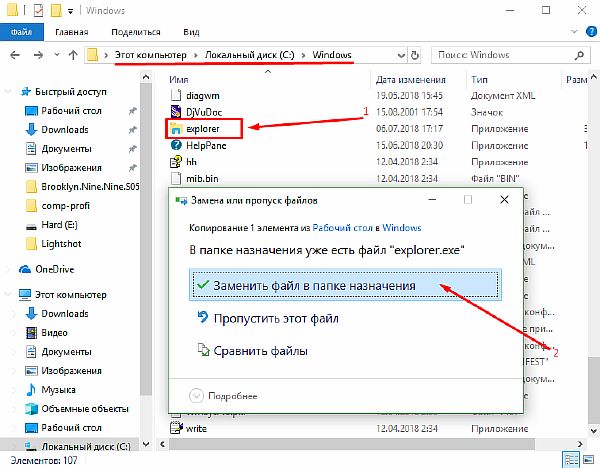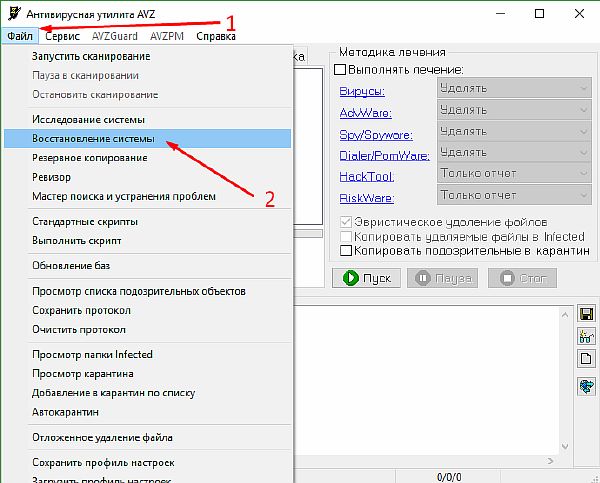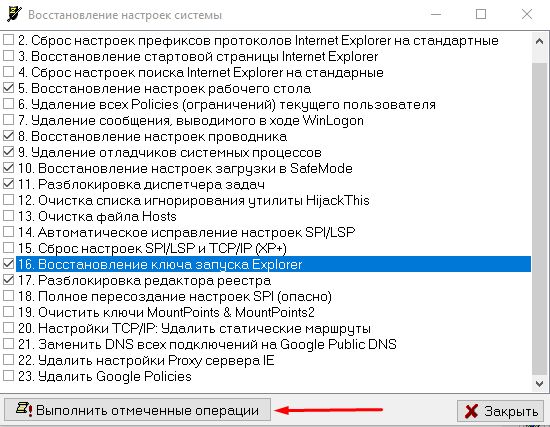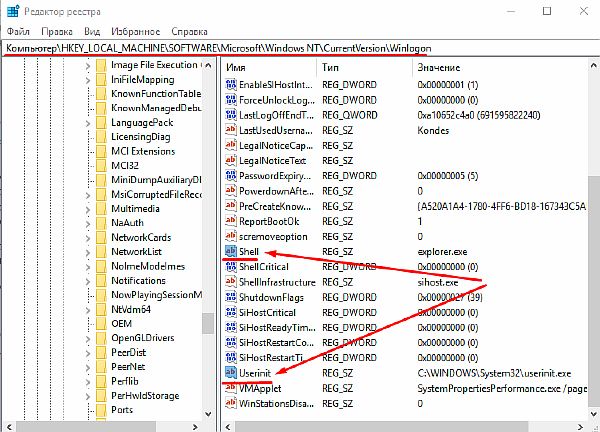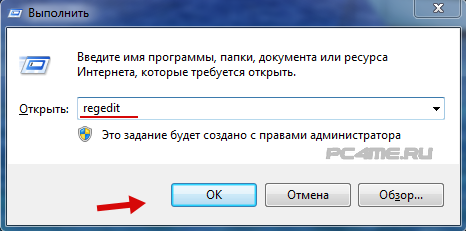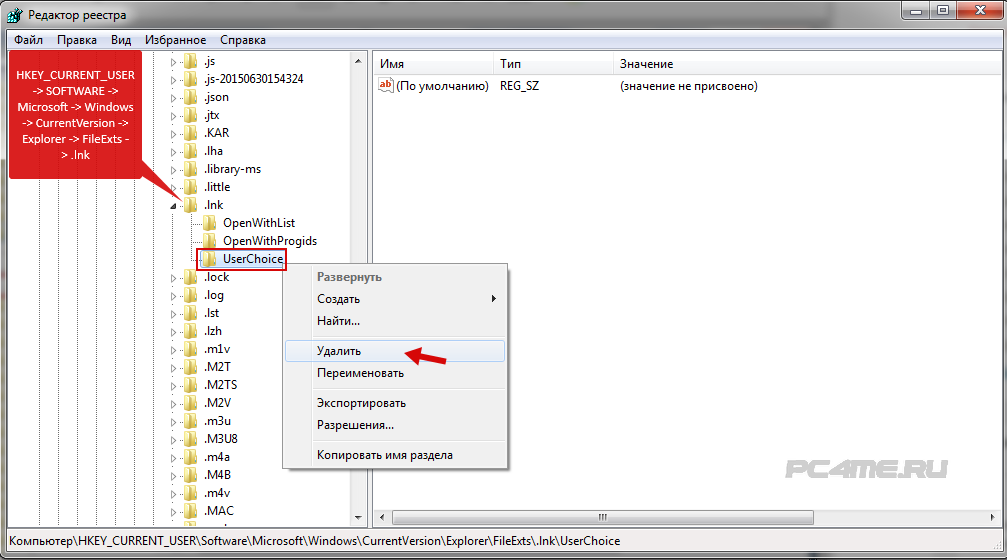На чтение 5 мин. Просмотров 8.7k. Опубликовано 31.08.2019
Пользователи Windows часто жалуются на испорченные значки на рабочем столе. Значки, которые Windows использует для ваших документов и программ, сохраняются в кэше значков, поэтому их можно отображать быстро, вместо того, чтобы каждый раз медленно загружать их. Если по какой-либо причине один или несколько значков Windows повреждены, вы можете восстановить их, восстановив кэш значков. Вот как исправить поврежденные значки рабочего стола в Windows 7 и Windows 10, так как подходы разные.
Содержание
- 1. Восстановление кэша иконок в Windows 7
- 2. Восстановление кэша иконок в Windows 10
- Исправление поврежденных значков рабочего стола Windows 7
- Решение 1. Используйте файл .bat
- Решение 2. Используйте командную строку
- Решение 3. Удалите базу данных кэша значков
- Решение 4. Используйте стороннее программное обеспечение
- Исправление поврежденных значков рабочего стола Windows 10
- Решение 1. Используйте командную строку
- Решение 2. Вручную удалите файл кэша значков
1. Восстановление кэша иконок в Windows 7
- Используйте файл .bat
- Использовать командную строку
- Удалить базу данных кеша значков
- Используйте стороннее программное обеспечение
2. Восстановление кэша иконок в Windows 10
- Использовать командную строку
- Удалите кэш иконок вручную
Исправление поврежденных значков рабочего стола Windows 7
В Windows 7 файл кэша значков находится в: C: UsersAppDataLocalIconCache.db
Примечание : замените действительное имя для входа в свою учетную запись Windows.
Вы можете перестроить кэш значков в Windows 7, чтобы исправить поврежденные значки на рабочем столе, следуя одному из способов, описанных ниже, в зависимости от того, какой из них вы найдете более простым:
Решение 1. Используйте файл .bat
Чтобы восстановить файл кэша значков, выполните следующие действия:
- Откройте Блокнот .
- Вставьте код ниже
-
taskkill/F/IM explorer.exe
cd/d% userprofile% AppDataLocal
attrib –h IconCache.db
del IconCache.db
запустить explorer.exe - Сохранить как IconFix.bat
-
Перейдите туда, где вы сохранили файл и дважды щелкните по нему
– СВЯЗАННЫЕ: Исправлено: значки на рабочем столе отсутствовали в Windows 10
Решение 2. Используйте командную строку
Если вам так удобнее, вы можете использовать командную строку:
- Перейдите в Пуск и найдите cmd .
-
Нажмите правой кнопкой мыши и выберите Запуск от имени администратора .
- Запустите следующие команды:
cd/d% userprofile% AppDataLocaldel IconCache.db
start explorer.exe
attrib –h IconCache.db
taskkill/F/IM explorer.exe
Решение 3. Удалите базу данных кэша значков
Кэш иконок – это скрытый файл, расположенный в локальной папке. Все, что вам нужно сделать, это удалить файл IconCache.db и перезагрузить компьютер, чтобы при перезагрузке системы Windows создала новый файл IconCache.db.
- Откройте любую папку
-
Включите параметр показа скрытых файлов, чтобы просмотреть файл кэша значков, перейдя на вкладку Вид , и включите параметр Скрытые элементы в разделе Показать/скрыть .
- Перейдите в папку C: UsersusernameAppDataLocal и затем удалите файл IconCache.db . Замените фактическим логином для вашей учетной записи Windows.
- Перезагрузите компьютер, чтобы восстановить кэш иконок
- СВЯЗАННЫЕ : Как восстановить эскизы в Windows 10 за 6 быстрых шагов
Решение 4. Используйте стороннее программное обеспечение
Если вам неудобно выполнять какие-либо из этих процедур самостоятельно и вы предпочитаете программное обеспечение для безопасного удаления файла кэша значков, не стесняйтесь делать это, поскольку существует множество онлайн-инструментов, которые могут помочь им в этом.
Исправление поврежденных значков рабочего стола Windows 10
Чтобы восстановить кэш значков в Windows 10, необходимо удалить все файлы значков, которые появляются в этой папке. Это не так просто, как щелкнуть по ним и нажать «Удалить», потому что эти файлы все еще используются Проводником Windows, и вы не можете просто удалить их, как если бы вы удаляли обычный файл.
В Windows 10 файл кэша значков находится в: C: UsersAppDataLocalMicrosoftWindowsExplorer.
Примечание : замените действительное имя для входа в свою учетную запись Windows.
Прежде чем приступить к восстановлению кэша значков, закройте и сохраните все, над чем вы работаете. Теперь выберите одно из решений, описанных ниже.
– СВЯЗАННО: программа для создания иконок для ПК для создания собственных значков на рабочем столе Windows
Решение 1. Используйте командную строку
Если вы выбрали вариант использования командной строки, выполните следующие действия:
- Перейдите в папку Explorer на своем диске C: .
- Нажмите правой кнопкой мыши на Проводник и выберите Открыть командное окно здесь .
- Введите dir , чтобы убедиться, что вы находитесь в нужном месте.Вы должны увидеть ваши файлы iconcache.
-
Нажмите правой кнопкой мыши на панели задач Windows и выберите Диспетчер задач .
-
Выберите Проводник Windows в Диспетчере задач , а затем Завершите задачу . Как только вы закроете Windows Explorer, панель задач и меню Пуск станут невидимыми, но не беспокойтесь, это нормальная фаза.
- Введите del iconcache * в окне команд. Звездочка после iconcache необходима, чтобы убедиться, что все файлы с именами, которые начинаются с iconcache, будут включены в операцию удаления.
- Введите dir , чтобы убедиться, что файлы кэша значков исчезли. Если один или несколько файлов кэша значков все еще перечислены, это означает, что некоторые приложения все еще работают в фоновом режиме, поэтому закройте их и повторите процедуру, если это необходимо.
- Перезагрузите компьютер
- СВЯЗАННЫЕ : исправление ярлыков, не работающих в Windows 10, 8.1
Решение 2. Вручную удалите файл кэша значков
Выполнив шаги, описанные ниже, вы вручную удалите файл кэша значков и перезагрузите компьютер, чтобы Windows 10 автоматически создала новый файл кэша значков:
- Откройте Проводник Windows , перейдите на вкладку Вид и установите флажок рядом с Скрытыми элементами .
- Перейдите в следующую папку: C: UsersAppDataLocal . имя пользователя вашей учетной записи на ПК, а буква «C» – это буква диска, на котором установлена Windows 10.
- В каталоге Локальный найдите файл с именем IconCache (IconCache.db) .
-
Нажмите правой кнопкой мыши файл и выберите Удалить .
- Нажмите правой кнопкой мыши значок Корзина на рабочем столе и выберите Очистить корзину , чтобы очистить IconCache.db и другие файлы.
- Закройте все работающие приложения и перезагрузите компьютер
Мы надеемся, что смогли помочь вам вернуть значки вашего рабочего стола в нормальное состояние с помощью одного из описанных выше решений. Дайте нам знать ваши комментарии в разделе ниже.
Содержание
- Некорректное отображение иконок Win7
- Неправильное отображение значков: решение
- Отображение эскизов вместо значков
- Сброс кэша значков
- Комментарии (2) к “Неправильное отображение значков: решение”
- Что делать если иконки приложений на ярлыках не отображаются
- 1. Очистка кэша иконок с помощью командной строки.
- 2. Обновление кэша иконок с помощью проводника Windows
- Поврежденные значки рабочего стола в Windows 10/7
- 1. Восстановление кэша иконок в Windows 7
- 2. Восстановление кэша иконок в Windows 10
- Исправление поврежденных значков рабочего стола Windows 7
- Решение 2. Используйте командную строку
- Решение 3. Удалите базу данных кэша значков
- Решение 4. Используйте стороннее программное обеспечение
- Исправление поврежденных значков рабочего стола Windows 10
- Решение 1. Используйте командную строку
- Решение 2. Вручную удалите файл кэша значков
- Для некоторых файлов в Windows 7 не отображаются значки
- Обзор
- Метод 1: Удалить файл кэша
- Метод 2: Восстановить сопоставления расширений файлов
Некорректное отображение иконок Win7
Помощь в написании контрольных, курсовых и дипломных работ здесь.
Неправильное отображение иконок
Уже час не могу решить проблему с иконками в Windows 7, установил iBacked Skin Pack, с которым шли.
некорректное отображение картинок
имметтся нетбук http://market.yandex.ru/model.xml?modelid=7795008&hid=91013 Некорректно.
некорректное отображение установщиков
Не надо лишних слов, просто выложу скрин. может кто то сталкивался, может кто то даже решил.
Некорректное отображение гаджетов
Неверно отображаются все гаджеты на рабочем столе. Примерно так:
1. Откройте Параметры папок.(Открыть меню Пуск и набрать в строке поиска фразу параметры папок, затем нажать Ввод)
2. На вкладке Вид снимите флажок Всегда отображать значки, а не эскизы.
3. Нажмите OK.
4. Откройте Панель управления (Вид: «Крупные значки») > Система.
5. В левом меню нажмите Дополнительные параметры системы.
6. На вкладке Дополнительно в разделе Быстродействие нажмите кнопку Параметры.
7. В открывшемся окне на вкладке Визуальные эффекты установите флажок Отображать эскизы вместо значков.
Нажмите OK.
Добавлено через 2 минуты
Или же:
1. Откройте Параметры папок.
2. На вкладке Вид в разделе Скрытые файлы и папки установите Показывать скрытые файлы, папки и диски.
3. Нажмите OK.
Источник
Неправильное отображение значков: решение
В одних случаях значки файлов и папок отображаются некорректно из-за неправильной настройки, в других – из-за устаревшего кэша. Рассмотрим некоторые варианты решений.
Отображение эскизов вместо значков
Чтобы в качестве значков видеофайлов и картинок отображались эскизы, выполните следующие действия:
2. На вкладке Вид снимите флажок Всегда отображать значки, а не эскизы.
4. Откройте Панель управления (Вид: «Крупные значки») > Система.
5. В левом меню нажмите Дополнительные параметры системы.
6. На вкладке Дополнительно в разделе Быстродействие нажмите кнопку Параметры.
7. В открывшемся окне на вкладке Визуальные эффекты установите флажок Отображать эскизы вместо значков.
Сброс кэша значков
2. На вкладке Вид в разделе Скрытые файлы и папки установите Показывать скрытые файлы, папки и диски.
4. Вставьте в адресную строку проводника Windows 7 адрес:
5. В открывшейся папке удалите скрытый файл IconCache.db.
6. Перезагрузите компьютер.
После выполнения перезагрузки Windows 7 перестроит кэш и создаст новый файл IconCache.db, после чего значки будут отображаться корректно.
Примечание. Для каждой учетной записи кэш нужно перестраивать отдельно.
Комментарии (2) к “Неправильное отображение значков: решение”
спасибо за самое простейшее решение. тупил несколько дней, забыл, что сам менял пункты в параметрах папок)))
Источник
Что делать если иконки приложений на ярлыках не отображаются
Здравствуйте. Да ребята, это Windows и здесь всегда что-нибудь может сломаться и сегодня мы поговорим о кэше иконок. Проявляется эта болезнь по разному, к примеру на рабочем столе (или меню пуск) вместо иконки приложения будет белая иконка или вообще может пропасть ярлык из меню пуск. Обычно при появлении этой проблемы народ первым делом переустанавливает программу, но вот засада, майкрософт этот предусмотрели и он не помогает;)) Но к нашему счастью, всегда есть способ решить эту проблему. И даже два способа:
1. С помощью командной строки;
2. С помощью проводника Windows.
1. Очистка кэша иконок с помощью командной строки.
И тут для самых ленивых я предлагаю вообще скачать готовый bat файл и запустить его от имени администратора, это будет самый простой способ.
Для тех же, кто всё любит делать руками. Открываем командную строку от имени администратора (все способы описаны здесь). У меня современная Windows, поэтому я просто жму правой клавишей по углу пуск и выбираю командную строку с правами администратора.
taskkill /f /im explorer.exe
Она закроет проводник, у вас пропадет полоса панели задач. Не паникуйте, всё хорошо) Если закроете строку командной строки раньше времени, просто нажмете Ctrl+Alt+Del, запустите диспетчер задач, «Файл» — «Новая задача» введете explorer и нажмете ОК, все вернется на место. Пока что он нам будет мешать.
Далее есть два варианта, если у вас современна ос (Windows 10, 8.1, 8), то вводим следующий строчки по порядку:
cd /d %userprofile%AppDataLocalMicrosoftWindowsExplorer
del /f /a s IconCache*
explorer
Если же Windows 10 или старше, то вот эти:
cd /d %userprofile%AppDataLocal
del /f /a s IconCache.db
explorer
После последней команды запустится проводник. У меня обычно с первого раза не получается удалить все файлы, но помогает полное повторение с повторным отключением проводника Windows.
2. Обновление кэша иконок с помощью проводника Windows
Внимательные пользователи в первом способе могли уже увидеть каталоги в которых хранятся файлы кэша, поэтому переходим в вашу папку с кэшом иконок:
Windows 8+:
%userprofile%AppDataLocalMicrosoftWindowsExplorer
Windows 7:
%userprofile%AppDataLocal
Где, %userprofile% — это папка вашего пользователя, с C:Users. Но можно просто скопировать путь в адресную строку проводника и нажать Enter, система сама вас перенесет в нужную папку:
И здесь в ручную удаляем все файлы iconcache.
При этом способе у меня не получилось удалить два файла из 6, но можно попробовать использовать Unlocker, который удалит файлы при запуске системы.
Вроде всё. Надеюсь эта статья оказалась вам полезной, нажмите одну из кнопок ниже, чтобы рассказать о ней друзьям. Также подпишитесь на обновления сайта, введя свой e-mail в поле справа или подписавшись на группу во Вконтакте и канал YouTube.
Спасибо за внимание
Источник
Поврежденные значки рабочего стола в Windows 10/7
Пользователи Windows часто жалуются на испорченные значки на рабочем столе. Значки, которые Windows использует для ваших документов и программ, сохраняются в кэше значков, поэтому их можно отображать быстро, вместо того, чтобы каждый раз медленно загружать их. Если по какой-либо причине один или несколько значков Windows повреждены, вы можете восстановить их, восстановив кэш значков. Вот как исправить поврежденные значки рабочего стола в Windows 7 и Windows 10, так как подходы разные.
1. Восстановление кэша иконок в Windows 7
2. Восстановление кэша иконок в Windows 10
Исправление поврежденных значков рабочего стола Windows 7
В Windows 7 файл кэша значков находится в: C: UsersAppDataLocalIconCache.db
Примечание : замените действительное имя для входа в свою учетную запись Windows.
Вы можете перестроить кэш значков в Windows 7, чтобы исправить поврежденные значки на рабочем столе, следуя одному из способов, описанных ниже, в зависимости от того, какой из них вы найдете более простым:
Чтобы восстановить файл кэша значков, выполните следующие действия:
– СВЯЗАННЫЕ: Исправлено: значки на рабочем столе отсутствовали в Windows 10
Решение 2. Используйте командную строку
Если вам так удобнее, вы можете использовать командную строку:
cd/d% userprofile% AppDataLocaldel IconCache.db
start explorer.exe
attrib –h IconCache.db
taskkill/F/IM explorer.exe
Решение 3. Удалите базу данных кэша значков
Кэш иконок – это скрытый файл, расположенный в локальной папке. Все, что вам нужно сделать, это удалить файл IconCache.db и перезагрузить компьютер, чтобы при перезагрузке системы Windows создала новый файл IconCache.db.
Решение 4. Используйте стороннее программное обеспечение
Если вам неудобно выполнять какие-либо из этих процедур самостоятельно и вы предпочитаете программное обеспечение для безопасного удаления файла кэша значков, не стесняйтесь делать это, поскольку существует множество онлайн-инструментов, которые могут помочь им в этом.
Исправление поврежденных значков рабочего стола Windows 10
Чтобы восстановить кэш значков в Windows 10, необходимо удалить все файлы значков, которые появляются в этой папке. Это не так просто, как щелкнуть по ним и нажать «Удалить», потому что эти файлы все еще используются Проводником Windows, и вы не можете просто удалить их, как если бы вы удаляли обычный файл.
В Windows 10 файл кэша значков находится в: C: UsersAppDataLocalMicrosoftWindowsExplorer.
Примечание : замените действительное имя для входа в свою учетную запись Windows.
Прежде чем приступить к восстановлению кэша значков, закройте и сохраните все, над чем вы работаете. Теперь выберите одно из решений, описанных ниже.
– СВЯЗАННО: программа для создания иконок для ПК для создания собственных значков на рабочем столе Windows
Решение 1. Используйте командную строку
Если вы выбрали вариант использования командной строки, выполните следующие действия:
Решение 2. Вручную удалите файл кэша значков
Выполнив шаги, описанные ниже, вы вручную удалите файл кэша значков и перезагрузите компьютер, чтобы Windows 10 автоматически создала новый файл кэша значков:
Мы надеемся, что смогли помочь вам вернуть значки вашего рабочего стола в нормальное состояние с помощью одного из описанных выше решений. Дайте нам знать ваши комментарии в разделе ниже.
Источник
Для некоторых файлов в Windows 7 не отображаются значки
Обзор
В данной статье описан способ устранения проблемы визуализации значки, включая где значки не отображаются для определенных типов файлов в Windows 7.
Метод 1: Удалить файл кэша
Для устранения проблемы удалите кэш файлов со значками в Windows 7. Чтобы сделать это, выполните следующие действия.
Нажмите кнопку Start 
В меню Сервис выберите Свойства папки.
Нажмите кнопку локальный диск (C):, а затем откройте папку « Пользователи ».
Дважды щелкните имя пользователя, откройте папку AppData и откройте локальную папку.
Выберите файл IconCache.dbи нажмите клавишу DELETE на клавиатуре. В ответ на запрос, нажмите кнопку Да. Закройте все процессы и перезагрузите компьютер.
Метод 2: Восстановить сопоставления расширений файлов
Если проблема сохраняется после удаления файла кэша или проблема возникает из-за удаления программы, связанный с типом файла, выполните следующие действия для восстановления сопоставлений файлов.
Нажмите кнопку Start 
Нажмите кнопку Сопоставление типа файла или протокола программе.
В окне Открыть с помощью выберите программу, которая соответствует списку и нажмите кнопку ОК.
Примечание: Если нужная программа не входит в список «Рекомендуемые программы», щелкните стрелку в поле другие программы, Чтобы просмотреть другие параметры. Если программа не отображается, нажмите кнопку Обзор и найдите файл, затем нажмите кнопку Открыть.
Тип файла связан с выбранной программой, закройте окно и проблема решена.
Ваше мнение интересующих нас: без колебаний сказать, что вы думаете об этой статье, используя поле Комментарий, расположенный в нижней части окна документа. Это позволит нам улучшить содержимое. Заранее Благодарим вас!
Источник
Рабочий стол – важнейший элемент интерфейса операционной системы. На нем располагаются иконки, которые предлагают доступ к разным папкам и приложениям ПК. Но иногда пользователи замечают, что у них пропали значки с Рабочего стола на компьютере Windows 10. В такой ситуации устройство оказывается практически непригодным для эксплуатации. Поэтому важно как можно скорее разобраться в причинах возникновения проблемы и решить ее.
Возможные причины проблемы
Ситуация, когда не отображаются значки на Рабочем столе, является крайне неприятной. Пользователи, впервые столкнувшиеся с подобной проблемой, попросту впадают в панику, не понимая, из-за чего это произошло.
Но причины появления ошибки вполне объяснимы:
- значки отключены в настройках;
- прерван процесс «explorer»;
- вмешательство вредоносного ПО;
- ошибки реестра;
- активирован режим планшета;
- некорректная установка обновлений;
- отключение второго монитора.
Ни одна из выделенных причин не заставит пользователя поменять компьютер. Ведь проблема решается в несколько шагов. Главное – следовать требованиям инструкции.
Что нужно делать, чтобы вернуть иконки обратно на Рабочий стол
Рядовому пользователю бывает сложно понять, какая именно причина вызвала проблему. Поэтому рекомендуется действовать по порядку, начиная с наиболее простых вариантов.
С помощью контекстного меню
Если у вас пропали ярлыки, их можно с легкостью вернуть при помощи контекстного меню. Интерфейс представляет собой настройки Рабочего стола, с помощью которых значки включаются и выключаются. Для активации ярлыков понадобится:
- Кликнуть ПКМ по свободной области главного экрана.
- Навести курсор мыши на вкладку «Вид».
- Отметить галочкой пункт «Отображать значки рабочего стола».
После выполнения этих простых действий иконки должны вернуться. Если этого не произошло – возможно, вы случайно удалили ярлык программы с главного экрана. В таком случае предлагается создать его повторно:
- Нажмите правую кнопку мыши, наведя курсор на свободную область.
- Перейдите в раздел «Создать».
- Выберите «Ярлык».
- Укажите путь к объекту (как правило, нужно найти exe-файл приложения в корневой папке).
- Присвойте имя и сохраните изменения.
Чаще всего одним из предложенных методов проблему все-таки удается решить. Но иногда приходится обращаться к альтернативным вариантам.
В окне «Параметры»
Если у вас исчезли ярлыки, а восстановить их не получается, следует обратиться к разделу меню «Параметры». Здесь выставляются самые разные настройки. В частности, пользователь может вернуть значки файлов или системных разделов. Для выполнения операции понадобится:
- Нажать ПКМ, находясь на главном столе.
- Выбрать «Персонализация».
- Перейти в раздел «Темы», а затем – «Параметры значков рабочего стола».
- В открывшемся окне нужно поставить галочки возле наименований пропавших элементов («Компьютер», «Корзина» и так далее).
- Сохранить настройки.
Вернувшись на главный экран, проверьте, удалось ли вам решить проблему. Скорее всего, значки вернутся. Но даже в том случае, если этого не произойдет, в запасе останется немало вариантов исправления ошибки.
Исправление реестра для восстановления Рабочего стола
Восстановить ярлыки главного экрана можно через настройки реестра. Этот метод помогает в ситуации, когда в базе данных произошел сбой. Действовать нужно строго по инструкции, не пропуская ни один шаг:
- Нажмите клавиши «Win + R», чтобы запустить окно «Выполнить».
- Введите запрос «regedit».
- Наведите курсор на вкладку «Файл», расположенную в левом верхнем углу интерфейса.
- Кликните ЛКМ и выберите «Экспорт».
- Введите имя для файла и сохраните его (это будет резервная копия реестра на случай, если в процессе возникнут проблемы).
- Найдите папку «Winlogon» в реестре.
- Откройте файл «Shell».
- Присвойте значение «explorer.exe».
- Для файла «Userinit» установите значение «C:Windowssystem32userinit.exe».
На заметку. После выполнения всех шагов на несколько секунд может появиться черный экран. Не стоит переживать, поскольку это – стандартное положение после изменения настроек реестра.
Для уверенности в том, что изменения вступили в силу, рекомендуется перезагрузить компьютер. Далее значки появятся в обязательном порядке. В случае неблагоприятного исхода можно воспользоваться другим методом.
Через Диспетчер задач
Причиной того, что на столе отсутствуют изображения и значки, может быть отключение процесса «explorer.exe». Диспетчер задач позволит узнать, так ли это на самом деле, и, при необходимости, запустить операцию. Действовать нужно по следующему сценарию:
- Одновременно нажмите клавиши «Ctrl + Shift + Esc».
- Откройте вкладку «Процессы».
- Найдите в списке «Проводник» и выделите его.
- Нажмите кнопку «Перезапустить».
- Теперь наведите курсор на вкладку «Файл», а потом нажмите «Запустить новую задачу».
- Пропишите значение «explorer.exe» и нажмите «ОК».
Совет. Если решить проблему таким образом не получится, попробуйте вписать запрос «explorer.exe» через окно «Выполнить».
Для уверенности стоит перезагрузить ПК. Тогда наверняка все значки будут восстановлены. Также можно рассмотреть другие способы устранения неполадок.
Выключение планшетного режима
Зачастую пропажа значков приложений с Рабочего стола связана с тем, что на компьютере активирован режим планшета. Как правило, эта опция используется на ПК с сенсорным экраном для более удобного управления. Для отключения специфического режима нужно:
- Откройте «Параметры» через меню «Пуск».
- Перейдите в раздел «Система», а затем – «Режим планшета».
- Установите значение «Всегда запрашивать разрешение перед переключением режима», а также «Использовать режим рабочего стола».
- Сохраните изменения.
Еще многие пользователи говорят, что проблема решается отключением опции «Скрывать значки приложений» в том же разделе «Параметров». Попробуйте и этот вариант, если стандартным способом вернуть ярлыки не получилось.
Выключение ПК с помощью кнопки на ноутбуке
Способ, который все чаще встречается на форумах, где обсуждают решение проблемы пропавших значков. Опытные юзеры предлагают попробовать выключить, а затем включить ноутбук. Но не через системное меню Пуск, а при помощи кнопки питания. Не исключено, что этот вариант окажется успешным.
Сканирование файла explorer.exe
Возможно, файл «explorer.exe» был поврежден. Чтобы подтвердить это или опровергнуть догадки, нужно выполнить диагностику:
- Откройте окно «Выполнить».
- Введите запрос «sfc /scannow».
- Дождитесь окончания проверки.
- Введите запрос «sfc /scanfile=C:Windowsexplorer.exe».
Обратите внимание, что вместо буквы «C» во втором запросе может быть использован другой символ. Буква отвечает за наименование системного диска. Если значки не вернулись – проверьте наличие файла «explorer.exe» в папке «Windows».
Откат ОС
Стопроцентный, но не самый рациональный вариант, который стоит рассматривать одним из последних. Операционная система Windows 10 периодически сохраняет конфигурацию оборудования. Если в работе ОС возникают проблемы, возврат к исправной точке устраняет неполадки:
- Используя поисковую строку, найдите «Панель управления».
- Перейдите в раздел «Восстановление».
- Выберите «Запуск восстановления системы».
- Нажмите «Далее».
- Укажите нужную точку.
- Дождитесь завершения операции.
После выполнения действий инструкции компьютер должен автоматически перезапуститься. Если выбранная точка была исправна – на стол вернутся ярлыки.
Если пропали значки Панели задач
Иногда ярлыки пропадают не только на Рабочем столе, но и в системной панели. Их можно активировать повторно:
- Нажмите ПКМ на главном экране и выберите «Персонализация».
- Перейдите во вкладку «Панель задач».
- Кликните по надписи «Выберите значки, отображаемые в панели задач».
- Передвиньте ползунки в положение «Вкл.» напротив интересующих иконок.
После сохранения настроек останется вернуться на Рабочий стол и узнать, исправилась ли ошибка.
Решение для двух мониторов
Если проблема возникла при попытке подключить или отключить дополнительный монитор, нужно сделать следующее:
- На Рабочем столе кликните ПКМ и перейдите в «Параметры экрана».
- Отключите второй монитор, выбрав «Только второй экран».
- Если не поможет – активируйте оба или верните настройки в исходное положение.
Тщательно покопавшись в настройках, в конечном итоге у вас получится решить проблему. На всякий случай, перезагрузите ПК, чтобы активировать изменения.
Сканирование системы на вирусы
Папки и другие ярлыки пропадают, в том числе, из-за вирусов. Решается проблема путем проверки системы на наличие вредоносных файлов. Для этого рекомендуется скачать и установить известный антивирус вроде Kaspersky или Avast.
Важно. Вместо стороннего ПО можно воспользоваться стандартным защитником Windows.
Вне зависимости от того, какой антивирус выбран, проверка будет осуществляться одинаково. Пользователю нужно запустить процесс, а через 15-20 минут будет готов отчет. Владельцу ПК предлагается удалить вредоносные файлы, что делается нажатием одной кнопки в задействованном интерфейсе.
Некоторые пользователи привыкли держать собственный рабочий стол (ровно, как и разделы на жестком диске) «в чистоте», структурируя его содержимое, а то и вовсе, предаваясь веянию минимализма, оставлять до 5-10 ярлыков в поле зрения. Подобная организованность в работе иногда омрачена сбоями, после которых обнаруживается, что все ярлыки с рабочего стола исчезли.
Происходить подобное может вследствие некорректных настроек, так и системных неполадок. В любом случае, причин для паники в этом нет. Мы объясним почему ярлыки пропали и подробно рассмотрим наиболее эффективные варианты выхода из ситуации.
Отображение значков
- Находясь на рабочем столе необходимо применить ПКМ к пустой области, инициировав появление контекстного меню. В списке выбираем секцию «Вид», а затем нажимаем на опцию «Отображать значки рабочего стола».
- После проведенных действий рядом с этой опцией должна отображаться «птичка», а сами ярлыки появиться на их предыдущем месте нахождения.
Случайное удаление
Причины, из-за которых пропали ярлыки на рабочем столе могут быть связаны не с критическими сбоями и нарушениями работы отдельных элементов системы, а с банальной неаккуратностью человека по ошибке удалившего ярлык(и). Проверить последнее можно довольно легко, просто создав новый ярлык на рабочем столе.
Для этого кликаем по рабочей области стола ПКМ, выбрав в выпавшем меню параметр «Создать», а в нем нажав на «Ярлык».
На месте курсора должен появится элемент «Новый ярлык». Помимо этого, откроется мастер по созданию новых ярлыков. В нем необходимо указать месторасположение файла, к которому мы желаем настроить быстрый доступ.
Но вам ничего выбирать не нужно, мы же проверяем! Просто поперемещайте мышкой данное окно. Если у вас на рабочем столе ярлык отобразился, а привычных ярлыков нет, значит у вас включено отображение значков, о котором речь шла в первом пункте, но вот свои значки вы все таки удалили. Сделать это можно было и по неосторожности, или же над вами просто кто-то пошутил.
После того, как все выясните, окно для создания ярлыка можно закрыть с помощью кнопки «Отмена». И сразу приступайте к созданию новых значков.
Отображаем скрытые элементы
Возможен и вариант, из-за которого у вас вовсе не пропали все ярлыки, а всего лишь получили статус скрытые. Изменить всё обратно можно в службе «Проводник».
- Запускаем службу. Для этого достаточно нажать на клавиатуре сочетание клавиш Win + E.
- Переходим в директорию «Рабочий стол».
- Кликаем на опцию «Вид».
- Выбираем секцию «Показать или скрыть».
- Ставим галочку на параметре «Скрытые элементы».
Запуск Проводника
Мало кому известно, но ответственным за появление всех элементов (ярлыков, панели задач, меню Пуск) на рабочем столе во время загрузки ОС является системный файл explorer.exe. Если в его работе произойдет сбой и он перестанет показываться в списке активных задач, то и все с рабочего стола пропадет. Исправить это можно следующим образом:
- Для начала вызываем «Диспетчер задач» (нажатием комбинации клавиш Alt + Ctrl + Del, или через Панель задач).
- В меню выбираем секцию «Файл», а в нем нажимаем на опцию «Запустить новую задачу».
- В окне создания задач, в пустующей графе вводим название файла explorer.exe.
Выполнив вышеуказанные действия, вы инициируете корректное появление элементов на рабочем столе.
Замена поврежденного файла explorer.exe
Если в ходе проведенной диагностики вы обнаружили неисправность исполняемого приложения explorer.exe рекомендуем заменить его работающей копией. Скачать исправный файл вы можете в интернете (как в отдельном виде, так и в составе установочной темы для Windows 7, 8, 10), или же переместить копию explorer.exe с исправно работающей системы (месторасположение файла указано ниже).
- При наличии нового файла займемся его заменой. Поврежденный файл находится в папке C:/Windows/. Предварительно скопировав новую версию (командой Ctrl + C), вставляем в указанную папку (Ctrl + V), с заменой значения.
- Теперь нам необходимо перезапустить файл. Сделать это можно в диспетчере задач (ALT + CTRL + DEL). Переходим во вкладку «Подробности» и в представленном списке находим «explorer.exe». Выделяем его, а затем выбираем опцию «Снять задачу» (успешность процесса должна подтвердиться пропавшими элементами на рабочем столе).
- Теперь запустим замененный исполняемый файл (см. пункт 2 и 3 раздела «Запуск Проводника»).
Восстановление системы
Если вы не знаете по какой причине пропали значки, а описанные выше методы не дали результаты, скорее всего виновата работа вирусов и необходимо восстановить систему.
С помощью утилиты AVZ
Для нашей задачи идеальным помощником будет антивирусная утилита AVZ, которая устраняет последствия работы шпионских программ и AdWare ПО.
- Скачать программу можно у нас на сайте (по ссылке выше), или же на сайте разработчика. Запускаем AVZ.
- В меню выбираем секцию «Файл», а в ней находим параметр «Восстановление системы».
- В окне настроек выбираем параметры 1; 5; 8-11; 16; 17. А затем нажимаем «Выполнить отмеченные операции».
- Программа начнет работу, по завершении которой (после перезапуска системы) вы обнаружите требуемые ярлыки на своих местах.
Возврат к контрольной точке
Если помимо пропавших ярлыков на вашей системе наблюдаются серьезные сбои, советуем «откатить» свою ОС до последней стабильной точки сохранения. Это позволит вам «вернуться во времени» до момента возникновения неприятной ситуации, и предотвратить воздействие вредоносного ПО, вызвавшего неполадку. На нашем сайте вы можете найти подробные материалы, описывающие как провести подобную процедуру:
Как восстановить Windows 7 с контрольной точки
Восстановление Windows 8 с контрольной точки
Восстановление системы Windows 10
Изменение параметров в реестре
Последний из рассмотренных сегодня вариантов устранения проблем, связан с редакцией параметров в реестре Windows. К этому процессу прибегать необходимо в последнюю очередь, так как малейшие оплошности, допущенные при изменении реестра, могут повлиять на работу всей системы настолько, что вам придется ставить «чистую» Windows.
- Для начала нам необходимо вызвать стандартную службу «Выполнить». Сделать это можно одновременным нажатием клавиш Win + R.
- В графе для ввода вставляем команду regedit. Нажимаем клавишу «ОК».
- В открывшемся редакторе реестра следуем по пути: HKEY_LOCAL_MACHINE – SOFTWARE – Microsoft — Windows NT – CurrentVersion — Winlogon.
- В директории «Winlogon» нас интересуют два ключа:
- Shell должен иметь значение explorer.exe
- Userinit обязан содержать путь к файлу userinit.exe, выглядящий следующим образом — C:Windowssystem32userinit.exe.
Если значения в вышеуказанных пунктах отличимые – исправьте их.
- Переходим по пути: HKEY_LOCAL_MACHINESOFTWAREMicrosoftWindows NTCurrentVersionImage File Execution Options.
- В левой части окна (навигационной секции) ищем подразделы explorer.exe / iexplorer.exe. При наличии оных удалить их, применив к подразделу ПКМ и выбрав опцию «Удалить».
- Перезагрузите компьютер для сохранения изменений.
Вне зависимости, какой именно метод решения проблемы вам помог, необходимо убедиться, что вы устранили первопричину произошедшей неполадки. Рекомендовано просканировать ПК на предмет наличия вредоносных программ, так как в обратном случае, после перезапуска системы, вполне возможно вы вновь столкнетесь с ситуацией, когда вновь исчезли значки с рабочего стола.
Загрузка…
Об авторе: Олег Каминский
Вебмастер. Высшее образование по специальности «Защита информации». Создатель портала comp-profi.com. Автор большинства статей и уроков компьютерной грамотности
Содержание
- 1 Восстанавливаем работу ярлыков на рабочем столе
- 2 Автоматический метод восстановления ярлыков
- 3 Восстанавливаем работу ярлыков на рабочем столе ручной режим
- 4 Почему исчезают иконки с «Рабочего стола» Windows 10
- 5 Ставим иконки обратно на «Рабочий стол»
- 6 Восстановление значков на «Панели задач»
- 7 Возврат иконок на рабочий стол
- 8 Восстановление панели задач
- 9 Перезапуск explorer.exe
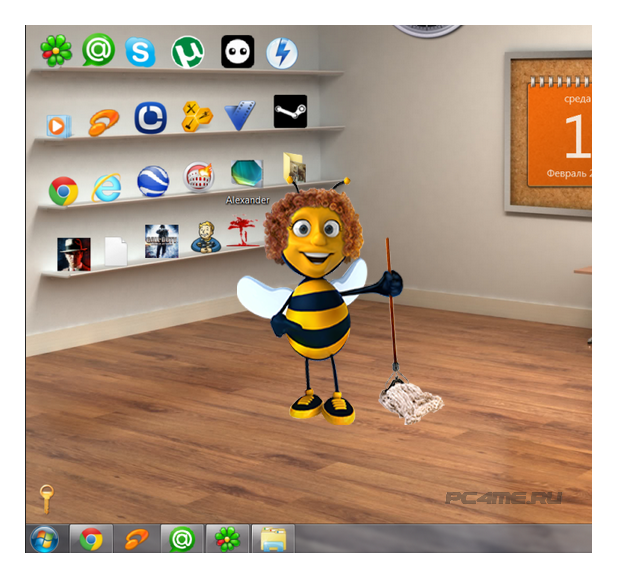
Приблизительно данная проблема выглядит так: “Я скачал три программы из Интернета и решил проверить их в действии. Но после установки второй программы вдруг все ярлыки на рабочем столе и в меню Пуск поменяли свои значки на значок белого чистого листа. Ярлыки перестали работать – приложения не запускаются. Как восстановить работоспособностьярлыков на рабочем столе?”.
Давайте попробуем, как можно детальней разобраться в возможных способах восстановления ярлыков.
Восстанавливаем работу ярлыков на рабочем столе
Существует 2 основных способа восстановления действия ярлыков:
- Автоматический, с помощью специальной программы.
- Ручным способом через реестр компьютера.
Автоматический метод восстановления ярлыков
Бесплатная утилита Unassociate File Types создана специально для восстановления значений системного реестра и вместе с этим восстановление действия ярлыков.
- Для этого скачиваем программу Unassociate File Types и запускаем её.
- После этого в окне утилиты нужно найти «.lnk» — выделить его и нажать «Remove file association (User)«
Теперь нужно обязательно выполнить перезагрузку компьютера. После чего, проблема должна решиться.
Восстанавливаем работу ярлыков на рабочем столе ручной режим
Чтобы ярлыки корректно отображались, в их свойствах закрепляются определенные файлы специального типа. Если у вас вместо красивой иконки ярлыка отображается значок чистого листа, то значит те самые файлы специального типа испорчены. С помощью этой инструкции Вы должны обязательно справиться с возникшей проблемой.
- Нажмите комбинацию клавиш “Win+R”, затем в строке ввода команд наберите “regedit” и нажмите Enter (или «Ок«).
- В открывшемся окошке пройдитесь по дереву реестра: HKEY_CURRENT_USER -> SOFTWARE -> Microsoft -> Windows -> CurrentVersion -> Explorer -> FileExts -> .lnk.
- Вызовите контекстное меню, нажав правой кнопкой мыши по разделу UserChoice (если имеется). В открывшемся меню выберите пункт “Удалить”. Подтвердите свое намерение, нажав на кнопку “Да”. Закройте окно СистемногоРеестра.
- Перезагрузить компьютер.
Перезапуск рабочего стола с помощью диспетчера задач
Если после действий по восстановления ярлыков рабочего стола, Вам будет быстрей перезапустить рабочий стол с помощью диспетчера задач, то можете попробовать выполнить это воспользовавшись подробным описанием процесса.
Для того, что бы перезапустить рабочий стол прочитайте внимательно инструкцию до конца и скопируйте в буфер explorer.exe (который нужно будет запустить новой задачей в диспетчере), так после выключения процесса рабочий стол и эта инструкция с браузером будет недоступна
Иногда клиенты Windows 10 сталкиваются с проблемой: включают компьютер, а на их «Рабочем столе» нет тех или иных иконок, которые им нужны для работы. Почему такое может случиться? Как быть в такой ситуации? Рассмотрим сегодня, как вернуть необходимые значки и снова получить быстрый доступ к сервисам и программам.
Почему исчезают иконки с «Рабочего стола» Windows 10
Перед тем как решить проблему с внезапным исчезновением иконок в Windows 10, необходимо рассмотреть, по каким причинам это могло произойти. Существует несколько объяснений:
- Заражение вирусами. Они способны вносить изменения в настройки системы, тем самым удаляя значки. В связи с этим нужно перед возвратом иконок на «Рабочий стол» просканировать жёсткие диски ПК на наличие вредоносного ПО с помощью антивируса, чтобы после восстановления значков, ситуация не повторилась.
- Сбой в системе. Это может быть единичный баг. В этом случае нужно просто вернуть вручную все значки.
- Выключенный системный процесс explorer.
- Активированный «Режим планшета». Чтобы вернуть привычные иконки, нужно отключить данный режим.
- Установка обновлений Windows с ошибками. Если значки пропали сразу после обновления системы, возможно, установка апдейта была некорректной. Добавьте в этом случае ярлыки заново вручную.
- Некорректное отключение второго монитора.
Ставим иконки обратно на «Рабочий стол»
Исправить положение можно несколькими способами: за счёт устранения самой причины с помощью «Диспетчера задач» и «Редактора реестра» или же через возврат нужных иконок вручную.
С помощью опций контекстного меню
Значки утилит могут удалиться сами с «Рабочего стола», если отключено их отображение. Чтобы включить обратно функцию, сделайте следующее:
- На «Рабочем столе» по свободному полю кликаем правой клавишей мышки. В перечне опций наводим курсор на пункт «Вид».
- В новом меню смотрим, стоит ли галочка рядом с элементом «Отображать значки рабочего стола». В том случае если её нет, кликаем по пункту левой клавишей мыши, чтобы установить отметку.
Отметьте пункт «Отображать значки рабочего стола» - Если она стоит, убираем её, а потом снова вызываем меню и устанавливаем.
- После этого перезагрузите свой ПК.
Если этот способ не помогает, создайте значки программы заново вручную с помощью другой опции контекстного меню:
- Снова нажимаем на свободное поле на «Рабочем столе» правой кнопкой мышки.
- В перечне кликаем по «Создать». Теперь жмём по «Ярлык».
Кликните по пункту «Ярлык», чтобы создать ярлык определённой программы - В новом окне щёлкаем по «Обзор», чтобы в «Проводнике Windows» выбрать нужный файл программы.
Нажмите на кнопку «Обзор», чтобы выбрать приложение в «Проводнике Windows» - Как правило, все утилиты хранятся на системном диске в папке Program Files. Находим нужное приложение, например, Skype. Открываем папку мессенджера и ищем файл Skype.exe, который и запускает утилиту. Кликаем по ОК.
Выберите файл программы, ярлык которой хотите видеть на своём «Рабочем столе» - Теперь жмём на «Далее» в основном окне.
Нажмите на кнопку «Далее», чтобы продолжить процедуру создания ярлыка - Печатаем новое имя ярлыка или оставляем стандартное название файла. Нажимаем на «Готово».
Введите название ярлыка и нажмите на «Готово»
Возврат стандартных значков в окне «Параметры»
Если у вас на главном экране пропали классические иконки Windows, например, «Корзина» или «Мой компьютер», вы их можете быстро восстановить. Просто воспользуйтесь следующей инструкцией:
- Сначала жмём на свободную от иконок область на главном экране Windows правой клавишей мышки, чтобы вызвать уже знакомое вам контекстное меню.
Выберите пункт «Персонализация» в контекстном меню «Рабочего стола» - В перечне опций и разделов кликаем по последнему пункту «Персонализация».
- В большом окне переходим сразу на вкладку «Темы».
- Теперь переключаем внимание на правую колонку со ссылками в окне. Жмём по «Параметры значков рабочего стола».
Кликните по ссылке «Параметры значков рабочего стола» - Поверх основного откроется маленькое окно. В нём ставим галочки слева от ярлыков, которые вы хотите видеть у себя на «Рабочем столе». Можно установить «Мой компьютер», «Панель управления», «Корзина» и некоторые другие.
Отметьте нужные вам значки и нажмите на «Применить» - После этого нажимаем на «Применить», а затем на ОК, чтобы закрыть дополнительное окно. На вашем «Рабочем столе» сразу появятся отмеченные значки.
Видео: как поставить на место стандартные ярлыки Windows
Исправление реестра для восстановления «Рабочего стола»
Внезапное исчезновение значков с «Рабочего стола» может быть быть спровоцировано ошибками в реестре — базе данных операционной системы, к которой последняя постоянно обращается во время работы. В ней хранятся все настройки системы, утилит, подключаемой аппаратуры (принтеры, наушники и т. д.), поэтому очень важно, чтобы реестр работал корректно. Как поступить, если причина в ошибке в реестре?
- На клавиатуре зажимаем сочетание клавиш Win + R, которое вызовет небольшое окошко «Выполнить». В нём мы вводим слово regedit.
Введите команду regedit в поле «Открыть» - Запустится окно «Редактор реестра». Перед дальнейшими манипуляциями нужно создать резервную копию реестра на случай неправильного редактирования. Для этого кликаем по объекту «Файл» на верхней панели, а затем по опции «Экспорт».
Нажмите на «Экспорт» в меню «Файл» - Печатаем имя и сохраняем в любой удобной для вас папке или даже на «Рабочем столе». Этот файл поможет вернуть прежнее состояние реестра. Для этого нужно будет просто его запустить двойным щелчком мыши.
Сохраните резервную копию реестра в любом удобном месте - В левой части окна открываем третью главную ветку HKEY_LOCAL_MACHINE.
Откройте третью главную папку HKEY_LOCAL_MACHINE в левой части окна - Теперь последовательно запускаем следующие папки: Software — Microsoft — WindowsNT — CurrentVersion — Winlogon.
В папке Winlogon отыщите запись Shell - В правой части окна ищем запись реестра под названием Shell. Запускаем его двойным щелчком и смотрим, какое значение стоит у этого параметра. Должно быть explorer.exe. Если стоит другой, сразу же меняем.
В параметре Shell должно стоять значение explorer.exe - В другом параметре в перечне Userinit должно быть значение C:Windowssystem32userinit.exe.
В параметре Userinit должно стоять значение C:Windowssystem32userinit.exe - После смены значений этих двух параметров может появиться чёрный экран. Не переживайте, он исчезнет через несколько секунд.
Восстановление значков через «Диспетчер задач»
За графическое оформление Windows отвечает служебный процесс explorer.exe или «Проводник». Иконки могут пропасть в один момент с «Рабочего стола» из-за того, что он работает некорректно или вовсе не запущен. В первом случае его необходимо перезапустить. Каким образом это сделать?
- В Windows 10 запустить «Диспетчер задач» очень просто: кликаем по «Панели задач» правой клавишей мыши и в контекстном меню выбираем нужный пункт.
Откройте «Диспетчер задач» через контекстное меню «Панели задач» - В первом же разделе «Процессы» ищем внимательно в списке пункт «Проводник». Выделяем его левой клавишей мыши, а затем нажимаем на кнопку «Перезапустить», расположенную внизу окна.
Выделите пункт «Проводник» во вкладке «Процессы» и кликните по «Перезапустить» - Если вы не нашли этот процесс в перечне, кликните по «Файл» на верхней панели и выберите первый пункт «Запустить новую задачу».
В меню «Файл» кликните по пункту «Запустить новую задачу» - В новом небольшом окошке в единственном поле печатаем explorer.exe или explorer. Жмём на ОК, чтобы созданная задача запустилась.
Введите команду explorer.exe в поле «Открыть» - Эту же команду запуска можно отправить системе и другим способом: с помощью окна «Выполнить». Зажмите на клавиатуре комбинацию Win + R. Напишите одну из двух команд и кликните по ОК.
Выключение режима планшетного компьютера
На «Рабочем столе» иконки не появляются, если у вас активирован «Режим планшета». Как его отключить и сделать так, чтобы система его не включала самостоятельно?
- Сначала нужно убедиться, что на вашем ПК не активирован «Режим планшета». Для этого зажимаем клавиши Win и A (латинская). В правой части экрана появится область с уведомлениями и плитками. Самой первой будет «Режим планшета». Если она активна (насыщенного цвета в отличие от выключенных), кликните по ней один раз левой кнопкой мыши. Она сразу же потускнеет — экран вернётся в режим «Рабочего стола».
- После всех манипуляции нужно включить системное меню «Пуск» и нажать на значок в виде шестерёнки, который находится прямо над кнопкой выключения устройства. Это действие откроет окно «Параметры Windows».
Кликните по значку в виде шестеренки в меню «Пуск», чтобы открыть «Параметры Windows» - Запускаем одним щелчком первый раздел «Система».
Откройте первый раздел «Система» - В первом выпадающем меню выберите в качестве значения «Использовать режим рабочего стола», а во втором — «Всегда запрашивать разрешение перед переключением режима».
В первом выпадающем меню выберите «Использовать режим рабочего стола» - Поставьте два бегунка в позицию «Вкл.», а затем снова в «Откл.».
Выключение ПК с помощью кнопки на ноутбуке
Нестандартный способ вернуть иконки — выключение устройства с помощью кнопки питания, а не через системное меню «Пуск». Для этого необходимо закрыть все окна утилит и зажать кнопку. После включения компьютера ярлыки должны снова появиться на «Рабочем столе».
Сканирование файла explorer.exe
Иконки могут сами удалиться с «Рабочего стола», если повреждён файл explorer.exe, который отвечает за оконный интерфейс Windows 10. Что в этом случае можно сделать? Необходимо просканировать файл с помощью специальных команд:
- Зажмите снова комбинацию клавиш Win + R, чтобы на экране появилось окошко «Выполнить». В поле вставляем скопированную команду sfc /scannow и кликаем по ОК.
Введите команду sfc /scannow в поле «Открыть» - Ждём, когда закончится проверка. После этого выполняем в этом же окне «Выполнить» другую команду: sfc /scanfile=C:Windowsexplorer.exe. Если у вас установлена ОС не на системном диске, а на другом, указывайте его букву.
Вставьте команду sfc /scanfile=C:Windowsexplorer.exe в поле «Открыть» - Если ярлыки так и не вернулись на «Рабочий стол», проверьте, есть ли файл explorer.exe в папке Windows на системном диске. Если файла приложения нет, необходимо откатить систему с помощью точки восстановления. Для этого воспользуйтесь инструкцией, представленной ниже в разделе «Откат системы».
Найдите в папке Windows на системном диске приложение explorer.exe
Видео: несколько методов восстановления значков «Рабочего стола»
Откат системы
Один из самых эффективных способов по возврату иконок — восстановление системы до её прежнего состояния, когда все нужные значки ещё были на «Рабочем столе». Этот метод поможет вам, если все остальные не дают никаких результатов, а возвращать их вручную вы не хотите. Воспользуйтесь следующей инструкцией:
- Щёлкаем по иконке в виде лупы на «Панели задач», расположенной рядом с кнопкой «Пуск». Печатаем запрос «Панель управления». По мере ввода система будет выдавать предполагаемые результаты поиска. Кликните левой клавишей мыши по пункту с соответствующим названием.
Откройте «Панель управления» с помощью «Поиска Windows» - Сверху найдите строку поиска и введите запрос «Восстановление». В результатах запустите раздел с таким названием.
Откройте раздел «Восстановление» в «Панели управления» - Теперь необходимо кликнуть по второй опции «Запуск восстановления системы».
Кликните по второму пункту «Запуск восстановления системы» - На экране появится окно мастера восстановления. Ознакомьтесь с информацией и просто щёлкните по кнопке «Далее» в правом нижнем углу окна.
В окне мастера кликните по «Далее» - В перечне точек восстановления выбираем нужную левой клавишей мышки. Снова жмём на «Далее».
Кликаем по нужной точке восстановления, а затем жмём на «Далее» - С помощью кнопки «Поиск затрагиваемых программ», вы сможете узнать, какие приложения удалятся, а какие восстановятся. Список может быть и пуст.
Кнопка «Поиск затрагиваемых программ» позволяет узнать, какие утилиты и драйвера будут удалены, а какие будут восстановлены - Кликаем по «Готово», чтобы система запустила процесс восстановления — отката до того времени, когда ярлыки на «Рабочем столе» ещё были.
Кликните по «Готово», чтобы запустить процесс восстановления
Видео: как откатить систему с помощью точки восстановления
Восстановление значков на «Панели задач»
Поставить обратно необходимые значки на «Панели задач» можно несколькими методами. В частности, с помощью перезагрузки процесса «Проводник» в «Диспетчере задач» и за счёт отката системы через точку восстановления. Подробные инструкции этих методов были описаны в разделах «Восстановление значков через «Диспетчер задач» и «Откат системы» этой статьи.
Вы также вправе сами вручную установить те же иконки на «Панель задач». Для этого сделайте следующее:
- Правой клавишей мыши щёлкаем по свободному от ярлыков полю на «Рабочем столе». В перечне выбираем самый последний пункт «Персонализация».
- Теперь переключаемся сразу на последнюю вкладку «Панель задач». Прокручиваем страницу вниз до ссылки «Выберите значки, отображаемые в панели задач». Кликаем по ней.
Кликните по ссылке «Выберите значки, отображаемые на панели задач» - С помощью переключателей добавляем или убираем системные иконки и значки утилит. По мере включения тех или иных значков, вы будете сразу видеть, что они появляются на «Панели задач».
С помощью переключаетелей активируйте необходимые вам значки на «Панели задач» - Нажмите на стрелку «Назад», чтобы вернуться в основную вкладку. Теперь щёлкаем по второй ссылке «Включение и выключение системных значков». Здесь можно настроить показ стандартных иконок Windows на «Панели задач»: питание, сенсорная клавиатура, сеть, громкость и т. д. Включите нужные вам иконки и закройте окно с параметрами Windows.
Включите необходимые вам системные значки - Если в первом списке не было программы, которую вы хотите вернуть на «Панель задач», перетащите её ярлык с «Рабочего стола»: для этого зажмите иконку левой кнопкой мыши и перенесите её на панель.
Перетащите мышкой ярлык программы с «Рабочего стола» на «Панель задач» - Когда иконка окажется в пределах панели, отпустите клавишу мыши — иконка закрепится.
Ярлык Skype закрепился на «Панели задач»
Если вы включили «Режим планшета» и у вас пропали все иконки с «Панели задач», это означает, что у вас включён параметр «Скрывать значки приложений» во вкладке «Панель задач» в окне «Параметры Windows». Найдите его и отключите, используя инструкцию в разделе «Выключение режима планшетного компьютера» этой статьи.
Если у вас внезапно пропали нужные вам иконки на «Рабочем столе» и «Панели задач», в первую очередь проверьте, нет ли у вас на ПК вредоносных программ. Для этого используйте свой обновлённый антивирус. Вернуть значки можно с помощью создания новых ярлыков через опции контекстного меню и изменения настроек в окне «Параметры Windows». На помощь также придут «Редактор реестра» и «Диспетчер задач», в котором можно перезапустить процесс «Проводник», отвечающий за графический интерфейс Windows и отображение иконок.
21 июля 2016Содержание
Пропавшие с панели задач и рабочего стола Windows 10 значки можно быстро вернуть обратно. Иногда получается обойтись простой перезагрузкой, в крайнем же случае придется перезапустить файл, отвечающий за отображение графической оболочки.
Реклама
Возврат иконок на рабочий стол
Если на Windows 10 пропали ярлыки то первым делом убедитесь, что в системе вообще включено их отображение.
- Щелкните правой кнопкой по рабочему столу.
- Раскройте раздел «Вид» и убедитесь, что возле пункта «Отображать значки» есть отметка. Если галочки нет, поставьте её, чтобы иконки снова показались.
Если галочка стоит, но ярлыки на Windows 10 не показываются, то попробуйте снять отметку, а потом заново её поставить. Кроме того, пропавшие с рабочего стола Windows 10 ярлыки можно вернуть обратно с помощью простых манипуляций в параметрах.
- Откройте параметры Виндовс 10 и перейдите в раздел «Система».
- Зайдите на вкладку «Режим планшета». Переведите оба имеющихся здесь переключателя в положение «Включено», а затем верните их обратно в положение «Отключено».
Если значки с рабочего стола пропали на ноутбуке с установленной Windows 10, то для их возврата можно попробовать выключить лэптоп кнопкой питания, а не через «Завершение работы» в меню «Пуск». После включения ярлыки снова должны оказаться на своих местах.
Восстановление панели задач
Если значки пропали с панели задач Windows 10,то вернуть их можно двумя способами:
Реклама
- Выполнить восстановление системы на тот момент, когда иконки нормально отображались.
- Изменить параметры Виндовс 10.
Второй вариант предпочтительнее, так как при восстановлении Виндовс будут отменены все действия, выполненные после даты создания контрольной точки, к которой вы откатываетесь. Поэтому посмотрим, как возвратить иконки в параметрах Windows 10.
- Откройте меню «Пуск», перейдите в «Параметры».
- Зайдите в раздел «Система».
- Откройте вкладку «Уведомления и действия». Щелкните по ссылке «Включение и выключение системных значков».
- Выберите, какие значки должны отображаться в области уведомлений на панели задач. Отключите ненужные иконки, чтобы на панели задач оставались только действительно нужные элементы.
Если этот способ не помогает восстановить ярлыки и иконки, то попробуйте перезапустить файл explorer.exe, чтобы заново отобразить графическую оболочку Виндовс.
Перезапуск explorer.exe
Иногда пропажа значков с панели уведомлений и рабочего стола связана с некорректной работой системного файла explorer.exe, предназначением которого является отображение оболочки Виндовс 10. Устранить неполадку можно простым перезапуском файла:
- Используя сочетание Ctrl+Shift+Esc, запустите диспетчер задач.
- Нажмите «Файл» и выберите создание нового задания.
- Напишите в окне «explorer.exe» и нажмите «ОК».
В результате перезапуска файла рабочий стол и панели задач отобразится со всеми элементами. Если при следующем включении компьютер ошибка снова появится, проверьте систему на вирусы: возможно, вредоносное ПО мешает файлу explorer.exe запускаться самостоятельно.
- <label> Issue: *</label>
- <label> Your Name: *</label>
- <label> Your Email: *</label>
- <label> Details: *</label>
Используемые источники:
- https://pc4me.ru/vosstanovit-yarlyiki-na-rabochem-stole.html
- https://winda10.com/personalizatsiya-i-oformlenie/propal-rabochiy-stol-v-windows-10.html
- http://recoverit.ru/windows/10/kak-vosstanovit-znachki-na-rabochem-stole-i-panele-zadach.html