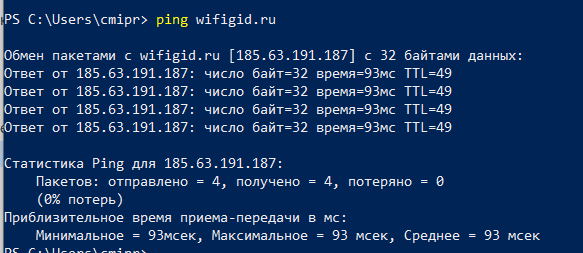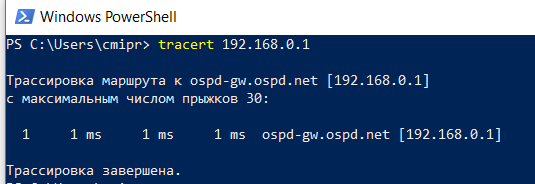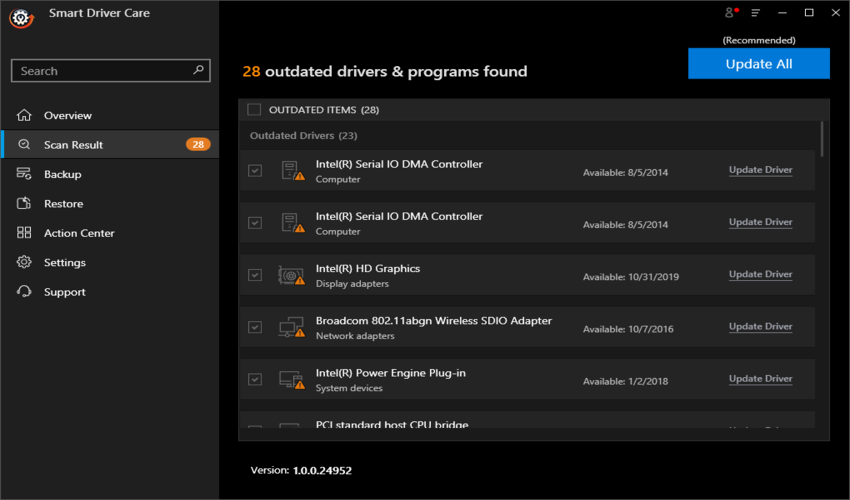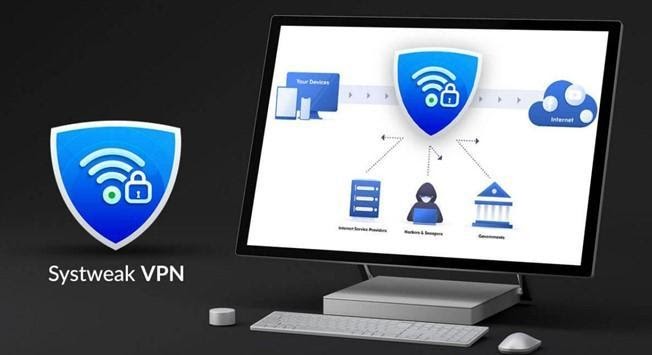На чтение 2 мин Просмотров 7.6к. Опубликовано 30.01.2021 Обновлено 30.01.2021
Доброго времени суток, дорогие читатели. Многие игроки в Fortnite сталкиваются с проблемой пакет лосс. Это очень неприятная вещь, которая в значительной степени мешает играть, причем даже в том случае, если у вас хороший скилл. Именно поэтому мы и делаем сегодняшнюю статью, в которой расскажем вам что это за проблема и как с ней бороться.
Итак, по традиции начнем с официальных определений. Пакет лосс – это количество потерянных данных, которые отправляет ваш компьютер на сервер. Наверняка вы знаете, что пинг – это скорость передачи таких данных. Т.е., по пути, пакет лосс – это потеря этих самых данных, во время передачи их на сервер.
На игру это влияет следующим образом. Например, у себя на экране вы видите, как попадаете по противнику из какого-нибудь оружия. Но сервер эти попадания не засчитывает. В результате, из 10 попаданий вам засчитывается только 5, и вместо убийства противника, вы получаете пулю в голову. Все это происходит из-за потери данных.
Пофиксить же это можно следующим образом. Изначально вам нужно открыть командную строку. Для этого откройте пуск и пропишите CMD. Откройте найденный файл. У вас откроется черная табличка, показанная на экране выше. Тут вы должны прописать следующую команду:
«С:windowssystem32>nets hint ip reset reset.log»
После введения команды нажмите Enter и ждите, пока строка загрузки в командной строке дойдет до конца. Обычно пишет что-то вроде «loading update».
Если это не поможет, тогда вам понадобится программа CPU-Z. Откройте ее и перейдите в раздел «плата». Тут вы должны посмотреть модель вашей материнской платы. Скопируйте данные
На свою материнку вы должны будете скачать новые драйвера. Зайдите на официальный сайт производителя, выберите вашу версию Windows и скачайте подходящие драйвера.
Собственно, установите их. Если не поможет и это, значит проблема кроется либо в проблемах вашего провайдера (проверьте целостность кабеля в доме), либо же у самих разработчиков. Просто подождите пару дней, пока они сами разберутся с данной проблемой, ведь сервера – это все-таки их приоритет.
На этом мы с вами прощаемся, всем удачи и до новых встреч.
Прочитать позже Отправить статью на e-mail 

( 8 оценок, среднее 2.5 из 5 )
Друзья, горячо приветствую вас на нашем сайте WiFiGid. Не было печали, да друзья помогут. Однажды в разговоре мне наш Бородач рассказал про некую проблему наличия у него потери пакетов. Если честно, жил и не тужил до этого – абсолютно ничего не мешало. Но как раз после изучения проблемы и выявления ее у себя, полез исправлять. Вся моя история и методы разрешения проблемы – читайте ниже.
Есть что рассказать? Остались вопросы? Поделитесь своим словом с другими нашими читателями. Вам не убудет, а им будет больше актуальной информации. Спасибо! Комментарии расположены прямо под этой статье.
Содержание
- Коротко по ситуации
- Основные причины
- Проверки
- Шаг 1 – Скорость интернета
- Шаг 2- Пингуем
- Шаг 3 – Трассировка
- Другие программы
- Краткий чеклист проверок
- Личный опыт
- Дополнение от Бородача
- Задать вопрос автору статьи
Коротко по ситуации
Для передачи данных на сетевом уровне (отсылка к модели OSI про 7 уровней) данные передаются ПАКЕТАМИ. При определенных обстоятельствах эти ПАКЕТЫ могут теряться в сети (т.к. за качество передачи отвечает уже вышестоящие уровни, а здесь еще контроля нет). Итого, представим ситуацию:
- Ваш тарифный план – 100 Мбит/с.
- У вас каждый третий пакет теряется.
- Итоговая скорость со всеми огрехами – в районе 60 Мбит/c.
Обидно? Еще бы. И самое страшно, на том или ином уровне эта проблема проявляется у всех. Но местами она бывает совсем недопустимой. Вот и попробуем ее выявить и устранить.
Основные причины
Мы выяснили, что пакеты пропадают – и это вообще нормально. Но почему это происходит? Здесь я попробую установить некий порядок. Не претендую на первоистинность, но именно так можно начинать проводить первичную диагностику на утечки:
- Программа. Этот пункт для тех, кто получает ошибки с потерями пакетов конкретно в какой-то одной программе. Если потери есть и в других – это не ваш случай. Как исправить? Переустановить или обновить программу до последней версии, авось разработчики и исправят проблему. Сюда же можно отнести более сложный случай – ошибки в операционной системе. Вычислить сложно, можно перепутать с аппаратной поломкой из пункта два, но лечится тоже только обновлением системы.
- Железо. Например, выпендривается сетевая карта (проводная или беспроводная). Лечится или переустановкой драйверов, или заменой модуля.
- Локальная сеть. Например, случай с перегнутым проводом или же плохим уровнем сигнала Wi-Fi. Вычислить просто – попробовать подключить другой кабель (не используя Wi-Fi).
- Роутер. Может быть ваш роутер уже отметил десятилетие и плохо справляется с перегрузами? А может быть на новом просто какой-то глюк в прошивке, который проявляется исключительно у вас дома (бывает и такое). Проверить просто – подключитесь напрямую к кабелю провайдера (или напрямую воткните модем), и сделайте новые тесты.
- Интернет. Если же что-то глючит за вашей квартирой у провайдера, сделать особо ничего не получится. Остается только звонить. Может быть вызвано плохим железом или кабелями, а может быть и оригинальнее – большие нагрузки на сеть вечером пользователями вашего дома или же еще интереснее (вроде хакерской атаки от главного школьника района, забивающего весь эфир своими пакетами).
Проверки
А теперь переходим к непосредственной проверке потерь. Ведь нужно же с чего-то это все начать?
Шаг 1 – Скорость интернета
Не профессионально, но зато практично:
- Отключаем все устройства дома от вашего интернета (да-да, не ленимся, физически и из розетки), кроме того, с которого будем производить замер.
- Вспоминаем, какую скорость интернета обещал вам провайдер (в моем случае сейчас – 100 Мбит/с).
- Идем на любой тестировщик скорости (например, Speedtest) и смотрим результат:
В моем случае прямо сейчас с рабочего ноутбука цифры вполне себе даже нормальные. А вот если бы было что-то вроде 60 Мбит/с, я бы уже задумался о проблеме. Но не одним замером можно установить проблему.
Шаг 2- Пингуем
Открываем командную строку (в Windows проще всего щелкнуть правой кнопкой мыши по кнопке «Пуск» и выбрать любой Windows PowerShell). Открываем и вписываем по порядку следующие команды:
ping 8.8.8.8
ping 1.1.1.1
ping ya.ru
ping google.com
ping wifigid.ru
Этими командами мы отправляем по 4 пакета до DNS Гугла, DNS Clouflare, сайта Яндекса, сайта Гугла и нашего сайта соответственно. Смотрим результаты, все пакеты должны доходить, потерь быть не должно. Возможно, здесь удастся вычислить примерное направление возникновения потерь.
Как видите, и здесь потерь нет.
Утилита ping существует в Linux и в MAC. Так что на любом железе можно отпинговать все сомнительные участки сети.
Если на внешней сети появились потери, рекомендую провести пинг внутренних узлов сети, например, от вас до роутера. IP-адрес роутера, надеюсь, вы догадаетесь как найти. Нет? Комментарии ниже.
Для разбирающихся, рекомендую пошаманить над командой пинг следующими параметрами: -t – бесконечная отправка пакетов, -l – размер пакета. В моей практике были случаи, что роутер не пускал размеры пакетов выше порогового. Бывает редко, но на всякий случай оставлю эту информацию здесь.
Шаг 3 – Трассировка
Если происходит обвал сети, нужно вычислять, на каком примерно участке это происходит. Для этого существует команда «tracert» – показывает все пройденные участки до конечной цели.
Допустим, мы знаем, что на пути до роутера (192.168.0.1) уже теряются пакеты. Задача – на всякий случай просмотреть все узлы до него в сети, увидеть как идет наш запрос:
tracert 192.168.0.1
Все пучком и без задоринки! Но классно делать трассировку куда-нибудь вовне (например, tracert ya.ru). Зачем? Так можно увидеть, какие именно пути от вас до сайта падают. И так можно уже выходить на провайдера.
Другие программы
Не буду здесь рекомендовать никаких сторонних программ. Обычно они базируются на упомянутых выше ping и tracert. В лучшем случае они выводят какую-то красоту, в худшем – получите вирус на компьютер. В обоих этих случаях не вижу причины их использовать.
Краткий чеклист проверок
Если вы уже попробовали все (а обычно так в поиске причины и бывает), рекомендую еще пробежаться вот по этому списку. Авось приедет какая-то умная мысль в голову:
- Проверка антивирусом. Желательно автономным вроде CureIt! (считаем рекламой, сам пользуюсь).
- Ставим любой экран и пытаемся вычислить программу, которая спамит сеть. Бывает зараза, а бывает просто обновлятор Windows не может успокоиться.
- Обновляем драйвера не только на сеть (DRP и аналоги в помощь). Если же наоборот проблема началась после обновления, рекомендую найти предыдущие версии и сделать откат. У меня была подобная проблема с драйверами разработчиков, откат помог.
- Используем безопасный режим на тестах сети, дабы не грузить чего-то левого.
- Другой кабель.
- Ручное назначение IP и смена MAC-адреса. А мало ли…
- Дешевая сетевая карта. Если есть возможность воткнуть на тест другую сетевуху – пробуем.
- Крайние случаи – меняем Windows, обновляем или просто сбрасываем BIOS.
- Пробуем другой роутер или напрямую.
- По возможности – диск текущей системы запускаем на другом железе. Исключаем программные ошибки ОС. Или загружаемся из-под Live образа.
- Исключаем перегрев процессора – ну мало ли.
Личный опыт
Здесь я просто вынесу тезисы по личному опыту, на что следует обращать внимание:
- Проблема потери пакетов индивидуальна. Нельзя дать универсальные инструкции под каждого. Поэтому и рекомендую подробно описывать свою ситуацию в комментариях – как была обнаружена проблема, как проявляется у вас, что делали. Не хочется? Зато представьте, как это может быть полезно другим пользователям, находящимся прямо сейчас в смятении.
- Пингуйте и трассируйте по поводу и без него. Весь другой «супер-пупер» софт – только ваша времяпотеря. Этими инструментами можно с лихвой обойтись в диагностике.
- Не стесняйтесь звонить провайдеру. Особенно, если проблема проявилась внезапно. Сам себя частенько ловил на бесполезных действиях – обнаружил просадку в скорости, полез замерять сегменты, прямое подключение… а в итоге оказывается, что у провайдера технические работы, которые нигде не были озвучены.
- Потеря пакетов не обязательно является основной причиной низкой скорости интернета, другие причины можете посмотреть ЗДЕСЬ.
Дополнение от Бородача
Бородач
Сенсей по решению проблем с WiFiем.
Обладатель оленьего свитера, колчана витой пары и харизматичной бороды.
Любитель душевных посиделок за танками.
Ну никак не мог пройти мимо. Люблю поиграть и плотно изучал этот вопрос. Мой личный опыт.
Есть очень полезная программка WinMTR – она в реальном времени показывает трассировку до выделенного сервера. Например, вы играете в CS GO, Dota или другую онлайн игру и видите потерю пакетов. В моем случае, я видел, что есть просадка при игре в HOTS, поэтому давайте покажу на её примере.
- Скачиваем и устанавливаем программу WinMTR.
- Далее вам нужно найти сервер, к которому вы теоретически подключаетесь. Имя сервера, может быть, как в виде DNS, так и в виде IP адреса. Тут придется поискать эту информацию самостоятельно в интернете. Также в некоторых играх её можно подсмотреть в консоли.
- После этого запускаем программу и вводим адрес в верхнюю строчку «Host». После этого нажимаем «Start».
- Пойдет живая трассировка до выделенного сервера. Давайте коротко расскажу про информацию, которая вам будет представлена:
- Nr – номер узла. Первый – это обычно идет локальный IP адрес вашего роутера (если он есть). Внешний не отображается. Далее обычно идут два или три узла вашего провайдера – это пару коммутаторов и выделенный сервер. По сути вам нужно смотреть на потерю пакетов у вас (или у вашего роутера), и у узлов вашего провайдера.
- Loss (%) – потеря пакетов в процентах.
- Sent – сколько отправлено пакетов.
- Recv – сколько получено пакетов.
- Best, Avrg, Worst – это лучшая, средняя и худшая задержка до выделенного узла.
- Last – последняя задержка.
- Теперь запускаем игру и играем как обычно, но, если есть возможность, выберите именно тот сервер, который вы проверяете. Играем как обычно, до того момента как начнутся проблемы с подключением. Нужно так поиграть примерно минут 5, потом нажать на кнопку «Stop».
Итак, в первую очередь смотрим на процент «Loss». Если потеря происходит где-то вдали не у провайдера, то вы тут ничего не поделаете, скорее всего это решится через какое-то время. Если есть проблема со стороны провайдера, то звоним им. Если лузы появляются на роутере (192.168.1.1 или 192.168.0.1), то можно сделать вот что:
- Если вы подключены по Wi-Fi, то попробуйте переподключиться по проводу.
- Выключите роутер из розетки, подождите так примерно минут 10 и включите снова, возможно он перегрелся и тупит.
- Зайдите в настройки роутера и обновите его прошивку.
- Обновите драйвера на сетевую карту или Wi-Fi модуль.
- Если вы подключены к беспроводной сети 2,4 ГГц, то попробуйте использовать частоту 5 ГГц. Можно аналогично проверить каналы и выбрать свободный, если у вас много соседей.
Если ничего из вышеперечленного не помогло, то проблема может быть и у провайдера. У меня были потери (17-30%) как раз на роутере. Я не мог понять, что с ним не так. Потом мой любимый Ростелеком отключил мне интернет из-за аварии на неделю, и после этого проблемы как не бывало, и лузов больше нет. Можно попробовать взять у друга роутер или подключить интернет напрямую в комп или ноутбук, и, если проблема сохранится, то значит нужно звонить провайдеру.
За сим откланиваюсь, не забываем про комменты ниже!!!
Fortnite is an amazing battle royale game by Epic games that demands Skills, Hardware, and Bandwidth. With any one of these factors, you will not be able to enjoy playing Fortnite. Well, Skills are something you need to develop, Hardware is something you can always purchase and the Internet can be upgraded by your ISP. However, even after upgrading your internet, if you observe that you have a certain lag or latency while playing then it could be due to Packet Loss in Fortnite. This guide will help with the best troubleshooting steps on how to fix packet loss in Fortnite games.
Different Methods On How To Fix Packet Loss In Fortnite In 2023
There are different ways to resolve this issue as recommended by experts on various gaming forums. Try each method ad check if the issue has been resolved. You need not follow the remaining methods once your issue is resolved.
Note: You can always try restarting your modem or router if it hasn’t been rebooted for a long time.
Method 1: Edit Launch Parameters
The first option to resolve packet loss in Fortnite is to add a command in your Epic Games Launcher.
Step 1: Launch Epic Games Launcher.
Step 2: Locate Settings in the left bottom corner and click on it.
Step 3: Click Manage Games and then locate Fortnite and click on it to view the options.
Step 4: Now place a checkmark in the check box labeled as Additional Command Lines Arguments.
Step 5: Further, type the following command in the text box under it.
-limitclientticks.
Step 6: Close the launcher and restart the game to check if the issue has been resolved.
Method 2: Install Windows Updates
The next step to resolve this issue is to update your Windows operating system. Microsoft regularly provides free updates to all Windows 10 users containing app updates, security patches, and other bug fixing updates. Here are the steps to initiate the Windows Updates process:
Step 1: Press Windows + I on the keyboard to launch the Settings window.
Step 2: Click on the last setting option labeled as Update & Security.
Step 3: Next, click on Check For Updates button in the left panel of the window.
Step 4: Wait for the update process to complete. It may take time depending on the number of updates available.
Step 5: Restart your system and check if the issue persists.
Method 3: Update Network Drivers
The third troubleshooting step to resolve packet loss in Fortnite is to update your network drivers. Your Network card is responsible for how the internet data packets are handled in your system. Here are the steps to update all the drivers on your system, including the network drivers.
Step 1: Download and Install Smart Driver Care from the link provided below:
Step 2: Open the application and click on Start Scan Now button.
Step 3: Once the scan completes a list of driver issues will be displayed within the app interface.
Step 4: Locate your network driver and click on the Update Driver link beside it.
Step 5: Wait for the process to complete and then reboot your system.
Check if the issue in playing Fortnite has been resolved.
Method 4: Install VPN
A Virtual Private Network helps to mask your IP address and hides it from your network provider and anyone else trying to snoop on your system. It also helps gamers to connect to a game server of their choice and removes geo-location boundaries. There are many VPNs available in the app market but we recommend using Systweak VPN which has an edge over other apps in a similar category. Here are some of the features of Systweak VPN:
No Regional Constraint. This VPN removes all constraints and supports all content on Netflix, or allows connecting to any Gaming Server.
Maintains Privacy and Security. All the data you send or receive over the internet is encrypted.
Protects your Identity. Your IP address is always safe and secure from the prying eyes of people with malicious intent.
The Final Word On How To Fix Packet Loss In Fortnite In 2023
Without fixing a packet loss in Fortnite, you will not be able to play efficiently as there will always be a lag and you would find your game skip certain portions. The above methods will help resolve the issue and enhance your gaming experience. You can always use Smart Driver Care to update all your drivers on your computer. Updated drivers ensure that the communication between the hardware and software of your system remains stable.
For any queries or suggestions, please let us know in the comments section below. We would love to get back to you with a solution. We regularly post tips and tricks, along with answers to common issues related to technology.
На чтение 5 мин. Просмотров 7.3k. Опубликовано 14.06.2021
0
Помимо навыков, ваши убийства в Fortnite также тесно связаны с вашей задержкой. Постоянная потеря пакетов может привести к телепортации и поставить вас в ситуацию «выстрелил первым – умри». Если вы столкнулись с потерей пакетов в Fortnite, не волнуйтесь. Вот несколько рабочих исправлений, которые могут помочь вам решить или, по крайней мере, смягчить эту проблему.
Содержание
- Попробуйте эти исправления:
- Исправление 1. Перезагрузите сеть
- Исправление 2: Добавить параметры запуска
- Исправление 3: Обновите сетевой драйвер
- Вариант 1. Обновите сетевой драйвер вручную
- Вариант 2. Обновите сетевой драйвер автоматически (рекомендуется)
- Исправление 4: Установите все обновления Windows
- Исправить 5. Используйте VPN
Попробуйте эти исправления:
Возможно, вам не нужно пробовать их все. Просто двигайтесь вниз, пока не выберете тот, который поможет.
- Перезагрузите сеть
- Добавить параметры запуска
- Обновите сетевой драйвер
- Установить все Обновления Windows
- Используйте VPN
Исправление 1. Перезагрузите сеть
Когда у вас возникают проблемы с подключением, перезапуск сетевого оборудования часто оказывается простым и легким решением. И вы должны попробовать это, прежде чем переходить к чему-либо более сложному.
Чтобы перезагрузить сеть, просто выполните следующие действия:
- На задней панели вашего модем и маршрутизатор, отсоедините шнуры питания.
- Подождите не менее 30 секунд , затем снова подключите шнуры. Убедитесь, что индикаторы вернулись в нормальное состояние.
- Откройте браузер и проверьте соединение.
Перезагрузка может быть только временным решением. Если вы используете старый маршрутизатор, подумайте о том, чтобы перейти на более качественный игровой Wi-Fi .
После того, как вы снова подключитесь к сети, запустите Fortnite и проверьте игровой процесс. .
Если перезапуск сети не помог, вы можете попробовать следующее исправление.
Исправление 2: Добавить параметры запуска
Некоторые игроки Fortnite сообщили, что добавление параметра командной строки может улучшить соединение. Вы можете попробовать это возможное исправление и посмотреть, поможет ли оно.
- Откройте Epic Games Launcher .
- В левом нижнем углу нажмите Настройки .
- В разделе УПРАВЛЕНИЕ ИГРЫ щелкните, чтобы развернуть Fornite .
- Установите флажок рядом с Дополнительные аргументы командной строки . В пустом текстовом поле введите или вставьте -limitclientticks .
Вы можете посетить эту страницу, чтобы увидеть полный список доступных параметров командной строки.
- Теперь запустите Fortnite и проверьте, улучшилось ли сейчас соединение.
Если вы продолжаете испытывать потерю пакетов, просто переходите к следующему исправлению.
Исправление 3: Обновите сетевой драйвер
Постоянная потеря пакетов может указывать на то, что вы используете неисправный или устаревший сетевой драйвер . Регулярное обновление драйверов может максимально эффективно использовать ваше оборудование и может очень хорошо решить проблему с подключением.
Это особенно верно, если вы используете игровую материнскую плату, которая может предоставлять некоторые расширенные функции, которые необходимо разблокировать с помощью дополнительных драйверов.
Их в основном 2 способы обновления сетевого драйвера: вручную или автоматически.
Вариант 1. Обновите сетевой драйвер вручную
Чтобы обновить сетевой драйвер вручную, сначала вам нужно посетить официальный сайт производителя вашей материнской платы . Затем найдите свою модель и перейдите на страницу загрузки/поддержки. Не забывайте загружать только последний правильный драйвер, совместимый с вашей операционной системой.
После загрузки откройте программу установки и следуйте инструкциям на экране, чтобы обновить сетевой драйвер.
Вариант 2. Обновите сетевой драйвер автоматически (рекомендуется)
Если вам неудобно играть с драйверами устройств, мы рекомендуем использовать Driver Easy . Это инструмент, который обнаруживает, загружает и устанавливает любые обновления драйверов, необходимые вашему компьютеру.
- Загрузите и установите Driver Easy.
- Запустите Driver Easy, затем нажмите Сканировать сейчас . Затем Driver Easy просканирует ваш компьютер и обнаружит все проблемные драйверы.
- Щелкните Обновить все для автоматической загрузки и установки правильной версии всех драйверов, которые отсутствуют или устарели в вашей системе.
(Для этого требуется версия Pro – вам будет предложено выполнить обновление, когда вы нажмете «Обновить все». Если вы не хотите платить за версию Pro, вы все равно можете загрузите и установите все необходимые драйверы с бесплатной версией; вам просто нужно загружать их по одному и устанавливать вручную, как обычно в Windows.)
Профессиональная версия Driver Easy поставляется с полной технической поддержкой. Если вам нужна помощь, обратитесь в службу поддержки Driver Easy по адресу
После обновления сетевого драйвера , перезагрузите компьютер и проверьте игровой процесс в Fortnite.
Если последние версии драйверов не могут решить вашу проблему, просто перейдите к следующему решению.
Исправление 4: Установите все обновления Windows
Помимо драйверов, вы также должны убедиться, что ваша система обновлена . Microsoft регулярно выпускает исправления и обновления функций для Windows 10. Обновление вашей системы может помочь вам избежать многих проблем с компьютером..
Вот как вы можете проверить наличие обновлений вручную:
- На клавиатуре нажмите Win + I ( клавишу с логотипом Windows и клавишу i), чтобы открыть приложение настроек Windows. Нажмите Обновление и безопасность .
- Щелкните Проверить наличие обновлений . Затем Windows загрузит и установит доступные исправления. Это может занять некоторое время (до 30 минут).
Чтобы убедиться, что вы установили все обновления системы, повторяйте эти шаги , пока не появится сообщение «Вы в курсе» при нажатии Проверить наличие обновлений .
После обновления системы выполните перезагрузку, чтобы изменения вступили в силу. Затем вы можете вернуться в Fortnite и проверить, есть ли какие-либо улучшения.
Если это исправление не принесло вам удачи, просто перейдите к следующему ниже.
Исправить 5. Используйте VPN
Постоянная потеря пакетов указывает на проблемы с локальной сетью . Это означает, что что-то пошло не так с вашим соединением с игровым сервером. Если вы попробовали все вышеперечисленные методы, но безрезультатно, подумайте о том, чтобы попробовать VPN.
VPN-серверы гарантируют надежный доступ с малой задержкой в часы пик. И, самое главное, они позаботятся обо всей ерунде, такой как NAT, QoS и настройки брандмауэра.
И вот несколько игровых VPN, которые мы рекомендуем:
- NordVPN
- Speedify
- ExpressVPN
Есть отдельные сообщения о том, что VPN может привести к блокировке учетных записей. На всякий случай рассмотрите это как последнее средство.
Надеюсь, этот пост поможет вам решить проблему потери пакетов в Fortnite. Если у вас есть идеи или вопросы, не стесняйтесь сообщить нам в комментариях ниже.
Потеря пакета происходит, когда ваше сетевое соединение теряет информацию во время передачи. Это может заставить ваше сетевое соединение казаться медленнее, чем должно быть, и снижает надежность сетевого взаимодействия как с локальными, так и с удаленными устройствами. Остановка потери пакетов должна быть на вершине списка для всех, кто хочет улучшить проблемную сеть.
Что такое потеря пакетов?
Хотя проточная вода часто используется в качестве аналогии для сетевого трафика, информация не передается по сети в виде непрерывного потока. Скорее, он отправляется в виде серии отдельных блоков, называемых пакетами . Эти блоки похожи на отдельные страницы в книге. Вместе они имеют некоторый смысл, но только когда они связаны с другими страницами в правильном порядке, они создают единое целое. Когда ваше сетевое соединение теряет пакеты, полная книга не может быть построена. Пакеты также могут доставляться неполными, поврежденными или иными дефектами, что делает их бесполезными. Решением этой проблемы обычно является повторная отправка потерянного пакета.
В большинстве сетей время от времени наблюдается очень низкий уровень потери пакетов. Превращения сетевых соединений таковы, что время от времени пакет отбрасывается, что неизбежно. Тем не менее, в правильно функционирующей сети потеря пакетов происходит достаточно редко, что не влияет на эффективность сетевого подключения.
Если вы видите более высокие уровни потери пакетов в вашей сети, вам нужно предпринять шаги, чтобы это исправить. Возвращаясь к нашей аналогии с водой, значительная потеря пакетов напоминает плохо протекающую трубу. Это должно быть исправлено, прежде чем любые другие улучшения могут быть сделаны.
Что вызывает потерю пакетов в вашей сети
Потеря пакета происходит не только по одной причине. Диагностика причины потери пакетов в вашей сети покажет вам, что вам нужно исправить.
- Пропускная способность сети и перегрузка . Основной причиной потери пакетов является недостаточная пропускная способность сети для требуемого соединения. Это происходит, когда слишком много устройств пытаются установить связь в одной сети.
- Недостаточно мощное оборудование. Любое оборудование в сети, которое маршрутизирует пакеты, может привести к потере пакетов. Маршрутизаторы, коммутаторы, брандмауэры и другие аппаратные устройства являются наиболее уязвимыми. Если они не могут «идти в ногу» с трафиком, который вы передаете через них, они будут отбрасывать пакеты. Думайте об этом как официанте с полными руками: если вы попросите их взять другую тарелку, они, вероятно, уронят одну или несколько других тарелок.
- Поврежденные кабели. Потеря пакетов может произойти на уровне 1, физическом сетевом уровне. Если ваши кабели Ethernet повреждены, неправильно подключены или слишком медленны для обработки сетевого трафика, они будут «пропускать» пакеты.
- Программные ошибки: ни одно программное обеспечение не является безупречным. Микропрограмма вашего сетевого оборудования или программного обеспечения вашего компьютера может содержать ошибки, которые могут привести к потере пакетов. В этом случае потребитель мало что может сделать. Вы можете попытаться решить проблему самостоятельно, но часто единственным способом решения проблемы является исправление микропрограммы от поставщика, поставляющего оборудование. Обязательно сообщайте о предполагаемых ошибках, чтобы найти поставщиков, которые помогут решить проблему.
Обнаружение потери пакета
Существует ряд программных приложений, которые могут обнаружить потерю пакетов в сети. Они каким-то образом «вынюхивают» пакеты, анализируя время их поездки или просматривая пакеты. Самый простой способ выяснить, существует ли потеря пакетов, — это пропинговать устройства в вашей сети.
- В Windows откройте окно командной строки и используйте команду ping для настройки вашего маршрутизатора. Например, если локальный IP-адрес вашего маршрутизатора 127.0.0.1, следующая команда будет проверять связь с маршрутизатором:
ping 127.0.0.1 -t
В macOS или Linux откройте окно терминала и используйте следующую команду:
ping 127.0.0.1
Единственное отличие — это отсутствие -t в конце команды.
- После того, как команда ping обработает достаточное количество пакетов (не менее 10), нажмите Ctrl + C, чтобы остановить команду.
- Посмотрите, была ли потеря пакетов. Если это конкретное соединение между устройством проверки связи и целью работает правильно, вы должны увидеть 0% потери пакетов.
--- 127.0.0.1 ping statistics --- 27 packets transmitted, 27 packets received, 0.0% packet loss round-trip min/avg/max/stddev = 1.820/8.351/72.343/14.186 ms
- Вот и все.
Есть также более продвинутые инструменты, доступные для обнаружения потери пакетов. - Команда tcpdump в macOS и Linux значительно более мощная, чем ping. Немного трудновато привыкнуть, но следующая команда перехватит пакеты, а затем подсчитает количество потерянных пакетов:
tcpdump -i any
- Это запустит tcpdump через любое сетевое соединение. Он также может быть запущен с -i eth0 для захвата только основного сетевого интерфейса или с -c 10 для захвата только десяти пакетов.
- После выполнения команды посмотрите на нижнюю строку, чтобы увидеть, были ли потеряны какие-либо пакеты.
17 packets captured 85 packets received by filter 0 packets dropped by kernel
- В идеале вы должны увидеть, что 0 пакетов были потеряны.
В Windows вы можете использовать tcpdump через оболочку Bash в Windows 10 или запустить Wireshark.
Процесс обнаружения пакетов довольно низок. После того, как вы установили способ проверки связи по сети, вам необходимо следовать практике изоляции и устранения, чтобы определить источник и причину потери пакета. Для этого в большинстве случаев потребуется пинговать большинство устройств в сети или запускать сценарии, которые выполняют то же самое. Знание топологии сети будет очень полезно здесь.
Определение причины потери пакета
Чтобы определить основную причину потери пакетов, вы должны начать с самой простой проблемы, чтобы обнаружить и вернуться обратно.
Сначала проверьте соединение Ethernet между устройствами. Проверьте наличие явных признаков физического повреждения и неправильного подключения. Эти кабели работают правильно? Решает ли переключение кабелей проблему? Проверьте маршрутизаторы и коммутаторы аналогичным образом.
Во-вторых, определите, достаточно ли пропускной способности для обработки необходимых устройств в вашей сети. Является ли какой-либо один аппаратный элемент обработкой значительно большего количества соединений, чем следует? Это часто процесс поиска и замены, пока проблема не решится. Вы также можете использовать «заведомо исправный» коммутатор и маршрутизатор, поменяв его местами с потенциально проблемными устройствами в сети, чтобы увидеть, исчезает ли потеря пакетов при удалении определенного устройства.
Как исправить потерю пакетов в вашей сети
Как только вы определили причину потери пакета, есть два исправления, которые могут быть применены.
Первый включает в себя замену проблемного оборудования. Если ваше расследование привело к неправильной работе устройства, замените его.
Если потеря пакета вызвана программными ошибками, вам нужно попытаться исправить ошибку самостоятельно, попытаться обойти ее или сообщить об ошибке поставщику и надеяться, что он исправит ее. Для внутреннего программного обеспечения может быть легче найти исправление. Для стороннего программного обеспечения это зависит. Если вы являетесь крупным клиентом, вы можете найти выход из положения. Если нет, возможно, вы застряли в ожидании, пока пытаетесь использовать обходной путь.
Потеря пакетов часто представляет собой медленную работу в сети. Конечно, что-то столь расплывчатое может быть вызвано множеством коренных причин. Если вы диагностируете неэффективную сеть, потеря пакетов должна быть в верхней части вашего списка. После того как потеря пакетов исключена, вы можете перейти к более сложным проблемам.