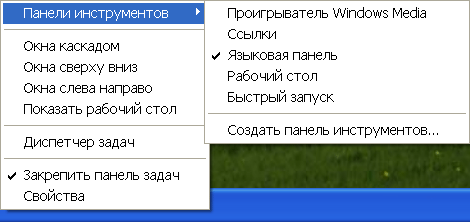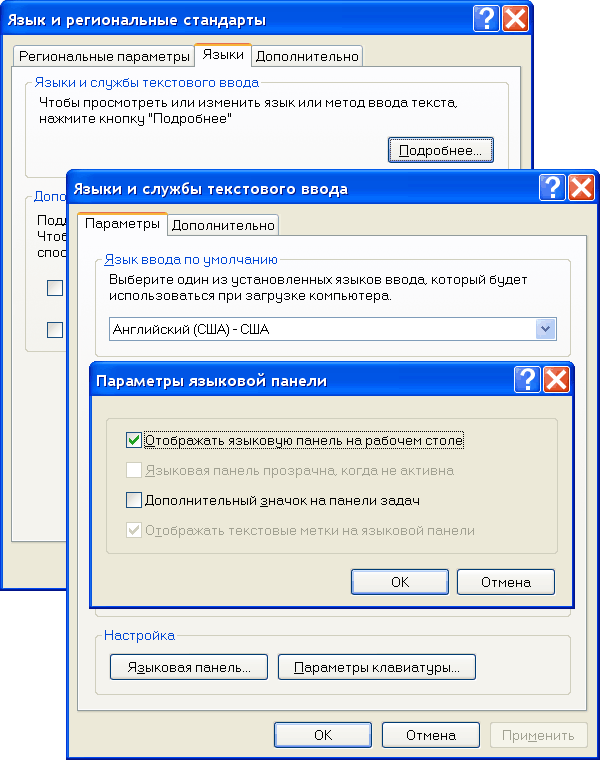Языковая панель — это панель инструментов, автоматически появляющаяся на рабочем столе в панели задач. Языковая панель обеспечивает быстрый способ изменения языка ввода или раскладки клавиатуры прямо с рабочего стола, еще один способ сменить раскладку воспользоваться сочетанием клавиш «Ctr»+ «Shift» или «Alt» + «Shift». Бывают случаи, когда после установки какой либо программы или неаккуратных действий пользователя компьютера- она пропадает и не понятно какая раскладка клавиатуры используется. Как вернуть языковую панель? Куда пропала языковая панель? — довольно часто задаваемые вопросы. Возврат языковой панели довольно простая задача, если не верите прочтите эту пошаговую инструкцию и научитесь возвращать ее без особых усилий.
Существует несколько способов вернуть языковую панель:
1 Способ. Вернуть языковую панель с помощью региональных настроек.
Для этого нажимаем «Пуск»- «Панель управления«.
В строке Просмотр выбираем «Мелкие значки» и нажимаем на «Язык и региональные стандарты«.
В открывшемся окне «Язык и региональные стандарты» выбираем вкладку «Язык и клавиатуры«- «Изменить клавиатуру«. В окне «Языки и службы текстового ввода» на вкладке «Общие» вы должны увидеть две раскладки- Русская и Английская. Если это не так, требуется добавить или изменить на соответствующие языки (Русский, Английский- языки используются по умолчанию, помимо них можно добавить другие или изменить эти языки).
После этого переходим на вкладку «Языковая панель» и выбираем «Закреплена в панели задач«, ставим галочку «Отображать текстовые метки на языковой панели«. После этого не забываем нажать «Ок«.
В результате этих действий вы должны увидеть языковую панель на панели задач. Если этого не произошло переходим ко второму способу реанимации языковой панели.
2 Способ. Вернуть языковую панель с помощью проверки службы Планировщика заданий.
Поскольку языковая панель связана со службой Планировщик заданий, необходимо проверить работает ли эта служба. Для этого нажимаем правой кнопкой мыши на ярлыке «Компьютер» и выбираем «Управление«. Если на вашем рабочем столе нету ярлыка компьютер, для удобства, рекомендую вывести ярлык Компьютер на рабочий стол.
Выбираем «Службы и приложения»- «Службы» и в правой колонке находим службу «Планировщик заданий«, смотрим, что бы она была запущена (Состояние- Работает).
После этого нажимаете на ней двойным кликом мыши и смотрите, что бы в строке Тип запуска было выставлено «Автоматически«.
3 Способ. Вернуть языковую панель с помощью реестра.
Еще один способ это проверить, не внесены ли изменения в приложение ctfmon.exe, ответственного за работу языковой панели. Для этого нажимаем «Пуск» в строке поиска программ вводим REGEDIT и нажимаем клавишу Enter.
заходим по пути HKEY_CURRENT_USERSoftwareMicrosoftWindowsCurrentVersionRun и смотрим есть ли там параметр ctfmon.exe, если есть нажимаем на нем двойным кликом мышки и смотрим, чтобы в значении была указана строчка C:WindowsSystem32ctfmon.exe.
Если этого параметра нет, нажимаем правой кнопкой мыши в правом поле выбираем «Создать»- «Строковый параметр» в имени пишем ctfmon.exe в значении C:WindowsSystem32ctfmon.exe. После этого перезагружаете компьютер.
Надеюсь мои рекомендации помогли восстановить языковую панель без лишних усилий.
Я очень надеюсь, моя статья помогла Вам! Просьба поделиться ссылкой с друзьями:
Внезапное исчезновение языковой панели с панели задач рабочего стола Windows – это достаточно распространенная проблема.
Однако внезапной ее можно назвать только условно, так как подобная ситуация, как правило, возникает из-за действий самого пользователя компьютера.
Что же делать, если пропала языковая панель?
В подавляющем большинстве случаев восстановить языковую панель довольно просто, для чего необходимо выполнить всего лишь несколько несложных действий.
1. Для начала кликнем правой клавишей мыши на нашей панели задач и наведем курсор на пункт меню «
Панели инструментов
», а затем «
Языковая панель
». Ставим галочку напротив этой строки меню. Если данное действие не помогло, то переходим к следующему пункту.
2. Нажимаем
«Пуск» — «Настройка» — «Панель управления» — «Язык и региональные стандарты» — «Языки» — «Подробнее» — «Языковая панель»
. Теперь необходимо поставить галочку в чекбоксе напротив пункта «
Отображать языковую панель на рабочем столе
». Если такая галочка стоит, но панели все-таки нет, то убираем ее и переходим к пункту три.
3. Если в процессе восстановления языковой панели вы заметили, что кнопка в ее настройках неактивна, то выбираем вкладку меню «
Дополнительно
» и убираем галочку с пункта «
Включить дополнительные текстовые служб
ы», нажимаем кнопку «
Применить
» и дважды нажимаем «
ОК
». Обычно поле этого все становится на свои места, но не всегда.
4. Если все вышеперечисленные действия не помогли, то, скорее всего, у вас в системе отключен процесс
ctfmon.exe
. Проверить это можно при помощи диспетчера задач. Нажимаем комбинацию клавиш
Ctrl+Alt+Del
, и, если процесс не запущен, запускаем его. Для этого нажимаем «
Пуск
» — «
Выполнить
», вводим
ctfmon.exe
и жмем «ОК».
5. Если проблема не решена, то это может свидетельствовать только о том, что в корневом каталоге вашей Windows отсутствует файл ctfmon.exe. Он должен находиться по адресу
С:Windowssystem32ctfmon.exe
.
Источник: http://pcnotes.ru
Содержание
- Как восстановить языковую панель
- Способ 1
- Способ 2
- Способ 3
- Способ 4
- Как вернуть значок русский и английский правом углу компьютера
- 1 Способ. Вернуть языковую панель с помощью региональных настроек.
- 2 Способ. Вернуть языковую панель с помощью проверки службы Планировщика заданий.
- 3 Способ. Вернуть языковую панель с помощью реестра.
- Пропала языковая панель что делать?
- Пропала языковая панель что делать?
- 5 способов вернуть языковую панель.
- Проверяем правильные ли настройки стоят в региональных стандартах.
- Исправление с помощью файла ctfmon.exe
- Ручные изменения в реестре
- Замените стандартную панель, на удобную программу «Punto Switcher»
- Пропал значок переключения языков
- Пропал значок переключения языков
- Пропала языковая панель
- Может быть полезно:
- 40 комментариев к “Пропал значок переключения языков”
- Пропал значок смены языка на панели задач
- Восстановление языковой панели в Windows XP
- Восстановление языковой панели в Windows 7
Как восстановить языковую панель
Языковая панель – специальная область, размещенная, как правило, в нижнем правом углу экрана компьютера. Она предоставляет информацию об активном в данный момент языке ввода, а также дает возможность его быстрого переключения.
Бывает, что языковая панель перестает отображаться на экране и это доставляет массу неудобств. Однако, ее можно вернуть на прежнее место, действую одним из способов.
Способ 1
(самый простой, действует, если панель случайно была отключена пользователем)
1. Щелкнуть правой кнопкой мышки на панели инструментов.
Панель инструментов – это горизонтальная полоса, находящаяся, как правило, в нижней части экрана компьютера, на которой размещены кнопки инструментов. Щелкать нужно по пустому месту на панели инструментов (а не на каком-то объекте, находящемся на ней).
2. Откроется контекстное меню, в котором указатель мышки необходимо навести на пункт «Панели». Рядом откроется дополнительное подменю, в котором указатель мышки нужно навести на пункт «Языковая панель» и нажать левую кнопку мышки. Рядом с пунктом «Языковая панель» появится галочка ( см. рисунок).

Если восстановить языковую панель этим способом не удалось или в контекстном меню отсутствует пункт «Языковая панель», возможно, помогут следующие действия.
Способ 2
Порядок действий зависит от версии операционной системы Windows:
Откроется окно с названием «Языки и службы текстового ввода». В нем нужно перейти на вкладку «Дополнительно», поснимать все галочки (если они есть), нажать кнопку «Применить» и перейти на вкладку «Параметры» ( см. рисунок 2);
Нажать кнопку «Языковая панель» ( см. рисунок 3), в открывшемся окне отметить галочкой пункт «Отображать языковую панель на рабочем столе», нажать кнопку «ОК». Затем в окне «Языки и службы текстового ввода» нажать кнопку «Применить», после чего кнопку «ОК».
2) в Windows Vista, Windows 7


Зайти в меню «Пуск» (нажать кнопку в виде логотипа Windows, находящуюся в левом нижнем углу экрана), пройти в «Панель управления» и там, в разделе «Часы, язык и регион», щелкнуть мышкой по пункту «Смена раскладки клавиатуры или других способов ввода». Откроется окно «Язык и региональные стандарты», в котором на вкладке «Языки и клавиатуры» нужно нажать кнопку «Изменить клавиатуру…» ( см. рисунок 1, для увеличения щелкните по нему мышкой).
Если указанными выше действиями восстановить языковую панель не удалось, возможно, поможет один из следующих способов.
Способ 3
Внесение в системный реестр Windows правок, возобновляющих работу языковой панели
Самый простой способ внесения правок в системный реестр Windows– использование специальных reg-файлов. Необходимо:
1. Скачать архив со специальным reg-файлом, пройдя по этой ссылке;
2. Распаковать скачанный архив и запустить находящийся в нем файл «lp.reg» двойным щелчком левой кнопкой мышки;
3. Подтвердить внесение изменений в системный реестр Windows;
4. Перезапустить компьютер.
Подробнее о правке реестра Windows и использовании reg-файлов можно узнать из этой статьи.
Способ 4
Если языковая панель не появилась после всего перечисленного выше, необходимо убедиться в том, что в папке «system32», находящейся на диске C в разделе «windows», присутствует файл «ctfmon.exe» ( см. рисунок). Если он есть, нужно запустить его (двойным щелчком мышки). Если такого файла нет – необходимо предварительно скопировать его в эту папку с другого компьютера с аналогичной версией Windows.

Если этот способ решил проблему, но после перезагрузки компьютера языковая панель снова исчезла, файл «ctfmon.exe» нужно добавить в автозагрузку. Один из способов сделать это заключается в следующем:
2. На рабочем столе компьютера появится ярлык для этого файла. Его необходимо скопировать в папку «Автозагрузка», находящуюся в меню «Пуск» в разделе «Программы». О том, как зайти в меню «Пуск», см. выше в пункте с названием «Способ 2».
Если ни один из перечисленных выше способов не помог восстановить языковую панель, решить проблему можно путем установки специальных программ, создающих собственную языковую панель вместо стандартной языковой панели Windows. Например, такую возможность предоставляет программа Key Switcher.
Источник
Как вернуть значок русский и английский правом углу компьютера
Существует несколько способов вернуть языковую панель:
1 Способ. Вернуть языковую панель с помощью региональных настроек.
Для этого нажимаем «Пуск»- «Панель управления«.
В строке Просмотр выбираем «Мелкие значки» и нажимаем на «Язык и региональные стандарты«.
В открывшемся окне «Язык и региональные стандарты» выбираем вкладку «Язык и клавиатуры«- «Изменить клавиатуру«. В окне «Языки и службы текстового ввода» на вкладке «Общие» вы должны увидеть две раскладки- Русская и Английская. Если это не так, требуется добавить или изменить на соответствующие языки (Русский, Английский- языки используются по умолчанию, помимо них можно добавить другие или изменить эти языки).
После этого переходим на вкладку «Языковая панель» и выбираем «Закреплена в панели задач«, ставим галочку «Отображать текстовые метки на языковой панели«. После этого не забываем нажать «Ок«.
В результате этих действий вы должны увидеть языковую панель на панели задач. Если этого не произошло переходим ко второму способу реанимации языковой панели.
2 Способ. Вернуть языковую панель с помощью проверки службы Планировщика заданий.
Выбираем «Службы и приложения»- «Службы» и в правой колонке находим службу «Планировщик заданий«, смотрим, что бы она была запущена (Состояние- Работает).
После этого нажимаете на ней двойным кликом мыши и смотрите, что бы в строке Тип запуска было выставлено «Автоматически«.
3 Способ. Вернуть языковую панель с помощью реестра.
Еще один способ это проверить, не внесены ли изменения в приложение ctfmon.exe, ответственного за работу языковой панели. Для этого нажимаем «Пуск» в строке поиска программ вводим REGEDIT и нажимаем клавишу Enter.
заходим по пути HKEY_CURRENT_USERSoftwareMicrosoftWindowsCurrentVersionRun и смотрим есть ли там параметр ctfmon.exe, если есть нажимаем на нем двойным кликом мышки и смотрим, чтобы в значении была указана строчка C:WindowsSystem32ctfmon.exe.
Если этого параметра нет, нажимаем правой кнопкой мыши в правом поле выбираем «Создать»- «Строковый параметр» в имени пишем ctfmon.exe в значении C:WindowsSystem32ctfmon.exe. После этого перезагружаете компьютер.
Надеюсь мои рекомендации помогли восстановить языковую панель без лишних усилий.
Источник
Пропала языковая панель что делать?
Иногда встречается ситуация, когда пропадет языковая панель, что заметно усложняет выбор языка, как для опытного, так и для начинающего пользователя.
Даже если человек не использует панель для фактического переключения, он все равно смотрит на нее, чтобы понять на каком языке он сейчас будет печатать.
Пропала языковая панель что делать?
Основной причиной, по которой пропадает языковая панель на компьютере являются нарушения в программном обеспечении. Чаще всего это изменения в настройках, которые произошли без вашего участия, пока вы скачивали новую программу с неофициального сайта. Но если эта участь вас все-таки настигла и панель переключения пропала, то прежде чем бросаться переустанавливать windows попробуем несколько ручных способов – это поможет вам сэкономить время и нервы!
5 способов вернуть языковую панель.
Итак, включение в панели управления. Это самое простое мероприятие от самых простых сбоев или неаккуратного использования, обычно происходит из-за невнимательного нажатия кнопок. Чтобы исправить нажимаем правой кнопкой мыши на панель вывода инструментов внизу рабочего стола
В выпадающем меню выбираем строку панели и смотрим, стоит ли галочка напротив надписи языковая панель
Если тут все в порядке, то переходим к следующему этапу.
Проверяем правильные ли настройки стоят в региональных стандартах.
Для этого нажимаем кнопку пуск (в левом нижнем углу) и выбираем панель управления
Перейдя в панель управления, ищем рубрику «язык и региональные настройки»
В открывшемся окне выбираем вкладку «язык и клавиатуру», теперь нажимаем кнопку «изменить клавиатуру»
Перед нами оказалось окно « языки и службы текстового ввода». Внимательно изучаем все настройки в этом окне. Сначала смотрим, сколько языков у нас в раскладке, тут нужно запомнить, чтобы языковая панель отображалась надо минимум 2 языка, если меньше, то используем кнопку добавить. Если тут все в порядке, то посмотрите какой язык стоит по умолчанию, говорят, что иногда поменяв один на другой, панель может появиться, хотя сам я этого не встречал. После этого выбираем вкладку «языковая панель» (сверху)
В этом окне должна быть выделена строчка «закреплена в панели задач» и не забываем после этого нажать кнопку применить.
Исправление с помощью файла ctfmon.exe
Работает это достаточно просто, скачайте архив «ctfmon.exe», разархивируете и запускаете файл находящийся внутри, перезагружаем компьютер, если у вас это не сработало, идем дальше.
Ручные изменения в реестре
Перед вами откроется редактор реестра
Теперь максимум внимания, вам нужно передвигаться по файлам реестра строго по названиям
Ветки передвижения в левой части реестра:
Когда вы добрались до последней ветки «Run» нажмите на нее правой кнопкой мышки, выберите пункт «создать», дальше «строковый параметр» и назовите его «CTFMON.EXE» должно получиться как на картинке ниже, но это еще не все.
Теперь кликните по только что созданному файлу два раза левой кнопкой мыши и задайте ему значение «C:WINDOWSsystem32ctfmon.exe», нажмите ок. Должно получиться как на картинке
Перезагружаем компьютер и проверяем, языковая панель уже должна появиться, но если и сейчас она не появилась, возможно, у вас вообще отсутствует файл «ctfmon.exe»
Чтобы он у вас появился, скачайте архив «ctfmon.exe» и распакуйте в папку «C:WindowsSystem32».
Замените стандартную панель, на удобную программу «Punto Switcher»
Источник
Пропал значок переключения языков
Пропал значок переключения языков – очередная распространенная проблема во всех системах Windows. Основной причиной которой является повреждение, заражение или удаление из автозагрузки файла ctfmon.exe. В этой статье я расскажу как вернуть значок переключения языков.
Пропал значок переключения языков
Пропала языковая панель
- Если первый способ не помог, значит у вас пропала языковая панель с панели задач.
Может быть полезно:
40 комментариев к “Пропал значок переключения языков”
Спасибо за урок. Значок переключения у меня пропал после восстановления системы.
Спасибо за статью, для меня актуально — очень часто сталкиваюсь с пропажей этой иконки, но совершенно не понятно где искать этот файл C:WINDOWSsystem32…, а если у меня Виста будут ли отличия? И в меню Пуск у меня нет Автозагрузки :(((.
Вы же пишете для чайников, а такие как я не знают даже элементарного. Сори:))).
Спасибо! мне помогала простая перезагрузка компа.
Благодарю, все получилось, без проблем.
что вы написали не помогает.
и мудреж с реестром не помогает.
добавление языка и пр.через панель управления тоже не помогает ярлык сперва появляется а после перезагрузки опять исчезает.
может кто подскажет что в реестре вин7
в папкеUILanguagesRU-ru
конкретно должно быть
у меня там находится
1 en-US — мультистроковый параметр
2 параметр DWORD LCID — (1049)
3 параметр DWORD Type — (146)
добавлять мультистроковый параметр RU-ru пробовал не помогает
и еще никак не найду где находится папка с языками если кто сможет подскажите буду благодарен
с уважением николай.
люди не заморачивайтесь зайдите в язык и региональные стандарты и просто включите кликнув на изменить клавиатуру!
Спасибо агромное помогло :).
я удалил програму через некоторое время
смотрю нет этого значка но на панели все
на руском я сделал востановление системы
и все обратно появилось
Большое спасибо! Перерыл кучу сайтов, везде один ответ — зайти в «языки и региональные стандарты». Только благодаря Вам получил долгожданный результат. Буду обращаться к Вашему сайту.
Cпасибо огромное! ВСе получилось,а то пользователь из меня никакой. Теперь вот сижу сама себе радуюсь
SHACAL молодец. Попробовал найти
ctfmon.exe. — не получилось. А снял флажок с азиатских языков — «заработала». Спасибо!
:).
Спасибо огромное! Замаяло отсутствие значка переключение клавиатуры по самое некуда… Перебрала кучу информации и способов восстановления — ничего не получалось! Теперь все в порядке. И быстро по Вашей подсказке.
Огромное спасибо за совет! Раньше с подобными проблемами обращалась отцу-программисту, теперь, после самостоятельного восстановления значка на панели, чувствую себя специалистом! Тем более, что мне необходимо переключение трёх языков, включая польский
Спасибо большое,помогли.Перебрала разной информации,ваша оказалась простой и полезной.
Помогает только до включения браузеров,как только включаешь оперу или гугл значек пропадает.На эксплорер не реагирует.Мало того что пропадает значок,так еще и переключение языков перестает работать.
Спасибо огромное!Всё время куда-то изчезал,теперь на месте)
спасибо из многих способов тока ваш помог
Не работает все равно…((((((((((
Спасибо большое, очень помогло!
Огромное спасибо! Помог второй вариант.
Огромное спасибо автору! Помог второй вариант.
Огромное спасибо. Помог второй вариант.
спасибо))
получилось через панель управления)
Огромное спасидо за подсказку.Если не возражаешь,у меня вопрос.Виндовс предлагает бесплатно 27 июля(очевидно презентация)из виндовс7 сделать виндовс10?Стоит ли?Я доволен виндовс7.Альберт.
пропал знак переключения языка.Когда
нажимаеш кнопку пуск то выскакивает
объявление что я не авторизован.Что мне
делать не знаю!
Источник
Пропал значок смены языка на панели задач
Одной из распространенных проблем, с которой может столкнуться начинающий пользователь Windows является пропажа значка выбора языка расположенного на панели задач. Ничего страшного не произошло и его можно вернуть обратно. Давайте рассмотрим наиболее распространенные способы сделать это.
Причины исчезновения языковой панели в Windows могут быть самыми разными соответственно и способы исправления несколько отличаются. Виновником пропадания значка переключения языков может быть вирус, какая-нибудь установленная программа, тулбар или сбой настроек языковой панели в результате неумелых действий пользователя и так далее. В разных версиях операционной системы Windows восстановление иконки переключения языков будет несколько отличаться.
Восстановление языковой панели в Windows XP
Для начала стоит попробовать самое простое действие. Щелчок правой кнопкой мыши по панели задач и в контекстном меню выбираете «Панели инструментов» ⇒ «Языковая панель». Если языковая панель появилась, то все отлично. Кстати, она может появиться где-нибудь в другом месте.
В случае неудачи пробуем по другому, идем по пути «Пуск» ⇒ «Панель управления» ⇒ «Язык и региональные стандарты». В открывшемся окне на вкладке «Языки» нажимаете кнопку «Подробнее» и затем кнопку «Языковая панель». Отмечаете галочку «Отображать языковую панель на рабочем столе» и подтверждаете внесение изменений. Стоит отметить, что кнопка «Языковая панель» может быть неактивна, тогда нужно на вкладке «Дополнительно» снять галочку с «Выключить дополнительные текстовые службы» и сохранить изменения.
Возможно, что значок переключения языков пропал, так как отсутствует или поврежден файл ctfmon.exe находящийся в папке C:WindowsSystem32 или он отсутствует в автозагрузке. Оригинальный файл ctfmon.exe можно взять с установочного диска операционной системы. Добавить его в автозагрузку можно через «Пуск» ⇒ «Автозагрузка» или непосредственно через реестр.
Восстановление языковой панели в Windows 7
Точно так же, как в Windows XP щелкаем правой кнопкой мыши по свободному месту панели задач и в меню ставим галочку напротив «Панели» ⇒ «Языковая панель».
Мы рассмотрели основные способы восстановления значка переключения языков на панели задач Windows. Иногда он может исчезать с некоторой периодичностью, тогда необходимо установить виновника такого поведения. Например, включение поддержки азиатских языков частенько приводит к пропаданию значка смены языков. А если у вас возникли проблемы с отображением иконок ярлыков, то решить проблему вам поможет вот эта инструкция.
Источник
Language bar requires minimum two active language packs
by Loredana Harsana
Loredana is a passionate writer with a keen interest in PC software and technology. She started off writing about mobile phones back when Samsung Galaxy S II was… read more
Updated on March 12, 2023
Reviewed by
Alex Serban
After moving away from the corporate work-style, Alex has found rewards in a lifestyle of constant analysis, team coordination and pestering his colleagues. Holding an MCSA Windows Server… read more
- Corrupt files or system errors can stem from the missing language bar on Windows 11.
- For the language bar to be displayed on the taskbar, you must activate at least two language packs on your PC.
- A viable alternative for this problem involves adjusting some Registry Editor settings.
XINSTALL BY CLICKING THE DOWNLOAD FILE
This tool repairs common computer errors by replacing the problematic system files with the initial working versions. It also keeps you away from system errors, BSoDs, and repairs damages made by malware and viruses. Fix PC issues and remove viruses damage now in 3 easy steps:
- Download and Install Fortect on your PC
- Launch the tool and Start scanning to find broken files that are causing the problems
- Right-click on Start Repair to fix issues affecting your computer’s security and performance
- Fortect has been downloaded by 0 readers this month.
Have you recently encountered a missing language bar on Windows 11? This seems to be a rampant issue among most Windows 11 users. Language packs are included in Windows to ease users who deal with foreign languages.
Hence, enabling more than one pack will activate the language bar on the taskbar. However, this has not been the case for some users who have reported missing language bars on their Windows 11.
What does it mean for the language bar to be missing on Windows 11?
As earlier stated, the language bar is only prompted when more than one language packs are active on the Windows OS.
A missing language bar often signals an issue with the multiple languages installation and settings on your device. Also, it would prevent you from switching between keyboards at will.
Why does the language bar disappear?
The language bar can be missing on Windows 11 if a single language is added as an input language. Other causes are:
- Corrupt files/system errors: Corrupt files on the hard drive can affect the PC settings and cause missing Windows 11 language bar problems. Don’t hesitate to learn how to repair and restore corrupted system files.
- Issues with Windows updates: Missing language bar is one of the multiple errors that could occur when Windows is outdated.
- Settings misconfiguration: This problem often occurs if you have mistakenly hidden the language bar on Windows 11.
Our article on fixing the keyboard language changes automatically in Windows 11 also has other causes for language bar issues.
What can I do if the language bar is missing on Windows 11?
Consider performing these checks before trying other major troubleshooting options:
- Use shortcut keys to change the language if your PC supports it: Alt + left Shift.
- Restart your PC to see if the problem persists.
If you still can’t see the language bar or you can’t change the language, apply our solutions below to fix the problem.
1. Remove and again add the language pack
- Press Windows + I to open Settings, head to Time & language from the navigation pane, and click on Language & region on the right.
- Click on the ellipsis next to the other language pack, and choose Remove.
- Click Yes to confirm the change.
- Now, click on the Add a language button.
- Search for the language pack you removed earlier, select it from the list, and click on Next.
- Finally, click on Install and wait for the process to complete.
One of our readers pointed out that re-adding the language pack usually fixes things when the language bar is missing in Windows 11.
2. Update Windows
- Click the Start button and select Settings app.
- Choose Windows Update from the left pane and Check for updates.
Some PC issues are hard to tackle, especially when it comes to missing or corrupted system files and repositories of your Windows.
Be sure to use a dedicated tool, such as Fortect, which will scan and replace your broken files with their fresh versions from its repository.
If there are new updates, Windows will automatically identify and download them. Then you can update and restart your device to fix the missing language bar problem.
However, if Windows Update is not working correctly, it’s time to apply some easy fixes.
3. Enable the language bar in Settings
- Click the Start button and select Settings app.
- Click Time & language and click Typing.
- Choose Advanced Keyboard settings.
- Expand the Language bar options.
- Check the box for Show text labels on the Language bar and Show additional Language bar icons in the taskbar.
- Click OK to save the changes.
Once done, verify whether the language bar is still missing in Windows 11. If that’s the case, head to the next solution.
- Bluetooth LE audio on Windows 11: What you need to know
- 0x800704f1 Windows Update Error: How to Fix It
- Minecraft Exit Code 6: How to Fix It in 4 Steps
- How to add the VPN status icon on your Windows 11 taskbar
4. Change Registry Editor settings
- Press the Windows + R keys to launch the Run dialogue box, input regedit, and click OK or press Enter.
- Copy and paste this path to navigate and press Enter:
HKEY_CURRENT_USERSOFTWAREMicrosoftCTFLangBar - Double-click on DWORD ShowStatus and edit value data to 4.
- Click OK to save changes and restart the PC.
It’s of utmost importance to follow this method strictly to get back the missing language bar in Windows 11. Wrongful modification of the Registry Editor may lead to a serious problem for the PC.
We recommend performing a backup of the Registry, but if you run into trouble, here’s our guide on how to restore the Registry without a backup.
5. Use Command Prompt
- Click the Start button, input cmd, and click on Run as administrator.
- Input the following and press Enter:
sfc/scannow - Then, run the following and press Enter:
CHKDSK/f/r - Press Y and hit Enter.
- Finally, restart your PC.
This process will scan and also perform a disk checkup for your PC during the reboot process.
As earlier stated, corrupt files can cause Windows 11 to miss the language bar. Hence, this process will identify the corrupt files affecting the PC.
6. Run Ctfmon.exe
- Click the Start button and input ctfmon, then click on Run as administrator on the right.
- Choose Yes to grant permission.
- Restart your PC.
These are the best fixes to solve the Windows 11 language bar missing problem. We hope you were able to re-enable the language bar. It is essential to follow the steps outlined to get the best results.
Besides, you can find out what to do if you cannot remove the keyboard language in Windows. Lastly, check how to remove the keyboard layout in Windows 11 if you face any issues.
If you have any other questions or know a method not listed here, simply comment in the section below.
Still experiencing issues?
SPONSORED
If the above suggestions have not solved your problem, your computer may experience more severe Windows troubles. We suggest choosing an all-in-one solution like Fortect to fix problems efficiently. After installation, just click the View&Fix button and then press Start Repair.
Newsletter
В этой статье я расскажу, какие действия нужно сделать если пропала языковая панель Windows 10 или в других версиях системы (7, 8, XP). Пройдя по шагам ниже вы с вероятностью на 99% сможете восстановить значок языка на место.
Данная панель отображает текущий язык раскладки клавиатуры и позволяет переключать ее. Не смотря не то, что проще всего это делать при помощи горячих клавиш, пропадание панели языка — ненормальное явление для обычной работы ОС, становится неудобно пользоваться системой, когда не видишь какой язык сейчас активирован.
Одновременно, эта неисправность может вызывать еще ряд других проблем, с которыми вы либо уже столкнулись, либо встретитесь с ними чуть позже.
Пропала языковая панель Windows 10, 7 и XP: решения, как включить
Методы устранения проблемы с исчезновением языковой панели для любых версий операционных систем (кроме Windows XP) практически одинаковы. По каждому варианту я буду обозначать изменения для разных ОС.
Вне зависимости от причины возникновения данной неполадки, рекомендую пройтись по всем вариантам решений ниже. Вначале даю наиболее частые и заканчиваю самыми редкими, но которые встречались на моей практике.
Не забывайте после каждого шага проверять результат.
Что касается причин, то здесь выделить можно только 2 распространенных:
- Неаккуратные действия самого пользователя. Когда случайно что-то удалили, не так настроили.
- Вирусная активность, от чего пострадать может вообще любое звено системы, как и любая программа в ней.
1. Настройка отображения раскладки клавиатуры в параметрах компьютера
Самая банальная причина пропажи языковой панели — ее отключение в настройках. Сделать такое можно даже случайно самому, копаясь в настройках системы.
В Windows 10 кликните правой кнопкой мыши по панели задач и выберите «Параметры панели задач».

Открываем раздел «Включение и выключение системных значков».

Включаем «Индикатор ввода».

Работая в Windows 7, Vista или XP, убедитесь, что у вас языковая панель просто не открепилась от панели задач и не располагается где-нибудь в уголке рабочего стола, что вы не замечаете (см. изображение ниже).
В таком случае просто кликните правой кнопкой мыши по краю открепленной панели и выберите «Свернуть». В результате она будет закреплена.

Также в этих операционных системах проверяем, что языковая панель активирована на самой панели задач. Для этого нужно кликнуть правой кнопкой мыши по панели задач, выбрать «Панели» и проверить, включен ли соответствующий пункт.

2. Опции включения значка панели языка в региональных стандартах системы
По этому шагу проверяем региональные стандарты, где опция отображения панели выбора языка на панели задач может быть попросту отключена. Или же в системе добавлен только один язык, без чего видимость нужной панели невозможна.
Порядок действий здесь распишу отдельно для каждой версии Windows, потому что он ощутимо различается.
Инструкция для Windows 10.
Открываем «Пуск» — «Параметры» (шестеренка), а далее раздел «Язык и время».

Переходим на вкладку «Язык» и внизу проверяем, что у вас добавлено минимум 2 языка. Если меньше, то языковая панель может в Windows 10 не отобразиться (в более старых версиях виндовс ее точно не будет видно).

Если язык один, возможно случайно или под действием вирусов второй был удален. Нажав «Добавить язык» вы можете снова установить его в систему.
Теперь кликаем справа по разделу «Настройки для ввода, клавиатуры и проверки орфографии». Внизу окна «Ввод» открываем «Дополнительные параметры клавиатуры».

Здесь сначала обратите внимание на опцию «Использовать языковую панель на рабочем столе, если она доступна». Это отвечает за отображение нужной панели в старом месте (как было в Windows 8 и более ранних ОС), а не около часов в трее. Пример показал на картинке ниже.
А далее переходим по ссылке «Параметры языковой панели».

Проверяем, что включены настройки «Закреплена в панели задач» и «Отображать текстовые метки на языковой панели». Нажимаем «Применить» и «ОК» для сохранения.

Инструкция для Windows 7.
В этой системе мы можем в раздел «Язык и региональные стандарты» через команду «Выполнить». Открыть ее можно, зажав комбинацию клавиш Win+R.
Win — кнопка слева внизу на клавиатуре с логотипом Windows.
Также можете набрать в поиске «выполнить» и открыть нужную команду.
Наберите в окошке intl.cpl и нажмите «ОК».

Нажимаем «Изменить клавиатуру».

Теперь сначала на вкладке «Общие» проверяем, что в систему добавлено 2 языка минимум. Иначе языковая панель отображаться не будет. Если нет, добавьте второй язык в систему.

Затем переходим на вкладку «Языковая панель» и проверяем, что включены настройки «Закреплена на панели задач» и «Отображать текстовые метки на языковой панели».

Инструкция для Windows XP.
Откройте команду «Выполнить», введите intl.cpl и нажмите «ОК» (показал выше для Windows 7). Затем перейдите на вкладку «Языки» и нажмите «Подробнее».

На вкладке «Параметры» проверяем, что добавлено 2 языка в систему (иначе панель переключения языка не будет видна). Затем нажимаем кнопку «Языковая панель». Здесь должна быть включена функция «Отображать языковую панель на рабочем столе».

3. Поиск, восстановление файла ctfmon exe в системном разделе ОС Windows
Следующим этапом необходимо проверить, как у нас в системе поживает файл ctfmon.exe и библиотека MsCtfMonitor.dll, есть ли они вообще? А то может удалились вследствие вирусной активности. Они отвечают за работу функций ввода, переключение раскладок клавиатуры.
Файл cftmon.exe должен быть во всех версиях Windows в папке С:WindowsSystem32. А наличие MsCtfMonitor.dll нужно проверить в любой версии, кроме XP.
Поэтому отправляемся в эту папку, сортируем файлы и каталоги по алфавиту, после чего смотрим, есть ли тут нужные файлы?

Если есть, переходим к шагу 4. А если нет, то это и есть причина (либо одна из), из-за которой у вас пропала языковая панель windows 10 или других версий.
На такой случай я приготовил оригинальные файлы ctfmon для 3-х версий ОС и вы можете скачать их по этой ссылке (выберите там папку с нужной системой и загрузите файл). Аналогично с фалом MsCtfMonitor.dll, который вы можете загрузить отсюда, выбрав нужную версию системы.
Затем просто скопируйте их в System32 и перезагрузите компьютер. Если панель не появилась, причина, значит, не единственная и ищем решение дальше…
4. Проверка настроек планировщика задач, служб и реестра операционной системы
Все последующие этапы связаны между собой, поскольку касаются запуска упомянутого ранее системного файла cftmon.
Что касается Windows 10, 7 и Vista (про XP скажу отдельно ниже).
В планировщике задач должно быть включено специальное задание, контролирующее запуск и работу нужной службы. Если оно не работает, панель задач не будет отображаться.
Сейчас проверим, все ли на месте.
Через команду «Выполнить» (выше показывал как открывать) вводим taskschd.msc и «ОК».

В открывшемся приложении открываем по порядку папки «Библиотека планировщика заданий», «Microsoft», «Windows», «TextServicesFramework».
Внутри будет задача с именем «MsCtfMonitor».
Статус (состояние) у нее должен быть либо «Готово» (для Windows 10), либо «Работает» (в 7 версии).

Кликните правой кнопкой мыши по задаче и если есть кнопка «Включить», нажмите ее. Это значило, что задача отключена и не запускает нужный файл, отображающий панель языков при входе в систему.
Аналогичная ситуация, если задачи вообще нет в папке. Тогда вы можете скачать файл с задачей в формате XML к нужной Windows по этой ссылке и импортировать в свою систему.
Для импорта, в папке заданий «TextServicesFramework» кликните правой кнопкой мыши по пустому окну, выберите «Импортировать задачу» и укажите в проводнике на загруженный файл MsCtfMonitor.xml. Настраивать в открывшемся окне ничего не нужно, сразу нажмите «ОК».

Но это еще не все! Теперь нужно удостовериться, что у нас вообще автоматически запускается служба планировщика, иначе задание, которые мы только что проверили, работать все равно не будет.
Это скорее всего тот случай, когда вы можете разово запустить языковую панель, набрав команду ctfmon.exe через окно «Выполнить», но после перезагрузки ПК она снова пропадет.
Отправляемся в «Службы», набрав команду services.msc в окне «Выполнить».

В списке находим службу «Планировщик заданий» и проверяем, что ее состояние либо «Работает», либо «Выполняется», а типа запуска «Автоматически».

Если служба вдруг остановлена, из-за этого, значит, у вас не запускается планировщик. Лихо всё взаимосвязано 😊
Это системная служба и так просто ее остановить самому нельзя. Если это сделано, значит скорее всего вирусами, тогда сейчас будем восстанавливать.
Еще только для Windows 10 в службах нужно проверить вот эту «Служба сенсорной клавиатуры и рукописного ввода». Кликните по ней правой кнопкой мыши, выберите «Свойства» и удостоверьтесь, что тип запуска выбран «Вручную». Если «Отключена», то нужно изменить.
Теперь разбираемся с запуском службы «Планировщик заданий». Открываем реестр, через команду выполнить (комбинация Win+R), введя там regedit.

И переходим по папкам:
HKEY_LOCAL_MACHINESYSTEMCurrentControlSetServicesScheduleЗдесь кликаем дважды по параметру «Start», изменяем значение на 2 и сохраняем кнопкой «ОК».

Если же параметра «Start» вообще не было, то нужно создать по следующей схеме:
- Кликнуть правой кнопкой мыши в окне, выбрав «Создать» — «Параметр DWORD (32 бита)».
- Указать название «Start».
- Кликнуть дважды левой кнопкой мыши, ввести значение «2» и нажать «ОК».

А теперь об аналогии для Windows XP.
Планировщика с кучей системных заданий в этой ОС как такового нормального не было. Вместо него нужно проверить, есть ли ctfmon в автозагрузке.
Снова запускаем знакомое окно «Выполнить» и набираем команду msconfig. Нажимаем «ОК». В открывшейся утилите переходим на вкладку «Автозагрузка» и смотрим, есть ли там добавленная строка ctfmon с отмеченной галочкой рядом.

Если ее нет, то нужно внести через реестр. Здесь у нас 2 пути…
Самый простой — сделать автоматически (рекомендую). Скачиваем подготовленный мной специально для XP файл по ссылке. Просто запускаем его и соглашаемся на внедрение.
Если по какой-то причине вариант 1 вас не устраивает, то вручную можно так. Открываем реестр, командой regedit через «Выполнить». Слева видим папки. Открывайте поочередно следующие:
HKEY_CURRENT_USERSoftwareMicrosoftWindowsCurrentVersionRunКликаем внутри правой кнопкой мыши, выбираем «Создать», «Строковый параметр». Далее меняем название параметра на ctfmon.exe, кликаем по нему дважды левой кнопкой мыши и вставляем путь в строку «Значение»:
C:WINDOWSsystem32ctfmon.exe
После этих манипуляций нужно перезагрузить компьютер и проверить результат.
Основные выводы
В заключении хочу сказать о еще одном верном способе спасти систему не только когда пропала языковая панель windows 10 (или в других версиях этой ОС), но и вообще от любых проблем: восстановить ее с ранее созданной контрольной точки. Если одна из точек была создана до появления неисправности, то через раздел восстановления вы с большой вероятностью сможете все исправить!
Не стал подробно расписывать данный вариант, поскольку он относится в принципе к любой проблеме Windows и для этого мне логичнее написать отдельный материал.
Если вы не знаете как это сделать, пишите в комментарии ниже. Я, во-первых, подскажу тогда, как сделать такой восстановление и возможно ли оно в вашем случае. Во-вторых, увидев спрос, напишу отдельную заметку на данную тему.
Наконец, возможно вам понравится альтернатива стандартной языковой панели — программа Punto Switcher. Она бесплатная и служит для автоматического переключения раскладки когда вы пишете, например, ошибочно английскими буквами вместо русских. Это даже экономит время.
Сам я PuntoSwitcher не пользуюсь, как-то привык уже без ошибок писать сразу на нужном языке 
Конечно, несмотря на то, что выше рассмотрены самые частые и актуальные причины пропажи панели языка, всегда могут быть уникальные случаи, которые решаются иначе. Пишите, пожалуйста, в комментарии ниже, если получилось решить проблему, указав, что именно вам помогло. Возможно даже другой вариант. Это будет очень полезно другим людям! Ну и если остались вопросы, с радостью отвечу 😊