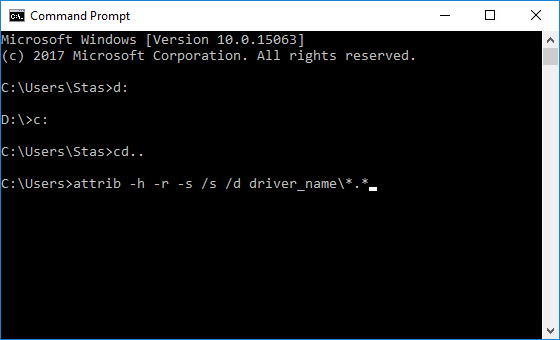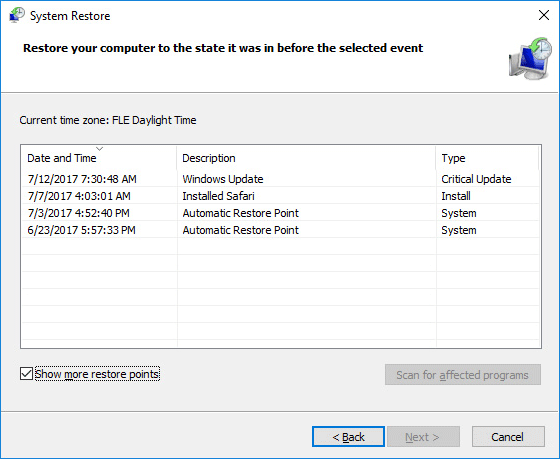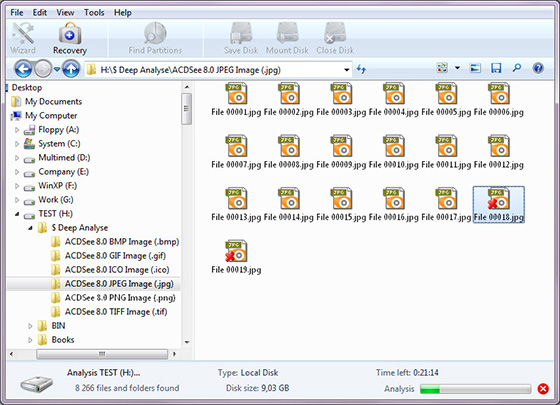Содержание
- Шаг № 1: Настройка отображения данных в Windows
- Шаг № 2: Удаление вирусов с внешнего накопителя
- Шаг № 3: Восстановление материалов на внешнем накопителе
- Вариант № 1: Отладка через командную строку.
- Вариант № 2: Настройка через Total Commander
- Вариант № 3: Восстановление специальными утилитами
- Вариант № 4: Использование лечащего файла
Шаг № 1: Настройка отображения данных в Windows
Прежде чем восстановить после вирусной атаки данные на внешнем накопителе, может потребоваться установить новые параметры отображения скрытых папок и файлов на компьютере. В этом случае для начала нужно зайти в меню «Пуск», открыть раздел «Панель управления» и выбрать в нем «Параметры папок». После этого в появившемся окошке кликнуть вкладку «Вид», найти в контекстном меню параметры для скрытых каталогов и файлов и установить флажок напротив пункта «Показывать…». Далее снять галочку напротив строчки «Скрывать защищенные…» и щелкнуть мышкой кнопку «Применить»:
Завершив включение отображения скрытых папок и файлов, можно смело двигаться дальше.
Шаг № 2: Удаление вирусов с внешнего накопителя
После того как Windows окажется настроен для работы, нужно поработать над тем, как удалить вирус с флешки. В этом случае вылечить внешний накопитель от autorun можно при помощи любого установленного на компьютере антивируса. Это может быть:
- Avira;
- Norton Antivirus;
- NOD32;
- Антивирус Касперского;
- Dr.Web;
- Avast;
- Панда Антивирус и пр.
Базы сигнатур у этих программ сегодня практически одинаковые, поэтому каждой из них можно доверить распознать и удалить трояны, autorun и прочие вирусы на флешке. При этом процедура работы с этими антивирусами стандартна. Все, что потребуется – это установить на ПК антивирусную программу, настроить в ней автоматическую проверку внешних накопителей и уже после подключения флешки дождаться удаления с нее всех вирусов.
Также вылечить USB-носитель можно также с помощью специальных утилит. Например, убрать с флешки вирусы могут помочь такие программки со встроенным антивирусом, как AVZ, Virus Removal Tool от Лаборатории Касперского или Dr.Web CureIt:
При этом качественную защиту флешки от autorun обеспечат Antiautorun, FlashControl, Зоркий Глаз, Trustport USB Antivirus. Последний антивирус, в частности, распаковывается на USB-носитель, что позволяет использовать для обеспечения безопасности при подключении к другим компьютерам:
Просканировать и вылечить внешний накопитель от вирусов можно и через интернет. В этом случае поиск autorun и прочих вирусов на флешке помогут выполнить такие онлайн-антивирусы, как Online Scanner от ESET, Security Scan от Kaspersky, Panda ActiveScan.
Вместе с тем если доступ к интернету органичен, внешний накопитель можно попытаться почистить и вручную. Для этого придется отыскать и удалить с флешки все ярлыки с разрешением (.lnk), неизвестные файлы в формате (.exe), autorun.inf и RECYCLER:
Шаг № 3: Восстановление материалов на внешнем накопителе
Подлечив флешку антивирусом или очистив его вручную от autorun, можно смело приступать к восстановлению скрытых на ней данных. В этом случае получить вместо ярлыков полноценные папки с «утерянной» информацией можно несколькими способами.
Вариант № 1: Отладка через командную строку.
Для того чтобы восстановить на внешнем накопителе данные, переходим в меню «Пуск», вбиваем в поисковую панель запрос cmd и нажимаем Enter. После этого в открывшуюся командную строку вводим значение cd /d A: (А – обозначение буквы нашей флешки), жмем Enter и выполняем либо команду dir /x /ad, а затем ren E2E2~1 NEWF, либо только команду attrib -s -h /d /s:
В любом случае в результате таких действий атрибуты для скрытых папок аннулируются, преобразовав в итоге ярлыки в действующие каталоги с данными.
Вариант № 2: Настройка через Total Commander
Одна из причин установить на своем компьютере Total Commander – это возможность получить с помощью этого файлового редактора «утерянные» каталоги с файлами вместо пустых ярлыков. Так, для того чтобы восстановить данные на флешке, нажимаем в программке кнопку «Скрытые элементы», а затем открываем накопитель, который требуется привести в норму. Далее находим папку с красным восклицательным знаком, клацаем по ней правой кнопочкой мыши и выбираем вариант «Свойства» в появившемся контекстном меню:
Теперь в разделе «Атрибуты» снимаем галочку с пункта «Скрытый», жмем «Применить» и подтверждаем применение действия для всех внутренних файлов и папок:
В итоге вместо пустых ярлычков на флешке получаем потерянные нами каталоги. При этом несложно заметить, что исходя из этих функций, Total Commander можно использовать и для поиска скрытых вирусов, например, RECYCLER или autorun, заменяя таким образом антивирус.
Вариант № 3: Восстановление специальными утилитами
Для возобновления данных на флеш-накопителе вместо Total Commander можно установить на ноутбуке одну из утилит-реаниматоров, например, USB Hidden Recovery / Folder Fix, LimFlashFix. Так, в первых двух программках достаточно выбрать флешку, которая нуждается в «реанимации», а затем запустить восстановление, нажав соответствующую клавишу:
Практически также просто исправить обнаружение скрытых материалов на накопителе и через утилиту LimFlashFix. Процесс выполнения этой задачи с ее помощью будет выглядеть так:
Вариант № 4: Использование лечащего файла
После проверки флешки антивирусом и удаления autorun и прочих вирусов для восстановления скрытых документов можно воспользоваться лечащим bat-файлом, который содержит набор кодов для настройки параметров отображения скрытых каталогов:
Его можно либо скачать здесь, либо создать вручную, сохранив указанный перечень команд в текстовом документе, а затем изменив его формат с (.txt) на (.bat). Так или иначе, чтобы способ заработал, необходимо переместить bat-файл на флешку.
Здравствуйте, дорогие друзья!
Как восстановить файлы после вирусной атаки? Что делать, если это случилось? Вирус – это вид вредоносного программного обеспечения, который внедряется в системные области памяти, код других программ и загрузочные секторы. Он способен удалять важные данные с жесткого диска, USB-накопителя или карты памяти. Большинство пользователей не знают, как восстановить файлы после вирусной атаки.
В этой статье я хочу рассказать вам, как избавиться от вируса и как восстановить файлы, если они испорчены или удалены вирусом.
Способы восстановления поврежденных вирусом файлов
В зависимости от степени воздействия вирусной атаки на ваш компьютер, существует два возможных способа, как восстановить файлы после вирусной атаки.
Компьютер продолжает работать
Если вирус не повредил какие-либо важные системные файлы, ваш компьютер продолжает работать в обычном режиме. Но если система уже подверглась заражению, то ваши файлы могут быть зашифрованы или удалены.
Чтобы восстановить файлы после вирусной атаки, вы можете запустить Командную строку командой cmd (об этом читайте далее) или воспользоваться надежным программным обеспечением для восстановления данных, например Magic Partition Recovery.
Компьютер непригоден для использования
Если компьютерный вирус испортил или удалил ваши файлы, то операционная система, скорее всего, также поражена вирусом. Обычно это приводит к тому, что компьютер становится почти полностью непригодным для использования. В этом случае вы можете воспользоваться сторонними программами для восстановления файлов, которые были заражены вирусом.
Чтобы восстановить файлы после вирусной атаки, вам понадобится USB-накопитель или внешний жесткий диск. Создайте загрузочную версию программы для восстановления данных, которая поможет вам восстановить все файлы.
Независимо от специфики ситуации, которая у вас сложилась вследствие атаки вирусов, эти шаги помогут вам не потерять данные и восстановить файлы после вирусной атаки:
- Тщательно проверьте наличие вирусов;
- Проверьте все внешние устройства, с которым вы работаете;
- Попробуйте отключить Интернет, чтобы все ваши данные не пропали.
Эти шаги не только помогут вам с восстановлением данных. Они предотвратят дальнейшее распространение вируса и воздействие на любые другие ваши устройства или устройства ваших коллег, членов семьи.
Как восстановить файлы после вирусной атаки?
Итак, давайте рассмотрим несколько способов, как восстановить файлы после вирусной атаки.
Удаление вируса с помощью командной строки
1. Нажмите кнопку «Пуск». В строке поиска введите «cmd» (без кавычек). В верхней части всплывающего окна вы увидите в «Командную строку». Чтобы её запустить нажмите на клавишу «Enter».
2. Затем в командной строке введите команду: attrib –h –r –s /s /d driver_name*.*
После этого шага Windows начнет восстанавливать зараженный вирусом жесткий диск, карту памяти или USB. Потребуется некоторое время пока процесс будет завершен.
Удаление вируса с помощью отката системы на точку восстановления
Чтобы запустить восстановление Windows, нажмите кнопку «Пуск», в строке поиска введите «Восстановление» (без кавычек). В появившемся окне нажмите «Запуск восстановления системы» и кнопку «Далее».
Ещё один вариант пути: «Панель управления» – «Система» – «Защита системы».
Выберите нужную точку восстановления. Затем появится окно с подготовкой к восстановлению. После этого компьютер перезагрузится и появится сообщение о том, что «Восстановление системы выполнено успешно».
Если это не помогло решить вашу проблему, то попробуйте сделать откат к другой точке восстановления.
Программное обеспечение для восстановления данных
Если вы уверены, что удалили вирус из компьютера, далее необходимо восстановить файлы после вирусной атаки. Запустите стороннее программное обеспечение для восстановления. Выберите раздел жесткого диска или USB-накопитель с вирусом, на котором хотите восстановить файлы, и начните сканирование. Программа найдет поврежденные и удаленные файлы и предоставит возможность восстановить их.
Как восстановить файлы после вирусной атаки с помощью Magic Partition Recovery?
Чтобы восстановить файлы, которые удалены вирусами, можно воспользоваться программой Magic Partition Recovery. Программа использует прямой низкоуровневый доступ к диску. Следовательно, она обойдет вирусную блокировку и прочитает все ваши файлы.
Единственный минус программы – она платная, однако её можно попробовать бесплатно. Это мощная программа для восстановления данных, идеально подходит для извлечения информации с поврежденных или отформатированных дисков.
Загрузите и установите программу, затем проанализируйте диск, флешку или карту памяти. После анализа программа отобразит список папок, находящихся на выбранном диске. Выделив необходимую папку слева, можно просматривать её содержимое в правой части.
Таким образом, программа Magic Partition Recovery предоставляет возможность просматривать содержимое диска так же, как в стандартном проводнике Windows. В дополнение к существующим будут отображены удалённые файлы и папки. Они будут помечены специальным красным крестиком, благодаря чему вам будет гораздо легче восстановить удаленные файлы.
Таким образом, если вам необходимо восстановить файлы после вирусной атаки, Magic Partition Recovery поможет восстановить их.
Заключение
Вирусные атаки могут привести к неприятным последствиям, одним из которых является потеря пользовательских файлов. Еще большим неудобством может быть то, что у вас нет резервной копии данных. Поэтому важно знать, что существуют специальные инструменты для восстановления поврежденных и удаленных файлов, например, программа Magic Partition Recovery.
Используйте этот инструмент в случае необходимости, но не забудьте вначале избавиться от компьютерного вируса перед восстановлением файлов.
Кстати, рекомендую почитать эти полезные книги:
1. Книга «Укрощение Windows 10. Настройка, оптимизация и безопасность» – содержит подробные материалы и знания по работе с операционной системой Windows 10, начиная с настройки и оптимизации системы, заканчивая обеспечением безопасности системы. Она предназначена для пользователей, которые хотят укротить и взять под полный контроль обновлённую «десятку».
2. Книга «Экстренная помощь для компьютера» – это пошаговое руководство о том, что нужно делать, если внезапно отказала операционная система Windows или аппаратная часть компьютера. Как можно быстро реанимировать и восстановить компьютер, если это все-таки случилось. Это мощный инструмент для оказания экстренной помощи вашему компьютеру!
3. Книга «Полная защита системы от любых атак» – это концентрация моего многолетнего опыта по обеспечению защиты и безопасности стационарных компьютеров, ноутбуков, мобильных устройств, а также роутеров. Она поможет обеспечить максимальную защиту системы от любых атак – хакеров, вирусов и вредоносного ПО, защитить роутер в домашней сети, обеспечить полную анонимность и безопасность пребывания в сети Интернет.
4. Книга «Резервное копирование компьютерных систем и мобильных устройств» – пошаговое руководство по обеспечению безопасности и гарантированной защите от потерь важных данных, по грамотной организации и настройки резервного копирования, чтобы процесс резервирования работал в автоматическом режиме.
5. Книга «Wi-Fi по максимуму. Как улучшить качество связи без дополнительных затрат» – содержит подробные материалы, знания и мой многолетний опыт работы с маршрутизаторами (роутерами) и дополнительными устройствами, которые расширяют и улучшают домашнюю сеть. Книга поможет пользователям использовать свою сеть Wi-Fi по максимуму, без дополнительных затрат! Начиная с идеальной планировки домашней сети, заканчивая улучшением качества связи и безопасности сети.
На этом пока все! Надеюсь, что вы нашли в этой статье что-то полезное и интересное для себя. Если у вас имеются какие-то мысли или соображения по этому поводу, то, пожалуйста, высказывайте их в своих комментариях.
Как восстановить файлы, удаленные вирусом
- Опубликовано: Июль 25, 2017
- Обновлено: Март 20, 2022
Вирус – это вид вредоносного программного обеспечения, который внедряется в системные области памяти, код других программ и загрузочные секторы. Он способен удалять важные данные с жесткого диска, USB-накопителя или карты памяти.
Большинство пользователей не знают, как восстановить файлы после вирусной атаки. В этой статье мы хотим рассказать вам, как избавиться от вируса и как восстановить файлы, удаленные вирусом. Надеемся, что эта информация будет полезна для вас.
Способы восстановления поврежденных вирусом файлов
В зависимости от степени воздействия вирусной атаки на ваш компьютер, существует два возможных сценария того, как вернуть файлы после вирусной атаки. Давайте рассмотрим их.
Когда компьютер продолжает работать
Если вирус не повредил какие-либо важные системные файлы, ваш компьютер продолжит работать в обычном режиме. Но если система уже подверглась заражению, ваши файлы могут быть зашифрованы или удалены. Чтобы восстановить данные, зараженные вирусом, вы можете запустить командную строку cmd или воспользоваться надежным программным обеспечением для восстановления данных, например Magic Partition Recovery.
Когда компьютер непригоден для использования
Если вы спросите нас: «Компьютерный вирус удалил все мои файлы, что мне делать?», операционная система, вероятней всего, также поражена вирусом. Обычно это приводит к тому, что устройство становится почти полностью непригодным для использования. Однако напомним вам, что вы по-прежнему можете воспользоваться сторонними программами для восстановления файлов, которые были заражены вирусом. Вам понадобится USB-накопитель или внешний жесткий диск. Создайте загрузочную версию программы для восстановления данных, которая поможет вам восстановить все файлы.
Независимо от специфики ситуации, которая у вас сложилась вследствие вирусной атаки, вот несколько советов, которые помогут вам восстановить файлы, удаленные вирусом:
- Тщательно проверьте наличие вирусов;
- Проверьте все внешние устройства, с которым вы работаете;
- Попробуйте отключить Интернет, чтобы все ваши данные не пропали.
Следование этим правилам поможет вам с восстановлением данных. А также предотвратит дальнейшее распространение вируса и воздействие на любые другие ваши устройства или устройства ваших коллег, членов семьи.
Как восстановить файлы, удаленные вирусом
Давайте рассмотрим несколько способов как восстановить файлы, зараженные вирусом:
Удаляем вирус с помощью командной строки
1) Нажмите кнопку «Пуск». Введите CMD в строке поиска. Вы увидите в верхней части всплывающего окна «Командную строку». Нажмите «Enter».
2) Запустив командную строку введите в ней: «attrib –h –r –s /s /d driver_name*.*»
После этого шага Windows начнет восстанавливать зараженный вирусом жесткий диск, карту памяти или USB. Потребуется некоторое время пока процесс будет завершен.
Удаление вируса с помощью отката системы на точку восстановления
Чтобы запустить восстановление Windows, нажмите кнопку «Пуск». Введите «Восстановление» в строке поиска. В появившемся окне нажмите «Запуск восстановления системы» → «Далее» и выберите нужную точку восстановления.
Ещё один вариант пути: «Панель управления» → «Система» → «Защита системы». Далее появится окно с подготовкой к восстановлению. Затем компьютер перезагрузиться и появится сообщение о том, что “Восстановление системы выполнено успешно”. Если это не помогло решить вашу проблему, то попробуйте сделать откат к другой точке. На этом с первым способом можно закончить.
Используйте программное обеспечение для восстановления данных после действия вирусной атаки
Если вы уверены, что удалили вирус, пора узнать, как восстановить файлы, зараженные вирусом. Запустите программное обеспечение, выберите раздел (или USB-накопитель с вирусом), на котором вы хотите восстановить файлы, и начните сканирование. Программа найдет поврежденные и удаленные файлы и предоставит вам возможность восстановить их.
Magic Partition Recovery
Самая мощная программа для восстановления данных. Идеально подходит для извлечения информации с поврежденных или отформатированных дисков.
Как использовать Magic Partition Recovery для восстановления файлов, зараженных вирусом
Для восстановления файлов, удаленных вирусами, используйте Magic Partition Recovery. Программа использует прямой низкоуровневый доступ к диску. Следовательно, она обойдет вирусную блокировку и прочитает все ваши файлы.
Загрузите и установите программу, затем проанализируйте диск, флешку или карту памяти. После анализа программа отобразит список папок, находящихся на выбранном диске. Выделив необходимую папку слева, можно просматривать её содержимое в правой части.
Таким образом, программа предоставляет возможность просматривать содержимое диска так же, как в стандартном проводнике Windows. В дополнение к существующим будут отображены удалённые файлы и папки. Они будут помечены специальным красным крестиком, благодаря чему вам будет гораздо легче восстановить удаленные файлы.
Если вам необходимо вернуть утерянные файлы после вирусной атаки, Magic Partition Recovery поможет восстановить все без особых хлопот.
Если вам нужно восстановить определенные типы файлов, компания East Imperial Soft предлагает широкий ассортимент специализированных программ. Например, для восстановления фотографий или изображений вы можете воспользоваться Magic Photo Recovery. Или же приобрести продукт Magic Data Recovery Pack, который помимо Magic Photo Recovery включает в себя Magic Uneraser. Таким образом, с помощью этого пакета программного обеспечения вы будете иметь возможность восстановить файлы абсолютно любого формата.
Заключение
Вирусные атаки могут привести к неприятным последствиям, одним из которых является потеря пользовательских файлов. Еще большим неудобством может быть то, что у вас нет резервной копии данных. Поэтому важно знать, что существуют специальные инструменты для восстановления поврежденных и удаленных файлов, и Magic Partition Recovery — один из них. Используйте его прямо сейчас, но не забудьте избавиться от вируса перед восстановлением файлов.
- Марьяна Ермолова
- Технический писатель
- Июль 25, 2017
Марьяна занимается технической поддержкой клиентов в компании East Imperial Soft. Ее задача – принимать обращения клиентов, у которых возникают проблемы и вопросы в процессе восстановления данных. Пользователи получают развёрнутое объяснение и пошаговую инструкцию по использованию программы.
Рассмотрим способы как восстановить скрытые папки на флешке после атаки вирусов. С такой проблемой мне приходилось сталкиваться не раз. И решал я ее разными способами. Ситуация такая. Пользователь, поработав за компьютером, скидывает информацию на флешку. В дальнейшем при проверке флешки обнаруживает, что папки пропали, хотя объем по прежнему чем то занят.
Такое бывает в результате действий некоторых вирусов. На самом деле папки не исчезли, они стали невидимыми. Вирус создает директорию в названии которой есть недопустимые символы. Затем переносит настоящие папки в эту скрытую папку. Рассмотрим как восстановить скрытые папки на флешке.
Способ №1
Шаг 1. Включим отображение скрытых файлов и папок в Проводнике. В Windows 7 это делается так: (Пуск>Панель управления>Параметры папок>Вид).
Теперь в вкладке (Дополнительные параметры) активируем строку (Показывать скрытые файлы, папки и диски).
Снимаем галочку в чекбоксе на против строки: Скрывать защищенные системные файлы (рекомендуется). Появится предупреждение, жмем (Да).

Шаг 2. Очистка флешки от вирусов. Делаем чистку накопителя с помощью антивируса, установленного в системе. Удаляем на флешке ярлыки (.lnk), ненужные исполняемые файлы (.exe), и обязательно файл autorun.inf, в случае его присутствия. Чистим папку RECYCLER.
Шаг 3. Делаем bat файл для восстановления скрытых папок.
Алгоритм действий:
Создать текстовый документ, для этого на свободной области рабочего стола кликаем правой кнопкой мыши (ПКМ) и выбираем, в появившемся контекстном меню (Создать>Текстовый документ).
Копируем скрипт для bat-файла, в созданный текстовый документ.
|
:lable cls set /p disk_flash=“Vvesti buky flash drive: “ cd /D %disk_flash%: if %errorlevel%==1 goto lable cls cd /D %disk_flash%: del *.lnk /q /f attrib –s –h –r autorun.* del autorun.* /F attrib –h –r –s –a /D /S rd RECYCLER /q /s explorer.exe %disk_flash%: |
Сохраняем. Меняем расширение файла txt на bat. Название файла пишем на выбор.
Скачать готовый bat-файл
Тоже самое можно сделать через командную строку:
Открываем (Пункт>Выполнить). Вводим команду (cmd), нажимаем (ENTER). Откроется черное окно командной строки в ней нужно ввести такие команды: cd /d f: нажать (ENTER), где f: – это буква нашей флешки (может отличатся от примера) attrib -s -h /d /s нажать (ENTER) – эта команда сбросит атрибуты и папки станут видимыми.






Способ №2
USB Hidden Folder Fix. На мой взгляд это самый простой способ для восстановления скрытых папок на флешке. Отсутствие русифицированного интерфейса в программе, не создает дискомфорта в ее управлении. Запускаем USB Hidden Folder Fix.
Жмем (Browse) и выбираем зараженную флешку. Далее жмем (Yes!Unhide the folders!). И всего то! Скрытые папки на флешке восстановлены. Останется только просканировать носитель на вирусы.
Скачать USB Hidden Folder Fix 1.1
Шаг 1. Запускаем USB Hidden Folder Fix и через кнопку (Browse) указываем путь к зараженной флешке.


Шаг 2. Восстанавливаем скрытые папки.

Шаг 3. Запускаем Total Commander. Открываем в нем зараженную флешку и удаляем вирусы.




Шаг 4. Делаем завершающую проверку USB-накопителя антивирусной программой.
Еще похожие программы:
HiddenFilesRecover
Работа с программой HiddenFilesRecover аналогична работе с утилитой USB Hidden Folder Fix. Выбираем флешку и жмем кнопку (Восстановить) .
Скачать Hidden Files Recover 2.0 32/64 bit
USB Hidden Recovery
Программа проста в использовании. После запуска USB Hidden Recovery автоматически сканирует подключенные к компьютеру USB – накопители. При обнаружении скрытых объектов, выводит их в окне Список объектов. Затем вы можете восстановить нужные вам файлы и папки, нажав кнопку Восстановить.
Скачать USB Hidden Recovery 0.1.3
Скачать USB Hidden Recovery 0.1.5
LimFlashFix
Маленькая, бесплатная программа для восстановления скрытых данных с флеш накопителей. Часто бывает такое, что на флешке нет нужных папок, но вы точно знаете что они там были, да и размер флешки не уменьшился, а файлов нет, все это проделки компьютерного вируса, который скрывает папки на флешке и создает кучу ярлыков с именами файлов.
Многие антивирусы очистят флешку от вирусов, но восстанавливать папки никакой антивирус не будет, а как же восстановить папки, да очень просто, Вам всего-навсего понадобится эта программа.
С помощью программы LimFlashFix вы легко одним нажатием восстановите доступ ко всем папкам и файлам на флешке. Все делается легко, быстро и не требуется специальных знаний.
Используя программу LimFlashFix, возможно одним нажатием восстановить скрытые папки и файлы на флешке. Запускаем программу.
Нажать Исправить
Скачать LimFlashFix 1.2
Скачать LimFlashFix 1.3
USB Protection & Recovery – небольшая бесплатная утилита, обеспечивающая защиту от вредоносных программ, которые пытаются проникнуть на компьютер через USB – накопители, а также восстановления скрытых и спрятанных файлов на USB – носителях в результате последствий воздействия вирусных программ.
Утилита разработана для решения двух взаимосвязанных задач одновременно:
- Основная задача обнаружения и удаления вредоносных программ, пытающихся заразить компьютер через USB – накопители. USB Protection & Recovery автоматически про сканирует все подключенные к ПК USB – накопители и при нахождении вредоносных программ отобразит их в главном окне программы. При этом пользователю лишь остается определить, что удалить, а что нет.
- Восстановление скрытых и спрятанных папок и файлов на USB – носителях в результате последствий воздействия вирусных программ.Некоторые вредоносные вирусные программы могут изменять атрибуты, спрятать папок и файлов на флешке. В ручную не всегда возможно обычному пользователю восстановить папку с вашей информацией, т.к. атрибут установлен как «системно скрытый». Восстановление спрятанные вирусом папки и файлы обычному пользователю делает практически не возможным и создает много проблем.
Возможности:
- Резидентный USB – щит.
- Сканер скрытых файлов, срабатывающий при подключении накопителя.
- Возможность ручного сканирования накопителя на наличие угроз.
- Возможность ручного сканирования накопителя на наличие скрытых, спрятанных файлов и папок.
USB Protection & Recovery имеет простой интерфейс и практически не потребляет ресурсы системы. Программа совместима с популярными антивирусами.
Скачать USB Protection & Recovery 1.3
Способ №3
Файловый менеджер Total Commander. Файловый менеджер позволяет выполнять наиболее частые операции над файлами — создание, открытие, проигрывание, просмотр, редактирование, перемещение, переименование, копирование, удаление, изменение атрибутов и свойств, поиск файлов и назначение прав. Изменение атрибутов папок.
Это нужно для того, чтобы папки стали снова видимыми. Подключаем USB-накопитель. Антивирус автоматически удаляет зараженные файлы.


Запускаем Total Commander и открываем в нем накопитель. Скрытые папки помечены красным восклицательным знаком. Если они не видны тогда жмем на значок (Скрытые элементы).

Выделяем папки и изменяем их атрибуты (делаем видимыми).


Удаляем папку (RECYCLER). Это вирус.


Сканируем флешку антивирусной программой.