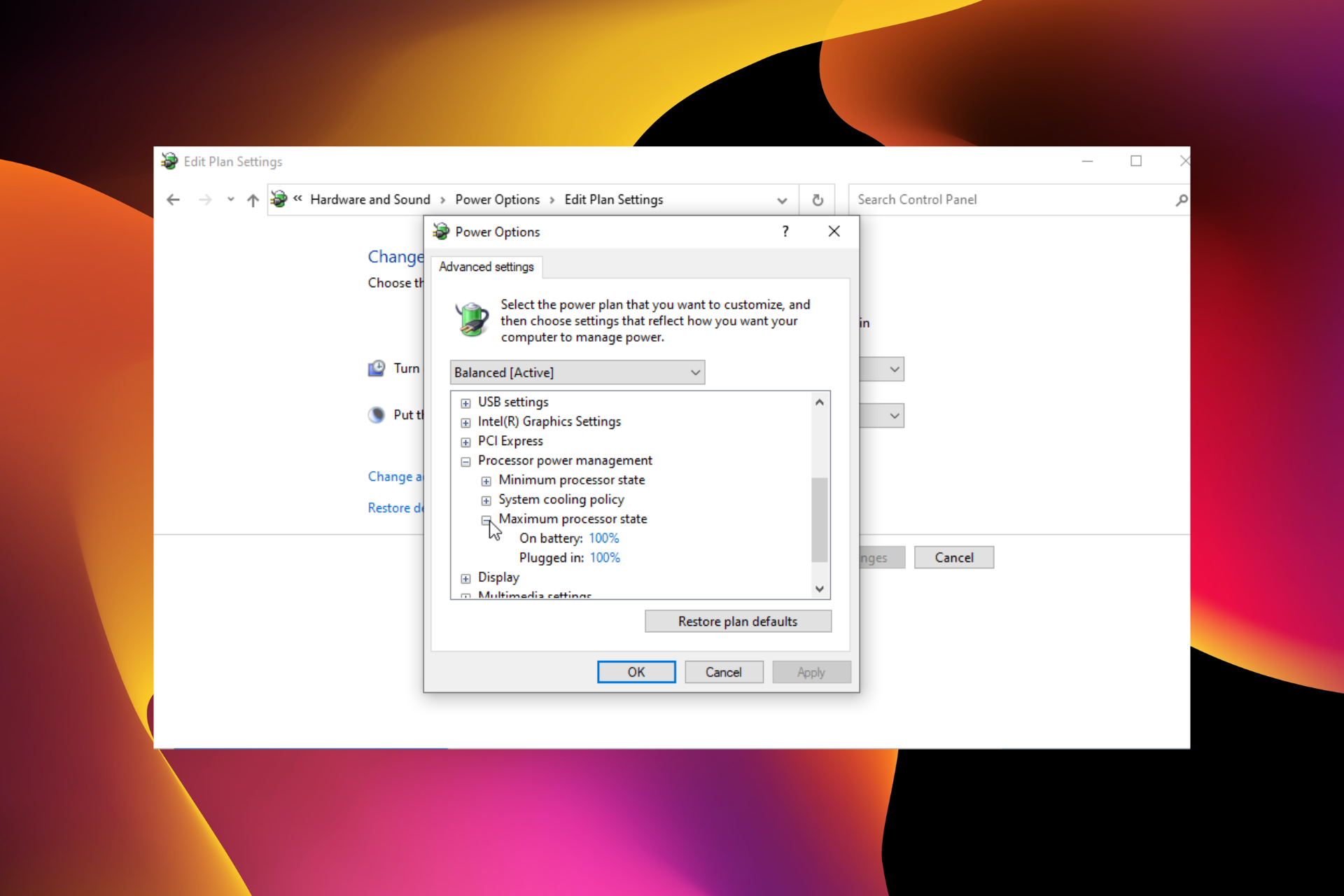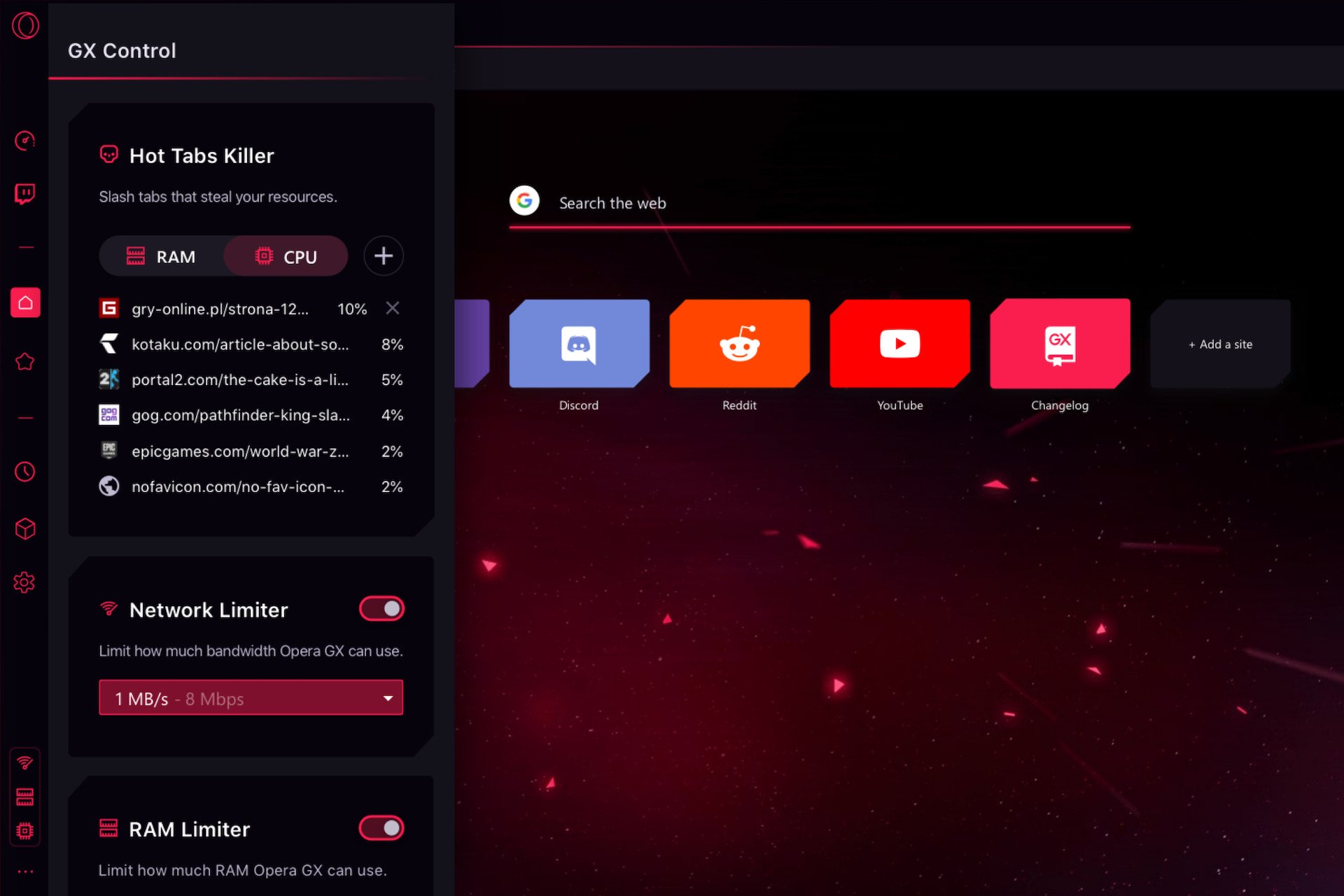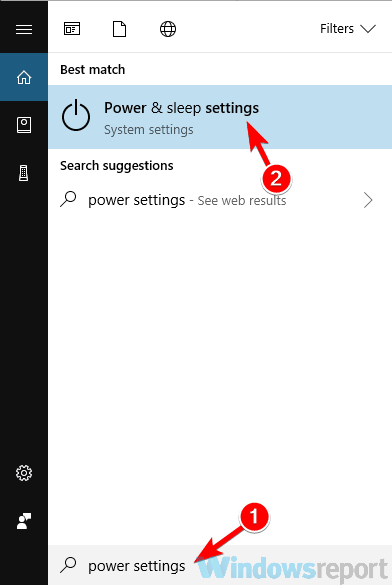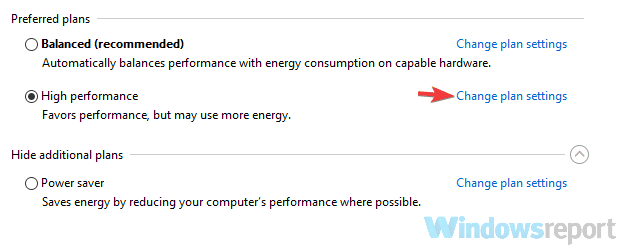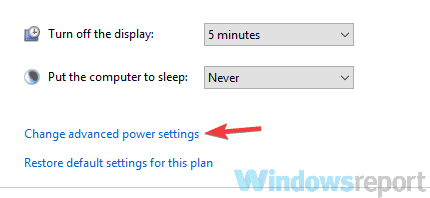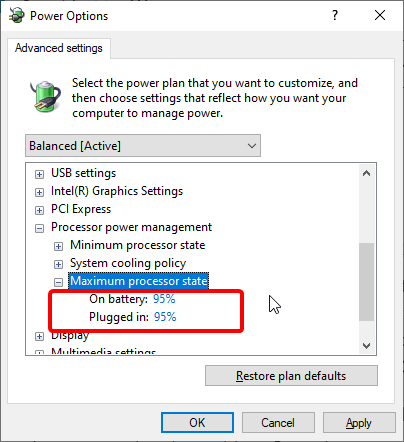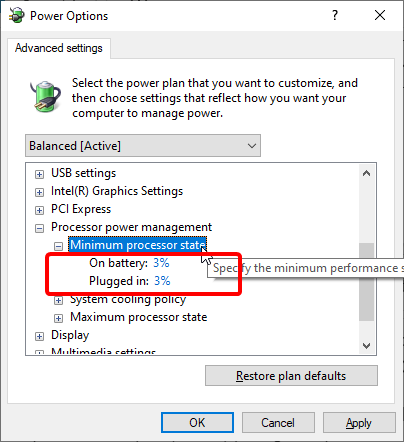Вопрос от пользователя
Здравствуйте.
Помогите с ноутбуком HP. Последнее время он сильно шумит, иногда зависает. Также заметила, что корпус слева (где выходит воздух) стал теплым (раньше был всегда холодным). Установила программу для контроля за температурой, как доходит до 85°C и загорается красный воскл. знак — я его выключаю.
Можно ли что-то сделать с перегревом своими силами (без похода в сервис), чтобы не тратить средства? К тому же боюсь отдавать ноутбук в ремонт, у меня все пароли лежат на жестком диске (в том числе от интернет-банков).
Здравствуйте.
Проблема перегрева в ноутбуках встречается довольно-таки часто (компактный корпус вкупе с мощной начинкой делают свое дело). Кстати, замечу, что больше всему этому подвержены игровые ноутбуки.
📌 Как узнать температуру процессора, видеокарты и жесткого диска, что считается нормой —>
📌Как сдать технику в ремонт, чтобы никто не заполучил ваши пароли —>
В этой статье приведу всё самое основное, что можно сделать своими силами (в домашних условиях) для снижения температуры ноутбука. Отмечу также, что этот вопрос нередко можно решить бесплатно (хотя бы временно).
Итак, начнем со всем этим разбираться по порядку…
*
Содержание статьи
- 1 Как снизить температуру. Причины перегрева ноутбука
- 1.1 Признаки перегрева. Как узнать текущую температуру компонентов ноутбука
- 1.2 Пыль и вентиляционные отверстия. Проверяем, чистим
- 1.3 Охлаждающая подставка и домашние аналоги
- 1.4 Попытка уменьшения энергопотребления
- 1.5 Оптимизация системы: закрываем не используемые программы, удаляем мусор и ненужный софт
- 1.6 Как и где эксплуатируется ноутбук
- 1.7 Пару слов о термопасте
- 1.8 Отключение Turbo Boost и Undervolting (обновление от 05.07.2019)
→ Задать вопрос | дополнить
Как снизить температуру. Причины перегрева ноутбука
Признаки перегрева. Как узнать текущую температуру компонентов ноутбука
Для начала порекомендую одну из утилит — AIDA 64, которая поможет вам узнать текущую температуру процессора, видеокарты, жесткого диска, мат. платы ноутбука. Чаще всего, перегрев связан с процессором и видеокартой — поэтому к ним внимание в первую очередь!
📌 Лучшие утилиты для просмотра характеристик ноутбука (в том числе и AIDA 64)
AIDA 64 — Компьютер, датчики — см. температуры
Обратите внимание, что температура компонентов постоянно изменяется, в зависимости от нагрузки на устройство.
Поэтому, при подозрении перегрева — рекомендуется просто свернуть AIDA 64 и заниматься своими делами на устройстве (а не закрывать утилиту).
Время от времени поглядывайте за показаниями температуры в утилите, особенно, когда появится сильный шум от кулеров и пр. Так вы узнаете о том, до каких границ доходит температура под нагрузкой, и успеете принять меры.
По каким еще внешним признакам можно узнать о перегреве ноутбука
- в играх или видеоредакторах ноутбук может просто выключаться. Происходит это из-за того, что срабатывает система защиты — она отключает устройство, чтобы ничего не сгорело;
- искажение картинки: полосы, рябь, различные артефакты. Чаще всего происходит в играх. Причина: проблема с видеокартой (в том числе перегрев);
- частые зависания и перезагрузки устройства;
- шум и гул от вентиляторов: тут дело в том, что при повышении температуры, им необходимо сильнее работать, чтобы успевать «выгонять» горячий воздух из корпуса устройства (из-за этого шум становится сильнее). Обратите внимание: если раньше ноутбук не шумел, а сейчас начал — причиной может быть пыль, которая забила вентиляционные решетки и мешает нормальной циркуляции воздуха;
- теплый или даже горячий корпус (преимущественно с левой стороны возле вентиляционных отверстий). Это очень заметно, если раньше корпус так не грелся;
- запах жженного пластика, оплетки и пр. В общем, при любом подозрительном запахе — рекомендую сразу же отключить устройство!
*
Пыль и вентиляционные отверстия. Проверяем, чистим
Одна из главных причин перегрева, да и шумной работы кулеров — это пыль. Со временем, даже в достаточно чистых помещениях пыль оседает на вентиляционной решетке устройства и ухудшает циркуляцию воздуха.
Рекомендуется проводить чистку от пыли 1-2 раза в год. Достаточно разобрать устройство и хорошенько все продуть.
📌 В помощь!
Как почистить ноутбук от пыли — самостоятельно в домашних условиях — см. инструкцию —>
Нередко, когда в ноутбуке скапливаются просто клубки пыли!
*
Охлаждающая подставка и домашние аналоги
Также снизить температуру на несколько градусов (до 10-15°C) помогает специальная охлаждающая подставка. Они есть самых разных размеров, с разной мощностью вентиляторов и конструкции.
Охлаждающая подставка под ноутбук
Для тех, кто пока не решился на покупку подставки, можно пойти и более простым способом: подложить что-нибудь под ноутбук, например, книгу. Главное, чтобы высота между поверхностью стола и ноутбуком увеличилась! См. фото ниже.
Под ноутбук положена книга
Важно: книгу (или что-то еще) подкладывать нужно архи-аккуратно: дело в том, что на некоторых моделях ноутбуков — этим действием можно перекрыть вентиляционные отверстия!
*
Попытка уменьшения энергопотребления
Если уменьшить энергопотребление процессора — то можно существенно снизить его нагрев. Правда, отмечу, что снижается и производительность устройства…
Однако, можно найти некую «золотую середину», которая позволит без проблем использовать устройство (по крайней мере, пока не будет решен вопрос с системой охлаждения).
Чтобы изменить энергопотребление, откройте панель управления Windows и зайдите в раздел «Оборудование и звук», далее в подраздел «Электропитание».
Оборудование и звук — Электропитание (панель управления Windows 10)
Затем откройте настройки текущей схемы электропитания, и нажмите по ссылке «Изменить дополнительные параметры питания» (см. скриншот ниже 👇).
Изменить дополнительные параметры питания
Далее раскройте вкладку «Управление питанием процессора/Максимальное состояние процессора», и установите значение в процентах при работе от батареи и сети. Даже установка значения в 90% — существенно может помочь в излишнем тепловыделении.
Максимальное состояние процессора
*
Оптимизация системы: закрываем не используемые программы, удаляем мусор и ненужный софт
Чем меньше нагрузка на процессор — тем меньше он греется. Логично, что помимо остальных мер — можно попробовать оптимизировать свою систему.
Для начала, рекомендую открыть 📌диспетчер задач (сочетание кнопок Shift+Ctrl+Esc) и посмотреть, какие процессы создают наибольшую нагрузку.
Очень часто, нагрузка идет от тех приложений, которые вы даже не запускали и которые вам не нужны в текущий момент времени. Всё ненужное — закройте!
Неиспользуемые программы нужно закрыть (или даже удалить) …
Кроме этого, также порекомендую в диспетчере задач открыть вкладку автозагрузка и проверить, что у вас загружается при включении ноутбука. Все приложения, которые вы редко используете, всё, что вам незнакомо — смело отключайте из автозагрузки!
Отключаем в автозагрузке все мало-используемые программы
📌 В помощь!
Если у вас не Windows 10 (11) — вы не сможете отредактировать автозагрузку в диспетчере задач. Для работы с автозагрузкой вам понадобятся спец. утилиты, см. вот эту статью —>
Также будет не лишним провести оптимизацию ОС Windows, удалить «мусор» и временные файлы, которые уже давно не нужны и пр. Приведу также парочку своих статей в помощь… 👇
📌 В помощь!
- Лучшие программы для очистки компьютера (ноутбука) от мусора — см. мою подборку —>
- Инструкция по оптимизации Windows 10 (для повышения производительности компьютера)
*
Как и где эксплуатируется ноутбук
Нередко, когда перегрев ноутбука происходит из-за неправильной эксплуатации. Приведу ниже несколько советов:
- во-первых, не работайте за ноутбуком на полу, диване, кровати и т.д. Дело в том, что мягкая ткань перекрывает вентиляционные отверстия (циркуляция воздуха ухудшается) и температура начинает расти;
- во-вторых, необходимо чтобы всегда оставалось свободное пространство возле вентиляционных отверстий, через которые выходит горячий воздух;
- в-третьих, учтите, что 70-75% пыли находится в 10-20 см. от пола (и, если вы ноутбук используете на полу — он очень быстро забьется пылью!);
- в-четвертых, старайтесь не работать в запыленных помещениях, где идет ремонт;
- в-пятых, если на дворе настало жаркое лето и у вас в доме, как в бане — старайтесь не насиловать ноутбук ресурсоемкими приложениями (поставьте сбоку от него вентилятор, следите за температурой, делайте перерывы почаще). В такое время жарко не только вам 😎…
Помните, что работа в таком положении отрицательно сказывается не только на температуре ноутбука, но и на нашем здоровье
📌 Важно!
В идеале, ноутбук должен использоваться на чистой, ровной, сухой и твердой поверхности (обычный письменный стол, например).
Еще лучше, если он будет стоять на специальной охлаждающей подставке.
*
Пару слов о термопасте
Помимо чистки от пыли, один раз в 2-4 года крайне желательно поменять термопасту (термо-прокладку). Она используется как буфер между процессором и радиатором системы охлаждения. С течением времени (особенно при высоких нагрузках) — она имеет свойство «засыхать», в следствии чего теплообмен ухудшается, и температура процессора начинает расти.
Поэтому, если все вышеперечисленное вам не помогло, и температура все также растет (а ноутбуку у вас уже более 2-х лет, и никто до этого не проводил его обслуживание) — скорее всего дело именно в термопасте…
Про термопасту
Отмечу, что замена термопасты, процедура хоть и не сложная, но требует некоторого опыта (как по разборке ноутбука, так и по непосредственному нанесению). Если вы никогда не сталкивались с подобной операцией — я бы рекомендовал все-таки обратится в сервисный центр, за небольшую плату вам все сделают в лучшем виде!
*
Отключение Turbo Boost и Undervolting (обновление от 05.07.2019)
Способы специфические, но они работают и позволяют снизить температуру до 20°C-25°C, что очень существенно (особенно заметно на игровых ноутбуках).
Чтобы не повторяться здесь, рекомендую ознакомиться с одной из моих заметок (там все показано на примерах). Ссылка на заметку ниже.
📌 В помощь!
Как снизить температуру процессора за счет тонких настроек (до 20°C): отключение Turbo Boost, Undervolting (для процессоров Intel) — https://ocomp.info/snizit-t-cpu-tonkie-nastroiki.html
*
На этом пока всё.
Дополнения по снижению температуры — приветствуются!
Удачи!
👋
Первая публикация: 28.02.2018
Корректировка: 10.02.2022


Полезный софт:
-
- Видео-Монтаж
Отличное ПО для создания своих первых видеороликов (все действия идут по шагам!).
Видео сделает даже новичок!
-
- Ускоритель компьютера
Программа для очистки Windows от «мусора» (удаляет временные файлы, ускоряет систему, оптимизирует реестр).
Этот материал написан посетителем сайта, и за него начислено вознаграждение.
Чем опасен перегрев ноутбука
Многие пользователи ноутбуков недооценивают их перегрев, хотя он может приводить к постепенному деформированию микросхем, выходу из строя процессора или видеокарты. В результате постоянного перегрева могут выйти из стоя порты USB, тачпад (сенсорная панель) и клавиатура.
рекомендации
Дешевая 4060 Ti Gigabyte Gaming в Ситилинке
10 видов RTX 4060 Ti уже в продаже
Слив i9 13900 в Ситилинке — смотри
Дешевая 4070 MSI — надо брать
Упала на порядок цена 65″ TV Samsung 4K
Ищем PHP-программиста для апгрейда конфы
RTX 3070 за 45 тр в Регарде
4080 Gigabyte Gaming дешево в Регарде
Компьютеры от 10 тр в Ситилинке
<b>13900K</b> в Регарде по СТАРОМУ курсу 62
Много 4080 от 100тр — цены в рублях не растут
3060 дешевле 30тр цена — как при курсе 68
13700K дешевле 40 тр в Регарде
Важно!!! Нельзя ставить ноутбук на одеяло или на подушку. В это время у него перекрываются вентиляционные решётки и происходит усиленный нагрев всех его компонентов. Когда после подобного пользования ноутбуком, его ставят на стол, или любую жёсткую поверхность, то даже небольшая встряска способна вызвать отпайку микросхем. Поэтому, в случае сильного нагрева ноутбука, дате ему несколько минут на остывание и никуда его при этом не переносите для исключения встряски и вибраций.
Как узнать, что ноутбук перегрелся
Во время работы, особенно во время игр, ноутбуки прилично нагреваются. Но есть определённые признаки, по которым можно с высокой вероятностью определить перегрев.
Прежде всего проверяем внешние признаки, которые можно увидеть без специальных утилит или замера температуры инфракрасным термометром (пирометром) в разных частях корпуса. Сначала проверяем шумность системы охлаждения ноутбука, если он работает громче обычного, значит система охлаждения работает на пределе. Если увеличение шума мы не заметили, а оно было, то через время могут появиться тормоза в различных ресурсоёмких (прожорливых) программах, или артефакты на экране. Если всё совсем запущено, то ноутбук начинает отключаться после незначительного времени работы.
Приведу ряд полезных советов, кок определить необходимость обращения в сервисный центр. При интенсивной работе вентиляторов ноута, поднесите руку к решётке системы вентиляции, откуда обычно выдувается горячий воздух. Если поток воздуха не ощущается даже во время запуска игр или рендеринга видео, то это признак сильного засорения системы охлаждения. Если вентиляторы постоянно работают на максимальной мощности, а запущена одна Виндовс, то нужно обращаться в сервис. Поскольку при штатной работе, кулеры должны работать тихо, периодически повышая обороты, а затем снова их снижая. Также рекомендую потрогать в разных местах корпус ноутбука, если он горячий, то нужно проверять его на перегрев утилитами Everest, AIDA64, HW Monitor.
Штатная и максимально допустимая температура компонентов ноутбука (для разных моделей эти цифры могут немного отличаться):
Процессор обычно нагревается до 30-50°С, в играх 90°С.
Видеокарта в офисных приложениях и при просмотре видео обычно греется 40-65°С, в играх же допустимая температура до 95°С.
Жёсткий диск в штатном режиме прогревается до 30-40°С, допустимая 50°С.
Накопитель SSD может нагреваться до 70 °C.
Нюансы теплоотвода
Радиаторы бывают алюминиевые, медные и смешанные (тепловые трубки и площадка, прилегающая к охлаждаемой поверхности из меди, а рёбра радиатора из алюминия). Медь более дорогая и лучше отводит тепло.
Кулеры отличаются по конструкции, числу оборотов и объёму прогоняемого воздуха. Большинство кулеров пластиковые, хотя уже есть металлические, их теплоотвод считается получше.
|
|
|
Немного о теплопроводности и графене
Теплопроводность — перемещение тепла в радиаторе и термотрубках от более нагретых участков к менее нагретым. В результате выравнивается температура всей системы охлаждения. Способность проводить тепло определяется коэффициентом теплопроводности — количеством тепла, пропускаемого через себя материалом (в нашем случае алюминием или медью) толщиной 1 метр через площадь поверхности 1 м2 в течение одной секунды при единичной разнице температур.
Медь имеет коэффициент теплопроводности 382-390 Вт/(м*К) при температуре от 20 до 100 °С. Конкурировать с ней может только серебро 430 Вт/(м*К). Например, у стали теплопроводность ниже в 9 раз, а у железа в 6 раз. Теплопроводность медных и алюминиевых систем охлаждения сильно зависит от примесей (чем их больше, тем она хуже). У алюминия, который чаще всего используется в бюджетных радиаторах, теплопроводность 202-236 Вт/(м*К).
Относительно недавно (примерно в 2004 году) был открыт элемент Графен. После графенового напыления теплопроводность медного элемента увеличивается на четверть. Но в компьютерной технике эта технология пока применяется нешироко, найдя применение в автомобильных аккумуляторах, увеличивая почти втрое ёмкость обычного Li-Ion аккумулятора. Так в Tesla Model S графеновый аккумулятор увеличил бы пробег с 334 км до 1013 км, имея при этом такой же вес. Также были озвучены 3000 циклов перезарядки, после которых не наступает деградация, и возможность работы с мощными зарядными устройствами.
Важно!!! Помните, что самостоятельная замена термопасты и термопрокладок может являться законным поводом для отказа в гарантийном обслуживании. Поэтому делать это самостоятельно можно только после окончания срока гарантии. Если нет опыта, то обратитесь в сервисный центр, он предоставит гарантию на свою работу. Многие производители ноутбуков экономят на термопасте, нанося самую дешёвую. В то время, как дорогие термопасты способны эффективно отводить тепло до 6-8 лет, по заверениям их производителей, дешёвые высыхают уже за 1-2 года. Поэтому дорогая термопаста, это не понты и деньги на ветер, а возможность более редкой её замены, при более хорошем теплоотводе. Аналогично и с кулерами, по ним информацию найти сложно, какие модели стоят в каком ноутбуке, но с дорогими кулерами продуваемость его компонентов может отличаться в разы.
Терминология
Если почитать форумы компьютерщиков, то можно встретить непонятные термины, связанные с перегревом ноутбука или компьютера.
Троттлинг — снижение частоты процессора или видеокарты, в результате превышения установленного предела максимальной температуры, при которой они должны работать. Троттлинг чаще встречается именно на ноутбуках, при повышении потребляемой мощности, так как блок питания ноутбука рассчитан на определённое потребление, и приличного запаса по мощности там обычно нет, по сравнению с настольными компьютерами.
Андервольтинг — снижение вольтажа. В идеале это снижение вольтажа без потери FPS. Многие энтузиасты и геймеры им настолько сильно увлекались, что, начиная с середины прошлого года андервольтинг был заблокирован на большинстве ноутбуков. Исключением стали топовые модели MSI (в них андервольтинг доступен в расширенном БИОС), и геймерские ноуты HP Omen (потребуется фирменная утилита Omen Command Center).
Даунвольт — занижение напряжения видеокарты, в целях уменьшения её нагрева, а также общего нагрева начинки ноутбука.
Что можно сделать для снижения нагрева ноутбука
Если ноутбук новый, то рекомендую подобрать для него подставку, желательно с одним большим вентилятором и регулировкой его скорости вращения. Если вентиляторы будут маленькими, то желательно их расположение напротив вентиляционных отверстий. Например, есть в продаже подставки для ноутбуков с переставляемыми вентиляторами, когда можно установить их прямо напротив воздухозаборников ноута. Согласно тестам, многие подставки охлаждают внутренности ноутбука всего на несколько градусов, но при интенсивной работе или играх, эти градусы могут спасти его от перегрева.
Если ноутбуку больше года, то рекомендуется замена термопасты и термопрокладок, с продувом рёбер радиаторов системы охлаждения. На Ютубе есть много видео, как делается продув в домашних условиях без разбора ноутбука. Но если термопаста уже успела высохнуть, то большого эффекта это не принесёт.
Троттлинг обычно бывает в ноутбуках с плохим охлаждением, а в последние годы он одолевает даже новые ноутбуки. Поскольку многие производители хотят сэкономить, продавая игровой ноутбук за более скромную цену. Если сравнивать два игровых ноутбука с якобы одинаковой видеокартой, но отличными в полтора-два раза по цене, то окажется, что у дешёвой модели видюха с урезанными частотами и энергопотреблением, а также более слабый блок питания, не позволяющий её разогнать.
Но встречается троттлинг и в нормальных ноутбуках и компьютерах, на которых запускают игры без ограничения по FPS. Так на Ютубе было видео от сервисного центра, когда на мощном игровом компьютере с топовой видеокартой запускали одну из частей Сталкера, которая изначально выдавала более 200-300 FPS, а при попадании игрока в аномалию до 1000 FPS, что приводило к дикому гулу маломощного блока питания и прочим проблемам, вплоть до выключения компьютера.
Андервольтинг и даунвольт сейчас стали уделом энтузиастов и некоторых геймеров. Гораздо проще и быстрее просто ограничить энергопотребление процессора, а перегревается чаще всего именно он, до 98-99%. В некоторых моделях ноутбуков эта возможность изначально скрыта и придётся включить её в реестре Виндовс.
Этот материал написан посетителем сайта, и за него начислено вознаграждение.
На чтение 8 мин. Просмотров 2.3k. Опубликовано 03.09.2019
В настоящее время существует множество отличных игровых ноутбуков, но некоторые пользователи сообщают, что их ноутбук перегревается при игре в игры. Это может быть большой проблемой, а в некоторых случаях это может привести к снижению производительности и повреждению оборудования, но есть способ решить эту проблему.
Перегрев ноутбука может быть серьезной проблемой, и эта проблема обычно возникает при выполнении стрессовых задач, таких как игры на вашем ноутбуке. Говоря о перегреве, вот некоторые распространенные проблемы, о которых сообщили пользователи:
- Ноутбук перегревается и выключается при игре в игры . Эта проблема обычно возникает, если ваш ноутбук превышает предел перегрева. Чтобы решить эту проблему, обязательно очистите свой ноутбук от пыли или попробуйте использовать охлаждающую подставку.
- Новый ноутбук перегревается . Если на новом ноутбуке возникают проблемы с перегревом, это может быть вызвано вашими настройками. Настройте параметры питания и проверьте, решит ли это проблему.
- Перегрев ноутбука во время игр и зарядки . Это еще одна проблема, которая может возникнуть у вашего ноутбука, и если вы столкнулись с этой проблемой, обязательно попробуйте все наши решения.
- Ноутбук продолжает перегреваться и зависать . Многие пользователи, как правило, разгоняют свое оборудование, но иногда это может привести к различным проблемам, таким как перегрев. Чтобы решить эту проблему, отключите настройки разгона или разгоните ваше оборудование и проверьте, помогает ли это.
Содержание
- Перегрев ноутбука при игре в игры, как это исправить?
- Решение 1. Попробуйте подключить ноутбук к зарядному устройству
- Решение 2. Попробуйте использовать встроенную графику вместо выделенной
- Решение 3 – Используйте охлаждающую подставку
- Решение 4 – заменить зарядное устройство
- Решение 5 – Попробуйте ограничить свой FPS
- Решение 6 – Разгоните вашу видеокарту
- Решение 7. Измените настройки питания
- Решение 8 – Попробуйте поднять свой ноутбук
- Решение 9 – Чистите свой ноутбук
Перегрев ноутбука при игре в игры, как это исправить?
- Попробуйте подключить ноутбук к зарядному устройству .
- Попробуйте использовать встроенную графику вместо выделенной
- Используйте охлаждающую подставку
- Замените зарядное устройство
- Попробуйте ограничить свой FPS .
- Разблокируйте видеокарту
- Измените настройки питания
- Попробуйте поднять свой ноутбук
- Чистите свой ноутбук
Решение 1. Попробуйте подключить ноутбук к зарядному устройству
Многие пользователи сообщали о проблемах перегрева на ноутбуке во время игр. По словам пользователей, эти проблемы могут возникать, поскольку некоторые игры интенсивны с точки зрения аппаратной мощности, и если ваш ноутбук не может обеспечить достаточную мощность, вы можете столкнуться с этой проблемой.
Чтобы решить эту проблему, пользователи предлагают подключить ноутбук к зарядному устройству во время игровых сессий. Это обеспечит достаточную мощность вашего ноутбука, поэтому у вас не возникнет проблем с перегревом. Это просто обходной путь, но он может быть полезен, пока вам не удастся найти постоянное решение.
- ЧИТАЙТЕ ТАКЖЕ: как починить ноутбук, если он выключился при перегреве
Решение 2. Попробуйте использовать встроенную графику вместо выделенной
Все игровые ноутбуки имеют как встроенную, так и встроенную графику, и, если ваш ноутбук перегревается, возможно, проблема в выделенной графике. Выделенная графика потребляет больше энергии, тем самым создавая больше тепла, и если вы играете в аппаратно-интенсивную игру, вы можете перегреть ноутбук.
Чтобы решить эту проблему, пользователи предлагают использовать встроенную графику в качестве временного решения. Интегрированная графика не потребляет столько же энергии, сколько ваша выделенная графика, поэтому она не выделяет столько же тепла. Однако встроенная графика не обеспечивает такую же производительность, как ваш выделенный графический процессор, поэтому в некоторых играх вы можете не получить наилучших результатов.
Чтобы установить встроенную графику в качестве графического процессора по умолчанию, обязательно проверьте программное обеспечение панели управления графикой, например Панель управления Nvidia или Центр управления Catalyst .
Решение 3 – Используйте охлаждающую подставку
Если ваш ноутбук перегревается во время игры, возможно, проблема заключается в недостаточном охлаждении. Однако вы можете решить эту проблему, просто купив охлаждающую подставку. Эти устройства очень полезны, и они обеспечат дополнительное охлаждение вашего ноутбука и помогут вам снизить температуру вашего ноутбука.
Если вы не хотите покупать охлаждающую подставку, попробуйте использовать ноутбук на чистой плоской поверхности. Размещение ноутбука на кровати или на коленях – плохая практика, поскольку его вентиляторы могут быть заполнены пылью и грязью, и это приведет к повышению температуры вашего ноутбука.
Решение 4 – заменить зарядное устройство

По словам пользователей, если у вас возникают проблемы с перегревом во время игры, проблема может быть связана с вашим зарядным устройством. Несколько пользователей сообщили, что их зарядное устройство неисправно, и это вызвало проблему с перегревом.
Как только вы замените зарядное устройство, проверьте, не устранена ли проблема.
Решение 5 – Попробуйте ограничить свой FPS
Во время игры все пользователи стараются достичь высокого FPS. Более высокий FPS означает более плавный игровой процесс, но иногда высокий FPS в играх может вызвать перегрев вашей системы. Если ваш ноутбук перегревается во время игры, это может быть связано с вашей производительностью.
Например, если в конкретной игре вы получаете 100 кадров в секунду, возможно, ваш ноутбук использует слишком много аппаратных ресурсов, что повышает температуру.
Некоторые пользователи предлагают ограничить ваш FPS более низким значением, например 60. Тем самым вы будете меньше загружать видеокарту и меньше нагреваться.
- ЧИТАЙТЕ ТАКЖЕ: что делать, когда ваш ноутбук перегревается во время зарядки
Решение 6 – Разгоните вашу видеокарту
Многие пользователи, как правило, разгоняют свои видеокарты для достижения лучшей производительности. Однако, разгон создает дополнительную нагрузку на ваше оборудование, заставляя его выделять больше тепла. В конечном счете, разгон может привести к перегреву ноутбука во время игровых сессий.
Если ваше оборудование разогнано, это может быть причиной перегрева, поэтому обязательно отключите все настройки разгона и верните значения по умолчанию. Если проблема возникает даже при использовании значений по умолчанию, возможно, вы хотите попробовать разогнать ваше оборудование.
Чтобы разогнать ваше оборудование, вам нужно уменьшить его настройки, чтобы снизить потребление энергии и выработку тепла. Имейте в виду, что разгон вашего устройства приведет к снижению производительности, но по крайней мере это предотвратит перегрев вашего ноутбука.
Решение 7. Измените настройки питания
По словам пользователей, если ваш ноутбук перегревается во время игр, возможно, ваши настройки питания являются причиной проблемы. Несколько пользователей сообщили, что им удалось решить эту проблему, изменив настройки питания, поэтому вы можете попробовать это сделать. Изменить параметры питания довольно просто, и вы можете сделать это, выполнив следующие действия:
-
Нажмите Windows Key + S и введите power . Теперь выберите Настройки питания и сна в результатах поиска.
-
На правой панели перейдите в раздел Связанные настройки и нажмите Дополнительные настройки питания .
-
Откроется окно Мощность Параметры . Найдите свой текущий тарифный план и нажмите Изменить настройки плана .
-
Теперь нажмите Изменить дополнительные параметры питания .
- Разверните раздел Управление питанием процессора и установите для Максимальное состояние процессора более низкое значение. Например, если текущее значение установлено на 100, установите его на 95 или ниже. Сделайте то же самое для Минимального состояния процессора . Некоторые пользователи предлагают установить это значение на 5, поэтому вы можете попробовать это.
- После внесения этих изменений нажмите Применить и ОК , чтобы сохранить изменения.
После изменения этих настроек нагрузка на ЦП должна быть изменена, и ваш ноутбук не будет перегреваться во время игровых сессий.
Решение 8 – Попробуйте поднять свой ноутбук
По словам пользователей, иногда может возникнуть перегрев ноутбука, если у вас нет хорошего воздушного потока. Ваш ноутбук всасывает воздух из вашей комнаты и использует этот воздух для охлаждения других компонентов. Однако проблемы с вашим ноутбуком могут возникнуть, если вы блокируете поток воздуха.
Один из способов решения этой проблемы – поднять ваш ноутбук во время его использования. Просто положите свой ноутбук на что-то, используя его на плоской поверхности, чтобы позволить воздуху течь лучше. Вы можете использовать практически все, чтобы поднять свой ноутбук, если вы не прикрываете вентиляторы. Для достижения наилучших результатов рекомендуется поднять ноутбук от 1 до 1,5 дюймов от поверхности.
Это грубый обходной путь, но он работает в зависимости от пользователей, поэтому вы можете попробовать его.
Решение 9 – Чистите свой ноутбук

Если у вас по-прежнему возникают проблемы с перегревом ноутбука, рекомендуется очистить его от пыли. Со временем ваши вентиляторы будут покрыты пылью, и это приведет к повышению вашей температуры. Поэтому рекомендуется чистить ноутбук от пыли.
Для этого вы можете попробовать открыть нижнюю часть ноутбука и использовать сжатый воздух для очистки вентиляторов и радиаторов. Имейте в виду, что открытие вашего ноутбука приведет к аннулированию гарантии, поэтому, если ваше устройство все еще находится на гарантии, возможно, лучше будет доставить его в официальный ремонтный центр.
Если вы не хотите открывать свой ноутбук, вы можете использовать сжатый воздух и чистить вентиляторы, не открывая ноутбук.Это должно помочь вам убрать хотя бы часть пыли с вашего ноутбука. После этого убедитесь, что проблема все еще существует.
Проблемы с перегревом ноутбука могут быть довольно проблематичными, но в большинстве случаев эти проблемы вызваны разгоном или пылью в вашем устройстве. Однако мы надеемся, что вам удалось решить эту проблему после использования одного из наших решений.
Changing the processor power management setting can fix this
by Milan Stanojevic
Milan has been enthusiastic about technology ever since his childhood days, and this led him to take interest in all PC-related technologies. He’s a PC enthusiast and he… read more
Updated on September 26, 2022
Reviewed by
Vlad Turiceanu
Passionate about technology, Windows, and everything that has a power button, he spent most of his time developing new skills and learning more about the tech world. Coming… read more
- The laptop overheating while gaming issue can be caused by dust accumulation in your device.
- Your processor power settings can also cause the issue.
- A quick way to fix this overheating issue is to use an integrated graphics card instead of a dedicated one.
XINSTALL BY CLICKING THE DOWNLOAD FILE
This software will repair common computer errors, protect you from file loss, malware, hardware failure and optimize your PC for maximum performance. Fix PC issues and remove viruses now in 3 easy steps:
- Download Restoro PC Repair Tool that comes with Patented Technologies (patent available here).
- Click Start Scan to find Windows issues that could be causing PC problems.
- Click Repair All to fix issues affecting your computer’s security and performance
- Restoro has been downloaded by 0 readers this month.
Nowadays, there are many great gaming laptops, but some users reported that their laptop is overheating when playing games.
This can be a big problem; in some cases, it can cause reduced performance and hardware damage. Fortunately, it is not the most challenging issue to fix with the correct information.
This guide will show you how to prevent the laptop from overheating while gaming issue. You only need to follow the steps in this guide, and things should be back to normal.
Why is my laptop overheating while gaming?
Laptop overheating can be a severe problem, and this issue usually occurs while performing stressful tasks such as playing games on your laptop. Speaking of overheating, are the variations of the problem that users reported:
- Laptop overheats and shuts down when playing games: This issue usually occurs if your computer exceeds the overheating limit. To fix the problem, be sure to clean your laptop from dust or try using a cooling pad.
- New laptop overheating: If a new laptop is experiencing overheating issues, it’s possible that your settings are causing it. Adjust your power settings and check if that solves the problem.
- Laptop overheating while gaming and charging: This is another problem that can occur with your laptop, and if you experience this issue, be sure to try all of our solutions.
- Laptop keeps overheating and crashing: Many users tend to overclock their hardware, but that can sometimes lead to various issues such as overheating. To fix the problem, disable overclock settings or underclock your hardware and check if that helps.
Is it OK if my laptop gets hot while gaming?
Gaming is a strenuous activity that takes a toll on your laptop. While gaming laptops are designed to handle this stress perfectly, it is normal for them to get hot while playing games.
The good thing about these laptops is that they have built-in cooling fans. So, you can reduce the heat by ensuring that they are well-ventilated.
How do I fix a laptop if it’s overheating when gaming?
1. Try connecting your laptop to the charger
Many users reported overheating issues on their laptops while playing games. According to users, these issues can occur since some games are intensive in terms of hardware power, and if your laptop can’t provide enough energy, you might experience this issue.
Users suggest connecting your laptop to the charger during gaming sessions to fix the problem. This will provide enough power for your computer so you won’t experience any overheating issues.
This is a workaround, but it might be helpful until you find a permanent solution.
2. Install a gaming browser
When playing games in your browser or browsing, you should manage how much RAM, CPU, and network bandwidth is consumed. The award-winning gaming browser Opera GX is one such application that was designed to address more than simply laptop overheating.
One of these benefits is the GX Control Panel, which is a method that allows you to restrict browser access to computer resources such as CPU and RAM.
The idea is that while the browser is used, it does not consume a lot of RAM and CPU capacity. This allows you to run Opera GX alongside online gaming or other resource-intensive programs.
It keeps the laptop from overheating and also saves battery life when you navigate on Opera GX. In addition, if you have a Discord account, you can log in right from the sidebar and on Twitch from speed dial, with no additional add-ons needed to be installed.
Opera GX
Control resource consumption for your browser, and set limiters to prevent laptop overheating.
3. Try using integrated graphics instead of dedicated
All gaming laptops have dedicated and integrated graphics, and if your laptop is overheating, your dedicated graphics may be the problem.
Dedicated graphics uses more power, thus creating more heat, and if you’re playing a hardware-intensive game, you might cause your laptop to overheat.
Users suggest using integrated graphics as a temporary workaround to fix this problem. However, integrated graphics don’t use the same amount of power as your dedicated graphics, so it doesn’t produce the same amount of heat.
However, the integrated graphics don’t offer the same performance as your dedicated graphics processor, so you might not get the best results in certain games.
To set your integrated graphics as the default graphics processor, check your graphics control panels software, such as Nvidia Control Panel or Catalyst Control Center.
4. Use a cooling pad

If your laptop is overheating when playing games, perhaps the problem is insufficient cooling. However, you can fix this problem simply by purchasing a cooling pad.
These devices are pretty helpful and will provide extra cooling to your laptop and help you reduce your laptop temperature.
If you don’t want to purchase a cooling pad, you can try using your laptop on a clean, flat surface. However, placing your laptop on your bed or your lap is a bad practice since its fans can get filled with dust and dirt, and that will cause your laptop’s temperature to rise.
5. Replace your charger
According to users, if you’re having overheating issues when playing games, the problem might be caused by your charger.
Some PC issues are hard to tackle, especially when it comes to missing or corrupted system files and repositories of your Windows.
Be sure to use a dedicated tool, such as Fortect, which will scan and replace your broken files with their fresh versions from its repository.
Several users reported that their charger was faulty, and that caused the issue of overheating to appear. Once you replace your charger, check if the problem is still there.
6. Try limiting your FPS
While gaming, all users try to achieve a high FPS. Higher FPS means a smoother gaming experience, but sometimes high FPS in games can cause your system to overheat. If your laptop is overheating while playing games, perhaps your gaming performance is causing it.
For example, if you’re getting 100 frames per second in a specific game, your laptop may be using too much of your hardware resources, thus increasing the temperature.
Some users suggest limiting your FPS to a lower value, such as 60. Doing so will put less stress on your graphics card and cause it to heat less.
7. Underclock your graphics card
Many users tend to overclock their graphics cards to achieve better performance. However, overclocking stress your hardware, causing it to generate more heat.
Eventually, overclocking can cause your laptop to overheat during gaming sessions. If your hardware is overclocked, that might cause overheating, so be sure to disable all overclock settings and revert to the default values.
If the problem appears while using the default values, perhaps you want to try underclocking your hardware.
To underclock your hardware, you need to lower its settings to reduce energy consumption and heat production. Remember that underclocking your device will cause reduced performance, but at least it will prevent your laptop from overheating.
- What to do when your laptop is overheating when charging
- Windows 11 Never Combine Taskbar: How to Set It
- Gcapi.dll: What Is It & How to Remove It
8. Change your power settings
- Press the Windows key + S and type power settings.
- Now select Power & sleep settings from the search results.
- In the right pane, go to the Related settings section and click Additional power settings.
- The Power Options window will now appear. Locate your currently selected power plan and click the Change plan settings.
- Now, click on Change advanced power settings.
- Expand the Processor power management section and set the Maximum processor state to a lower value. For example, if your current value is set to 100, set it to 95 or lower.
- Do the same for the Minimum processor state.
- After making these changes, click Apply and OK to save changes.
According to users, if your laptop is overheating when playing games, your power settings may be causing the problem. However, several users reported that they managed to fix this problem by changing their power settings, so you might want to try doing that.
After changing these settings, the CPU utilization should be altered, and your laptop won’t overheat during the gaming sessions.
9. Try elevating your laptop
According to users, sometimes the ASUS laptop overheats while gaming issues can occur if you don’t have good airflow. Your laptop sucks the air from your room and uses that air to cool other components. However, issues with your laptop can occur if you’re blocking the airflow.
One way to fix this problem is to elevate your laptop. Put your computer onto something while using it on a flat surface to allow air to flow better. You can use almost anything to upgrade your laptop if you don’t cover the fans.
For the best results, it’s advised that you elevate your laptop 1 to 1.5 inches off the surface.
This is a crude workaround, but it works according to users, so you might want to try it out.
10. Clean your laptop
If you’re still having overheating issues with your laptop, it’s advised that you clean it from dust. Your fans will get covered with dust over time, and that will cause your temperature to rise.
Therefore, it’s advised that you clean your laptop from dust. You can try opening the bottom of your computer and using the pressurized air to clean the fans and heatsinks.
Bear in mind that opening your laptop will void your warranty, so if your device is still under warranty, perhaps it would be best to take it to the official repair center.
If you don’t want to open your laptop, you can use the pressurized air and clean the fans without opening the laptop. This should help you get out at least some of the dust from your laptop. After doing that, check if the problem is still there.
How hot is too hot for a laptop?
Laptops are programmed to work within a specified safe temperature range. According to consensus, this range is between 10 to 35 degrees C (50 to 95 degrees F).
If your laptop is starting to operate at about 70 degrees C (160 degrees F) while gaming, it is getting too hot and can cause damage. Anything above this threshold is dangerous, and you must quickly shut down your PC to prevent any damage to your hardware.
Laptop overheating issues can be pretty problematic, but in most cases, these issues are caused by overclocking or dust in your device. Hopefully, you were able to fix this problem with one of the solutions in this guide.
If you are facing other issues like laptop overheating while charging, check our detailed guide to fix it effortlessly.
Were you able to solve the laptop overheating while gaming issue with this guide? Feel free to let us know in the comments below.
Still experiencing issues?
SPONSORED
If the above suggestions have not solved your problem, your computer may experience more severe Windows troubles. We suggest choosing an all-in-one solution like Fortect to fix problems efficiently. After installation, just click the View&Fix button and then press Start Repair.
Newsletter
Почему греется ноутбук и что с этим делать
Если устройство обжигает, внезапно выключается, зависает, сильно шумит или работает непривычно тихо, пора принимать меры.
Понять, что компьютер страдает от перегрева, довольно просто. Корпус очень горячий, а шум вентиляторов не стихает даже в состоянии покоя. В самых серьёзных случаях устройство может зависать, а также внезапно отключаться и после этого не запускаться, пока не остынет.
Можно определить повышенную температуру процессора и видеокарты с помощью специальных утилит, хотя чаще всего симптомы настолько явные, что в дополнительных средствах диагностики нет нужды.
Рассмотрим вероятные причины перегрева.
1. Вы неправильно эксплуатируете ноутбук
Большая часть портативных компьютеров имеет активную систему охлаждения, в которой тепло отводится за счёт продувания воздуха через радиатор. Если поставить ноутбук на мягкую кровать или плед с длинным ворсом, то вентиляционные отверстия на корпусе окажутся частично или полностью перекрыты. Это, в свою очередь, приведёт к ухудшению циркуляции воздуха и перегреву.
Решение простое: не располагать ноутбук на мягких поверхностях, не придвигать вплотную к стене и всегда следить, чтобы рядом с отверстиями для вентиляции оставалось свободное пространство.
А если уж очень хочется посмотреть сериал в постели, используйте книгу или другой твёрдый предмет в качестве подставки, чтобы компьютер располагался на нём, а не на одеяле.
2. Выполняются ресурсоёмкие задачи
Чем выше нагрузка на процессор и видеокарту, тем больше они выделяют тепла. Если вы долго играете или используете тяжёлые программы вроде видеоредакторов, это тоже может стать причиной перегрева. Делайте перерывы, давая ноутбуку остыть. Также не злоупотребляйте геймингом и приложениями, предназначенными для более производительных систем, чем ваша.
С особым вниманием к играм и ресурсоёмким программам относитесь в знойные летние дни. Температура внутри устройства зависит от окружающей среды, так что старайтесь не перегружать ноутбук в жару.
Если часто работаете с видео, графикой или любите поиграть — задумайтесь над приобретением подставки (в идеале — охлаждающей). Она не только улучшит обдув, но и повысит удобство работы. Летом дополнительно можно включать комнатный вентилятор.
3. Внутри скопилось много пыли
Вместе с воздухом в систему охлаждения попадают частицы пыли и шерсти домашних животных. Они оседают на радиаторах, ухудшая отвод тепла, а со временем накапливаются и почти полностью закупоривают вентиляционные отверстия. Это приводит к перегреву и работе кулера на максимальных оборотах даже при незначительных нагрузках.
Можно попытаться очистить радиатор кисточкой через вентиляционные отверстия или аккуратно продуть сжатым воздухом, но полностью убрать засор так вряд ли получится. Лучше разобрать ноутбук и устранить всю накопившуюся пыль с помощью пошагового руководства.
Но помните: неправильная разборка и чистка могут повредить компьютер. Если не уверены в своих силах, не рискуйте. И учтите, что вскрытие корпуса приведёт к потере гарантии.
4. Высохла термопаста
Для повышения теплоотдачи на чипы процессора и видеокарты наносится термоинтерфейс — специальная вязкая паста. Со временем она пересыхает и теряет свои свойства, что опять‑таки приводит к перегреву.
Для замены термопасты придётся полностью разобрать ноутбук. Понадобится снять заднюю крышку, извлечь аккумулятор, ОЗУ, диск, а также кулер и другие компоненты, которые будут мешать добраться к радиатору. Задача не из простых, так что лучше поискать видео для конкретной модели ноутбука и действовать по нашей инструкции.
Сама замена гораздо проще: нужно лишь удалить остатки старой термопасты, нанести тонким слоем новую и вернуть все комплектующие на место. Для удобства эту процедуру обычно совмещают с очисткой от пыли, чтобы специально не разбирать ноутбук.
5. Сломалась система охлаждения
Основная поломка — выход вентилятора из строя. Такое обычно происходит в очень запущенных случаях, когда внутри настолько много пыли и ворса, что они блокируют вращение лопастей кулера. Это сопровождается повышением температуры и гробовым молчанием вентилятора, который перестаёт издавать какие‑либо звуки.
Чтобы разобраться, отсоедините ноутбук от сети, выключите его и снимите крышку. Затем поставьте устройство на стол, включите и запустите несколько программ или игру. Осторожно приподнимите сторону, в которой находится кулер, и проверьте, двигаются ли его лопасти. Повторите проверку несколько раз с интервалами в 5–10 минут. Если вентилятор не заработает вообще или будет вращаться слишком медленно, лучше отнесите аппарат в сервисный центр.
6. Установлен скрытый майнер
Причиной перегрева ноутбука может также оказаться случайная инсталляция программы‑майнера. Такое ПО, как и вирусы, здорово загружает процессор и видеокарту, что в свою очередь вызывает замедление системы и высокое выделение тепла.
На присутствие майнера укажет незамолкающий кулер и торможение даже при выполнении простейших задач вроде открытия страницы в браузере.
Для обнаружения и удаления зловредного ПО обновите базы установленного антивируса или загрузите бесплатную утилиту Dr. Web CureIt!. Подробнее об этом читайте в отдельной инструкции.
Читайте также 📱⚙️💻
- Почему греется телефон и что с этим делать
- Как почистить компьютер от рекламы, удалить мусор и ускорить работу Windows
- Как выбрать ноутбук и не прогадать
- Что делать, если не включается компьютер
- Что делать, если сильно шумит компьютер