Вопрос от пользователя
Здравствуйте!
Подскажите, как переключить язык с русского на английский, если сочетание Alt+Shift не работает. У меня установлена ОС Windows 10.
Сам грешу на продавцов в магазине, т.к. компьютер я покупал с предустановленной системой. Может они что-то настраивали и забыли сбросить? Или еще что?
Здравствуйте!
Может быть и так… Но вообще, я не удивлюсь, если у вас в ОС Windows просто установлен один язык, как было с одним моим знакомым (а в этом-то случае и переключение невозможно, и значок языка не отображается на панели задач).
Впрочем, для начала попробуйте проверить все распространенные сочетания клавиш для изменения раскладки…
*
Содержание статьи
- 1 Разбираемся с языковой панелью и сочетаниями кнопок
- 1.1 Как сменить раскладку: сочетания и способы
- 1.2 Тем, у кого раскладка не переключается или на панели задач нет языковой панели (значка Ru/En)
- 1.3 Как изменить клавиши для переключения Ru/En
- 1.3.1 Способ 1: средствами ОС Windows
- 1.3.2 Способ 2: сторонними приложениями
→ Задать вопрос | дополнить
Разбираемся с языковой панелью и сочетаниями кнопок
Как сменить раскладку: сочетания и способы
1) Alt+Shift — сочетание по умолчанию. Работает в большинстве программ и версиях ОС Windows (в т.ч. и в «десятке»).
Какие кнопки нажимать
2) Win+Пробел — актуально для ОС Windows 8/10. Кстати, при нажатии справа вы увидите небольшое окно со списком доступных языков.
Win+пробел
3) Ctrl+Shift — еще одно весьма популярное сочетание (его удобно нажимать одной рукой, и для многих это быстрее, чем Alt+Shift).
4) Ё или знак `— эта клавиша расположена под Esc. Устанавливают ее редко, но всё же…
5) Обратите внимание на панель задач (трей, рядом с часами). Там должен быть значок «Ru/En» — кликнув по нему мышкой, можно изменить раскладку. 👇
Если такого значка нет, или с помощью него у вас не получается изменить раскладку — см. следующий пункт заметки.
Кликнуть по значку языковой панели
*
Тем, у кого раскладка не переключается или на панели задач нет языковой панели (значка Ru/En)
1) Для начала рекомендую обновить свою ОС Windows 10. Настройки ниже привел для версии
2) Далее необходимо открыть параметры ОС Windows (сочетание Win+i / или через меню ПУСК), и перейти в раздел «Время и язык / язык»: проверьте, чтобы у вас было установлено по крайней мере 2 языка: русский и английский.
Разумеется, если вам (кроме них) нужен еще какой-нибудь (украинский, скажем) — добавьте его в список. См. стрелку-4 на скрине ниже. 👇
Время и язык — язык
3) Во вкладке «Клавиатура» поставьте галочку напротив пункта «Использовать языковую панель на рабочем столе».
Использовать языковую панель на рабочем столе
4) В этой же вкладке («клавиатура») откройте параметры языковой панели и проверите, чтобы было установлено 2 режима:
- закреплена на панели задач;
- отображать текстовые метки на языковой панели (см. скрин ниже 👇).
Закреплена на панели задач!
5) Сразу после введенных параметров рядом с часами должен появиться значок «Ru/En» и вы сможете переключать язык (пока, хотя бы мышкой…). 👌
Выбор языка
*
Как изменить клавиши для переключения Ru/En
Способ 1: средствами ОС Windows
Сначала необходимо открыть параметры ОС Windows (клавиши Win+i), и перейти в раздел «Время и язык / язык / клавиатура».
Альтернативный вариант: нажать Win+R, и в окно «Выполнить» скопировать следующую команду: Rundll32 Shell32.dll,Control_RunDLL input.dll,,{C07337D3-DB2C-4D0B-9A93-B722A6C106E2}
Настройки клавиатуры — Windows 10
Далее кликнуть по ссылке «Сочетания клавиш для языков ввода» и открыть вкладку «Сменить сочетания клавиш».
Собственно, останется только выбрать нужный вам вариант. См. стрелка-3 на скрине ниже. 👇
Сменить сочетание клавиш — Windows 10
*
Способ 2: сторонними приложениями
Согласитесь, что штатными средствами не всегда удобно менять раскладку? (тем более, что нельзя установить какие-нибудь более редкие сочетания…).
Однако, вопрос можно решить с помощью спец. утилит — одна из таких 👉 Punto Switcher. Эта программа предназначена для автоматического переключения языка (она сама определяет на каком языке вы вводите текст!).
В общем, автоматику-то в Punto Switcher можно и отключить (если она вам не нужна), но в рамках сей заметки нельзя не отметить о 2-х плюсах:
- во-первых, в трее появится значок Ru/En (актуально, если у вас стоит какая-нибудь «сборка» или произошел сбой — и значка языка просто нет);
- во-вторых, вы сможете «точечно» настроить клавиши для смены раскладки (для этого достаточно кликнуть по ее значку в трее и открыть настройки, см. скрин ниже 👇).
Punto Switcher — настройки программы
В разделах «Общие» и «Горячие клавиши» можно весьма детально настроить по каким сочетаниям (или даже отдельным клавишам) будет меняться раскладка. Рекомендую к тестированию!
Общие // Punto Switcher
Горячие клавиши — кнопка для переключения раскладки выделенного текста // Punto Switcher
*
👉 Также в помощь!
Утилиты для автоматического переключения раскладки — см. мою подборку
*
Иные решения — приветствуются!
Успехов!
👋


Полезный софт:
-
- Видео-Монтаж
Отличное ПО для создания своих первых видеороликов (все действия идут по шагам!).
Видео сделает даже новичок!
-
- Ускоритель компьютера
Программа для очистки Windows от «мусора» (удаляет временные файлы, ускоряет систему, оптимизирует реестр).
В нынешних условиях довольно сложно работать с одной раскладкой. Для полноценной работы требуется, как минимум 2 раскладки — русская и английская. Но бывает, что не меняется язык на клавиатуре виндовс 10 и из-за этого возникают сложности в работе. В этой статье мы расскажем о причинах появления этой ошибки и дадим пошаговые советы, что делать, если не переключается язык windows 10.
Причины
Одна из частых причин проблемы, когда не работает смена языка на виндовс 10 — залипание клавиш и другие проблемы с клавиатурой. Довольно сложно поменять язык со сломанной клавиатурой. В зависимости от характера неполадки, причины могут быть следующими:
- Неисправность клавиатуры;
- Незнание нужной комбинации — некоторые пользователи знают только одну из нескольких комбинаций для смены раскладки;
- Проблема с службой ctfmon, которая ответственна за быстрое переключения раскладки.
- Системная проблема или повреждение файлов операционной системы.
Причин для ошибки не так много, но к каждой из них нужно подходить по разному. Дальше опишем способы решения проблем, когда не переключаются языки виндовс 10.
Способ №1 Смена комбинации
Самым популярным способом переключения раскладки клавиатуры является сочетание клавиш “Shift” + “Alt”. Это классическая раскладка, которая стоит по умолчанию на операционных системах Windows уже долгое время.
Если сочетание альт шифт не переключает язык виндовс 10, возможно в системе стоит другая комбинация. Стоит обратить внимание, что раньше настройки находились в Панели управления и доступ к ним был проще и быстрее, сейчас же это длинная цепь действий, которую лучше описать и показать в скриншотах.
Чтобы поменять раскладку выполните следующие действия:
- Откройте Параметры Windows, вкладка “Устройства”. Можно также использовать параметры Региона и времени, но они больше подойдут, если не удаляется язык в windows 10.
- Вкладка “Ввод” и затем нажмите на Доп. параметры клавиатуры
- После этого “Параметры языковой панели”
- Откроется новое окно, где надо пройти на вкладку “Переключение клавиатуры”
- Нажмите на кнопку “Сменить сочетание клавиш”
- Выберите нужное сочетание из 3 доступных:
- “Ctrl” + “Shift”
- “Alt” + “Shift”
- Знак ударения или буква Ё
Раскладка клавиатуры в окне изменения клавиш отвечает за смену соответствия расположения клавиш. Основная раскладка QWERTY, но в некоторых странах используют другие раскладки — AZERTY, QWERTZ и другие. Но в обывательском понимании — раскладка клавиатуры и смена языка одинаковы.
Кроме этого, есть еще одно сочетание. которое работает без привязки к параметрам — “Win” + “Пробел”. Попробуйте этот вариант, если не устанавливается русский язык раскладки в windows 10.
Если вы сменили раскладку, но всё равно не получается сменить язык в виндовс 10, то попробуйте следующий способ.
Способ №2 Автозапуск ctfmon
За быстрое переключение клавиатуры отвечает небольшая системная утилита ctfmon.exe. Если на компьютере не изменяется язык ввода на виндовс 10, попробуйте включить эту утилиту.
- Нажмите сочетание клавиш Win+R и введите команду ctfmon.exe
- Попробуйте переключить раскладку.
Если это помогло, то с большой долей вероятности, после перезагрузки, Вы обнаружите, что опять не меняется язык интерфейса windows 10 домашняя или Про. В этом случае, нужно добавить эту утилиту в автозагрузку, есть 2 варианта как это сделать:
- Добавить ярлык ctfmon.exe в папку автозагрузки — %Папка пользователя%/AppDataRoamingMicrosoftWindowsStart MenuProgramsStartup
Вместо %Папка пользователя% должно быть название профиля. Не забудьте включить отображение скрытых папок.
- В редакторе реестра (в окне выполнить введите команду regedit), пройдите в директорию HKLM/Software/Microsoft/Windows/CurrentVersion/Run и добавьте строковый параметр — ”ctfmon”=”CTFMON.EXE”.
Но что делать, если при запуске ctfmon, система всё равно не меняет язык на компьютере виндовс 10. Перейдем к более кардинальному варианту.
Способ №3 Новый профиль
Проблема, что windows 10 не переключает язык может быть из-за поврежденных системных файлов. Чтобы проверить эту теорию, создайте новый профиль.
- Зайдите в «Параметры», «Учетные записи», «Семья и другие пользователи».
- Выберите пункт «Добавить пользователя для этого компьютера».
- Пропустите предлагаемые пункты о контактах человека и создании учетной записи Microsoft.
- Введите имя аккаунта и создайте его.
- Войдите под новой учетной записью и протестируйте функцию.
Если в новом профиле нужные функции смены раскладки работают, то можно выбрать 2 варианта развития ситуации:
- Попытка починить прошлый профиль
- Перенести все файлы на новый профиль и пользоваться им.
В случае проблемы, если windows 10 не работает переключение языка — оба варианта будут хороши, если прошлые не помогли.
Исправление ошибки стандартными инструментами
Если использование нового профиля не возможно, попробуйте воспользоваться следующими стандартными средствами:
- Воспользуйтесь стандартным средством устранения неполадок. Пройдите в Параметры Windows — Обновление и Безопасность — Вкладка “Устранение неполадок”, найдите “Клавиатура” и запустите его.
- Попробуйте выполнить базовую проверку на повреждение системных файлов. Для этого в окне командной строки введите sfc /scannow
- Выполните Inplace Upgrade — обновление системных файлов из образа системы. Скачайте Media Creation Tool с официального сайта Microsoft. Запустите загруженное приложение и выберите действие “Обновить компьютер сейчас”. Приложение скачает образ системы и автоматически начнет установку.
Завершение
На разных форумах, можно найти топики и сообщения, с характерным содержанием “ В windows 10 не могу поменять язык”, но вам эти проблемы не должны быть страшны, так как Вы прочитали нашу статью и должны с легкостью решить эту проблему. Если у Вас возникли сложности, отпишитесь в комментарии, мы попробуем помочь в Вашей ситуации.
Отличного Вам дня!
Содержание
- Не переключается язык на клавиатуре — что делать?
- Ручное восстановление языковой панели
- Исправление неполадки через редактор реестра
- Настройка языковой панели
- Что делать, если раскладка клавиатуры не меняется
- Причины
- и что можно сделать
- Windows XP
- Windows 7
- Видео: Клавиатура не переключается
- Windows 8
- Раскладка клавиатуры перестала меняться, установите Punto Switcher
- Устранение проблемы со сменой языковой раскладки клавиатуры в Windows 7
- Восстановление переключения клавиатуры
- Способ 1: Ручной запуск файла
- Способ 2: «Редактор реестра»
- Переключение языка в Windows: способы (+настройка). Alt+Shift не работает, как изменить кнопки для выбора раскладки Ru/En
- Разбираемся с языковой панелью и сочетаниями кнопок
- Как сменить раскладку: сочетания и способы
- Тем, у кого раскладка не переключается или на панели задач нет языковой панели (значка Ru/En)
- Как изменить клавиши для переключения Ru/En
- Способ 1: средствами ОС Windows
- Способ 2: сторонними приложениями
Не переключается язык на клавиатуре — что делать?
Пользователям ПК чаще всего нужны 2 языка (русский и английский), чтобы полноценно работать в браузере и других мультиязычных приложениях. Некоторые используют 3 и более раскладок. Но иногда переключение между языками на клавиатуре перестает работать в силу различных причин — программных и аппаратных неисправностей. Владелец компьютера может решить эту проблему самостоятельно при помощи советов, приведенных ниже.
Ручное восстановление языковой панели
Основной причиной неисправности языковой панели, которая ведет к невозможности поменять язык на клавиатуре, является системный процесс ctfmon.exe. Он отвечает за сервисы ввода текста, распознавания печатных символов и других технологий ввода в Windows. По умолчанию ctfmon.exe запускается автоматически при включении компьютера. Если по каким-либо причинам процесс не активен, пользователь не сможет переключить язык на клавиатуре.
Проблема решается ручным запуском файла ctfmon.exe. Как это сделать:
На заметку: чтобы быстро перенести текст из одного документа в другой или файлы с жесткого диска на флешку, узнайте, как копировать и вставлять с помощью клавиатуры.
Исправление неполадки через редактор реестра
Если ручной запуск приложения ctfmon.exe не исправил проблему с переключением языков на компьютере, следует использовать редактор реестра:
После этих действий процесс ctfmon.exe добавится в автозагрузку и будет автоматически запускаться вместе с Виндовс. Чтобы изменения в реестре вступили в силу, необходимо перезагрузить компьютер.
На заметку: если вы работаете с иностранными текстами, узнайте больше о самом лучшем переводчике.
Настройка языковой панели
Еще одна возможная причина, по которой русский не переводится на английский на клавиатуре, — некорректно настроенная языковая панель. Чтобы установить в ней правильные значения, понадобится:
На заметку: если вы пользуетесь «Семеркой», узнайте, что делать, когда не отображается языковая панель в Windows 7.
Источник
Что делать, если раскладка клавиатуры не меняется
При возникновении подобного рода проблемы, нужно знать несколько несложных действий, которые помогут поменять язык ввода быстро и без особых усилий.
Причины
На самом деле, причин у этой проблемы существует много.
Для начала, надо рассмотреть основные из них:
Если не меняется раскладка клавиатуры, то легче справиться с этой проблемой будет можно, если причина неисправности будет верно установлена.
и что можно сделать
В данной ситуации паниковать не стоит. Естественно, если нормальной работе за компьютером что-то мешает, то не стоит сразу бежать в сервис технического обслуживания.
Для любой операционной системы есть порядок действий, который поможет решить любую проблему или практически любую. Давайте разберемся.
Windows XP
Не спешите сразу принимать какие-либо действия. Запросто мог произойти сбой системы, тогда просто нужно перезагрузить компьютер.
Если данная процедура не помогла, то необходимо сделать следующее:
Windows 7
Не меняется раскладка клавиатуры на Windows 7 – не стоит переживать, это легко исправить.
Виндовс 7 – это более современная версия Виндовс, поэтому здесь все намного проще:
Видео: Клавиатура не переключается
Windows 8
Если не меняется раскладка клавиатуры и на Windows 8, то и здесь не надо паниковать. Хотя система Виндовс 8 более усовершенствованная, некие неполадки могут возникнуть, и на это может повлиять как сбой системы, так и неправильные настройки компьютера.
Интерфейс данного программного обеспечения немного отличается от привычного Виндовс 7, но он также легок в использовании.
Чтобы отобразить языковую панель необходимо:
Язык также можно изменить вручную. Для этого потребуется выполнить 3 действия:
Рассмотрим подробнее все необходимые шаги:
Все измененные параметры будут окончательно установлены после того, как вы выйдете из системы и снова ее запустите. Потом выбрать нужный язык можно будет кликнув на него мышкой.
Раскладка клавиатуры перестала меняться, установите Punto Switcher
Punto Switcher – это незаменимая программа для тех, кто много работает с текстовыми файлами и печатает на русском и английском. Хороша она тем, что автоматически переключается с одного языка на другой.
Руководствуется программа тем, что если символы, которые вы набираете, не встречаются в каком-либо конкретном языке, то она автоматически подбирает подходящий.
Каждый хоть раз сталкивался с такой проблемой, что напечатанный текст, представлял собой лишь набор непонятных букв, потому что раскладка была другой.
Так что, если не меняется раскладка клавиатуры, то в не зависимости от системы Windows, программа Punto Switcher поможет решить данную проблему.
Установить данное программное обеспечение очень просто. Для этого нужно:
Даже самая маленькая неполадка может сделать работу за компьютером менее комфортной и доставить много неудобств. Но советы, собранные в этой статье помогут вам справиться с этой проблемой, и вы сможете беспрепятственно продолжить свое занятие.
Источник
Устранение проблемы со сменой языковой раскладки клавиатуры в Windows 7
Большинству пользователей чаще всего приходится работать, по крайней мере, с двумя языковыми раскладками клавиатуры на ПК – кириллической и латиницей. В обычной ситуации переключение производится без проблем путем применения сочетания клавиш или с помощью клика по соответствующему значку на «Панели инструментов». Но иногда с выполнением данных манипуляций могут возникнуть проблемы. Давайте разберемся, что делать, если не меняется язык на клавиатуре на компьютерах с Виндовс 7.
Восстановление переключения клавиатуры
Все проблемы с переключением языковой раскладки клавиатуры на ПК можно разделить на две большие условные группы: аппаратные и программные. Наиболее распространенным фактором первой группы причин является банальная поломка клавиши. Тогда её нужно просто отремонтировать, а если она не поддается ремонту, то заменить клавиатуру в целом.
О методах устранения поломок, вызванных программной группой факторов, мы поговорим в этой статье более подробно. Самый простой способ решения проблемы, который помогает в большинстве случаев, это простая перезагрузка компьютера, после которой, как правило, смена раскладки клавиатуры начинает работать снова. Но если проблема повторяется регулярно, то перезапускать ПК каждый раз довольно неудобно, так что этот вариант действий нельзя назвать приемлемым. Далее мы рассмотрим наиболее часто применимые способы решения проблемы со сменой раскладки клавиатуры, которые будут гораздо удобнее указанного метода.
Способ 1: Ручной запуск файла
Самой частой причиной, почему не выполняется переключение клавиатуры, является тот факт, что не запущен системный файл ctfmon.exe. В этом случае его необходимо активировать вручную.
После этого щелкните Enter или кликните по значку в виде стрелки справа от введенного адреса.
Есть и более быстрый вариант действий, но который требует запоминания команды.
Щелкните по кнопке «OK».
Таким образом, любой из двух указанных вариантов ручного запуска файла CTFMON.EXE не требует перезагрузки компьютера, что гораздо удобнее, чем каждый раз полностью перезапускать систему.
Способ 2: «Редактор реестра»
В случае если ручной запуск файла CTFMON.EXE не помог и клавиатура все равно не переключается, есть смысл попробовать решить проблему путем редактирования системного реестра. Также указанный ниже метод позволит устранить неполадку кардинально, то есть без необходимости периодически совершать действия по активации исполняемого файла.
Внимание! Прежде чем производить какие-либо процедуры по редактированию системного реестра, убедительно рекомендуем создать его резервную копию, чтобы иметь возможность восстановления прежнего состояния при выполнении ошибочных действий.
Если же вы щелкнули по другому месту экрана, то в этом случае наименование строкового параметра сохраниться. Тогда, чтобы изменить имя по умолчанию на требуемое название щелкните по данному элементу ПКМ и в открывшемся списке выберите «Переименовать».
После этого поле для изменения названия снова станет активным, и вы сможете вписать в него:
Далее щелкайте Enter или просто произведите клик мышкой по любому участку экрана.
Устранить проблему с невозможностью смены языковой раскладки на компьютере с Виндовс 7 можно несколькими методами: простая перезагрузка ПК, ручной запуск исполняемого файла и редактирование системного реестра. Первый вариант действий очень неудобен для пользователей. Второй метод отличается простой, но в то же время не требует каждый раз при выявлении неполадки перезапуска ПК. Третий же позволяет решить поставленную задачу кардинально и избавиться от проблемы с переключением раз и навсегда. Правда, он самый сложный из описанных вариантов, но с помощью нашей инструкции его вполне по силам освоить даже начинающему юзеру.
Помимо этой статьи, на сайте еще 12349 инструкций.
Добавьте сайт Lumpics.ru в закладки (CTRL+D) и мы точно еще пригодимся вам.
Отблагодарите автора, поделитесь статьей в социальных сетях.
Источник
Переключение языка в Windows: способы (+настройка). Alt+Shift не работает, как изменить кнопки для выбора раскладки Ru/En
Подскажите, как переключить язык с русского на английский, если сочетание Alt+Shift не работает. У меня установлена ОС Windows 10.
Сам грешу на продавцов в магазине, т.к. компьютер я покупал с предустановленной системой. Может они что-то настраивали и забыли сбросить? Или еще что?
Может быть и так. Но вообще, я не удивлюсь, если у вас в ОС Windows просто установлен один язык, как было с одним моим знакомым (а в этом-то случае и переключение невозможно, и значок языка не отображается на панели задач).
Впрочем, для начала попробуйте проверить все распространенные сочетания клавиш для изменения раскладки.
Разбираемся с языковой панелью и сочетаниями кнопок
Как сменить раскладку: сочетания и способы
1) Alt+Shift — сочетание по умолчанию. Работает в большинстве программ и версиях ОС Windows (в т.ч. и в «десятке»).
Какие кнопки нажимать
2) Win+Пробел — актуально для ОС Windows 8/10. Кстати, при нажатии справа вы увидите небольшое окно со списком доступных языков.
3) Ctrl+Shift — еще одно весьма популярное сочетание (его удобно нажимать одной рукой, и для многих это быстрее, чем Alt+Shift).
4) Ё или знак `— эта клавиша расположена под Esc. Устанавливают ее редко, но всё же.
5) Обратите внимание на панель задач (трей, рядом с часами). Там должен быть значок «Ru/En» — кликнув по нему мышкой, можно изменить раскладку. 👇
Если такого значка нет, или с помощью него у вас не получается изменить раскладку — см. следующий пункт заметки.
Кликнуть по значку языковой панели
Тем, у кого раскладка не переключается или на панели задач нет языковой панели (значка Ru/En)
1) Для начала рекомендую обновить свою ОС Windows 10. Настройки ниже привел для версии
Разумеется, если вам (кроме них) нужен еще какой-нибудь (украинский, скажем) — добавьте его в список. См. стрелку-4 на скрине ниже. 👇
Использовать языковую панель на рабочем столе
4) В этой же вкладке («клавиатура») откройте параметры языковой панели и проверите, чтобы было установлено 2 режима:
Закреплена на панели задач!
5) Сразу после введенных параметров рядом с часами должен появиться значок «Ru/En» и вы сможете переключать язык (пока, хотя бы мышкой. ). 👌
Как изменить клавиши для переключения Ru/En
Способ 1: средствами ОС Windows
Альтернативный вариант : нажать Win+R, и в окно «Выполнить» скопировать следующую команду: Rundll32 Shell32.dll,Control_RunDLL input.dll,,
Собственно, останется только выбрать нужный вам вариант. См. стрелка-3 на скрине ниже. 👇
Способ 2: сторонними приложениями
Согласитесь, что штатными средствами не всегда удобно менять раскладку? (тем более, что нельзя установить какие-нибудь более редкие сочетания. ).
Однако, вопрос можно решить с помощью спец. утилит — одна из таких 👉 Punto Switcher. Эта программа предназначена для автоматического переключения языка (она сама определяет на каком языке вы вводите текст!).
В общем, автоматику-то в Punto Switcher можно и отключить (если она вам не нужна), но в рамках сей заметки нельзя не отметить о 2-х плюсах:
В разделах «Общие» и «Горячие клавиши» можно весьма детально настроить по каким сочетаниям (или даже отдельным клавишам) будет меняться раскладка. Рекомендую к тестированию!
Общие // Punto Switcher
Утилиты для автоматического переключения раскладки — см. мою подборку
Источник
by Milan Stanojevic
Milan has been enthusiastic about technology ever since his childhood days, and this led him to take interest in all PC-related technologies. He’s a PC enthusiast and he… read more
Updated on October 10, 2022
- If Windows 10 switches the keyboard language automatically it can be extremely annoying and counterproductive.
- First, you should set a different input method and make a keyboard layout as default.
- If the keyboard language keeps changing choose only one input language and keyboard layout.
- You may disable language switching in Windows 10 by changing the registry settings.
Many users reported that Windows 10 changes keyboard language on its own. If you’re experiencing the same problem, read this guide to learn why it occurs and how you can quickly fix it.
Here’s an example to better understand this problem:
If you work on an English version of Windows, but you get Korean as a working language, your input language is set to Korean by default.
Sometimes, Windows will change this setting automatically when you switch between apps, thus a different keyboard layout too. So the keyboard layout changed suddenly in Windows 10.
This affects all Windows versions regardless, and consequently, all apps running under Windows – including Sign In and MS Office.
The same issue also appears on the latest OS, with users reporting that the Windows 11 keyboard language changes automatically.
Why this happens is because the Input Language can be programmed to be maintained per app or per window through an API that changes the input locale to a different or default keyboard layout is enabled for the user.
Some apps like Office try to decipher the language you use when typing a document, email, or presentation and change the input language accordingly (including keyboard layout).
Check out some solutions below to disable the keyboard language switch in Windows 10.
How do I disable keyboard language switch in Windows 10?
- Preliminary fixes
- Set a different input method
- Make the keyboard layout as default
- Choose only one input language and keyboard layout
- Disable keyboard actions
- Use Registry Editor to disable the keyboard layout toggle hotkeys
- Change the region settings
- Change registry settings through policy or login script
1. Preliminary fixes

- Press CTRL+SHIFT to switch to another language.
- Change the default language to one of the others you get, and reboot your computer, then change it back to the language you want to use and reboot again.
- Remove all other languages so that you’re left with only the one you want Windows to load with – the system language.
- Open that language and check the input method, then you can remove the one you don’t want and keep what you want (The default language will not switch back when using certain programs, but you can switch between them without problems).
- Avoid clicking SHIFT+ALT while using your computer as this creates a hotkey and can cause the Windows 10 switches keyboard language on its own error.
- Watch the language questions carefully when you install Windows 10 initially.
2. Set a different input method
- Type control panel in the Search box and select the app from results.
- Select Clock, language and region.
- Click on Advanced settings.
- Under the Switching input methods section, put a checkmark for Let me set a different input method for each app windows.
- Click on Save and see if the problem persists.
You can’t open Control Panel? Take a look at this step-by-step guide to find a solution
3. Make the keyboard layout as default
- Click Start and select Settings.
- Choose Change PC settings.
- Click on Time and language, then select Region and Language.
- Select the language that you want to see Windows in.
- Click Set as primary. The Will be display language after next sign-in message will appear under the language.
- Click Set as primary to move the language to the top. If it can become your Windows display language, the Will be display language after next sign-in will appear under the language.
- Sign out and then sign back in.
Note: When you change your primary language, your keyboard layout may change. When signing back into Windows, use the right keyboard layout for entering your password. Otherwise, you might not sign in.
Some PC issues are hard to tackle, especially when it comes to corrupted repositories or missing Windows files. If you are having troubles fixing an error, your system may be partially broken.
We recommend installing Restoro, a tool that will scan your machine and identify what the fault is.
Click here to download and start repairing.
You can also change your keyboard layout on the sign-in screen by clicking the language abbreviation button.
Your keyboard freezes as soon as you sign-in? Don’t worry, we’ve got the right solution for you.
4. Choose only one input language and keyboard layout
- Click Start and choose Settings.
- Click Time and Language.
- Go to Region and Language and select Advanced Keyboard settings.
- Under Override for different input methods, select from the drop-down menu the language you want to use.
- Close the window.
5. Disable keyboard actions
- Click Start and select Control Panel.
- Click Clock, Language, and Region.
- Select Language and click on Advanced Settings.
- Click on Switching input methods and select Change language bar hotkeys.
- Select the Change key sequence.
- Click Switch keyboard layout.
- Click Not Assigned.
By default, pressing CTRL+SHIFT or ALT+SHIFT will cycle through any keyboard layouts you may have mapped and it is possible to do this by mistake.
If you keep pressing any of these combinations, you can go back to the correct setting.
6. Use Registry Editor to disable the keyboard layout toggle hotkeys
- Right-click Start and select Run.
- Type regedit.
- Navigate to the following path:
HKCUKeyboard LayoutToggle” /v “Layout Hotkey” /d 3
You might also want to use:
reg add "HKCUKeyboard LayoutToggle" /v "Language Hotkey" /d 3reg add "HKCUKeyboard LayoutToggle" /v "Hotkey" /d 3
And for new users, try this (in an elevated Command prompt):
reg load HKEY_USERStemp "%USERPROFILE%..DefaultNTUSER.DAT"reg add "HKEY_USERStempKeyboard LayoutToggle" /v "Layout Hotkey" /d 3reg unload HKEY_USERStemp
If you can’t access the Registry Editor, don’t panic because we’ve got a perfectly good guide on fixing this issue.
7. Change the region settings
- Go to Control Panel.
- Click on Clock, Language, and Region.
- Select Region.
- Click on the Location
- Under Home location, select Japan so that it won’t add any English keyboard layout.
- Click Apply, and then OK.
- Restart your computer.
8. Change registry settings through policy or login script
- Right-click Start and select Run.
- Type regedit and press Enter.
- Find this key to disable auto-detect keyboard layout:
[HKEY_LOCAL_MACHINESYSTEMCurrentControlSetControlKeyboard Layout]
“IgnoreRemoteKeyboardLayout”=dword:00000001 - To hide the language bar, use this key:
[HKEY_CURRENT_USERSoftwareMicrosoftCTFLangBar]
“ShowStatus”=dword:00000003 - Exit registry editor once you’re done
If you can’t edit your registry, follow the steps in this dedicated guide and learn how you can do it like a pro.
Were you able to resolve the Windows 10 switches keyboard language on its own error using any of these solutions? Let us know in the comments section below.
As always, leave there any other suggestions or questions you may have and we’ll check them out.
Newsletter

В этой короткой инструкции — о том, как изменить комбинацию для переключения раскладки клавиатуры в Windows 10, если по той или иной причине, параметры, используемые в текущий момент, вам не подходят, а также включить эту же комбинацию клавиш экрана входа в систему. В конце этого руководства есть видео, на котором показан весь процесс.
Изменение сочетания клавиш для изменения языка ввода в Windows 10
С выходом каждой новой версии Windows 10 шаги, необходимые для смены сочетания клавиш немного меняются. В первом разделе инструкции пошагово о смене в последних версиях — Windows 10 1903 May 2019 Update и предыдущих, 1809 и 1803. Шаги для того, чтобы поменять клавиши для изменения языка ввода Windows 10 будут следующими:
- В Windows 10 1903 и 1809 откройте Параметры (клавиши Win+I) — Устройства — Ввод. В Windows 10 1803 — Параметры — Время и язык — регион и язык. На скриншоте — как это выглядит в последнем обновлении системы. Нажмите по пункту Дополнительные параметры клавиатуры ближе к концу страницы настроек.
- В следующем окне нажмите Параметры языковой панели.
- Перейдите на вкладку «Переключение клавиатуры» и нажмите «Сменить сочетание клавиш».
- Укажите нужное сочетание клавиш для переключения языка ввода и примените настройки.
Внесенные изменения вступят в силу сразу после изменения настроек. Если вам требуется, чтобы заданные параметры были применены также к экрану блокировки и для всех новых пользователей, об этом — ниже, в последнем разделе инструкции.
Также, в последней версии Windows 10 сразу после установки, при первой же смене языка вы увидите уведомление, предлагающее быстро поменять сочетание клавиш, можно воспользоваться им:
Шаги для смены сочетания клавиш в предыдущих версиях системы
В более ранних версиях Windows 10 сменить сочетание клавиш для изменения языка ввода можно также и в панели управления.
- Прежде всего, зайдите в пункт «Язык» панели управления. Для этого начните набирать «Панель управления» в поиске на панели задач и когда найдется результат, откройте его. Ранее достаточно было кликнуть правой кнопкой мыши по кнопке «Пуск», выбрать «Панель управления» из контекстного меню (см. Как вернуть панель управления в контекстное меню Windows 10).
- Если в панели управления включен вид «Категория», выбрать пункт «Изменение способа ввода», а если «Значки», то — «Язык».
- На экране изменения языковых параметров выберите слева пункт «Дополнительные параметры».
- Затем, в разделе «Переключение методов ввода» нажмите «Изменить сочетания клавиш языковой панели».
- В следующем окне, на вкладке «Переключение клавиатуры» нажмите кнопку «Сменить сочетание клавиш» (должен быть выделен пункт «Переключить язык ввода»).
- И последний этап — выбрать нужный пункт в «Смена языка ввода» (это не совсем то же, что смена раскладки клавиатуры, но задумываться об этом не стоит, если у вас на компьютере имеется лишь одна русская и одна английская раскладки, как практически у всех пользователей).
Примените изменения, нажав пару раз Ок и один раз «Сохранить» в окне дополнительных параметров языка. Готово, теперь язык ввода в Windows 10 будет переключаться нужными вам клавишами.
Изменение комбинации клавиш переключения языка на экране входа в Windows 10
Чего не делают описанные выше шаги, так это не изменяют сочетание клавиш для экрана приветствия (там, где вы вводите пароль). Тем не менее, его легко изменить и там на нужную вам комбинацию.
Сделать это просто:
- Откройте панель управления (например, используя поиск в панели задач), а в ней — пункт «Региональные стандарты».
- На вкладке «Дополнительно» в разделе «Экран приветствия и учетные записи новых пользователей» нажмите «Копировать параметры» (требуются права администратора).
- И последнее — отметьте пункт «Экран приветствия и системные учетные записи» и, при желании, следующий — «Новые учетные записи». Примените настройки и после этого, на экране ввода пароля Windows 10 будет использоваться то же сочетание клавиш и тот же язык ввода по умолчанию, который вы установили в системе.
Ну и заодно видео инструкция по смене клавиш для переключения языка в Windows 10, в которой наглядно показано все, что только что было описано.
Если в результате у вас все равно что-то не получается, пишите, будем решать проблему.































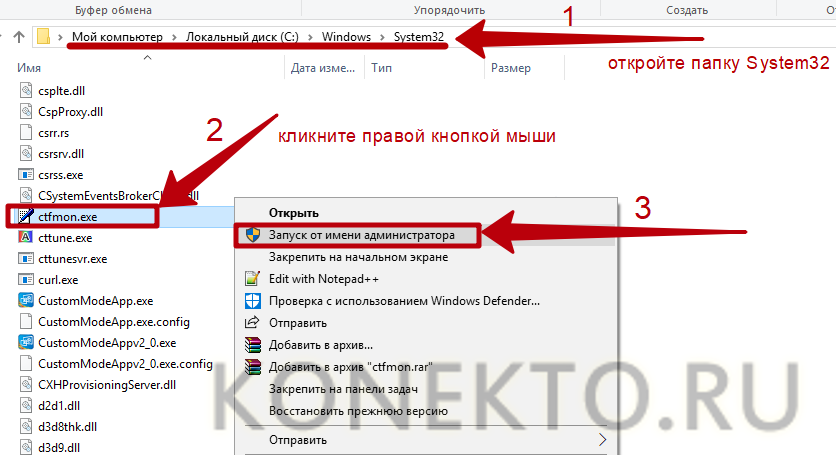
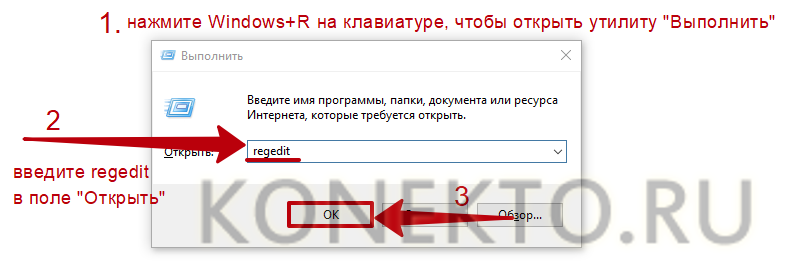
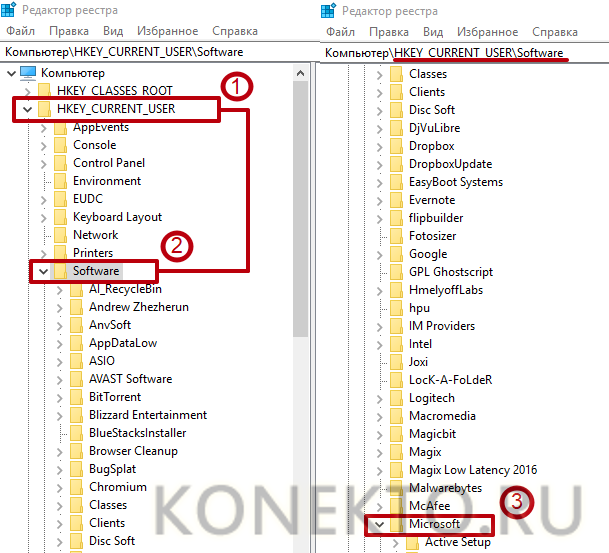
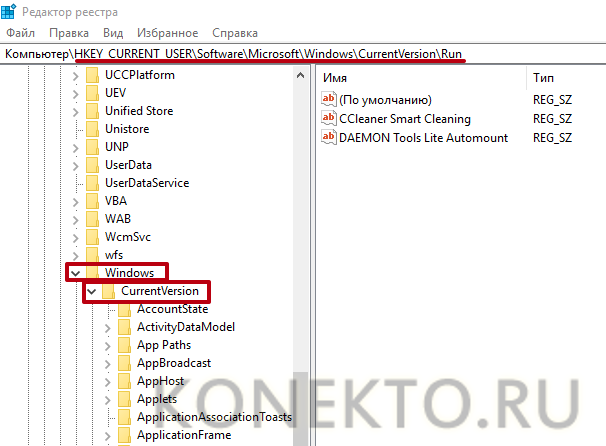
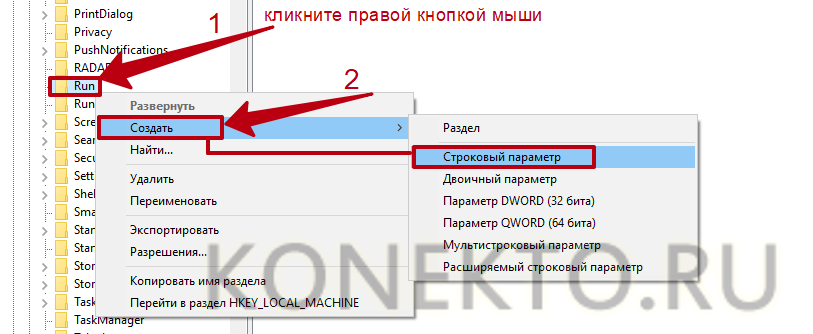
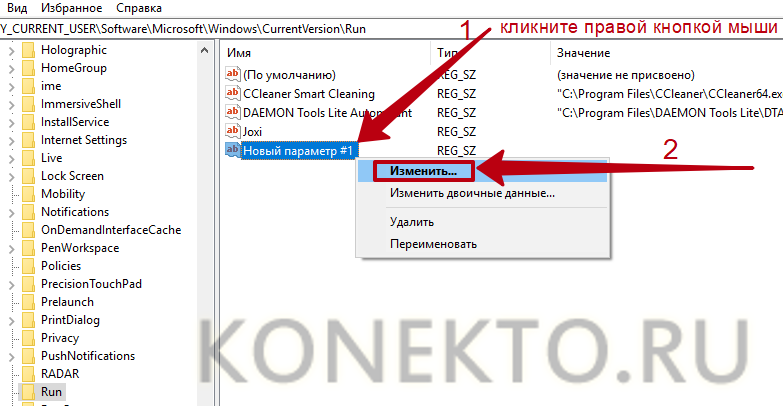
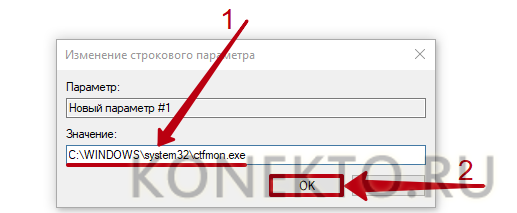
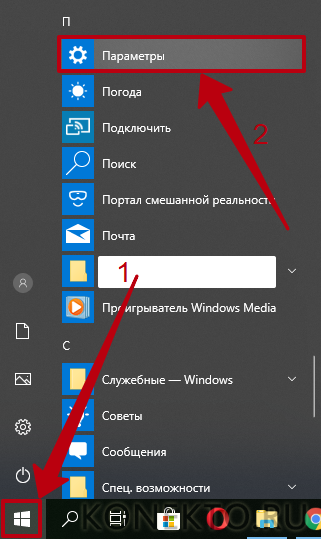
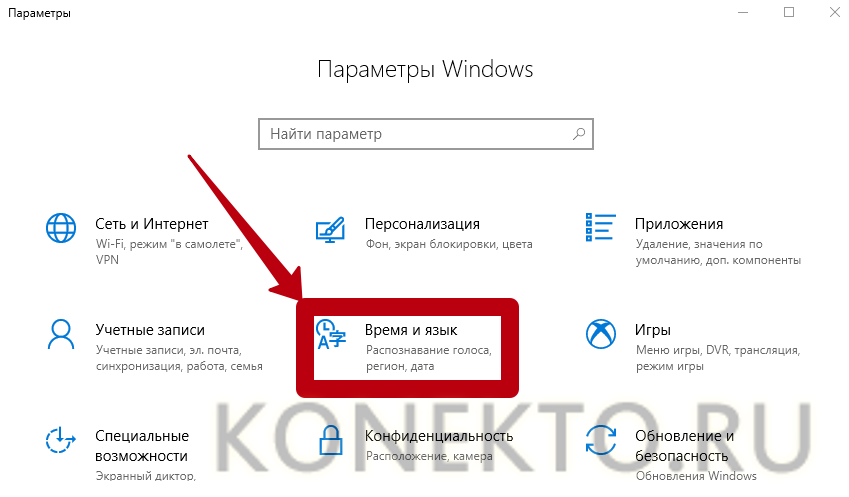
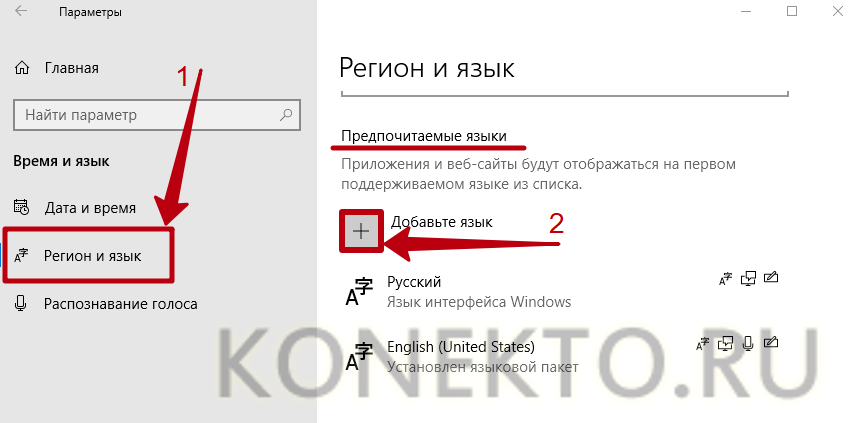
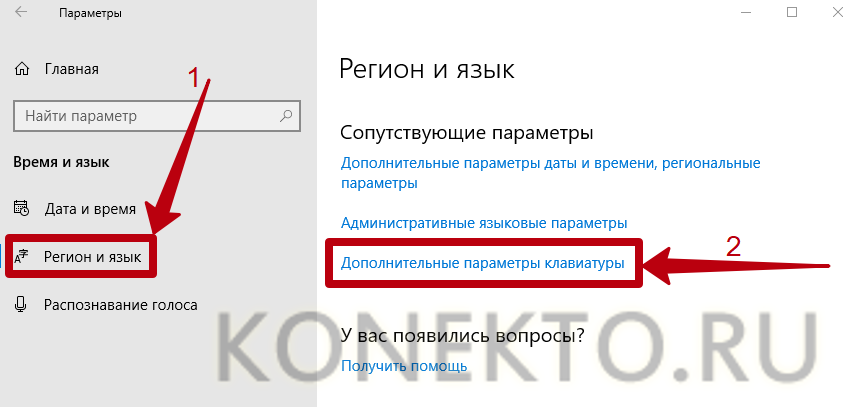
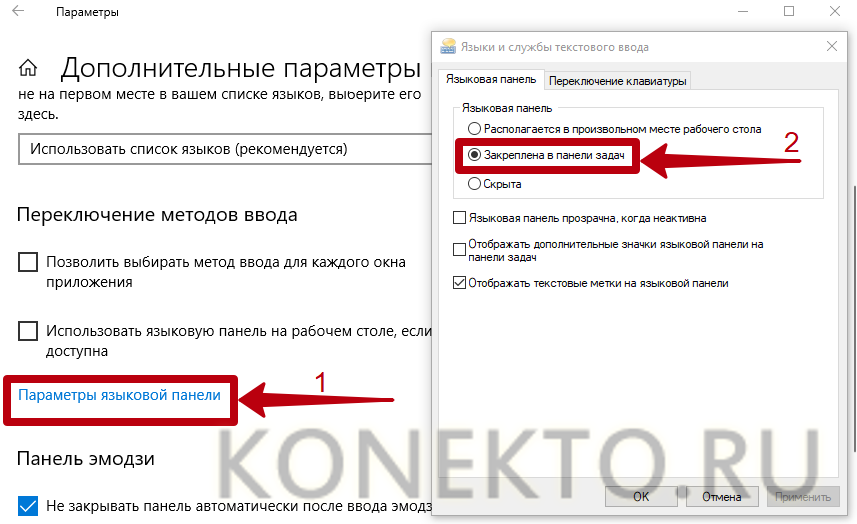
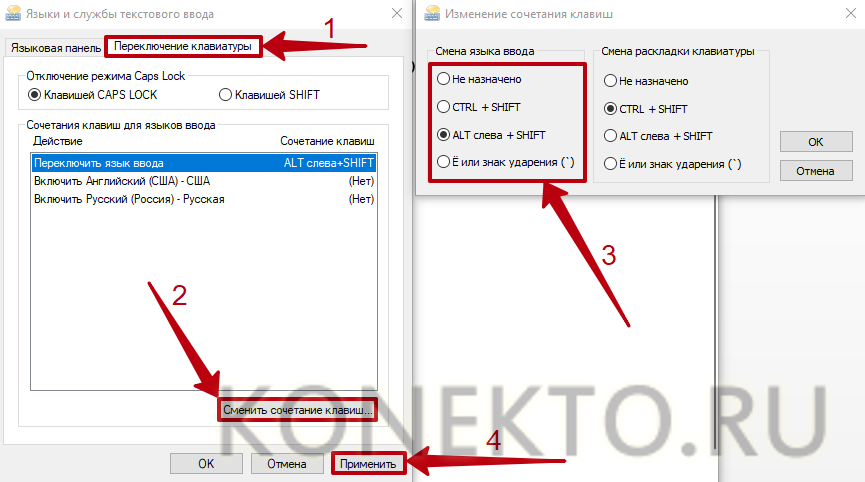




































![Windows 10 switches keyboard language on its own [QUICK GUIDE]](https://cdn.windowsreport.com/wp-content/uploads/2018/06/Windows-10-switches-keyboard-language-on-its-own-QUICK-GUIDE.jpg)





















