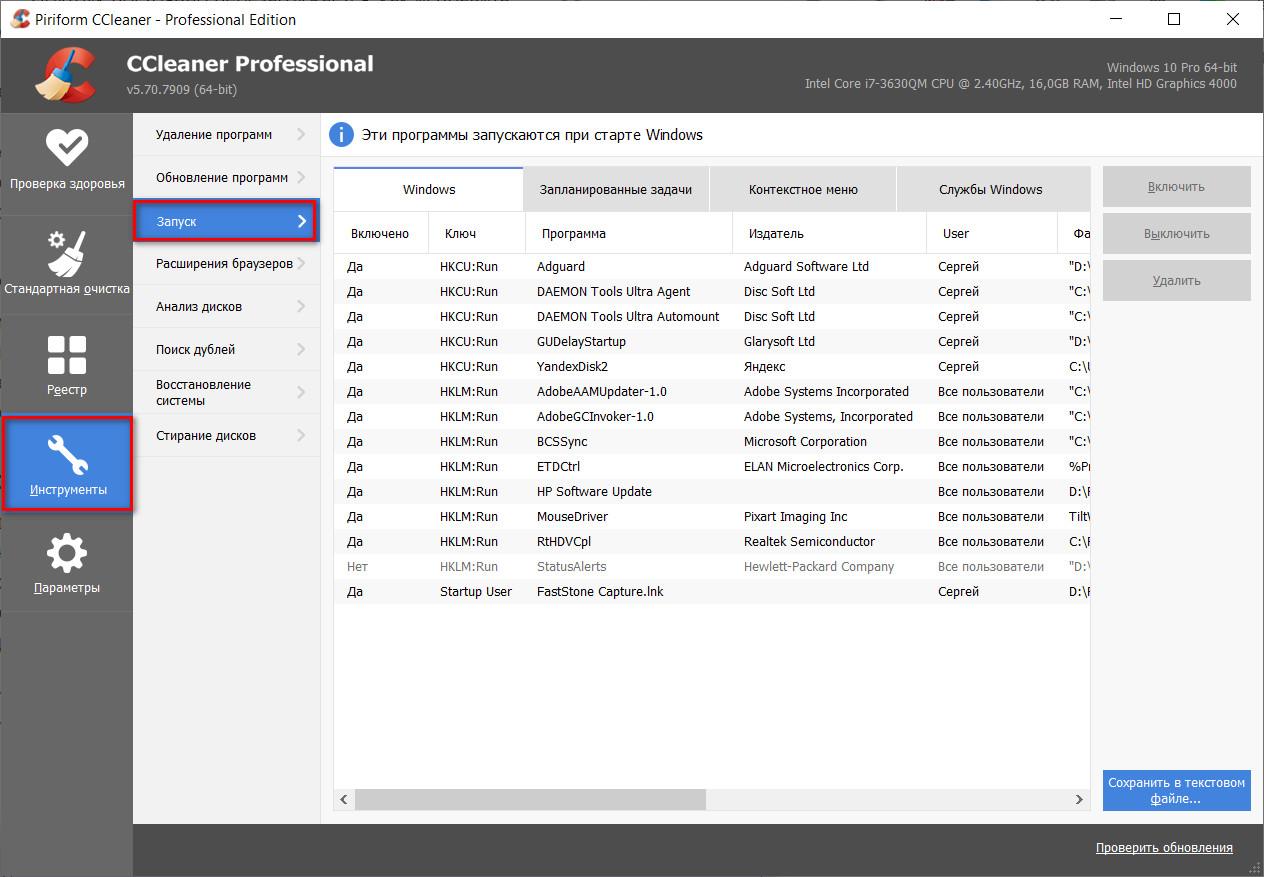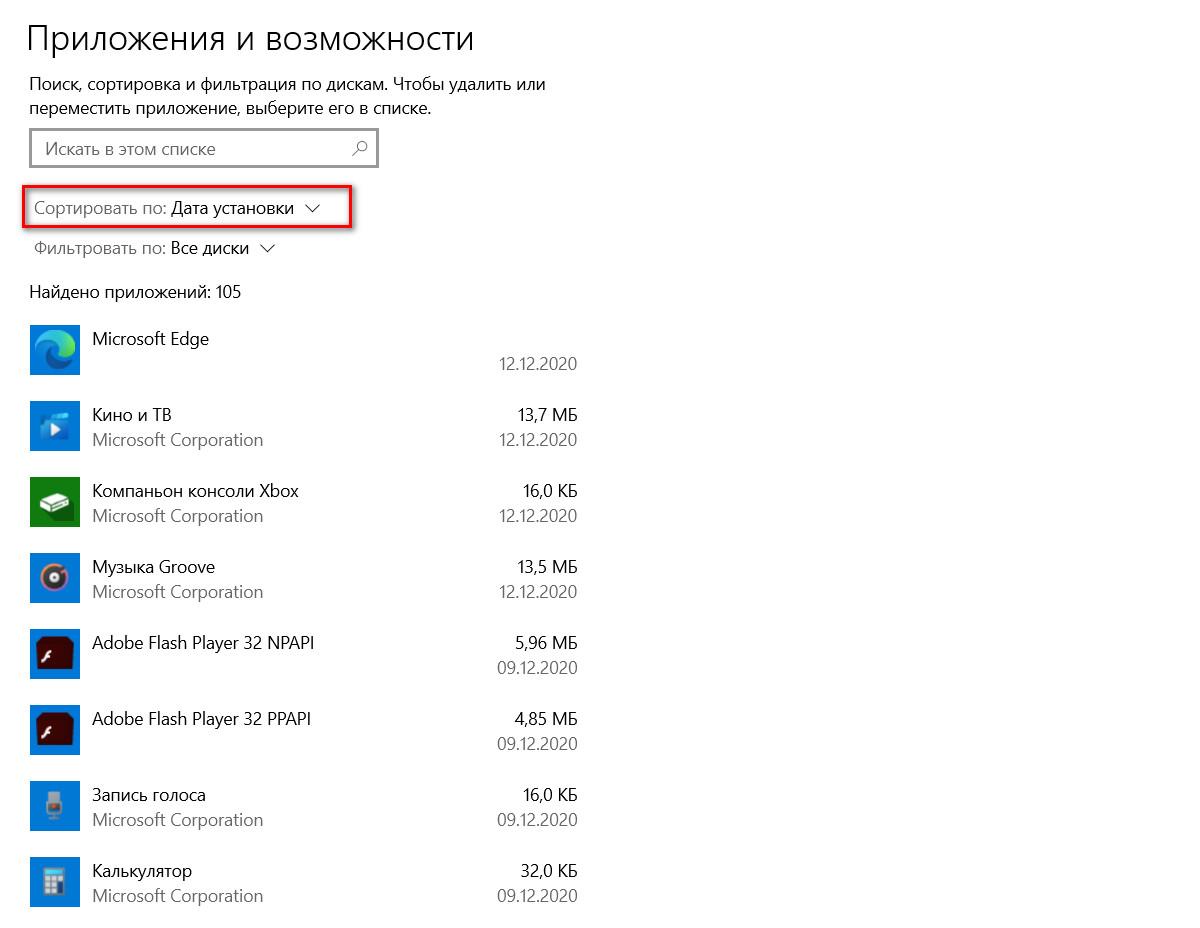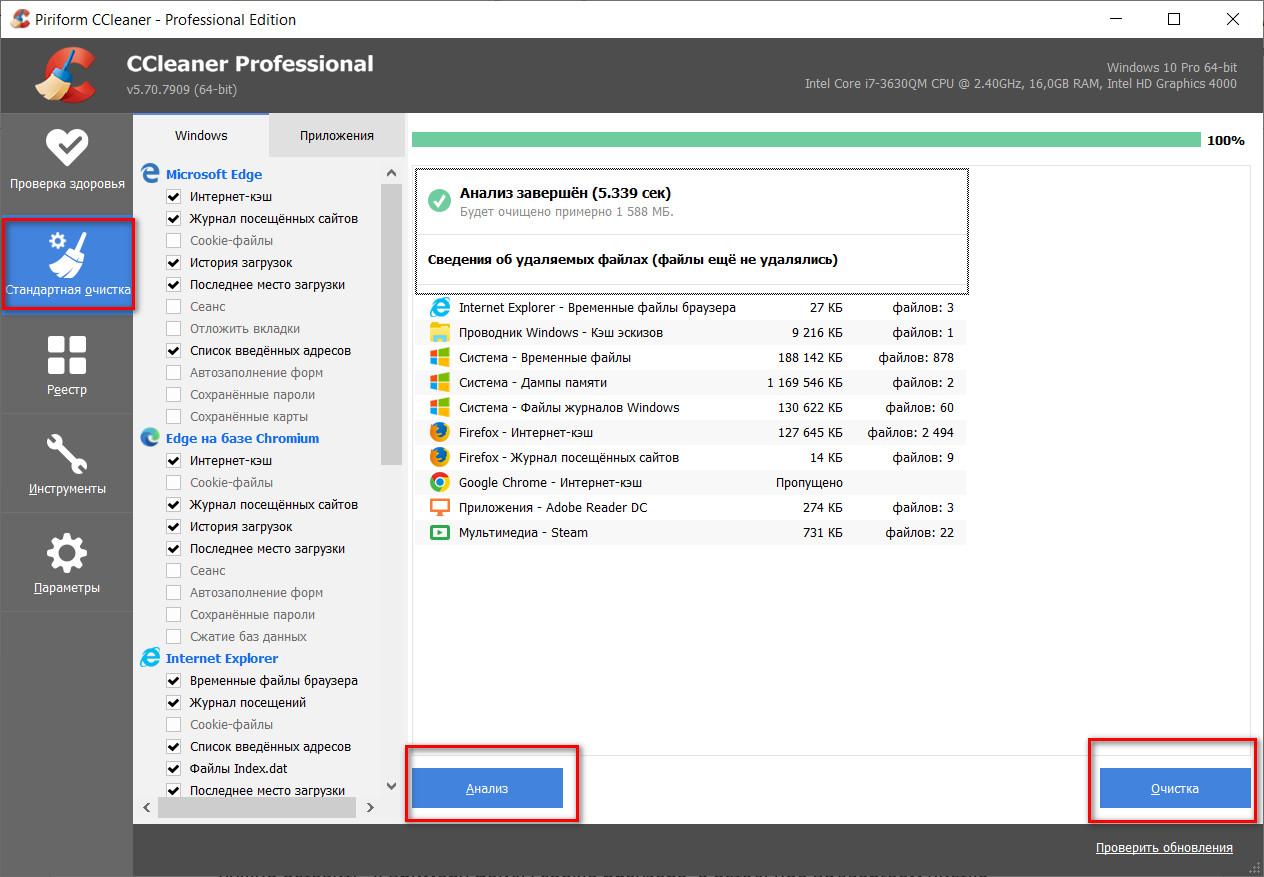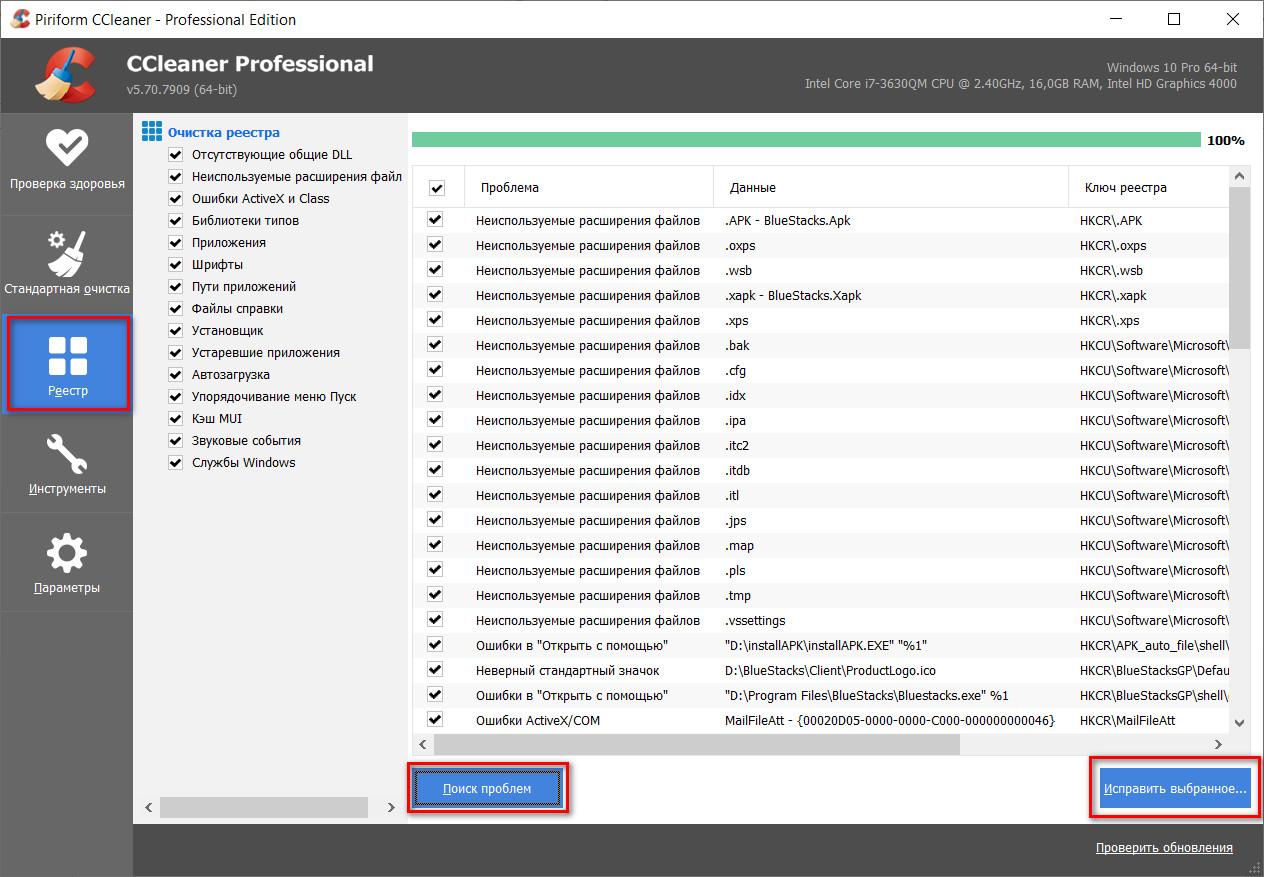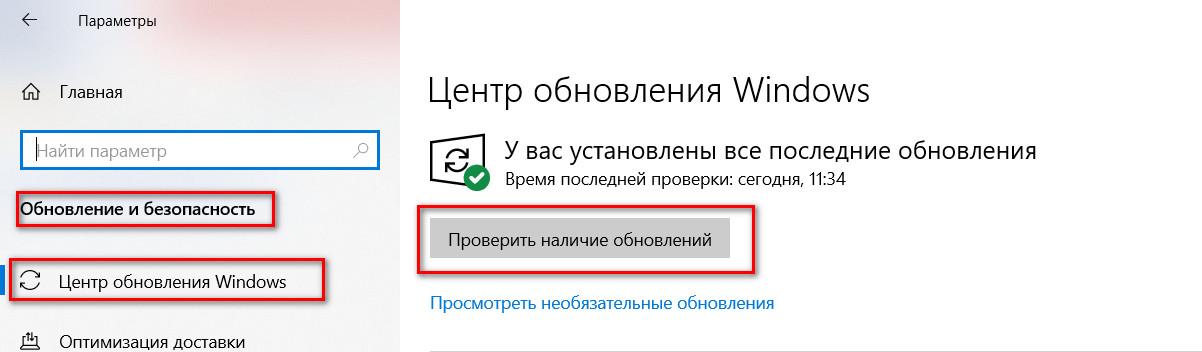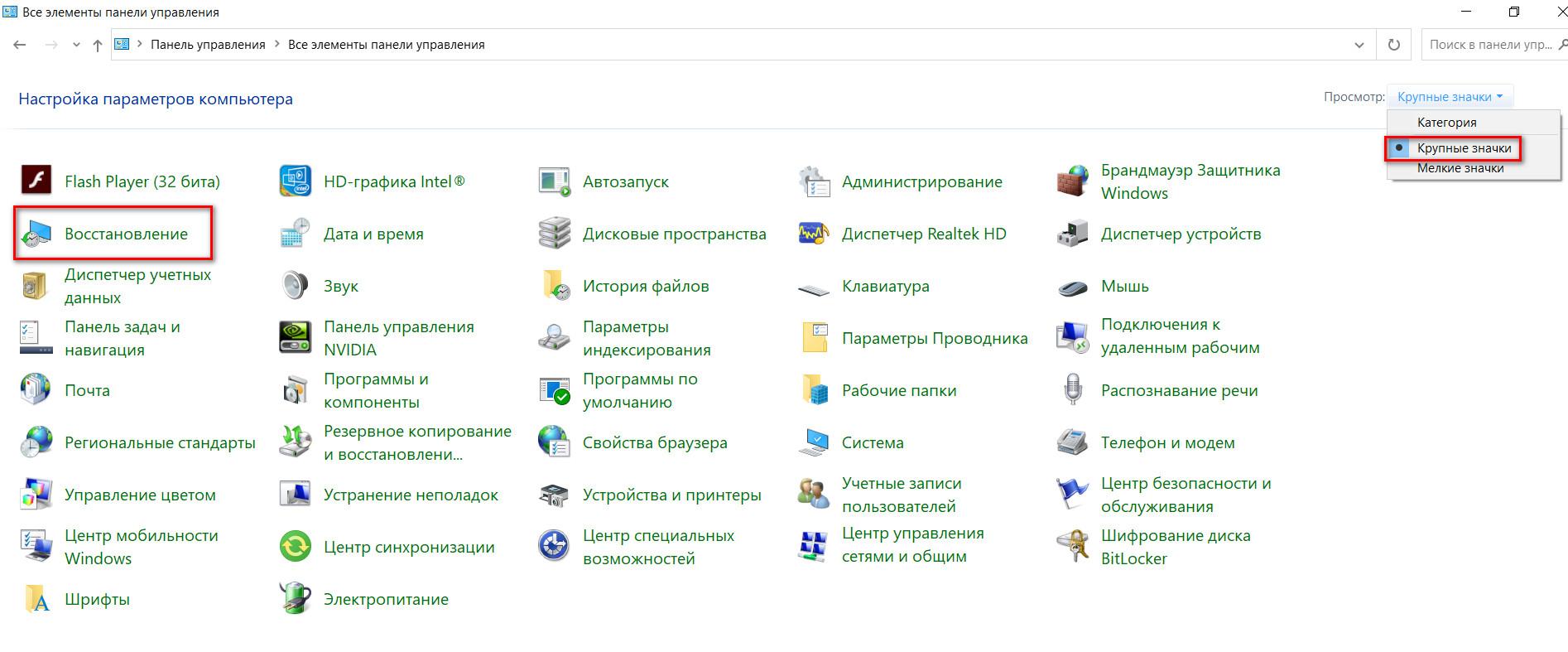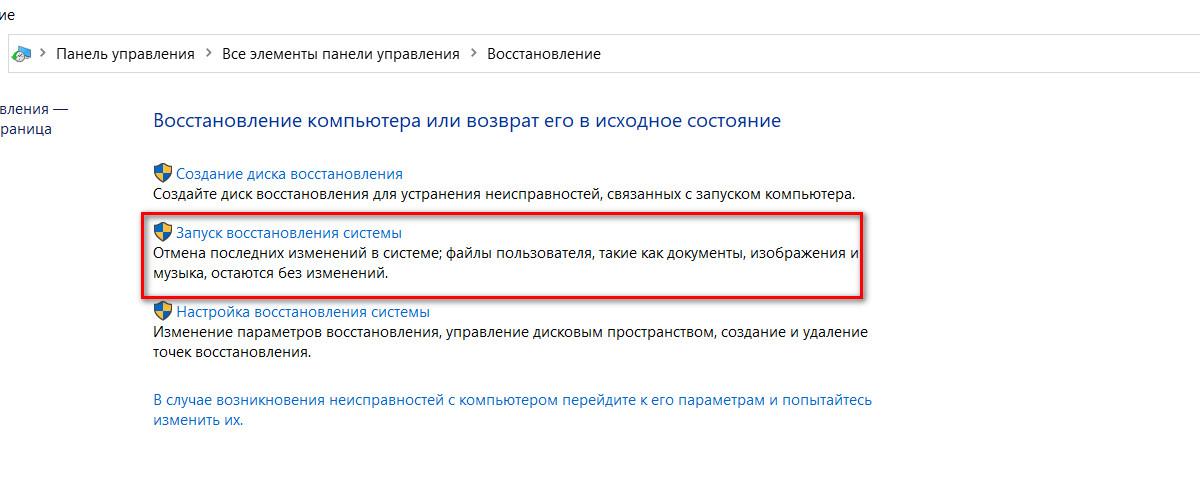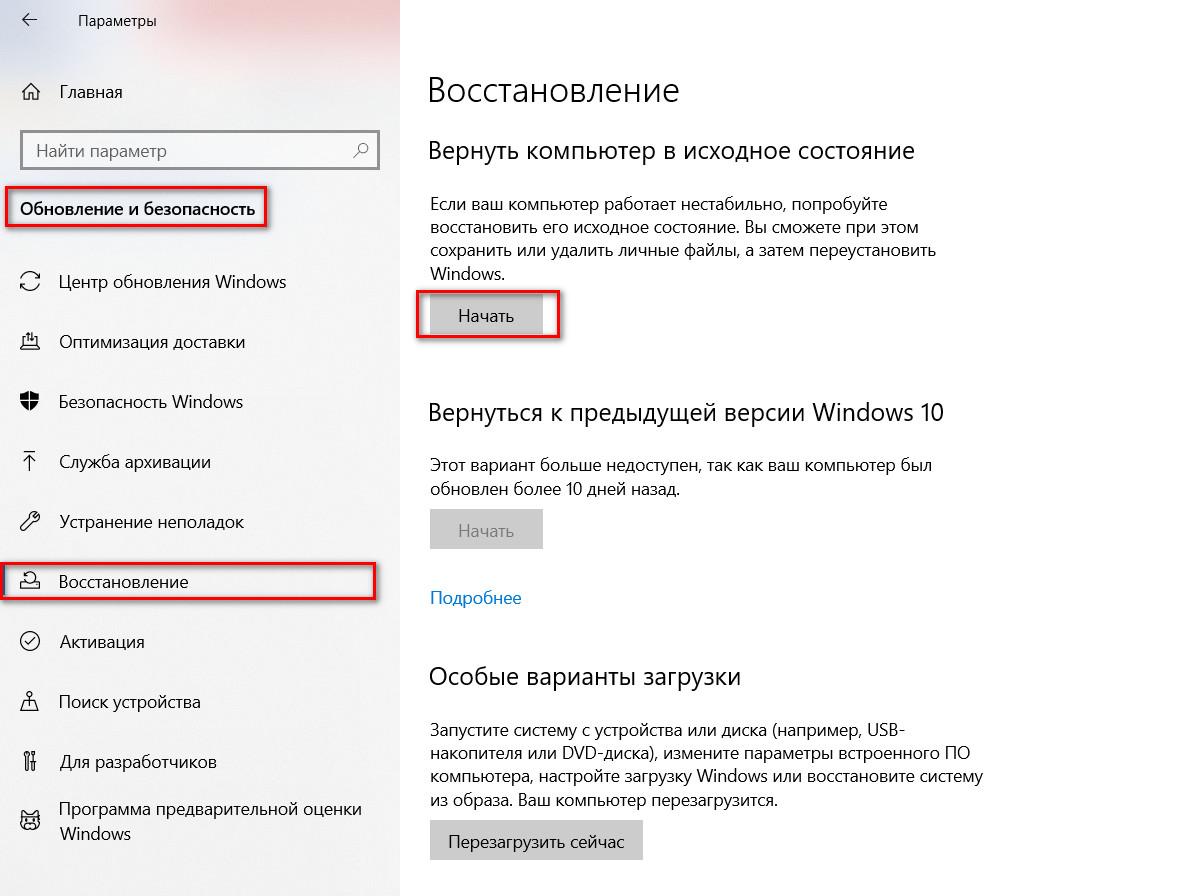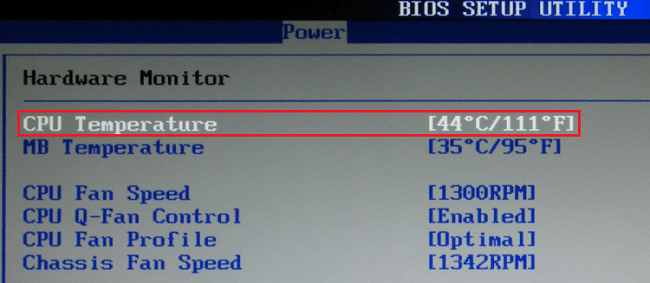Иногда пользователи сталкиваются с ситуацией, когда ноутбук постоянно запускает процесс перезагрузки. В основном так случается при работе с ОС, но иногда, бывает так, что перезагрузка происходит сама по себе. Далее в статье будут описываться самые распространенные причины этого и методы исправления.
Содержание
- Почему происходит перезагрузка и как устранить данную проблему
- Причина 1: вредоносные файлы
- Способ 1: помощь антивирусника
- Способ 2: установка обновлений
- Способ 3: автозагрузка
- Способ 4: точка восстановления
- Способ 5: инструмент восстановления
- Причина 2: не подходящее ПО
- Способ 1: новые драйвера
- Способ 2: как удалить не нужное ПО
- Причина 3: проблема BIOS
- Причина 4: комплектующие ноутбука
- Способ 1: винчестер
- Способ 2: память компьютера
- Способ 3: видеоадаптер
- Другие возможные поломки
- Способ 1: если причина в пыли
- Способ 2: высыхание термопасты
- Выводы
Почему происходит перезагрузка и как устранить данную проблему
Причин у такой ситуации достаточно много. Перезапуск может начинаться сам по себе как от вирусов заражающих ПК, так и по причине неисправности каких-либо деталей компьютера.
Причина 1: вредоносные файлы
Самая распространенная причина частых перезагрузок ноутбука — это наличие вирусных файлов. Попасть к вам в систему они могут из интернета, и вы даже можете не подозревать об этом. Для таких случаев необходимо иметь установленный антивирусник, который сможет найти и удалить зараженные файлы.
Если установить антивирус перед заражением компьютера не удалось, тогда необходимо попробовать зайти в ОС с помощью «Безопасного режима». Для этого при включении компьютера нажмите кнопку F8 и в перечне действий выберите необходимый пункт.
Когда ноутбук включен, вы можете попытаться найти угрозу и устранить ее. Сделать это можно несколькими методами. Далее в статье будут описаны самые актуальные и распространенные из них.
Способ 1: помощь антивирусника
Как только вы смогли открыть рабочий стол, откройте антивирусную программу и произведите проверку всей системы на присутствие зараженных файлов. Когда утилита нашла вирусное ПО, выберите из предложенных действий вариант «Удалить».
На примере «Защитника Windows», ниже будут рассматриваться подробные действия для проверки ОС на наличие вирусных файлов. Все они совпадают и с другими антивирусными программами за исключением некоторых деталей.
- Откройте данную утилиту. Чтобы это сделать зайдите в «Пуск» и в поисковой строке введите название программы, запустив ее.
- Сверху открывшегося окна нажмите клавишу «Проверить» и из выплывающего меню выберите строку «Полная проверка».
- Подождите, пока закончится сканирование ПК, и нажмите «Очистить систему», если были найдены вредоносные элементы.
Время сканирования можно приблизительно определить по размеру жесткого диска и заполненного объема памяти. Не забудьте удалить все вирусы после окончания сканирования.
Способ 2: установка обновлений
Для того чтобы вирусные файлы не могли просочиться сквозь недочеты в безопасности устаревшей версии системы, необходимо ее обновить. Это очень просто выполнить:
- Нажмите на сочетание клавиш «Win+R», и у вас откроется окно, в котором необходимо ввести команду
control. Кликните на кнопку «ОК» и перед вами откроется панель управления. - В предложенном списке выберите пункт «Центр обновления Виндовс».
- В правом углу вы увидите строку «Проверка обновлений», нажмите на нее и подождите, пока процесс проверки окончится.
- Если вашей системе необходимы обновления, то на экране появится кнопка «Установить обновления», если нет, то вы увидите сообщение о том, что Windows не требуется установка новой версии.
Способ 3: автозагрузка
Иногда бывает так, что в «Автозагрузке» есть не понятная для вас программа, которую вы не устанавливали. Именно этот факт может вызывать самопроизвольную перезагрузку ноутбука, так как утилита и есть тем самым вирусным файлом, который начинает свою работу при загрузке ОС. Вам необходимо удалить эту программу из автозапуска и убрать ее с компьютера вовсе.
- Запустите проводник, и в адресную строку впишите данную команду:
C:UsersUserNameAppDataRoamingMicrosoftWindowsStart MenuProgramsStartupЗначение UserName необходимо изменить на собственное пользовательское имя, указанное еще при установке ОС.
- Удалите все файлы, которые вам не известны или просто не нужны.
Читайте также:
Как сделать откат системы Windows (Виндовс) 8
Как отключить SmartScreen в Windows (Виндовс) 10: инструкция
Что за ошибка ERR_EMPTY_RESPONSE и как ее устранить
Как открыть Панель управления в Windows (Виндовс) 8
Если вдруг произошло так, что ярлык был удален случайно, то вы сможете в любой момент его вернуть обратно.
Способ 4: точка восстановления
В случае, когда ни один из предложенных способов не смог вам помочь, необходимо совершить откат системы. Для всех версий ОС данная процедура будет производиться по-разному. Но некоторые главные шаги все-таки описать необходимо:
- Зайдите в панель управления и откройте пункт «Восстановление».
- В правой части открывшейся вкладки нажмите на строку «Запуск восстановления системы».
- Теперь выберите необходимую точку возврата, которая была создана до начала проблемы с вашим ноутбуком, и кликните «Далее».
Завершив вышеописанные действия, вам потребуется четко следовать предложенной далее инструкции, чтобы сделать возврат системы. После этих шагов не забудьте полностью про сканировать всю ОС на наличие вредоносного ПО.
Способ 5: инструмент восстановления
В том случае, когда вы, безусловно, помните, что не сохраняли точку возврата, то можно попробовать вернуть систему в первоначальное состояние, используя любой накопитель. Перед процедурой не забудьте убедиться в том, что ваша операционная система и дистрибутив, находящийся на диске, соответствуют друг другу.
Теперь вы знаете, какими методами можно устранить проблему самостоятельной повторяющейся неоднократно перезагрузки ноутбука. Если ни один из вариантов вам не помог, значит, проблема вашего лэптопа кроется в чем-то другом.
Причина 2: не подходящее ПО
Если вы загружали какие-либо обновленные драйвера или утилиты прямо перед возникновением проблемы с автоматической перезагрузкой ПК, то, скорее всего, система начала работать неправильно из-за несовместимости ПО. Изменить это можно запустив систему с помощью «Безопасного режима».
Способ 1: новые драйвера
Зайдите в систему и запустите «Диспетчер устройств». Проверьте все ваши драйвера и обновите те, которые уже устарели. Вы также можете переустановить их для графической карты и ЦП, так как именно ошибки в них могут провоцировать повторяющуюся неоднократно перезагрузку ПК. Для установки новой версии драйверов проделайте такие действия:
- Запустите «Диспетчер устройств» и в открывшейся вкладке разверните те списки, которые вам необходимы. Для этого кликните на стрелочку рядом с названием драйвера.
- Правой клавишей мыши кликните на драйвер и во всплывающей вкладке выберите строку «Обновить драйверы».
- В новом окне выберите раздел «Автоматический поиск».
- После завершения процесса поиска обновлений, нажмите на кнопку «Установить», если она появилась. Если обновлений не найдено, то вы увидите сообщение о том, что у вас последние версии драйверов.
Способ 2: как удалить не нужное ПО
Если постоянные перезагрузки происходят из-за несовместимости программного обеспечения с операционной системой, то его придется деинсталлировать. Для этого выполните такие действия:
- Зайдите в панель управления и в предложенном списке кликните на строку «Программы и компоненты».
- Отыщите те приложения, которые вы установили перед началом проблемы. Вы сможете понять, какие именно это были утилиты, посмотрев на дату их установки.
- Далее вам необходимо удалить эти программы по очереди. Вы можете сделать это с помощью правой клавиши мыши или, нажав на пункт «Удалить» сверху возле значка «Упорядочить».
Если после проведения этой процедуры та программа, которая стала причиной постоянной перезагрузки ноутбука, была деинсталлирована, то проблема будет устранена и ваше устройство станет работать, как и прежде.
Причина 3: проблема BIOS
Иногда пользователи сталкиваются с проблемой отказа системы запускаться. В данной ситуации вам не помогут выше описанные методы. В таком случае необходимо проверить не находится ли проблема в BIOS, и можно ли ее устранить. Для начала верните все настройки до уровня стандартных параметров. На работу вашего устройства это не повлияет никак, но даст шанс проверить, в этом ли кроется причина постоянных перезагрузок лэптопа.
- Зайдите в БИОС, используя специальную клавишу во время включения компьютера. На разных моделях они могут отличаться, но практически на всех ноутбуках клавиша F2 позволяет осуществить переход в BIOS. Для лэптопов модели HP можно дополнительно использовать кнопку F1 или F10, Asus может переходить в БИОС с помощью Delete, в ноутбуках Lenovo вам помогут клавиши F12, Delete. Модели Acer осуществляют переход с помощью F1, Delete, Ctrl+Alt+Esc, а ноутбуки фирмы Samsung клавишами F1, F8, F12 и Delete.
- В правом столбце нажмите на строку «Load Setup Defaults». Вы сможете найти этот пункт в разделе «Exit».
- После того как вы выбрали необходимый вариант, нажмите Enter и впишите букву «Y» для подтверждения своих действий.
- Сразу же, как вы проделали все вышеописанные шаги, нажмите на пункт «Save and Exit Setup» или клавишу F10.
Если неполадки в работе ноутбука заключались в ошибке BIOS, то проблема с самостоятельной перезагрузкой решится после проделывания всех выше описанных действий. В том случае, если данный метод не помог, значит, проблема в поломке каких-то составляющих самого ноутбука.
Причина 4: комплектующие ноутбука
Если вы попробовали все, что было описано в статье выше, но проблема так и не решилась, необходимо проверить аппаратную составляющую ноутбука. Определенные детали могли поломаться или перегреться. Именно это может стать причиной того, что ваш ноутбук перезагружается самостоятельно.
Способ 1: винчестер
Чаще всего, если ваш жесткий диск сломан, ноутбук начинает постоянно перезагружаться самостоятельно. Из-за этого определенные данные могут не отображаться устройством. Если какие-то неполадки случились с загрузочным отделом, то ОС не сможет запуститься, перезапуская каждый раз работу лэптопа. Для того чтобы понять, можно ли исправить данную ситуацию или пора покупать новый накопитель, необходимо либо запустить «Командную строку» с флешки, либо переставить ваш винчестер в другой компьютер. Для первого варианта выполните такие действия:
- Запишите на диск ту версию ОС, которая является действующей на вашем устройстве.
- Включите компьютер, предварительно вставив накопитель, и смените настройки BIOS.
- После того как откроется установщик нажмите клавиши Shift+F10 для того чтобы запустилась командная строка. Введите команду:
chkdsk c: /r /f - Подождите, пока закончится процесс загрузки, и перезагрузите ноутбук. Не забудьте извлечь загрузочный диск.
Точно такую же процедуру вы сможете совершить на другом компьютере, предварительно подключив к нему ваш винчестер.
Способ 2: память компьютера
Очень часто причина рассматриваемой проблемы кроется в оперативной памяти. Без нее система не будет запускаться. Но, к сожалению, если это так, то вам придется приобрести новое оперативное запоминающее устройство. Прежде всего, удостоверьтесь в том, что проблема заключается именно в этом.
Проверить исправность ОЗУ можно только после извлечения его из ноутбука и последующей установки в другое устройство. Когда вы запустили его и перешли на рабочий стол необходимо выполнить следующие действия:
- Откройте вкладку «Выполнить» и укажите такую команду:
mdsched - Во всплывающем окне нажмите на строку «Выполнить перезагрузку и проверку».
- Далее ваш ноутбук перезагрузится и появится окно. Вам необходимо кликнуть кнопку F1 для перехода в меню настроек. Задайте необходимые параметры и нажмите F10.
По окончанию проверки снова произойдет перезагрузка, и вы уже сможете посмотреть есть ли неисправность. Если произошла ошибка, отобразится соответствующее сообщение на экране. При таком исходе вы будете вынуждены приобрести новое ОЗУ.
Способ 3: видеоадаптер
Если вы используете не исправные или устаревшие драйвера графической платы, это ведет за собой осуществление повторяющихся перезагрузок. В таком случае вы можете обновить их, зайдя в «Безопасный режим», как это было описано выше в статье. Если действия не принесли результата то, однозначно, причиной часто повторяющихся самостоятельных перезагрузок стала поломка. Исправить ситуацию штатным способом не получится, так как в большинстве случаев пользователи только усугубляют проблему. Однозначно необходимо обратиться к специалисту, который разбирается в данной проблеме. Но прежде чем это сделать, вы можете самостоятельно провести диагностику драйверов для графического адаптера. Для этого выполните такие шаги:
- Включите ваше устройство через «Безопасный режим».
- Нажмите клавиши Win+R, чтобы запустить окно «Выполнить», а в пустом поле напишите команду:
dxdiag - В появившемся окошке перейдите в раздел «Экран». Внизу вы увидите все неисправности вашей видеокарты в поле «Примечания».
Если вы увидели какие-то ошибки, незамедлительно отнесите деталь в ремонт. Если никаких неисправностей не обнаружено, необходимо искать причину в чем-то другом.
Другие возможные поломки
В редких случаях бывает так, что перезагрузка системы повторяется по причине воздействия внешних факторов. Это может случаться из-за накопления пыли в корпусе лэптопа или засохшей термопасты.
Способ 1: если причина в пыли
По истечению определенного промежутка времени в системнике ноутбука накапливается пыль, которая может стать причиной ухудшения работы определенных деталей компьютера или его поломки.
Во избежание таких ситуаций каждому владельцу ноутбука необходимо иногда чистить от пыли каждую деталь.
Способ 2: высыхание термопасты
Данная деталь необходима для исправной работы ЦП и графического адаптера. В новых ноутбуках она уже присутствует, но со временем может подсыхать. Если более 5 лет не менять пасту, то она может полностью высохнуть, но так как данный процесс в разных моделях ноутбуков длится по-разному, специалисты рекомендуют менять термопасту, хотя бы раз в год. Соответственно, если вашему устройству около пяти лет, и вы заметили какие-то неполадки в его работе, попробуйте сменить термопасту.
Для начала вам необходимо приобрести пасту, учитывая все ее характеристики. Чтобы точно не прогадать, лучше посоветуйтесь со специалистами, которые подскажут, какая именно фирма подойдет конкретно для вашей модели ноутбука. Когда вы купили пасту, можете начать смазывать ей видеокарту и процессор. Данный процесс тяжелый, и если вы не уверены в своих силах, лучше доверить ваш лэптоп специалистам. Но если вы убеждены что справитесь, то выполните следующие действия:
- Для того чтобы смазать ЦПУ вам необходимо разобрать нижнюю часть корпуса ноутбука.
- Извлеките охладитель и радиатор из ЦП. Затем избавьтесь от остатков подсохшей термопасты с помощью сухой салфетки или небольшого ватного диска. Для лучшего очищения можете использовать спирт.
- Очень тоненько намажьте пасту на всю поверхность процессора. Существует специальная кисть, предназначенная для данного процесса, но вы можете воспользоваться и простой.
Теперь верните все детали на процессор и установите его обратно в корпус ноутбука.
Схожие действия осуществляются и при работе с видеоадаптером. Сложность вызывает то, что достать видеокарту как процессор не предоставляется возможности. Соответственно сделать единую инструкцию для всех моделей не возможно. Далее будут описаны базовые действия по нанесению термопасты на видеокарту:
- Отключите ноутбук от зарядки и откройте его корпус.
- Отсоедините все провода и открутите болты, которые держат карту, прикрепленную к корпусу.
- Аккуратно вытащите плату, отсоединив от нее систему воздушного охладителя и радиатор. Не делайте резкие движения, так как паста могла присохнуть.
- Уберите высохшую пасту, как было описано в предыдущих действиях.
- Тонким слоем намажьте термопасту на чип и соберите все детали в обратном порядке.
Теперь вы можете закрыть корпус и приступить к работе, проверив, принесли ли результат ваши действия.
Выводы
Из описанной в статье информации можно сделать заключение о том, что причин циклической перезагрузки ноутбука может быть весьма много. Но, несмотря на это, вариантов, как это можно исправить, также не мало. Естественно, определить моментально, что стало причиной поломки, не получится. Но если вы будете следовать инструкциям, указанным выше, то сможете самостоятельно исправить проблему, не прибегая к помощи специалистов. Сложность методов, описанных в этой статье, возрастает в каждом следующем способе. Помните, что если вы не уверены в собственных силах, в определенный момент лучше обратиться в сервисный центр, чтобы не нанести большего вреда вашему устройству.
На чтение 11 мин Просмотров 2.8к. Опубликовано 10.01.2021
Обновлено 14.02.2023
Многие пользователи жалуются на самопроизвольную перезагрузку ноутбука. Чаще всего это случается из-за работы с операционной системой, но бывает так, что ноутбук перезагружается самостоятельно. Рассмотрим причины перезагрузки ноутбука и сразу же разберем способы решения проблемы.
Причин перезагрузки существует много. Они делятся на неполадки в программной части ОС, и физические неполадки комплектующих ноутбука.
Программные причины перезагрузки
Вредоносные программы
Проще говоря – вирусы. Их можно «подцепить» через интернет, либо через незнакомые флешки. Некоторые вирусы, которые зарылись глубоко в системе, имеют возможность манипулировать операционной системой, в том числе перезагружать ее. Для недопущения заражением вирусами, на ноутбуке должен быть установлен антивирус с актуальными сигнатурами.
Если у вас есть возможность пользоваться ноутбуком, сразу после включения запустите проверку системы на вирусы. Если нет возможности установить антивирус, то хотя бы должен быть включен «Защитник Windows». На нем также можно просканировать ноутбук на вирусы.
Закажи профессиональный ремонт ноутбука в Москве или продай его на запчасти!
Бесплатная диагностика и выезд курьера. Срочный ремонт. Гарантия. Недорого!
Звони! Тел.: +7 (903) 729-32-48 или напиши нам на email: zakaz@anout.ru
Если у вас нет возможности включить ноутбук в обычном режиме. Попробуйте запустить его в безопасном режиме. Для этого при загрузке BIOS нажимайте клавишу F8 (для каждой модели ноутбука кнопки могут отличаться), и выберите режим загрузки.
Если есть возможность, с другого компьютера скачайте программу dr.web cureit и скопируйте ее на флешку. И через безопасный режим проверьте ноутбук на вирусы.
Для проверки нужно просто запустить файл, установка не потребуется. Перед проверкой в настройках можете установить, как поступить с вирусами при их обнаружении. После выполнения настроек жмите «Начать проверку». Сканирование займем некоторое время.
После проверки загрузитесь в обычном режиме и проверьте работоспособность.
Вирусы не встречаются на Макбуках, поэтому если этот параметр вам очень важен, рекомендуем задуматься над его покупкой.
Несовместимые программы
Бывает такое, что некоторые программы несовместимы с определенной конфигурацией ноутбука. Поэтому, когда они запускаются, это приводит к ошибке и перезагрузке компьютера. Это могут быть игры или программы, которые сразу после запуска, либо при определенных действиях в ней, перезагружают ноутбук.
Тут есть два пути:
- Если вы установили программу и заметили, что ноутбук после ее установки стал перезагружаться, удалите ее, с большой вероятностью все будет работать хорошо.
- Если вы не уверены, из-за какой программы могут быть ошибки, то придется действовать выборочно. Загрузитесь через безопасный режим.
А на флешку предварительно загрузите портативную программу CCleaner. В ней проверьте программы в автозагрузке. Путем отключения подозрительных и незнакомых программ можно вычислить ту, из-за которой ноутбук подвергается перезагрузке.
Кроме этого, можно удалить некоторые подозрительные программы, которые могут вызывать ошибки. Для этого зайдите в «параметры» и выберите список приложений.
Сортируйте их по дате установки, чтобы с большой вероятностью найти вредоносное приложение. Для удаления, щелкните по приложению и нажмите «удалить».
Ошибки в операционной системе
Засорение мусорными файлами и ошибки реестра могут привести к самопроизвольной перезагрузке Windows.
Для этого включаем CCleaner или его аналог. Заходим во вкладку «очистка», выбираем то что нам нужно оставить, к примеру файлы cookie браузера, а остальное подвергаем чистке.
Далее заходим в раздел «Реестр» и ищем проблемы. После поиска жмем «исправить».
Данный способ не поможет, если вы своими руками что-то сломали в реестре, к примеру, редактировали или удаляли какие-либо разделы или значения. Для этого придется заходить в безопасный режим и исправлять проблему самостоятельно, либо сбрасывать Windows до заводских настроек.
Обновление системы
При обновлении Windows, как правило, исправляют проблемы и косяки прошлых версий. Если обновление крупное, и вам оно не подошло, у вас будет возможность вернуться на прошлую версию Windows. Если есть возможность, установите последние обновления и перезагрузите систему.
Проблемы с драйверами
Одна из самых частых причин перезагрузок. Бывает, что неправильно установленный или несовместимый драйвер может спровоцировать перезагрузку компьютера.
Особенно часто это происходит из-за драйверов видеокарты, в частности Nvidia.
- Зайдите в поиск и найдите «диспетчер устройств».
- В разделе «видеоадаптеры» нажмите правой кнопкой мыши на видеокарту. Здесь вы можете обновить драйвер, отключить или удалить устройство.
- Для начала попробуйте просто обновить драйвер. Возможно ошибка уйдет с обновлением. Если обновление не помогло, вы можете удалить устройство.
- После удаления скачайте драйвер с сайта производителя и установите вручную. Некоторые драйверы на Windows 10 устанавливаются автоматически после перезагрузки системы, но это касается самых основных драйверов.
Если перезагрузка происходит часто и не получается выполнить какие-либо действия, то саму перезагрузку можно попробовать отключить. Для этого заходим в «свойства системы» через «мой компьютер». Ищем пункт «загрузка и восстановление».
Здесь убираем галочку с автоматической перезагрузки и жмем «ОК».
Теперь, если не будет перезагрузки, может просто выходить код ошибки, который можно узнать в справке Windows либо в интернете. Соответственно, сразу следует исправить проблемный драйвер.
Вернуться к точке восстановления
Ноутбук можно вернуть в состояние, которое было до проблем с перезагрузкой, при условии, если эти точки восстановления создавались. Чтобы проверить это, зайдите в «панель управления».
Здесь ищем пункт «восстановление».
Запустите восстановление и нажмите «Далее».
Здесь проверьте, есть ли подходящая точка восстановления. То есть та, которая была до проблем с перезагрузкой.
Если нашли такую. Просто следуйте дальнейшим инструкциям. После этого Windows загрузится в таком состоянии, в котором был на тот момент. Это касается настроек и некоторых приложений. Личные файлы не затрагиваются.
Сброс Windows
Данный способ рекомендуем пропустить, и оставить напоследок. Перед этим нужно проверить все программные причины и механические причины перезагрузки.
Причина перезагрузок может быть именно в Windows. Возможно образ системы был установлен с плохих источников, возможно система установилась с ошибкой.
Для начала можно сбросить настройки Windows до заводских. Для этого заходим в «параметры» в пункт «обновление и безопасность».
Если перезагрузки будут продолжаться, можно установить другой образ Windows. Возможно ошибки вызывал именно этот сломанный либо несовместимый образ.
Проблемы с BIOS
Если вы испробовали вышеперечисленные методы, то необходимо исключить причину, связанную с BIOS. Бывает такое, что перезагрузки происходят именно по этой причине, но как правило, даже не доходит до загрузки Windows.
Нам нужно сделать параметры BIOS по умолчанию, и после этого попробовать загрузить Windows.
Для начала нужно зайти в сам BIOS. Для этого нужно после включения ноутбука нажимать клавишу, и для разных моделей она может отличаться. Обычно это клавиша F2, но в некоторых моделях стоит попробовать F1, F8, F10, F12 и Delete.
Интерфейс BIOS может также отличаться. Но в любом из них будет данная настройка, которая называется «Load Setup Defaults» или «Восстановить настройки по умолчанию». Жмем на нее и подтверждаем кнопкой «Y».
Теперь загружаемся в Windows и смотрим что получится. Если это, и вышеперечисленное не помогло, то с большой вероятностью проблема исходит от поломки компонентов ноутбука.
Механические причины перезагрузки ноутбука
Жесткий диск
Проблема с жестким диском часто приводит к зависанию или перезагрузке ноутбука. Обычно это происходит из-за битых секторов. И если повреждается загрузочных отдел, то система может просто не загрузиться. Чтобы проверить это, нужно вытащить винчестер и попробовать вставить его в другое устройство, либо подключить через переходник к USB.
Если на других устройствах жесткий диск определяется без проблем, скорее всего проблема не в нем.
Для профилактики можно попытаться восстановить битые сектора через программу Victoria. Выбираем диск, в разделе «тестирование» ставим чекбокс на «починить» и нажимаем «Scan». Если Windows не стартует, можно сделать такую же манипуляцию через «безопасный режим».
После этой манипуляции, есть вероятность, что ошибки исчезнут, а диск будет работать быстрее. Особенно это актуально для SSD.
Нужно заметить, что если битые сектора будут появляться снова, то вероятней всего, жесткий диск скоро придет в негодность. Нужно заранее решить вопрос с переносом важных данных.
Оперативная память
Возможно, проблема кроется в планках оперативной памяти. Но это мало вероятно. Если оперативка неисправна, Windows просто не запустится.
Можно попробовать снять, протереть, и заново вставить планки ОЗУ, возможно нарушился контакт.
Также для успокоения можно проверить память через утилиту MemTest. Если все же обнаружатся серьезные ошибки, то придется приобретать новое ОЗУ.
Перегрев
Если вы замечаете, что перезагрузка ноутбука происходит при использовании тяжелых программ или игр, то возможно, банально перегревается процессор или видео карта и срабатывает аварийное выключение. Это сделано для того, чтобы детали физически не перегорели.
Но если вышла из строя система охлаждения, то не нужно и запускать тяжелых программ – ноутбук перегреется самостоятельно.
Основная причина в перегреве – пыль в корпусе и засохшая термопаста. Первым делом нужно просто почистить внутренности корпуса от пыли и продуть ее. Много пыли, кстати, скапливается в радиаторе рядом с кулером. Такой слой пилы просто блокирует теплообмен в ноутбуке.
После чистки сразу проверьте состояние термопасты. И если вы не меняли ее больше 2х лет, то сразу лучше это сделать.
Сходите в компьютерный магазин и купите термопасту. Желательно темную. Стоит такая до 500 рублей.
- Теперь снимаем нижнюю крышку и откручиваем там, где указано. Это конечно примерно. Нужно отделить медную трубку от корпуса ноутбука.
- Перевернув ее, можно увидеть, в каком состоянии была термопаста. В любом случае, после снятия трубки ее нужно менять. Сотрите слой старой термопасты с трубки и с процессора с видеокартой.
- Теперь нужно немного капнуть на процессор и видеопроцессор.
Использование термопасты - И размазать ее картонкой или карточкой ровным тоненьким слоем, не допуская просветов. Чтобы термопаста покрывала процессор от края до края.
- После этого аккуратно ставим на место медную трубку и закрепляем.
Включите ноутбук и сразу посмотрите, работает ли вообще кулер. Возможно он работает, но уже требует замены. Особенно это видно, когда он начинает сильно шуметь. Его ресурс на исходе
Если с термопастой, радиатором, и кулером все в порядке, то ноутбук не должен перезагружаться от перегрева. Но даже в этом случае должны быть выполнены условия.
- Ноутбук должен лежать на твердой поверхности (не на кровати или диване). Если перегрев все равно имеет место быть, то используйте охлаждающую подставку для ноутбука.
- Если перезагрузки происходят спустя некоторое время после включения тяжелой программы или игры. То снизьте ее настройки, например, с максимальных на средние. Нагрузка на процессор будет меньше и соответственно меньший нагрев.
Если после всех рекомендаций перезагрузки продолжают происходить, то причина скорее всего в другом.
Блок питания
Неисправности с блоком питания могут с легкостью вывести из строя весь ноутбук, не говоря уже о простой перезагрузке. Питание должно подаваться бесперебойно. В противном случае ноутбук может выйти из строя или сгореть.
Если есть возможность, то нужно проверить и его. Если есть блок питания от такого же устройства, или хотя бы похожего по характеристикам, то можно подсоединить к проблемному ноутбуку его. Если перезагрузки и дальше наблюдаются, то проблема, скорее всего, не в блоке питания.
Несовместимость оборудования
Если вы недавно подключали какое-либо оборудование к ноутбуку, то это весьма вероятная причина. Часто это приводит к ошибкам и перезагрузке.
Это может быть как принтер, так и ОЗУ, либо жесткий диск. Также это возможно из-за драйверов к ним. В случае возникновения ошибок, удалите эти компоненты, и проверьте работу.
Неисправность материнской платы
Причиной перезагрузки Windows может быть и неисправность в самой материнской плате. Именно к ней подсоединяется процессор, видеокарта, ОЗУ и все остальное, что есть в ноутбуке. Если вы не профессионал, то лучше данную проблему решать не дома, а нести ноутбук в сервисный центр.
Выводы
Причин, приводящих к зависанию и перезагрузке ноутбука достаточно много. Но также много и решений, предприняв которые, можно исправить проблему. Мгновенно эту проблему не выявить, если вы не профессионал, нужно двигаться по шагам и искать причину. Если вы будете следовать вышеупомянутым рекомендациями, скорее всего, вы сможете сами выявить и устранить причину перезагрузки ноутбука, не прибегая к помощи специалистов.
Если решение не было найдено, то придется нести ноутбук в сервисный центр, чтобы миновать нанесения еще большего вреда вашему аппарату.
Выкупим твой бу ноутбук в любом состоянии не старше 2010 года!
Быстрая оценка по телефону, бесплатные выезд курьера по Москве. Деньги — сразу.
Звони! Тел.: +7 (903) 729-32-48 или напиши нам на email: zakaz@anout.ru
Тест: Интересные факты о компании Apple и их создателях
За сколько был продан Apple I?
1 000 долларов
500 долларов
100 долларов
666.66 долларов
Где началась история компании?
В гараже
На кровати в доме 1116
На улице
В офисе
Сколько в 2001 году стоила одна акция компании Apple?
200 долларов
10 долларов
500 долларов
8 долларов
Сколько человек основало компанию?
Где работал Стив Джобс до основания компании Apple?
Atari
Nokia
Xiaomi
BlackBerry
Какого “духовного течения” придерживался Стив Джобс
Ислам
Христианство
Буддизм
Иудаизм
В какой компании работал Джонатан Айв до того, как была основана Apple?
“Персик”
“Мандарин”
Ксерокс и Ко
Самсунг
Одна из трех вещей, которую пробовал Стив Джобс и назвал ее важнейшей
Яблоко
ЛСД
Пирог
Бургеры из МакДональдс
В 1976 году логотипом компании Apple был:
Исаак Ньютон под деревом
Леонардо Да Винчи
Яблоко
Радуга
Какого числа основали компанию Apple?
26 марта
1 апреля
23 сентября
1 декабря
Интересные факты о компании Apple и их создателях
Плохо!
Ваши знания о компании Apple и ее создателях недостаточны! Советуем еще раз пройти тест!
Средний результат
У вас средний результат и мы точно знаем, что вы можете лучше! Попробуйте пройти тест заново!
Отлично!
Отлично, вы хорошо разбираетесь в теме! Попробуйте пройти и другие наши тесты!
Почему ноутбук сам перезагружается, включается и выключается
Владельцы ноутбуков часто беспечны. Они не проводят профилактику аппарата, подключают его к универсальным зарядным устройствам, устанавливают драйвера без цифровой подписи. В результате возникают самые разнообразные ситуации. К примеру, аппарат перезагружается и не может запуститься, или включается и сразу выключается. Большинство причин нештатного поведения ноутбука легко диагностируются и устраняются.
Циклические перезагрузки
Если ноутбук постоянно перезагружается, стоит искать причины в настройках системы. Есть два основных фактора неправильных параметров.
Проблемы видеодрайвера
Если аппарат сам перезагружается при включении или показывает черный экран после загрузки — стоит заменить драйвера видеокарты. Проверить, что делать нужно именно это, достаточно просто.
- При начале загрузки системы, до появления заставки, следует нажать F8.
- В списке вариантов выбирается Безопасный режим.
Если аппарат загрузился и показывает рабочий стол, значит, нужно заменить драйвера видеокарты. Для этого удаляются существующие в системе. Ноутбук перезагружается, после чего нужно установить набор ПО, который предлагался на комплектном диске. Если его нет, драйвера необходимо скачать с сайта производителя.
Другой способ устранения проблем, когда аппарат зависает, перезагружается при включении — сделать откат системы. Для этого нужно после нажатия F8 выбрать вариант Восстановление последней версии с работоспособными параметрами. Пользователю достаточно выбрать одну из точек отката и нажать ОК.
Сброс настроек BIOS
Современные операционные системы, такие, как Windows 7, Windows 10, работают в режиме обмена с диском ACHI. Если на материнской плате ноутбука разрядилась батарея из-за длительного неиспользования, или она не способна заряжаться, параметры BIOS будут сброшены в стандартные настройки. Это означает, что аппарат переключается в IDE режим работы диска.
Устранить проблему, когда ноутбук перезагружается сам по себе циклично при включении, довольно просто. Нужно свериться с документацией, узнать, как войти в BIOS. Здесь нужно найти опцию Hard Disk Mode, чтобы получить к ней доступ, нужно стрелками выбрать название винчестера и нажать Enter. Установив параметр в ACHI, можно восстановить работоспособность ноутбука.
Требуется чистка
Если ноутбук выключается через 30 минут после включения, нужно проверять состояние системы охлаждения. Воздухоотводы могут быть элементарно забиты пылью. В самых запущенных случаях могут возникать ситуации, требующие полного профессионального обслуживания. В частности, если ноутбук выключается через 5 минут после включения (или меньше) даже в режиме простоя, значит, нет теплоотвода от процессора. Это говорит о том, что нужно снимать радиатор и менять термопасту. Она высыхает со временем.
Проверить температурный режим достаточно просто. Это можно сделать в BIOS, раздел параметров процессора содержит данные о температуре кристалла, или с помощью программы контроля, многие из них способны записывать лог в файл. Можно оценить темп роста температуры и ее значение в момент отключения.
Важно! Пренебрегать чисткой ноутбука не стоит. Системы, построенные на процессорах Интел, достаточно неприхотливы, но перегрев вызывает падение частоты и общей производительности. А вот аппаратам на решениях AMD высокая температура категорически противопоказана. Процессор может выйти из строя.
Аппаратные проблемы
Если аппарат выключается при включении еще до загрузки операционной системы или выдает синий экран через 2 секунды — значит, возникают проблемы с оперативной памятью. Линейки можно извлечь, почистить контакты спиртом и удалить окислы канцелярской резинкой. Высока вероятность, что после установки ОЗУ назад ноутбук будет работать нормально.
Чтобы вытащить линейки памяти, достаточно открутить крышку на нижней панели. После этого:
- крышку снимают;
- линейку освобождают от стопоров, отводя их вбок;
- элемент памяти приподнимают за свободный край и вытаскивают.
Установка линеек ОЗУ делается в обратном порядке. Все работы нужно производить при отключенном питании ноутбука и снятой батарее. Крышку нельзя отвинчивать при действующей гарантии, это автоматически ее обнуляет.
Проблемы в контуре питания
Стоит понимать, что аппаратная платформа ноутбука тщательно сбалансирована. Она требует строго определенного значения мощности для работы. При каждом простом действии пользователя система активирует сразу несколько энергоемких устройств. К примеру, при попытке открыть письмо в почтовом ящике запускается сетевая карта или радиомодем, начинает работать жесткий диск, процессор, видеокарта.
О проблемах с трактом питания свидетельствуют:
- отказ работы от батареи без присоединенного адаптера питания;
- ноутбук сразу выключается с щелчком либо при попытке включения, либо во время действий пользователя;
- батарея не заряжается.
Совет! Когда ноутбук не может работать с батареей, первым делом, ее стоит заменить на новую. Если это не помогло, значит, есть проблемы с контроллером питания. Аппарат следует отнести в сервисный центр.
Случаи, когда ноутбук выключается при попытке войти в интернет или сразу при включении, говорят о недостаточности мощности. Если используется комплектный адаптер питания, его стоит отнести в ремонт. Возможно, в силовых цепях замыкание, изменение параметров конденсаторов. В случае использования универсального адаптера питания все очень просто — его мощность мала для ноутбука. В результате даже при попытке простых действий он выключается. Стоит просто заменить адаптер на более мощный или купить модель, рекомендуемую производителем ноутбука.
Лучшие ноутбуки 2019 года
Ноутбук Apple MacBook Air 13 with Retina display Late 2018 на Яндекс Маркете
Ноутбук Xiaomi Mi Notebook Air 13.3″ 2018 на Яндекс Маркете
Ноутбук Lenovo ThinkPad Edge E480 на Яндекс Маркете
Ноутбук Acer SWIFT 3 (SF314-54G) на Яндекс Маркете
Ноутбук Acer ASPIRE 7 (A717-71G) на Яндекс Маркете
Содержание
- Причина 1: Неправильные настройки электропитания
- Причина 2: Проблема с драйвером графического адаптера
- Причина 3: Перегрев аппаратных компонентов
- Причина 4: Включенная автоматическая перезагрузка
- Причина 5: Деятельность вирусов и вредоносного ПО
- Причина 6: Устаревшая версия BIOS
- Причина 7: Ошибки RAM
- Вопросы и ответы
Причина 1: Неправильные настройки электропитания
Если некоторые настройки электропитания компьютера были изменены так, что не отвечают способу эксплуатации ПК, система может самостоятельно перезагружаться. В первую очередь проверьте, корректны ли параметры:
- Запустите «Панель управления». В Windows 10 сделать это можно несколькими способами, например через системную строку поиска.
- Выберите пункт «Крупные значки» или «Мелкие значки» в строке «Просмотр». Затем перейдите в раздел «Электропитание».
- Нажмите на строку «Настройка схемы электропитания» у используемого режима.
- В следующем окне щелкните по ссылке «Изменить дополнительные параметры питания».
- Найдите меню «Управление питанием процессора» и раскройте его. В пунктах с минимальным и максимальным состоянием процессора должны быть выставлены значения 100%.
- Нажмите на кнопку «ОК», чтобы настройки применились.

Проверьте, не пропала ли проблема с автоматической перезагрузкой, потестив компьютер некоторое время. Если это не помогло, переходите к следующим пунктам.
Причина 2: Проблема с драйвером графического адаптера
Когда в работе программного обеспечения для некоторых компонентов, чаще всего графического адаптера, происходят ошибки, ПК может самостоятельно перезагружаться в любой момент. Чтобы исправить проблему, рекомендуется обновить драйвер или, если произошел серьезный сбой, полностью его переустановить.
Читайте также:
Узнаем, какой драйвер нужен для видеокарты
Определение версии драйвера графического адаптера в Windows
Существует несколько способов обновить драйвер для видеокарты. К примеру, можно воспользоваться фирменными решениями и софтом от производителя устройства, посетив его официальный сайт и скачав нужное ПО. Такую возможность еще предусматривают штатные средства операционной системы. Также разработаны специальные сторонние программы, с помощью которых можно актуализировать драйверы для всего установленного на ПК оборудования. В нашем отдельном материале есть пошаговые инструкции по обновлению ПО для графического адаптера в Виндовс 10.
Подробнее: Способы обновления драйвера видеокарты в Windows 10
Если вы решили выполнить полную переустановка программного обеспечения, воспользуйтесь нашим руководством, объясняющим, как это правильно сделать. Для начала необходимо удалить старую версию, чтобы избежать конфликта, затем установить драйвер «с нуля».
Подробнее: Переустанавливаем драйвера видеокарты
Причина 3: Перегрев аппаратных компонентов
Нередко выключение или перезагрузка ПК вызвана перегревом комплектующих, подключенных к материнской плате. Чаще всего нагрузке подвергаются центральный процессор, блок питания или видеокарта. Наш автор рассматривал, как можно измерить температуру каждого устройства по отдельности, используя специальный софт.
Подробнее: Измеряем температуру компьютера
Для проверки температуры компонентов материнской платы существуют специальные программы, отличающиеся функциональными возможностями. У нас есть отдельная статья с развернутыми описаниями таких приложений, а также ссылки на скачивание.
Подробнее: Программы для проверки температуры компьютера
Кроме того, вам важно знать, с чем сравнивать полученные температурные значения. Воспользуйтесь одной из ссылок ниже.
Подробнее:
Рабочие температуры и перегрев видеокарт
Нормальная рабочая температура процессоров разных производителей
Рабочие температуры разных производителей жестких дисков
Если обнаружены слишком высокие показатели датчиков, значит, компьютер сам перезагружается из-за перегрева. Важно определить причину такого поведения, чтобы правильно устранить проблему. В наших руководствах разобраны основные способы устранения перегрева видеокарты и центрального процессора.
Подробнее:
Решаем проблему перегрева процессора
Устраняем перегрев видеокарты
Как известно, распространенная причина перегрева деталей компьютера – это попавшая в корпус пыль или грязь. Рекомендуется периодически производить полную чистку комплектующих, а то, как это сделать правильно, разбирал автор на нашем сайте в отдельной инструкции.
Подробнее: Правильная очистка компьютера или ноутбука от пыли
Причина 4: Включенная автоматическая перезагрузка
Операционная система предусматривает функцию автоматической перезагрузки, когда в работе происходит критическая ошибка, что предотвращает повреждение системных файлов. Но вы можете отключить эту возможность:
- Откройте приложение «Параметры», нажав на иконку Windows и выбрав соответствующий пункт.
- Перейдите в раздел «Система».
- На вкладке «О программе» нажмите на ссылку «Дополнительные параметры системы».
- В системном окне на вкладке «Дополнительно» нажмите на кнопку «Параметры…», расположенную в блоке «Загрузка и восстановление».
- Снимите галочку с пункта «Выполнить автоматическую перезагрузку», затем кликните по «ОК».

После этого система не будет самостоятельно перезапускаться, если возникнет непредвиденная ошибка. Лучше избегать отключения этой функции, поскольку она защищает от более серьезных неполадок.
Если ПК перестал перезапускаться сам, то, вероятно, причина такого поведения крылась в частых системных сбоях. В этом случае рекомендуется проверить устройство на наличие ошибок, связанных с программными компонентами. Существует несколько методов сделать это, используя штатные средства или сторонний софт. В другом нашем материале разобраны действенные способы диагностики Windows.
Подробнее: Проверка Windows 10 на наличие ошибок

Причина 5: Деятельность вирусов и вредоносного ПО
Из-за вирусов на компьютере часто возникают ошибки в работе системы, включая частую перезагрузку без согласия пользователя. Чтобы избежать попадания вредоносных утилит в систему, необходимо устанавливать проверенные антивирусы для Windows.
Рекомендуется использовать программы для удаления вирусов с компьютера, чтобы просканировать ПК на наличие вредоносных утилит и файлов. Такой софт способен сам определить угрозу, затем устранить ее либо предложить пользователю дальнейшие действия с выявленными подозрительными объектами.
Также существуют и другие варианты поиска и удаления вирусов на компьютере с Windows 10. Можно использовать не только специальные утилиты и полноценные антивирусы от сторонних производителей, но и штатные средства системы. Обо всех способах борьбы с таким ПО – в наших отдельных материалах.
Подробнее:
Борьба с компьютерными вирусами
Методы удаления вируса с компьютера под управлением Windows 10
Причина 6: Устаревшая версия BIOS
Актуальная версия базовой системы ввода-вывода означает, что работа ПК стабильна и корректна, поэтому рекомендуется следить за ее обновлениями и устанавливать их по необходимости. Не обязательно обращаться к специалисту за помощью, поскольку обновление BIOS можно выполнить вручную, используя специальную утилиту, встроенную в БИОС, или проделать это в среде MS-DOS. Некоторые производители предусмотрели возможность скачивания обновления с официальных сайтов, поэтому процедура упрощается в несколько раз. Все методы разобраны у нас на сайте более детально.
Подробнее: Обновление BIOS на компьютере
Несмотря на то, что само по себе обновление BIOS — довольно простая процедура, важно отнестись к ней со всей внимательностью, иначе компьютер и вовсе может перестать запускаться. Поэтому к данному способу рекомендуется прибегать только тем пользователям, кто уверен в своих действиях.
Причина 7: Ошибки RAM
Произвольная перезагрузка компьютера с Виндовс 10 нередко происходит из-за внезапных проблем с установленной оперативной памятью. В ОС предусмотрен штатный инструмент для поиска неполадок с ОЗУ:
- Через поиск в «Пуске» найдите приложение «Средство проверки памяти Windows».
- В новом окне выберите один из вариантов: сразу перезагрузить ПК и проверить систему, либо сделать это при следующем включении устройства.

В любом случае придется дождаться окончания проверки оперативной памяти, после чего станет известно, есть ли с ней проблемы.
Помимо встроенного инструмента, можете воспользоваться сторонней программой, позволяющей быстро проверить состояние комплектующего. Такой софт отличается расширенной функциональностью по сравнению со штатным приложением Windows, а также подробной статистикой. У нас можно найти более детальное описание такого ПО и ссылки на скачивание.
Подробнее: Программы для проверки оперативной памяти

Узнайте, как выполнить проверку RAM на примере самой популярной программы, при помощи следующей инструкции:
Подробнее: Как протестировать оперативную память при помощи программы MemTest86+
Несмотря на то, что производители портативных компьютеров постоянно улучшают их характеристики и используют надежные комплектующие, обеспечивающие длительную эксплуатацию, пользователи этих устройств все же иногда сталкиваются с самыми разнообразными проблемами. Одна из них – ноутбук перезагружается сам по себе, не давая возможности сохранить важные файлы или внезапно прерывая работу с какими-либо программами. Что делать в подобной ситуации? Ответ прост – нужно позвонить в компанию «Сервис Хоум» по телефону 8 (495) 777-88-44 и согласовать с диспетчером удобное время для визита специалиста.
Собственноручно разбирать лэптоп, искать причины его некорректной работы мы настоятельно не рекомендуем. Подобная самодеятельность может привести лишь к потере права на гарантийное обслуживание устройства, а также к случайному повреждению комплектующих, не имеющих с поломкой ничего общего. Доверьте нашим специалистам диагностические и ремонтные работы, и мы не только выясним, почему ноутбук с Windows 7 постоянно перезагружается, но и оперативно устраним проблему.
Вирусы как одна из причин самопроизвольной перезагрузки ноутбука
Иногда устройство начинает внезапно перезагружаться без всякой команды от пользователя из-за проникновения вредоносного программного обеспечения. Вирусы по-разному воздействуют на портативные компьютеры – одни из них специально запрограммированы, чтобы запускать процесс перезагрузки через какие-то временные промежутки, другие активно удаляют файлы или считывают важную информацию, что приводит к некорректной работе операционной системы. В любом случае от них нужно как можно скорее избавляться.
Для этой цели часто бывает достаточно установить специальное ПО, которое предотвратит проникновение вирусов, будет помещать в карантин или удалять подозрительные файлы. Если же оно не помогает, можно воспользоваться услугами наших специалистов, имеющих профессиональный софт, работающий гораздо более эффективно.
В подавляющем большинстве случаев вирусы попадают на жесткий диск с компьютера с непроверенных ресурсов, а также с флэш-накопителей. Поэтому будьте предельно осторожны, используйте самые новые версии антивирусного программного обеспечения, способного защитить вас от вредоносных приложений.
Чрезмерное повышение температуры процессора
К аппаратным причинам того, что ноутбук постоянно перезагружается, не дает воспользоваться всеми возможностями Windows 8 или любой другой операционной системы, можно отнести перегрев процессора, материнской платы, видеоадаптера. Он, в свою очередь, возникает из-за:
-
огромных залежей пыли в корпусе, которые постепенно скапливаются в процессе работы с устройством. Решение – своевременное сервисное обслуживание, которое включает в себя очистку аппарата от пыли;
-
поломки кулера или других элементов системы охлаждения;
-
«разгона» ноутбука. Многие пользователи пытаются несколько увеличить производительность устройства аппаратными методами, забывая о том, что тонкий корпус и компактное размещение деталей в нем не позволяют обеспечить достаточно эффективное охлаждение процессора;
-
высыхания термопасты, защищающей ключевые комплектующие от высоких температур. Она обычно заменяется в ходе профилактического обслуживания сразу после чистки портативного компьютера;
-
попытки использовать приложения, которые не подходят под характеристики ноутбука.
Чтобы избежать перегрева, очень важно своевременно проводить чистку ноутбука, следить за тем, чтобы система охлаждения безупречно работала, а также внимательно изучать требования игр и прикладных программ. Этого вполне достаточно, чтобы исключить возникновение ситуации, в которой ноутбук перезагружается при включении или в процессе работы.
Как своевременно выявить перегрев процессора? Для этой цели можно воспользоваться специальным программным обеспечением, которое показывает температуру (в качестве примера приведем приложение AIDA, пользующее высокой популярностью среди пользователей и отслеживающее практически все основные параметры работы ноутбуков). Если программа показывает, что температура процессора превысила отметку в 60 градусов, необходимо провести детальную диагностику аппарата.
Проблемы с жестким диском
В некоторых случаях самопроизвольная перезагрузка оказывается следствием появления сбойных секторов на жестком диске. Проблема выглядит следующим образом – при попытке запустить какой-либо файл операционная система не может обнаружить один из его фрагментов на поврежденном участке накопителя, из-за чего устройство отключается и запускается снова.
Как устранить такую неисправность? Наш сервисный центр использует для этой цели специальное программное обеспечение, позволяющие найти все сбойные сектора и вывести их из файловой системы. После этого лэптоп начинает работать нормально. В особо сложных ситуациях, когда никакое сканирование и регенерация HDD уже не помогают, приходится устанавливать новый жесткий диск, чтобы решить проблему с перезагрузкой.
Ноутбук постоянно перезагружается из-за несовместимости оборудования и ПО
Сегодня довольно часто встречается ситуация, когда постоянно перезагружается ноутбук с Windows 10. Причина ее возникновения – многочисленные конфликты оборудования и необходимость в обновлении драйверов. Как узнать, что вы столкнулись именно с этой проблемой? На нее обычно указывают такие симптомы, как:
-
ноутбук перезагружается при включении. Перед этим появляется «синий экран смерти» Windows с описанием проблемы. С такой неполадкой столкнулись, к примеру, многие владельцы лэптопов с видеокартой от AMD. Как показывает практика, устранить ее помогало обновление программного обеспечения до новой версии;
-
ноутбук постоянно перезагружается и выдает ошибку. Причина та же самая – конфликт оборудования. Для решения проблемы можно попробовать отключить от USB-портов все внешние устройства, а также установить актуальные версии драйверов для материнской платы, процессора и других комплектующих.
Кроме того, перезагрузку могут вызывать ошибки самой операционной системы. Та же Windows 10, к примеру, вышла в свет немного сырой, из-за чего многие пользователи столкнулись с массой проблем. Чтобы избавиться от них, необходимо в обязательном порядке устанавливать все обновления, предлагаемые разработчиком.
Другие поломки, вызывающие перезагрузку лэптопа
По каким еще причинам может ни с того ни с сего перезагружаться портативный компьютер? Огромный опыт наших специалистов позволяет с ходу назвать сразу несколько распространенных проблем:
-
выход из строя блока питания. Его диагностику нужно обязательно проводить в сервисном центре, так как только профессиональное контрольно-измерительное оборудование может выявить даже минимальные отклонения параметров адаптера;
-
проблемы с другими элементами системы питания – контроллером заряда, разъемом, аккумулятором. Устранение неполадки обычно сводится к диагностике и замене вышедших из строя или изношенных комплектующих, так как их ремонт обходится довольно дорого;
-
поломки материнской платы. К примеру, иногда постоянную перезагрузку вызывает северный мост, страдающий от уже упомянутого выше перегрева. Ремонт материнки – весьма сложная задача даже для опытного мастера, поэтому необходимо при малейших признаках ее неисправностей звонить в сервисный центр.
Что делать, если компьютер стал самопроизвольно перезагружаться?
Если вы столкнулись с проблемой постоянной перезагрузки ноутбука, самостоятельно можно выполнить всего несколько простых действий (если у вас имеется соответствующий опыт):
-
переустановить операционную систему;
-
обновить драйверы на все имеющееся оборудование, чтобы исключить конфликты, приводящие к появлению синего экрана;
-
проверить устройство на наличие вирусов, используя специальное программное обеспечение с актуальными версиями вирусных баз;
-
проверить температуру процессора;
-
скачать специальное ПО для сканирования жесткого диска и проверить накопитель на предмет «бэд секторов».
Все остальное, включая удаление пыли из системы охлаждения, ремонт материнской платы, замену каких-либо элементов системы питания, установку нового жесткого диска и другие ремонтные работы, лучше доверять профессиональным экспертам нашего центра. Мы имеем в своем распоряжении все необходимое оборудование и инструмент для диагностики, обслуживания и ремонта портативных компьютеров, на нашем складе всегда имеются оригинальные комплектующие для любых современных ноутбуков. Наконец, у нас вы будете полностью уверены в высоком качестве работ, подтверждаемых фирменной гарантией от компании «Сервис Хоум». Просто позвоните нам по телефону 8 (495) 777-88-44, сообщите менеджеру информацию о модели и марке лэптопа, о симптомах неисправности, и ждите, пока мастер устранит проблему. Этот процесс обычно занимает от нескольких минут до пары часов, в зависимости от сложности и объема работ.