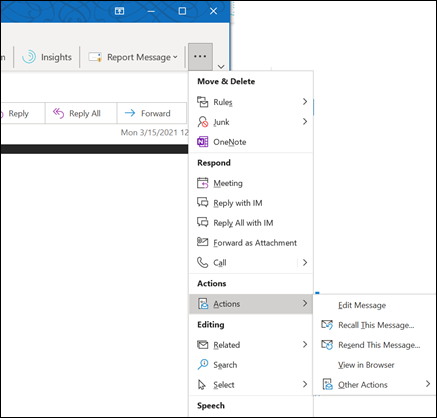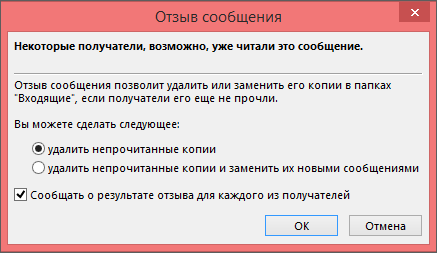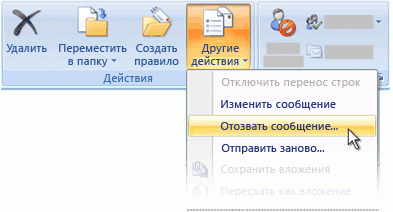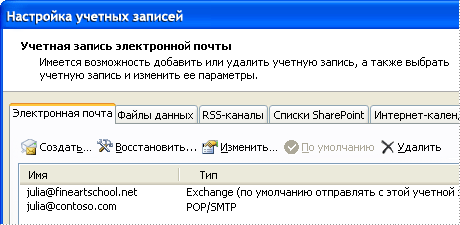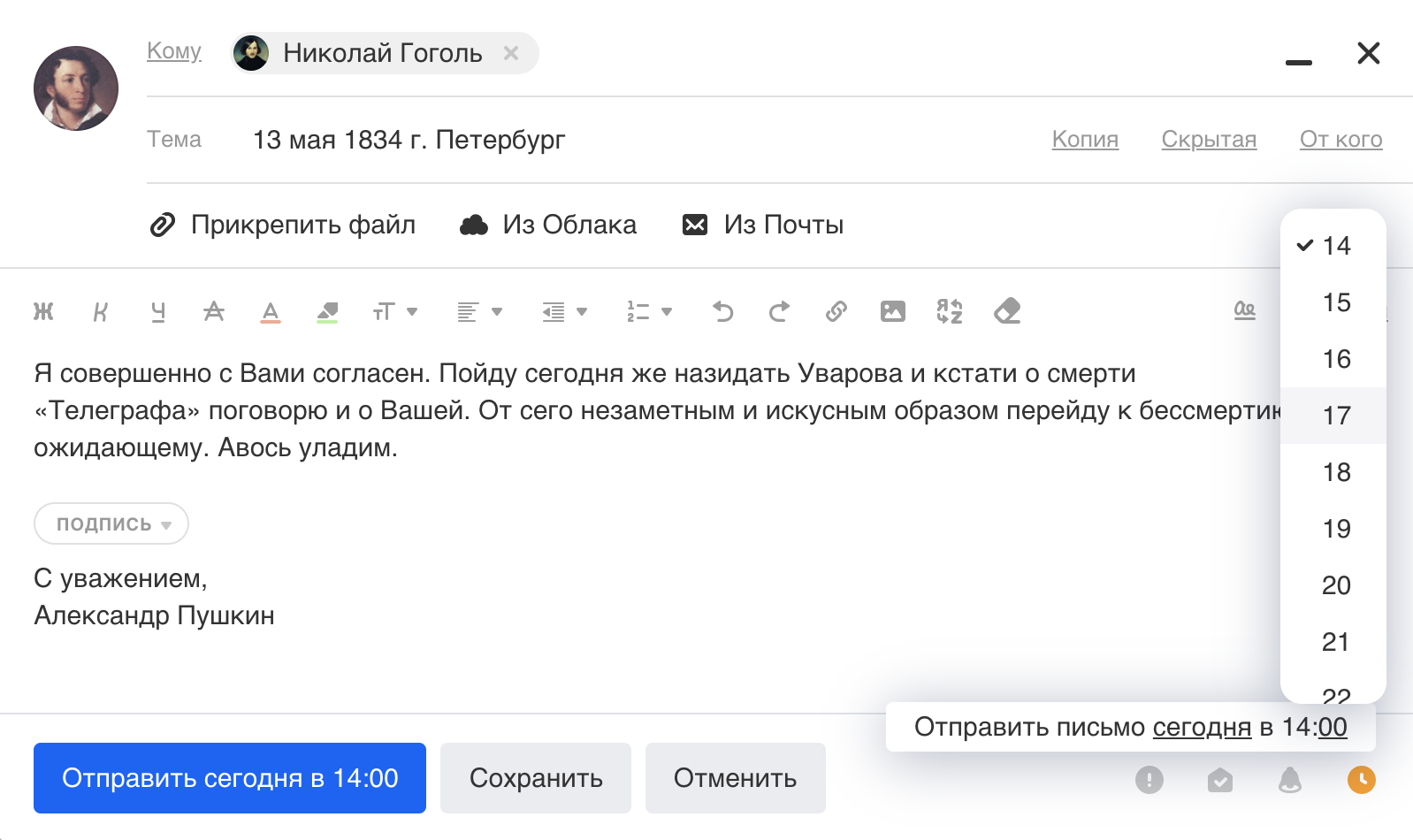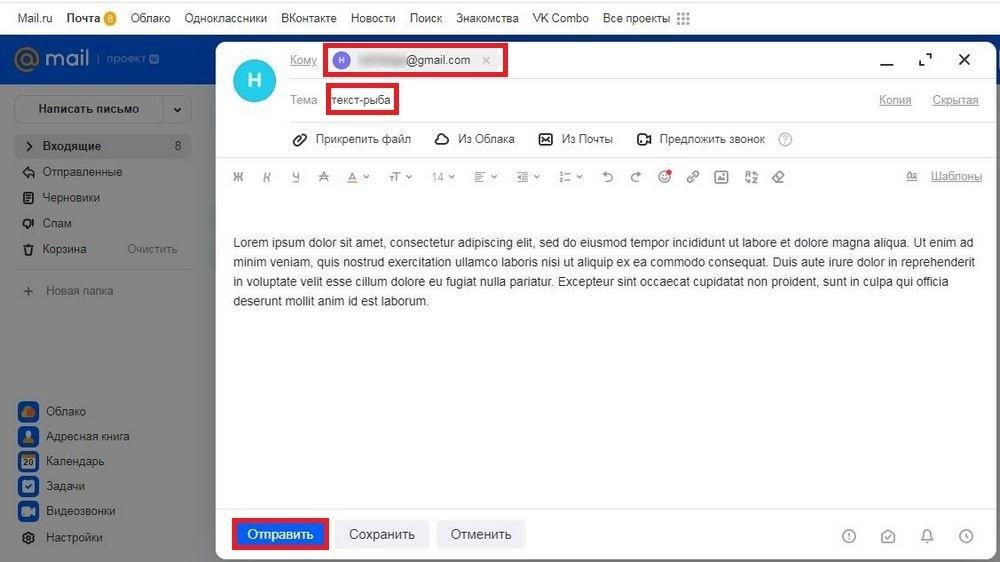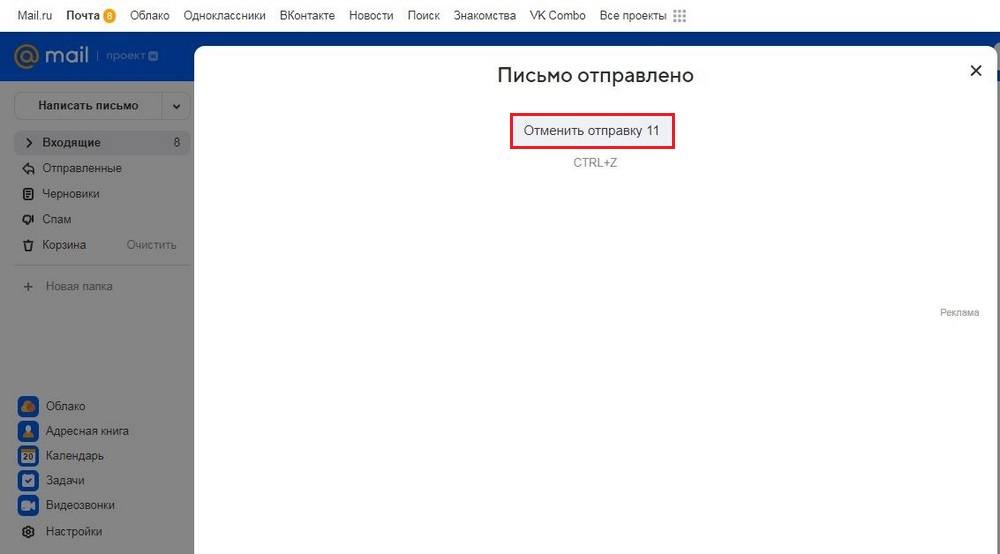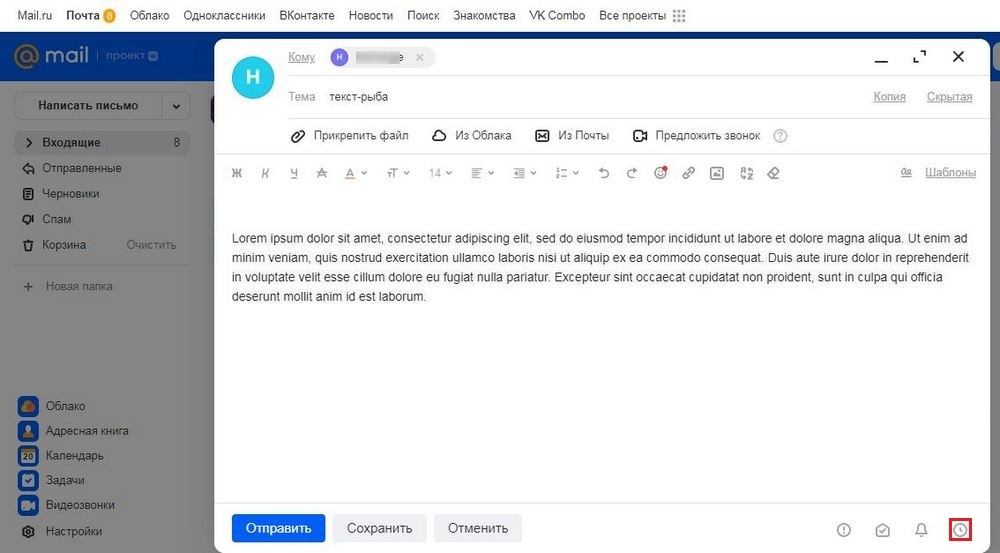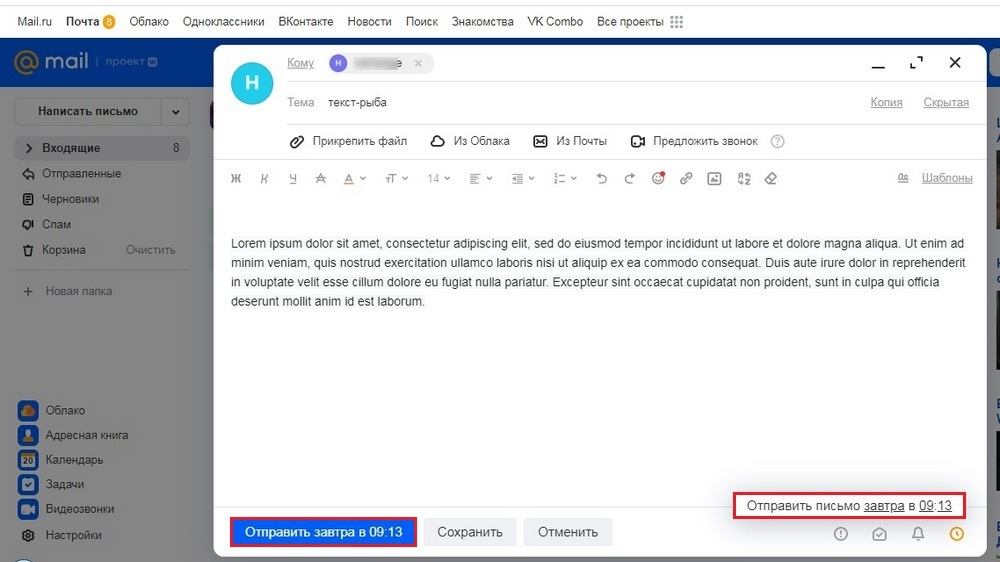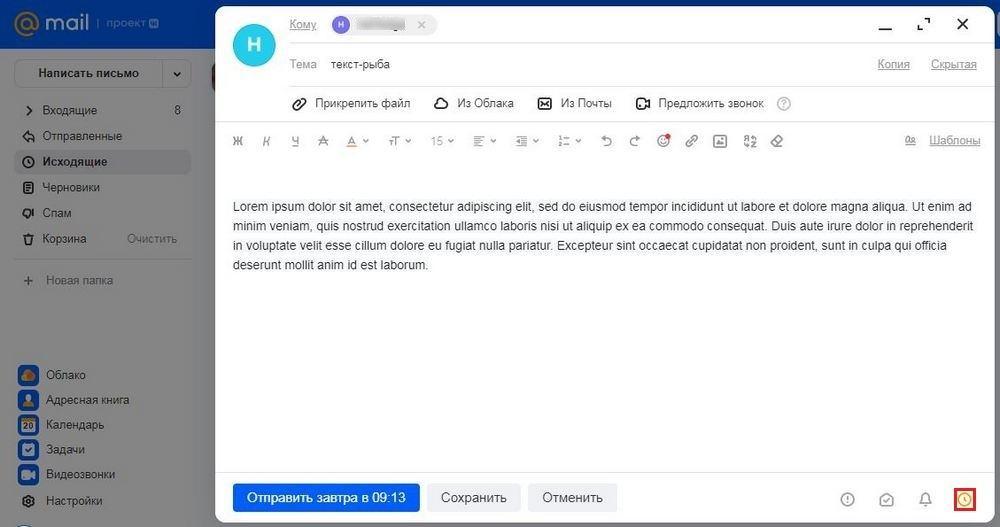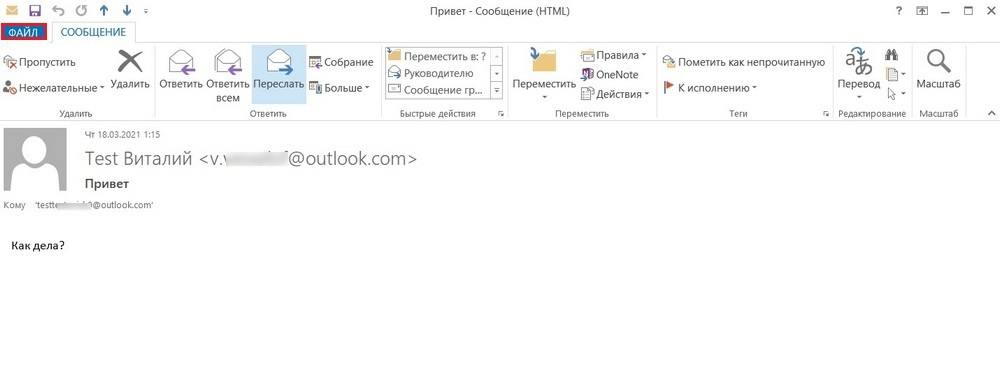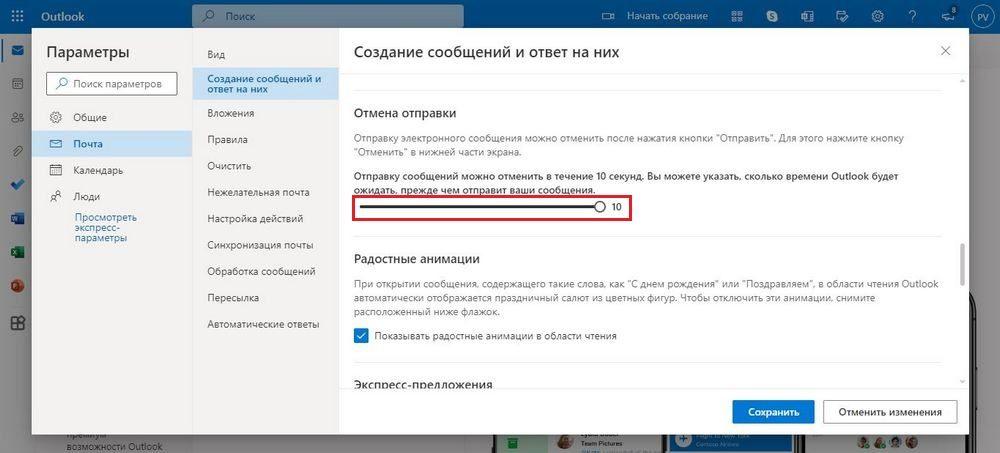Отзыв или замена отправленного сообщения электронной почты
Outlook для Microsoft 365 Outlook 2021 Outlook 2019 Outlook 2016 Outlook 2013 Office для бизнеса Outlook 2010 Outlook 2007 Еще…Меньше
При отзыве сообщения отправленное сообщение извлекается из почтовых ящиков получателей, которые еще не открыли его. Вы также можете заменить сообщение на замену. Например, если вы забыли включить вложение, можно попытаться отозвать сообщение, а затем отправить сообщение на замену с вложением.
Отзыв сообщений доступен после нажатия кнопки Отправить и доступен только в том случае, если у вас и получателя есть учетная запись электронной почтыMicrosoft 365 или Microsoft Exchange в одной организации. Например, невозможно отозвать сообщение, отправленное в или из учетной записи Hotmail, Gmail или live.com.
Отзыв и замена сообщения
-
В область папок в левой части окна Outlook выберите папку Отправленные .
-
Откройте сообщение, которое вы хотите отозвать. Дважды щелкните сообщение, чтобы открыть его. Если выбрать сообщение так, чтобы оно отображалось в области чтения, его невозможно будет отозвать
-
Если у вас есть классическая лента, на вкладке Сообщение выберите Действия > отозвать это сообщение.
Если у вас есть упрощенная лента, перейдите на вкладку Сообщение, а затем выберите Дополнительные команды (…). Наведите указатель мыши на пункт Действия и выберите Отозвать это сообщение.
Примечания:
-
Если команда Отзыв сообщения не отображается, возможно, у вас нет учетной записи Exchange или данная возможность недоступна в организации.
-
Вы не можете вспомнить сообщение, защищенное azure Information Protection.
-
Вы не можете вспомнить сообщение в Outlook в Интернете.
-
-
Выберите Удалить непрочитанные копии этого сообщения или Удалить непрочитанные копии и замените новым сообщением, а затем нажмите кнопку ОК.
-
Если вы отправляете сообщение на замену, создайте его и нажмите кнопку Отправить.
Проверка отзыва
После отправки запроса на отзыв, обычно менее чем через 30 секунд, вы получите уведомление по электронной почте с темой «Отчет об отзыве сообщения для сообщения [тема исходного сообщения]».
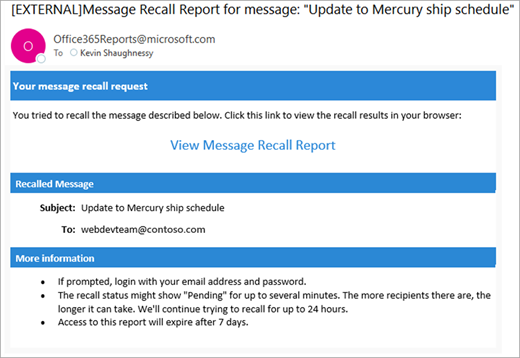
Выберите ссылку Просмотр отчета об отзыве сообщения, чтобы просмотреть отчет в браузере. При появлении запроса войдите с учетными данными почтового ящика, чтобы просмотреть отчет.
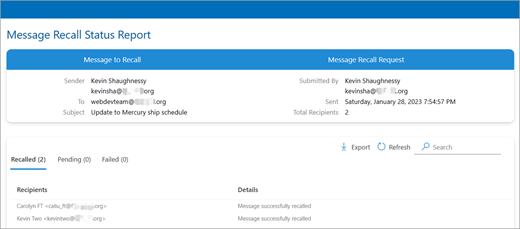
Действия по отзыву обычно выполняются быстро, независимо от количества получателей. Но если запрос на отзыв не может быть выполнен сразу по какой-либо причине (например, почтовый ящик получателя временно недоступен), мы продолжаем повторять попытку в течение 24 часов, прежде чем пометить отзыв как сбой.
Обновления состояния, как правило, также довольно быстро, но иногда может занять до пяти минут для сообщения с несколькими сотнями получателей. Для большого числа получателей (десятков тысяч) само отзыв по-прежнему происходит быстро, но получение состояния отзыва для всех получателей может занять до тридцати минут.
Важно:
Office 2007 больше не поддерживается. Перейдите на Microsoft 365, чтобы работать удаленно с любого устройства и продолжать получать поддержку.
Повысить статус
Отзыв и замена сообщения
-
В представлении Почта в Область навигации щелкните папку Отправленные.
-
Откройте сообщение, которое вы хотите отозвать и заменить.
-
На вкладке Сообщение в группе Действия нажмите кнопку Другие действия и выберите Отзыв сообщения.
-
Щелкните удалить непрочитанные копии или удалить непрочитанные копии и заменить их новыми сообщениями.
Примечание: Если вы отправляете сообщение большому количеству пользователей, может потребоваться снять флажок Сообщать о результате отзыва для каждого из получателей.
-
Если вы отправляете заменяющее сообщение, составьте сообщение, а затем нажмите кнопку Отправить.
Если вы не видите команды Отзыв сообщения, вероятно, у вас нет учетной записи Exchange Server или вы не используете Microsoft Office Outlook 2007. Они необходимы для отзыва сообщений.
Это можно узнать в диалоговом окне Параметры учетной записи в Outlook.
-
В меню Инструменты выберите пункт Настройка учетных записей.
-
На вкладке Электронная почта в столбце Тип указаны типы учетных записей для каждого элемента.
Проверка отзыва
Результат отзыва сообщения зависит от параметров получателя в Microsoft Outlook. Ниже описаны различные ситуации, в том числе отзыв сообщения, отправленного в общедоступную папку Microsoft Exchange.
|
Действие |
Результат |
|---|---|
|
Вы отправляете сообщение кому-то по электронной почте. Исходное сообщение отзывается и заменяется новым. На компьютере получателя в разделе Параметры отслеживания установлен флажок Обрабатывать запросы и ответы по прибытии. (Чтобы просмотреть этот параметр, в меню Сервис щелкните Параметры и Параметры электронной почты, а затем выберите Параметры отслеживания.) |
Исходное сообщение и сообщение отзыва попадают в папку «Входящие» на компьютере получателя. Если исходное сообщение не было прочитано, оно удаляется, а получатель уведомляется о том, что отправитель удалил сообщение из его почтового ящика. Примечание: Если при обработке сообщения отзыва исходное сообщение помечено как прочитанное (письмо, просмотренное в области чтения, не считается прочитанным в данном сценарии), получатель уведомляется о том, что отправитель хочет удалить сообщение. Однако сообщение остается в папке Outlook получателя. |
|
Вы отправляете сообщение кому-то по электронной почте. Исходное сообщение отзывается и заменяется новым. На компьютере получателя в разделе Параметры отслеживания не установлен флажок Обрабатывать запросы и ответы по прибытии. (Чтобы просмотреть этот параметр, в меню Сервис щелкните Параметры и Параметры электронной почты, а затем выберите Параметры отслеживания.) |
Исходное сообщение и сообщение отзыва попадают в папку «Входящие» на компьютере получателя. При этом на компьютере получателя происходит следующее:
Примечание: Если при обработке сообщения отзыва исходное сообщение помечено как прочитанное (письмо, просмотренное в области чтения, не считается прочитанным в данном сценарии), получатель уведомляется о том, что отправитель хочет удалить сообщение. Однако сообщение остается в папке Outlook получателя. |
|
Вы отправляете сообщение кому-то по электронной почте. Исходное сообщение отзывается и заменяется новым. На компьютере получателя исходное сообщение перемещается в другую папку вручную или с помощью правила, а сообщение отзыва остается в папке «Входящие» (или также перемещается в другую папку). |
Если исходное сообщение и новое сообщение находятся в разных папках, получатель уведомляется о том, что попытка отзыва не удалась. Это происходит независимо от настроек Outlook и состояния прочтения сообщения. Получателю доступны как исходное, так и новое сообщение. Примечание: Если получатель читает исходное сообщение и отмечает его как непрочтенное, сообщение считается непрочтенным и отзыв выполняется успешно. |
|
Вы отправляете сообщение кому-то по электронной почте. Исходное сообщение отзывается и заменяется новым. На компьютере получателя оба сообщения перемещаются в одну папку вручную или с помощью правила. В результате происходят те же действия, как если бы автоматическая обработка сообщений не была настроена. |
При этом на компьютере получателя происходит следующее:
Примечание: Если получатель читает исходное сообщение и отмечает его как непрочтенное, сообщение считается непрочтенным и отзыв выполняется успешно. |
|
Вы отправляете сообщение электронной почты в общедоступную папку. Исходное сообщение отзывается и заменяется новым. |
Будет выполнено одно из следующих действий:
Если пользователь с любыми другими правами доступа к общедоступной папке открывает новое сообщение, то отзыв не выполняется и пользователь получает уведомление об этом. Оба сообщения остаются в общедоступной папке.
|
Рекомендуемые статьи
Отзыв сообщений в облаке в Exchange Online — Центр сообщества Майкрософт
Видео: отзыв или замена отправленного сообщения электронной почты
Проверьте, есть ли у вас учетная запись Exchange в Outlook
Я хочу вспомнить сообщение в Outlook.com
Дополнительная справка по электронной почте Outlook
Нужна дополнительная помощь?
Нужны дополнительные параметры?
Изучите преимущества подписки, просмотрите учебные курсы, узнайте, как защитить свое устройство и т. д.
В сообществах можно задавать вопросы и отвечать на них, отправлять отзывы и консультироваться с экспертами разных профилей.
Найдите решения распространенных проблем или получите помощь от агента поддержки.

В офисной работе с документами, списками e-mail адресов, в суете и спешке — нередко какое-нибудь письмо отправляется либо не по адресату, либо не до конца оформленным (что ни есть хорошо… 👀).
Однако, в ряде случаев — всё достаточно легко исправить, отозвав письмо назад / или отменив его отправку (особенно, если вы заранее знали о такой возможности).
Собственно, в этой небольшой заметке рассмотрю Gmail, Outlook и Яндекс почту (как наиболее популярные решения для электро-почты).
И так…
👉 В помощь!
Где создать почту: сервисы для регистрации почтового ящика. Найди красивый и короткий E-mail!
*
Содержание статьи
- 1 Отзыв уже отправленных писем
- 1.1 В Gmail
- 1.2 В Outlook
- 1.3 В Яндекс почте
→ Задать вопрос | дополнить
Отзыв уже отправленных писем
В Gmail
По умолчанию в Gmail есть 5 сек. интервал для того, чтобы отменить случайно отправленное письмо (при работе с веб-интерфейсом в браузере). Разумеется, этого хватает только если вы сразу же спохватились об ошибке…!
Рекомендую слегка увеличить этот интервал в настройках Gmail.
Настройки — почта Gmail (веб-интерфейс!)
Нужная опция находится в разделе «Общие»: в пункте «Отмена отправки» — там можно выставить более длительный промежуток времени, например, 30 сек. (см. пример ниже 👇).
Отмена отправки письма
Теперь после отправки любого письма — в нижней части окна браузера будет всплывать небольшое уведомление с кнопкой «Отменить» и «Просмотреть сообщение». Удобно?! 👌
Ой, отправил не туда…
*
В Outlook
Стоит сразу же сказать, что отозвать и вернуть назад для редактировки (удаления) можно только те письма, которые получатели еще не загрузили к себе и не просмотрели! Те, что уже были загружены к ним на ПК — никак, если только у вас нет «Нейрализатора» (спец. штуки как в фильме «Люди в черном» 😎).
И так, для отзыва письма нужно:
- перейти во вкладку «Отправленные» и открыть нужное вам письмо (если оно не отображается в области для чтения — то вернуть его назад будет нельзя);
- после нажать по вкладке «Сообщение/действия/отозвать сообщение», см. пример ниже;
Отозвать сообщение — Outlook
- далее нужно установить переключатель в режим «Удалить непрочитанную копию» и нажать OK. Задача решена!
Удалить непрочитанные копии
*
В Яндекс почте
Вообще, в Яндекс почте не предусмотрена опция для отмены отправки корреспонденции… Однако, если присмотреться — то рядом с большой кнопкой «отправить» (под формой написания текста сообщения) есть еще три значка: один из них «конверт письма с часами».
Так вот, нажав на него левой кнопкой мышки — можно отправлять все письма с небольшой задержкой (т.е. по расписанию).
Написание письма в Яндекс
Это весьма удобно, если вы работаете с десятками писем каждый день. Т.к. в любое время, зайдя в папку «Исходящее», вы можете просмотреть всю запланированную цепочку писем, отредактировать всё что-не-так оформлено (или вовсе отменить отправку). Вполне удобно…! 👌
Яндекс почта — исходящие
*
Дополнения по теме — приветствуются!
Удачи!
👋


Полезный софт:
-
- Видео-Монтаж
Отличное ПО для создания своих первых видеороликов (все действия идут по шагам!).
Видео сделает даже новичок!
-
- Ускоритель компьютера
Программа для очистки Windows от «мусора» (удаляет временные файлы, ускоряет систему, оптимизирует реестр).
В первые 20 секунд после нажатия кнопки «Отправить»
За это время вы можете отменить отправку — копия письма не успеет прийти на сервер получателя и сохраниться там.
После нажатия кнопки «Отправить» появится баннер с заголовком «Письмо отправлено», обратным отсчётом и кнопкой «Отменить отправку». Нажмите на неё, пока отсчёт не дойдёт до нуля, — письмо не отправится и вы вернётесь к его редактированию. Или нажмите на клавиши CMD+Z (macOS) или CTRL+Z (Windows).
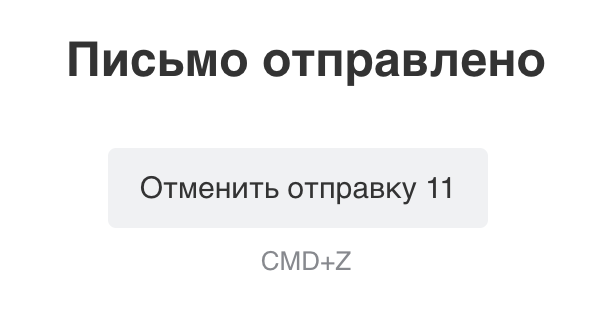
Через 20 секунд после нажатия кнопки «Отправить»
К сожалению, после этого времени отменить отправку нельзя. Копия письма успеет прийти на сервер получателя и сохранится там. У нас нет технической возможности удалить письмо в почте получателя.
Отложенная отправка
Чтобы не попасть в такую ситуацию, используйте отложенную отправку. Установите время отправки, и пока оно не наступит, вы сможете отредактировать или удалить письмо.
Чтобы установить время отправки:
- Нажмите
в правом нижнем углу окна нового письма.
- Установите дату и время, нажав на надписи.
- Нажмите «Отправить в…»
Пока не наступит время отправки, письмо будет храниться в папке «Исходящие». Здесь вы можете отредактировать его или отменить отправку.
Чтобы отключить таймер на письме и отменить отправку:
- Перейдите в папку «Исходящие».
- Откройте письмо, которое ожидает отправки.
- Нажмите на активный значок отложенной отправки
, чтобы он стал серым
.
- Нажмите «Отменить», чтобы удалить письмо, или «Сохранить», чтобы оставить его в черновиках.
Уже отправленные письма ни в Яндексе,ни в Майле,уже невозможно никак отредактировать.
Редактирование — это исправление и корректировка данных.
То что было уже отслано, никак уже не исправить редактированием.
Если вы забыли что-то дописать в письме, то два выхода из сложившейся ситуации все-таки есть.
В обоих почтах- и в Майле, и в Яндексе: с левой боковой стороны находится панель, найдите там строку «отправленные письма».
1 выход:
- Найдите и откройте ранее отосланное вами письмо-оно остаётся сохраненым у вас во вкладке «отправленные письма».
Далее нажимаете и видите что там есть три функции «Ответить, ответить всем или переслать». Воспользуйтесь просто одной из трех этих функций-выберите себе одну из трех предложенных, какая вам больше подходит.
Вложите файл, скриншот или допишите то что забыли — и отправьте письмо.
Тот,кому вы отослали письмо ранее, получив его и имея уже ваше предыдущее письмо на своём устройстве — получит дополнение к отосланному ранее вами письму — письма там будут идти как бы «лесенкой».
Человек, получив ранее письмо отправленное вами, поймёт от кого это вложение — потому что письма там идут «лесенкой»от отправителя.
НО этот вариант, наверное, не подходит для официальных документов.
Смотрите по ситуации. Знакомым и друзьям, коллегам можно и так слать.
2выход:
Для официальных документов
- составьте просто новое письмо, составленое уже правильно.
Отменяем оправку писем в почте Mail.ru
Содержание
- 1 Можно ли отменить отправку сообщения
- 2 Быстрая отмена отправки
- 3 Планировка отправки
- 4 Планировка и отмена отправки в Microsoft Outlook
- 5 Заключение
- 6 Видео по теме
На данный момент Mail.ru это самый популярный в России почтовый сервис, существенно облегчающий общение в интернете с близкими людьми, друзьями или коллегами. Одним из ключевых преимуществ данной службы является ее функциональность. После регистрации пользователям открывается ряд возможностей, которые будут весьма полезны при регулярной работе с почтой. Одна из таких полезных функций — удаление письма у получателя после отправки. О том, как можно отменить отправку письма в Mail.ru, будет рассказано далее в этом материале.
Можно ли отменить отправку сообщения
Изначально возможность удалить отправленное письмо в электронной почте не предусматривалась. Прежде всего это связано с тем, что первоначально используемая технология отправки и передачи сообщений отличалась от нынешней. Письмо отправлялось получателю напрямую, минуя промежуточный сервер. В настоящий момент подобная технология практически не используется в целях повышения безопасности и защиты посланий от перехватов.
Стандартный функционал Майл.ру позволяет отозвать направленное другому пользователю сообщение. Однако это можно сделать только в течение короткого отрезка времени, т.е. практически сразу же после его отправки. Очевидно, что такой вариант устроит далеко не всех пользователей. Ошибка в сообщение может быть обнаружена не сразу, поэтому может случиться так, что письмо должно быть удалено через некоторое время после отправки. Для таких случаев предусмотрена дополнительная функция — отложенная отправка, которая будет рассмотрена ниже.
Быстрая отмена отправки
При отправке послания в почтовом сервисе Mail.ru у пользователей есть 20 секунд, чтобы при необходимости отозвать письмо и прервать его отправку. За этот промежуток времени сообщение еще не успевает передаться на сервер получателя. Поэтому в случае отмены отправки, адресат не получит уведомление о новом письме и оно не будет отображаться во «Входящих». Расскажем ниже подробно, как можно отменить отправку письма в Mail.ru.
Алгоритм действий в этом случае будет следующим:
- Открываем браузер и заходим на почтовый сервис Мейл.ру. Потом авторизуемся через логин и пароль.
- Затем пишем новое электронное сообщение, указываем адрес получателя и тему послания. Далее нажимаем Отправить.
- В открывшемся окне после этого мы увидим таймер, длительность которого составляет 20 секунд. Пока он не дошел до нуля, можно кликнуть по кнопке «Отменить отправку» или нажать комбинацию Ctrl+Z. Передача электронного письма на этом прервется и платформа перенаправит пользователя в окно создания послания.
Как видно, удалить отправленное письмо очень легко, при условии, что такая отмена отправки сделана не позднее 20 секунд. Далее ниже рассмотрим альтернативный вариант, при котором двадцатисекундный период передачи сообщения между серверами не учитывается.
Планировка отправки
Чтобы исключить ситуацию, при которой крайне необходимо отменить передачу сообщения до его получения адресатом, рекомендуется использовать функцию «Отложенная отправка». По сути пользователь самостоятельно устанавливает таймер. До истечения заданного срока можно отозвать сообщение, отредактировать или удалить.
Как работает данная функция:
- Открываем форму для написания нового письма. Заполняем поля с адресом получателя, темой и текстом сообщения. В нижней части окошка находим значок в форме часов, который и отвечает за отложенную отправку послания.
- Задаем дату и время, в которые данное сообщение будет передано адресату. Потом нажимаем Отправить.
В результате новое сообщение будет сохранено в разделе «Исходящие». Однако оно будет передано по указанному e-mail адресу только, когда наступит указанная дата и время. До этого момента письмо можно отредактировать или совсем отменить его отправку.
О том, как удалить письмо после активации планировщика, подскажет следующая инструкция:
- Открываем папку с «Исходящими» сообщениями. Находим нужное электронное письмо и нажимаем на него.
- Нажимаем на оранжевый значок в форме часов. После этого он должен стать серым. Это указывает на то, что таймер отправки был отключен, поэтому это письмо не будет передано адресату. Затем жмем Отменить. Очевидно, что команда сработает только в том случае, когда таймер еще не истек и послание не успело отправиться адресату.
В результате отправка письма будет отменена. При этом само письмо исчезнет из папки «Исходящие». Нужно учитывать, что после отмены отправки оно уже не подлежит восстановлению. Если в будущем планируется повторная отправка аналогичного текста, лучше всего предварительно сохранить его содержимое в шаблоны.
Данный способ нельзя назвать универсальным, однако он имеет много преимуществ. К примеру, эта функция очень удобна в том случае, когда предполагается, что в отправленное сообщение могут быть внесены изменения. Также опция будет полезна при создании информационных и коммерческих рассылок.
Планировка и отмена отправки в Microsoft Outlook
Фирменный сервис для Windows совместим с большинством почтовых служб, в том числе и с Mail.ru. Изменить или удалить письмо после того, как оно было направлено адресату можно, при условии, что электронный e-mail адрес был привязан к учетной записи в Outlook. Также нужно учитывать, что отозвать рассылку можно только в Desktop-версии, которая устанавливается на ПК. В web-приложении Microsoft Outlook данная функция недоступна.
У тех, кто знаком с программой, не возникнет сложностей с отменой рассылки. В следующей инструкции предложен порядок действий для Microsoft Outlook 2013. Если используется более новая версия, порядок действий будет аналогичным. Минимально отличается только сам визуальный интерфейс программы. Порядок действий будет следующий:
- Открываем в программе электронное письмо, которое нужно отозвать или отредактировать. Если сообщений несколько, их можно выделить в папке «Отправленные». В этом случае заданные действия будут применены ко всем письмам. Открываем сообщение и нажимаем «Файл» вверху панели инструментов.
- В открывшемся меню выбираем раздел «Сведения». Далее нажимаем «Повторная отправка и отзыв». В открывшемся окне кликаем по «Отозвать сообщение».
- В следующем окне необходимо указать нужный вариант удаления. Здесь следует быть очень внимательными. Сервис предлагает удалить непрочитанные копии сообщения или удалить с заменой содержания. В первом случае рассылка будет просто отменена, а во втором можно исправить ранее написанное письмо.
Нужно учитывать один очень важный нюанс. Сообщение будет удалено только в том случае, если оно еще не было прочитано адресатом. Если же письмо успело прийти на почту и пользователь его уже прочел, он получит уведомление о том, что отправитель хочет его отозвать.
В web-версии Microsoft Outlook можно задать таймер отправки. Отозвать переданное сообщение невозможно, по сравнению с обычной программой, устанавливаемой на ПК. Однако пользователям доступен настраиваемый таймер, который позволяет установить отсрочку отправки на 10 секунд. Аналог функции сервиса Mail.ru. Чтобы настроить данную функцию:
- Открываем раздел «Параметры».
- Выбираем пункт «Почта», оттуда переходим в «Создание сообщений и ответ на них».
- Находим подраздел «Отмена отправки» и задаем таймер с временным промежутком, который будет действовать до отправки нового письма.
К сожалению, можно настроить отсрочку только в диапазоне от 1 до 10 секунд, чего явно может оказаться недостаточно. По этой причине рекомендуется использовать устанавливаемую версию Microsoft Outlook, чтобы получить возможность отзывать электронные письма до момента прочтения получателем. Стоит отметить, что в представленной программе также доступна функция запланированных рассылок. Настроить планировщик можно в разделе «Параметры доставки», указав необходимую дату и время.
Заключение
Пользователям Mail.ru доступна возможность отмены сообщений сразу же после того, как они были отправлены. В течение 20 секунд можно отозвать передачу электронного письма. При этом адресат не получит уведомление или не увидит новое сообщение в своей папке «Входящие». Альтернативный вариант — использование отправки письма при помощи таймера. С помощью функции запланированной отправки можно самостоятельно назначить дату и время, когда послание уйдет адресату. В случае необходимости можно полностью отменить отправку такого послания. Отозвать сообщение можно и в сервисе Microsoft Outlook, при условии, что почта Mail.ru привязана к такой учетной записи. Данная опция доступна только в десктопной версии и поддерживается в web-приложении.