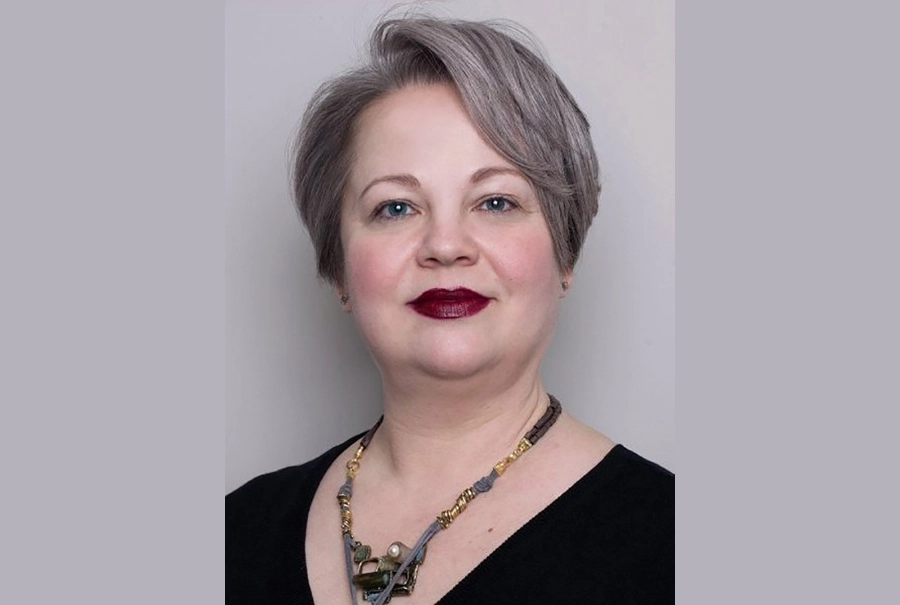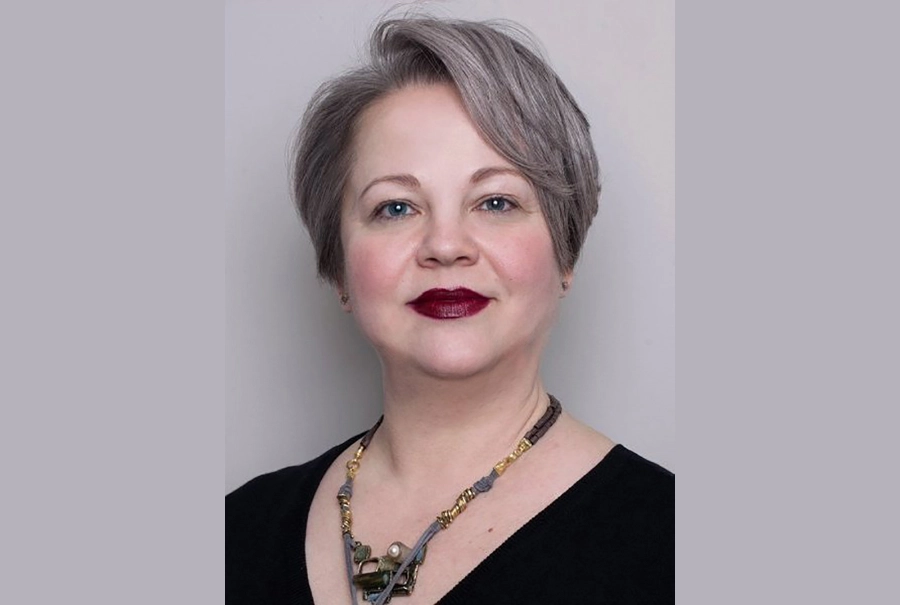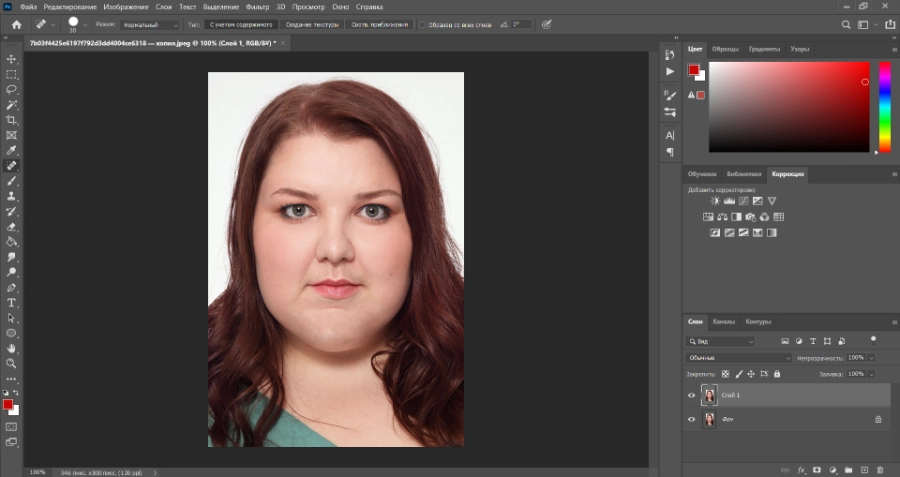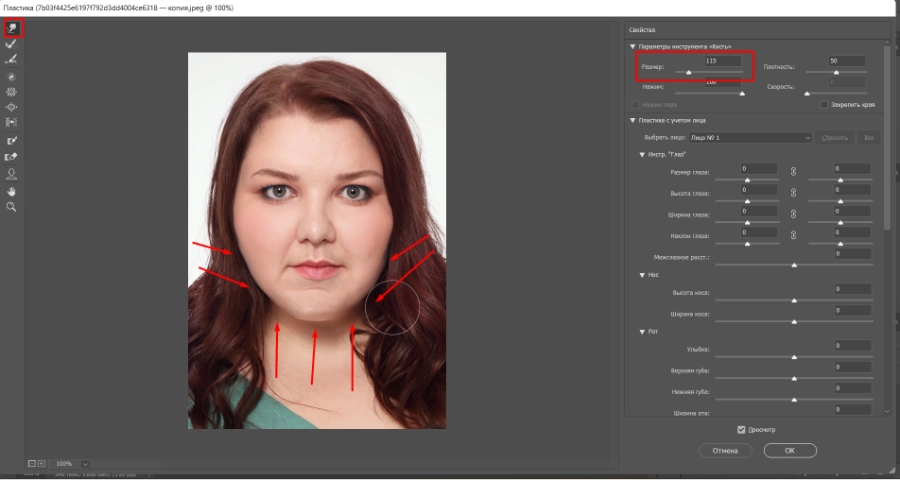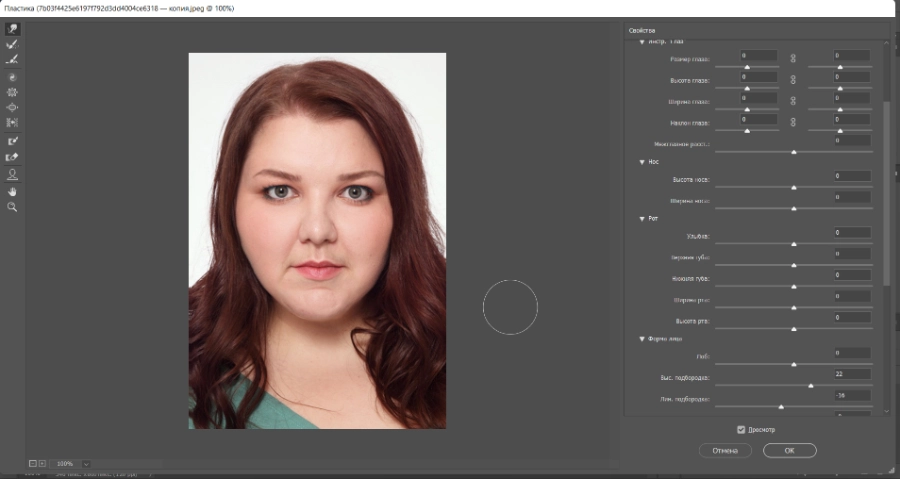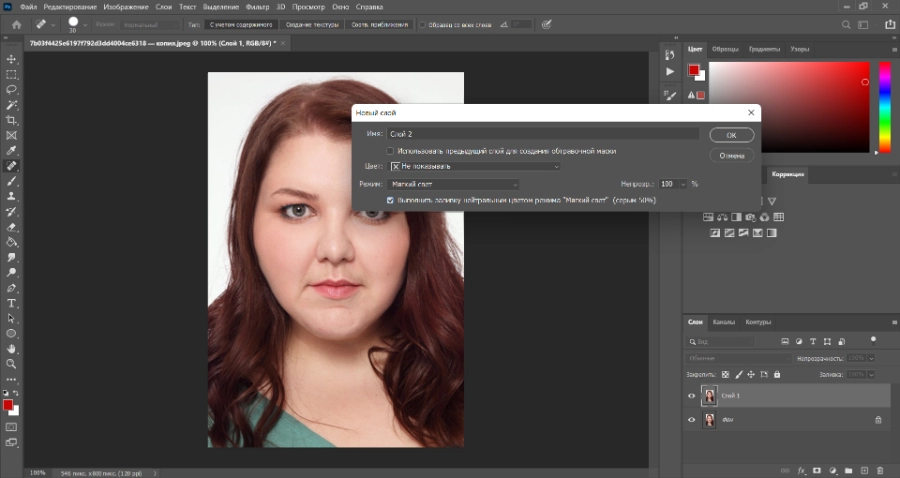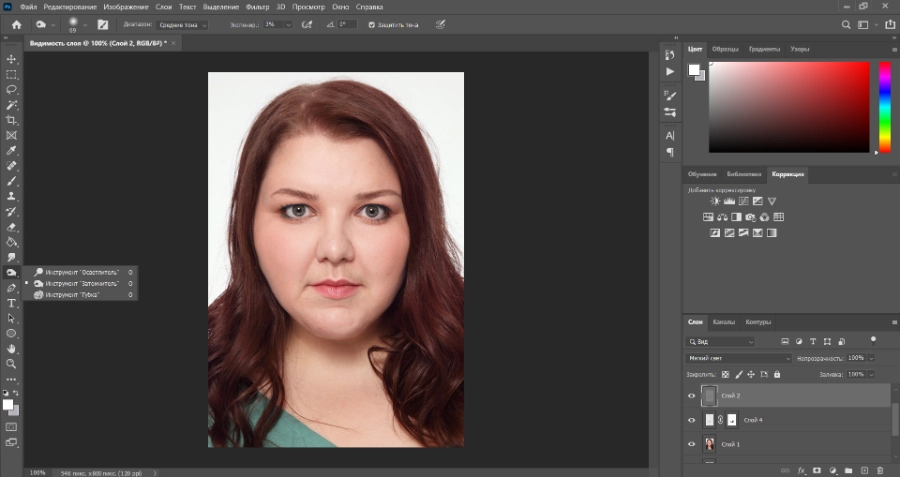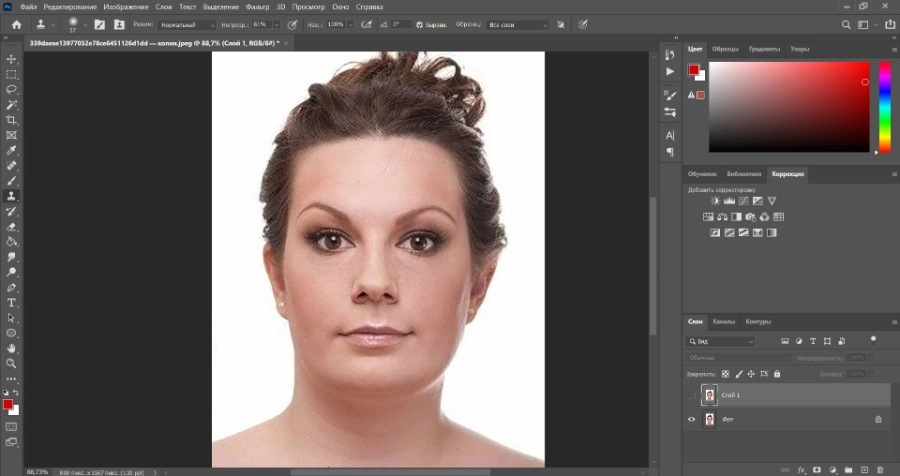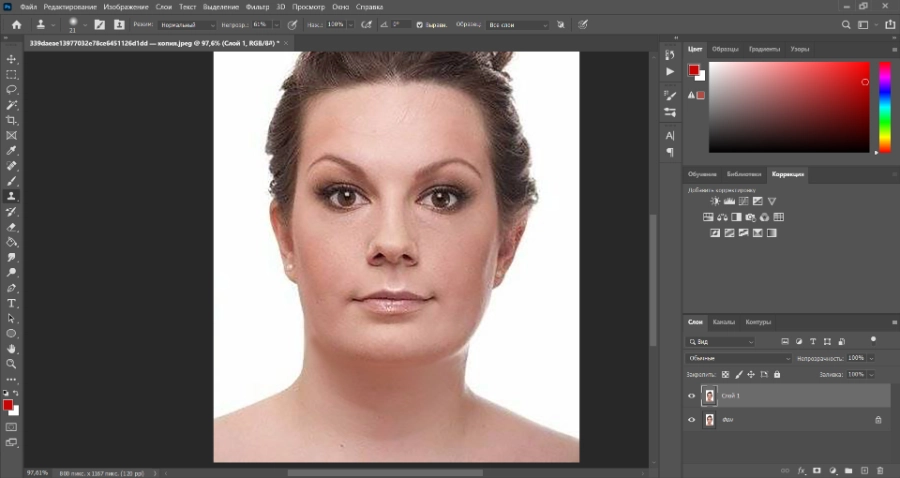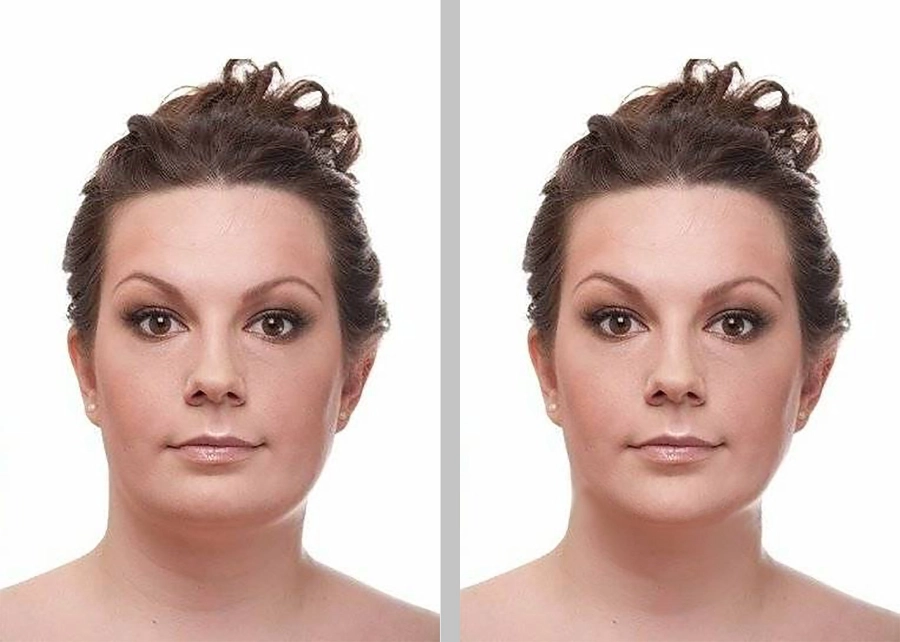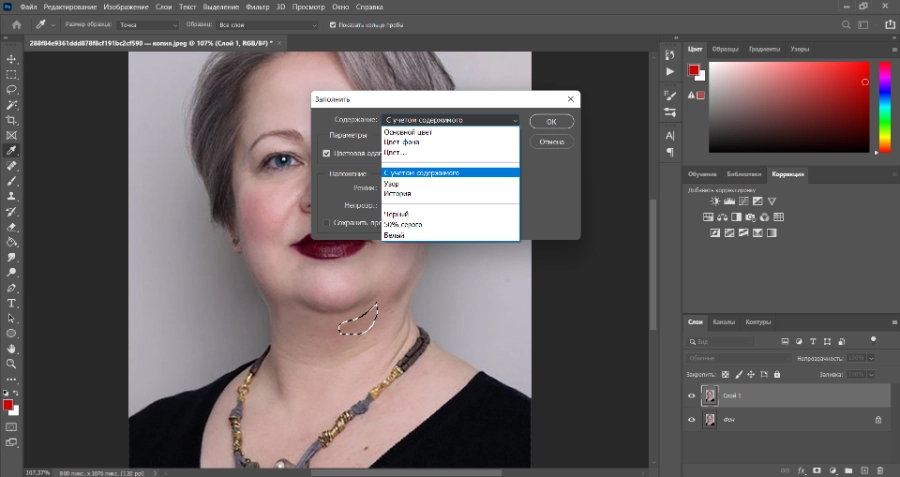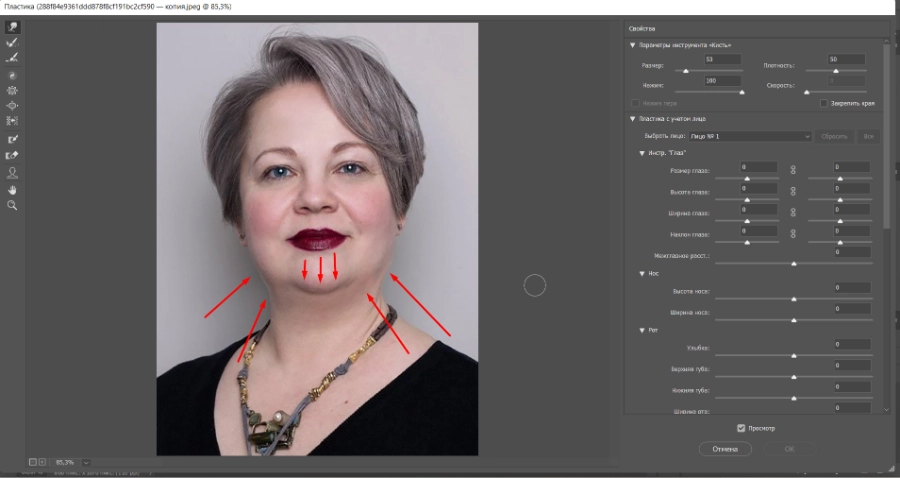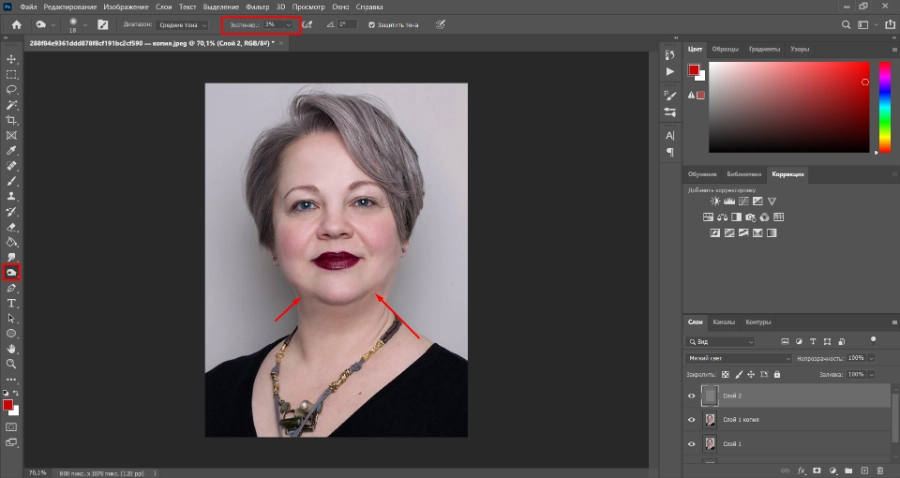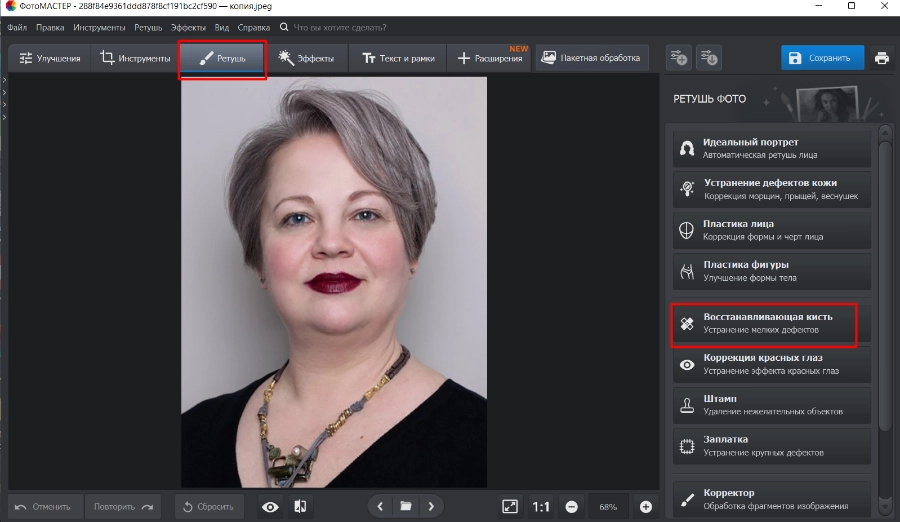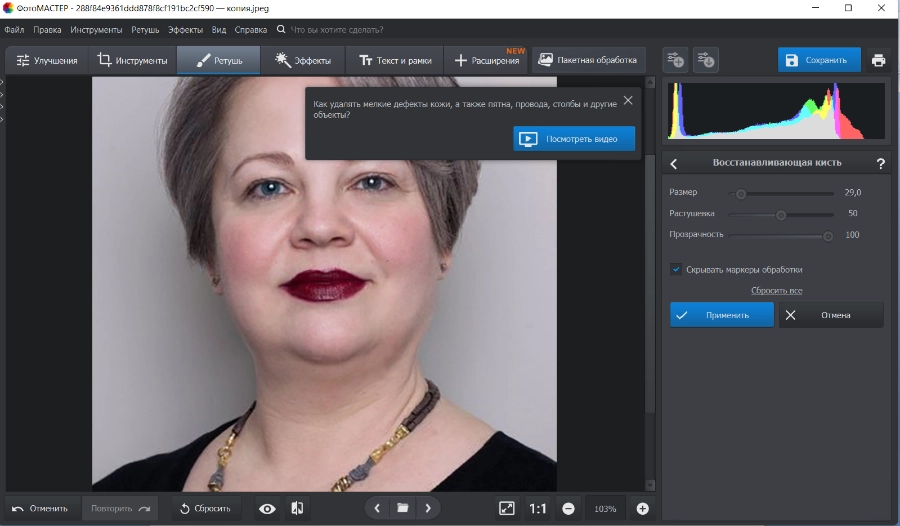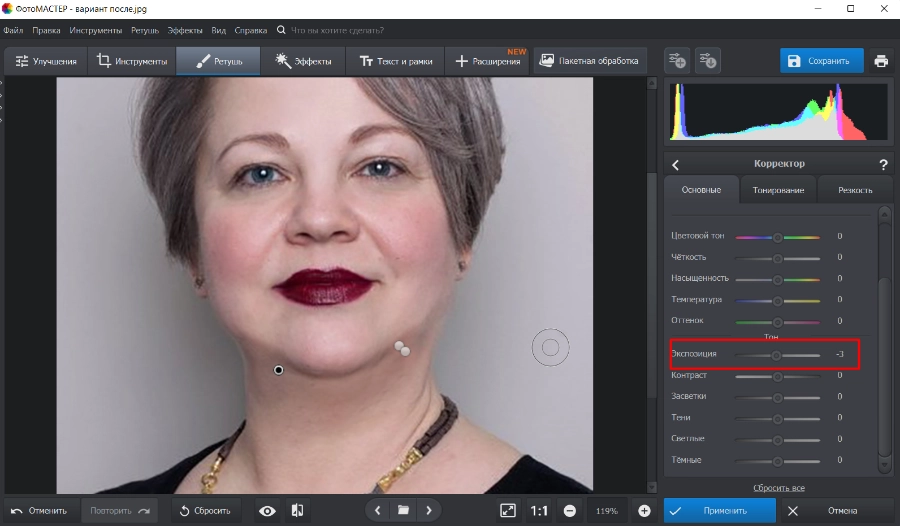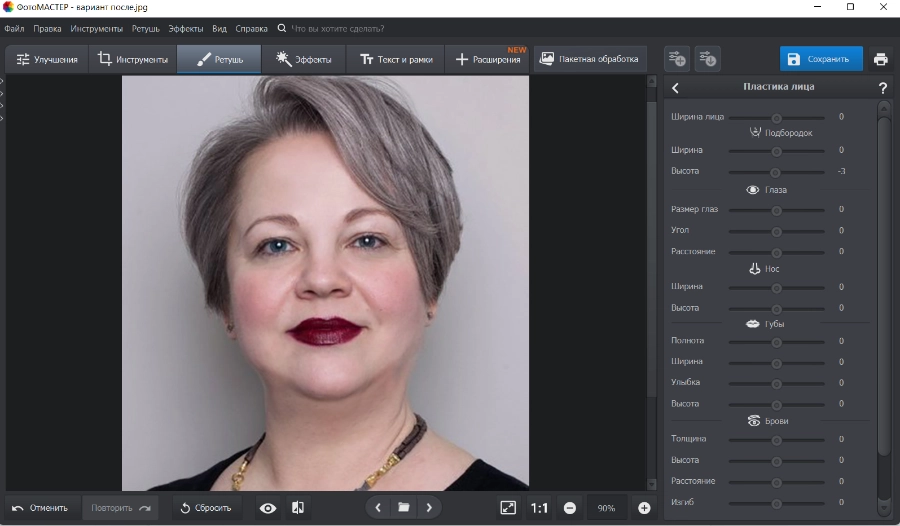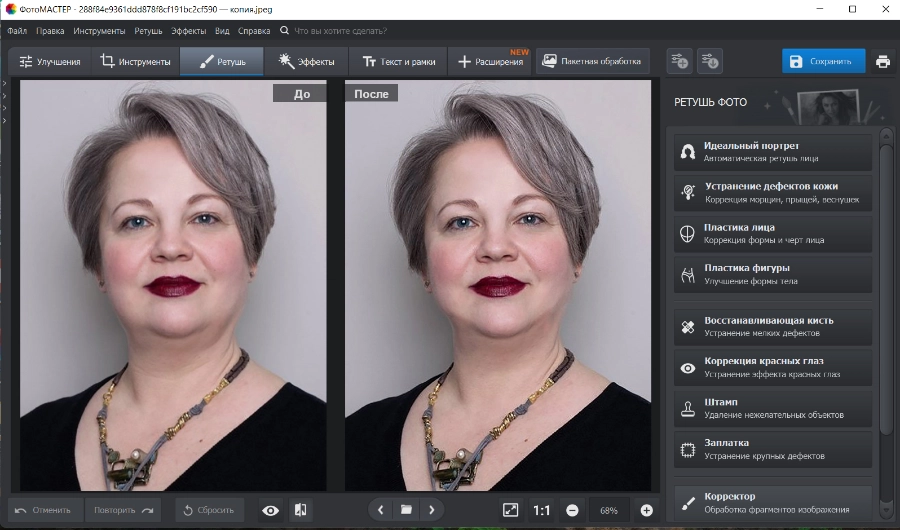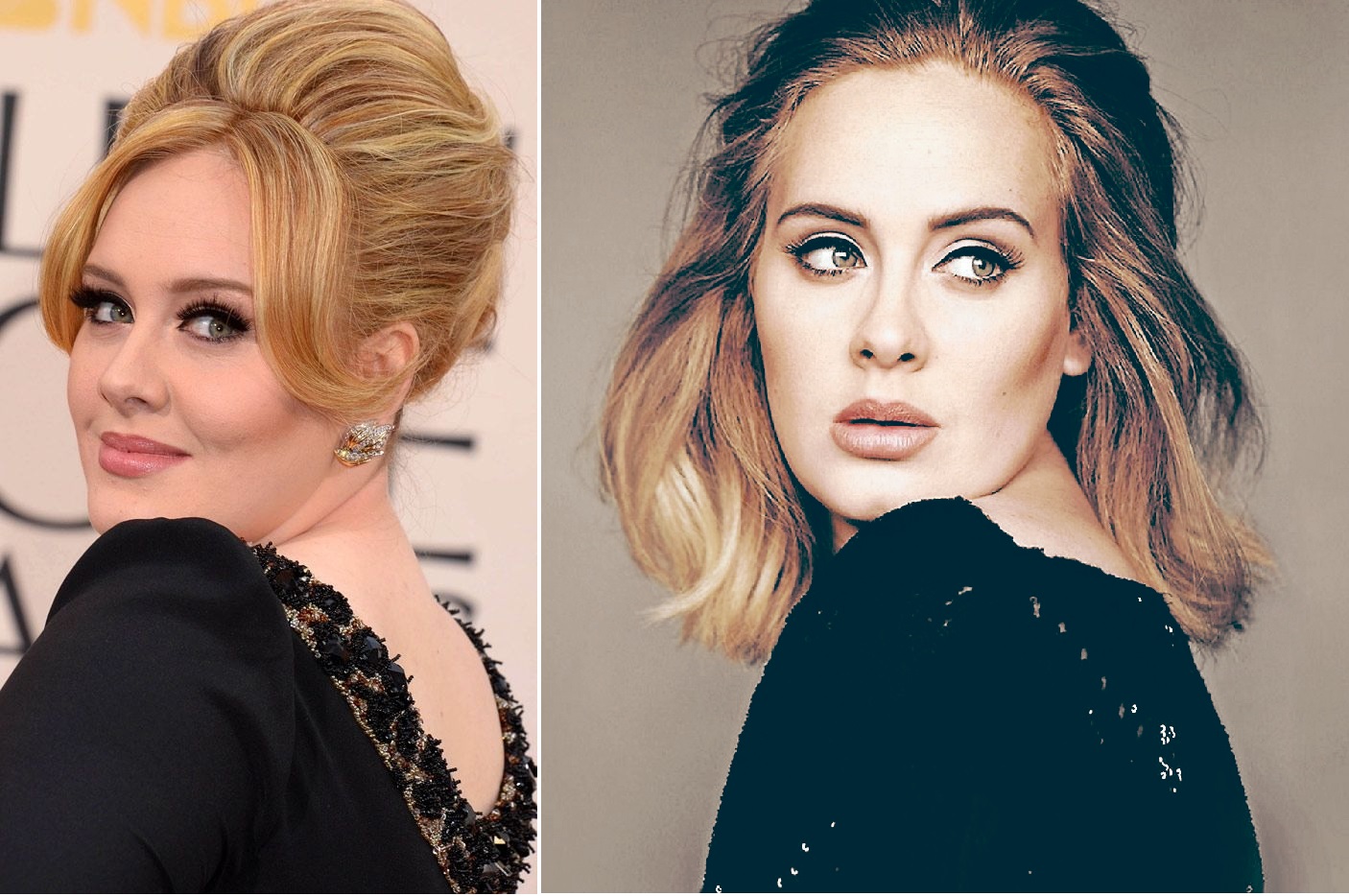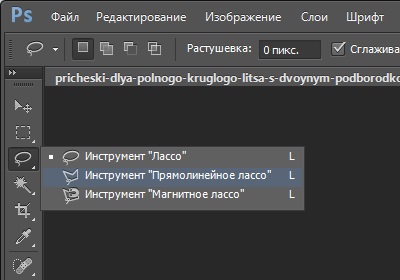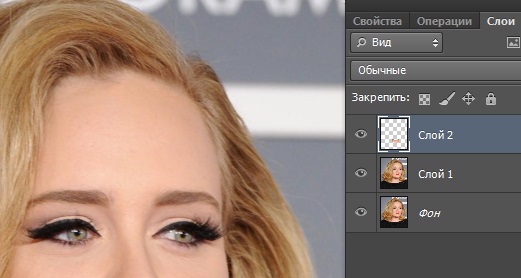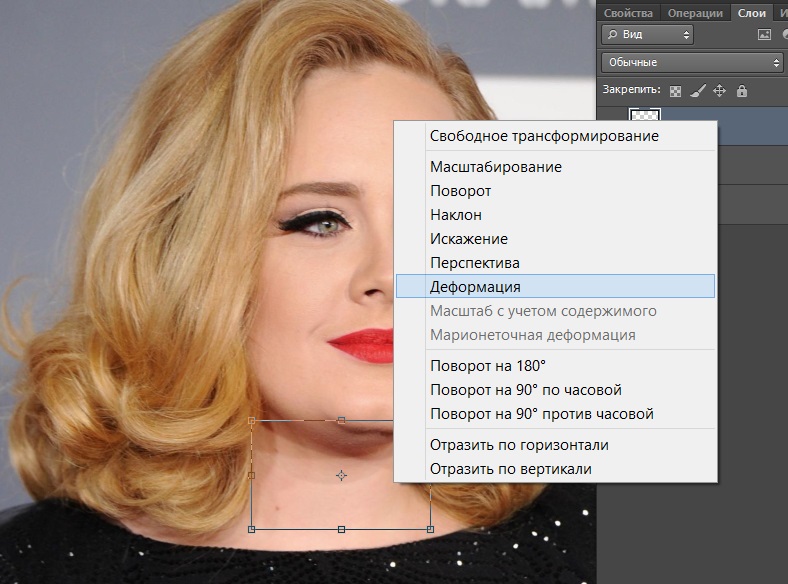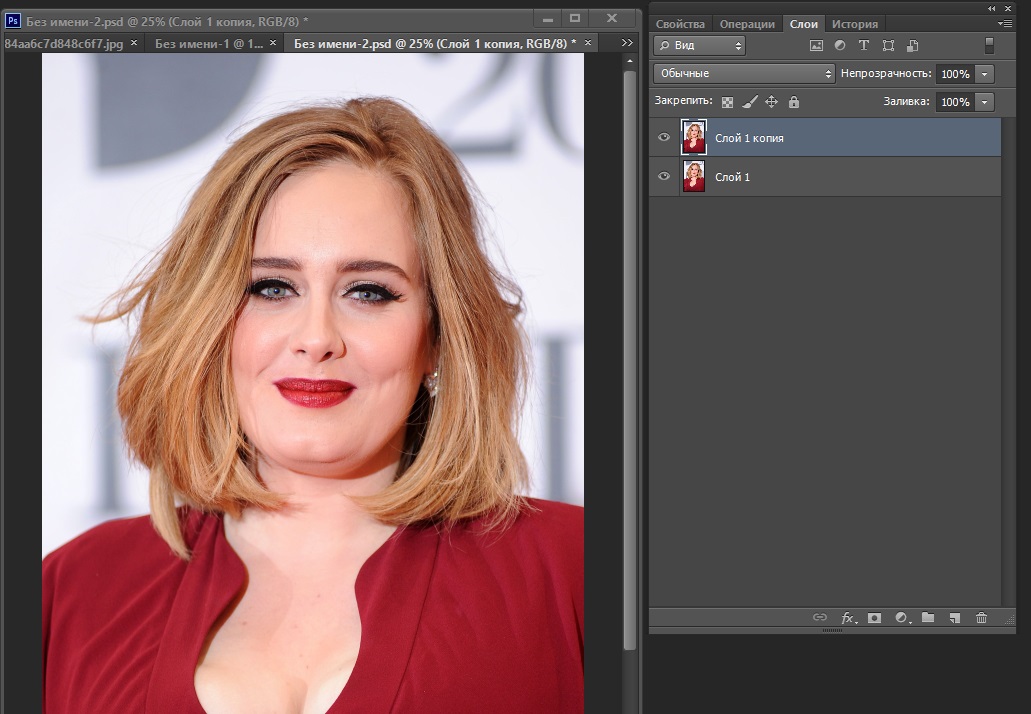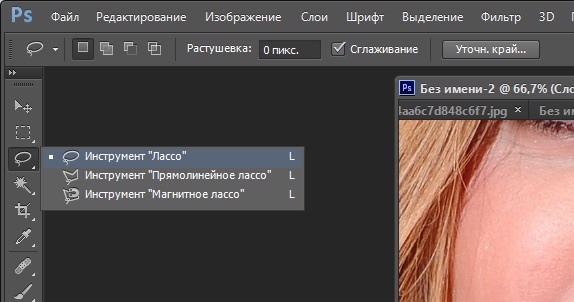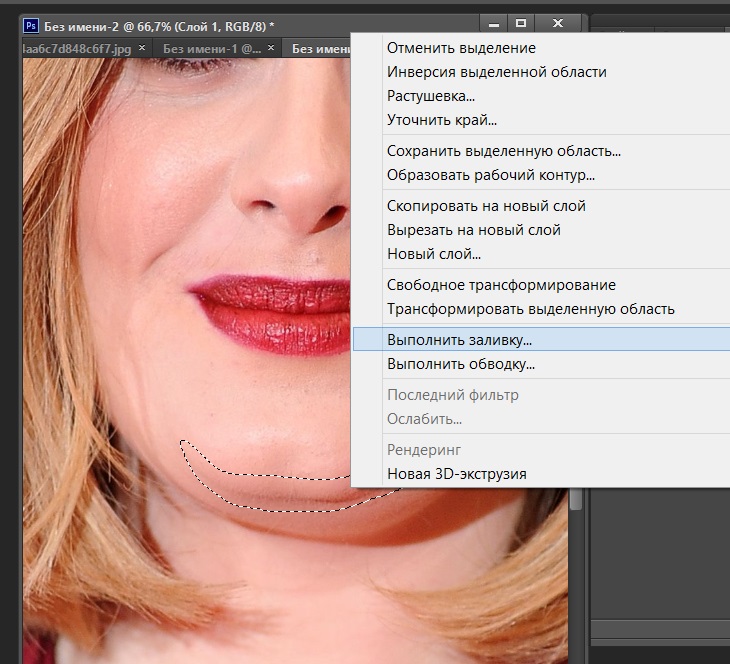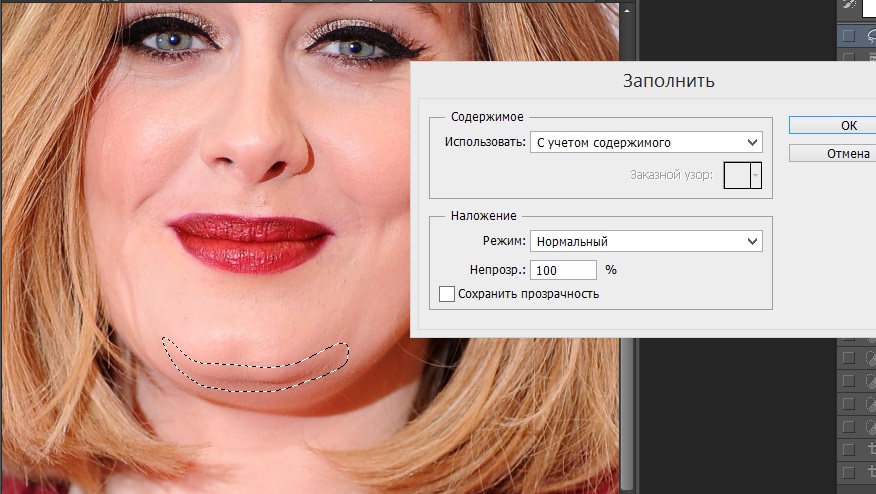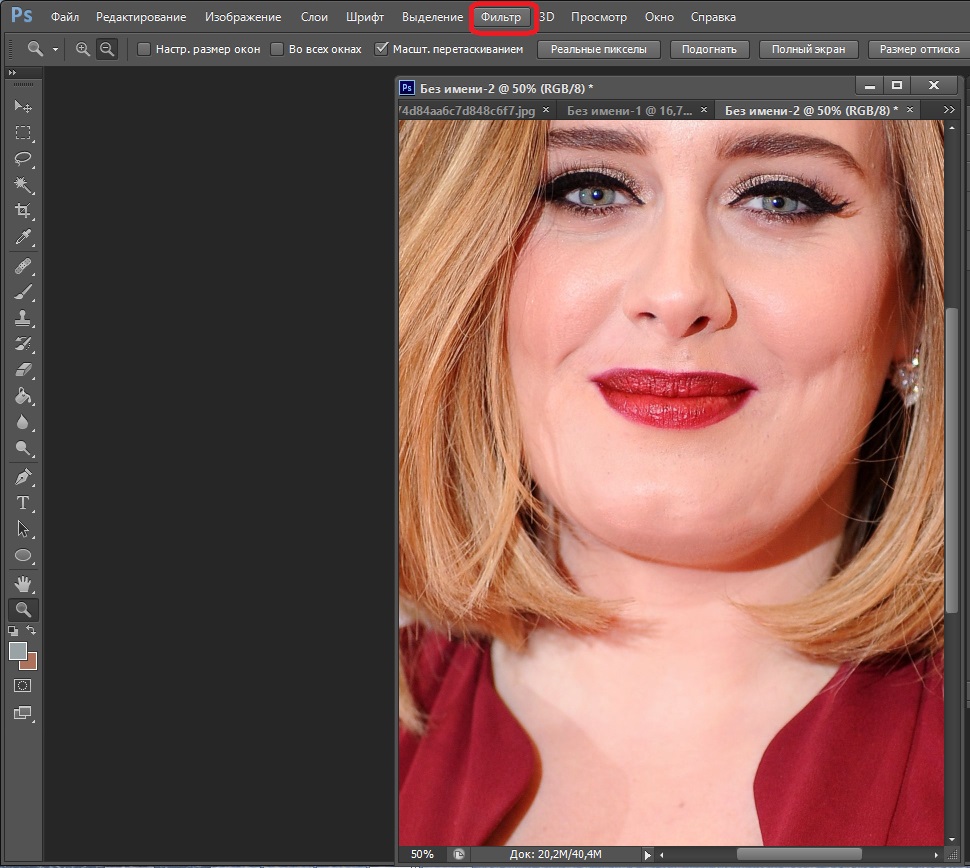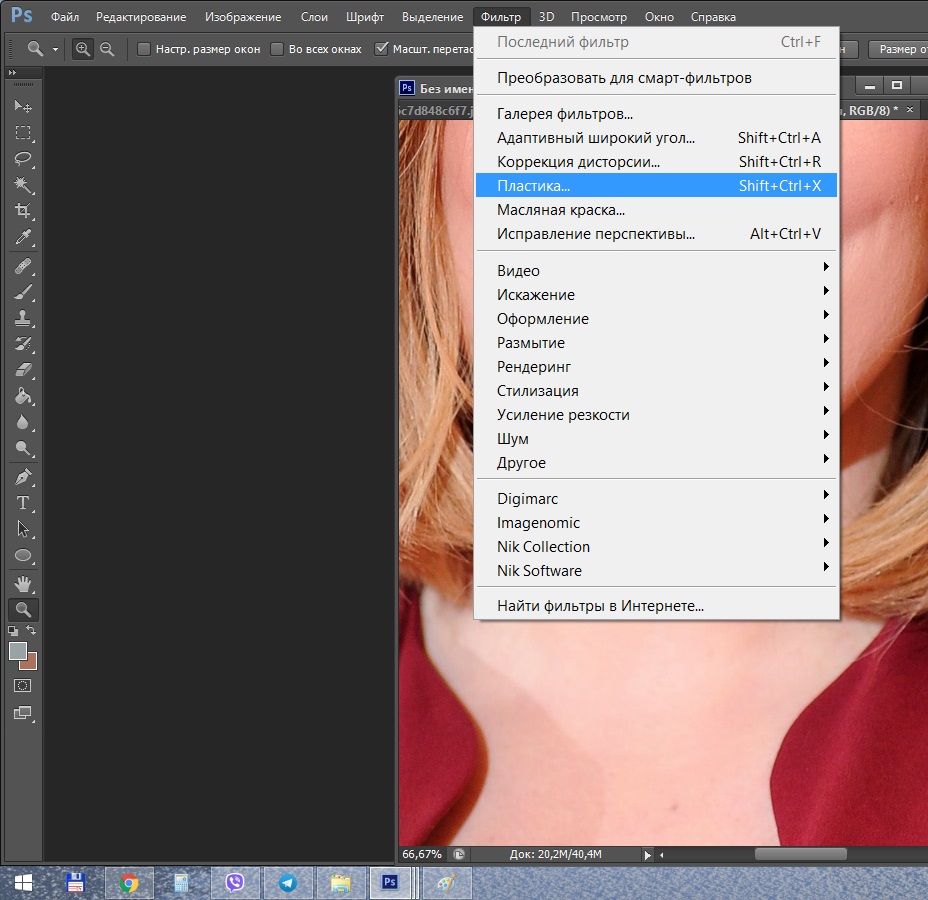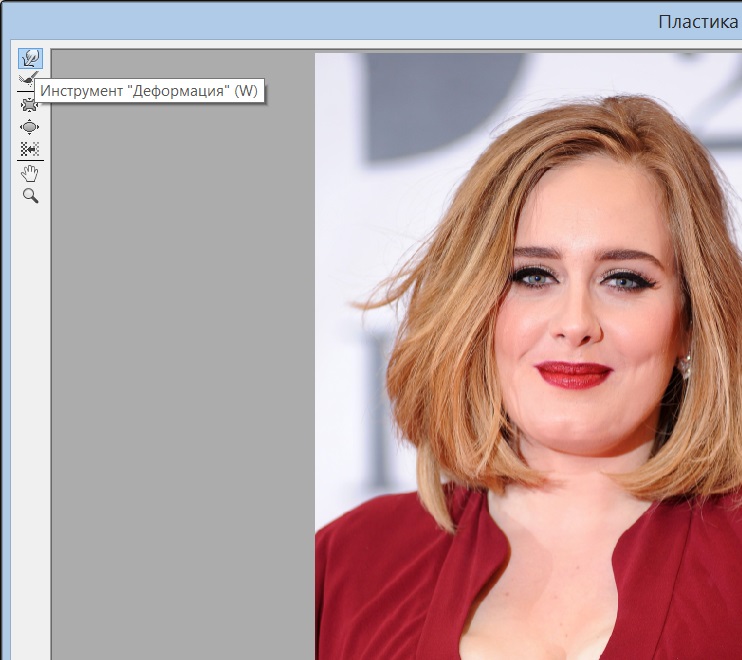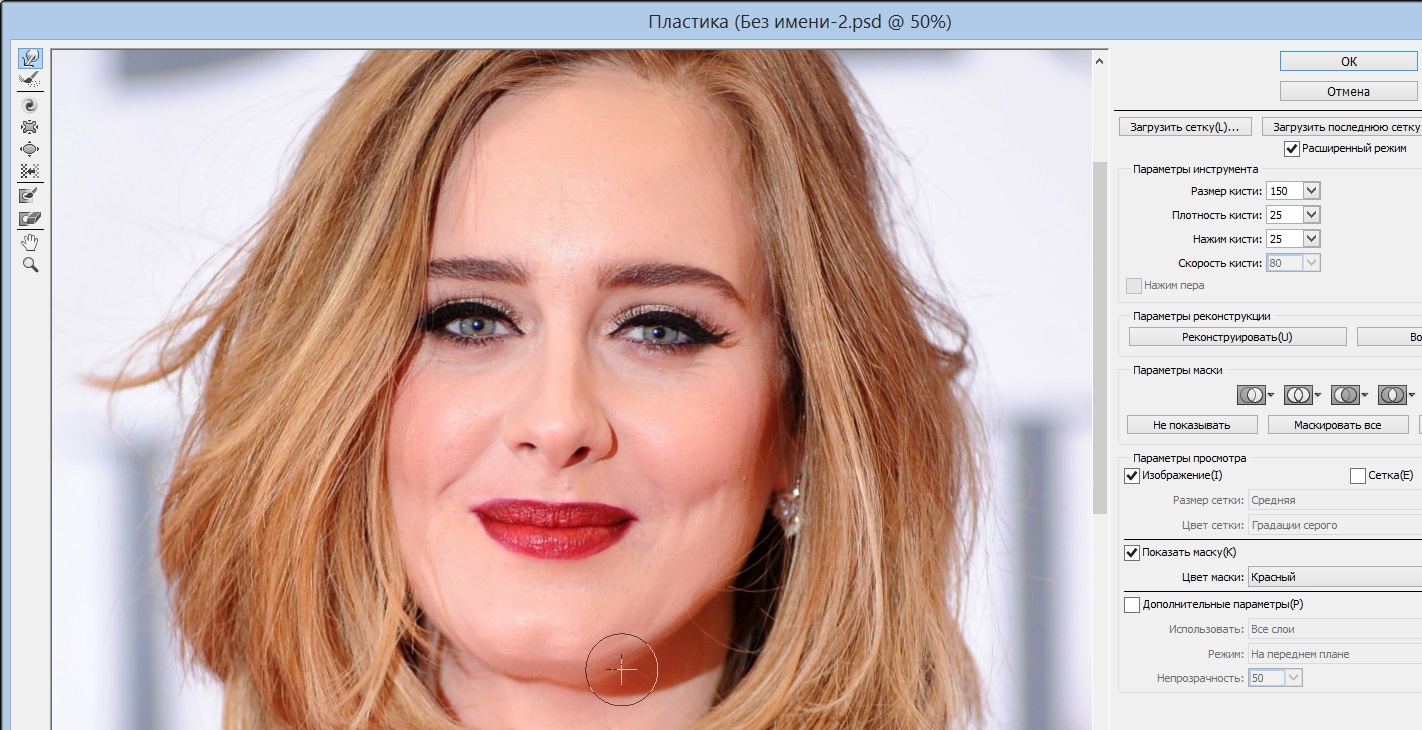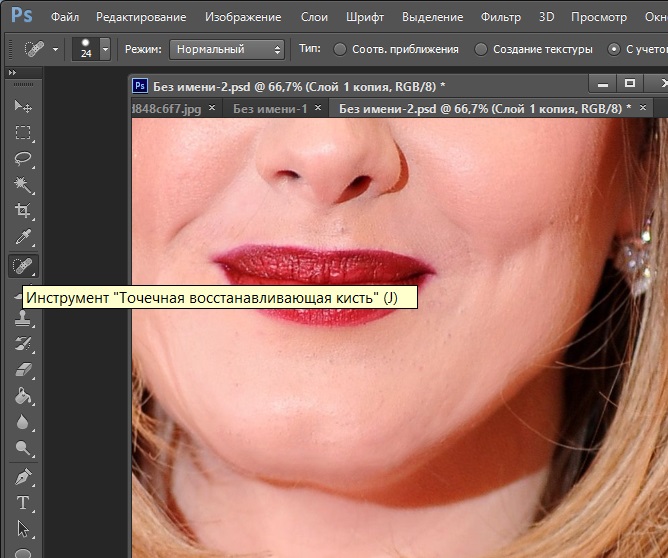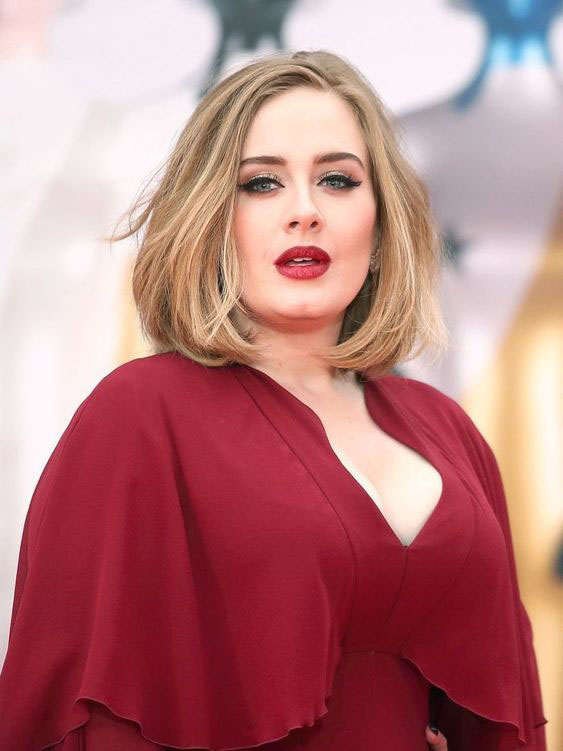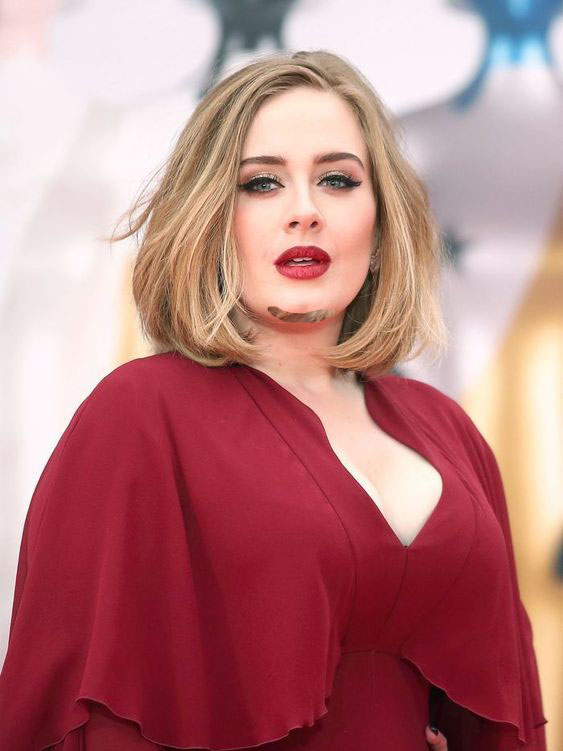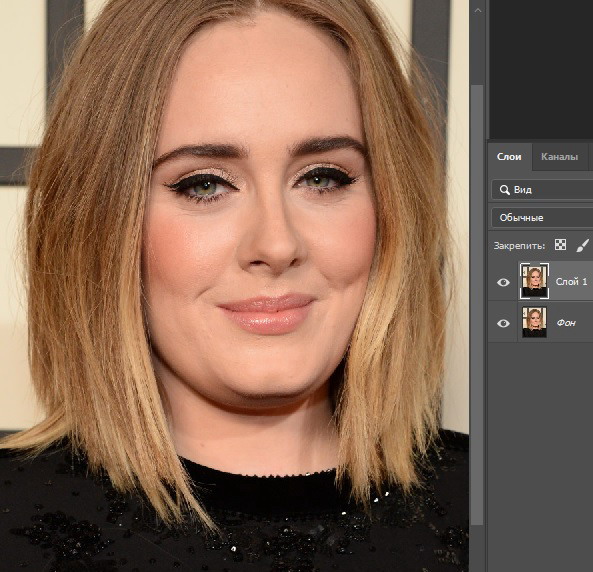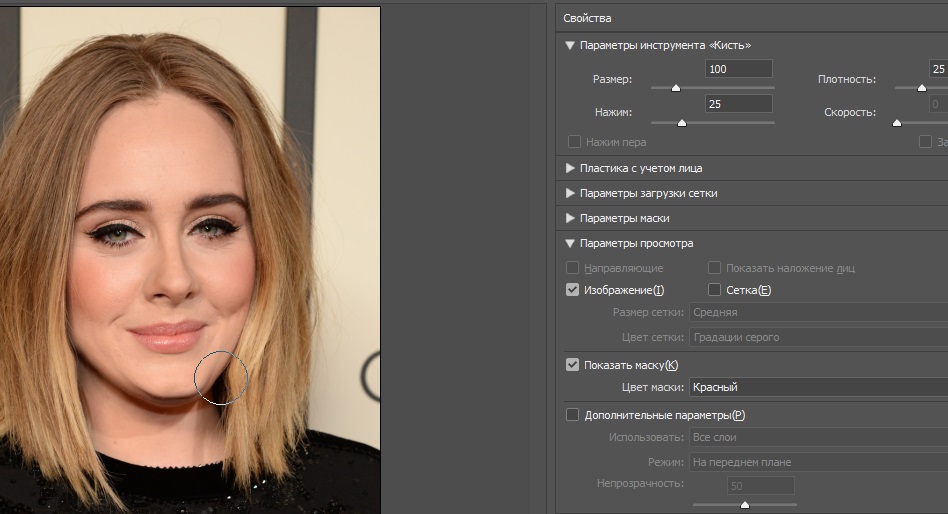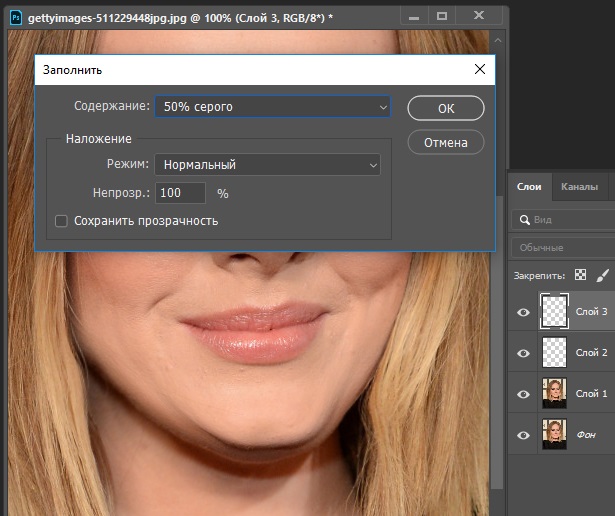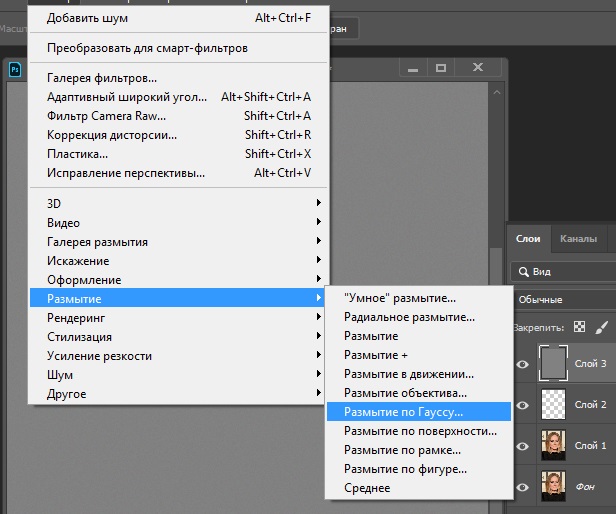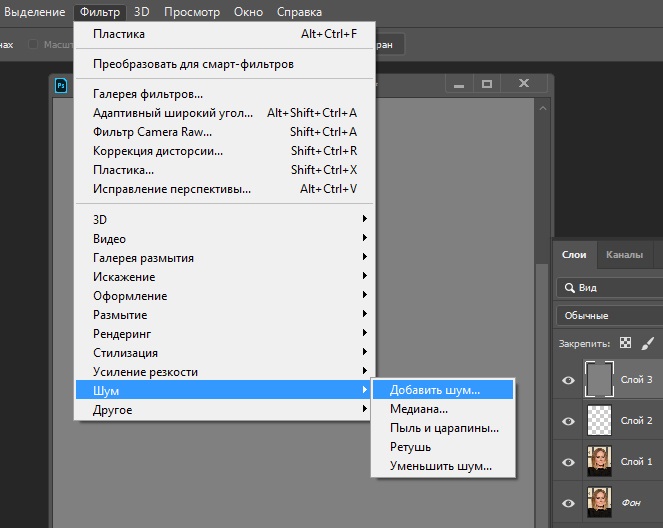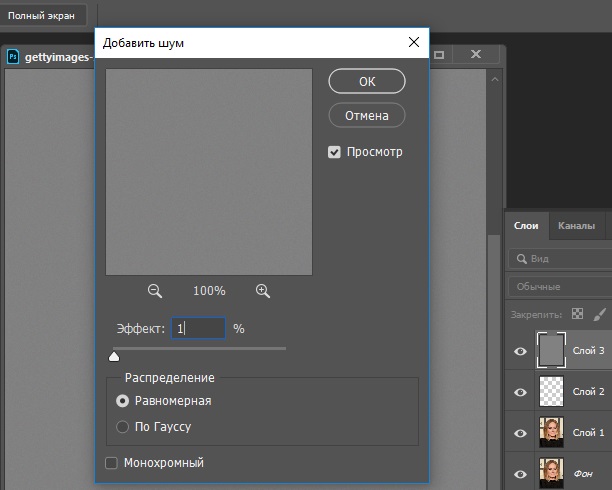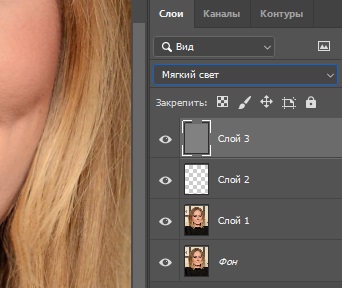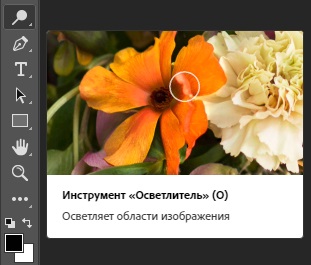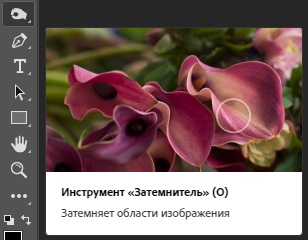Как убрать второй подбородок в Фотошоп пошагово: инструкция
Простые способы для каждого
Несмотря на появление всевозможных фильтров для автоматического тюнинга фотографий, Фотошоп остается самым популярным и мощным инструментом ретуши. В программе есть множество функций, в том числе виртуальная подтяжка лица. И сегодня мы покажем, как убрать второй подбородок в Фотошоп пошагово.
По сути, все варианты основаны на работе фильтра «Пластика». Остальные инструменты – вспомогательные. И вы можете комбинировать между собой как показанные способы, так и все используемые инструменты.
До
После
Хотите убрать второй подбородок с фото за несколько кликов?
Скачайте фоторедактор бесплатно и попробуйте сами!
Отлично работает на macOS и Windows 11, 10, 8, 7 и XP
Способ первый «Деформация»
Откройте снимок в программе и создайте копию фонового слоя (Ctrl+J). Наш снимок слегка заблюрен, поэтому сначала уберем размытость с фото.
Теперь при помощи «Заплатки» избавьтесь от линии первого подбородка. Обведите складку и перетащите выделение на область, которой необходимо заменить второй подбородок. Пятна и разнородную текстуру, появившиеся после этого шага, заретушируйте «Точечной восстанавливающей кистью».
В итоге подбородок получился чересчур массивным, и это предстоит исправить при помощи инструментов пластики. Вызовите меню командой «Shift+Ctrl+X». Выберите самый первый инструмент, расположенный на панели слева. Он называется «Деформация». С правой стороны есть меню с настройками: размером, нажимом, плотностью. Менять нужно только первое значение – размера, которое подбирается опытным путем. Этим инструментом пройдитесь по линии подбородка, сдвигая ее вверх. Не забывайте о границах скул, которые тоже нужно слегка ужимать. Изменения вносите малыми порциями, чтобы не создать видимых искажений.
Картинка выглядит уже лучше, но мы еще немного ее подправим. С правой стороны в меню «Пластика» имеется разбивка на отдельные части лица. Двигая ползунки, отвечающие за «Нос» или «Рот», вы будете влиять отдельно на эти элементы. Нам нужен пункт «Форма лица», расположенный в самом низу. Он корректирует высоту лба, подбородка, нижней части и ширины лица. Чтобы автоматически приподнять подбородок, сдвиньте вправо ползунок на соответствующей шкале. А для уменьшения овала, уведите в минус ползунок на шкале «Линия подбородка». Также можно поэкспериментировать с общей шириной лица.
Первый этап работы закончен. Далее мы будем прорисовывать светотень, а это плавно подводит нас ко второму способу, базирующемуся на использовании инструментов «Осветлитель» и «Затемнитель».
Способ второй «Прорисовка теней»
Если вы думаете, как убрать второй подбородок на фото быстро – забудьте об этом. Работа требует усидчивости и аккуратности. Особенно при отрисовке светотени. Этап обязателен, если хотите добиться реалистичности.
Пройдите по пути «Слой» – «Новый слой». В открывшемся окне поменяйте режим на «Мягкий свет» и отметьте галочкой пункт «Выполнить заливку нейтральным цветом…».
Теперь возьмите инструмент «Затемнитель», установите значение экспонира на «4%» и прорисуйте тень на линии подбородка и немного под ним – на шее. «Осветлителем» выделите центр подбородка.
За время манипуляций кожа в области подбородка утратила текстуру, поэтому нужно избавиться от излишней сглаженности. Для этого вновь создайте слой с заливкой 50% серого и пройдите по пути «Фильтр» – «Шум» – «Добавить шум». В окошке выставьте следующие значения: «Распределение» – равномерное, «Эффект» – «6». Скройте слой под маской и протрите ее только в области подбородка.
Слейте все слои (ПКМ на фоновом слое – «Выполнить сведение») и сохраните результат.
Способ третий «Штамп»
То, как в Фотошопе убрать подбородок, будет зависеть от первоначальной фотографии. Провисание подбородка у всех разное и выглядит по-разному. Поэтому и набор используемых инструментов должен определяться не способом, а исходными данными. Например, для следующей фотографии, нам достаточно будет одного лишь простого инструмента «Штампа».
После загрузки снимка в редактор, сделайте дубликат слоя (Ctrl+J).
Активируйте «Штамп» и установите для него значение прозрачности примерно на 61%. Если отставить этот параметр стопроцентным, инструмент будет оставлять пятна и работа будет выполнена грязно.
Теперь наведите на участок кожи, которым собираетесь закрашивать линию второго подбородка, и кликните левой кнопкой мыши при зажатой клавише «Alt». Таким образом, произойдет забор образцов для замены. Их нужно выбирать рядом с заменяемой областью, поскольку образцы должны совпадать по текстуре и светотени. Работайте не спеша. Если нужно, отменяйте действие (Ctrl+Z) и начинайте заново.
Далее можно немного подправить овал лица при помощи уже знакомого вам инструмента «Пластика».
Способ четвертый «Заливка с учетом содержимого»
Начните работу с дубликата слоя. После активируйте инструмент «Лассо» и обведите линию или линии второго подбородка. Внутри выделенной области нажмите правой кнопкой мыши, выберите пункт «Выполнить заливку». Появится окно, в котором из выпадающего списка следует выбрать опцию «С учетом содержимого». Заодно этим же методом можно убрать складки на шее.
Теперь пройдите в раздел «Пластика» и инструментом «Деформация» подтяните брыли (обвисшие участки кожи), а линию подбородка чуть опустите вниз.
Создайте слой с 50%-ной заливкой серым, активируйте инструмент «Затемнитель» и прорисуйте тень по линии подбородка, соединяя разъединенные части.
Как вы понимаете, этот шаг приемлем только для данной конкретной фотографии. Поскольку в вашем случае он может и не понадобиться. Зато теперь, зная как убрать 2 подбородок в Фотошопе с различным типом провисания нижней трети лица, вы сможете подобрать необходимый набор инструментов для своих изображений.
Альтернативный вариант: простой и быстрый
Провести коррекцию проблемы, можно не только в Фотошопе, но и других программах. Сейчас мы покажем, как убрать 2 подбородок на фото в редакторе ФотоМАСТЕР. Это русскоязычный софт, очень легкий в освоении, так что вам не придется морочить голову, запоминая множество шагов.
Откройте фото, перейдите в раздел «Ретушь» – пункт «Восстанавливающая кисть».
Увеличьте масштаб фото, нажав на плюсик внизу экрана с правой стороны, затем подберите подходящий диаметр кисти. Остальные параметры можно оставить по умолчанию.
Теперь пройдитесь кистью по ненужным складкам, очищая нижнюю треть лица. Не забудьте применить изменения, когда работа будет закончена.
В этом же разделе найдите еще один инструмент – «Корректор». Ползунок на шкале «Экспозиция» сдвиньте до «– 3», затем аккуратно прокрасьте зону под подбородком. Этим шагом мы затемним область нижней линии, создав более четкий контур подбородка.
Если вы загляните в раздел «Пластика», то сможете изменить параметры лица автоматически: приподнять или опустить подбородок, сузить ширину скул, увеличить расстояние между глазами и т.п.
Наша работа выполнена. Осталось применить изменения и сохранить результат. Кстати, в ФотоМАСТЕРе также очень быстро можно сделать ретушь лица при помощи набора готовых пресетов, а еще – отзеркалить изображение , избавиться от дисторсии, провести конвертацию и даже поработать с RAW-файлами.
Заключение
Надеемся, наш урок оказался для вас полезным, и теперь вы знаете, как убрать подбородок на фото. С помощью рассмотренных инструментов можно выполнять не только пластику лица, но и удалять различные дефекты, начиная с прыщей, заканчивая шрамами.
Самые популярные вопросы
Как убрать двойной подбородок в Фотошоп cs6?
Как и в более поздних версиях: при помощи «Лассо», «Заплатки» и инструмента «Пластика».
Как на фото убрать второй подбородок в Фотошоп автоматически?
Выполнить данное действие автоматически в Фотошоп невозможно.
Есть несколько способов убрать второй подбородок.
1. Например, сесть на диету и пойти в спортзал. Или сделать пластическую операцию. Но это недешево и болезненно.
Адель
2. Или постоянно прикрывать подбородок воротниками, шарфиками и другими подручными средствами. Но это не очень удобно, особенно когда тебя часто фотографируют.
Тоже Адель
3. Ну и на худой конец – зафотошопить. Вот этим последним мы и займемся. На старых фотографиях Адель.
Но начнем с простых советов во время съемки, которые помогут избежать появления второго подбородка.
Как убрать второй подбородок во время фотосъемки?
Если в процессе съемки мы видим у модели появление второго подбородка, то стоит попробовать применить практические способы, чтобы не доводить до фотошопа и сберечь свое время на обработку.
- Попросить модель вытянуть голову вперед и немного наклонить вниз (довольно просто, но может сработать).
- Попросить повернуть голову в сторону (это тоже может помочь).
- Создать тень под подбородком. Если вы снимаете с искусственным светом, то поднять источник света еще выше над моделью, чтобы под подбородком сформировалась тень и скрыла дефект.
- Снимать сверху – это практически всегда убирает двойной подбородок.
Если во время съемки второй подбородок все же вылез, то переходим к фотошопу.
Способы удаления второго подбородка в фотошопе
Для удаления второго подбородка в фотошопе есть несколько приемов и инструментов.
Способ I: удлинение шеи
1. Открываем фотографию в фотошоп, и делаем копию первого слоя, нажав Ctrl+J.
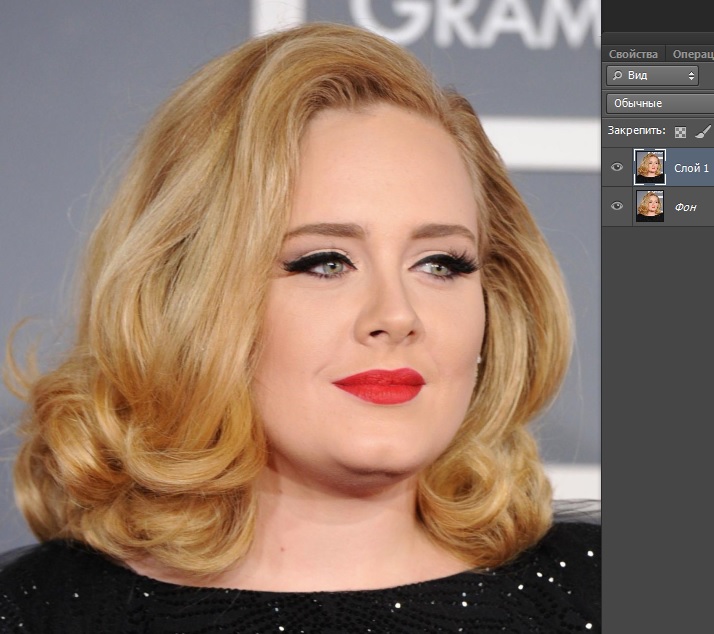
3. Аккуратно выделяем обширную область шеи по краю нижнего подбородка.
4. И копируем выделенную область на новый слой, нажав Ctrl+J, когда область выделена.
5. Затем, находясь на новом слое, нужно нажать Ctrl+T, появится квадратная рамка выделения, и после, нажав правую кнопку мыши, выбрать инструмент «Деформация».
6. Двигаем выделенную область шеи до первого подбородка, пока второй полностью не исчезнет, после нажимаем Enter. И затем ластиком убираем все лишнее, если необходимо.
7. В случае, если еще остались небольшие огрехи, берем инструмент «Заплатка» или «Штампик» и корректируем их, выполняя обычную ретушь. В нашем случае пару мазков кистью – и двойной подбородок исчез, а первый стал более четким.
ДО И ПОСЛЕ:
Способ II: объединение двух подбородков
Здесь логика в том, чтобы убрать складку между первым и вторым подбородком и подкорректировать форму пластикой.
1. Открываем фото в фотошоп, делаем копию слоя (Ctrl+J).
2. Выбираем инструмент «Лассо» и выделяем по складку на подбородке, ориентируясь по теневому контуру.
3. Нажимаем по выделенной области правой кнопкой мыши и выбираем «Выполнить заливку». Параметры такие же, как на картинке снизу.
4. Второго подбородка нет, но сам подбородок выглядит больше естественного. Чтобы это исправить, находим фильтр «Пластика».
5. Тут нужен инструмент «Деформация», в настройках которого требуется выставить плотность и нажим на 25%. Размер определяется опытным путем для каждой фотографии.
6. И многочисленными мазками поднимаем нижний контур подбородка вверх, придавая ему правильную форму. Зажимайте центр инструмента четко на границе подбородка и его тени и подвигайте курсор вверх и к центру, уменьшая размер подбородка. Обращайте внимание на то, чтобы объекты правильной формы, например, прямоугольные или круглые сережки, не деформировались.
7. При необходимости дефекты кожи исправляем при помощи инструмента «Точечная восстанавливающая кисть».
Однако этот способ работает далеко не для каждого снимка, а только для тех, у кого оба подбородка освещены равномерно. Если же второй подбородок находится в тени или под рефлексом от одежды или другого окружения, этот способ применить не получится.
Но в нашем исходнике оба подбородка освещены равномерно, поэтому прием сработал.
ДО И ПОСЛЕ:
Способ ІІІ: прорисовка теней
Теоретически, на портрете шея должна выглядеть более темной из-за тени, которую дает подбородок. Однако зачастую из-за размера подбородка или из-за угла направления источников света и шея, и все подбородки освещены равномерно, что создает дополнительный объем лица. Поэтому наша задача состоит в том, чтобы прорисовать тень под подбородком.
Этот метод более сложный, так как включает больше инструментов и приемов обработки портрета, чем два предыдущих. Однако и результат выглядит более естественно.
1. Открываем фото в фотошопе и делаем копию слоя (Ctrl+J), чтобы изменения не повлияли на оригинальное фото, если в процессе обработки мы промахнемся. ⠀
2. Подбираем контуры второго подбородка при помощи фильтра «Пластика» (Сtrl+Shift+X). Параметры нажима, плотности и размера кисти подбираем опытным путем.
3. Создаем пустой слой (Сtrl+Shift+Alt+N) с нейтрально-серой заливкой (Shift+F5). ⠀
4. Размываем слой при помощи фильтра «Размытие по Гауссу», выбирая радиус не более двух пикселей. Помните: чем больше радиус размытия, тем кожа будет более замылена.
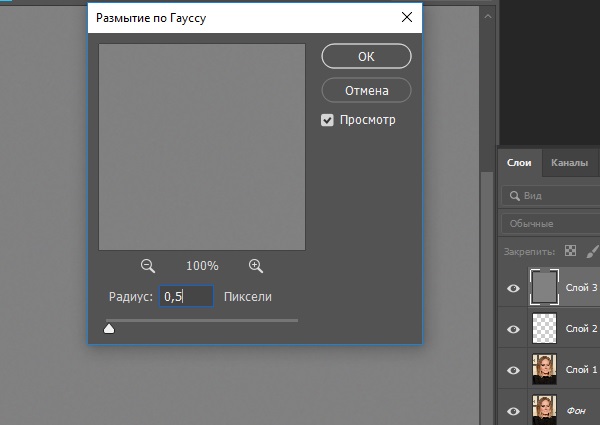
6. Накладываем серый слой в режиме «Мягкий свет».
7. Берем инструмент Dodge («Осветлитель») (О) и по серому слою 8-процентной кистью осветляем тени второго подбородка.
8. Берем инструмент Burn («Затемнитель») (О) и затемняем верхнюю точку изгиба второго подбородка. ⠀
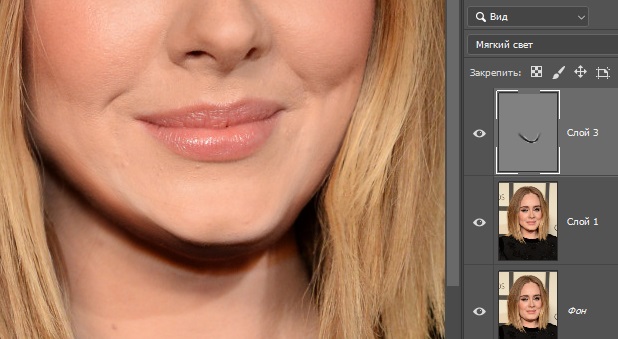
ДО И ПОСЛЕ:
А вот и двухминутный ролик, в котором подробно показан подобный способ удаления второго подбородка в фотошопе.
РЕЗЮМЕ:
Зачастую второй подбородок на фотографии появляется из-за неправильной позировки модели и положения ее лица относительно камеры. Обращайте на это внимание при съемке, корректируйте позу и правильно выставляйте свет, чтобы не пришлось потом тратить много времени на обработку и ретушь.
Однако, если у вас часто получаются фото с двойным подбородком, нужно уметь от него избавляться в Adobe Photoshop. Поэтому держите еще несколько коротких роликов, в которых показаны эти и другие способы удаления двойного подбородка в фотошопе.
И еще один способ, как удалить двойной подбородок за одну минуту:

Какой способ вам понравился больше всего?
Поделиться в социальных сетях
42154
Как легко и быстро убрать второй подбородок в фотошопе?

Просмотров 1.7к. Опубликовано 12.05.2017 Обновлено 12.05.2017
Доброго всем времени суток, мои дорогие друзья и гости моего блога. Сегодня я хочу рассказать вам, как убрать второй подбородок в фотошопе. Я знаю, что у многих он присутствует. А может быть его и нет, но сама фотография получилась неудачно, и многие хотели бы, чтобы этого изъяна не было хотя бы на фотографиях… Именно этим мы сегодня с вами и займемся.
Пример №1
Для начала я поработаю с этой фотографией. Начнем с чего полегче, так как здесь мы видим лицо в профиль.
- Загружаем нашу фотографию в программу, после чего сразу же создаете дубликат слоя. Для этого встаньте на исходный слой и нажмите комбинацию клавиш CTRL+J.
- Теперь берем инструмент «Лассо» и аккуратно выделяем вокруг складки, которая как раз и создает тот самый двойной подбородок. Только убедитесь, что вы находитесь на той самой копии слоя, которую вы до этого создали.
- Далее, не меняя инструмент, нажмите внутри выделения правой кнопкой мыши и из выпадающего списка выберите пункт «Выполнить заливку». После этого выберите «С учетом содержимого» и нажмите ОК. Если вам не понравилось, как получилось, то можете попробовать убрать эту складку с помощью инструментов «Восстанавливающая кисть» или «Заплатка». Подробнее о них я рассказывал в статье про то, как убрать прыщи в фотошопе.
Итак, мы убрали линию, которая делает акцент на нашем подбородке, но саму часть тела мы не уменьшили. Как же нам это сделать? В этом нам поможет фильтр «Пластика».
- Идем в меню «Фильтры» и выбираем «Пластика» (SHIFT+CTRL+X).
- В открывшемся окне нам нужно будет выбрать размер кисти и нажим. Нажим можно поставить максимальный, а размер ставьте, ориентируясь на саму картинку. Размер не должен быть маленьким.
- Теперь, зажав левую кнопку мыши, начинайте двигать выпуклую часть вверх, ближе к области шеи. Тем самым мы убираем всё лишнее.
- Теперь нажимаем ОК и наслаждаемся измененной фотографией.
Пример №2
Но к сожалению не всегда получается такая ситуация, когда так легко можно избавиться от некоторых изъянов. Давайте возьмем фото посложнее, с другого ракурса. Здесь у девушки (вроде это актриса Кирстен Данст, но это не столь важно) явно виден двойной подбородок. Как мы поступим здесь?
Делаем все по той же самой схеме, т.е. выделяем область, где проходит ограничительная линия (так я ее назвал), после чего снова жмем внутри правую кнопку мышки и выполняем заливку.
А что мы делаем дальше? Правильно, идем в «Фильтры» — «Пластика». И теперь начинаем подтягивать подбородок выше. Но не забывайте, что если вы подбородок выше, то и немного сузьте в области щек. Но только не переусердствуйте.
Вот такой результат у нас получился буквально за минуту. По моему вполне неплохо. Так что теперь вы и сами знаете, как убрать второй подбородок в фотошопе, и теперь вы в любой момент сможете воспользоваться данным инструментом.
Ну а если вы досконально хотите изучить фотошоп, даже если вы в нем полный ноль, то предлагаю вам посмотреть [urlspan]эти классные видеоуроки[/urlspan]. Все разложено по полочкам и рассказано на нормальном человеческом языке. Поэтому изучение проходит с большим удовольствием.
Ну и конечно же не забывайте подписываться на обновления моего блога и делиться с друзьями статьей в социальных сетях. А я в свою очередь постараюсь почаще обновлять контент своего блога. Заходите еще. Удачи вам. Пока-пока!
С уважением, Дмитрий Костин.
Всем привет! Меня зовут Дмитрий Костин. Я автор и создатель данного блога. Первые шаги к заработку в интернете я начал делать еще в 2013 году, а данный проект я завел в 2015 году, еще когда работал IT-шником. Ну а с 2017 года я полностью ушел в интернет-заработок.
На данный момент моим основным источником дохода являются трафиковые проекты, среди которых сайты, ютуб-канал, каналы в Яндекс Дзен и Mail Пульс, телеграм канал и паблики в социальных сетях. На своем блоге я стараюсь делиться своими знаниями в сфере интернет-заработка, работе в интернете, а также разоблачаю мошеннические проекты.

В этом уроке Фотошопа мы рассмотрим 2 способа избавиться от двойного подбородка на фото.
Пример HTML-страницы
Итак, начнем!
Способ первый:
Выделяем инструментом Lasso Tool (Инструмент «Лассо») участок шеи до начала «Второго» подбородка.

Жмем Ctrl+J (этим действием мы переносим выделенную область на новый слой).
Жмем Ctrl+T (выделанная область готова к трансформированию).
Дотягиваем край «второго» подбородка до «первого» при необходимости зажимая Ctrl на углах трансформирования, что бы раздвинуть их.
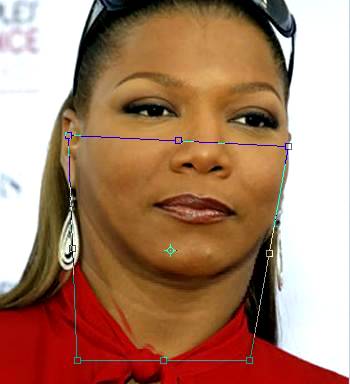
Стираем инструментом Eraser Tool (Инструмент «Ластик» / Клавиша «E») лишнее и сливаем слои. Ctrl+E.

Подправляем инструментом Patch Tool (Инструмент «Заплатка» / Клавиша «J») «косяки» которые появились после трансформирования.
Готово.

Финальный результат

Способ Второй
Берем инструмент Patch Tool (Инструмент «Заплатка» / Клавиша «J») и убираем аккуратненько складку отделяющею «1» и «2» подбородки.

Получается крупная не красивая челюсть

Исправляем ее с помощью Filter — Liquify (Фильтр — Пластика) инструментом Forward Warp (Деформация) tool (который находится в палитре liquefy (Пластика) его иконка похожа на инструмент Smudge Tool(Инструмент «Палец») ). Подтягиваем подбородок пока результат вас не устроит. Жмем Ok.
Почти готово, но в моем случае меня еще смущало светлое пятно (рефлекс от пиджака) который я убрала следующим способом:
Выделила инструментом Lasso Tool (Инструмент «Лассо») этот участок шеи с смягчением краев в 2 пикселя (щелкаете правой кнопкой на поле с изображением и из выпавшего меню выбираете feather(растушевка) ставите нужное число, жмете Ok), число зависит от размера исходного изображения, для фотографии большего размера размытие понадобится больше…
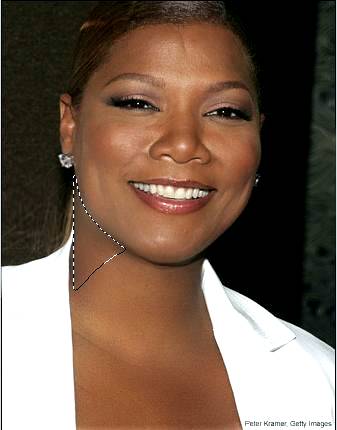
И немного затемнила его инструментом Burn Tool (Инструмент «Затемнитель» / Клавиша «O») .
Готово.

Финальный результат

Ссылка на источник
Пример HTML-страницы
Пластика — пожалуй, самый спорный из инструментов ретуши в Adobe Photoshop. Кто-то использует её всегда и везде, кто-то яростно доказывает, что это искажение реальности, а значит, пользоваться ей нельзя. Оставим философские размышления в стороне и сосредоточимся на естественности.
О том, как убрать с помощью пластики сделать модель худее, исправить формы, убрать второй подбородок, поправить причёску и пропорции лица, чтобы потом никто не понял, что фото редактировали, читайте в нашем материале.

Что такое пластика
Когда применяется пластика
Как использовать Пластику, чтобы результат выглядел естественно
Классическая Пластика/Liquify (работаем с инструментом Деформация/Forward Wrap Tool)
Как убрать второй подбородок с помощью фильтра Liquify/Пластика
Сложные случаи при работе с пластикой в Adobe Photoshop
Философия и логика работы с Пластикой
Что такое пластика
Многие её боятся, многие её используют. Многие её используют, но не признаются, потому что стесняются. Но если уметь пользоваться Пластикой и применять её с умом, можно получить отличный результат.
Пластика/Liquify — это тот самый фильтр, которая позволяет сделать человека стройнее (или наоборот, фигуристее — тут уже у кого какие предпочтения), в использовании которой гневно уличают кинозвёзд.

Когда применяется пластика
На деле у Пластики гораздо более широкий спектр применения, чем просто «сделать деву худее». Помимо коррекции фигуры модели с помощью пластики можно:
- изменить и поправить причёску;
- подправить черты лица;
- скорректировать неудачную позу или ракурс;
Посмотрим подробнее, как инструмент работает.
Как использовать Пластику, чтобы результат выглядел естественно
Выберем фотографию, с которой будем работать, откроем её в Adobe Photoshop. Пластика находится в меню Filter/Фильтр и есть во всех версиях программы.
Прежде чем применить фильтр, сделайте копию слоя с помощью команды Ctrl+J. Это позволит подкорректировать результат работы, если что-то пойдёт не так.

Перед нами открывается основной интерфейс Пластики. В свежих версиях Photoshop (во всех, начиная с CC 2015.5) есть интеллектуальная часть Пластики, которая заслуживает отдельного внимания — инструмент Face Tool/Инструмент Лицо. Пользоваться ей предельно просто — она практически повторяет интерфейс игры The Sims: можно буквально делать глаза больше, нос меньше, а щёки худее. Работает, конечно не всегда идеально, зато очень удобно.

Интерфейс этой функции предельно интуитивный. При наведении мышки на каждую из точек появляются стрелки, которые позволяют сделать глаза больше, лицо тоньше, нос короче или длиннее.

Также у фильтра есть правое меню, в котором со всеми этими параметрами можно работать, двигая бегунки и вводя цифры в поля. Результат будет тот же самый.

Если честно, такая работа больше похожа на игру. Главное здесь — не заиграться. При работе с «умной» пластикой ваш главный инструмент — чувство меры. Иначе можно получить вот совсем гротескный результат.

Если вы хотите увеличить модели глаза и хотите, чтобы это выглядело естественно, увеличивайте их на 10-15%. Максимум на 20%. Дальше изменения уже будут сильно заметны. То же самое касается и других параметров: нос также стоит делать тоньше на 10-15%, ширину лица можно уменьшать до 30-40%. Хотя это зависит от типажа модели и ракурса. Но тут только чувство вкуса и насмотренность в помощь.
Режим работы с лицом интересный и полезный. Но подходит лишь для ряда частных случаев (например, очень удобно работать с глазами и делать лицо чуть тоньше). Он не помогает с многими другими проблемами. Посмотрим на наш промежуточный результат и пойдём дальше.

Классическая Пластика/Liquify (работаем с инструментом Деформация/Forward Wrap Tool)
Помимо всего прочего я хочу распушить себе волосы на этом снимке. Здесь мне автоматика не в помощь — такого параметра у неё нет. Кроме того, автоопределение лиц есть не во всех версиях фотошопа. Если у вас более старая версия, с инструментом в любом случае придётся работать по-старинке.
Запустим Пластику и попробуем поработать с инструментом Деформация/Forward Wrap Tool.
Этот инструмент позволяет буквально сдвигать и растягивать отдельные части изображения. Звучит сложно. Посмотрим на примере. Сделаем ещё одну копию слоя и применим Liquify ещё раз. Теперь нас будет интересовать вот этот инструмент.

Использовать этот инструмент также достаточно просто. Выбираем Деформацию, наводим курсор на то место, которое будем деформировать (в этом случае на границу волос и пространства за ними), зажимаем левую кнопку мыши и, не отпуская, тянем её в нужном направлении (вверх и вправо в нашем случае), отпускаем. Делаем столько движений, сколько необходимо, чтобы причёска выглядела хорошо.

Важный момент: для хорошего результата нужно использовать кисть, соразмерную объекту, с которым работаем. Обратите внимание на картинке — кисть размером практически с голову модели, потому что мы работаем с волосами. Если бы нужно было, например, больше распахнуть глаза, кисть нужна была бы размером с глаз.
Ещё из необычных применений пластики — с её помощью можно поправлять позировки. Выпрямить модели спину, если она слегка ссутулилась, или приопустить плечи, если поднимает их вверх и зажимается.

Как убрать второй подбородок с помощью фильтра Liquify/Пластика
Возьмём вот такой снимок и попробуем убрать второй подбородок при помощи Liquify.

Открываем изображение, применяем Liquify. В этот раз мы будем работать с инструментом Freeze Mask/Заморозить. Он используется для того, чтобы можно было деформировать только часть изображения, а часть оставалась неизменной.

Берём инструмент и очень аккуратно и деликатно отрисовываем овал лица модели, не заходя на второй подбородок. Рисовать маску нужно максимально точно, поскольку с её помощью мы рисуем линию овала лица, которая останется после применения Liquify. Можно использовать для этого графический планшет.
Затем выбираем инструмент Деформация и «втягиваем» подбородок вверх, пока он не скроется полностью.

Здесь также очень важна соразмерность кисти: лучше всего использовать большую кисть (не менее половины лица). Так коррекции будут менее заметными. После этого применяем Liquify.

Тут могут появиться два подводных камня. Во-первых, после применения пластики по краю нового подбородка иногда бывает заметна более тёмная полоска. От неё можно легко избавиться, если вы умеете ретушировать по методу частотного разложения. Если нет, можно попробовать убрать её штампом или лечащей кистью, но будет сложнее.
Здесь этой проблемы нет. Но есть другая: несколько пострадала родинка на шее. Если всмотреться пристальнее, она нас выдаёт.

Её можно или полностью убрать с помощью Лечащей кисти/Healing Brush Tool или вернуть ей былую форму при помощи того же самого Liquify.

Наш финальный результат в сравнении с изначальным на картинке ниже.

Сложные случаи при работе с пластикой в Adobe Photoshop
Если например, девушка на фото ниже просит сделать ей талию потоньше, над фотографией придётся неслабо потрудиться.

Тут дело не в фигуре и не в позировке, а в стене на заднем плане. Как раз через то место, с которым предстоит работать, проходит контрастная прямая линия. Если мы попробуем применить фильтр, как мы делали это раньше, получится вот что.

Также подобные проблемы может вызывать одежда модели. Если, например, на ней платье в полоску или крупными цветами, скорее всего, пластика будет очень заметна. Конечно, существуют способы бороться и одеждой, и с фоном, но это тема для отдельного текста. Для этого потребуется уже более умелая работа со слоями и Штампом/Clone Stamp Tool и, скорее всего, Пером/Pen Tool. В случае, показанном выше, придётся создавать для фона сложную маску и восстанавливать прямую линию, чтобы она не бросалась в глаза.
Философия и логика работы с Пластикой
Сама техника работы с Liquify обычно не вызывает сложностей даже у начинающих. Тут нет каких-то особых хитростей: нужно просто работать аккуратно, быть внимательным деталям и не заходить слишком далеко. Вот с последним обычно и возникает большинство проблем.
Есть несколько лайфхаков, которые стоит взять на вооружение, чтобы пластика не бросалась в глаза.
Работайте с линиями, а не с объёмами. С объёмами легко накосячить — сделаешь модель тоньше, поплывёт фон или какие-то окружающие предметы, это будет заметно. Да и человека вообще редко интересует, какую площадь кадра занимает его лицо или тело, но вот неудачные линии легко могут создавать впечатление «я толстая».

Аналогично здесь: можно не втягивать живот и не делать его плоским, а просто немного сгладить S-образность линии.

Работайте скорее как стилист, чем как пластический хирург. Есть ряд приёмов, которые используют люди, подбирающие одежду и причёски, чтобы человек лучше выглядел в повседневной жизни. Их можно в какой-то мере воссоздавать при ретуши. Например:
- если лицо кажется большим, и у женщины распущенные волосы — натяните их слегка на лицо и шею — она будет казаться тоньше и длиннее. Можно ещё сделать более объёмной прическу — многие модели от души скажут вам за это «спасибо»;
- если брюки обтянули переход от живота к ноге, выпрямите и сгладьте этот переход;

- если человек позирует в расстёгнутом пиджаке и полы сильно разошлись, фигуру можно сделать изящнее, немного сблизив полы;
- если какую-то часть тела перетянуло тугой резинкой, сверху и снизу появились валики, сгладьте линию.
Работайте против времени. Особенно это касается ретуши лица: с возрастом линии всегда неизбежно немного опускаются. Опускаются уголки глаз, опускается веко (особенно если у человека по жизни есть тенденция к нависшему веку), делая выражение лица более грустным, опускаются брыли, из-за чего может плыть линия подбородка.
Если немного (совсем чуть-чуть, здесь чувство меры важнее, чем где-либо) приподнимать то, что опускается с возрастом, человек будет выглядеть хорошо. Так, будто только что вернулся из отличного отпуска и хорошо выспался, а не так, будто его от души нафотошопили.
Если вам всё равно кажется, что любая пластика искажает реальность, что лицо на фото менять нельзя совсем, покажу вам картинку. Всегда показываю её тем, считает, что ретушь — это от лукавого. На двух слайдах ниже — моё лицо, снятое в один день в одном месте с одного и того же ракурса (камера для чистоты эксперимента стояла на штативе) с одним и тем же светом. Без грамма обработки. Только с чуть-чуть разным позированием.

А если я могу так сильно поменять реальность (овал и полноту лица), просто слегка наклонив голову вперёд и опустив подбородок, почему не стоит делать то же самое с помощью фотошопа?