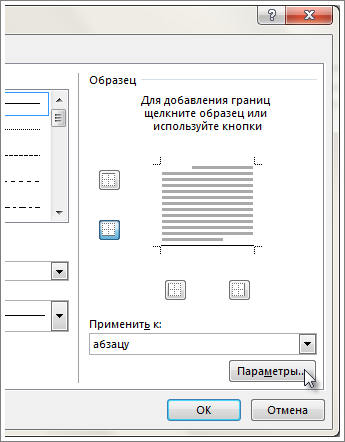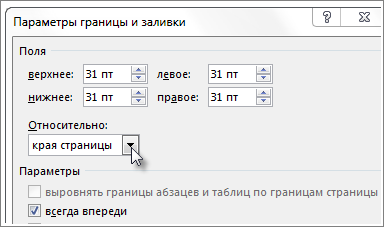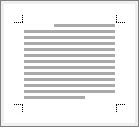- Важно перед печатью
- Полностью отключаем поля через общие настройки печати принтера
- Нюансы для некоторых производителей
- Фирменная программа для принтера
- Убираем поля через печатающую программу
- Редактирование документа
Полями называются отступы по краям листа. Нужны, чтобы информация пропорционально смотрелась на листе, но и не только для красоты, но и с точки зрения требований к документации. Если говорить про текстовую информацию, то поля необходимы. А вот когда на бумагу нужно вывести картинку в полном размере, чтобы потом не делать обрезку лишних белых частей страницы, то печать без полей на принтере просто необходима.
Отключение отступов очень полезно не только когда нужно распечатать фотографию или любую картинку в одиночном экземпляре, а при необходимости получить несколько листов с частями целого изображения, которое потом придется склеивать в цельный плакат. Таким образом можно избавить себя от лишних действий – обрезки краев на n-ом количестве страниц, которых может быть как несколько, так и с десяток.
Важно перед печатью
Если необходимо распечатать фото на весь лист без полей, то взяв произвольное изображение, в конечном итоге можете не получить должного результата. Поля то исчезнут, но само изображение может быть искажено – не пропорционально растянутым, размазанным или вовсе отсутствовать определенный кусок картинки.
Изображение неправильного размера. Чтобы уместить на странице и избавиться от полей, придется растягивать, из-за чего часть окажется за пределами листа и не распечатается.
Поэтому изначально следует правильно подготовить картинку. Главное правило в этом случае – нужно, чтобы конечный размер рисунка соответствовал размеру формата листа А4, а именно, 210 (ширина) на 297 (длина/высота) см. Такая картинка вставляется в документ, например, Word, и сразу заполняет всю область, при этом получается совершенно не искаженный результат. Хотя, в реальности качество по самым краям немного снизится, так как принтер увеличит изображение, из-за чего крайние части чуть вылезут за пределы листа.
Можно, конечно, добавить в программу для печати любую картинку, растянуть ее мышкой до краев, но тогда растягивание будет либо неравномерное, либо какая-то часть выйдет за края (или не дойдет, оставив пустое место).
Полностью отключаем поля через общие настройки печати принтера
Способ позволяет навсегда убрать поля при печати на принтере, причем производитель и модель печатающего устройства особой роли не играет. Все действия по отключению выполняются по одинаковому алгоритму, может быть разница только в расположении опции полей на компьютере.
Дополнительно настраивать поля в программе для печати после этого не нужно.
Пример для Windows 10:
- Зайдите в «Параметры» через меню «Пуск».
- Перейдите в устройства.
- Слева в подразделах выберите «Принтеры и сканеры», а справа кликните по принтеру, для которого нужно насовсем удалить поля.
- После клика появятся кнопки, выберите «Управление».
- Нажмите на ссылку «Настройки печати».
- Откроется окно настройки печатающего устройства, где на одной из вкладок будет опция, позволяющая напечатать документ на всю страницу.
- Нажмите «Применить» или «Ok», чтобы сохранить изменения.
- Система может предложить указать тип бумаги, для которой необходимо отключить поля.
Пример для Windows 7:
- Через «Пуск» откройте «Устройства и принтеры».
- Найдите значок печатающего аппарата, кликните по нему правой кнопкой мышки и перейдите в настройки.
- Далее отыщите раздел настроек «Макет страницы» и выберите нужный вариант «Без полей».
В обоих случаях опция может находиться в разных местах, так как все зависит от модели техники и производителя. Но в большинстве случаев сделать так, чтобы полей не было, поможет данная инструкция.
В программную и конструктивную часть принтера производителем заложено, что полноразмерная печать возможна только в случае использования соответствующего типа носителя – размера, формата и качества бумаги. Поэтому если бумага неподходящая, то опция может быть неактивна.
Нюансы для некоторых производителей
Фирменная программа для принтера
Кроме драйвера, который добавляет необходимые настройки в функциональность операционной системы, производителем может быть разработано полноценное ПО для обслуживания и настройки своего оборудования. Такое точно есть у HP и Epson.
Покажем на примере принтера HP, как это выглядит:
- Запустите приложение принтера либо через список устройств в окне «Параметры», либо откройте программу другим удобным способом, если знаете, что она установлена и где располагается.
- Выберите функцию печати, затем выберите документ, а когда откроется окно предварительного просмотра, то сразу перейдите в дополнительные параметры.
- Выключите поля, задайте другие параметры. Можете дополнительно, чтобы в будущем по новой не настраиваться, сохранить текущий набор настроек в качестве шаблона (ярлыка, профиля).
Подробно показано в видео ниже.
Убираем поля через печатающую программу
Необязательно навсегда избавляться от полей при распечатывании документов. Можно единоразово произвести фотопечать на полный лист без белых краев, деактивировав поля через драйвер, как это рассматривали в п. 2 выше.
Методом можете пользоваться при печати в Excel, Word, PowerPoint, Автокаде и любом софте, откуда можно запустить распечатывание.
- В меню используемого программного обеспечения нажмите одновременно Ctrl+P.
- Из окна программы нужно перейти непосредственно в окно драйвера печатника. Найдите и кликните по кнопке/ссылке «Свойства», «Настройки», «Параметры», «Установки принтера» или другую похожую.
- Воспользуйтесь п. 2.1. этой статьи, чтобы белые поля отсутствовали на распечатанном носителе в этом конкретном документе.
Изменения в параметрах драйвера, проделанные через программу, не будут применены к другим документам, а тем более к стороннему софту.
Редактирование документа
Есть старые модели печатающей оргтехники, которая не поддерживает печать без полей. Часть пользователей думают, что если уменьшить поля до нулевых значений в самом документе, то и печататься будет также. Но на практике поля меняются только для документа, но никак не для принтера. Во время печати часть информации, которая находится на полях, просто обрежется печатником.
Тем не менее, в «Ворде» изменить отступы элементарно:
- Во вкладке «Макет», слева раскройте «Поля», в самом низу нажмите на «Настраиваемые поля».
- Уменьшите значение во всех строках по максимум и нажмите «Ok».
- Теперь на компьютере в Word документе текст или изображение будет впритык к крайним границам листа. Но при печати, то, что заходит на поля, которые конструктивно заложены в аппаратную часть печатающего агрегата и никак не меняются, не пропечатается.
Word для Microsoft 365 Word 2021 Word 2019 Word 2016 Word 2013 Еще…Меньше
Обычно границы не печатаются, так называемые «минимальные поля принтера».
Существует несколько способов выяснить это, чтобы соответствующим образом настроить поля перед печатью.
-
Перейдите в конструктор >страниц.
-
Нажмите кнопку Параметры.
-
Убедитесь в том, что в drop-down Measure from (Мера из) выбран edge of page (Край страницы).
-
Вы также можете выбрать текст в drop-down Measure (Мера) и посмотреть, как он будет выглядеть в режиме предварительного просмотра ниже.
-
Если границы по-прежнему не отображаются при печати, настройте поля, чтобы получить больше места между границами и краем страницы в документе.
Перейдите в >макетаи выберите Настраиваемые поля. Увеличить границу, соответствующую отсутствующий при печати.
Сведения о минимальных размерах полей принтера можно найти на сайте поддержки изготовителя принтера.
Нужна дополнительная помощь?
Нужны дополнительные параметры?
Изучите преимущества подписки, просмотрите учебные курсы, узнайте, как защитить свое устройство и т. д.
В сообществах можно задавать вопросы и отвечать на них, отправлять отзывы и консультироваться с экспертами разных профилей.
|
Word выдает ошибку: «Поля в документе очень узкие», что делать? Полный текст ошибки: «Поля в документе очень узкие. Возможно часть содержимого при печати будет обрезана.» Короче захожу в ворде на печать, нажал печать и выдает это. Формат документа и печати А4. Ошибка возникает, если поля в вашем документе были настроены вручную. Они больше допустимых для стандартной печати на листе формата А4. Если вы разрешите печать, то есть вероятность, что часть текста будет обрезана. Можно привести поля к стандартным значениям. Перейдите во вкладку Макет. Раздел Поля. Выберите из предложенных системой вариантов или настройте самостоятельно.![][2] автор вопроса выбрал этот ответ лучшим Sancherro 10 месяцев назад Ничего страшного в этом, в принципе нет, просто из-за того что при наборе документа, и при последующем его редактировании у тебя съезжают поля, в следствии чего, у тебя может не влезть на лист при печати несколько символов или их часть, так что можно смело печатать, и при получении результата, редакторовать поля документа так, что бы все символы влезли на лист формата А4. Юрий56 36 минут назад Если Word выдает ошибку «Поля в документе слишком узкие», это может быть вызвано несколькими причинами. Вот несколько способов решения этой проблемы:
Greef 10 месяцев назад Изменить поля страницы надо, если у вас более менее новый ворд, например 2016 г, там есть вкладка наверху — макет, нажимаете на неё и в левом верхнем углу появляется страница, нажимаете поля и выбираете, можно ориентацию страницы книжную на альбомную поменять там же. Руслан Кипер 10 месяцев назад Залезьте в настройки принтера. Пуск — Панель управления — Принтеры — Выбираете ваш, заходите — в меню ищете Свойства. Возможно кто-то в настройках принтера поставил другой размер бумаги или масштабирование печатаемых документов. Знаете ответ? |
Современные программы для печати документов, картинок и фотографий опираются на установленные в настройках параметры печати страницы. Но печать без полей есть не в каждом принтере, это вызвано конструктивными особенностями устройства.
Как напечатать на лазерном принтере без полей
Печать без полей на лазерном принтере не возможна. Это связанно с тем что для печати используется лента переноса изображения, фотобарабан(ы) и печка. Если принудительно в настройках убрать поля и отправить на печать, принтер сам сожмет содержимое и все равно напечатает с полями, так производитель установил защиту в драйверах для своей техники. А что если попытаться обмануть принтер и положить бумагу меньшего размера, или на устройстве A3 формата положить A4 формат, то тогда можно добиться желаемого результата. Но это чревато последствиями! Как правило, последующие листы будут грязными и устройство быстро выйдет из строя, с дальнейшим дорогостоящим ремонтом. Так же можно прибегнуть к форматам SRA3 и SRA4, но для этого потребуются дополнительные действия, подробнее читайте в статье про нестандартные размеры.
Как напечатать на струйном принтере без полей
Струйные принтеры предназначены для печати без полей, так как в отличие от лазерных устройств, для нанесения текста использует печатающую головку, которая может выходить на рамки листа, а излишки чернил уходят в специальный поддон для отработки.
Как правильно настроить принтер печатать без полей
Настроить поля можно двумя способами.
С помощью драйверов
- Откройте параметры Windows
- Выберите раздел устройства
- Переключитесь на категорию принтеры и сканеры
- Выберите из списка нужное устройство
- Перейдите на вкладку страница и установить параметры без полей
С помощью фирменного приложения
- Запустите фирменное приложение
- Выберите раздел параметры
- Установить макет без полей
Точного описания последовательности дать не получится, поскольку каждое приложение отличается по своему внешнему виду и функционалу.
Как убрать поля при печати на принтере
Каждый помнит отступы снизу, сверху и по краям копий документов, которые были распечатаны на принтере. В случае с копиями проблем не возникает — они не критичны, а вот если придется распечатать какое либо изображение на всю площадь листа, то здесь отступы при печати на принтере будут портить нам всю картину. В этом случае нам нужно будет удалить поля. Давайте детальнее рассмотрим эту проблему и избавимся от полей для печати на принтере.
Логически можно догадаться увеличить изображение при настраивании печати для того, чтобы вытеснить отступы из печатаемой области. Но этого не позволит сделать программа, с которой вы работаете. Она настроена таким образом, что поля будут присутствовать при любых масштабах. Для того чтобы выключить отступы в документе, необходимо внести в настройки некоторые изменения. Чтобы изменить настройки, необходимо обратиться к инструкции по применению, которая прилагается к принтеру любой марки. Если по какой-то причине у вас ее нет, можно зайти на официальный сайт компании разработчика и скачать инструкцию оттуда.
Содержание
- Настраиваем принтер, чтобы печатать без полей
- Важные примечания при печати на принтере
- Увеличиваем площадь печати документа
Настраиваем принтер, чтобы печатать без полей
За пример взят принтер марки Canon. Для этого:
- Откройте программу для работы с принтером. Выберите флажок с пунктом «Печатать без полей». Если драйвер не имеет русского языка, на английском это выглядит так: Borderless Printing. Искать ее следует в разделе «формат страницы» (Page Layout). Для того чтобы найти драйвер принтера и совершить эти настройки необходимо в Windows 7 зайти в меню пуск и выбрать печатающие устройства. Откройте пиктограмму с принтером, затем меню, файл – настройка печати.
- Для того чтобы начать печать без полей необходимо проверить соответствие с размерами бумаги на странице (Page Size). Для изменения размера выберите доступный из списка.
- Далее выбираем саму опцию «Печать без полей» и подтверждаем свой выбор.
- Если ползунок «Степень расширения» установлен в крайнее положение это может вызвать разводы на бумаге.
- Завершаем настройку, нажав Oк.
Важные примечания при печати на принтере
- Если установлен размер страницы, которого нет в списке, указанном в настройках бумаги, то размер будет сброшен на имеющийся автоматически.
- Нельзя выполнить печать без полей в том случае, если в главном меню выбран пункт «термопереводные материалы» или «конверт».
- Будьте внимательны при установке размеров сторон. Если в программе ширина или длинна будут больше нужного формата, часть изображения будут утеряны.
- Если в главной вкладке в пункте «тип носителя» выбрано «обычная бумага», в этом случае не следует производить печать без полей. Если вы первый раз печатаете и используете простую бумагу, тогда укажите пункт «обычная бумага» (Plain Paper) и подтвердите действие нажатием ок.
Увеличиваем площадь печати документа
Когда основные настройки выставлены, можно печатать без полей. Но участок печатаемого документа может выйти за границу печати, и эта часть напечатана на бумаге не будет. Для того чтобы избежать такой неприятности, необходимо произвести пробную печать. Если произведенная печать без полей не удовлетворила ваших ожиданий, можно уменьшить расширение. Для этого нужно передвинуть ползунок в левую часть. При такой печати на бумаге может образоваться нежелательное лишнее поле. Их можно проверить при соответствующем установленном флажке в главном меню.
Если этот регулятор (Amount of Extension) установлен полностью влево, изображения будут напечатаны в полном объеме. Если для адресной стороны письма или открытки установить этот параметр, то индекс отправителя печатается в положенном месте автоматически.
Опубликовано 01.10.2017 Обновлено 25.11.2020