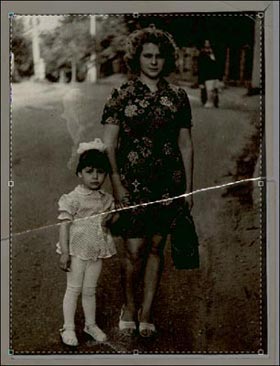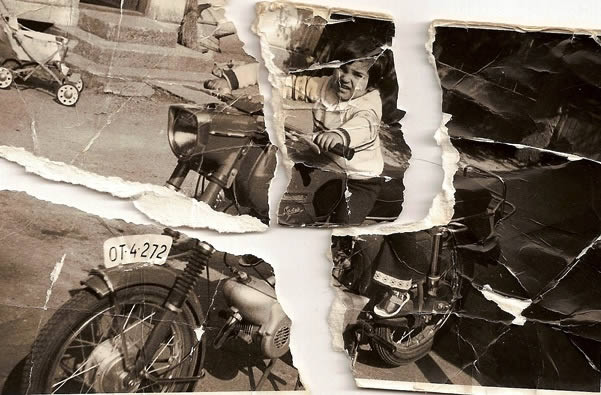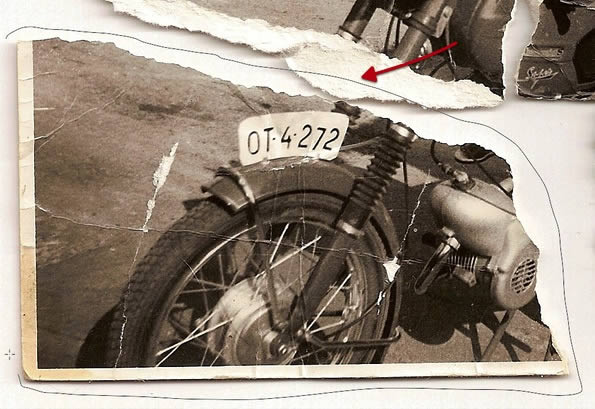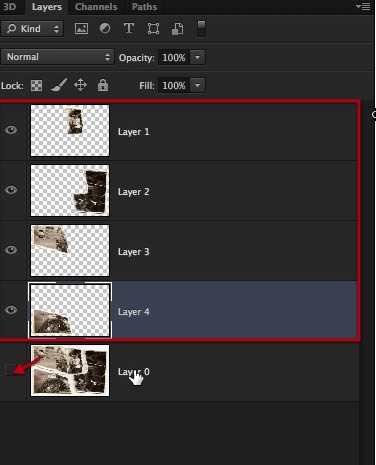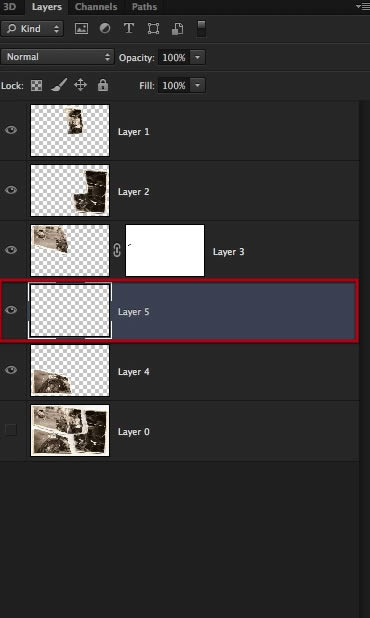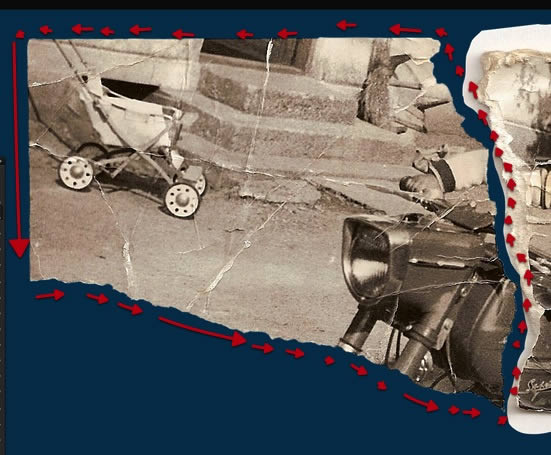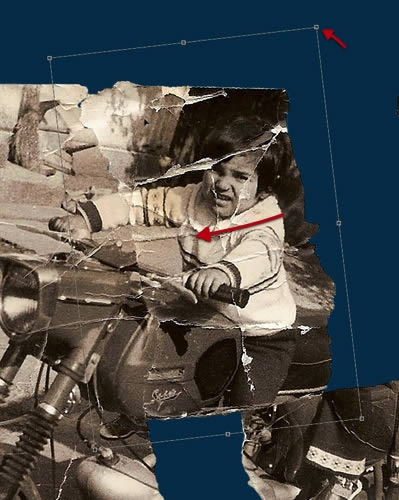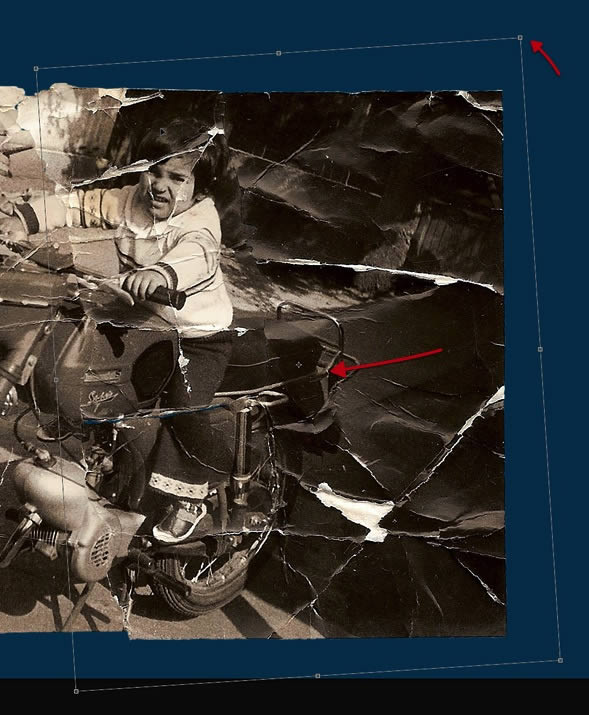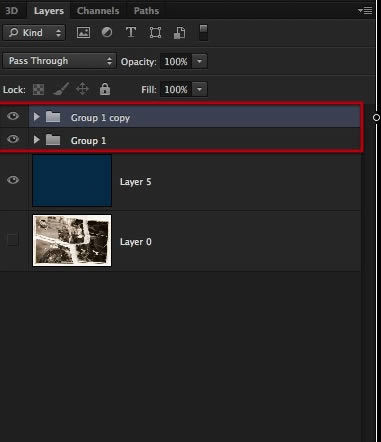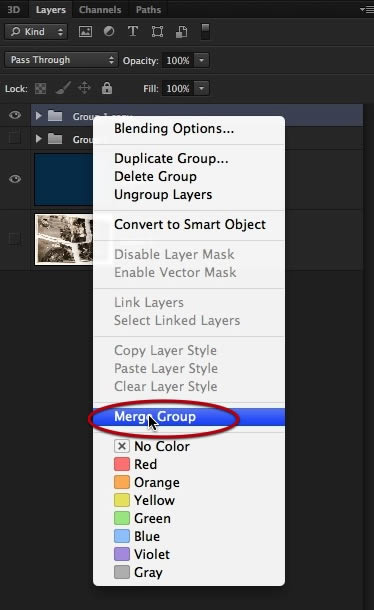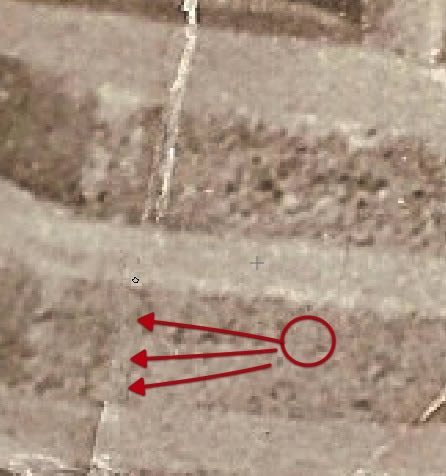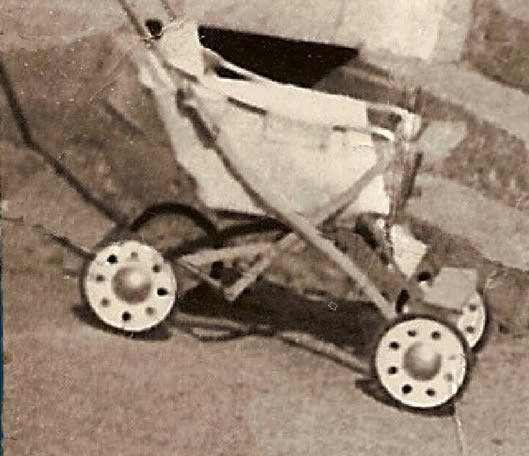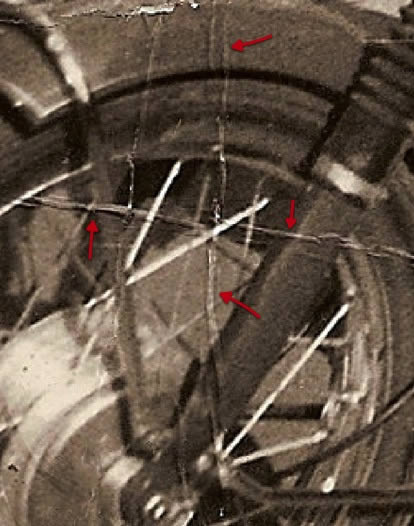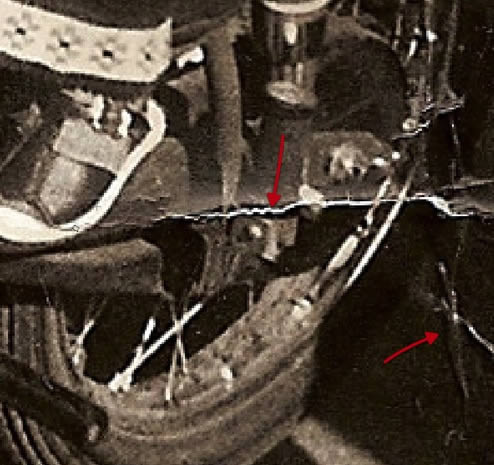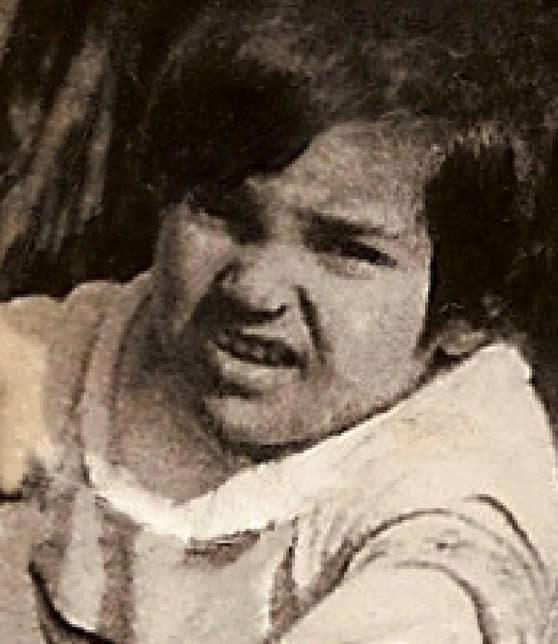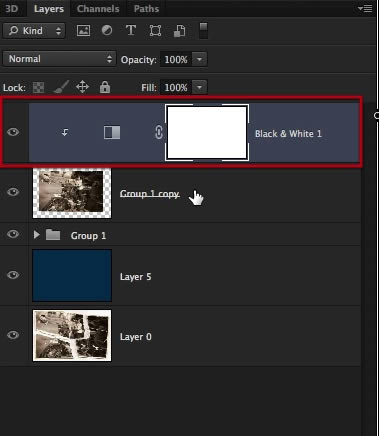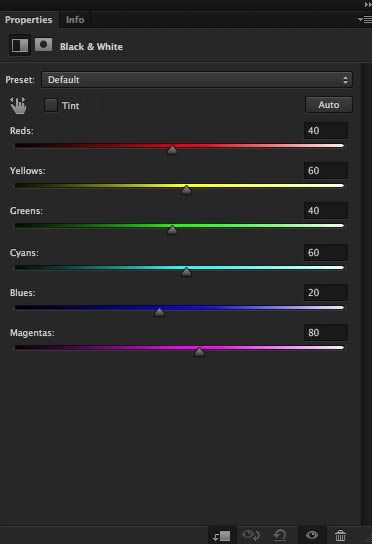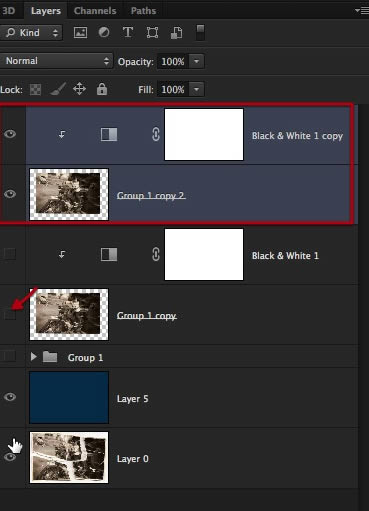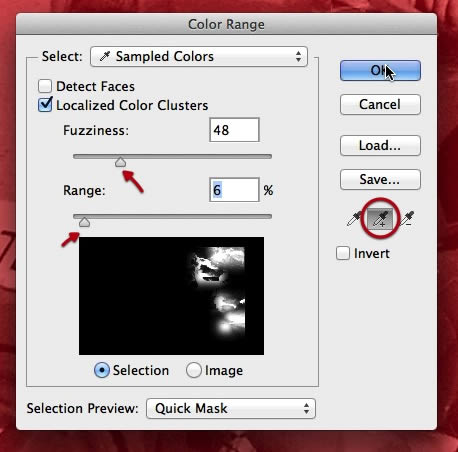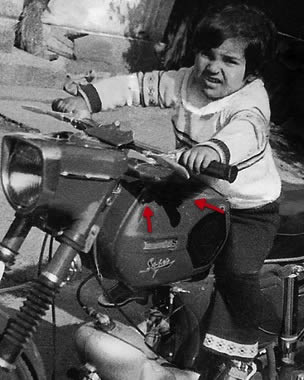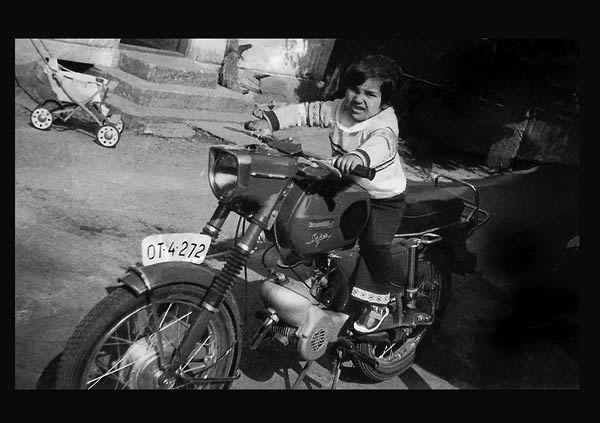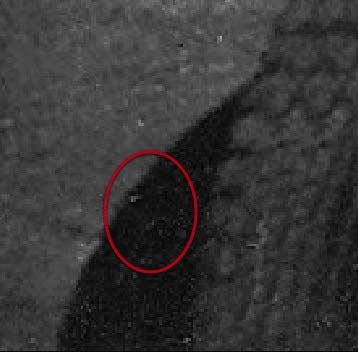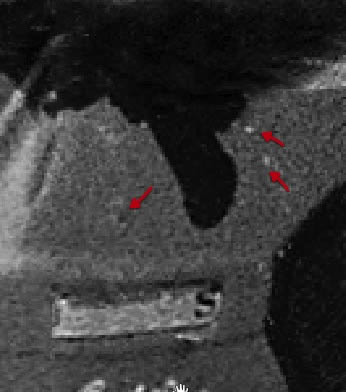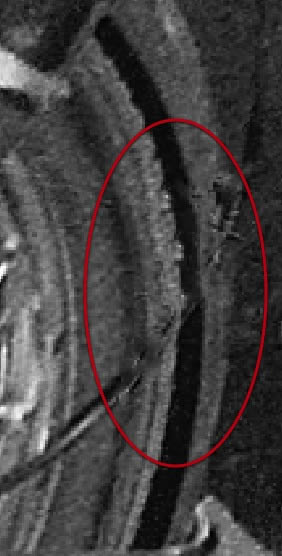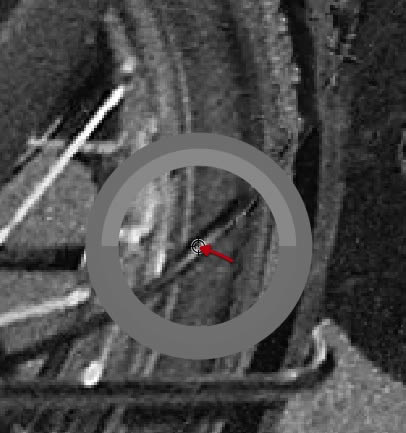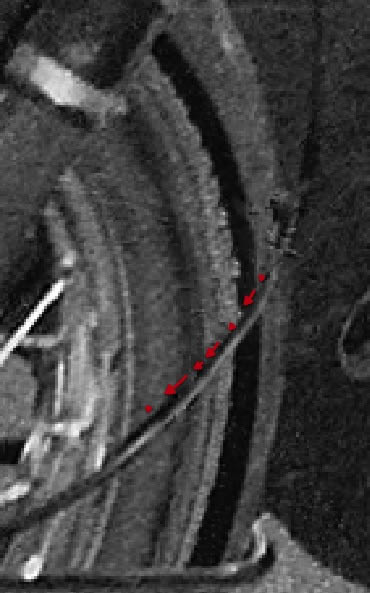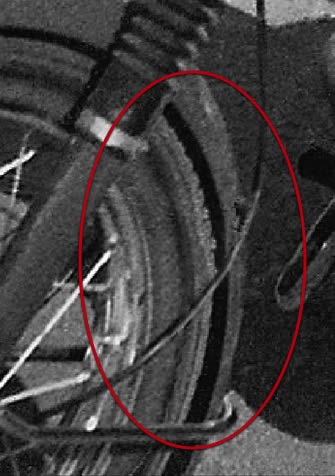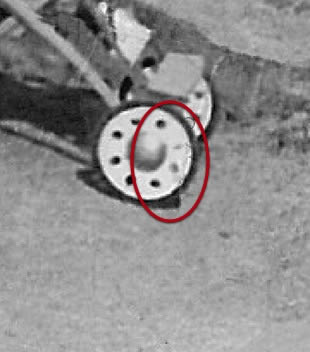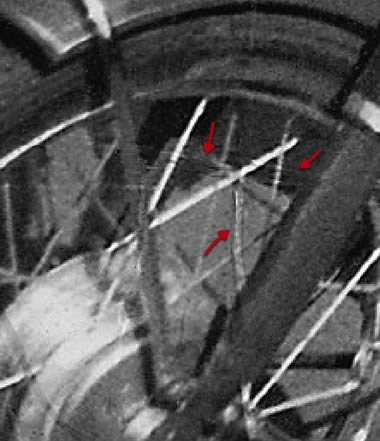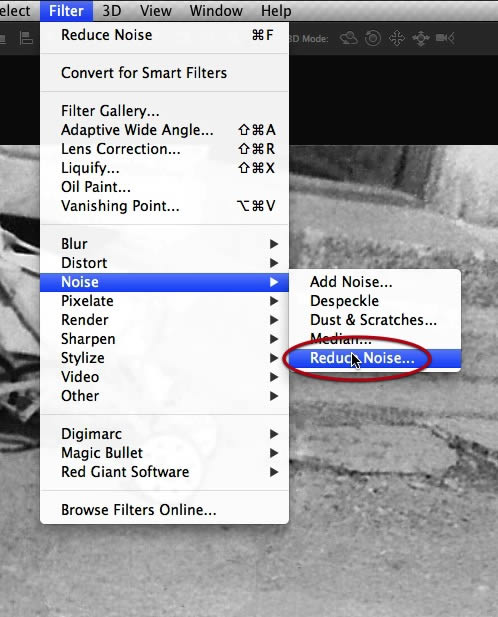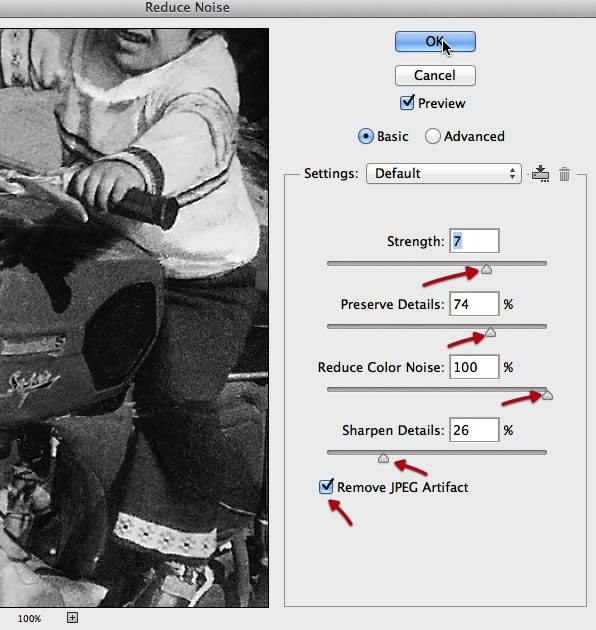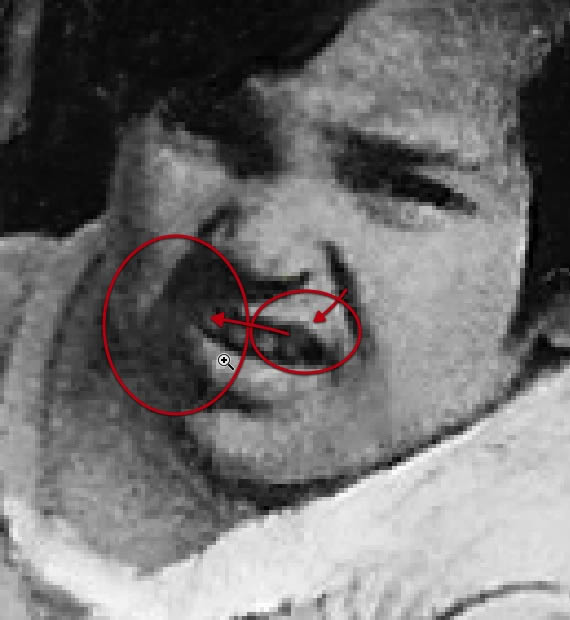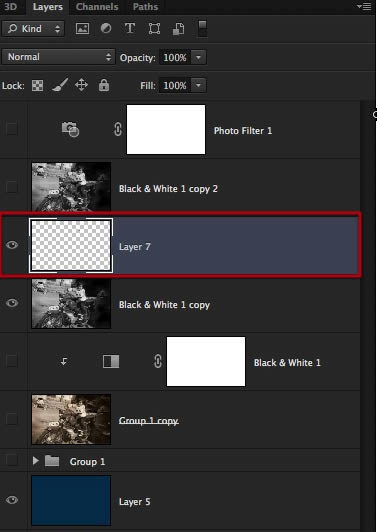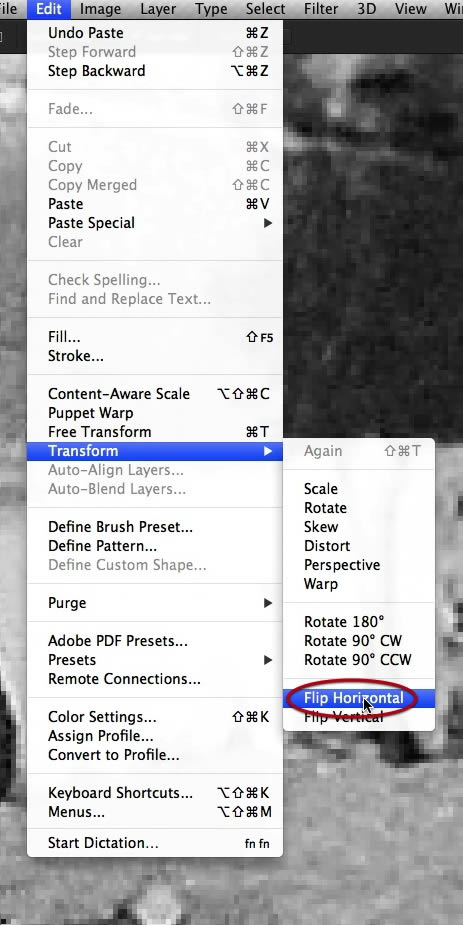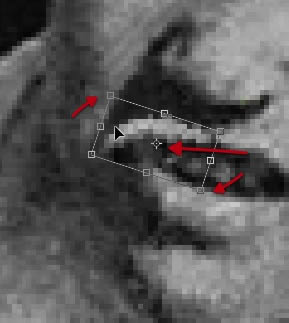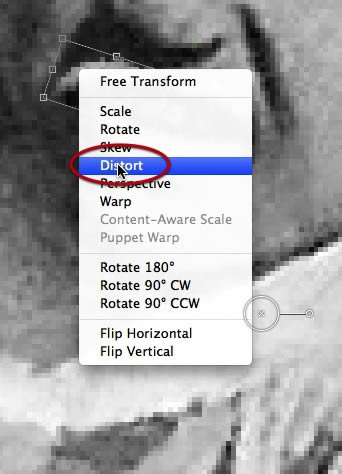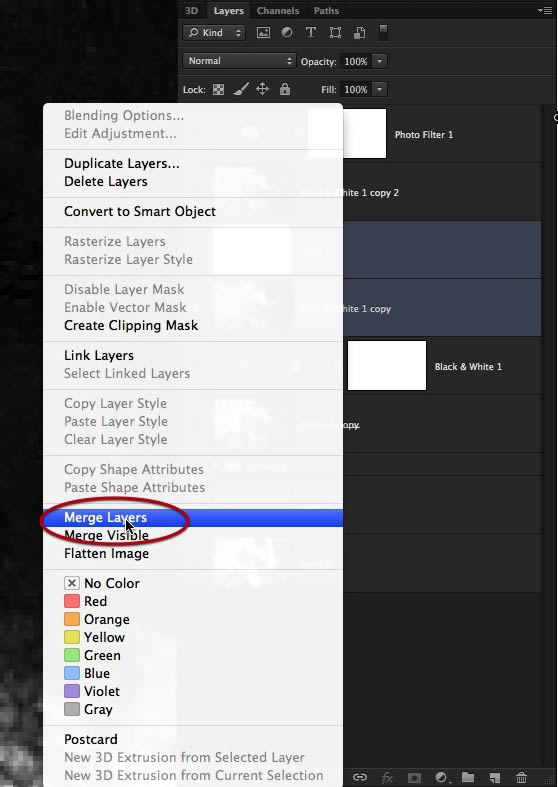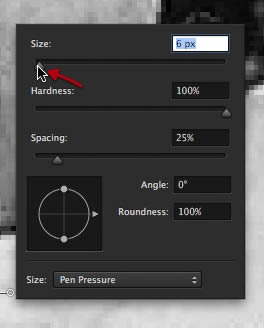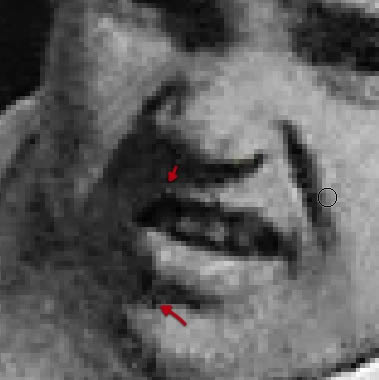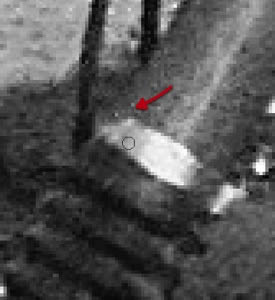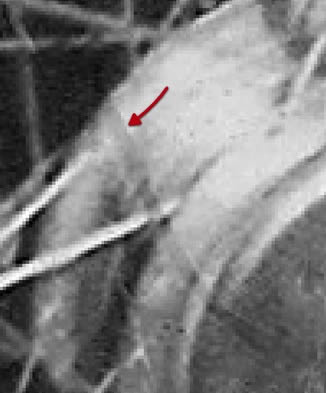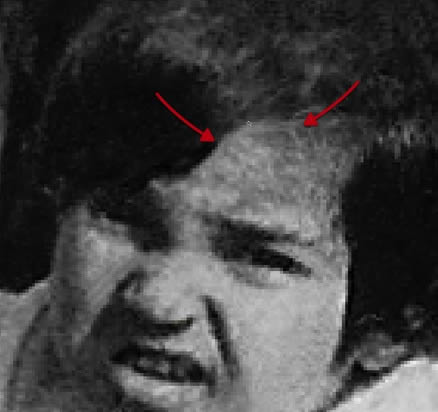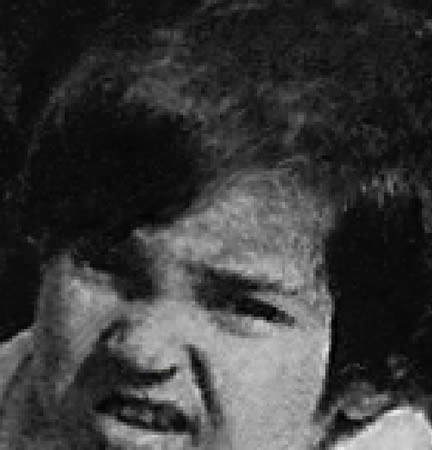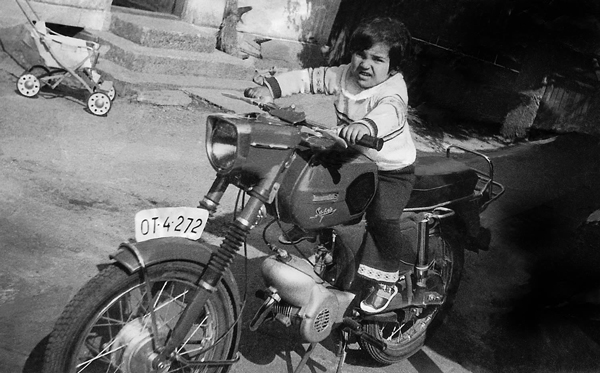|
недавно ездили на свадьбу, там взяли пару фотографий у фотографа. но приехав домой, обнаружили, что они порвались в сумке. можно ли их как-то восстановить (распечатать вновь не получится)? например, отсканировать, а потом как-то отредактировать? если да, то подскажите технологию и программу. спасибо Восстановить порванное фото можно следующим образом: 1.На плотную бумагу или картон аккуратно наклеить поврежденное фото 2.Отсканировать фотографию на максимальном разрешении 3.Скачать программу Adobe Photoshop тут или тут 4.Инструментом «штамп» удалить швы на фото автор вопроса выбрал этот ответ лучшим тамила123 9 лет назад это. называется реконструкцияхфотографий, такая процедура без проблем делается в любом фотосалоне, реконструируют даже старые порванные фотографии со времен войны. стоит такая процедура около ста рублей. Порванную фотографию можно восстановить, например, здать фотографию в салон и там они ее отсканируют, отредактируют на компьютере в программе и распечатают. А если нет такой возможности и нет финансов и есть дома сканер и принтер, то можно все это же проделать в домашних условиях. Знаете ответ? |
Восстановление разорванной фотографии
Данный пример выполнен в старой версии плагина AKVIS Retoucher.
В данном примере мы покажем, как с помощью AKVIS Retoucher и инструментов Adobe Photoshop восстановить разорванную фотографию.
Для восстановления нам досталась черно-белая фотография, разорванная по середине и несколько затемненная.
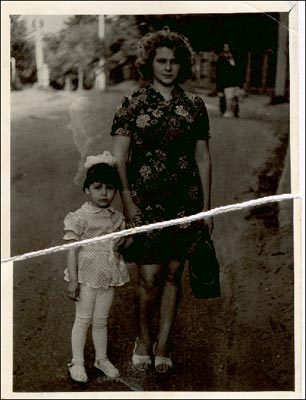
Для начала постараемся максимально уменьшить разрыв между частями изображения. Для этого выделим инструментом Magnetic Lasso Tool нижнюю часть изображения.
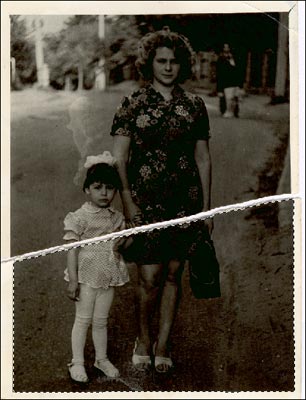
А затем с помощью инструмента Move сдвинем нижнюю часть изображения немного вверх, соединив с верней частью. Место разрыва станет менее заметно.
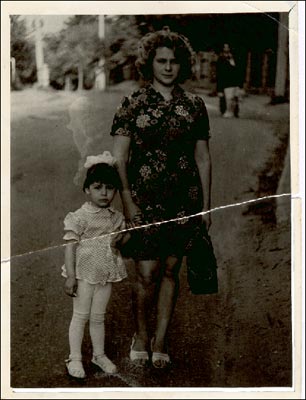
Теперь обрежем белую рамку вокруг фотографии с помощью инструмента Crop Tool, тем самым фотография приобретет ровные края.
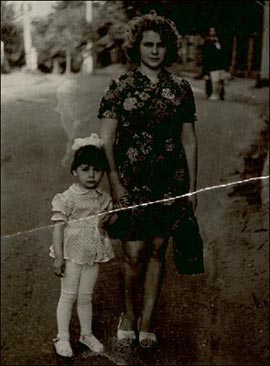
Теперь перейдем в режим Quick Mask/Быстрой маски, нажав кнопку на Панели инструментов или клавишу Q. И в режиме Quick Mask карандашом или кистью с жестким краем закрасим место разрыва.
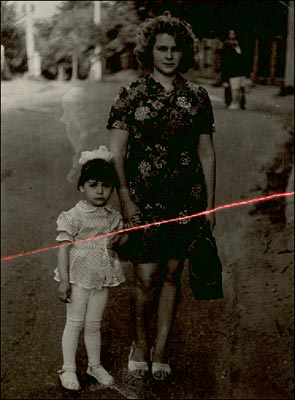
После этого вернемся в обычный режим рисования, нажав кнопку на Панели инструментов или клавишу Q, и инвертируем выделение, выбрав в меню Select команду Inverse или нажав комбинацию клавиш Ctrl+Shift+I.
Теперь можно запускать программу AKVIS Retoucher (Filter — AKVIS — Retoucher) для того, чтобы восстановить линию разрыва.
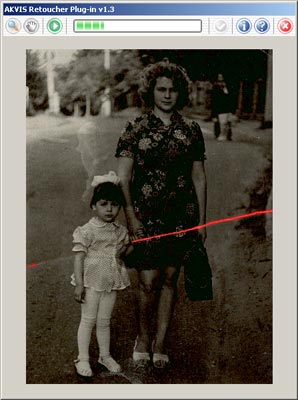
После завершения работы плагина Akvis Retoucher и применения результатов восстановления от места разрыва останется чуть заметный след. Для его ретуширования далее мы уже воспользуемся инструментами редактора Adobe Photoshop.
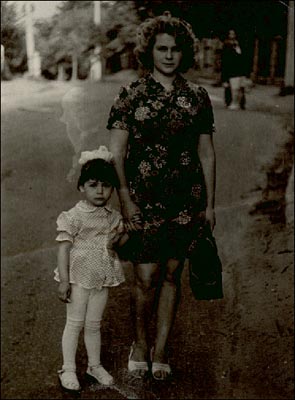
Но сначала выполним команду меню Image — Mode — Grayscale для того, чтобы временно перевести все цвета на фотографии в оттенки серого. Позже мы вернем фотографии первоначальную цветовую гамму.

Для дальнейшего редактирования фотографию надо перевести в RGB режим (Image — Mode — RGB).
Затем отредактируем цветопередачу полутонов на фотографии с помощью команды Image — Adjustments — Curves, тем самым мы немного осветлим изображение.
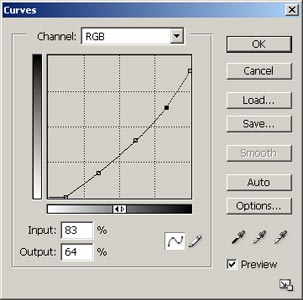

Теперь осталось с помощью инструментов Blur Tool и
Clone Stamp окончательно убрать след от разрыва и еще пятно на фоне повыше девочки.

Теперь можно восстановить первоначальную цветовую гамму. Для этого откроем диалоговое окно Hue/Saturation (Image — Adjustments — Hue/Saturation). И в этом диалоговом окне для параметра Hue выставим значение 34, для параметра Saturation — значение 9 и выставим флажок Colorize.
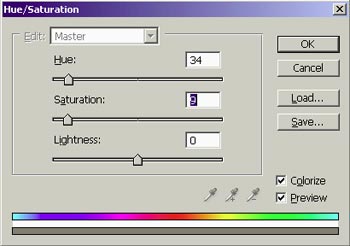
В результате всех этих действий будет получено отреставрированное изображение без следов разрыва, пятен и немного осветленное.

Retoucher v. 12.0 — Попробовать бесплатно
Загрузить PDF
Загрузить PDF
Напечатанные фотографии — это хрупкие напоминания о важных моментах и событиях прошлого. Часто старые снимки имеются в единственном экземпляре, поэтому повреждения на фотографии могут сильно опечалить владельца. На бумагу годами воздействует влага, вода, солнечный свет и пыль. Иногда при неправильном хранении даже новые снимки могут прийти в ненадлежащий вид. Узнайте основные способы восстановить фотографии, научитесь выполнять такие действия дома и начните правильно хранить снимки, чтобы сохранить память для грядущих поколений.
-
1
Используйте правильное оборудование. Для восстановления фотографий дома вам потребуется качественный сканер и программа для редактирования изображений для вашего компьютера. Так, можно приобрести фоторедактор вроде Photoshop и сканер, который позволяет сканировать фото в высоком разрешении, которое измеряется в количестве точек на квадратный дюйм. Чем выше разрешение, тем более детализированным будет отсканированное изображение. В большинстве случаев рекомендуется разрешение 300 точек на дюйм.
-
2
Отсканируйте фотографию. Бережно поместите фотографию в сканер и выберите сканирование в высоком разрешении, чтобы запечатлеть все детали снимка. Впоследствии сохраните готовое изображение в формате TIFF вместо JPEG. Формат TIFF увеличит размер файла, но обеспечит высокую детализацию и качество снимка.[1]
Сохраните изображение и откройте его в фоторедакторе. -
3
Кадрируйте изображение. Используйте соответствующий инструмент, чтобы удалить признаки повреждений по краям фотографии. Края старых фотографий часто деформируются при высокой влажности или контакте с водой. Если повреждения расположены по периметру фотографии, то кадрирование поможет быстро решить проблему.
-
4
Исправьте цветовой оттенок. Устраните проблемы с цветом, яркостью и контрастностью перед попытками избавиться от других дефектов и повреждений. Используйте подходящие функции в Photoshop или другом фоторедакторе. Плавно перемещайте ползунки до тех пор, пока не получите желаемый результат.
- Если поднять уровень яркости, то темное фото станет светлее, а усиление контрастности даст новую жизнь поблекнувшим снимкам.
- Используйте ползунки основных цветов, чтобы избавиться от паразитных оттенков.
- Сохраните каждый вариант фотографии под разными названиями, чтобы позже сравнить все версии и выбрать оптимальный результат.
-
5
Удалите царапины и следы пыли. Фильтр «Пыль и царапины» либо инструмент «Точечная восстанавливающая кисть» в Photoshop или похожие инструменты в других фоторедакторах значительно упрощают процесс устранения недостатков.[2]
Увеличьте масштаб изображения и курсором мышки удалите следы повреждений. Не торопитесь и периодически уменьшайте масштаб, чтобы контролировать результат. Фильтр также удалит некоторые детали, поэтому не переусердствуйте с такой функцией.- Откройте новую вкладку с фотографией по всему размеру окна, чтобы видеть изменения.
-
6
Восстановите надрывы и недостающие фрагменты. Если на фото имеются надрывы, порезы или недостающие фрагменты, то используйте инструмент «Штамп», чтобы воссоздать части снимка и поврежденные участки. Выберите инструмент и укажите часть фото, на которой нужно скопировать или использовать информацию по щелчку мышки. Переместите курсор на участок, который нужно восстановить с помощью скопированного материала.
-
7
Напечатайте изображение. После восстановления напечатайте фото при помощи струйного или специального фотопринтера на глянцевой фотобумаге.
Реклама
-
1
Очистите фотографии. Если на старых фотографиях есть пыль, песок или налет, эти загрязнения можно удалить вручную. Наденьте резиновые перчатки и аккуратно смахните грязь мягкой кистью или очень мягкой зубной щеткой. При сильном загрязнении фотографию можно аккуратно промыть под теплой проточной водой. Мягко удалите грязь кончиками пальцев, но при этом не поцарапайте бумагу. Оставьте фото сохнуть в темном месте, где его никто не зацепит. Можно закрепить фото на бельевой веревке с помощью прищепки либо поместить его лицевой стороной вверх на газету или полотенце.[3]
- Если при очистке фото становится красным, желтым или белым, то в этом случае не обойтись без помощи профессионала. Повреждение слишком сильное, чтобы устранить проблему дома.
-
2
Разделите склеившиеся фотографии с помощью воды. Если фотографии в стопке склеились между собой, не нужно их разрывать. Смочите их дистиллированной водой. Фотобумага покрыта желатином. Если поместить снимок в воду, то желатин размягчится и фотографии можно будет безопасно разделить.[4]
- Купите дистиллированную воду в супермаркете или аптеке. Когда вода достигнет комнатной температуры, перелейте ее в емкость с достаточной площадью дна, чтобы уместить снимки. Их следует расположить лицевой стороной вверх и оставить в воде на 20–30 минут. Затем аккуратно разделите фотографии пальцами или силиконовой лопаткой. Оставьте их высохнуть на полотенце лицевой стороной вверх. Прижмите края книгой или журналом, чтобы они не деформировались, пока будут сохнуть.[5]
- Купите дистиллированную воду в супермаркете или аптеке. Когда вода достигнет комнатной температуры, перелейте ее в емкость с достаточной площадью дна, чтобы уместить снимки. Их следует расположить лицевой стороной вверх и оставить в воде на 20–30 минут. Затем аккуратно разделите фотографии пальцами или силиконовой лопаткой. Оставьте их высохнуть на полотенце лицевой стороной вверх. Прижмите края книгой или журналом, чтобы они не деформировались, пока будут сохнуть.[5]
-
3
Отделите фото от стекла с помощью теплового воздействия. Если фотография приклеилась к стеклу, то сначала сделайте копию изображения. Далее необходимо нагреть снимок. Удерживайте фен на расстоянии 10–12 сантиметров от обратной стороны фотографии. Через несколько минут попробуйте подцепить один из уголков и неспешно отделить фотографию.[6]
-
4
Зафиксируйте надрывы клейкой лентой, которая не содержит кислоты. Зафиксируйте надрыв или восстановите порванную фотографию с помощью клейкой ленты без кислоты. Обычный скотч или клейкая лента содержат кислотный клеящий состав, который со временем может повредить фото. Купите архивную клейкую ленту или скотч с акриловым клеящим составном в отделе канцтоваров или специализированном магазине. Отрежьте небольшие полоски ленты и зафиксируйте надрывы с обратной стороны снимка.[7]
-
5
Используйте ленту для заплаток. Порванную фотографию можно восстановить с помощью ленты из бумаги и клея, не содержащих кислоты. Лента для заплаток продается в магазинах товаров для творчества или магазинах канцелярских принадлежностей. Нанесите небольшое количество клея на полоску бумаги и прижмите в месте надрыва с обратной стороны фотографии. Соберите весь лишний клей ватной палочкой. Оставьте фотографию высохнуть на полотенце лицевой стороной вниз и придавите небольшой книгой, чтобы края не деформировались.[8]
-
6
Создайте камеру увлажнения для фотографий с деформированными краями. Если старые фото завернулись или деформировались по краям, то решить проблему поможет самодельная камера увлажнения. Камера позволит насытить пересохшую хрупкую фотографию влагой, чтобы бумага по краям разжалась и распрямилась.
- Наберите в пластмассовый контейнер для хранения воду комнатной температуры высотой 5–7 сантиметров. Установите в емкость проволочную решетку и убедитесь, что верхняя часть не ушла под воду. Положите фотографию на верхнюю часть решетки и накройте камеру крышкой. Оставьте на несколько часов. Периодически осматривайте фотографию и вытирайте капли воды на бумаге. Когда края распрямятся, уберите фотографию и оставьте сохнуть на полотенце лицевой стороной вверх. Накройте снимок промокательной бумагой или пергаментом и придавите книгой.
-
7
Обратитесь к профессионалу. Если фотография сильно повреждена, очень старая или слишком хрупкая, то лучше обратиться к специалисту. Он сможет не только восстановить фотографию с надрывами, повреждениями и пятнами после воздействия воды и солнечных лучей, но и заметно улучшить качество изображения и цвета с помощью цифровых средств. Многие подобные услуги доступны онлайн. Специалист оценит фотографию и сообщит стоимость в зависимости от общего объема работ и характера повреждений.[9]
- В специализированных сервисах обычно работают с цифровой копией снимка, а оригинал фото остается нетронутым. Вам вернут исходную фотографию и восстановленный снимок.
Реклама
-
1
Храните фотографии в помещении с контролируемой атмосферой. На фотографии отрицательно влияет воздействие воды, солнечных лучей, температуры и влажного воздуха. В случае сырости фото могут склеиться между собой, а при высоких температурах бумага становится очень хрупкой. Храните фотографии в помещении с низкой влажностью, защитой от прямых солнечных лучей и без резких колебаний температуры. В идеале окружающая температура должна быть ниже 24 °C.[10]
- Не храните фотографии на жарком чердаке, в гараже или сыром подвале. Лучше всего для хранения подойдет шкаф в спальне или прихожей.
-
2
Храните фото в архивных коробках и альбомах. Они обеспечивают безопасные условия для фотографий, защищают от влаги, насекомых и пыли. Коробки и альбомы можно купить онлайн или в магазинах канцелярских принадлежностей. При выборе нужно убедиться, что они предназначены для хранения фотографий, а материалы не содержат кислоты и ПВХ.[11]
- Поместите в коробку пакетик силикагеля, чтобы обеспечить дополнительную защиту от влаги.
-
3
Правильно храните фотографии в коробках и альбомах. Если альбом или ящик забит снимками под завязку, то он может плохо закрываться и допускать попадание влаги, света и пыли. Коробка, которая заполнена лишь частично, также представляет опасность. Если в коробке лишь несколько вещей, то фотографии могут свободно перемещаться, в результате чего возможны повреждения по краям. Убедитесь, что все фотографии надежно зафиксированы, а ящик или коробка полностью закрыты.[12]
Реклама
Советы
- Даже черно-белые фотографии лучше сканировать в цветном формате, чтобы передать каждую деталь снимка.
Реклама
Об этой статье
Эту страницу просматривали 11 869 раз.
Была ли эта статья полезной?
Содержание
- #1. Подбираем составные части фотографии
- #2. Собираем вместе части паззла
- #3. Исправляем перегибы и трещины на фотографии
- #4. Как исправить важные области на фотографии
- #5. Исправляем изгибы и тени
- #6. Кадрируем и «лечим»
- #7. Устраняем шум на фотографии
- #8. Исправляем лицо ребенка
- #9. Делаем финальную детальную обработку
- #Заключение
- # Комментарии
Хотя Фотошоп — это отличный инструмент для улучшения или модификации цифровых изображений, он также является фантастическим приложением для восстановления или реставрации фотографий, поврежденных в результате воздействия времени, т.е. просто состарившихся, пренебрежительного обращения с ними или же воздействия природных факторов, например, стихийных бедствий. В данном уроке мы покажем вам, как отреставрировать сильно поврежденную фотографию. Итак, давайте приступим!
Финальный результат:
Скачать архив с материалами к уроку
1. Подбираем составные части фотографии
Шаг 1
Итак, у нас есть поврежденная фотография, с которой мы собираемся работать. Для данного урока специально была подобрана максимально испорченная фотография, чтобы мы действительно могли подвергнуть испытанию наши реставрационные способности.
Шаг 2
Давайте начнем с выделения каждого фрагмента фотографии с помощью инструмента Лассо 
Шаг 3
Затем, для каждого слоя мы должны будем создать маску, и с помощью кисточки (выберите сами, какая вам больше подойдет), начните маскировать края непосредственно самого изображения на каждом слое. Автор использовал кисточку Мел (Chalk Brush) размером 23 пикселя. По ходу процесса маскирования, размер кисти необходимо менять в зависимости от того, какие фрагменты вы маскируете.
Шаг 4
Перед тем как начать маскирование, необходимо создать новый слой (слой-подложку) ниже того, с которым вы собираетесь работать, и залить его темно-синим цветом. Это поможет нам лучше видеть, что и где нам необходимо будет замаскировать.
Шаг 5
Начните маскирование вдоль края изображения, избавляясь от всех ненужных областей вокруг.
Шаг 6
Повторяйте этот процесс для всех остальных фрагментов, до тех пор, пока у вас не получится так, как показано на скриншоте ниже. Нам не нужны оборванные края и белая рамка фотографии, поэтому детальное маскирование, как это показано здесь, поможет вам перейти к нашему следующему шагу.
2. Собираем вместе части паззла
Шаг 1
Одна самых легких частей данного урока — это сборка фрагментов паззла вместе. Обязательно потратьте определенное время, чтобы попытаться совместить края каждого фрагмента друг с другом посредством вращения (Редактирование — Трансформирование — Поворот (Edit — Transform — Rotate)) и перемещения (Инструмент Перемещение 
Шаг 2
Постарайтесь подогнать фрагменты максимально точно, насколько вы можете. Соберите фрагменты мозаики вместе, но постарайтесь это сделать так, чтобы не было перехлестывающих друг друга фрагментов.
Шаг 3
Как только вы соберете все фрагменты вместе, объедините их в группу. Для этого зажимаем Ctrl и левой клавишей мышки выбираем поочередно необходимые нам слои. Затем нажимаем Ctrl+G, группа готова. Далее продублируйте группу, нажав комбинацию клавиш Ctrl+J.
Вот, что у вас должно в результате получиться:
Шаг 4
И, наконец, просто слейте воедино верхнюю группу, а другую просто сделайте пока невидимой, нажав по иконке глазика рядом с миниатюрой группы. Теперь все готово, чтобы перейти к следующим шагам.
3. Исправляем перегибы и трещины на фотографии
Шаг 1
Пришло время приступить непосредственно к реставрационной части нашего урока, и делать мы это будем инструментом Штамп 
Примечание переводчика: логика работы инструмента Штамп следующая: После того как вы активировали данный инструмент, вы зажимаете клавишу Alt на клавиатуре — инструмент переходит в режим взятия образца, и ищете неповрежденный участок фотографии, кликаете на нем — образец взят, далее отпускаете клавишу Alt, инструмент переходит обратно в стандартный режим и вы выбранной кисточкой с установленным для нее необходимым размером работаете по области, которая требует исправления, т.е. закрашиваете поврежденный фрагмент узором, полученным в режиме взятия образца.
Шаг 2
Используйте неповрежденные участки фотографии для приведения в порядок тех областей, где эти повреждения имеются. В процессе работы, обязательно позаботьтесь о том, чтобы используемые узоры не были повторяющимися.
Шаг 3
Обработайте каждую секцию как отдельный элемент, если потребуется, применяйте зумирование и по мере необходимости меняйте размер кисточки.
Шаг 4
Будьте терпеливы и потратьте достаточное количество времени, чтобы удалить все перегибы и разрывы наилучшим образом. На данном этапе я советую вам не вдаваться слишком глубоко в детали и зачистить только самые очевидные повреждения.
Шаг 5
Если вы обнаружили что-то, требующее более детализированной обработки, просто оставьте это для дальнейших шагов по «чистке» в нашем уроке.
Шаг 6
Фрагмент за фрагментом, вы будете видеть, как ваша фотография возвращается к жизни.
Шаг 7
А вот здесь, один фрагмент, который было решено оставить на потом, поскольку он достаточно важен и у него довольно серьезные повреждения. Этим фрагментом является лицо ребенка. Поэтому почистите область вокруг лица, а само лицо оставьте для дальнейших шагов, когда мы сможем найти для этого другие решения и потратить на это больше времени.
Шаг 8
А здесь мы нашли еще один ухаб на дороге, изгибы и морщины на бумаге, поскольку это не отсканированное изображение, а цифровая фотография оригинала, у нас имеются сияющие световые пятна и отражения, которые нам также потребуется обработать раздельно. Конечно, всего этого можно было бы избежать, если бы вы получили непосредственно саму фотографию и отсканировали ее правильным образом. Также данный этап обработки кажется весьма легким, но на самом деле данная работа по обработке всех повреждений требует огромных временных затрат на детальное творческое клонирование, поэтому будьте терпеливы и проработайте все тщательно.
4. Как исправить важные области на фотографии
Шаг 1
Теперь пришло время обработать более сложные области фотографии, которые мы перескочили в предыдущих шагах, например, спинка мотоцикла. Поскольку оригинал фото был разорван и согнут, в данной части мы должны восстановить эти области. Если есть возможность, пусть заказчик предоставит другие фотографии, где вы мог ли бы увидеть реставрируемый объект целиком (в данном случае мотоцикл). В случае с этой фотографией мы можем рассчитывать только на наши предположения и интуицию, чтобы понять, как это выглядело изначально.
Шаг 2
Одной из самых важных частей реставрации нашей фотографии является исправление лица ребенка. Делать это необходимо очень аккуратно, не изменяя черт лица. Поэтому выставьте минимальный размер для вашей кисточки, и если потребуется, работайте даже попиксельно до тех пор, пока не очистите от повреждений всю эту область. Помните, что это только вторая стадия непосредственно самой реставрации, поэтому оставьте самые мелкие детали для последующих шагов.
5. Исправляем изгибы и тени
Шаг 1
Пришло время перевести наше изображение в черно-белый режим. Даже если заказчик хочет, чтобы оно было в режиме сепия, все равно будет лучше сделать фото черно-белым, восстановить оттенки и контраст, а уже затем, под конец, затонировать его обратно в сепию. Поэтому применяем к нашему реставрируемому слою корректирующий слой Черно-белое, как это показано ниже.
Примечание переводчика: для этого идем в Слои — Новый корректирующий слой — Черно-белое (Layer — New Adjustment Layer — Black & White) и переводим данный слой в режим обтравочной маски, нажав комбинацию клавиш CTRL+ALT+G, чтобы он воздействовал только на слой под ним
Шаг 2
Дублируем слои, как показано на скриншоте ниже, а оригиналы прячем, нажав на иконку глаза рядом с миниатюрой слоя. Чтобы продублировать их, зажимаем клавишу Ctrl и щелкаем по каждому из слоев, затем, когда оба слоя будут выбраны, нажимаем комбинацию клавиш Ctrl+J.
Шаг 3
Теперь сливаем дублированные слои воедино.
Шаг 4
В этом шаге мы применим инструмент Цветовой диапазон (Color Range), чтобы выделить сгибы, которые отражают свет окружающей среды и дают эффект свечения бумаги в темных областях фотографии. (Чтобы активировать данный инструмент выберите команду Выделение — Цветовой диапазон (Select — Color Range)).
Шаг 5
Как только выделение будет готово, примените к нему растушевку с радиусом около 5 пикселей. (Для этого идем в Выделение — Модификация — Растушевка (Select — Modify — Feather), или просто нажимаем комбинацию клавиш Shift+F6)
Шаг 6
Затем, активируйте инструмент Затемнитель 
- Диапазон (Range): Средние тона (Midtones)
- Экспозиция (Exposure): 24%
Шаг 7
Начните обрабатывать выделенные области на фото с помощью Затемнителя до тех пор, пока они не будут отличаться от остальных теневых областей. Для этой процедуры возьмите самую мягкую большую кисть.
Шаг 8
Также у нас есть область над бензобаком, который погнут, и отражающийся свет рассеивает тень под рукой. Поэтому берем опять инструмент Затемнитель 

6. Кадрируем и «лечим»
Шаг 1
Давайте начнем данный шаг с кадрирования (инструмент Рамка 
Шаг 2
Сейчас настало время задействовать в нашей работе инструмент Точечная восстанавливающая кисть 
Шаг 3
Теперь, мы должны распознать, какие из пятен являются повреждениями на фотографии, а какие из них являются реальными частями изображения, поэтому будьте осторожны при обработке.
Шаг 4
Также нам могут встретиться фрагменты, например, как вот этот, где нам не сможет помочь ни инструмент Штамп 

Шаг 5
Поэтому выберите инструмент Кисть 
Шаг 6
Возьмите образец бликов с обода колеса и аккуратно начните восстановление фрагмента с тросиком, как показано ниже.
Шаг 7
Далее, возьмите образец цвета тени с изображения и завершите восстановление фрагмента с тросиком.
Шаг 8
Нам удалось успешно нарисовать фрагмент, до этого практически полностью отсутствовавший на изображении.
Шаг 9
Давайте продолжим нашу работу и с другими фрагментами. Везде, где это возможно, используйте доступные детали на изображении, чтобы именно восстановить поврежденные фрагменты, а дорисовку или полностью рисование с нуля оставьте для самых запущенных случаев, где очевидно, что данный фрагмент восстановлению не подлежит. В данном случае, поврежденное колесо можно восстановить, используя неповрежденные фрагменты колеса.
Шаг 10
Давайте обратим наш взор на колеса и удалим найденные там повреждения. Тем же методом пройдитесь по всему изображению, и везде где найдете повреждения подобного типа, исправьте их.
7. Устраняем шум на фотографии
Шаг 1
Сейчас мы воспользуемся инструментом, а точнее сказать фильтром Уменьшить шум, чтобы избавиться от мельчайших частиц и пятнышек по всему изображению. Для этого применим команду Фильтр — Шум — Уменьшить шум (Filter — Noise — Reduce Noise).
Шаг 2
Давайте продублируем наш рабочий слой и применим к нему настройки, показанные ниже. Будьте осторожны при использовании данного инструмента, постарайтесь не переборщить, так как вы можете удалить важные детали с нашей фотографии, вместо того, чтобы избавиться от нежелательного шума и пятен. Экспериментирование и изучение данного инструмента — довольно хорошая идея, и именно поэтому мы работаем на дубликате слоя, чтобы не повредить нашей работе.
Примечание переводчика: на скриншоте окно фильтра Уменьшить шум
- Настройки (Settings) По умолчанию (Default)
- Интенсивность (Strength) 7
- Сохранить детали (Preserve details) 74%
- Уменьшить шумы цветов (Reduce Color Noise) 100%
- Детали резкости (Sharpen details) 26%
- Поставьте галочку в чекбоксе Удалить артефакт JPEG (Remove JPEG Artifact)
8. Исправляем лицо ребенка
Шаг 1
Финальным штрихом на нашей фотографии будет исправление губы, которая была сильно повреждена. Мы воспользуемся другим неповрежденным фрагментом рта, чтобы детально восстановить и исправить правую верхнюю часть губы.
Шаг 2
С помощью инструмента Лассо 
Шаг 3
Отразите данный фрагмент по горизонтали и поверните в позицию, как показано ниже. Примечание переводчика: Редактирование — Трансформирование — Отразить по горизонтали (Edit — Transform — Flip Horizontal)
Шаг 4
Затем исказите ее так, как показано на скриншоте.
Примечание переводчика: Редактирование — Трансформирование – Искажение (Edit — Transform — Distort)
Шаг 5
Используйте инструмент Затемнитель 
Шаг 6
А затем просто завершите этот шаг, объединив оба слоя вместе, и это приблизит нас к завершению нашей реставрации.
Примечание переводчика: С зажатой клавишей Ctrl щелкаем поочередно по слоям, затем правой клавишей мыши по любому из них и выбираем Объединить слои (Merge layers)
9. Делаем финальную детальную обработку
Шаг 1
У нас все еще остались мелкие пятнышки и пыль, которые необходимо вычистить, поэтому мы можем опять вернуться к инструменту Точечная восстанавливающая кисть 
Шаг 2
Начнем с лица ребенка, просто удалив частицы, которые явно выделяются, как показано здесь.
Шаг 3
Далее, наш путь лежит через мотоцикл. Его тоже необходимо тщательно обследовать на предмет наличия пропущенных повреждений.
Шаг 4
Последняя стадия требует много времени на осмотр, приближение, там, где это необходимо, и выявление оставшихся деталей, подлежащих восстановлению, либо удалению.
Шаг 5
У нас могут быть некоторые менее очевидные дефекты или повреждения, которые могли быть вызваны воздействием жидкости или клея, и о которых нам также необходимо позаботиться.
Шаг 6
В данном случае, мы обнаружили кое-что, требующее от нас вернуться к инструментам Штамп 

Заключение
Наконец, мы сделали это! Полностью отреставрированная фотография, которую довольный клиент может взять домой и поставить в рамку. В данном уроке мы показали вам, как отреставрировать сильно поврежденную фотографию. По ходу процесса, вы изучили, как работать с такими инструментами как Штамп, Точечная восстанавливающая кисть, и даже попробовали рисовать инструментом Кисть некоторые детали, которые не могут быть восстановлены с оригинальной фотографии. Мы надеемся, что вы почерпнули что-нибудь полезное из данного урока, и те методы, которые вы здесь изучили, пригодятся вам для реставрации ваших собственных фотографий.
Автор: Ed Lopez
Источник:
design.tutsplus.com
В предыдущей статье мы уже начали реставрацию этой фотографии, склеив ее по частям. Сейчас нам предстоит основная часть — убрать трещины и царапины, выровнять цвет и заменить фон.
1. Открываем нашу фотографию. Нам предстоит самый трудный шаг — нужно убрать все трещины. Будем убирать с помощью инструментов «Штамп», «Заплатка» и «Лечащая кисть».
Уберем сначала тонкие царапинки инструментом «Заплатка», либо «Лечащая кисть». Как вам удобнее.
Если применения инструмента заплатка недостаточно, переходим к «Лечащей кисти» с диаметром, чуть больше царапин.
Фон фотографии трогать не буду, позже я его заменю.
Большие порванные участки закрашиваем инструментом «Штамп».
Нос также достраиваем инструментом «Штамп», косяки будем исправлять светотенями. Чем больше приблизите, и будете работать Штампом не большого размера, тем будет лучше и точнее.
3. С царапинами справились. Теперь нам предстоит осветлить темные пятна и затемнить светлые участки. Тем самым мы выровняем лицо детям, и они не будет казаться чумазыми.
Щелкаем по значку «новый слой», удерживая клавишу Alt. Выберем параметры слоя: режим наложения — мягкий свет и поставим галочку «выполнить заливку…»
У нас появится серый нейтральный слой, на котором мы будем работать осветлителем и затемнителем (скорей всего вам знакома техника Dodge & Burn).
Таким образом мы разгладим все неровности, которые у нас могли остаться от применения инструмента Штамп, Заплатка и Лечащая кисть.
Выбираем инструмент осветлитель: экспонирование: 8-15%, диапазон: средние тона и начинаем работать на нашем сером слое.
Помните, как примерно распределяется свет по лицу:
После того, как разобрались с осветлителем и затемнителем, остается сменить фон.
4. Создадим новый слой и зальем его временно белым цветом, чтобы нам было видно, весь ли мы фон убрали.
Кликнув на значок маски в палитре слоев, создадим слою маску, и скроем ненужный нам фон мягкой большой кисточкой. Оставляйте небольшую каемку по краям контура.
Теперь инструментом «Пипетка» возьмем образцы темного и светлого участка оставшегося фона, например так:
Далее, инструментом «Градиент» зальем наш фон (я залила от левого нижнего угла до правого верхнего):
Если присмотреться, то не везде совпадают цвета фона, сделанного нами с остатками старого фона. Исправим это недоразумение кистью большого диаметра и другими оттенками серого.
Прямо на слое с градиентом.
Сама фотография у нас зернистая, а фон получился гладкий и однородный. Чтобы такого не было, добавим шум.
Для этого создадим нейтральный серый слой, как мы делали выше и прямо на него добавим «Шум» (фильтр-шум-добавить шум). Поставим галочку Монохромный и щелкнем ОК. Шум получился слишком резкий, чтобы его немного разгладить, я его размою по Гауссу со значением 0,5 (фильтр-размытие-размытие по Гауссу)
Ну, вот, собственно, и все. Что-то если вам еще не нравится, подправьте осветлителем/затемнителем и кривыми придайте контрастности. Я остановлюсь на этом.
А вот, что у нас было:
Реставрация фотографий в фотошопе не такой уж и сложный процесс, но достаточно кропотливый. Если Вам не охота самостоятельно тратить время на изучение фотошопа, Вы всегда можете обратиться ко мне и получить результат в лучшем виде!