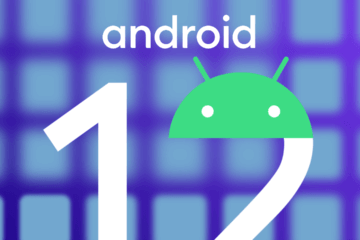Краткое содержание:
- Как правильно настроить клавиатуру на андроиде
- Если клавиатура на телефоне мала и Вас бесит когда попадаете не на ту букву, тогда смотрите здесь, как это можно исправить
- Обсуждение
Как правильно настроить клавиатуру на андроиде
Если клавиатура на телефоне мала и Вас бесит когда попадаете не на ту букву, тогда смотрите здесь, как это можно исправить
Эта тема в основном в основном будет кататься нас, мужиков, мне например сложно с первого раза на телефоне написать какое-то предложение без ошибки, вечно палец попадают не на ту букву, а то и на две, ведь мальчики не маленькие))
Речь пойдет о стандартной клавиатуре, кстати, я ей давно не пользуюсь, у меня совершенно другая клава и я её скачал, как это принято называть »с неизвестно источника» ,как она называется, я не заморачивался, не ней три вида написания, можно сделать как обычно, стандартную, можно Т 9 и Т +
Я ей пользуюсь на телефоне и на планшете и мне она кажется удобнее, на ней я точно попадают на нужную букву или цифру.
Вот скрин для примера, я пишу на такой
Если кому-то понравилась она, то я могу по ней сделать отдельный обзор и даже наверное смогу с ней поделится.
Ну что же делать, когда стоит от стандартная клава, сейчас объясню…
Находим на клавиатуре шестеренку и нажимаем на нее.
Далее у Вас должны появится настройки клавиатуры, тут ищете настойку высоты клавиатуры и можем выбрать самую высокую
Но если Вам и этого мало, то вернитесь назад на клавиатуру, найдите на ней три точки и нажмите на них
У Вас появится вот такая настойка, выберите »плавающую клавиатура»
Теперь Вы сможете пальцем, сами регулировать её расположение на экране, а также изменять размер как нам хочется.
Конечно, не на всех телефонах обзор настройки одинаковый, но главное, что бы Вы поняли суть того что ищете и тогда найдете на любом телефоне, из современной марки.
Спасибо за внимание, надеюсь это кому-то пригодится, не забывайте подержать статью 👍, а я в свою очередь обязуюсь и дальше Вас знакомить с чем-то интересным и полезным.
С Уважением Эдуард!
От мысли о клавишах «W», «A», «S», и «D» у геймеров начинает чаще биться пульс. Стоит только подумать о них, и в голове сразу вспоминаются захватывающие баталии с игровыми персонажами, где эти кнопки помогали ловко маневрировать, атаковать и отступать. Да, сегодня в каждой игре, независимо от жанра, эти кнопки являются главными в управлении.
Пульс начинает стучать ещё чаще, когда эти кнопки внезапно перестают работать, и управление персонажем вдруг переключается на клавиши стрелок. Такое управление было в играх 90-х и сейчас оно всем не привычно. Тем более, что на современных компьютерах кнопки стрелок становятся всё меньше и меньше.
От такого внезапно переключения функций клавиш могут пострадать и офисные работники. Кнопки вдруг перестают печататься и выполнять свои прямые функции. И эту проблему нужно решить быстро, будь вы геймер в игре или сотрудник офиса со срочным заданием. В данной статье рассматриваем, что же делать, если вдруг клавиши «WASD» на вашей клавиатуре поменялись местами со стрелками.
Что делать, если обнаружено несоответствие порта клавиатуры
Этот способ решения проблемы изменения WASD местами со стрелками подойдёт владельцам стационарных компьютеров, и тем, кто подключал клавиатуру недавно. Так, проблема не соответствия клавиш может возникать в случае, если клавиатура подключена в тот порт, который не поддерживает. Например, если используется старая клавиатура с USB 2.0, а подключена она в новый порт компьютера USB 3.0. Также может быть и наоборот, если новая клавиатура с USB 3.0 подключается к старому порту компьютера USB 2.0.
Узнать версию порта на компьютере можно по цвету: USB 2.0 отмечается чёрным цветом, а USB 3.0 — синим. А версию на клавиатуре можно выяснить по документации к ней. Все современные клавиатуры оснащаются USB 3.0. Для гарантированной корректной работы клавиатуры желательно, чтобы она подключалась к порту соответствующей версии.
Почему кнопки меняются местами
Перед тем как перейти непосредственно к решению проблемы, давайте немножко рассмотрим теорию и разберемся, почему вообще появляется ошибка. На некоторых клавиатурах (далеко не на всех) присутствуют так называемая функциональная клавиша и называется она «FN». Эта кнопка дает возможность при своем нажатии менять роли клавиш «F1» – «F12». Таким образом мы получаем доступ к дополнительным функциям, например, переключению треков, добавлению громкости, запуску браузера и так далее.
Находится кнопка обычно в нижней правой или нижней левой части клавиатуры. Она обозначена на скриншоте выше. Если мы зажимаем функциональную клавишу «FN», то роли кнопок «F1» – «F12» меняются. Также на этих клавишах вы видите иконки тех действий, которые они совершают при зажатой функциональной кнопке. Так это выглядит крупным планом.
В некоторых случаях данная клавиша находится в левой части клавиатуры. Иногда ее нет вовсе. Далеко не все клавиатуры поддерживают такую возможность.
Теперь разберемся, почему же появляется ошибка, когда кнопки WASD меняются ролями со стрелочками. Все очень просто, для того чтобы поменять ролями данные клавиши и стрелки на дополнительной клавиатуре необходимо воспользоваться сочетанием клавиш «FN» + «W». Вы, сами того не заметив, сделали это. Именно данная манипуляция и вызвала ошибку, которую мы поможем решить.
Отключение функции переназначения клавиш WASD
Современные внешние клавиатуры оснащаются клавишей «Function» (кнопка «Fn»). Такая клавиша знакома всем владельцам ноутбуков. С её помощью можно переназначать функции некоторых кнопок. У всех производителей свои возможности и сочетания c этой кнопкой. Если на вашей клавиатуре есть кнопка «Fn«, то вероятно вы случайно с её помощью поменяли местами значения клавиш «WASD».
Чтобы исправить это, нужно использовать комбинацию клавиш, которая у каждого производителя своя:
- Чаще всего это кнопки Fn + W. Особенно у клавиатур марки Dell.
- У некоторых марок за эту функцию отвечает сочетание Fn + Esc.
- Если не помогло, можно попробовать нажать Fn + левая стрелка.
- И последний распространённый вариант — Fn + E следует удерживать 5 секунд.
Если эти комбинации не помогли вам решить проблему с переназначением клавиш «WASD», то поищите информацию о нужной комбинации в документации к клавиатуре на сайте производителя. Если клавиатура оказалась совсем бюджетной и документации к ней не прилагается, то остаётся лишь наугад нажимать разные клавиши вместе с кнопкой Fn. И проверять после каждого раза работоспособность кнопок «WASD».
Это вам будет интересно: Значение клавиш F1-F12 на клавиатуре.
Wasd и стрелки поменялись местами: интересное решение
Расскажем почему поменялись местами клавиши wasd и стрелочки…
Клавиатура большинства ноутбуков отличается наличием клавиши «function», но причем здесь проблема wasd и стрелки поменялись местами? Давайте разбираться!
Как правило клавиша Fn используется для назначения узкоспециализированных функций, например — Паузы (Pause) и Снимка экрана (Print screen).
Как это работает? Все достаточно просто – необходимо нажать сочетание клавиш, например — «W+Fn», а результат будет таким же как и при нажатии клавиши Print Screen. Однако, существуют и другие способы сделать пользование клавиатурой более удобным. Об этом — далее.
На клавишу «Function» можно назначить любую функцию, но работать она будет только при совместном нажатии с другой клавишей. Часто Fn используется в сочетании с клавишами Вверх, Вправо, Вниз, Влево. В этом случае функции клавиш “W”,”A”,”S”,”D” переходят к клавишам передвижения, соответственно
Так вместо клавиши “W” будет работать стрелка вверх, вместо ”A” — стрелка влево и так далее. Именно здесь может возникнуть вопрос почему wasd и стрелки поменялись местами. Чаще всего чтобы решить эту проблему достаточно одновременно нажать сочетание клавиш Fn и W.
О функциях дополнительных клавиш знают далеко не все пользователи. Так запустив игру можно обнаружить, что привычная раскладка wasd не работает. Многие геймеры далеко не сразу понимают почему персонаж игрового пространства перестаёт слушаться и двигаться в нужном направлении
Большинство геймеров не имеют представления о дополнительных клавишах, например — о клавише Fn. Их функции остаются загадкой для рядового пользователя — это приводит к неприятным моментам во время игры. Существуют несколько способов обезопасить себя от использования дополнительных клавиш.
Специально для Вас: Почему твиттер медленно работает: ускорить реально?
Определяем сочетание клавиш
Различные производители ноутбуков могут слегка модернизировать клавиатуру и присваивать стандартным клавишам новые функции. Если клавишам “W”,”A”,”S”,”D” назначены стрелки вероятнее всего вернуть стандартную раскладку можно будет одновременным нажатием клавиш «W + Fn». Это сочетание может также сработать на некоторых ноутбуках Dell.
Сочетание клавиш «Function» и «W»
Российский рынок буквально завален китайскими копиями брендовых клавиатур с кнопкой Fn и другими дополнительными клавишам. Данное обстоятельство во многом усложняет дело — на китайских нонейм клавиатурах данные сочетания могут использоваться для самых разнообразных целей.
Китайцы имеют собственные представления об удобных сочетаниях узнать о которых можно из сопроводительной документации, другое дело, что часто она предоставляется только на китайском языке, а иногда инструкция и вовсе отсутствует.
Если инструкции от ноута нет нужно поискать её на сайте производителя, конечно, если он вообще есть — именно таким способом проблему почему wasd и стрелки поменялись местами удастся решить наиболее эффективным образом
Если речь идёт о нонейм-ноутбуках можно поискать инструкцию для других китайский ноутбуков — возможно, придётся перепробовать не одно сочетание клавиш прежде чем обнаружится ответ что делать если wasd и стрелки поменялись местами.
Специально для Вас: Почему вместо сампа запускается обычная гта: не открывается мультиплеер
Изменение раскладки внутри игры
Когда какие-либо клавиши не работают или привычная раскладка клавиатуры работает некорректно, можно попробовать изменить раскладку средствами самой игры.
Необходимо перейти в Настройки игры и найти пункт Устройства ввода/Управление/Клавиатура или аналогичный. Необходимо присвоить клавишам W, A, S и D соответствующие клавиши-стрелки
Вышеуказанная мера является временной так как после запуска игры все настройки управления вернуться к первоначальным.
Сброс драйверов клавиатуры
Решить проблему wasd и стрелки поменялись местами иногда можно при помощи переустановки драйверов устройства. Для этого необходимо выполнить следующий алгоритм действий:
- Открыть «Диспетчер устройств», а в Windows 7 – «Устройства и принтеры».
- Выбрать пункт «Клавиатура HID».
- Во вкладке Драйвер выбрать пункт Удалить.
- Отключить клавиатуру от компьютера.
В результате вышеуказанных действий все сопутствующее ПО должно вернуться к первоначальному состоянию. В случае отсутствия драйверов их можно поискать на сторонних сайтах.
Способ Пальцем в небо
Если нет желания менять настройки компьютера можно попытаться найти нужное сочетание клавиш для решения проблема wasd и стрелки поменялись местами самостоятельно. Обычно это сочетание Fn + W…
Перенастройка клавиш в игре, если они поменялись местами со стрелками
Если вы играли в игру, и тем или иным способом случайно переключили функции клавиш «WASD» и они поменялись местами со стрелками, то вы можете попробовать перенастроить управление прямо в настройках игры.
У каждой игры это выглядит по-разному. Но можно дать общие рекомендации:
- Нажмите кнопку «Esc«.
- Зайдите в «Настройки«.
- Затем зайдите в раздел «Управление«.
- А потом «Назначения клавиш«.
Названия разделов могут отличаться, но суть остаётся прежней. В разделе «Назначение клавиш» вы можете задать функции всем кнопкам, которые участвуют в игре.
Ручная смена управления в играх
Конечно, когда аппаратура прекратила отзываться на привычные команды посреди сессии, времени на поиск инструкции нет. В таком случае стоит попробовать поменять назначение ещё раз, но в этот раз средствами внутри игры.
В «настройках управления» следует выбрать «настройки клавиш» и поменять назначенные на передвижение W, A, S и D на соответствующие стрелки. Эта мера временная и вне игры работать не будет. Вот почему долго играть после этого не нужно, и после сессии не забыть разобраться с проблемой.
Обновление драйвера на клавиатуру
Для каждого устройства в компьютере есть драйвер — программное обеспечение, которое позволяет устройству работать правильно и управляет им. В драйвере может случиться сбой. Это бывает от вирусов, обновления системы, случайного повреждения драйвера пользователем. Тогда устройство начинает работать неправильно. Чтобы решить эту проблему, нужно переустановить драйвер. Это можно сделать и с клавиатурой, если клавиши «WASD» внезапно поменялись местами со стандартными стрелками.
Чтобы переустановить драйвер на клавиатуру, сделайте следующее:
- Откройте «Этот компьютер«. Кликните на свободное место правой кнопкой мышки, а затем нажмите «Свойства«.
- Нажмите на ссылку «Диспетчер устройств«.
- Найдите в списке устройств «Клавиатуры«. Разверните этот блок и нажмите мышкой на «Клавиатура HID» (клавиатура также может быть в разделе «Устройства HID»).
- Вверху панели нажмите на крестик — кнопка удаления. Это удалит драйверы клавиатуры из системы.
- Согласитесь с удалением и дождитесь завершения процесса.
- После этого выньте шнур клавиатуры и вставьте его снова. Начнётся автоматическая установка драйвера и он будет установлен заново.
- Если автоматическая установка не началась или если вы работаете с ноутбуком, где клавиатура встроена, то нажмите на кнопку в виде лупы в верхней панели диспетчера устройств — обновление.
- Если будет запрос на перезагрузку, то выполните её.
Это может быть полезным: Как развернуть экран на ноутбуке с помощью клавиатуры.
Зачем менять имя
Опытные специалисты выделяют несколько распространённых причин этого обстоятельство:
- личное желание. Например, пользователю надоело стандартное имя учётной записи, и он решил его поменять. Это можно сделать в минимально короткие сроки;
- скрытие информации. Если о существующем названии аккаунта Microsoft уже кто-то знает, и user компьютера хочет скрыть эти сведения, то он сможет без проблем сменить имя учётки;
- переустановка операционной системы. После выполнения поставленной задачи все параметры семёрки приходится настраивать заново. Смена имени пользователя не является исключением;
- создание второй учётной записи. Часто название аккаунта Microsoft приходится менять в процессе создания дополнительной учётки;
- настройка параметров своей записи. Иногда, изменяя те или иные пункты аккаунта «Майкрософт», человек меняет и имя пользователя, чтобы полностью стереть информацию о предыдущей учётной записи.
Внешний вид рабочего стола операционной системы виндовс семь, подходящей для домашней и локальной сетей
Обратите внимание! Переименовывать имя пользователя ПК можно посредством использования стандартного средства операционной системы, например, через окно редактирования реестра.
Основные способы осуществления данной процедуры представлены в следующих разделах статьи.
Tweaker for Huawei — поможет сделать интерфейс привлекательным
Другим способом, позволяющим установить новый шрифт на смартфоне китайских брендов, является использование приложение «Tweaker for Huawei».
Выполните следующее:
- Скачайте и установите приложение «Tweaker for Huawei»;
- Откройте приложение, найдите опцию «Enable Font Change», переключите её на «OFF» (именно так это и работает), а затем тапните ниже на «Apply»; Установите переключатель на положение «OFF»
- После этого скачайте любой понравившийся вам шрифт из сети в формате zip-архива. Переименуйте имя архива, заменив расширение «.zip» на «.hwt» (архив не распаковывать!);
Варианты шрифтов на выбор для загрузки (не забудьте переименовать расширение архива с .zip на .hwt!):
| Название шрифта: | Ссылка для скачивания: |
| Bethany Font | Download |
| Chococooky | Download |
| IphoneLight | Download |
| Product sans | Download |
| Comic Sans | Download |
| Marshmallow | Download |
| Rosemary | Download |
| Black Jack | Download |
| Cavair dreams | Download |
| Dancing Script | Download |
Другие шрифты можно поискать на 4pda.ru
Дальнейший порядок действий:
- Теперь скопируйте архив шрифта с новым расширение в папку Internal storage — Huawei Themes (на EMUI 5.1 или ниже) или в папку Internal storage — HWtheme в EMUI 8.0 или выше; Переместите шрифт по указанному пути
- После этого перейдите в приложение «Темы» (Theme App) и выберите опцию «офлайн» — я (offline (me);
- Далее тапните на опцию Кастомизации (Customise), после чего выберите опцию шрифта. Выберите опцию кастомизации
- Выберите загруженный вами шрифт и нажмите на «Применить» (Apply);
Однажды выполнив указанную последовательность действий, вы сможете ставить любой шрифт на EMUI по своему усмотрению.
Как поменять имя пользователя на Windows 7 через командную строку
Достаточно распространённый способ выполнения поставленной задачи, которым пользуются профессионалы. Командная строка операционной системы Windows 7 позволяет в минимально короткие сроки активировать или деактивировать ту или иную функцию, режим, процесс. Изменение имени пользователя с помощью данного приложения подразделяется на несколько этапов:
- Запустить меню «Пуск».
- В поисковой строке прописать название стандартного средства — «командная строка».
- После осуществления вышеуказанных манипуляций отобразится окошко для последующего введения команды. В строке с мигающим курсором необходимо написать «wmic computersystemuser where name=»….«». Вместо многоточия нужно прописать новое название учётной записи.
- Перезапустить ноутбук для окончательного применения изменений.
- После старта операционной системы рекомендуется войти в панель управления, воспользовавшись указанной выше схемой, и убедиться, что аккаунт «Майкрософт» изменил своё название.
Как сменить имя пользователя в Windows 7 через панель управления
Как в Windows 10 изменить имя пользователя
Этот процесс предполагает выполнение следующих действий:
- Открыть меню «Пуск».
- В графе параметров справа окна отыскать строчку «Панель управления» и кликнуть по ней ЛКМ.
- В отобразившемся меню выставить отображение в виде мелких значков для простоты поиска. Этот пункт носит рекомендательный характер.
- Найти раздел «Учётные записи пользователей» и тапнуть по нему один раз левой кнопкой манипулятора.
- Нажать по значению «Изменить имя учётной записи».
- Ввести новое название в соответствующее поле и щёлкнуть по слову «Переименовать», после чего закрыть окно.
Обратите внимание! После осуществления вышеуказанных манипуляций изменения должны вступить в силу, при этом перезагружать стационарный компьютер или ноутбук не обязательно.
Еще одно приложение для смены шрифта
Ещё одним способом заменить шрифт на Хонор является использование приложения «Темы для Huawei / Honor / EMUI».
Выполните следующее:
- Скачайте в сети понравившийся шрифт. Он должен иметь расширение .ttf;
- Запустите уже упомянутое нами приложение «Темы для Huawei / Honor / EMUI»;
- В запущенном приложении справа сверху выберите вкладку «Редактор»; Выберите «Редактор»
- В открывшемся окне редактора ниже нажмите на «Создать шрифт»;
- На следующем экране тапаем на опцию «Выберите файл шрифта» и выбираем файл шрифта, который мы загрузили ранее; Выберите ваш файл шрифта
- Отобразится выбранный нами стиль для Хонора. Тапаем внизу на «Следующий шаг»;
- Вводим удобное название и выбираем внизу «Сгенерировать»; Дайте название своему шрифту
- Далее жмём на «Ок», а потом на «Открыть HUAWEI THEMES APP»; Нажмите на указанную кнопку
- После открытия окна тем жмём внизу справа на вкладку «Я»; Выберите вкладку «Я»
- На очередном открывшемся экране выбираем «Мои стили текста»;
- Находим загруженный нами шрифт и нажимаем на «Применить». Смартфон начнёт отображать информацию выбранным вами фонтом. Смартфон будет отображать информацию новым шрифтом
Это пригодится: как снять заднюю крышку телефона Хонор.
Как настроить клавиатуру на телефоне с Андроид
Несмотря на то что клавиатура – это, пожалуй, один из самых примитивных компонентов операционной системы Android, она тоже обладает рядом настроек, которые могут серьёзно облегчить ваше с ней взаимодействие. Мало того, что для собственного удобства нужно выбрать подходящую клавиатуру, так ещё и сконфигурировать её таким образом, чтобы впредь вам было комфортно ей пользоваться. Может показаться, что это глупость. Ну вот ещё, только клавиатуру я не настраивал, — скажут некоторые. Но, поверьте, правильная настройка может не только облегчить её использование, но и сэкономить ваше время при наборе текста.
Клавиатуру для телефона нужно правильно настроить, чтобы ей было удобно пользоваться
Первое правило удобного набора текста на сенсорном экране – удобная клавиатура для Android. Несмотря на то что в Google Play просто куча сторонних клавиатур, самая лучшая всё равно у Google. Она называется Gboard. Попробуйте, если ещё не пробовали. Она очень умная и функциональная. С ней вы будете допускать намного меньше ошибок, потому что она сама исправляет опечатки, а предиктивный ввод ускоряет ввод. Но это не самое главное.
Как изменить клавиатуру по умолчанию на Android
Но мало просто скачать стороннюю клавиатуру. Нужно ещё и установить её в качестве системной. Сделать это можно в настройках:
Для начала нужно установить новую клавиатуру как клавиатуру по умолчанию
Теперь, когда вы будете вызывать клавиатуру, на экране будет появляться Gboard. При этом та клавиатура, которая была установлена по умолчанию, отключится. При желании вы можете вообще удалить её либо «Остановить» в настройках, чтобы она не вылезала с предложениями вернуть её назад.
Как включить непрерывный ввод на Андроид
После установки Gboard включите функцию непрерывного ввода. Она позволяет набирать текст свайпами по клавиатуре, не отрывая палец от экрана. Просто водишь им по клавишам, а алгоритмы сами определяют, что это должно быть за слово, и расставляют за тебя пробелы. Скорость печати увеличивается многократно:
Включите непрерывный ввод — это удобно
Теперь попробуйте ввести слово, просто водя пальцем по экрану от одной буквы к другой. Если получилось не то слово, клавиатура скорее всего предложит заменить его другим, которое появится над блоком клавиш. Ну, а если не предложит, просто перепишите его – клавиатура это запомнит и впредь не будет ошибаться.
Настроить длительное нажатие клавиш
Следующий шаг, который реально сделал моё использование Gboard намного приятнее, — это снижение задержки при удерживании. Наверное, вы знаете, что некоторые клавиши скрывают в себе сразу несколько символов, которые вызываются удерживанием. Так вот по умолчанию удерживать надо довольно долго – 300 мс.
Я предлагаю уменьшить задержку в три раза:
Длительность удерживания должна быть как можно ниже. Это сэкономит ваше время
Я рекомендую начать со 150 мс. Возможно, для вас это будет слишком быстро, а, может быть, наоборот, слишком медленно. Мне, например, нравится, когда удерживание срабатывает быстрее. Поэтому я выбрал минимальную отметку в 100 мс. После этой настройки активация скрытых символов на клавиатуре стала проходить намного быстрее, а я стал тратить меньше времени.
В это сложно поверить, но сокращение времени, которое требуется на срабатывание скрытого символа, реально делает использование клавиатуры более удобным. Я буквально заметил, как стал экономить время на подобного рода манипуляциях. Но самое главное, что клавиатура не путает, удерживаете ли вы клавишу или просто нажимаете на неё для пропечатки обычного символа. Это очень круто.
Новости, статьи и анонсы публикаций
Свободное общение и обсуждение материалов
Флагманские смартфоны на Android – это вещь довольно специфическая. Мало того, что на старте продаж они стоят каких-то баснословных денег, так ещё и по прошествии примерно полугода теряют до половины исходной цены. Так что если и стоит покупать их, то явно не в пионерах, и явно не у официалов. Тогда вам скорее всего удастся урвать топовое устройство в пределах 45-55 тысяч рублей. Другое дело, что это совершенно немаленькие деньги, но таковы наши реалии, с которыми приходится мириться. Всё-таки курс доллара диктует свои правила, и деться от этого некуда. Но ребята из Realme, видимо, не в курсе.
«Google Фото» – один из тех сервисов Google, которые наиболее активно используют нейросети. С их помощью он напоминает о событиях прошедших лет, которые мы запечатлели на фото или видео, распознаёт то, что изображено на снимках, облегчая нам поиск, и даже редактирует уже готовые фотографии, чтобы они стали лучше. Особенно сильный рывок в этом направлении «Google Фото» испытал за последние полгода, когда стало известно, что безлимитного хранилища больше не будет. Но на этом Google не остановилась.
Клава — самое важное приложение. Без него КПК превращается в микротелек.
Вот уже десять лет пишу свайпом пером на свайп-клаве. Что позволяет мне легко, быстро и просто писать 20-30 страниц в сутки (>50 000 символов).
Для пущего удобства юзаю мод SwiftKey — Vitmod (да, мод изготовлен согласно моему описанию), его можно найти на 4pda. Это единственная известная мне клава, позволяющая писать с соблюдением почти всех правил типографики. То есть она уникальная.
Источник
Как настроить клавиатуру на телефоне (Android)
Пользователи смартфонов могут упростить работу с устройством с помощью индивидуальных настроек клавиатуры. На выбор юзера предоставляется множество вариантов тем и оформления клавиатуры, возможность устанавливать необходимые языки, звуки и вибрацию, размер шрифта.
Пользователи смартфонов могут упростить работу с устройством с помощью индивидуальных настроек клавиатуры. На выбор юзера предоставляется множество вариантов тем и оформления клавиатуры, возможность устанавливать необходимые языки, звуки и вибрацию, размер шрифта.
Активные пользователи социальных сетей и мессенджеров могут установить пакеты эмоджи, автоисправление текста, непрерывный ввод текста. Для тех, кто часто за рулем, незаменимой станет функция голосового набора сообщений.
Настройка стандартной клавиатуры
Следующая опция отображает текущую клавиатуру и позволяет выполнить ее индивидуальные настройки.
Использование сторонних приложений
Для примера представлена работа с популярным среди пользователей приложением SwiftKey. Разработчики этой программы предусмотрели возможность анализа стиля написания, благодаря чему появляются подсказки из словарного запаса пользователя, что ускоряет набор текста. Также особенностью этой клавиатуры являются встроенные смайлики и анимации.
После скачивания приложения нужно перейти в настройки и включить новую раскладку – SwiftKey.
После этого клавиатура примет такой вид:
Источник
Как поменять раскладку клавиатуры на смартфоне HUAWEI (honor)?
. 
Клавиатура, будучи основным средством ввода информации в смартфон, содержит в себе ещё ряд особенностей, которые нужно учитывать. Речь идёт о том, что раскладка букв на клавиатуре для разных случаев бывает разной и порой она не совпадает с привычным расположением букв на клавиатуре вашего персонального компьютера, к которой вы уже привыкли.
Вот случай из жизни: «Здравствуйте. Подскажите, пожалуйста, как вернуть стандартную раскладку букв, то есть чтобы они стояли в том порядке, как и на всех оборудованиях? У меня буквы встали вразброс, как им удобно».
А как установить привычное расположение букв на виртуальной клавиатуре телефона Хуавей (Хонор)?
Раскладка букв устанавливается в Настройках смартфона и это не составляет большого труда.
Необходимо отметить, что в приложениях, которые отвечают за виртуальные клавиатуры, типичные раскладки букв на клавиатуре уже определены и вам остается только выбрать подходящий вам вариант.
И они обозначаются следующим образом (например для английского языка):
То есть в обозначении клавиатуры (кроме Colemak и Dvorak) приводятся шесть первых букв из верхнего ряда клавиш. Привычная нам раскладка клавиатуры на персональном компьютере обозначается QWERTY. Эту раскладку клавиатуры и предлагается устанавливать и на смартфон.
Далее мы рассмотрим порядок выбора раскладки клавиатуры для двух наиболее используемых клавиатур: SwiftKey (который входит в стандартный набор приложений телефонов HUAWEI и honor) и Gboard (Google Клавиатура).
Порядок выбора раскладки клавиш на клавиатуре SwiftKey телефона HUAWEI (honor):
1. Запускаем приложение «Настройки»смартфона.
2. На первой странице Настроек смартфона найдите пункт «Система» и нажмите на него.

3. На следующей странице выберите пункт «Язык и ввод» и нажмите на него.
4. Выберите пункт «Клавиатура SwiftKey» и нажмите на него.

5. В настройках клавиатуры SwiftKey выберите пункт «Многоязычная».

6. В разделе «Многоязычная» выберите пункт «Английский (США)/English (USA) – Дотроньтесь, чтобы изменить раскладку QWERTY».
7. В разделе «Доступные раскладки» выберите нужную вам клавиатуру (в нашем случае QWERTY).

8. Для смены раскладки русского языка в разделе «Многоязычная» выберите пункт «Русский».
9. В разделе «Доступные раскладки» выберите нужную вам клавиатуру (в нашем случае «Русская»).

Порядок выбора раскладки клавиш на клавиатуре Gboard телефона HUAWEI (honor):
1. Запускаем приложение «Настройки»смартфона.
2. На первой странице Настроек смартфона найдите пункт «Система» и нажмите на него.
3. На следующей странице выберите пункт «Язык и ввод»и нажмите на него.
4. Выберите пункт «Gboard»и нажмите на него.
5. Выберите пункт «Языки русский (Русский), Английский (США) (QWERTY)».

6. В следующем разделе «Языки и раскладка клавиатуры» выбираем «Английский (США)».
7. На следующей странице выбирает тип раскладки клавиатуры – QWERTY.

8. Для смены раскладки русского языка в разделе «Языки и раскладка клавиатуры» выбираем «русский».
9. На следующей странице выбираем тип раскладки клавиатуры «Русский».

Источник
Клавиатура печатает не те буквы, которые нажимаешь
Нажимаете на одни буквы на клавиатуре ноутбука или компьютера, а на экране появляются совсем другие? Не переживайте это легко исправить. Если клавиатура печатает не те буквы и символы, причин может быть несколько. О каждой из них и вариантах решения проблемы, расскажу ниже.
Причина №1: Включена дополнительная клавиатура, которая активируется клавишей Fn.
Если вы используете ноутбук. Скорее всего причина в нажатой клавише FN, нажмите Fn+Ins(Insert) и попробуйте печатать. В некоторых случаях Fn+Num Lock, должно помочь.
Как я сказал выше, нажатие клавиши Fn активирует дополнительные символы привязанные на кнопки. Обычно они подписаны другим цветом и нарисованы на кнопках в углу.
Если вы уверены, что на вашей клавиатуре нет кнопки Fn просто читайте дальше. Есть еще несколько способов ниже.
Причина №2: Включено залипание клавиш.
В Windows есть механизм «Залипание клавиш», активируется он если много раз подряд нажать на одну кнопку или на несколько кнопок. Очень часто этот режим нам включают кошки, гуляя по клавиатуре или лежа на ней.
Отключить залипание клавиш просто:
Причина №3: Крошки в клавиатуре, либо другой мусор.
Тут всё просто, посмотрите визуально на клавиатуру, если между кнопок видны крошки или другой мусор. Переверните клавиатуру и аккуратно трясите, пока все или большая часть крошек не выпадут из под кнопок, затем проверяйте помогло ли. Повторять до работоспособности всех кнопок.
Причина №4: Проблемы с региональными настройками.
Обратите внимание, чтобы рядом со словом Русский, не было приписок: Машинный, Украина, Беларусь и тд. Если у вас была неправильная раскладка, то удалите её и нажмите на кнопку «Добавить язык» или «Добавить раскладкуклавиатуру». Затем выбирайте правильный Русский, без приписок.

Если обе клавиатуры были правильными, попробуйте нажать каждую букву в английской раскладке и посмотрите правильно ли нажимаются буквы и символы, соответствуют ли тем, что вы нажимаете. Если да, проверьте пожалуйста компьютер на вирусы и еще раз на всякий случай убедитесь, что добавлена правильная Русская раскладка. Не лишним будет на всякий случай удалить её и добавить снова. Если же на английской раскладке продолжаются несоответствия того, что вы нажимаете и того, что появляется на экране, значит у вас проблема с самой клавиатурой и её нужно заменить. Зачастую это случается из-за попадаения жидкости на клавиатуру.
Если эта статья вам помогла, напишите в комментариях об этом пожалуйста. Также если есть проблемы и что-то не получилось, пишите, постараюсь помочь.
Источник
Как Вернуть Клавиатуру на Телефоне: Убрать Вибрацию, Смену Клавиш и Вернуть Обратно
Каждый смартфон производитель стремится сделать уникальным. Для достижения этой цели в телефонах устанавливается эксклюзивная клавиатура. Однако приложение не всегда отвечает запросам пользователя. Android позволяет поменять клавиши, но как это сделать?
Как Вернуть Стандартную Клавиатуру на Телефон – Исходное Состояние
Для возврата стандартных клавиш:
Android, помимо стандартных, предлагает использовать дополнительные виды раскладок. Благодаря им можно использовать функции, которые здорово облегчают жизнь владельцу смартфона: Т9, резервное копирование и многое другое.
15 Приложений для Замены Клавиатуры на Телефоне Андроид
Лидерами среди приложений, помогающих изменить клавиши на Андроид, являются Smart Keyboard Trial, Multiling Keyboard (new beta) и GO keyboard. Каждая программа имеет отличительные особенности, но не каждая из представленных подойдет для старого телефона.
Новая клавиатура становится доступной после установки следующих приложений:
Как Поменять Стандартный Цвет и Шрифт Клавиатуры на Телефоне?
Для установки новой клавиатуры на Android необходимо скачать 
Для активации выберете один из способов:
Перед началом установки нового приложения операционная система телефона отправит запрос, чтобы получить разрешение на начало загрузки данных. Пользователю нужно нажать “Принять”.
Как Поменять Клавиатуру на Телефоне – Язык, Цвет и Тему
В отличие от стандартной клавиатуры, виртуальная по функциональности повторяет компьютерную. Благодаря ей можно:
Смена Виртуальных Клавиш Клавиатуры на Телефоне
Для выбора новой виртуальной клавиатуры на смартфоне с Андроид необходимо следовать следующему алгоритму:
В смартфонах Android нового поколения порядок действий будет немного другим:
Включаем Быструю Смену Клавиш Клавиатуры на Телефоне
Для начала использования этой функции переходим в “Способы ввода текста” и поступать согласно инструкции. Изменить раскладку на виртуальную можно с помощью специального значка, который расположен на клавиатуре.
Чтобы активировать значок для быстрого вызова виртуальной раскладки нужно:
Как Убрать Вибрацию Клавиатуры на Телефоне – Отключаем Настройку
Виброрежим во время касания кнопок не всегда удобен для пользователя. Как отключить его?
Если на вашем телефоне стоит стандартная система Андроид, придерживайтесь данной инструкции:
Пропала Клавиатура на Телефоне Андроид Что Делать?
Пропадают кнопки для ввода обычно пропадают с экрана смартфона по двум причинам:
Для устранения неисправностей действуйте изложенным ниже инструкциям (есть несколько способов для устранения этой проблемы).
Вернуть клавиши можно через “Настройки” смартфона, откорректировав методы ввода. Ищем в меню “Способы ввода” и активируем клавиатуру, поставив галочку напротив нее.
Если это не помогло, выполняем следующие шаги:

Что Ещё Можно Изменить в Клавиатуре на Телефоне Андроид?
Помимо стандартной раскладки и дизайна клавиш, в клавиатуре на Андроиде доступна смена тем и рабочего стола. Пользователь может скачать дополнительные языковые раскладки, поменять внешний вид меню, размер панели набора символов.
Доступные изменения клавиатуры на Андроид:
Современные смартфоны готовы подстраиваться под своих владельцев. Общение через социальные сети становится неотъемлемой частью жизни. Изменив клавиши под себя, можно усовершенствовать свои навыки общения и написания текстов.
Источник
Как Вернуть Клавиатуру на Телефоне: Убрать Вибрацию, Смену Клавиш и Вернуть Обратно
Каждый смартфон производитель стремится сделать уникальным. Для достижения этой цели в телефонах устанавливается эксклюзивная клавиатура. Однако приложение не всегда отвечает запросам пользователя. Android позволяет поменять клавиши, но как это сделать?
Как Вернуть Стандартную Клавиатуру на Телефон – Исходное Состояние
Для возврата стандартных клавиш:
- Открываем “Настройки”.
- Выбираем среди доступных пунктов “Язык и ввод”.
- Отмечаем галочкой свой выбор стандартной раскладки.
- После этого на экране может возникнуть окно с предупреждением. Нажмите “ок”.
- Стандартные кнопки будут возвращены, останется только проверить их в работе.
Android, помимо стандартных, предлагает использовать дополнительные виды раскладок. Благодаря им можно использовать функции, которые здорово облегчают жизнь владельцу смартфона: Т9, резервное копирование и многое другое.
15 Приложений для Замены Клавиатуры на Телефоне Андроид
Лидерами среди приложений, помогающих изменить клавиши на Андроид, являются Smart Keyboard Trial, Multiling Keyboard (new beta) и GO keyboard. Каждая программа имеет отличительные особенности, но не каждая из представленных подойдет для старого телефона.
Новая клавиатура становится доступной после установки следующих приложений:
- Gboard от Google. На Андроиде обычно работает по умолчанию. Позволяет быстро печатать благодаря отзывчивости интерфейса. Для ввода текста можно не отрывать палец от экрана, пользователю достаточно соединять буквы линиями, а программа преобразует их в слова. В арсенале приложения множество тем, смайликов, возможность голосового ввода, гифки, автоисправление и многое другое. Google постоянно добавляет обновления.
- Smart Keyboard Trial. Идеально подходит для планшетов. Набирать текст с помощью этой программы легко и удобно. Она предоставляет возможность простой смены интерфейса, раскладки (портретная и альбомная), управлять набором можно жестами, также есть резервное копирование.
- Russian Keyboard. Простая раскладка, знакомая всем, у кого были старые модели Андроида. Позволяет изменять язык набора и сочетать клавиши.
- SwiftKey Keyboard Free. Разнообразие возможностей в этом приложении поражает. Здесь пользователь может создать собственный словарь, используя переписку в соцсетях, подключить аппаратную клавиатуру и с ее помощью набирать текст, синхронизировать, использовать резервное копирование.
- Multiling Keyboard. Многофункциональна и оригинальна. Помимо необычного прозрачного интерфейса в ней есть калькулятор, оригинальные смайлики и др. Она способна проверять правописание и исправлять ошибки.
- SwiftKey. Клавиатура с лучшими характеристиками на Google Play. Microsoft уже оценил работу этой команды и купил производителя. Интерфейс программы прост и удобен. Подсказка слов, исправление ошибок и опечаток, поддержание жестов и тем, простое изменение размера поля с клавишами – это и многое другое пользователь получит, скачав SwiftKey. Программа имеет доступ к календарю и подсказывает владельцу информацию о предстоящих событиях. Она проводит оценку стиля печати и ведет статистику о скорости и эффективности этого процесса.
- Fleksy.Оснащена автоисправлением ошибок, управление жестами также доступно. Для того, чтобы удалить слово, проводим по экрану справа налево, и в обратную сторону – если хотим поставить знак препинания. Коллекция тем очень богатая – около 50. Также в доступе есть расширения, которые можно установить на панель над клавишами. Сих помощью удастся управлять буфером обмена, менять позицию курсора, вставлять шаблоны и даже осуществлять быстрый запуск приложений. Скачать приложение можно бесплатно, но за некоторые темы придется заплатить.
- ai.type. Очень насыщенная раскладка с огромным количеством функций. Здесь есть исправление ошибок, подсказка слов при вводе, создание раскладок, смайлики, картинки и др. Автоматическое предложение шаблонов из переписки при вводе иногда выдает забавные сочетания. В ai.type множество тем и встроенный магазин, возможностей у программы столько, что понадобится время, чтобы во всем разобраться. В бесплатной версии много рекламы.
- GO Keyboard. Похожа на предыдущую, если судить по обилию возможностей. Более 300 шрифтов, смайлы, эмодзи, гифки и многое другое. Подходит как для смартфонов, так и для планшетов. Для работы на последних понадобится установить специальную программу. В приложении доступно Т9, резервное копирование, набор смайлов и др. Приложение оснащено непрерывным вводом, управлением буфером обмена и автоисправлением. У программы есть премиум-версия с дополнительными темами, анимациями, аватарами, которые можно создавать, используя фронтальную камеру, и отсутствием рекламы. В бесплатной версии постоянно выскакивает предложение приобрести платный вариант.
- Simple Keyboard. Минималистичная клавиатура с дизайном в стиле Android. Всего 4 темы, в каждой из которых можно изменить цвет. Приложение не проверяет орфографию, не содержит словарь, только вводит текст. Исходный код этой клавиатуры открыт, поэтому она может быть использована для ввода паролей и данных кредиток. Она занимает минимум места на смартфоне, поэтому доступна для работы на далеко не новых телефонах с малой мощностью.
- Multiling O Keyboard. Хотя ее вес меньше, чем у Simple Keyboard, она обладает богатым содержанием. Здесь пользователь может набирать текст двумя руками, настраивать раскладку, использовать непрерывный ввод, использовать калькулятор, переводчик, управлять системой с помощью курсора и многое другое. Среди недостатков приложения – отсутствие гивок и стикеров, но кому-то они и не нужны. Для установки доступны сторонние расширения, словари и темы.
- Chrooma Keyboard. Похожа на стандартную Gboard, но отличается от нее тем, что тема клавиш считывает используемое клиентом приложение и становится его частью. Так подстраиваться могут редкие программы, поэтому это привлекает. В бесплатной версии доступны: непрерывный ввод, эмодзи, гифки, жесты, предугадывание слов и автоисправления. Также с помощью Chrooma Keyboard пользователи могут общаться в режиме “Инкогнито”. Для тех, кто приобрел премиум-версию, становятся доступны настройки расположения клавиш, режим для набора одной рукой и встроенный переводчик.
- TouchPal.Приложение функционирует почти 10 лет, постоянно выпуская обновления. Количество тем в приложении поражает – 5000. Помимо них программа предлагает 300 смайликов, много стикеров и картинок. В TouchPal работает встроенный поисковик, инструмент, помогающий управлять буфером обмена и точным перемещением курсора. Также здесь можно использовать Т9. Рекламы в бесплатной версии достаточно много.
- Яндекс.Клавиатура. Достаточно минималистичное приложение, не перегруженное посторонними элементами. Программа предоставляет несколько тем, поиск Яндекса, быструю вставку, автоматическое внесение пробелов, знаков препинания и непрерывный ввод. С помощью Яндекс.Клавиатуры можно ставить геометки, гифки и эмодзи.
Как Поменять Стандартный Цвет и Шрифт Клавиатуры на Телефоне?
Для установки новой клавиатуры на Android необходимо скачать 
Для активации выберете один из способов:
- Заходим в “Настройки” -> “Язык и ввод”. Находим раздел “Клавиатура и метод ввода” и выбираем нужную конфигурацию.
- В некоторых смартфонах изменить клавиши можно по-другому: зажать значок настроек, пока не возникнет меню. Далее следуем описанному выше плану.
Перед началом установки нового приложения операционная система телефона отправит запрос, чтобы получить разрешение на начало загрузки данных. Пользователю нужно нажать “Принять”.
Как Поменять Клавиатуру на Телефоне – Язык, Цвет и Тему
В отличие от стандартной клавиатуры, виртуальная по функциональности повторяет компьютерную. Благодаря ей можно:
- печатать на разных языках;
- использовать родной язык, пользуясь иностранными клавишами за границей;
- осуществлять набор мышкой;
- быстро переходить от способа набора к алфавиту.
Смена Виртуальных Клавиш Клавиатуры на Телефоне
Для выбора новой виртуальной клавиатуры на смартфоне с Андроид необходимо следовать следующему алгоритму:
В смартфонах Android нового поколения порядок действий будет немного другим:
Включаем Быструю Смену Клавиш Клавиатуры на Телефоне
Для начала использования этой функции переходим в “Способы ввода текста” и поступать согласно инструкции. Изменить раскладку на виртуальную можно с помощью специального значка, который расположен на клавиатуре.
Чтобы активировать значок для быстрого вызова виртуальной раскладки нужно:
- Запустите виртуальные клавиши.
- Зайдите в “Настройки”, нажав на шестеренку (расположено в нижней части окна).
- Переходим в “Дополнительные настройки” -> “Защита ввода данных”.
- На экране появятся параметры, с помощью которых можно произвести настройку:
Как Убрать Вибрацию Клавиатуры на Телефоне – Отключаем Настройку
Виброрежим во время касания кнопок не всегда удобен для пользователя. Как отключить его?
Если на вашем телефоне стоит стандартная система Андроид, придерживайтесь данной инструкции:
Пропала Клавиатура на Телефоне Андроид Что Делать?
Пропадают кнопки для ввода обычно пропадают с экрана смартфона по двум причинам:
- приложение перестало адекватно работать;
- ошибка в настройках.
Для устранения неисправностей действуйте изложенным ниже инструкциям (есть несколько способов для устранения этой проблемы).
Вернуть клавиши можно через “Настройки” смартфона, откорректировав методы ввода. Ищем в меню “Способы ввода” и активируем клавиатуру, поставив галочку напротив нее.
Если это не помогло, выполняем следующие шаги:
- Открываем виртуальную клавиатуру.
- Производим очистку данных и подчищаем кэш.
- Останавливаем программу.
- Перезагружаем телефон.

Что Ещё Можно Изменить в Клавиатуре на Телефоне Андроид?
Помимо стандартной раскладки и дизайна клавиш, в клавиатуре на Андроиде доступна смена тем и рабочего стола. Пользователь может скачать дополнительные языковые раскладки, поменять внешний вид меню, размер панели набора символов.
Доступные изменения клавиатуры на Андроид:
- Язык. Заходим через “Настройки” в “Язык и ввод”, нажимаем “Текущая клавиатура” и
выбираем доступный способ ввода. Если нужного языка нет, дополнение можно скачать в Плей Маркете. На данный момент пользователям доступны более 100 вариантов, включая арабские языки.
- Голосовой ввод. Там же заходим в “Управление клавиатурами” и перемещаем ползунок, включая голосовой ввод.
- Проверка правописания. Включить проверку орфографии можно для любого языка, который будет использовать владелец телефона.
- Заглавные буквы. После подключения предложение автоматически будет начинаться с большой буквы.
- Быстрые клавиши. На любую клавиатуру можно добавить необходимые кнопки. Для этого заходим в “Клавиатура, мышь и трекпад” в одноименный раздел и отмечаем клавиши, которые нам нужны.
- Размер. Для уменьшения или увеличения панели набора заходим в любой мессенджер, на клавиатуре нажимаем значок настроек, выбираем “Высота клавиатуры” и меняем размер.
Современные смартфоны готовы подстраиваться под своих владельцев. Общение через социальные сети становится неотъемлемой частью жизни. Изменив клавиши под себя, можно усовершенствовать свои навыки общения и написания текстов.
Источник
Wasd и стрелки поменялись местами: интересное решение
От мысли о клавишах «W», «A», «S», и «D» у геймеров начинает чаще биться пульс. Стоит только подумать о них, и в голове сразу вспоминаются захватывающие баталии с игровыми персонажами, где эти кнопки помогали ловко маневрировать, атаковать и отступать. Да, сегодня в каждой игре, независимо от жанра, эти кнопки являются главными в управлении.
Пульс начинает стучать ещё чаще, когда эти кнопки внезапно перестают работать, и управление персонажем вдруг переключается на клавиши стрелок. Такое управление было в играх 90-х и сейчас оно всем не привычно. Тем более, что на современных компьютерах кнопки стрелок становятся всё меньше и меньше.
От такого внезапно переключения функций клавиш могут пострадать и офисные работники. Кнопки вдруг перестают печататься и выполнять свои прямые функции. И эту проблему нужно решить быстро, будь вы геймер в игре или сотрудник офиса со срочным заданием. В данной статье рассматриваем, что же делать, если вдруг клавиши «WASD» на вашей клавиатуре поменялись местами со стрелками.
Что делать, если обнаружено несоответствие порта клавиатуры
Этот способ решения проблемы изменения WASD местами со стрелками подойдёт владельцам стационарных компьютеров, и тем, кто подключал клавиатуру недавно. Так, проблема не соответствия клавиш может возникать в случае, если клавиатура подключена в тот порт, который не поддерживает. Например, если используется старая клавиатура с USB 2.0, а подключена она в новый порт компьютера USB 3.0. Также может быть и наоборот, если новая клавиатура с USB 3.0 подключается к старому порту компьютера USB 2.0.
Узнать версию порта на компьютере можно по цвету: USB 2.0 отмечается чёрным цветом, а USB 3.0 — синим. А версию на клавиатуре можно выяснить по документации к ней. Все современные клавиатуры оснащаются USB 3.0. Для гарантированной корректной работы клавиатуры желательно, чтобы она подключалась к порту соответствующей версии.
Почему кнопки меняются местами
Перед тем как перейти непосредственно к решению проблемы, давайте немножко рассмотрим теорию и разберемся, почему вообще появляется ошибка. На некоторых клавиатурах (далеко не на всех) присутствуют так называемая функциональная клавиша и называется она «FN». Эта кнопка дает возможность при своем нажатии менять роли клавиш «F1» – «F12». Таким образом мы получаем доступ к дополнительным функциям, например, переключению треков, добавлению громкости, запуску браузера и так далее.
Находится кнопка обычно в нижней правой или нижней левой части клавиатуры. Она обозначена на скриншоте выше. Если мы зажимаем функциональную клавишу «FN», то роли кнопок «F1» – «F12» меняются. Также на этих клавишах вы видите иконки тех действий, которые они совершают при зажатой функциональной кнопке. Так это выглядит крупным планом.
В некоторых случаях данная клавиша находится в левой части клавиатуры. Иногда ее нет вовсе. Далеко не все клавиатуры поддерживают такую возможность.
Теперь разберемся, почему же появляется ошибка, когда кнопки WASD меняются ролями со стрелочками. Все очень просто, для того чтобы поменять ролями данные клавиши и стрелки на дополнительной клавиатуре необходимо воспользоваться сочетанием клавиш «FN» + «W». Вы, сами того не заметив, сделали это. Именно данная манипуляция и вызвала ошибку, которую мы поможем решить.
Отключение функции переназначения клавиш WASD
Современные внешние клавиатуры оснащаются клавишей «Function» (кнопка «Fn»). Такая клавиша знакома всем владельцам ноутбуков. С её помощью можно переназначать функции некоторых кнопок. У всех производителей свои возможности и сочетания c этой кнопкой. Если на вашей клавиатуре есть кнопка «Fn«, то вероятно вы случайно с её помощью поменяли местами значения клавиш «WASD».
Чтобы исправить это, нужно использовать комбинацию клавиш, которая у каждого производителя своя:
Если эти комбинации не помогли вам решить проблему с переназначением клавиш «WASD», то поищите информацию о нужной комбинации в документации к клавиатуре на сайте производителя. Если клавиатура оказалась совсем бюджетной и документации к ней не прилагается, то остаётся лишь наугад нажимать разные клавиши вместе с кнопкой Fn. И проверять после каждого раза работоспособность кнопок «WASD».
Это вам будет интересно: Значение клавиш F1-F12 на клавиатуре.










Wasd и стрелки поменялись местами: интересное решение
Расскажем почему поменялись местами клавиши wasd и стрелочки…
Клавиатура большинства ноутбуков отличается наличием клавиши «function», но причем здесь проблема wasd и стрелки поменялись местами? Давайте разбираться!
Как правило клавиша Fn используется для назначения узкоспециализированных функций, например — Паузы (Pause) и Снимка экрана (Print screen).
Как это работает? Все достаточно просто – необходимо нажать сочетание клавиш, например — «W+Fn», а результат будет таким же как и при нажатии клавиши Print Screen. Однако, существуют и другие способы сделать пользование клавиатурой более удобным. Об этом — далее.
На клавишу «Function» можно назначить любую функцию, но работать она будет только при совместном нажатии с другой клавишей. Часто Fn используется в сочетании с клавишами Вверх, Вправо, Вниз, Влево. В этом случае функции клавиш “W”,”A”,”S”,”D” переходят к клавишам передвижения, соответственно
Так вместо клавиши “W” будет работать стрелка вверх, вместо ”A” — стрелка влево и так далее. Именно здесь может возникнуть вопрос почему wasd и стрелки поменялись местами. Чаще всего чтобы решить эту проблему достаточно одновременно нажать сочетание клавиш Fn и W.
О функциях дополнительных клавиш знают далеко не все пользователи. Так запустив игру можно обнаружить, что привычная раскладка wasd не работает. Многие геймеры далеко не сразу понимают почему персонаж игрового пространства перестаёт слушаться и двигаться в нужном направлении
Большинство геймеров не имеют представления о дополнительных клавишах, например — о клавише Fn. Их функции остаются загадкой для рядового пользователя — это приводит к неприятным моментам во время игры. Существуют несколько способов обезопасить себя от использования дополнительных клавиш.
Специально для Вас: Почему твиттер медленно работает: ускорить реально?
Определяем сочетание клавиш
Различные производители ноутбуков могут слегка модернизировать клавиатуру и присваивать стандартным клавишам новые функции. Если клавишам “W”,”A”,”S”,”D” назначены стрелки вероятнее всего вернуть стандартную раскладку можно будет одновременным нажатием клавиш «W + Fn». Это сочетание может также сработать на некоторых ноутбуках Dell.
Сочетание клавиш «Function» и «W»
Российский рынок буквально завален китайскими копиями брендовых клавиатур с кнопкой Fn и другими дополнительными клавишам. Данное обстоятельство во многом усложняет дело — на китайских нонейм клавиатурах данные сочетания могут использоваться для самых разнообразных целей.
Китайцы имеют собственные представления об удобных сочетаниях узнать о которых можно из сопроводительной документации, другое дело, что часто она предоставляется только на китайском языке, а иногда инструкция и вовсе отсутствует.
Если инструкции от ноута нет нужно поискать её на сайте производителя, конечно, если он вообще есть — именно таким способом проблему почему wasd и стрелки поменялись местами удастся решить наиболее эффективным образом
Если речь идёт о нонейм-ноутбуках можно поискать инструкцию для других китайский ноутбуков — возможно, придётся перепробовать не одно сочетание клавиш прежде чем обнаружится ответ что делать если wasd и стрелки поменялись местами.
Специально для Вас: Почему вместо сампа запускается обычная гта: не открывается мультиплеер
Изменение раскладки внутри игры
Когда какие-либо клавиши не работают или привычная раскладка клавиатуры работает некорректно, можно попробовать изменить раскладку средствами самой игры.
Необходимо перейти в Настройки игры и найти пункт Устройства ввода/Управление/Клавиатура или аналогичный. Необходимо присвоить клавишам W, A, S и D соответствующие клавиши-стрелки
Вышеуказанная мера является временной так как после запуска игры все настройки управления вернуться к первоначальным.
Сброс драйверов клавиатуры
Решить проблему wasd и стрелки поменялись местами иногда можно при помощи переустановки драйверов устройства. Для этого необходимо выполнить следующий алгоритм действий:
В результате вышеуказанных действий все сопутствующее ПО должно вернуться к первоначальному состоянию. В случае отсутствия драйверов их можно поискать на сторонних сайтах.
Способ Пальцем в небо
Если нет желания менять настройки компьютера можно попытаться найти нужное сочетание клавиш для решения проблема wasd и стрелки поменялись местами самостоятельно. Обычно это сочетание Fn + W…
Перенастройка клавиш в игре, если они поменялись местами со стрелками
Если вы играли в игру, и тем или иным способом случайно переключили функции клавиш «WASD» и они поменялись местами со стрелками, то вы можете попробовать перенастроить управление прямо в настройках игры.
У каждой игры это выглядит по-разному. Но можно дать общие рекомендации:
Названия разделов могут отличаться, но суть остаётся прежней. В разделе «Назначение клавиш» вы можете задать функции всем кнопкам, которые участвуют в игре.



Ручная смена управления в играх
Конечно, когда аппаратура прекратила отзываться на привычные команды посреди сессии, времени на поиск инструкции нет. В таком случае стоит попробовать поменять назначение ещё раз, но в этот раз средствами внутри игры.
В «настройках управления» следует выбрать «настройки клавиш» и поменять назначенные на передвижение W, A, S и D на соответствующие стрелки. Эта мера временная и вне игры работать не будет. Вот почему долго играть после этого не нужно, и после сессии не забыть разобраться с проблемой.
Обновление драйвера на клавиатуру
Для каждого устройства в компьютере есть драйвер — программное обеспечение, которое позволяет устройству работать правильно и управляет им. В драйвере может случиться сбой. Это бывает от вирусов, обновления системы, случайного повреждения драйвера пользователем. Тогда устройство начинает работать неправильно. Чтобы решить эту проблему, нужно переустановить драйвер. Это можно сделать и с клавиатурой, если клавиши «WASD» внезапно поменялись местами со стандартными стрелками.
Чтобы переустановить драйвер на клавиатуру, сделайте следующее:
Это может быть полезным: Как развернуть экран на ноутбуке с помощью клавиатуры.






Зачем менять имя
Опытные специалисты выделяют несколько распространённых причин этого обстоятельство:
Внешний вид рабочего стола операционной системы виндовс семь, подходящей для домашней и локальной сетей
Обратите внимание! Переименовывать имя пользователя ПК можно посредством использования стандартного средства операционной системы, например, через окно редактирования реестра.
Основные способы осуществления данной процедуры представлены в следующих разделах статьи.

Название учётной записи на OC Windows 7
Tweaker for Huawei — поможет сделать интерфейс привлекательным
Другим способом, позволяющим установить новый шрифт на смартфоне китайских брендов, является использование приложение «Tweaker for Huawei».
| Название шрифта: | Ссылка для скачивания: |
| Bethany Font | Download |
| Chococooky | Download |
| IphoneLight | Download |
| Product sans | Download |
| Comic Sans | Download |
| Marshmallow | Download |
| Rosemary | Download |
| Black Jack | Download |
| Cavair dreams | Download |
| Dancing Script | Download |
Другие шрифты можно поискать на 4pda.ru
Дальнейший порядок действий:
Однажды выполнив указанную последовательность действий, вы сможете ставить любой шрифт на EMUI по своему усмотрению.
Как поменять имя пользователя на Windows 7 через командную строку
Достаточно распространённый способ выполнения поставленной задачи, которым пользуются профессионалы. Командная строка операционной системы Windows 7 позволяет в минимально короткие сроки активировать или деактивировать ту или иную функцию, режим, процесс. Изменение имени пользователя с помощью данного приложения подразделяется на несколько этапов:
Как сменить имя пользователя в Windows 7 через панель управления
Как в Windows 10 изменить имя пользователя
Этот процесс предполагает выполнение следующих действий:
Обратите внимание! После осуществления вышеуказанных манипуляций изменения должны вступить в силу, при этом перезагружать стационарный компьютер или ноутбук не обязательно.
Еще одно приложение для смены шрифта
Ещё одним способом заменить шрифт на Хонор является использование приложения «Темы для Huawei / Honor / EMUI».
Это пригодится: как снять заднюю крышку телефона Хонор.
Источник
Как настроить клавиатуру на телефоне (Android)
Пользователи смартфонов могут упростить работу с устройством с помощью индивидуальных настроек клавиатуры. На выбор юзера предоставляется множество вариантов тем и оформления клавиатуры, возможность устанавливать необходимые языки, звуки и вибрацию, размер шрифта.
Пользователи смартфонов могут упростить работу с устройством с помощью индивидуальных настроек клавиатуры. На выбор юзера предоставляется множество вариантов тем и оформления клавиатуры, возможность устанавливать необходимые языки, звуки и вибрацию, размер шрифта.
Активные пользователи социальных сетей и мессенджеров могут установить пакеты эмоджи, автоисправление текста, непрерывный ввод текста. Для тех, кто часто за рулем, незаменимой станет функция голосового набора сообщений.
Настройка стандартной клавиатуры
Следующая опция отображает текущую клавиатуру и позволяет выполнить ее индивидуальные настройки.
Использование сторонних приложений
Для примера представлена работа с популярным среди пользователей приложением SwiftKey. Разработчики этой программы предусмотрели возможность анализа стиля написания, благодаря чему появляются подсказки из словарного запаса пользователя, что ускоряет набор текста. Также особенностью этой клавиатуры являются встроенные смайлики и анимации.
После скачивания приложения нужно перейти в настройки и включить новую раскладку – SwiftKey.
После этого клавиатура примет такой вид:
Источник
Как настроить клавиатуру на телефоне с Андроид
Несмотря на то что клавиатура – это, пожалуй, один из самых примитивных компонентов операционной системы Android, она тоже обладает рядом настроек, которые могут серьёзно облегчить ваше с ней взаимодействие. Мало того, что для собственного удобства нужно выбрать подходящую клавиатуру, так ещё и сконфигурировать её таким образом, чтобы впредь вам было комфортно ей пользоваться. Может показаться, что это глупость. Ну вот ещё, только клавиатуру я не настраивал, — скажут некоторые. Но, поверьте, правильная настройка может не только облегчить её использование, но и сэкономить ваше время при наборе текста.
Клавиатуру для телефона нужно правильно настроить, чтобы ей было удобно пользоваться
Первое правило удобного набора текста на сенсорном экране – удобная клавиатура для Android. Несмотря на то что в Google Play просто куча сторонних клавиатур, самая лучшая всё равно у Google. Она называется Gboard. Попробуйте, если ещё не пробовали. Она очень умная и функциональная. С ней вы будете допускать намного меньше ошибок, потому что она сама исправляет опечатки, а предиктивный ввод ускоряет ввод. Но это не самое главное.
Как изменить клавиатуру по умолчанию на Android
Но мало просто скачать стороннюю клавиатуру. Нужно ещё и установить её в качестве системной. Сделать это можно в настройках:
Для начала нужно установить новую клавиатуру как клавиатуру по умолчанию
Теперь, когда вы будете вызывать клавиатуру, на экране будет появляться Gboard. При этом та клавиатура, которая была установлена по умолчанию, отключится. При желании вы можете вообще удалить её либо «Остановить» в настройках, чтобы она не вылезала с предложениями вернуть её назад.
Как включить непрерывный ввод на Андроид
После установки Gboard включите функцию непрерывного ввода. Она позволяет набирать текст свайпами по клавиатуре, не отрывая палец от экрана. Просто водишь им по клавишам, а алгоритмы сами определяют, что это должно быть за слово, и расставляют за тебя пробелы. Скорость печати увеличивается многократно:
Включите непрерывный ввод — это удобно
Теперь попробуйте ввести слово, просто водя пальцем по экрану от одной буквы к другой. Если получилось не то слово, клавиатура скорее всего предложит заменить его другим, которое появится над блоком клавиш. Ну, а если не предложит, просто перепишите его – клавиатура это запомнит и впредь не будет ошибаться.
Настроить длительное нажатие клавиш
Следующий шаг, который реально сделал моё использование Gboard намного приятнее, — это снижение задержки при удерживании. Наверное, вы знаете, что некоторые клавиши скрывают в себе сразу несколько символов, которые вызываются удерживанием. Так вот по умолчанию удерживать надо довольно долго – 300 мс.
Я предлагаю уменьшить задержку в три раза:
Длительность удерживания должна быть как можно ниже. Это сэкономит ваше время
Я рекомендую начать со 150 мс. Возможно, для вас это будет слишком быстро, а, может быть, наоборот, слишком медленно. Мне, например, нравится, когда удерживание срабатывает быстрее. Поэтому я выбрал минимальную отметку в 100 мс. После этой настройки активация скрытых символов на клавиатуре стала проходить намного быстрее, а я стал тратить меньше времени.
В это сложно поверить, но сокращение времени, которое требуется на срабатывание скрытого символа, реально делает использование клавиатуры более удобным. Я буквально заметил, как стал экономить время на подобного рода манипуляциях. Но самое главное, что клавиатура не путает, удерживаете ли вы клавишу или просто нажимаете на неё для пропечатки обычного символа. Это очень круто.
Новости, статьи и анонсы публикаций
Свободное общение и обсуждение материалов
На этой неделе все говорили о конференции Google, которая принесла нам новый Android 12 и некоторые другие новые продукты компании. Что-то просто улучшали, но и этого было достаточно, чтобы счесть мероприятие содержательным, а нам дать темы для многих статей. Так же в прошедшие семь дней было слишком много информации о Пале Дурове, который критиковал Apple, рассказывал о том, как за нами следят, и делился тем, каким телефоном пользуется сам. Все это мы собрали воедино, чтобы получить представление о главных событиях ушедших семи дней. Давайте скорее обсудим все это.
Android 12 уже совсем близко и можно только порадоваться тому, что скоро пользователи относительно новых устройств получат обновление. Правда, как всегда есть небольшая ложка дегтя в огромной бочке меда. Как обычно обновление придет не сразу и не всем. Сначала обновятся телефоны одной марки, потом другой и так далее. А еще ведь и не все модели получат долгожданный номерной релиз. Связано это с тем, что не все разработчики являются по-настоящему расторопными. А иногда тут есть и маркетинговый интерес, вроде выхода новых моделей. Впрочем, это существенно более редкая причина. Давайте же разберемся, что мы имеем на данный момент. Что мы можем сказать сейчас о сроках и моделях, владельцам которых стоит ждать появления заветной кнопки ”обновить” в настройках их телефонов?
Android – самая популярная мобильная операционка, конкурировать с который на равных сегодня может только iOS. Они уже давно поделили между собой рынок смартфонов, куда больше не пускают игроков извне. Последнюю попытку вклиниться между ними предприняла Microsoft со своей Windows Phone, но в результате предпочла отступить и закрыть проект мобильной ОС насовсем. Слишком уж хорошо Apple и Google укрепились на этом рынке. Но если у Apple, судя по всему, пока всё хорошо, то вот Google с её Android могут светить крупные проблемы.
Клава — самое важное приложение. Без него КПК превращается в микротелек.
Вот уже десять лет пишу свайпом пером на свайп-клаве. Что позволяет мне легко, быстро и просто писать 20-30 страниц в сутки (>50 000 символов).
Для пущего удобства юзаю мод SwiftKey — Vitmod (да, мод изготовлен согласно моему описанию), его можно найти на 4pda. Это единственная известная мне клава, позволяющая писать с соблюдением почти всех правил типографики. То есть она уникальная.
Источник


















































 выбираем доступный способ ввода. Если нужного языка нет, дополнение можно скачать в Плей Маркете. На данный момент пользователям доступны более 100 вариантов, включая арабские языки.
выбираем доступный способ ввода. Если нужного языка нет, дополнение можно скачать в Плей Маркете. На данный момент пользователям доступны более 100 вариантов, включая арабские языки.