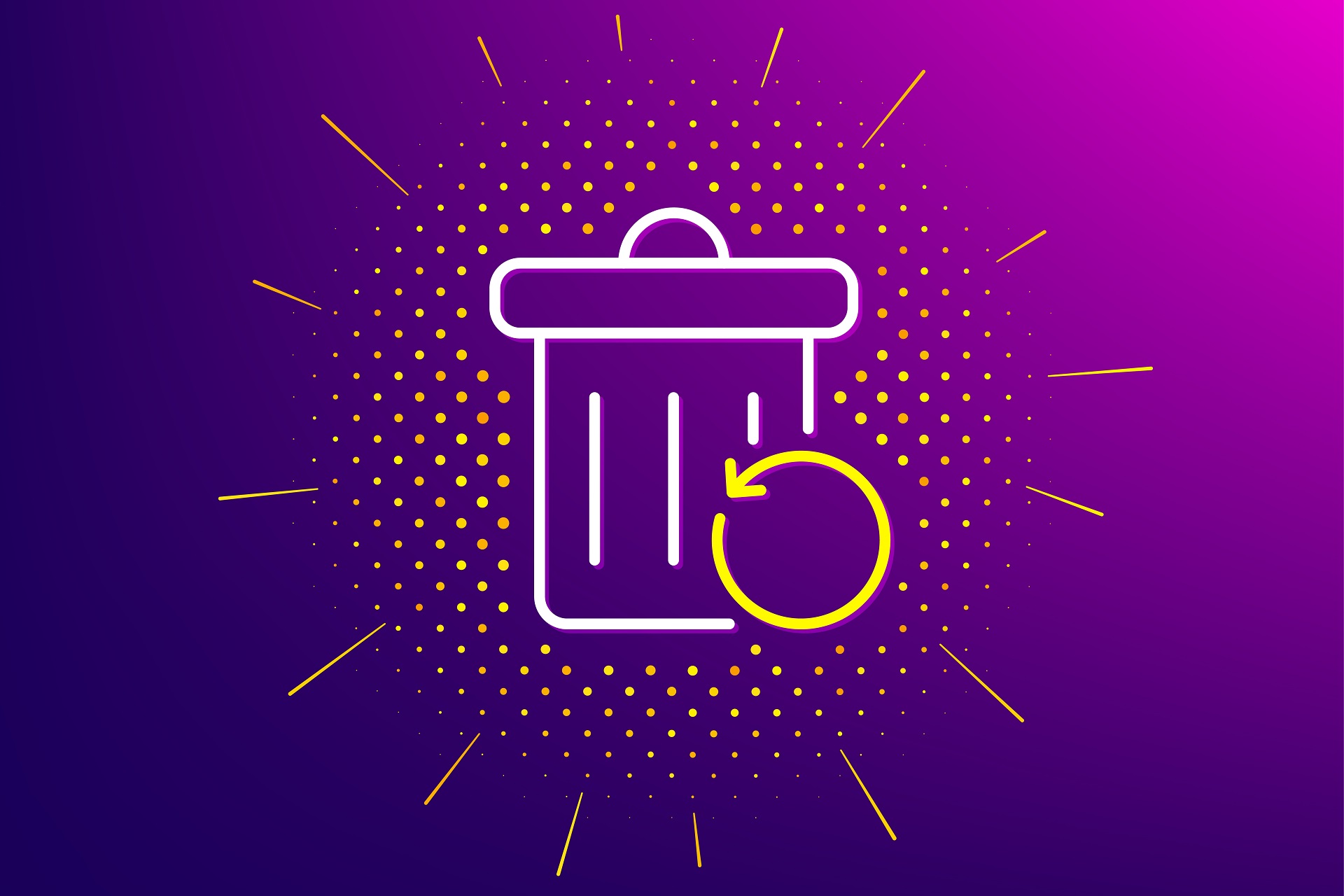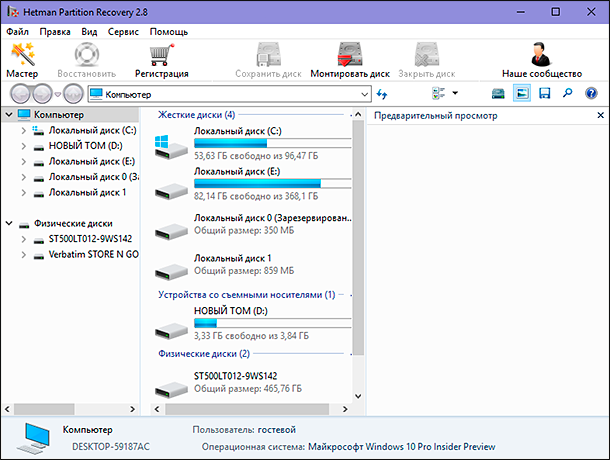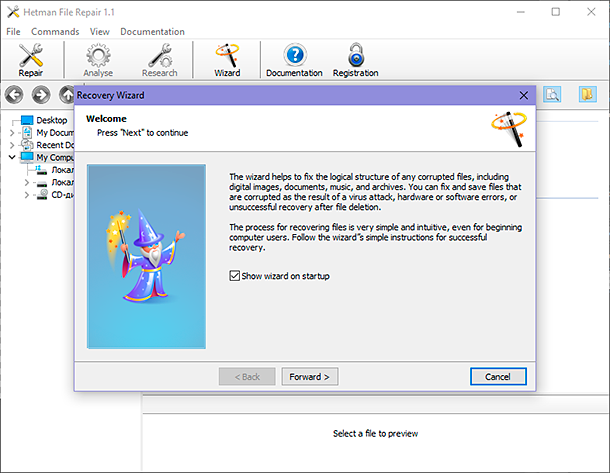How to repair corrupted files after recovery [Best Tools]
by Ivan Jenic
Passionate about all elements related to Windows and combined with his innate curiosity, Ivan has delved deep into understanding this operating system, with a specialization in drivers and… read more
Updated on March 22, 2022
- File recovery options are not always fool-proof, and some files may be left corrupted.
- That is why our experts compiled this list of repair tools that can complete the job of recovery tools.
- If you want to learn more about the topic, visit our Data Recovery section.
- For more complete lists featuring useful tools, visit our Software section.
Although, a computer file is designed in a way that enables programs to open, read, and modify it. However, the aftermath of a strong virus infection renders computer files invisible, disorganized, and unreadable. On the other hand, this means that the file is damaged or corrupted.
After recovery, the corrupted file may be damaged and unreadable; therefore, it is necessary to fix the corrupt files after recovery. In order to do this, you need to use automated tools to streamline the process.
Files got corrupted after recovery? Here are some solutions
Stellar Toolkit for File Repair
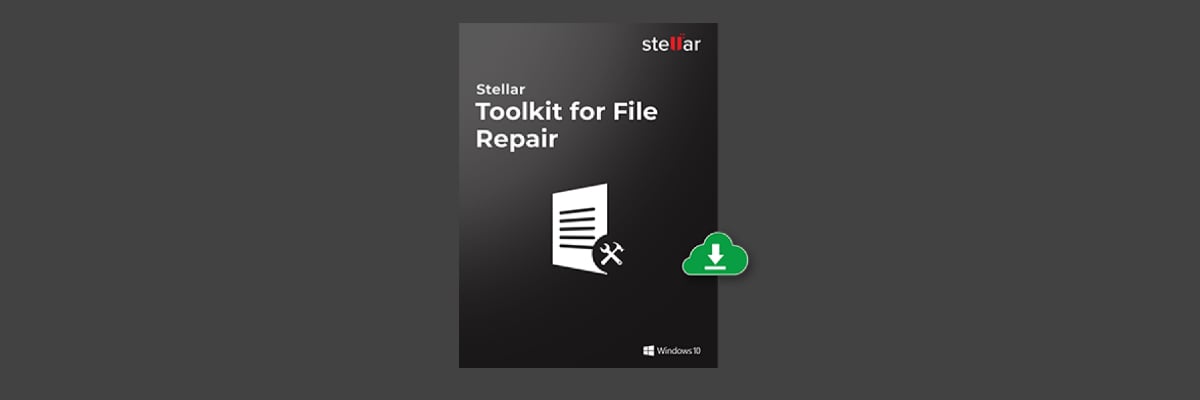
This is a very good repair tool designed with MS Office in mind and utilized in repairing different file types that you can use to fix corrupt files after recovery.
Meanwhile, the Stellar File Repair Toolkit is a combination of four tools in resolving MS Office file corruption problems. This toolkit helps you to repair corrupted MS Word, MS PowerPoint, MS Excel, and ZIP files.
In addition, this tool is compatible with MS Word 2013, 2010, 2007, 2003, 2002, and 2000 on several Windows OS such as Windows 10, 8, 7, Vista, 2003, XP, 2000, and NT.
With Stellar File Repair Toolkit, you can effectively fix corrupt MS Excel spreadsheets and restore them to a new Excel file. Also, it has a standard explorer-style user interface that can fix corrupt files after recovery.
Furthermore, Stellar File Repair Toolkit can fix several corrupt files such as PowerPoint presentations, Excel spreadsheets, ZIP archives, and Word documents.

Stellar Toolkit for File Repair
If you need a tool that will recover any type of file without loss, then Stellar Toolkit for File Repair is here for you.
Wondershare Video Repair
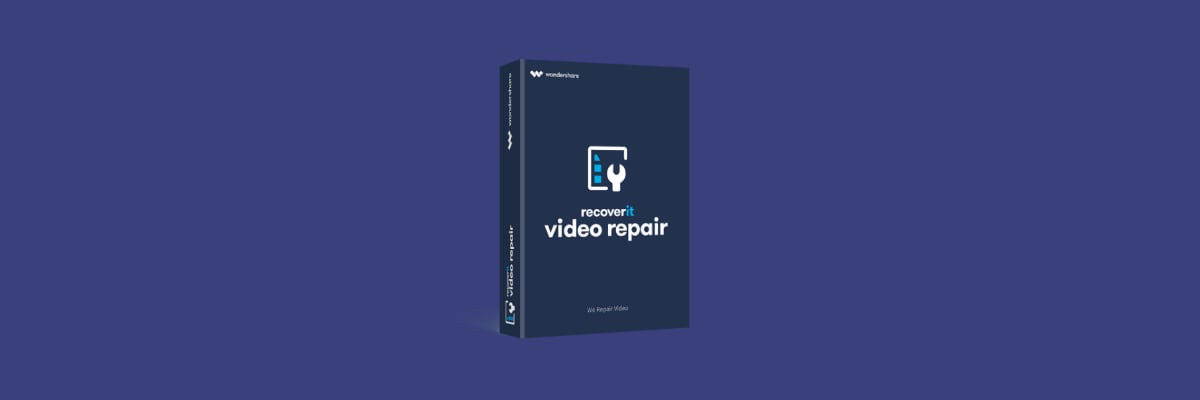
If your video files are the ones that got affected by corruption, then you will need a dedicated video recovery tool, and few are as good as Wondershare Video Repair.
The tool is incredibly easy-to-use, as all you need to do is scan the media for any video files, and then choose the ones to repair.
More so, it can handle files of any size, from short 5 MB AVI files to Bluray videos that take up 60+ GB.

Wondershare Video Repair
With Wondershare Video Repair, your videos will be back the way they were the day you first shot them with your camera!
Hetman File Repair
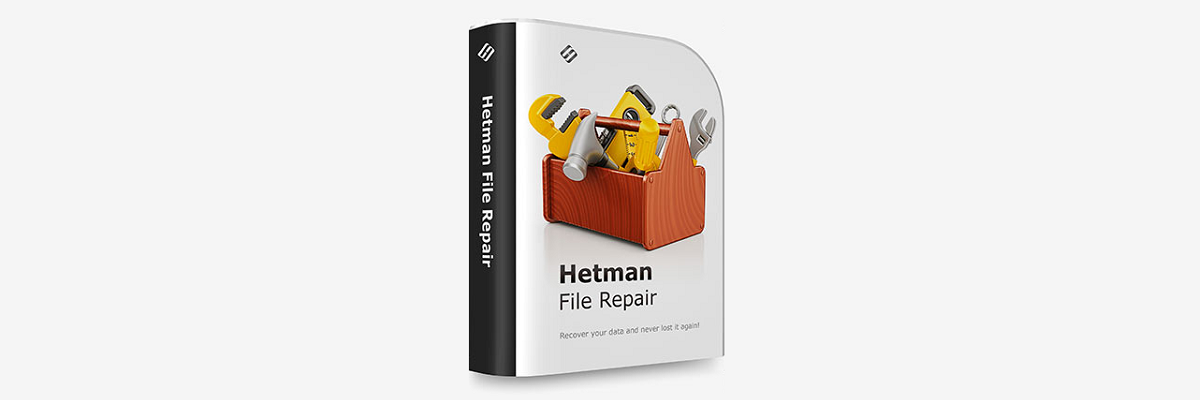
Hetman File Repair can fix corrupt files after recovery most especially broken image files.
It is compatible with the Windows OS and can completely repair JPEG, TIFF, BMP, and PNG files without losing the image quality or decompressing image data.
Some PC issues are hard to tackle, especially when it comes to missing or corrupted system files and repositories of your Windows.
Be sure to use a dedicated tool, such as Fortect, which will scan and replace your broken files with their fresh versions from its repository.
In addition, Hetman File Repair is a very unique tool for fixing corrupt files after recovery.
Besides, it offers a comprehensive analysis of information still available in a corrupted file. This tool can be used in the office and also for personal use at home.
Although, Hetman File Repair does not have any specific requirements; however, it is very compatible with major Windows OS versions such as Windows Vista, Windows XP, Windows 7, and Windows 8 in 32-bit and 64-bit editions.
Also, it uses read-only access in the process of repairing files in order to ensure the safety of the files.
Nevertheless, this efficient tool requires a license to fix corrupt files after recovery. Hetman File Repair is not completely free, there are restrictions attached to the demo version of each utility.
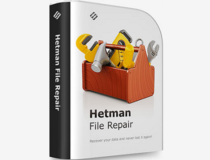
Hetman File Repair
This universal file repair tool can finish the job that typical file recovery tools cannot, bringing your files back to their original state!
Repair Toolbox

The Repair Toolbox is very good for fixing corrupted files. It is not a single application, it contains 22 single-purpose utilities. Each of these single-purpose utilities can repair different files.
Meanwhile, the bundled utility applications work in the same way. Therefore, this tool can fix corrupt files after recovery. Besides, the process of file repair is very easy.
Users can indicate the corrupt file within the applicable utility’s environment and then name the resulting repaired file before proceeding with the repair process.
In addition, Repair Toolbox is compatible with Windows Operating System and also supports several file formats such as Excel, Word, PowerPoint, OneNote, PDF, Outlook, ZIP, PDF, RAR, Photoshop, Illustrator, etc.
⇒ Get Repair Toolbox
- 10 best tools to repair corrupted files on Windows [2022]
- Microsoft Backup Software: 6 Best to Use in 2023
- 7 Best Mirror Backup Software to Use in 2023
- 8 Best Local Backup Solutions to Use in 2023
In conclusion, we recommend that whenever you notice your file has been corrupted after recovery from a virus infection, you should try any of the repair tools listed above.
These tools are Windows compatible and effective for users to fix corrupt files after recovery.
If you do have any questions regarding any of the tools we mentioned above or you know f any tool which did not make our list, feel free to comment below.
Newsletter
Причин, по которым на компьютере могут появиться испорченные файлы, — множество. Это могут быть ошибки в работе операционной системы и приложений, атаки вредоносного программного обеспечения или некорректные действия пользователя (типичный пример — извлечение флеш-накопителя в момент записи данных). Также к повреждению файлов могут приводить технические сбои в работе диска, внезапные отключения электропитания ПК, проблемы с сетью во время загрузки данных, неудачные попытки восстановления удалённой информации и прочие неприятности, самый простой способ оградиться от которых — вовремя создавать резервные копии файлов.
Если же у вас нет резервных копий, то на помощь могут прийти перечисленные ниже утилиты, позволяющие восстанавливать структуру повреждённых данных. Конечно, всецело уповать на подобного рода инструменты не стоит: вероятность восстановления испорченных файлов невелика и зависит от степени нанесённого урона, формата данных, а также прочих факторов. Тем не менее в некоторых случаях такие программы помогают получить хотя бы частичный доступ к той информации, которая хранилась в повреждённых файлах. А это лучше, чем ничего.
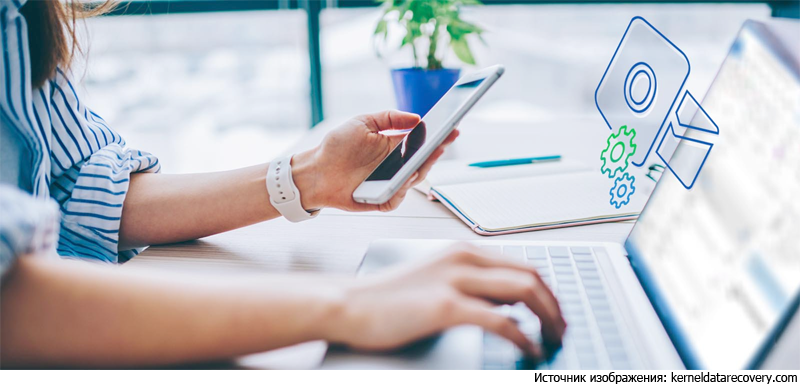
⇡#Восстановление документов Microsoft Office
Одна из самых распространённых ситуаций восстановления данных, с которыми сталкиваются пользователи, связана с «битыми» документами Word, Excel, PowerPoint. Попытаться восстановить их можно разными способами.
Самый простой и доступный метод предполагает использование штатных средств восстановления Microsoft Office, о существовании которых многие даже не догадываются. Порядок действий следующий:
1. В зависимости от типа повреждённого файла открываем текстовый редактор Word, табличный процессор Excel или приложение для подготовки презентаций PowerPoint.
2. В меню «Файл» выбираем пункт «Открыть».
3. В диалоговом окне «Открытие документа» находим нужный файл.
4. В выпадающем меню кнопки «Открыть» выбираем команду «Открыть и восстановить» и далее следуем подсказкам пакета офисных приложений.
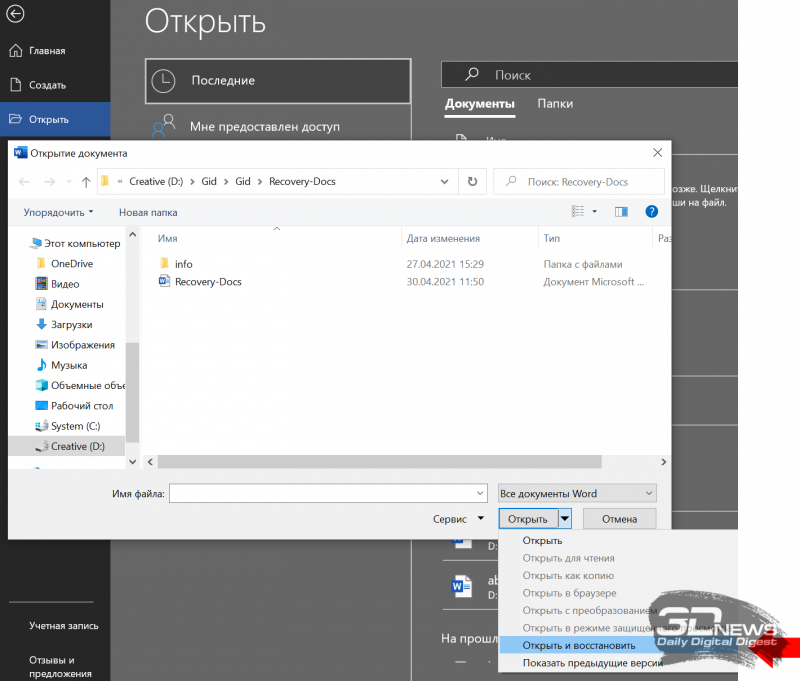
Если этот способ не сработает, можно попытаться извлечь из проблемного документа хотя бы текстовые данные. Для этого повторяем перечисленные выше операции, после чего в диалоговом окне «Открытие документа» указываем тип файла «Все файлы» и далее в выпадающем списке выбираем «Восстановление текста из любого файла».
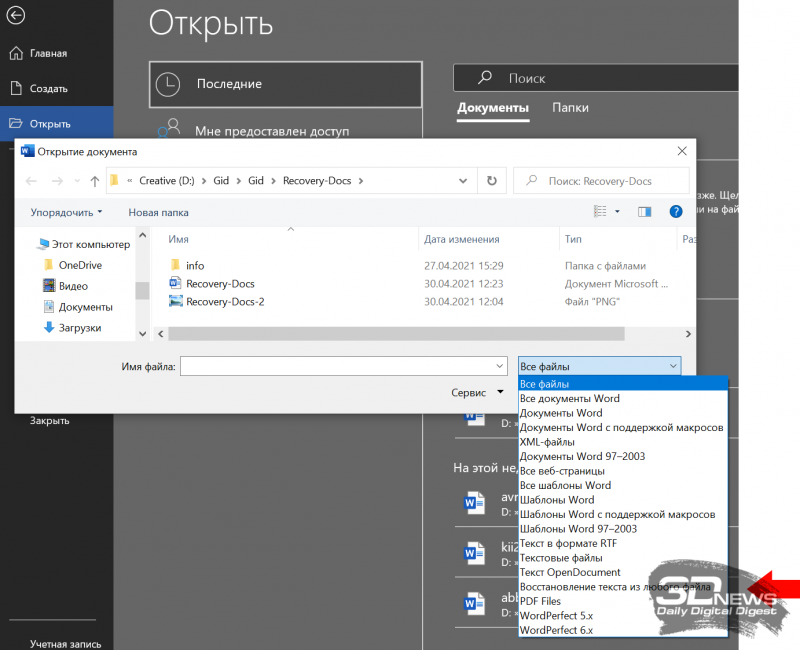
Если встроенные в Microsoft Office инструменты восстановления не сдюжат, стоит присмотреться к специализированным приложениям и сервисам сторонних разработчиков. Подобного рода решений в Интернете представлено огромное множество, но все они без исключения платные и требуют приобретения лицензии. Из заслуживающих внимания продуктов отметим программный комплекс Stellar Toolkit for File Repair (стоимость $69), утилиту Easy Office Recovery (1 700 рублей) и созданный российскими разработчиками набор инструментов Recovery Toolbox (от $27), который также представлен в виде веб-сервиса. Упомянутые решения поддерживают работу с doc, docx, xls, xlsx, ppt, pptx и прочими форматами файлов, просты в использовании и имеют русскоязычный интерфейс. Также в программах предусмотрена возможность предпросмотра документов перед их восстановлением.
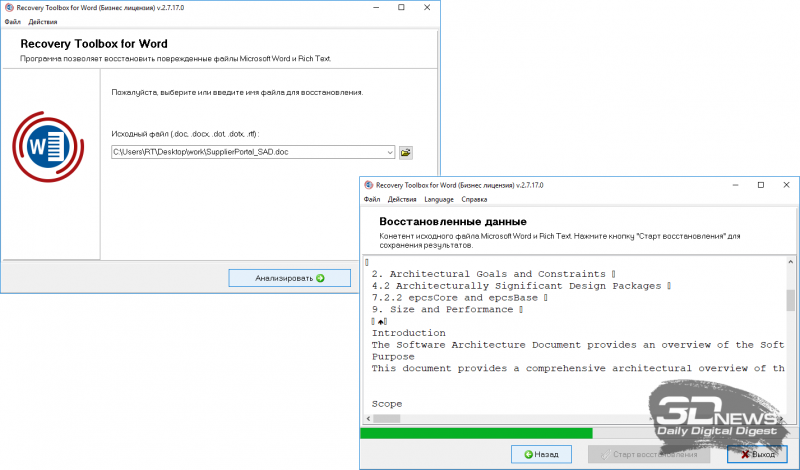
⇡#Восстановление аудио- и видеофайлов
Ремонт повреждённого медиаконтента можно доверить четырём коммерческим программам: древней, но до сих пор не теряющей актуальности All Media Fixer ($40) и более современным Stellar Repair for Video (€50), Wondershare Video Repair Tool (от $30 по подписке), Video Repair Tool (€99). Последние три представлены в версиях как для Windows, так и для macOS. Все четыре продукта поддерживают внушительное количество мультимедийных форматов, среди которых WMA, WMV, ASF, AVI, XVID, VOB, RM, MP3, MP2, MP1, MPEG, WAVE, MKV, FLV, WEBM, MJPEG, MPEG, AVCHD, MTS, MOV, MP4, M4V, 3G2, 3GP, F4V и многие другие, коих суммарно насчитывается почти четыре десятка. Положенные в основу приложений алгоритмы способны переписывать индекс и служебную информацию аудио/видеофайлов, восстанавливать их структуру, удалять «битые» фреймы и исправлять прочие дефекты, что даёт возможность воспроизводить даже недокачанный или скопированный с неисправных носителей мультимедийный контент. Поддерживается работа в пакетном режиме со множеством файлов.
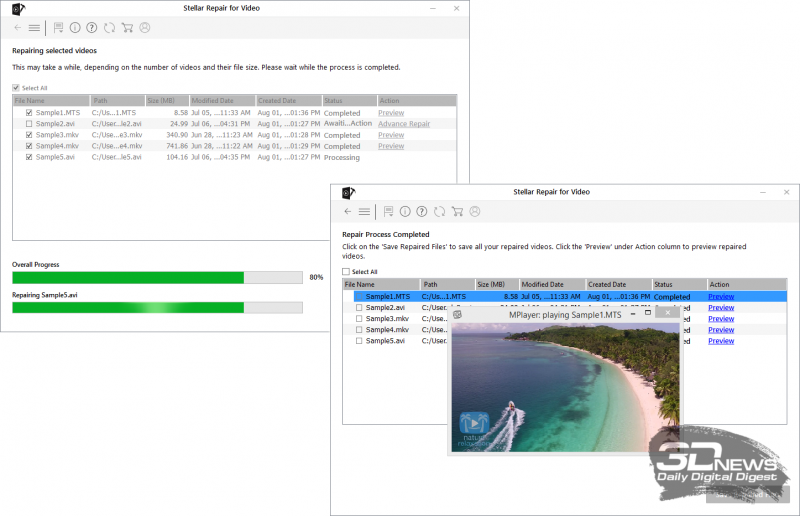
Можно сэкономить и воспользоваться бесплатными утилитами DivFix++ и Meteorite, доступными для Windows, Linux и macOS. Правда, функциональные возможности этих программ существенно ограничены: первая поддерживает работу только с файлами формата AVI, вторая — с MKV (Matroska). Наконец, можно обойтись без установки на компьютер сторонних продуктов. Для восстановления видео онлайн в глобальной сети имеется сервис Restore.Media, заточенный под восстановление медиаконтента как в автоматическом, так и в ручном режиме.
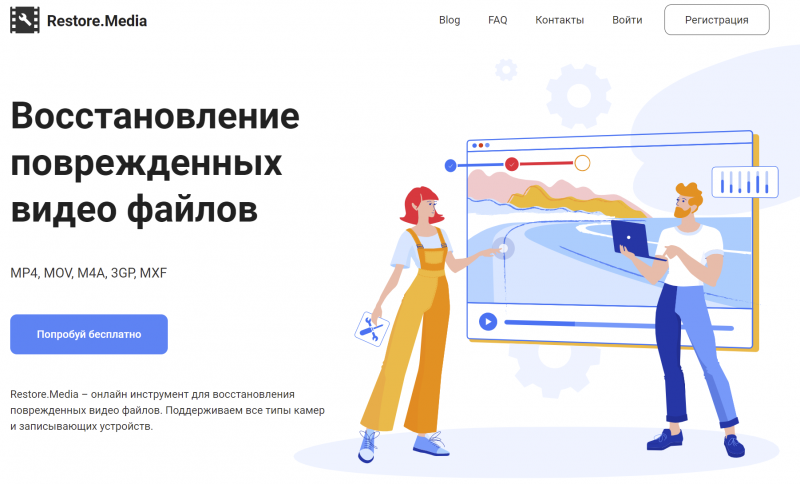
⇡#Восстановление изображений
Перед тем как приступать к ремонту графических файлов, первым делом необходимо определиться с форматом проблемного рисунка или фотографии. Если это JPEG, то добрую службу могут сослужить бесплатные программы JPEG Medic Viewer и JPEGfix. Первая представляет собой специализированное приложение для просмотра «битых» изображений с повреждёнными заголовками, вторая позволяет чинить JPEG-файлы и снабжена подробной инструкцией на русском языке. JPEGfix умеет проводить оценку пригодности файла к ремонту, позволяет сохранять обработанное изображение в формате JPEG или BMP, а также экспортировать рисунки и фотографии в растре YCbCr или в DCT-коэффициентах для обработки в других приложениях. Важно понимать, что программа JPEGfix не способна восстановить информацию, которая была уничтожена при сбое и не содержится в графическом файле. Если окончание файла было утрачено, утилита сможет привести к нормальному виду только начало. Если выпал большой фрагмент из средины — только связать начало и окончание. И так далее.

Искажение цвета, сдвиг и сбой декодирования типа «серый низ» — типичные повреждения, которые позволяет исправить утилита JPEGfix
В дополнение к JPEGfix (или в качестве альтернативы) можно использовать коммерческое приложение JPEG Recovery и онлайновый сервис JPEG Medic, тоже платный.
Для ремонта изображений прочих форматов пригодится программа PixRecovery ($49), помимо JPEG поддерживающая GIF, TIFF, BMP, PNG и RAW. Восстановление графических файлов Adobe Photoshop (PDD, PSD) можно доверить инструменту Recovery for Photoshop ($150). Если нет желания ставить сторонний софт, имеет смысл присмотреться к веб-сервису online.officerecovery.com/pixrecovery.
⇡#Восстановление PDF-документов
Если при восстановлении перечисленных выше файлов худо-бедно можно обойтись без финансовых трат, то с документами PDF такой фокус не пройдёт. Всё дело в том, что этот формат широко задействован в бизнес-среде, и разработчики ПО для восстановления данных не упускают возможности заработать на корпоративных пользователях. Неудивительно, что подобного рода приложений и сервисов в глобальной сети — вагон и маленькая тележка, и подходить к выбору подходящего решения нужно очень осторожно. Из заслуживающих доверия продуктов отметим Windows-инструменты Recovery Toolbox for PDF ($27), SysTools PDF Recovery ($29) и веб-сервис pdf.recoverytoolbox.com/online ($10 за ремонт одного файла). Понятно, что для восстановления больших объёмов данных и содержащих конфиденциальную информацию PDF-документов лучше всего использовать десктопные решения. Онлайновый сервис тоже имеет право на существование и может пригодиться для разовых случаев восстановления файлов. Важно также помнить, что перечисленные инструменты не способны обрабатывать зашифрованные и защищённые паролем PDF-документы.
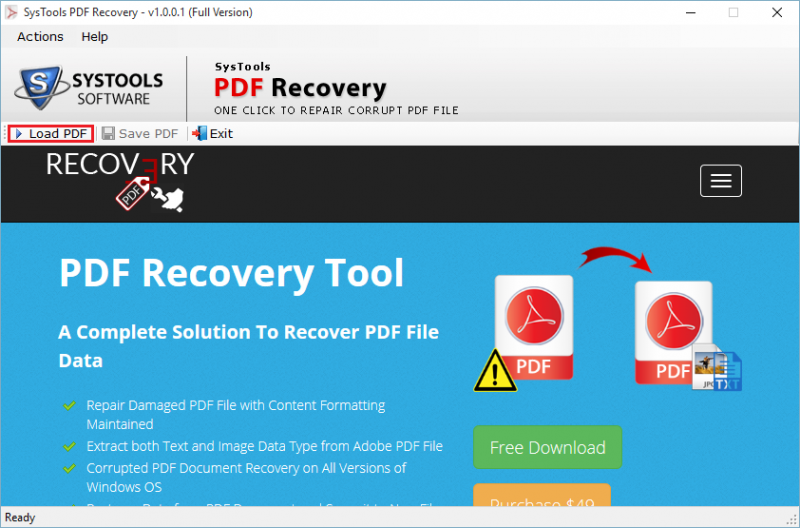
⇡#Восстановление почтовых баз Microsoft Outlook
Для решения этой задачи можно воспользоваться поставляемой в комплекте с Microsoft Outlook утилитой Inbox Repair Tool (исполняемый файл scanpst.exe). Она анализирует структуру повреждённого PST-файла и восстанавливает не только письма, но и контакты, напоминания, встречи, задачи, заметки, календарь, журнал и другие данные. На случай отката вносимых в почтовую базу изменений предусмотрена возможность создания резервной копии файла. Во избежание неприятностей советуем в обязательном порядке проверять, выставлена ли окне программы соответствующая галочка.
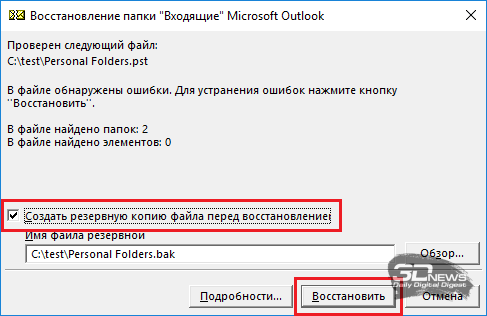
Если при запуске Microsoft Outlook сообщает о повреждении OST-файла, то ситуация с потерей данных менее драматична. Дело в том, что файл формата OST представляет собой синхронизированную копию почтового ящика (Exchange Server или IMAP), и все письма хранятся на сервере. Достаточно удалить с диска проблемный OST-файл и перезапустить Outlook — программа автоматически создаст почтовую базу и синхронизирует данные с сервером.
В случае серьёзных повреждений почтовых баз Microsoft Outlook придётся прибегнуть к программным решениям сторонних разработчиков, например PST File Recovery Tool (€99) или Recovery Toolbox for Outlook ($50). Возможности последнего приложения позволяют не только чинить PST/OST-файлы, в том числе старого формата Outlook 97-2003, но и экспортировать восстановленные данные в отдельные PST/EML/MSG/VCF/TXT-файлы. Поддерживается конвертирование OST в PST, а также работа с зашифрованными и защищёнными паролем почтовыми базами Microsoft Outlook.
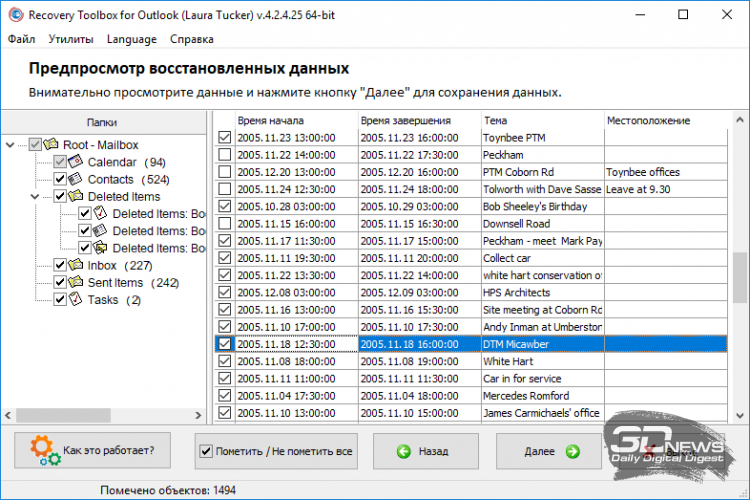
⇡#Восстановление файлов прочих форматов
На рынке программного обеспечения представлены четыре компании, специализирующиеся на решениях для восстановления повреждённых данных. Это американская Recoveronix, индийская Stellar Data Recovery, китайская DataNumen и российская Recovery Toolbox. На сайтах перечисленных разработчиков можно без труда отыскать инструменты для восстановления повреждённых файлов любых типов, будь то чертежи AutoCAD, архивы ZIP и RAR, дизайн-проекты CorelDraw, документы Microsoft Project, различные базы данных и прочие форматы. Практически все предлагаемые продукты платные, но иногда встречаются приятные исключения в виде демонстрационных версий, позволяющих оценить вероятность восстановления данных перед покупкой. В любом случае сэкономить вряд ли удастся. И чтобы в будущем не приходилось лишний раз тратиться, следует своевременно принимать превентивные меры и регулярно создавать резервные копии важных данных.
Если Вы заметили ошибку — выделите ее мышью и нажмите CTRL+ENTER.
Читайте, почему после восстановления данных некоторые файлы не открываются или открываются с ошибкой. Как исправить битые файлы или вернуть из них данные.Любая информация, хранимая пользователями, имеет для него огромное значение, независимо от области ее применения. При ее удалении пользователи могут выполнить восстановление и вернуть все данные обратно. Однако часто встречается ситуация, когда восстановленные файлы не открываются. Далее мы опишем возможные причины, которые не позволяют открыть файлы после их восстановления, и предложим способы, как возобновить доступ к таким файлам.
Введение
Пользователи регулярно используют различные компьютерные устройства, ежедневно тратя на них значительную часть своего времени. Персональные компьютеры и ноутбуки, планшеты и смартфоны, цифровые фотокамеры и игровые консоли и т.д. используются повсеместно и помогают пользователям в различных областях: в профессиональной деятельности, для личного использования, развлечений, оказания услуг и т.д.
Главными элементами, с которыми связано использование компьютерных устройств, являются различные виды информации. С развитием новых современных компьютерных устройств, основной поток информации приходится на ее цифровую часть. И дополнительно, уже существующие данные, хранящиеся на разных видах носителей, переводятся в цифровой формат.
Поэтому способы хранения, обработки и обмена любым видом информации приобретают важнейшее значения для каждого из нас. Особое внимание пользователи уделяют безопасности и сохранности информации, а также защите данных от непредвиденных потерь. Важные личные данные, конфиденциальная собственная или профессиональная информация, финансовые документы, различные фотографии и медиа ресурсы и т.п. требуют ответственного обращения и имеют первостепенное значение для каждого пользователя.
Каждое компьютерное устройство разработано под использование разнообразных устройств хранения данных: жесткие диски, внешние накопители, «USB» флэш-диски, карты памяти различных форматов и т.д. Все они позволяют хранить, обрабатывать и обмениваться любыми данными по желанию пользователя.
Однако важные данные пользователя могут быть утеряны, в силу различных причин, начиная от обычного случайного удаления данных и заканчивая повреждениями файловой системы. Независимо от причин, приведших к утрате данных, пользователи могут восстановить свои файлы и вернуть утраченную информацию обратно для последующего использования.
Но, довольно часто, пользователи могут столкнуться с ситуацией, когда после восстановления файла его внутреннее содержимое становиться недоступно и открыть файл не представляется возможным. Подобный результат может привести к нежелательным последствиям, когда пользователь может решить, что важные данные утрачены навсегда. Однако рано делать окончательный вывод о безвозвратной потере данных. Существует несколько способов, в результате использования которых, данные все же могут быть возвращены. В нашей статье мы рассмотрим возможные причины, при которых, после восстановления файлов, пользователь не может их открыть, и покажем несколько способов устранения такой проблемы.
Общие причины, почему невозможно открыть файл после восстановления
Причины, которые повлекут за собой невозможность открытия файлов после восстановления, могут быть различными. В большинстве случаев, каждая причина индивидуальна, и зависит от ряда факторов. Однако есть общий список, в котором представлены причины, встречающиеся наиболее часто:
- Физический ущерб запоминающему устройству: Любое механическое повреждение запоминающего устройства хранения данных может привести к повреждению хранимой на нем информации. И как следствие, пользователь не сможет открыть такой файл после восстановления, ввиду отсутствия непосредственного физического доступа к отдельным данным во время процесса возврата файлов.
- Плохие сектора на запоминающем устройстве: Одной из возможных причин, в результате которой содержимое восстановленного файла недоступно, является наличие так называемых «BAD-блоков» (недоступных участков устройства хранения), которые содержат информацию файла, но получить доступ к ним система не может. Если на плохой сектор приходится информация о структуре файла, то исчезает соответствующий уровень логической связи, что приводит к невозможности открытия файла после восстановления – файл становится нечитаемым.
- Деформация или стирание содержимого сектора в результате вредоносной вирусной атаки: Разработчики вредоносных программ (вирусов) применяют различные алгоритмы для уничтожения или повреждения внутреннего содержимого файла и диапазон вредоносных программ необычайно широк. Вирусы могут деформировать информацию в файле для исключения возможности ее последующего исправления, даже после применения профессиональных программ для восстановления данных (например, заполняют содержимое файла единицами или нулями, стирают записи о логической структуре файла и т.д.). В результате открыть такие файлы пользователь уже не сможет.
- Полная или частичная перезапись содержимого файла другими данными: При удалении файла происходит удаление лишь метки файла, которая содержит всю информацию о нем, размер, расположение, формат и т.д. и дополнительно система помечает дисковое пространство, занимаемое конкретным файлом, как не занятое и годное для записи новых данных. При исполнении команды, направленной на сохранение нового файла, система проверяет накопитель на наличие пустого места, согласно своим меткам, и записывает новые данные. Следуя собственной логике, система может выбрать все или отдельные сектора и записать в них новую информацию, тем самым уничтожив предыдущую запись. Чем больше таких перезаписанных секторов, тем выше шанс, что после восстановления удаленного файла отобразить его содержимое не получится.
- Сильная фрагментация запоминающего устройства: Устройство для хранения данных записывает любую информацию в сектора (кластеры), свободные и доступные для записи в данный момент времени. Если сектора расположены рядом на диске и записанный файл составляет единое целое, то программе для восстановления значительно проще выполнить сигнатурный анализ содержимого файла и восстановить его без повреждения в полном объеме. Но, в случае, когда содержимое файла разбито на множество фрагментов, хаотично разбросанных по телу накопителя, такое положение может привести к потере отдельных секторов, которые могут содержать важную информацию, влияющую на воссоздание файла. Отсутствие данных заголовка файла или отдельных секторов, с большой долей вероятности, может не позволить открыть файл, даже после его восстановления.
- Повреждение главной загрузочной таблицы («MBR»): Повреждение загрузочной записи может привести к результату, когда операционная система не сможет обнаружить разделы или верно определить их параметры. Это может повлечь за собой повреждение логической структуры раздела, разрушение внутреннего содержимого таблицы или записи о разделах в одном из звеньев цепи «Extended Partition». Частичное или полное повреждение может привести к отсутствию содержимого в восстановленном файле, и, как следствие, невозможности его открытия.
- Повреждение файловой системы: Внешние признаки довольно схожи с проблемами из предыдущего раздела с той лишь разницей, что раздел доступен для использования, но не определяется операционной системой. При восстановлении файловой системы происходит исправление ошибок, однако довольно часто, такого действия бывает недостаточно, и система может рассматривать часть файлов как потерянные цепочки, которые даже после восстановления могут иметь проблемы с открытием.
Способы возможного возврата данных
Теперь мы рассмотрим способы, как получить обратно важные данные, когда после восстановления открыть такие файлы не удается. В таком случае вы можете воспользоваться тремя способами, которые могут помочь вам в возникшей ситуации.
Восстановите ваши данные другой программой для восстановления файлов
На сегодняшний день пользователям доступно большое множество разнообразных программ для восстановления данных различных производителей. Поэтому, когда после восстановления файлов они не открываются, то воспользуйтесь программой другого производителя и выполните восстановление повторно.
Очень хорошо себя зарекомендовала программа для восстановления удаленных данных «Hetman Partition Recovery» от компании «Hetman Software».
Независимо от степени повреждения информации, раздела или целого диска, разнообразных действий (форматирования или удаления логического раздела), вирусной атаки, сбоя файловой системы и т.п. программа для восстановления удаленных данных «Hetman Partition Recovery» легко справиться с любыми, поставленными перед ней, задачами, и восстановит всю возможную информацию.
Использование набора продвинутых алгоритмов позволяет программе выполнять глубокое низкоуровневое сканирование и возвращать пользователю, для дальнейшего анализа и использования, любые данные, утраченные по различным причинам. Например, удаление по ошибке, потеря данных в результате форматирования диска, безвозвратные способы удаления, потеря данных в результате вредоносного воздействия вирусной программы, любые виды системного сбоя накопителя или компьютерного устройства, физические повреждения и т.д.
«Hetman Partition Recovery» идеально подходит для успешного восстановления данных с различных видов устройств и возвращает пользовательские данные как с полностью функционирующих, так и с недоступных и поврежденных дисков.
Программа имеет встроенную функцию предварительного просмотра, которая позволяет с легкостью просматривать или прослушивать содержимое любого восстановленного файла перед его сохранением, тем самым предлагая пользователю выбрать, из предложенных вариантов, исправные и рабочие файлы.
Более подробно о программе по восстановлению удаленных данных «Hetman Partition Recovery», используемых алгоритмах поиска и восстановления файлов, способах ее применения и дополнительных возможностях программы вы сможете ознакомиться на нашем видеоканале в следующем обзоре: «Восстановление удаленных файлов в 2018 программой Hetman Partition Recovery»
Воспользуйтесь программой для исправления поврежденных файлов
Другой возможный вариант, когда у вас нет доступа к накопителю, с которого были восстановлены файлы, открыть которые не удается, или присутствует другая причина, предполагает использование программы для исправления поврежденных файлов «Hetman File Repair» ранее упомянутого производителя.
В основном, программа рассчитана на восстановление поврежденных файлов цифровых изображений, исправление ошибок после неудачного восстановления таких снимков, направлена на устранение проблем при открытии файлов или открытии их с ошибкой, а также решение проблем при отображении фотографий только в маленьком размере.
Главным преимуществом программы является ее возможность по восстановлению битых файлов, часть содержимого которых может быть перезаписана или утеряна в результате высокой фрагментации. Благодаря методу уникального комбинаторного анализа программа восстанавливает отсутствующие части файла, и после успешной проверки целостности предъявляет его пользователю для предварительного ознакомления, с целью полной уверенности в готовности файла к использованию и восстановлению недостающих элементов его содержимого.
Также, довольно высокий результат успешного исправления файлов программа показывает для испорченных файлов вследствие повреждения носителя или логической ошибки структуры файла, а также после злонамеренного вреда от вирусных программ.
Подробнее со всеми возможностями программы для исправления файлов «Hetman File Repair» вы сможете в нашем руководстве: «Программа для исправления JPEG файлов»
Воспользуйтесь услугами специализированной лаборатории для восстановления удаленных данных
В большинстве случаев, первые два варианта позволят вам открыть файлы после их восстановления и получить полный доступ к их содержимому, независимо от исходного формата файлов. Однако, в редких случаях, существует вероятность, что какие-то файлы будут вам недоступны, и открыть их после процедуры восстановления вы не сможете. Тогда, как вариант, можно воспользоваться услугами специализированной лаборатории для восстановления удаленных данных.
Специалисты таких лабораторий обладают профессиональным оборудованием для восстановления и имеют достаточный опыт для выполнения таких работ.
Однако услуги специалистов лаборатории восстановления данных имеют высокую конечную стоимость. Поэтому, вам необходимо определиться, устраивает ли вас возможность получить обратно ваши данные соизмеримо с ценой, которую придется заплатить. Как правило, специалисты лабораторий не дают пользователям никаких гарантий, что их информация будет действительно восстановлена. Процент успешно восстановленных файлов очень небольшой, и, очень часто, вернуть данные не удается. Однако пользователь, в любом случае, должен будет компенсировать стоимость всех выполненных работ по восстановлению данных, даже при наличии отрицательного результата, понеся значительные финансовые затраты.
Поэтому, если ваши данные действительно необходимы и вы готовы нести значительные финансовые затраты для их восстановления, то можете воспользоваться таким вариантом и надеяться на успешный результат.
В противном случае, задумайтесь о воссоздании файла заново, если такой вариант возможен.
Заключение
Цифровая информация имеет для пользователей важнейшее значение и ее безопасным способам хранения уделяется особое внимание. Однако, по ряду различных причин, информация может быть утеряна. Не каждый инструмент восстановления может вернуть файлы пользователя в полностью рабочем и исправном состоянии.
Но зная причины, которые могут повлечь за собой проблему при открытии восстановленного файла, и возможные способы его исправления, пользователь может существенно повысить свои шансы на возврат важной информации, содержащейся в таком файле, и избавить себя от дополнительных затрат.
Оставляйте нам в комментариях свои вопросы или делитесь с нами вашим опытом, как можно открыть файлы после их восстановления, при возникновении проблемы доступа к их содержимому. Мы обязательно рассмотрим все комментарии и ответим на каждый из них.
Полную версию статьи со всеми дополнительными видео уроками читайте в нашем блоге…
Данный материал является частной записью члена сообщества Club.CNews.
Редакция CNews не несет ответственности за его содержание.
В повседневной работе или учебе мы часто обнаруживаем, что некоторые файлы не могут быть открыты или что файл поврежден при его открытии. Особенно некоторые важные документы. Итак, можно ли восстановить поврежденный файл? Как я могу восстановить поврежденный файл? Не волнуйтесь, сегодня я расскажу вам несколько практических методов, которые помогут вам вовремя устранить проблему с повреждением файлов и восстановить поврежденные файлы.
- Часть 1: Что такое поврежденный файл?
- Часть 2: Почему файл поврежден?
- Часть 3: Как восстановить поврежденные файлы?
- Способ 1: Восстановить поврежденные файлы вручную
- Способ 2: Отключить защищенные представления
- Способ 3: Добавить новое доверенное место
- Способ 4: Изменить расширение файла
- Способ 5: Разблокировать файл
- Способ 6: Изменить параметры службы компонента
- Способ 7: Сканировать и удалять вирусы из файлов
- Способ 8: Восстановить приложения Microsoft Office вручную
- Часть 4: Как восстановить удаленные или утерянные файлы по ошибкеHOT
Часть 1: Что такое поврежденный файл?
Если вы когда-нибудь сталкивались с файлом на вашем компьютере, который внезапно становится непригодным для использования, указывая на то, что он не может быть использован, этот файл поврежден. Теоретически, каждый файл в системе имеет свою собственную структуру и содержимое. Если правильное содержимое в файле хранится в правильной структуре, у него не будет проблем. Однако, если неправильное содержимое записывается в правильную структуру или правильное содержимое записывается в неправильную структуру, это приведет к путанице данных и повреждению файла.
Часть 2: Почему файл поврежден?
Почему файл поврежден? Ниже приведены несколько причин, приводящих к повреждению файла:
- Компьютер теряет питание или система выходит из строя при сохранении файла.
- На жестком диске или другом устройстве хранения данных имеются поврежденные сектора.
- На жестком диске или другом устройстве хранения данных находится вирус.
- Центр обновления Windows обновляется автоматически.
- Программное обеспечение безопасности было удалено по ошибке и уничтожено по ошибке.
Часть 3: Как восстановить поврежденные файлы?
Способ 1: Восстановить поврежденные файлы вручную
При использовании Microsoft Excel или Word, если он обнаружит поврежденный файл, он автоматически запустит режим восстановления файла и восстановит поврежденный файл. Однако в какой-то момент режим восстановления файлов не запустится автоматически, и поврежденный файл необходимо восстановить вручную, чтобы решить проблему “файл поврежден и не может быть открыт”.
- Откройте Microsoft Word и нажмите ”Файл» в левой части верхней панели задач.
- Выберите «Открыть» в левом меню, а затем нажмите ”Обзор».
- Найдите и выберите файл, который вы хотите восстановить, нажмите стрелку рядом с кнопкой “Открыть” в правом нижнем углу, выберите «Открыть и восстановить» в расширенном меню и дождитесь завершения восстановления файла, чтобы увидеть, успешно ли он открыт.
Способ 2: Отключить защищенные представления
При обновлении Microsoft Office некоторые настройки Excel по умолчанию изменятся. Если защищенный вид изменен, это может вызвать проблему “Файл Excel поврежден и не может быть открыт”, поэтому вам необходимо отключить эту функцию. Пожалуйста, обратите внимание, что отключение защищенных представлений может подвергнуть ваш компьютер угрозам безопасности, поэтому рекомендуется включить эту функцию сразу после ее использования, независимо от того, решит она проблему или нет.
- Откройте Microsoft Excel и нажмите “Файл” в левой части верхней панели, а затем нажмите ”Параметры» в левом меню.
- В левой части окна параметров перейдите на вкладку «Центр доверия”, а затем на правой панели нажмите «Настройки центра доверия”.
- Перейдите на вкладку “Защищенный вид” на левой панели, снимите флажки для каждого параметра на правой панели, а затем нажмите кнопку “ОК”.
Способ 3: Добавить новое доверенное место
В дополнение к отключению защищенного представления вы также можете устранить проблему ”Файл поврежден и не может быть открыт», добавив файл в надежное расположение.
- Откройте Microsoft Excel или Word и нажмите «Файл»> «Параметры».
- Перейдите на вкладку “Центр доверия” и нажмите «Настройки центра доверия» на правой панели.
- Перейдите на вкладку “Надежные местоположения” на левой панели, а затем нажмите кнопку “Добавить новое местоположение” на правой панели.
- В окне доверенного расположения Microsoft Office сначала нажмите кнопку «Обзор», чтобы выбрать нужный файл, установите флажок ”Также доверять вложенным файлам в этом расположении“, а затем нажмите кнопку «ОК».
Способ 4: Изменить расширение файла
Если вы все еще не можете открыть файл после попытки вышеуказанных методов, вы можете попытаться изменить расширение файла, чтобы решить проблему “Файл поврежден и не может быть открыт”. Рекомендуется использовать командную строку для внесения изменений.
- Используйте ”Windows + S“, чтобы открыть окно поиска, введите ”cmd“, а затем выберите ”Запуск от имени администратора».
- В окне командной строки введите и выполните номер диска, содержащего поврежденный файл.Например, если поврежденный файл находится на локальном диске (D:), вам просто нужно ввести ”d:“ и нажать «Ввод”.
- Затем введите «ren old_filename.расширение new_filename. Расширение и нажмите enter, чтобы выполнить команду. В приведенной выше команде вам нужно добавить «old_filename. Замените ”extension“ текущим именем файла и его расширением, а также «new_filename. Замените «расширение» на файл, который вы хотите изменить, и его расширение.
Способ 5: Разблокировать файл
Если этот файл заблокирован, то это также может привести к появлению сообщения об ошибке, что файл поврежден и не может быть открыт.В этом случае вам необходимо разблокировать файл, чтобы решить вышеуказанную проблему.
- Найдите соответствующий файл конфигурации, щелкните его правой кнопкой мыши и выберите “Свойства” в развернутом меню.
- Перейдите на вкладку ”Общие“ в окне свойств и в разделе ”Безопасность“ внизу снимите флажок «Разблокировать» и нажмите кнопку «ОК».
Способ 6: Изменить параметры службы компонента
Изменение настроек службы компонентов также может решить проблему «файл поврежден и не может быть открыт», поэтому попробовать все же стоит.
- Используйте ”Windows + R“, чтобы открыть окно запуска, введите ”dcomcnfg“, а затем нажмите ”Войти“.
- На левой панели окна ”Службы компонентов“ перейдите в раздел ”Службы компонентов“> ”Компьютер“ > ”Мой компьютер».
- Щелкните правой кнопкой мыши «Мой компьютер”, выберите “Свойства” в развернутом меню, а затем перейдите на вкладку “Свойства по умолчанию”.
- Установите флажок ”Включить распределенный COM на этом компьютере“ и установите ”уровень аутентификации по умолчанию“ на ”Подключение», а уровень олицетворения по умолчанию — на распознавание, а затем нажмите кнопку OK.
Способ 7: Сканировать и удалять вирусы из файлов
Если в файле есть вирус, это также может вызвать проблему “файл поврежден и не может быть открыт”. Поэтому необходимо использовать стороннее антивирусное программное обеспечение или защитник Windows для сканирования и удаления файлов на наличие вирусов.
- Используйте ”Windows + S», чтобы открыть окно поиска, введите «Центр безопасности Windows” и откройте его в результатах.
- В окне ”Центр безопасности Windows» выберите опцию ”Защита от вирусов и угроз».
- Выберите «Пользовательское сканирование” и нажмите кнопку «Сканировать сейчас».
- Найдите папку, которую вы хотите отсканировать, нажмите на нее, чтобы выбрать, а затем дождитесь завершения процесса.Если обнаружен вирус, просто удалите его.
Способ 8: Восстановить приложения Microsoft Office вручную
Если ни один из вышеперечисленных методов не может решить проблему “файл поврежден и не может быть открыт”, вполне вероятно, что проблема связана с самим приложением Microsoft Office. Вы можете вручную восстановить приложение, чтобы решить проблему.
- Используйте ”Windows + R», чтобы открыть окно запуска, введите «control”, а затем нажмите «Enter”.
- Нажмите «Программы»> «Программы и компоненты”, а затем в списке удаленных или измененных программ выберите «Microsoft Office”.
- Щелкните по нему правой кнопкой мыши и выберите “Изменить” в развернутом меню.
- Пожалуйста, выберите “Быстрое исправление” или “Онлайн исправление” в соответствии с вашими потребностями, затем нажмите кнопку “Исправить” и дождитесь завершения процесса.
Часть 4: Как восстановить удаленные или утерянные файлы по ошибке
Если вы все еще ищете: Как мне восстановить файл, который я случайно потери?Это означает, что вы должны использовать эффективный инструмент восстановления, чтобы получить доступ к файлам, которые вы потеряли. Tenorshare 4DDiG data recovery — это лучшая программа для восстановления данных из Windows или Mac.
- Поддерживает Windows 11/10/8.1/8/7, а также компьютеры Mac.
- Восстанавливайте файлы со съемных устройств, включая USB, SD-карту, внешние устройства и т.д.
- Восстановите более 1000 типов типов данных с помощью Tenorshare 4DDiG.
- Восстановление после различных сценариев потери, таких как удаление, форматирование, RAW и т.д. с более высокой вероятностью успеха.
- Восстановление данных из вышедшей из строя системы.
- Поддерживается восстановление фотографий и видео.
- Легко и безопасно.
- Бесплатная техническая поддержка.
- Загрузите программу с официального сайта. Запустите его и следуйте инструкциям одну за другой. Вы увидите удобный интерфейс с простыми инструкциями и нажмите Сканировать.
- Начните сканирование.
- Как восстановить файл с помощью 4DDiG? Простой просмотр и восстановление файлов. Показано на рисунке ниже.
Заключение:
Выше приведено несколько эффективных способов, которые помогут вам восстановить поврежденные файлы, чтобы работа могла продолжаться нормально. Если ваши файлы случайно удаляются и теряются при ежедневном хранении, или диск, на котором хранятся файлы, случайно форматируется и файлы теряются, вы можете использовать Tenorshare 4DDiG для восстановления ваших драгоценных файлов. В то же время мы также должны уделять внимание регулярному резервному копированию важных файлов, чтобы предотвратить восстановление поврежденных файлов.
Типовой вопрос от пользователя
Здравствуйте.
У меня на внешнем диске пропали сотни фотографий и видео (случайно при сбросе планшета он был подключен к нему и отформатирован…). С помощью одной утилиты удалось восстановить с него около половины файлов, но большинство из них не открываются.
Что можно сделать, подскажите?!
Здравствуйте!
Да, такая проблема часто возникает после процедуры восстановления файлов. Отмечу, что шансов восстановить фото и видео значительно больше, чем, например, программы и приложения. Однако, «совсем» ставить крест на файлах не стоит, и кое-что восстановить все-таки можно… 👀
*
Содержание статьи
- 1 Почему файлы не открываются, и что можно сделать
- 1.1 Основы
- 1.2 ШАГ 1: еще раз про восстановление
- 1.3 ШАГ 2: если речь идет о фото и картинках
- 1.4 ШАГ 3: если говорим о видео
- 1.5 ШАГ 4: если не открываются документы, тексты
→ Задать вопрос | дополнить
Почему файлы не открываются, и что можно сделать
Основы
После восстановления некоторые видео и фотографии могут не открываться из-за «одной» особенности (о ней пару слов ниже, т.к. она важна для дальнейшего восстановления…).
Тут дело в том, что файлы, которые вы записываете на диск, располагаются на нем не одним большим куском, а дробятся на мелкие «кусочки» (кластеры, сектора и пр.). Так вот, когда информация на диске удаляется (форматируется, перезаписывается и т.д.) — часть этих «кусочков» может быть безвозвратно утеряна (пропасть совсем)!
Всё равно, что если вы просверлите отверстие в грампластинке: частично композиция будут играть, но вот когда головка дойдет до отверстия — звук исчезнет, а потом снова появится…
Типовая структура диска
Так вот, что делают программы для восстановления: они находят все «кусочки» одного файла (не обращая внимания на то, что «говорит» им Windows), соединяют их вместе, а вместо удаленной части (если она есть) вставляют «нули» (т.е. пустоту).
📌Разумеется, дальнейшая работа с файлом зависит от его типа:
- если это была программа: то вместо «нулей» — нужного кода не появится, и ПК просто не знает, что должен выполнить, дойдя до этого участка с нулями. Из-за этого, такой файл, как правило полностью не рабочий и с ним ничего не поделаешь (что делать с ним: искать заново, перекачивать и т.д.);
- если это была музыка: то композиция скорее всего будет нормально воспроизводится, но в некоторых местах появятся «помехи» (либо тишина, паузы);
- если это фото или видео: часть изображения не будет отображаться;
- если это документы, текст и пр.: частично может быть восстановлен (однако, если файл был зашифрован — может «потеряться» полностью).
*
📌 Примечание!
Так вот, в большинстве случаев, после восстановления, у ряда файлов могут быть «нули» вместо родных «кусочков». При открытии таких файлов, некоторые программы помечают их «битыми» и не позволяют просмотреть.
Как правило, достаточно открыть такие файлы с помощью спец. ПО, и пере-сохранить их (далее — всё должно работать в штатном режиме). Ниже приведу несколько шагов в помощь…👇
*
ШАГ 1: еще раз про восстановление
Важно! Крайне желательно с диском, на котором пропали файлы, ничего не делать: не копировать на него новые файлы, не исправлять на нем ошибки, не форматировать и т.д. (Windows часто предлагает это сделать). Всё это может привести к еще большей потере файлов…
*
А вообще, для перепроверки порекомендовал бы еще раз просканировать диск (SD-карту) другой утилитой для восстановления файлов (например, R.Saver. Если вы ее уже использовали — см. аналоги). Дело в том, что у каждой программы используются «свои» алгоритмы, и нередко, когда при помощи разных программ удается восстановить разное кол-во файлов.
R.Saver, кстати говоря, хоть и выглядит очень просто (да еще и бесплатна (в нашей стране)) — но позволяет восстановить достаточно много информации, даже в случаях, когда многие ее аналоги бессильны…
📌 В помощь!
Как восстановить фото с диска или флешки с помощью R.Saver — https://ocomp.info/kak-vosstanovit-foto-s-sd-karty.html
*
Интерфейс у утилиты полностью на русском, весь процесс идет по шагам, плюс я добавил свои комментарии ☝. В общем-то, разобраться достаточно легко…
Несколько вариантов восстановления (кликабельно)
📌 В помощь!
10 бесплатных программ для восстановления удаленных данных: файлов, документов, фото — https://ocomp.info/10-programm-dlya-vosstanovleniya-dannyih.html
*
ШАГ 2: если речь идет о фото и картинках
Порекомендовал бы использовать такую программу, как Photoshop. Во-первых, она открывает и поддерживает большинство графических файлов (в том числе и RAW). Во-вторых, поддерживает открытие битых (недозагруженных, испорченных) файлов (см. скрин ниже — часть файла, которая утеряна, будет серая).
Ну, и, в-третьих, открытый файл вы легко сможете пере-сохранить в нужный вам формат.
Photoshop — открыт битый файл
Кстати, если фото не слишком сильно испорчено — то его можно попытаться отреставрировать. В своем примере я использовал старую военную фотографию, но ничего не мешает использовать способ и для текущей задачи…
📌 В помощь!
Реставрация фото в домашних условиях: убираем царапины, белые точки, неровности и пр. — https://ocomp.info/kak-uluchshit-staruyu-fotografiyu.html
Было — стало (результат на лицо…)
*
ШАГ 3: если говорим о видео
Есть видеопроигрыватель VLC, который позволяет открывать даже поврежденные AVI-видеофайлы (наиболее популярный формат, кстати).
Эту возможность необходимо включить в опциях программы: сначала в меню «инструменты» откройте «настройки» (можно нажать сочетание Ctrl+P).
Настройки VLC
Далее во вкладке «Ввод/кодеки» поставьте режим «Исправлять по необходимости» (при открытии поврежденного AVI). После сохранения настроек — попробуйте открыть нужный видеофайл…
Исправлять при необходимости поврежденные файлы
Кстати, можно также попробовать перегнать видео (пере-конвертировать) в другой формат, например, MP4 👇. Видеоредакторы, обычно, «всеядны» и позволяют открывать даже совсем «убитые» файлы…
📌 В помощь!
Как конвертировать видео в MP4 (инструкция по шагам) — https://ocomp.info/kak-konvertirovat-video-v-mp4.html
*
ШАГ 4: если не открываются документы, тексты
Вообще, у меня на блоге уже была посвящена заметка этой теме, непосредственно презентации (ссылка ниже).
📌 В помощь!
Как можно восстановить поврежденные файлы от Microsoft Power Point, Excel, Word — https://ocomp.info/vosstanov-faylyi-prezentatsii.html
Здесь скажу кратко:
- для начала установите последнюю версию Office (на сегодняшний день это 2019). В ее арсенал разработчики добавили спец. алгоритмы для работы ПО с битыми файлами (при открытии файла выберите опцию восстановления, см. ниже);
Открыть и восстановить
- далее рекомендую попробовать конвертер в LibreOffice (это бесплатный офисный пакет, содержащий в себе ряд функций, которых нет в Microsoft Office);
LibreOffice — конвертер документов
- ну и порекомендовал бы попробовать Recovery Toolbox (у них есть инструменты под разные типы файлов). Нередко удается открыть даже совсем безнадежные документы.
ожидание обработки / Recovery Toolbox for PowerPoint
*
Дополнения по теме — всегда приветствуются…
Всего доброго!
👋
Первая публикация: 22.10.2019
Корректировка: 29.04.2022


Полезный софт:
-
- Видео-Монтаж
Отличное ПО для создания своих первых видеороликов (все действия идут по шагам!).
Видео сделает даже новичок!
-
- Ускоритель компьютера
Программа для очистки Windows от «мусора» (удаляет временные файлы, ускоряет систему, оптимизирует реестр).