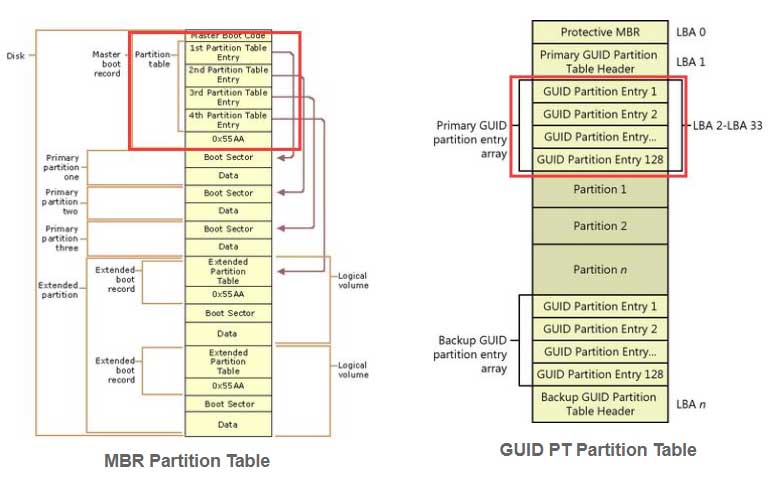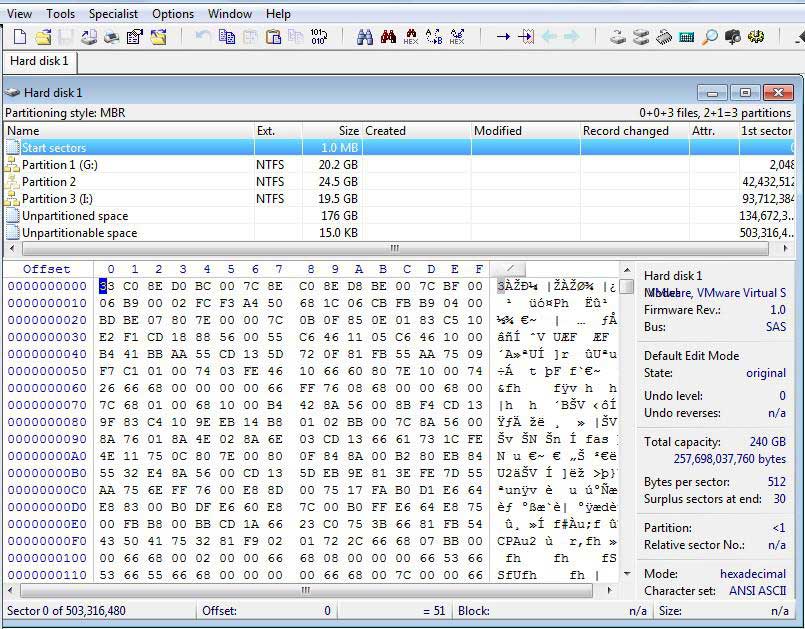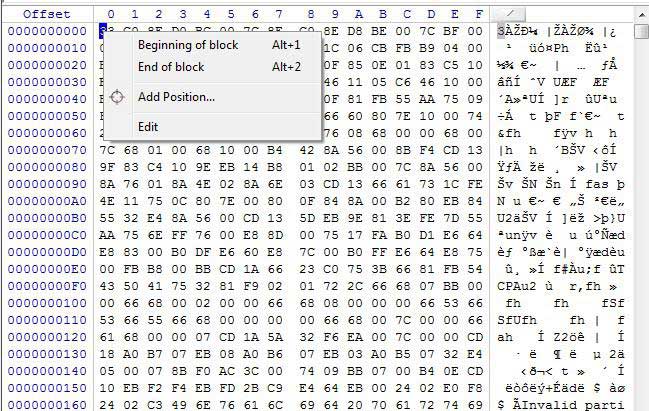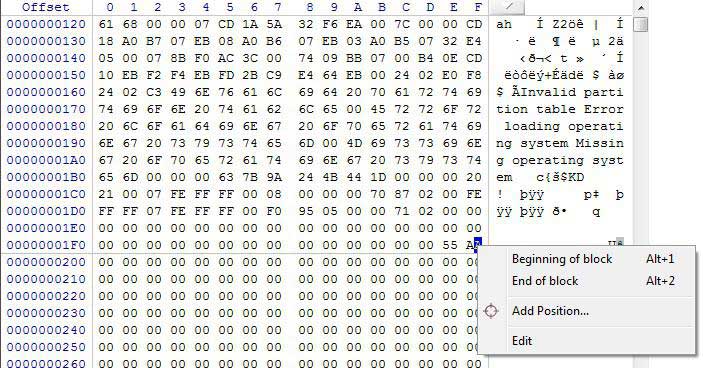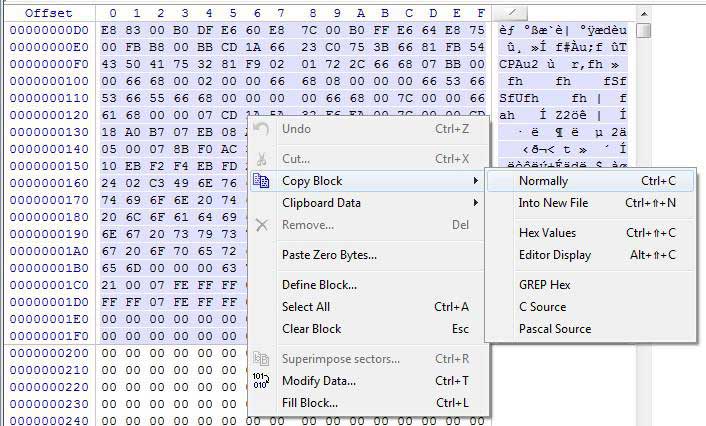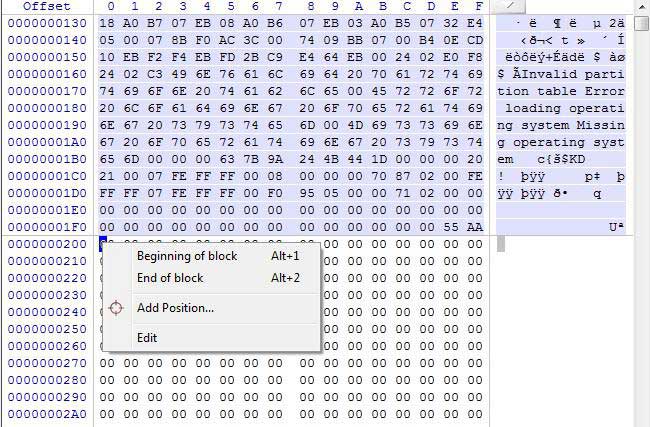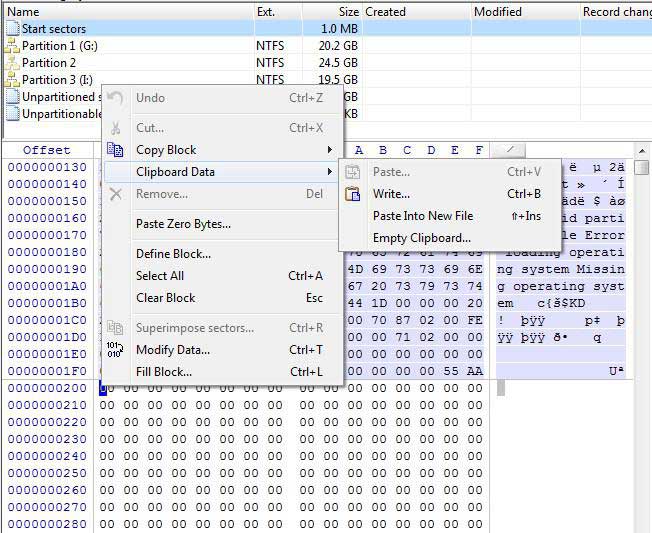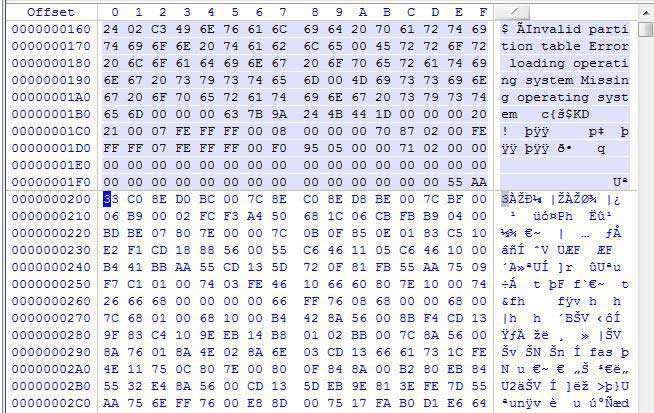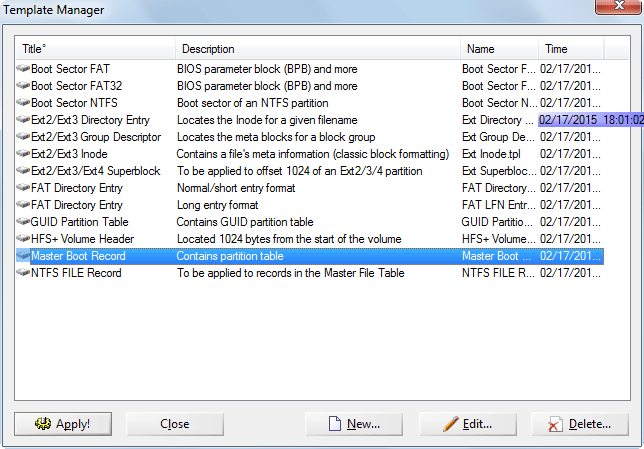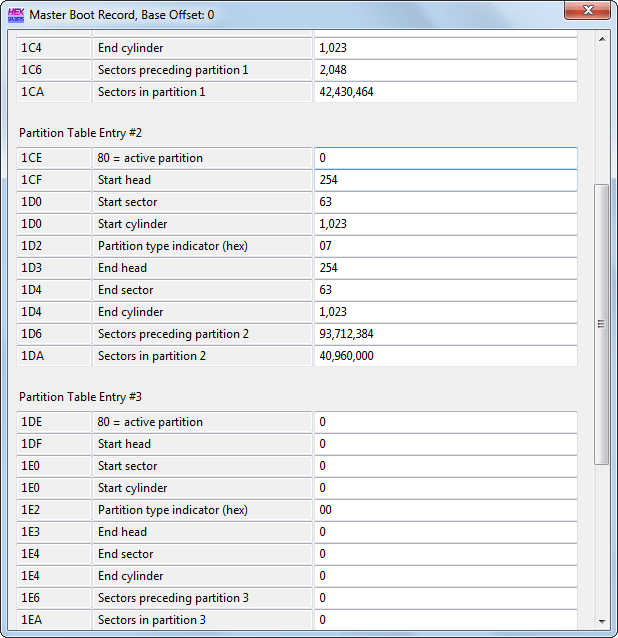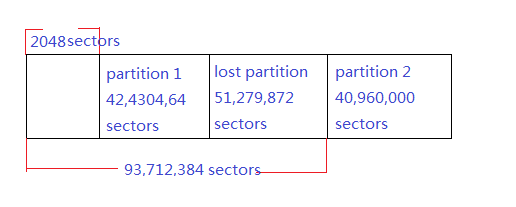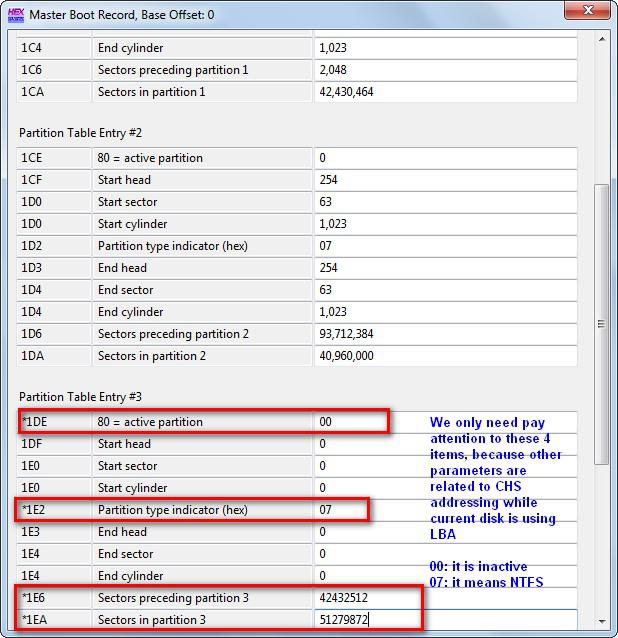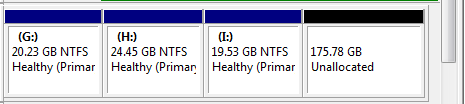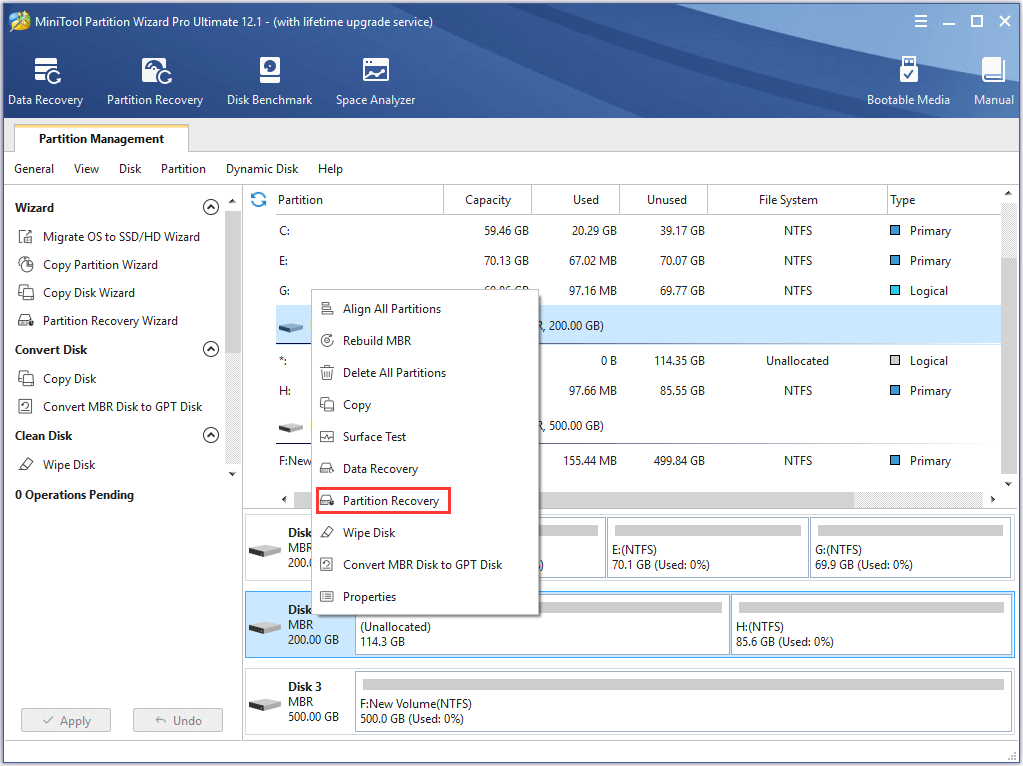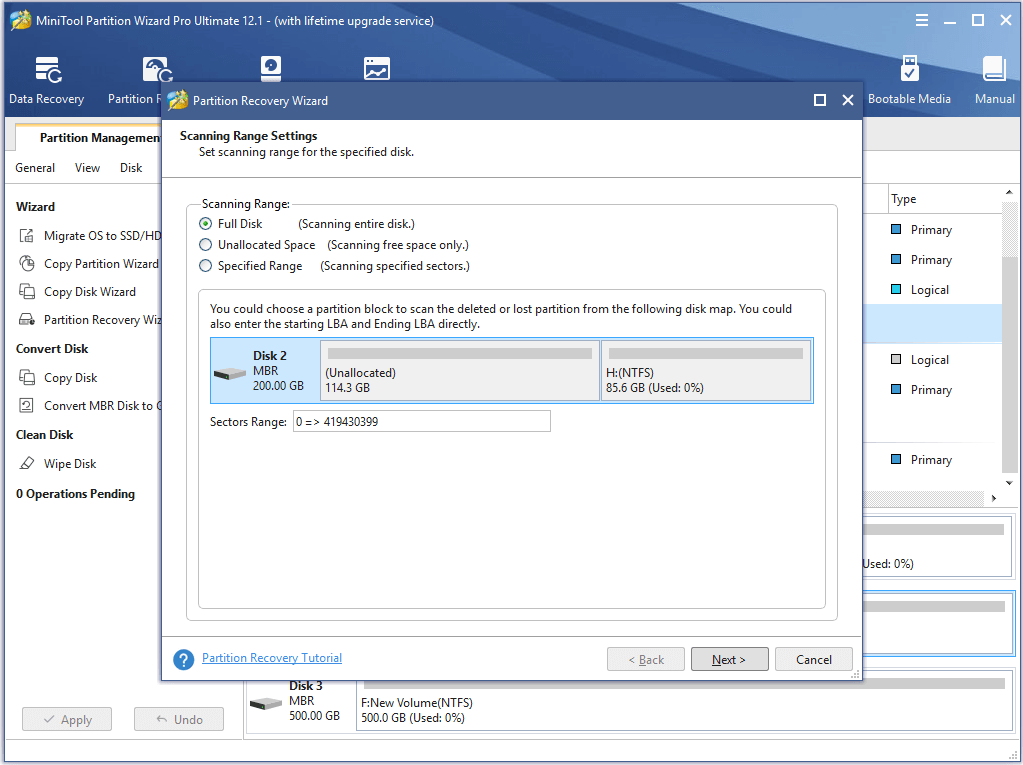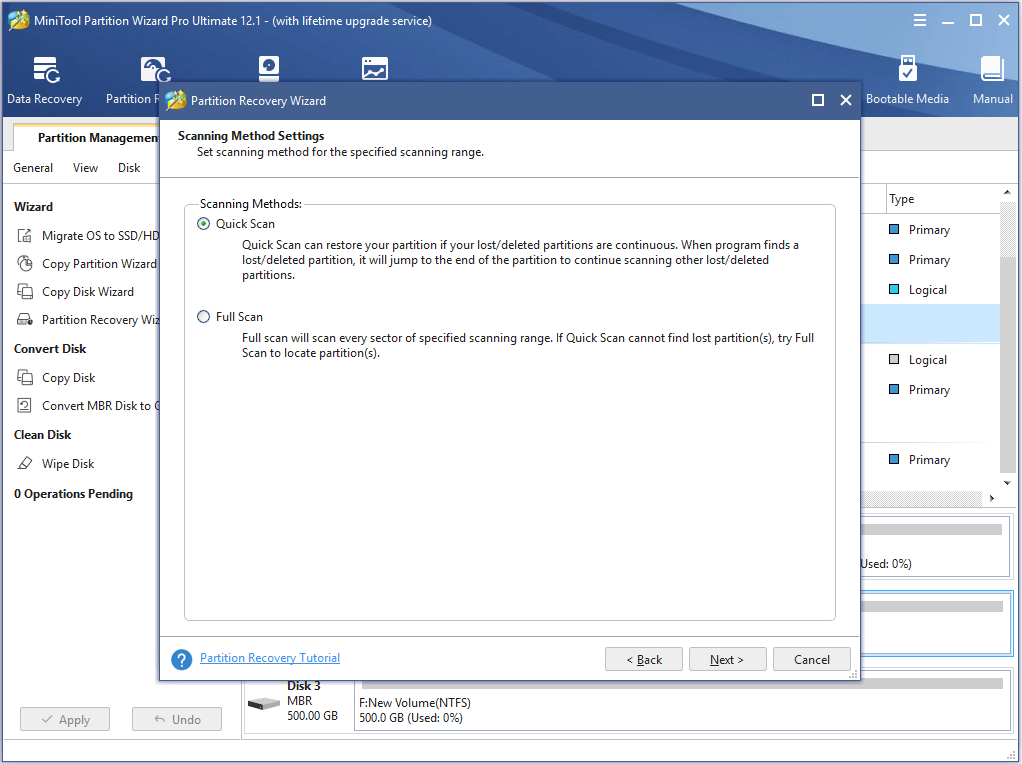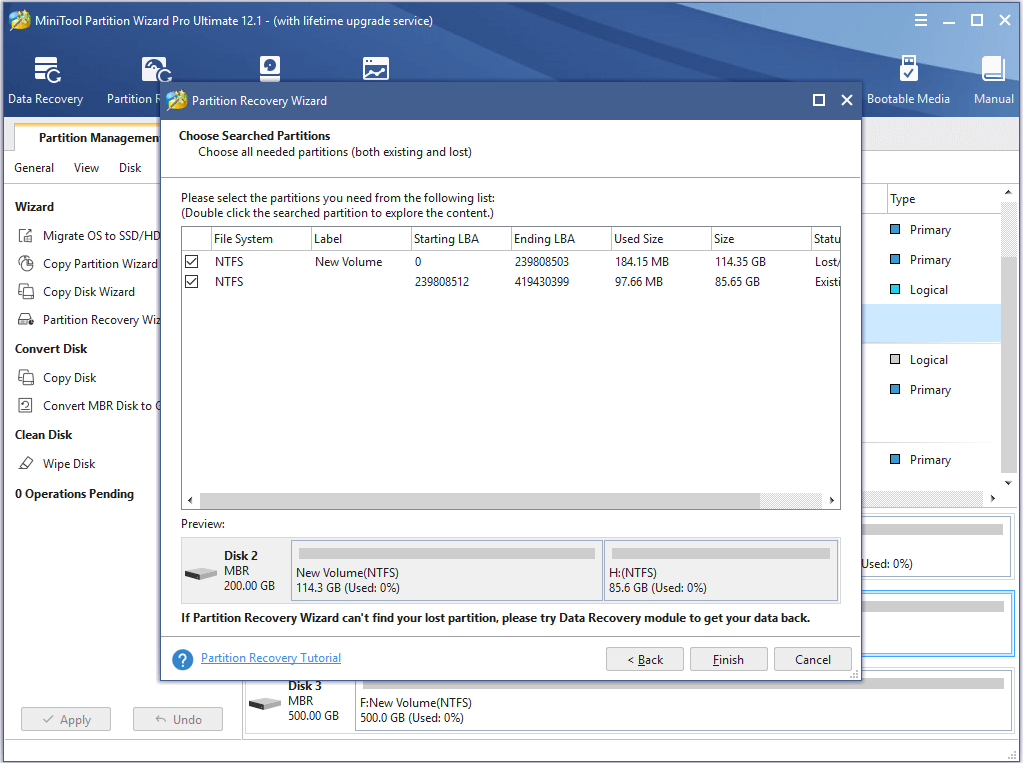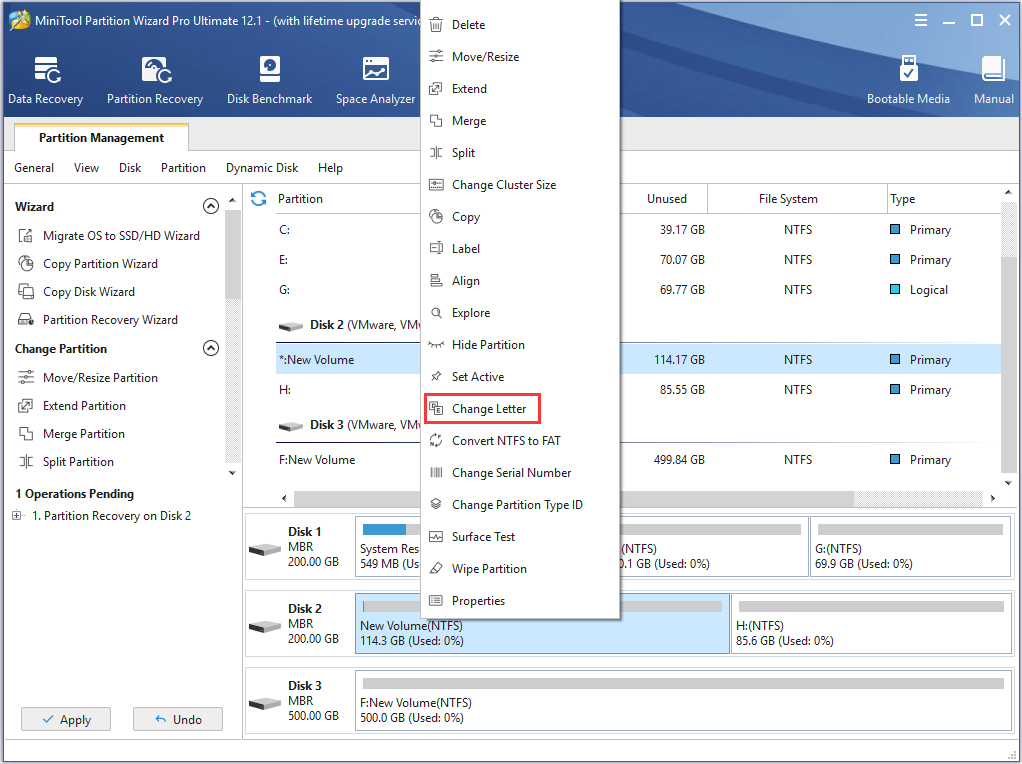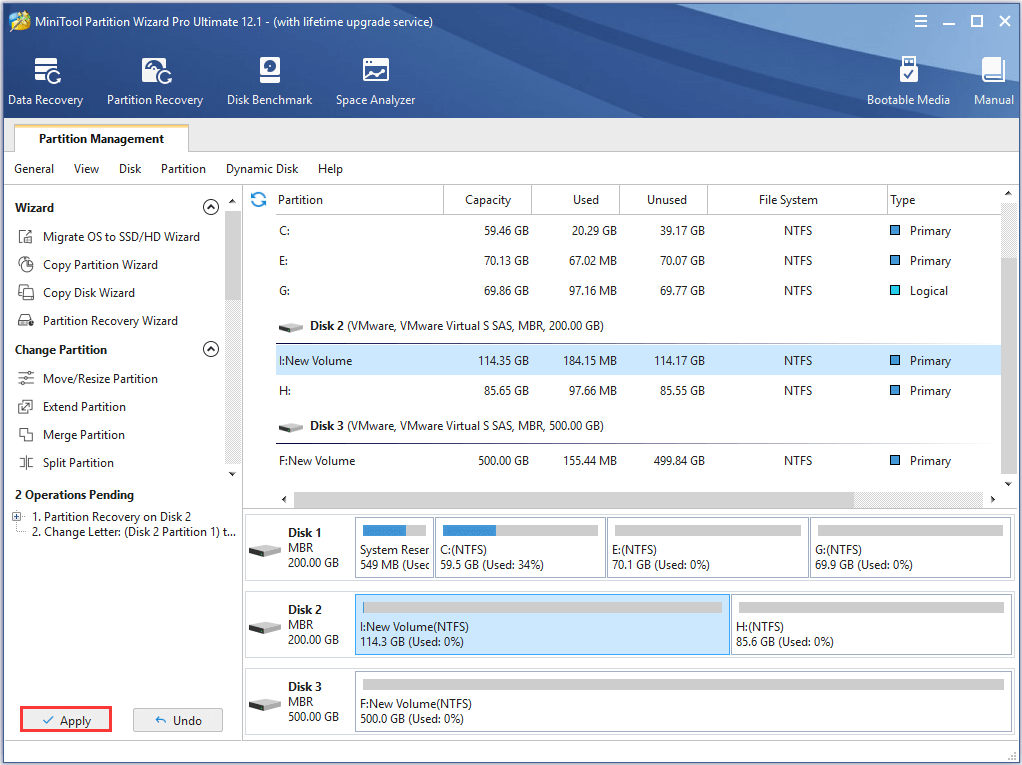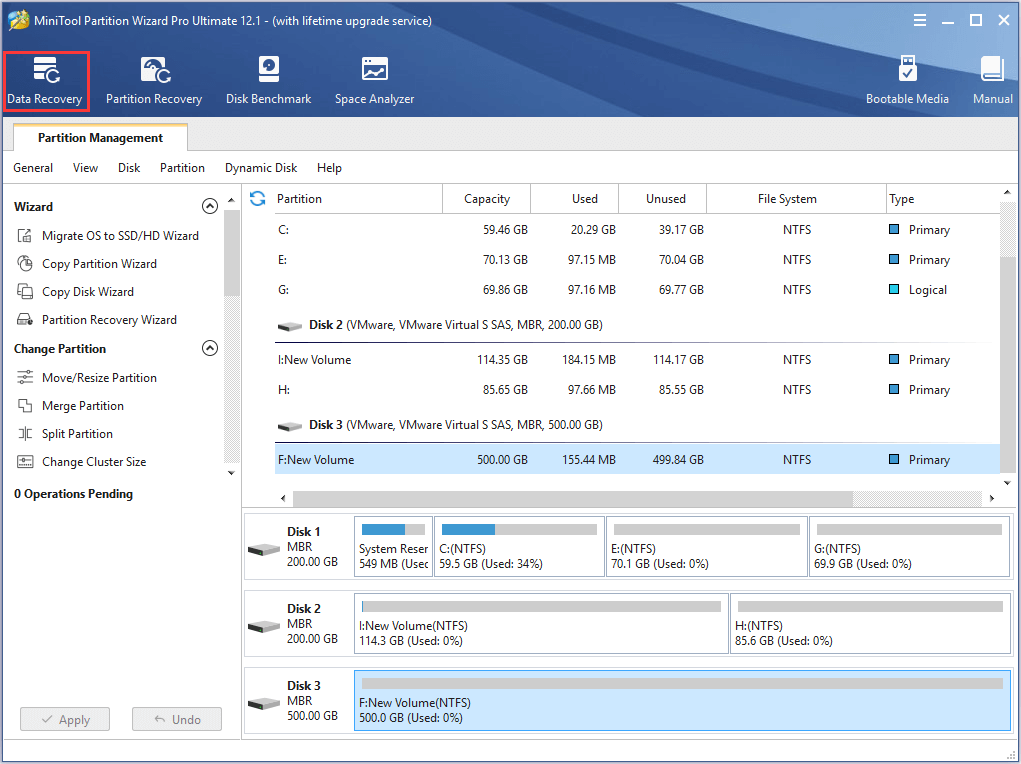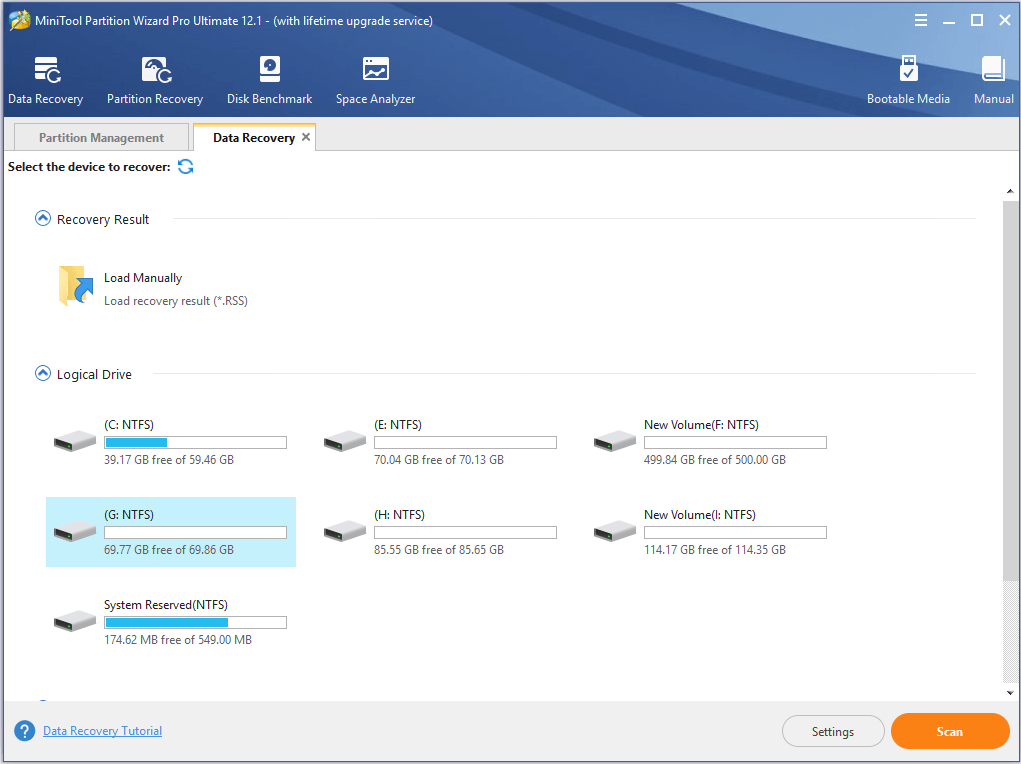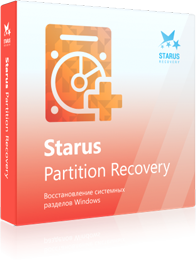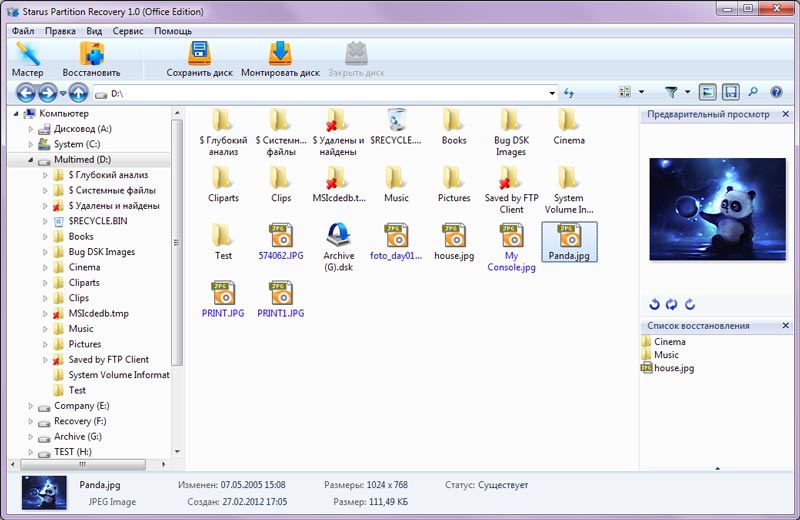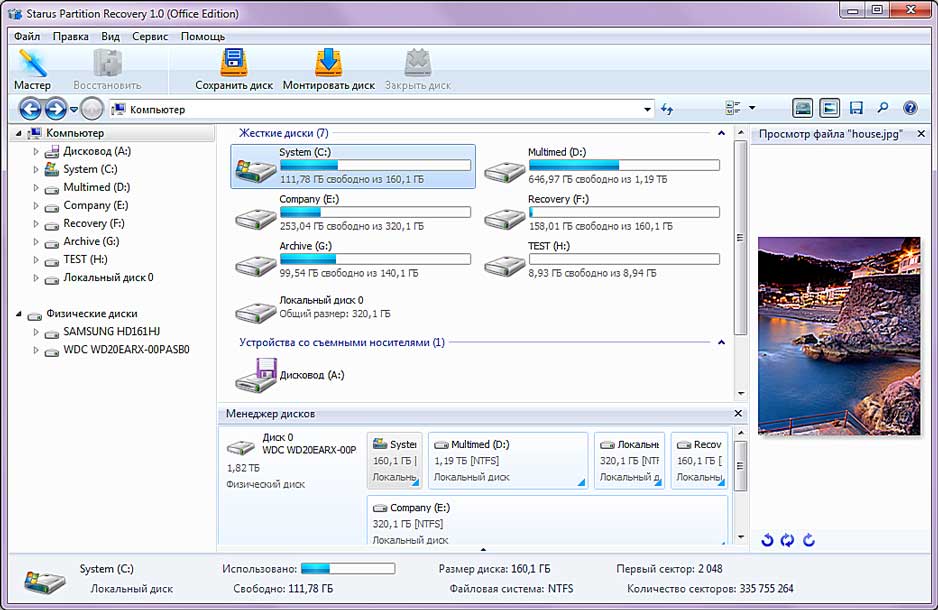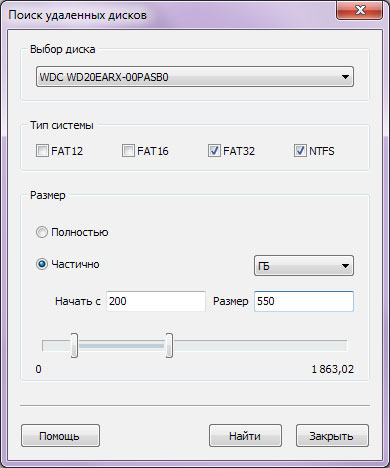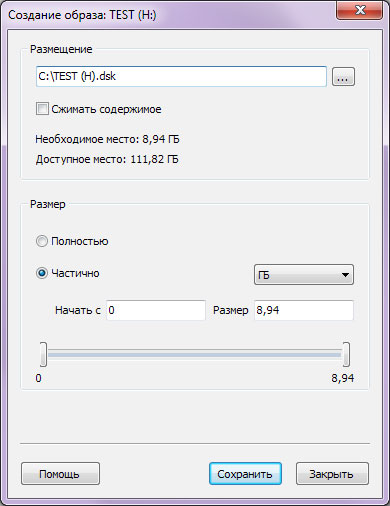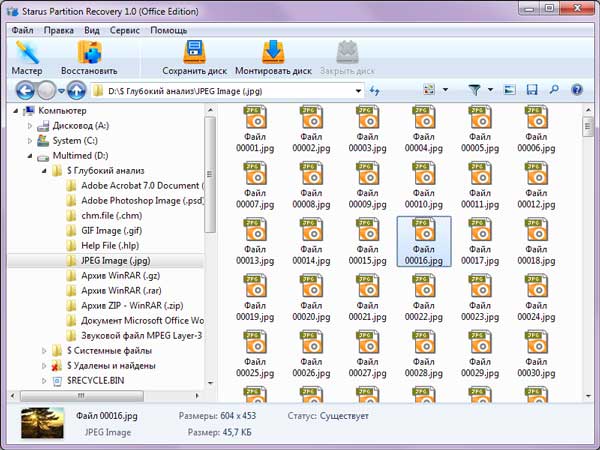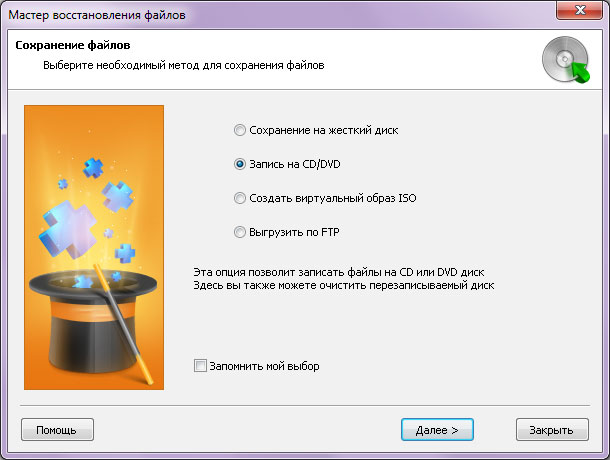Partition loss can be caused by various reasons. But do you know how to recover lost partition with ease and would not bring any damage to the original data? As a matter of fact, MiniTool Partition Wizard would be a good tool to recover missing partition.
Partition Loss
After opening Windows Explorer we may find one of the partitions disappeared and became unallocated space in Disk Management, which we called partition loss. When we try opening a certain partition, Windows asks us to format it or says it does not contain a recognized file system. At this time, we say the partition has been logically damaged. Partition loss and partition damage are 2 kinds of partition errors we often meet. In this post, we will make a brief introduction to these partition errors as well as show some solutions.
Factors Which May Result in Partition Loss
There are lots of reasons which can cause a partition lost, including:
- We delete the partition(s) by mistake when managing partitions in Disk Management or Diskpart.
- Virus-like boot sector virus deletes the partition(s) maliciously.
- Sudden power outage damages partition(s).
- Mistakenly clone a partition to the entire hard disk or restore the image to entire disk.
- Poor partitioning software brings damage to partition(s).
The Essence of Partition Loss
Actually, though a partition is missing from both Windows Explorer and Disk Management, it still exists before new partitions are created. At this time, we believe some users would feel confused: why a missing partition exists. To get rid of this puzzle, let’s see something about partition table.
On the screenshots above, areas boxed by red line are master partition table areas (the first partition table). Master partition table on MBR disk is different from that on GPT disk:
Master partition table on MBR disk: MBR boot sector is the first sector (absolute 0 sector) of hard disk and consist of 3 parts, including 446 bytes bootstrap code area, 64 bytes master partition table, and 2 bytes boot signature. MBR master partition table describes information of all primary partitions, including the partition file system, partition type, starting sector, ending sector, total sectors in a partition (partition size), and so on.
If there is an extended partition (a special primary partition which will be introduced later), there will be an entry point to an extended partition. However, since there are only 64 bytes for master partition table and every entry of primary partition takes up 16 bytes, there are 4 entries in total. That is to say, we are only allowed to create 4 primary partitions or 3 primary partitions and one extended partition on MBR-formatted hard disks at most.
Actually, apart from master partition table, there are extended partition tables on MBR disk. In order to create more than 4 partitions, Microsoft introduces extended partition. An extended partition is a special primary partition where multiple logical partitions can be created. Every logical partition has an extended boot record (EBR) which functions like MBR and contains an extended partition table. And every partition table ends with 55AA signature no matter it is master partition table or extended partition table.
Master partition table on GPT disk: a GUID partition table can range from LBA 2 to LBA 33 (logical block addressing) and contains up to 128 partition entries, which shows users can create up to 128 partitions on a GPT formatted hard disk. And there is a master partition table backup at the end of the disk, which functions when the source failed. Each entry also records partition type, first LBA, last LAB, partition attributes, partition name, etc. GPT master partition table records attributes of all partitions.
Actually, every partition has its own partition table, not limited to master partition table. Partition table of the first partition records information of the first partition, and at the same time gives information to figure out parameters of the second partition, which makes it possible to recover lost partitions.
Commonly, what we or viruses operate is partition table rather than the real partition. When information which can locate a partition is modified or cleaned in partition table, Windows will be unable to find it so that we cannot see it. At this time, we say this partition is missing. Under this situation, as long as we fix or restore partition table to its original state with partition recovery tools, lost partitions can be recovered. In this post, we mainly introduce 2 programs, namely Winhex and MiniTool Partition Wizard.
How to Recover Lost Partition with Winhex?
This is my current partitions (the disk is formatted with MBR):
And I decide to delete partition H and then use Winhex to recover it by fixing partition table in MBR sector.
Firstly, we need to download or purchase Winhex tool, and then install it on computer in accordance with prompts. After that, run it to get its main interface:
Next, choose a specified disk to open, and then the following window will appear:
From the left bottom of the window we know there are 503,316,480 sectors in this drive, and we are in the absolute 0 sector (sector 1) now, which is the sector where master boot record, and master partition table resides. In my demonstration, I’m going to fix master partition table to restore lost partitions. Since any minor damage to MBR may cause Windows unbootable, we had better back it up.
Steps to Back up MBR Sector
Step 1: Right click the offset first byte of sector 0 and choose Beginning of block.
Step 2: Go to the last byte of the 0 sector. Then, right click it and choose End of block.
Note: All sectors are separated by a line. AA is the last byte of sector 0, and the byte after 55 AA is the first byte of sector 1.
Step 3: After these operations, all bytes in sector 0 will be selected. At this time, right click the selected area and choose Copy Block > Normally command.
Step 4: Go to any sector which is empty, and here we choose sector 1. Right-click the offset first byte of sector 1 and choose Edit.
Step 5: Choose Clipboard Data > Write command.
Step 6: Now we can see sector 0 has been copied to sector 1:
After that, we can go to the MBR sector namely sector 0 to repair master partition table.
Steps to Fix Master Partition Table
Step 1: We need to click View icon on the top and choose Template Manager in the MBR sector namely absolute 0 sector.
Step 2: Please select Master Boot Record and click Apply to get the following window:
Now we can see all parameters in the third partition entry is modified to 0, which shows this partition gets lost. At this time, as long as we restore these parameters, the lost partition can be recovered. Well then, how can we know the original partition parameters? Actually, we can figure them out via other partitions’ information.
From the first partition entry, we know there are 2048 sectors before partition 1, and partition 1 contains 42,430,464 sectors. That is to say the lost partition starts from 42,432,512 (42,430,464 + 2048) sector. From the second partition entry, we know there are 93,712,384 sectors before partition 2, so there are 51,279,872 (93,712,384 — 42,432,512) sectors between partition 1 and partition 2, and these are sectors occupied by partition 3, namely the lost partition. If you are confused, please see the following chart:
Step 3: After getting these data, we can restore the third party entry:
Step 4: After that, close this window and confirm the changes to MBR. At last, shut down Winhex and confirm operations. After these operations, we can see the missing partition is recovered:
Note: If Windows fails to boot due to the loss of system partition or boot partition, users have to take out the disk and do partition recovery in another computer or make a bootable Winhex. As for how to burn an image, please see Burn a CD or DVD from an iso File.
However, though the lost partition can be recovered via repairing partition table, operations are so complex that common users have big difficulties in mastering it. In addition, if both master partition table and other partition tables are damaged, partition recovery will be much more difficult, because they need to repair every damaged partition table respectively. Moreover, Actually, the partition recovery software MiniTool Partition Wizard can make it quite easy to fix partition table, and users only need to click the mouse for several times.
MiniTool Partition Wizard is a professional partition manager that is designed to optimize partition and disk usage with its powerful features.
It can help you to deal with various partition and disk matters, such as migrating OS to SSD without data loss, disk benchmark and so on.
So in order to recover lost partition, MiniTool Partition Wizard is also competent. And you can purchase this program from the following button.
Buy Now
And in the following part, we will show you how to perform partition recovery in Windows step by step.
Note: If the partition is lost, please note that do not create a partition on the unallocated space. If you have created a new partition, please recover data first with the Data Recovery feature of MiniTool Partition Wizard Pro Ultimate. And if the partition is shown as unformatted or other, you also need to recover data first.
Now, it is time to recovering lost partition.
Step 1: Install the partition recovery software and launch it to enter its main interface.
Step 2: Select the disk which has lost partition and choose Partition Recovery from the context menu to continue.
Step 3: In the popup window, we need to set the scanning range and click Next to continue.
Step 4: Then we need to choose a scanning method and click Next to continue.
Step 5: We can see the searched partitions are listed here and then check the partitions including the existing and lost, then click Finish to continue.
Step 6: Then right-click the recovered partition and choose Change Letter from the context menu to assign a letter to this partition.
Step 7: Then preview the changes and click Apply to confirm the changes.
When all steps are finished, we can successfully recover lost partition.
Now let’s look at another partition error – logical partition damage.
Partition Damage
When we try opening a partition or external device, like USB flash drive, CF card, and SD card, Windows may ask us to format it. Or a certain device is shown as RAW. Or we cannot access a device though it exists. When your device is under such circumstances, we say it is logically damaged. Actually, it is the damage of the file system most of the time.
This issue may be caused by various reasons, such as:
- Plug external devices or hard disk when it is working.
- Accidental shutdown.
- Virus attack.
- Mistaken operation.
To fix these issues, we only need to repair the file system, and formatting command can solve the problem. However, formatting a device will make all files saved in the partition or device lost. So is there a way to fix the damaged partition without losing any data? That is to recover lost data before formatting.
How to Recover Lost Data from Damaged Partition?
To recover lost data, we can use the Data Recovery feature of MiniTool Partition Wizard Pro Ultimate.
Buy Now
Now, we will show you how to recover lost data step by step.
Step 1: Launch the partition recovery software and enter its main interface. And choose Data Recovery feature from the tools bar to continue.
Step 2: Choose the partition which is damages and click Scan to continue.
Step 3: When the scanning process is finished, you can see that all files are listed here. And you can check them to save to other locations.
Step 4: After you have recovered all files, you can start to perform partition recovery in Windows 10 with the above methods.
Related article: Simple Tips for Data Recovery from Partition Table Issues
Click to Tweet
Bottom Line
In conclusion, we have introduced two ways to recover lost partition. In my opinion, MiniTool Partition Wizard is more convenient to recover missing partition.
And if you have any better solution to recover damaged partition, please share it on the comment zone.
And if you have any problem of MiniTool Partition Wizard, please feel free to contact us via the email [email protected].
В предыдущих статьях мы говорили о восстановлении удаленных файлов с поврежденных носителей, отформатированных или недоступных дисков. Сегодня мы попытаемся найти пути решения проблем, связанных с повреждениями наиболее чувствительной части жесткого диска; той части, которая содержит информацию всю о носителе, его объемах и их конфигурации.
Содержание
- Повреждения загрузочных записей и таблицы разделов
- Но что, если данная информация будет повреждена или больше недоступна?
- Восстановление дисков с недоступной таблицей разделов
- Правильный подход
- Инструменты для восстановления разделов
- Восстановление разделов: создание виртуального образа диска
- Восстановление разделов
Повреждения загрузочных записей и таблицы разделов
Все данные на жестком диске записаны в определенном логическом порядке. Большинство операционных систем, включая Windows, Linux и Mac OS будут инициализировать физический накопитель путем создания одного или более логических дисков, известных как тома или разделы. Проще говоря, каждый жесткий диск в процессе форматирования разбивается на логические разделы. После форматирования разделов ОС создает пустую файловую систему, которая, в свою очередь, будет содержать записи, указывающие на реальные файлы, хранящихся где-то на диске.
Первое, что операционная система делает при структурировании физического жесткого диска, – ищет системные записи, содержащие информацию о логических томах или разделах. При этом различные операционные системы могут использовать различные форматы (например, MBR таблицы разделов в Windows, или GUID Partition Table в Mac OS X), и, чтобы структурировать разделы как «буквы томов», система должна иметь возможность считать эту информацию.
О том, как восстановить поврежденную таблицу разделов вы можете прочесть в статье «Восстановление таблицы разделов MBR и GPT«
Но что, если данная информация будет повреждена или больше недоступна?
Вся информация о логических томах или разделах, расположенных на физическом жестком диске, хранится в нескольких начальных секторах. Это означает, что из-за повреждений всего нескольких маленьких секторов весь жесткий диск неизбежно становится недоступным. Причины повреждения высокочувствительных систем структур диска могут быть различными, но результат всегда один: необходимость «ремонта» недоступного носителя.
Восстановление дисков с недоступной таблицей разделов
Итак, относительно небольшие повреждения могут привести к большим неприятностям, и устройство хранения данных окажется полностью недоступным. Однако, несмотря на все неприятности, ситуация может разрешиться в вашу пользу. Если таблицы разделов Master Boot Record или GUID на вашем жестком диске повреждены (или стерты) только частично, остальные данные остаются в безопасности, на своих прежних местах. При условии, что других повреждений не имеется, применяя правильную технику и используя правильные инструменты, вы можете надеяться на полное восстановление данных с почти 100% успеха.
Правильный подход
Прежде, чем перейти к выбору инструмента для восстановления поврежденных жестких дисков, убедитесь, что вы усвоили главный принцип успешного восстановления. Ведь правильный подход в этом деле не менее важен, чем использование правильного инструмента. Если вы начнете спешить и пытаться «восстановить» диск, форматируя его и заново разбивая на разделы, вы лишь усложните себе задачу. Не форматируйте диск и не перераспределяйте его! Не записывайте на диск ничего нового! Просто оставьте его в покое, пока не установите инструмент для восстановления разделов, не прочтете руководство и не убедитесь, что вы понимаете, как правильно его использовать.
Инструменты для восстановления разделов
На рынке представлено несколько инструментов для восстановления разделов. Но мы не будем сравнивать функциональность и производительность существующих приложений. Нам просто нужен надежный инструмент без излишеств, который качественно выполнял бы свою работу. Поэтому мы остановились на RS Partition Recovery. Этот инструмент может восстановить информацию с поврежденного носителя, даже если диск недоступен или не читается. Детальное описание продукта не является целью этого текста, так что если вам нужна дополнительная информация об инструменте, вы всегда найдете ее здесь: http://recovery-software.ru/flash-drive-recovery/software-1.html
Восстановление разделов: создание виртуального образа диска
Если на вашем диске находятся действительно ценные данные, и носитель сильно поврежден, для более безопасного восстановления вы можете сохранить резервную копию всего жесткого диска, создав виртуальный образ диска. Простейшие инструменты для восстановления разделов, увы, не поддерживают данную функцию. Другие, более продвинутые программы могут даже использовать виртуальный образ диска для дальнейшего восстановления ваших данных вместо самого физического устройства.
Итак, если на диске содержится много ценной информации, создание резервной копии перед запуском процесса восстановления является настоятельно рекомендуемым шагом. Однако, если вы собираетесь восстановить диск, содержание которого не представляет для вас особой ценности и может быть легко заменено (например, вы восстанавливаете системный жесткий диск без каких-либо документов, фотоальбомов или другой информации, которую трудно или невозможно воссоздать), то вы можете сэкономить, сохранив несколько часов времени, выполнив восстановления непосредственно с физического диска.
Восстановление разделов
Ремонт поврежденных поврежденных жестких исков или отсутствующих таблиц разделов может быть выполнен при помощи инструмента, находящегося в открытом доступе, — TestDisk . В отличие от RS Partition Recovery, этот инструмент требует некоторых дополнительных знаний и хорошего понимания того, что вы делаете и почему. Одним словом, инструмент может быть использован для анализа диска и попытки воссоздать оригинальную таблицу разделов.
Зачем тогда использовать RS Partition Recovery? Почему бы не использовать TestDisk как основной инструмент для восстановления данных с поврежденного носителя.
Дело в том, что данные инструменты для восстановления поврежденных жестких дисков и разделов выполняют совершенно разные функции. RS Partition Recovery восстанавливает ценную информацию, содержащуюся в файлах и папках, в документах и фотографиях. Если прочие действия и восстановительные процедуры не дадут результатов, с помощью RS Partition Recovery вы всегда сможете получить копию всей ценной информации. Вы просто сохраните ее на другом (здоровом) носителе, и таким образом за пару часов добьетесь главной цели.
TestDisk , напротив, не работает с какими бы то ни было файлами на диске. Вместо этого он пытается исправить исходную таблицу разделов, восстановить недостающие разделы, загрузочные секторы и таблицы файлов из резервных копий на оригинальном диске. То есть цель этого инструмента – восстановить нормальную работу системы в целом. Если это ему не удастся, значит, подобные инструменты, увы, не помогут в вашей ситуации. Тем не менее, даже если TestDisk не справился с восстановлением оригинальной структуры разделов вашего диска, вы всегда можете испытать RS Partition Recovery.
Однако RS Partition Recovery, в отличии от TestDisk позволяет восстановить разделы жесткого диска без потери данных. Соответственно она отлично подойдет если пользователь случайно удалил раздел жесткого диска и для восстановления разделов жесткого диска после форматирования. RS Partition Recovery также будет отличным инструментом, когда речь заходит об восстановлении таблицы разделов Windows.
В то же время у RS Partition Recovery есть одно большое преимущество. Заключается оно в поддержке ВСЕХ современных файловых систем. То есть вы сможете восстановить ценную информацию независимо от типа операционной системы, в которой использовался накопитель. Отсюда же еще одно преимущество перед конкурентами – вы сможете открыть практически любой накопитель и работать с ним, независимо от того, какая файловая система в нем используется.
Весь процесс восстановления информации выглядит следующим образом:
Шаг 1. Установите и запустите программу RS Partition Recovery.
Шаг 2. Выберите носитель или раздел диска, с которого необходимо восстановить данные.
Шаг 3. Выберите тип анализа.
Быстрый анализ стоит использовать, если файлы были удалены недавно. Программа проведет анализ и отобразит данные доступные для восстановления.
Полный анализ позволяет найти утерянные данные после форматирования, перераспределения диска или повреждения файловой структуры (RAW).
Шаг 4. Просмотр и выбор файлов для восстановления.
Шаг 5. Добавление файлов для сохранения в «Список Восстановления» или выбор всего раздела для восстановления.
Стоит отметить, что в качестве места для записи восстановленного файла лучше всего выбрать другой диск или раздел чтобы избежать перезаписи файла.
После того, как данные находятся в безопасном месте можно совершать любые манипуляции с диском начиная от создания новых разделов и заканчивая изменением файловой системы разделов.
Как видите, благодаря RS Partition Recovery даже у неопытных пользователей есть возможность восстановить разделы жесткого диска, не теряя при этом ценные данные.
Часто задаваемые вопросы
Если говорить о программных сбоях и ошибках, то среди них можно выделить следующие: повреждения загрузочных записей, повреждения логической структуры диска, нарушения таблицы разделов, слишком большое количество битых блоков и т.д.
Несомненно да. Дело в том, что чем больше битых секторов на диске, тем вероятнее будет поломка диска. Поэтому настоятельно рекомендуется периодически сканировать диск на наличие ошибок и исправлять их, если возможно. Кроме того, во время сканирования диска битые сектора исключаются из работы, что напрямую влияет на целостность информации на диске.
В этой ситуации отличным решением будет использование программы RS Partition Recovery. Она проста в использовании и позволяет восстановить утерянные данные после исчезновения файлов с диска, форматирования накопителя, при повреждениях логической структуры диска и во многих других случаях.
Наиболее популярной причиной является действия вирусов. Дело в том, что современные вирусы знают, как повредить структуру диска и пользуются этим при первой же возможности пытаясь требовать у пользователя деньги за восстановление работоспособности диска. Реже, логическая структура диска может повреждаться во время проведения манипуляций с самим диском – создание новых разделов, изменение размеров старых и т.д.
При обнаружении пропажи файлов на диске важно не совершать никаких лишних манипуляций с диском, чтобы операционная система не перезаписала исчезнувшие файлы другой информацией. Вся суть в том, что даже если файл исчез и не отображается в проводнике – он все равно физически остается на диске. Главное выбрать правильный инструмент для восстановления утерянных данных.
Самые распространенные причины потери разделов диска и как их восстановить
Время на прочтение
7 мин
Количество просмотров 52K
В нашей статье мы перечислили самые распространенные причины сбоя работы разделов жестких дисков и как не допустить их. Также, расскажем что делать если вы все-таки попали в такую ситуацию, как вернуть критически важные файлы и папки.
При переустановке или переходе на новую ОС, банальное удаление логического тома, неумелое использование утилит работы с дисками, физическое повреждение носителей, появление битых секторов и так далее. Все это только небольшой перечень возможных причин, вследствии которого разделы диска могут стать не читаемыми. Самая распространенная проблема – логическая ошибка таблицы разделов.
Таблица разделов – это специальный файл с настройками, в нем прописаны данные о всех логических разделах конкретного жесткого диска, включая: размер томов, название, файловую систему, а также указатели на начало и конец каждого раздела. Если раздел становится недоступным, то это не всегда означает что все хранящиеся файлы стерты. При удалении информации с диска, данные остаются невредимыми, они просто помечаются операционной системой как удаленные и находятся на том же месте где и были. В любом случае, даже если ОС успела уже переписать какие-то данные, все равно остается шанс восстановить хоть часть файлов.
Что не следует делать
Допустим, вы попали в ситуацию, когда один или несколько разделов перестали отображаться операционной системой, она предлагает их отформатировать или вообще, место которое они занимали стало «неразмеченным пространством». В этом случае, если нужно вернуть какие-то файлы с этих логических дисков, вам не стоит делать того что говорит ОС.
Не нужно создавать новые разделы поверх старых, и ни в коем случае не стоит записывать новые данные. Первым делом, желательно вообще прекратить любые операции с диском, чтобы избежать дальнейших ошибок. Нужно разобраться что послужило причиной такой ситуации. Иначе, дальнейшая работа может привести к полной перезаписи файлов на диске.
Причины сбоя разделов носителей
1. Ошибка таблицы разделов
Для нормального использования носителя, его для начала нужно разметить, чтобы ОС могла понять в которые именно области можно записывать информацию. Поскольку накопители имеют большой объём их обычно разбивают на несколько логических разделов, каждому из которых присваивается своя буква. После разметки диска на него записывается таблица разделов, которая помогает операционной системе его распознать. Если она каким-либо образом будет повреждена или потеряна, это приведет к потере раздела. После чего вы не сможете записывать и читать данные с него.
Существует несколько структур разбиения диска – MBR, которая применялась еще чуть ли не с момента появления жестких дисков, и современная система – GPT. Некоторые ОС используют свою структуру, к примеру, в MacOs можно использовать таблицу APM (Карта разделов Apple). Поэтому, если взять накопитель с таблицей разделов одной ОС и подсоединить к ПК с другой то информация скорей всего будет недоступной. Чтобы прочитать информацию вам понадобится сторонний софт.
Hetman Partition Recovery без труда справится с подобной задачей. Программа автоматически определит файловую систему логического тома, проведет сканирование и вы сможете просмотреть содержимое диска и сохранить нужные файлы на другой носитель.
Также изменение схемы разделов без переформатирования диска невозможно. В такой ситуации вся информация конечно же будет утеряна, восстановить ее становится гораздо сложнее но все еще возможно.
2. Файловая система на поддерживается ОС
Существует довольно много разных файловых систем, они отличаются друг от друга внутренней структурой. Есть универсальные файловые системы, большинство ОС распознают их без проблем. А также существуют уникальные файловые системы, разработанные под определенные ОС. К примеру, если отформатировать накопитель с файловой системой Ext4 в Linux записать на него данные, а затем подключить к ПК c Windows, он не распознает диск, и предложит его инициализировать, в результате чего информация будет утеряна. Если вы случайно согласились на инициализацию, при подключении диска назад к ОС Linux вы ничего на нем не увидите накопитель будет пустой.
Открыв такой накопитель с помощью Partition Recovery и проанализировав, вы сможете достать из него найденную информацию.
3. Случайное удаление раздела
Нельзя исключать и человеческий фактор. Каждому свойственно ошибаться и в некоторой степени эти ошибки неизбежны.
После загрузки операционная система вывела сообщение об необходимости отформатировать раздел для возможности дальнейшего использования. Вы согласились, после форматирования вся информация на диске оказалась стерта. То есть, при управлении жестким диском можно по ошибке удалить раздел, использовать команду diskpart чтобы очистить «не тот» носитель, или выполнить другие операции, которые могут привести к подобным проблемам. В этой ситуации без специальной утилиты восстановить данные невозможно.
После загрузки операционная система вывела сообщение об необходимости отформатировать раздел для возможности дальнейшего использования. Вы согласились, после форматирования вся информация на диске оказалась стерта. То есть, при управлении жестким диском можно по ошибке удалить раздел, использовать команду diskpart чтобы очистить «не тот» носитель, или выполнить другие операции, которые могут привести к подобным проблемам. В этой ситуации без специальной утилиты восстановить данные невозможно.
4. Неправильная работа с дисковыми утилитами
Во процессе работы с Partition Manager или любой другой подобной программой, был отмечен не тот диск. Случайное удаление одного раздела привело к сбою остальных, в итоге логические тома всего накопителя стали недоступны. При проведении операций расширения или объединения разделов пропало электричество (питание) или зависла операционная система, в результате весь жестких диск оказался недоступен. При разбиении на разделы, ОС записывает определенную информацию в начале диска: размер, название, файловая система, по какому смещению находится его начало, размещение логических томов и т.д. Если несколько секторов где находится эта информация будет повреждена, то ОС получит доступ к информации, следовательно, не сможет отобразить разделы носителя. В итоге, все файлы и папки останутся на прежнем месте, но ОС не сможет их прочитать.
Еще, некоторые дисковые утилиты могут не поддерживать некоторые файловые системы. Следовательно, если продолжить с ним работу в этом менеджере, программа может затереть его таблицу, после чего вернуть информацию будет не просто. Hetman Partition Recovery с легкостью справится с любой из этих проблем, прочитает диск, найдет утерянные разделы и вернет с него всю оставшуюся информацию.
5. Форматирование или изменения файловой системы
Существует два вида: полное или быстрое. Быстрое форматирование – это перезапись (сброс) загрузочного сектора и таблицы ФС. Все пространство на диске просто отмечается как «пустое», но все данные остаются на своих местах, только больше не отображается ОС.
Полное форматирование – все пространство перезаписывается нулями, соответственно старая информация перезаписывается и восстановить ее уже не получится.
При разбиении носителя на логические тома, в первом разделе может быть записана критически важная информация об остальных разделах. Если выполнить полное форматирование первого тома, то данные об остальных может быть стерта, следовательно они могут стать недоступны. Еще при конвертации ФС, к примеру, с FAT в NTFS, служебные данные могут получить повреждения.
Даже выполняя конвертацию «без потери файлов» с помощью командной строки, нельзя точно быть уверенным что после этих действий не пострадает второй раздел накопителя.
6. Создание или удаление томов.
При выполнении операций: создание, удаление, объединение логических дисков, или разделении существующих, тоже может произойти потеря нужных разделов. Так как, все информация остается невредимой, то ее можно все еще можно восстановить с помощью программ для восстановления данных.
7. Битые сектора и физические повреждения
Обычный жесткий диск делиться на дорожки, каждая из которых разделена на определенные сектора. Если ОС не может «прочитать» конкретный сектор или записать в него данные как обычно, то он отмечается как поврежденный или «битый». Если количество «битых» секторов превысит определенное значение, весь диск может полностью выйти из строя, запись и чтения из такого носителя будет невозможным.
Однако, если поврежден один или несколько секторов, информацию можно прочесть. Но если на них лежала критически важная информация о разделах, система может больше не отображать диск в проводнике. В таком случае без стороннего софта не обойтись.
8. Сбой питания или операционной системы
Что касается внешних накопителей если произойдет сбой или аварийное отключение питания в момент записи информации, разметки или форматировании накопителя. В этом случае жестких диск могут появиться логические ошибки, система попросит отформатировать том для дальнейшего использования. Может записаться только часть информации, следовательно «прочитать» и нормально использовать такие файлы не получиться. Чтобы их прочитать нужно будет восстанавливать структуру, которая может закончиться потерей всех файлов без вариантов восстановления.
Чтобы предотвратить повреждение съемного носителя после записи стоит воспользоваться «безопасным извлечением», особенно для внешнего накопителя. Потому что, для внешнего жесткого диска очень важно сохранить питание до полной «парковки» считывающих головок, чтобы они не оставили царапин на зеркальной поверхности диска при переноске.
9. Не присвоена буква диска
Такая проблема присутствует в ОС Windows, она не может назначить «букву» для внешнего ЖД или флешкам. Если буква не присвоена, то весь том будет скрыт от ОС, или если «буква диска» изменилась, то обращение к нему по старому адресу вызовет ошибку.
Если буква не присвоена автоматически, то вам придется выполнить эту операцию вручную. Открываем «Управление дисками», находим нужный том, нажмите правой кнопкой мыши и в меню выбираем «Изменить букву или путь к диску», далее нажимаем «Добавить», выбираем нужную букву из открывающегося списка, подтверждаем операцию.
Восстанавливаем данные с поврежденного раздела
Утилита Hetman Partition Recovery поможет восстановить информацию с нерабочего или поврежденного раздела, независимо от описанных выше причин. Программа прочитает всю поверхность тома, даже при поврежденной таблице. Глубокий анализ – поиск данных по сигнатурам, поможет найти и восстановить файлы и папки даже после серьезных физических или логических ошибок. Она автоматически просканирует диск и отобразит все оставшиеся данные, вам лишь останется ее восстановить.
Если в результате быстрого сканирования программе не удалось ничего найти выполните полный анализ. Отметьте файлы, которые нужно вернуть и нажмите «Восстановить», укажите место куда их сохранить и еще раз «Восстановить». По завершении они будут лежать в указанной папке.
При повреждении таблицы файловой системы накопителя если программе не удалось автоматически найти утерянные разделы воспользуйтесь функцией поиска дисков.
Запустите программу, откройте вкладку «Менеджер дисков», нажимаем ПКМ по нужному носителю, который содержит утерянные логические диски, далее кликаем по «Найти диски». В открывшемся диалоге укажите тип файловой системы, или несколько, если накопитель содержал несколько разделов с разными ФС. После чего нажимаем кнопку «Найти».
По завершении процесса программа отобразит все удаленные разделы в этом окне, и они появятся в менеджере. Осталось только просканировать и восстановить нужные файлы.
Заключение
Разбивка носителя на логические тома помогает лучше хранить файлы и управлять ими. Но прежде чем выполнять какие-либо действия с дисками, не забудьте создать бэкап критически важных файлов, чтобы уберечь себя от их потери. И помните даже в самой безнадежной, казалось бы, ситуации, всегда можно найти решение проблемы. Главное точно знать, что делать и правильно подобрать инструменты.
Полную версию статьи со всеми дополнительными видео уроками смотрите в источнике.
Вся информация на компьютере хранится на накопителях, чаще всего на жестких дисках. Эти диски разделены на секции, называемые разделами. В большинстве компьютеров присутствует один раздел на каждом из дисков. Каждый раздел рассматривается операционной системой как отдельный накопитель. Свойства разделов каждого накопителя хранятся в специальном файле, называемом таблицей разделов. Если таблица разделов повреждена или отсутствует, накопитель будет работать неправильно, и, если на данном накопителе установлена операционная система, компьютер может не загрузиться. Следуйте данным инструкциям, чтобы получить доступ к встроенным в Windows 7 инструментам по восстановлению разделов.
Инструкции:
- Отключите или отсоедините все съемные и внешние накопители.
- Перезагрузите компьютер.
- Подождите, пока не появится окно статуса BIOS. Это будет либо окно с логотипом производителя (например, Dell), либо черный экран с белыми надписями, содержащими техническую информацию.
- Нажмите и держите кнопку «F8» как только окно BIOS исчезнет. Это вызовет меню «Advanced Boot Options».
- Выберите пункт «Repair your computer». Выполнится загрузка среды восстановления Windows 7.
- Выберите схему клавиатуры из выпадающего списка.
- Загрузитесь, используя учетную запись администратора, если это необходимо. Появится окно «Параметры восстановления системы».
- Нажмите на кнопку «Командная строка».
- Введите «bootrec/fixmbr» без кавычек.
- Подождите завершения процесса и перезапустите компьютер, чтобы проверить, заработал ли он. Если нет, повторите шаги 2-8 и перейдите к следующему шагу.
- Введите в командной строке «bootrec/fixboot» без кавычек.
- Подождите завершения процесса и перезапустите компьютер, чтобы проверить, заработал ли он. Если нет, повторите шаги 2-8 и перейдите к следующему шагу.
- Введите в командной строке «bootrec/RebuildBcd» без кавычек. Если это не помогло, то, вероятно, диск невозможно восстановить и требуется полное форматирование диска и переустановка операционной системы.
Подсказки и предупреждения:
Если опция «Repair your computer» не доступна, необходимо получить диск Windows 7 от производителя компьютера.
Как восстановить логический раздел в системах FAT/NTFS?
Не знаете, как самостоятельно вернуть данные с поврежденных разделов в полном объеме? Хотите вернуть информацию с логических разделов после форматирования, ошибочного перераспределения дисков или после полного разрушения структуры файловой системы NTFS/FAT?
Как восстановить логический раздел
программой:
Starus Partition Recovery
Установка программы Starus Partition Recovery поможет Вам легко справиться с поставленными задачами. Вся структура файлов и папок будет восстановлена, а данные сохранены в прежнем виде. Продукт представляет собой принципиально новый инструмент для восстановления логических разделов и реанимации данных после ошибок операционных систем NTFS/FAT. Уникальность программы заключается в возможности реконструировать структуру расположения данных «с нуля» при сильном повреждении или полном отсутствии файловой системы.
Чтобы упростить задачу по восстановлению удаленных данных рассмотрим работу программы в двух направлениях — быстрое восстановление данных и восстановление данных с поврежденных разделов.
Моментальный анализ
В случае когда носитель системой определяется, логические разделы доступны, файловая структура системы не повреждена – восстановить необходимую информацию возможно в считанные секунды.
Процесс сводится к выполнению нескольких простых действий:
- Выбираем нужный диск в левой части программы, который содержит удалённые файлы.
- В появившемся окне выбираем тип анализа «Быстрое сканирование»
- По завершению процесса сканирования в левой части программы будут отображены все найденные директории и папки. Выделив необходимую папку слева, вы сможете просматривать её содержимое в основной части программы. Далее выделяем необходимые файлы, папки и сохраняем в указанный нами носитель или папку.
Также для удобства можно воспользоваться следующими опциями:
- опцией «Поиск», чтобы найти необходимый файл;
- опцией «Фильтр» в меню «Вид», чтобы видеть только удалённые, только существующие или все найденные файлы;
- если активна опция «Предварительный просмотр», то, выделив файл, вы сможете сразу же просматривать его содержимое в правой верхней части программы.
Восстановление данных с поврежденных разделов
В случае, когда разделы с Вашими данными не отображаются системой – необходимо выполнить поиск удаленных томов.
Для этого в левой части выберите жёсткий диск, на котором вы желаете найти удалённый раздел, и в меню «Файл» выберите опцию «Найти диски». В появившемся окне укажите тип искомых файловых систем и область поиска. Все найденные диски появятся в дереве проводника, и вы сможете работать с ними, как с существующими разделами.
Полный анализ
Основной этап восстановления данных с поврежденных либо отформатированных дисков – сканирование выбранных разделов. После выбора области восстановления откроется окно мастера «Тип анализа». Если файловая система NTFS или FAT повреждена – разделы существуют, как буквы диска, но при считывании каталога выдается ошибка, либо пустой каталог, используйте «Полный анализ» диска.
Программа просканирует всю файловую систему диска и найдет все файлы, которые возможно восстановить. Процесс может занять немало времени, однако, данные и структура их расположения будут восстановлены в полном объеме.
Безопасное восстановление с точной копии диска
Используя виртуальный образ диска, вы можете восстанавливать необходимые удаленные данные, не беспокоясь за сохранность исходных данных на физическом носителе. К тому же физический носитель можно использовать дальше и работать в обычном режиме.
Еще один приятный момент – созданный образ можно использовать в любой программе.
Чтобы создать образ, выделите необходимый логический раздел или физический диск и нажмите кнопку «Сохранить диск» на панели инструментов. В открывшемся окне укажите область диска для сохранения, а также имя и расположение файла образа, который будет создан.
Глубокий анализ
Структуру расположения данных, удаленных по времени очень давно, не всегда возможно восстановить вследствие перезаписи поверхностно другой информации. Однако сами файлы еще можно найти и восстановить. Параллельно анализу диска программа ищет удаленные файлы по их сигнатурам (поиск по содержимому файлов). Найденные файлы расположены в папке «$ Глубокий анализ» в корне диска и отсортированы по расширению.
Сохранение восстановленных данных
Чтобы восстановить просканированный раздел с сохранением его структуры либо восстановить только некоторые файлы выбранной директории, выделите выбранные тома или файлы и нажмите кнопку «Восстановить» на главной панели.
Вам будет предложено выбрать один из четырех методов сохранения:
- сохранение на жесткий диск
- запись на CD/DVD
- создание виртуального образа ISO
- сохранение в Интернет через FTP-сервер
Рекомендуем сохранять восстановленные данные на разделе, отличном от того, с которого ведётся восстановление.
С инструментом Starus Partition Recovery процедура восстановления данных для обычного пользователя не составит большого труда. Интерфейс в стиле проводника Windows в сочетании с удобным пошаговым мастером делают процесс восстановления легко выполнимой задачей. В тоже время программа не обделена опциями для восстановления информации на профессиональном уровне:
- HEX-редактор, встроенный в программу позволяет просматривать содержимое файлов, разделов или физических дисков.
- Менеджер дисков — данная функция позволяет просматривать расположение логических разделов на физических носителях с учетом их размеров и последовательности. В этом окне доступны все функции управления дисками.
- Выбор начала файла – опция, позволяющая точно определить начало файла (первый сектор его содержимого).
Помните — успешность восстановления Ваших данных в первую очередь зависит от оперативности их восстановления!