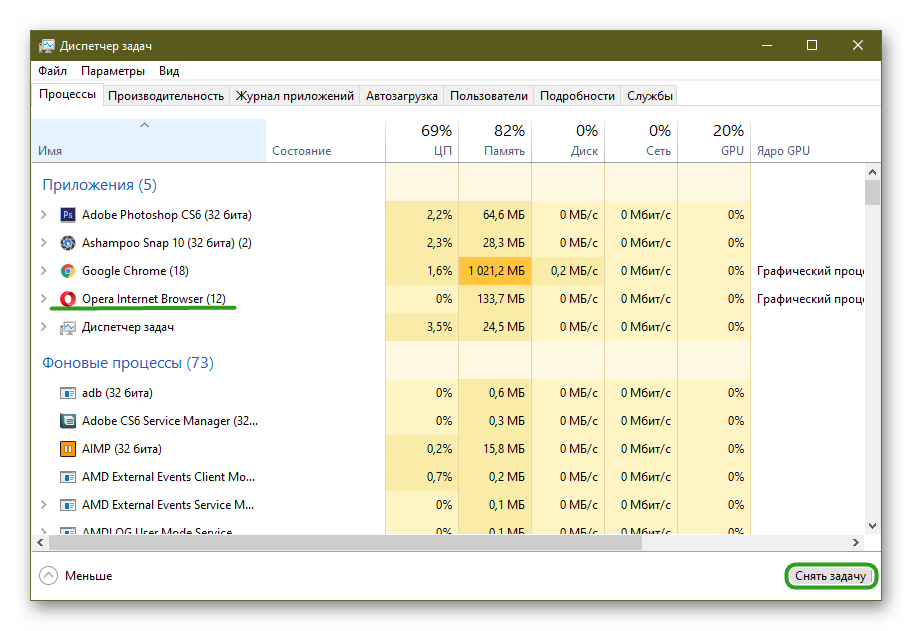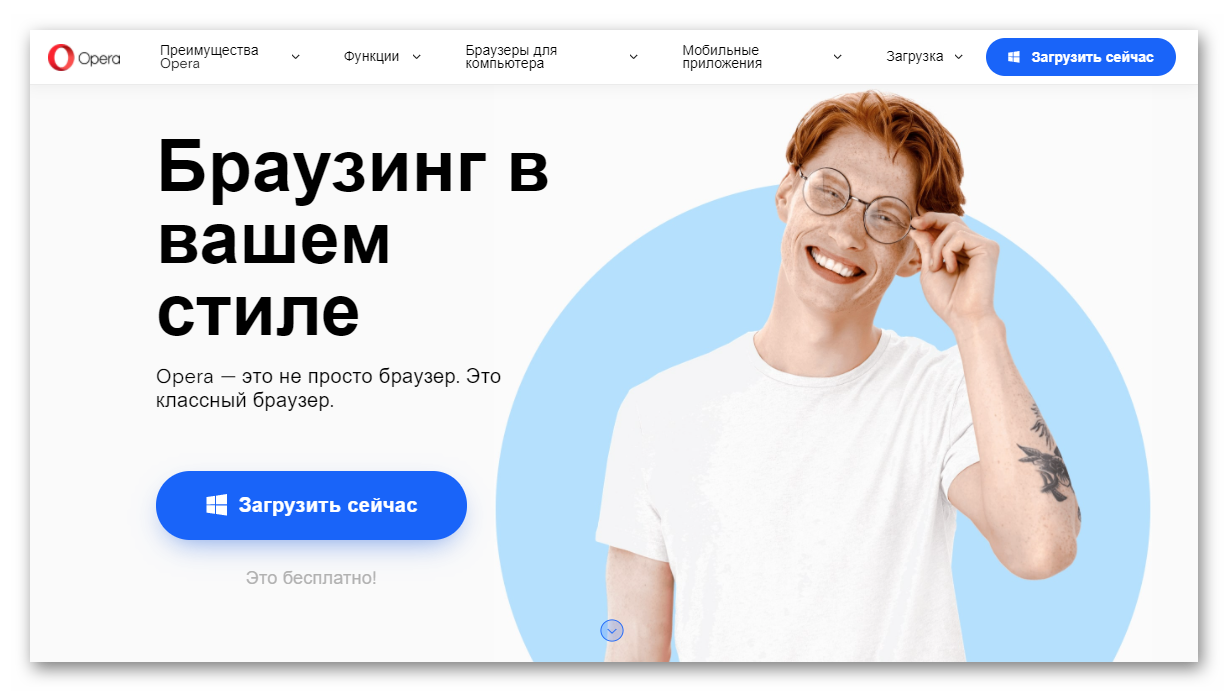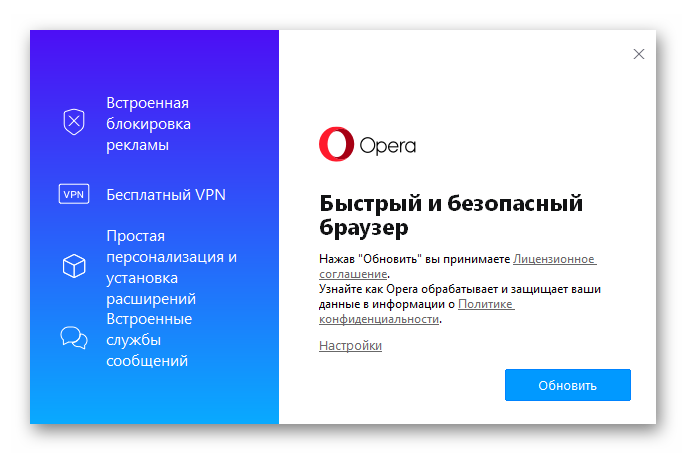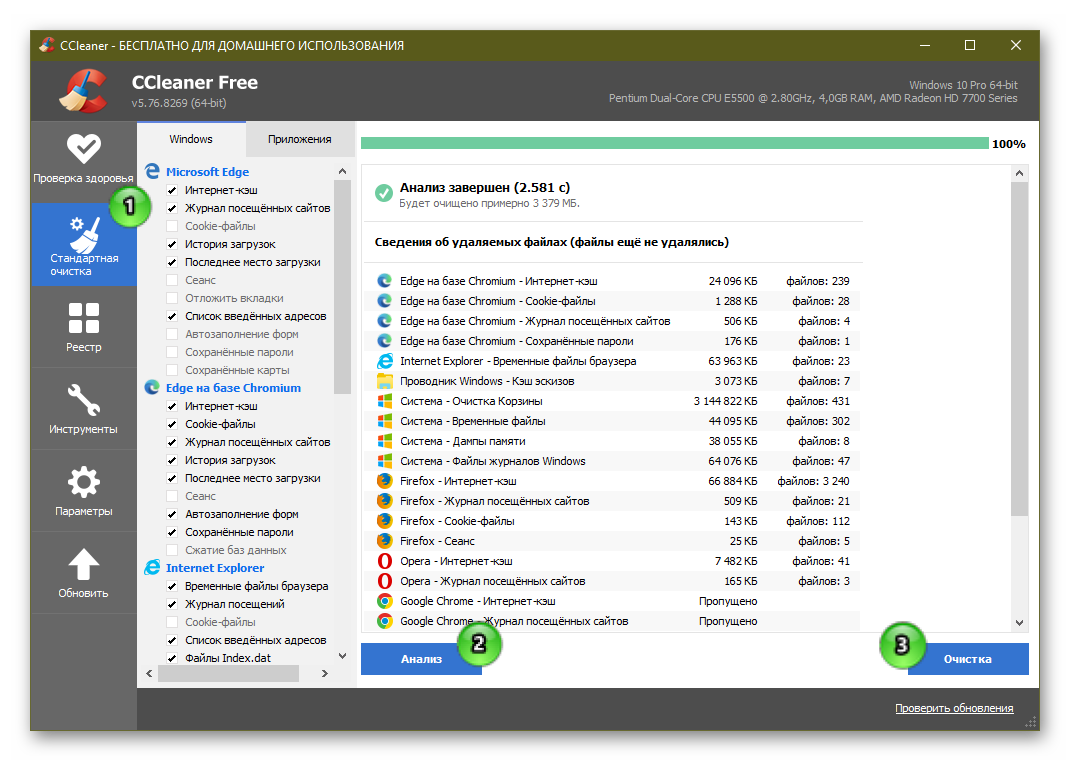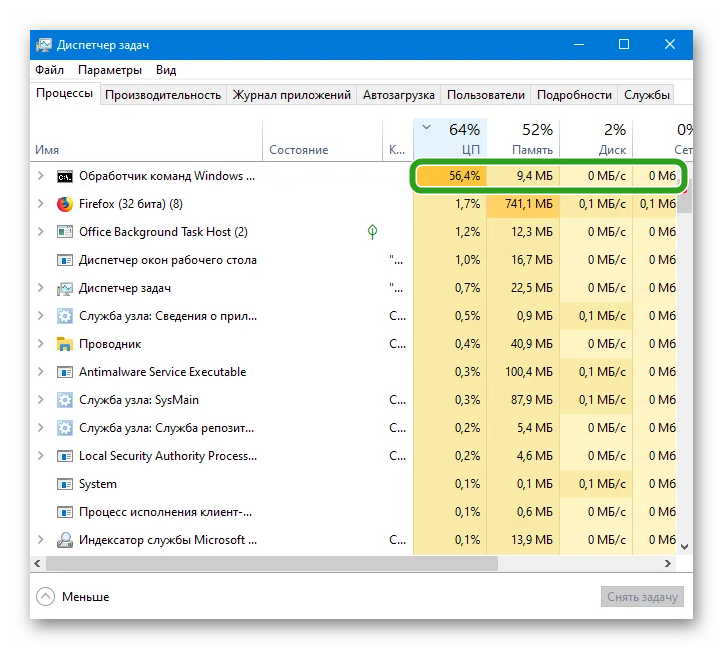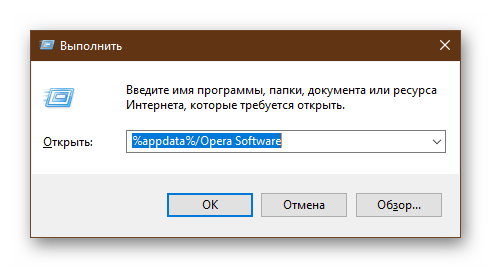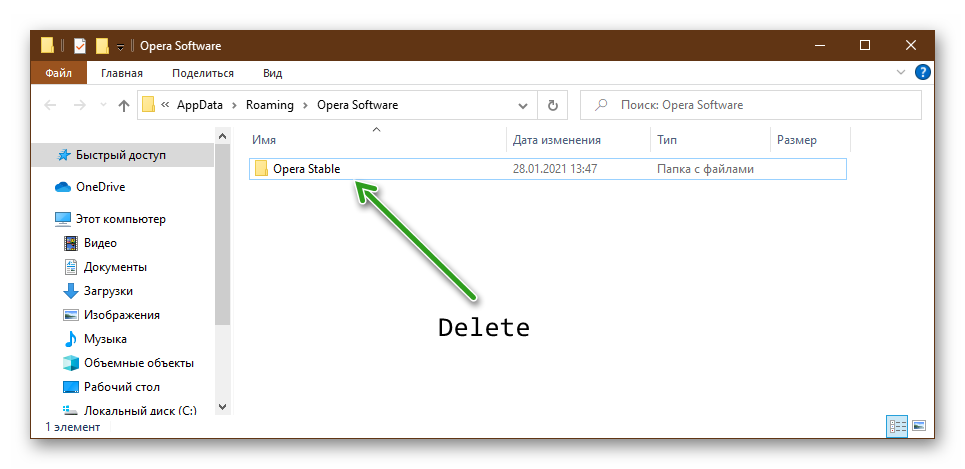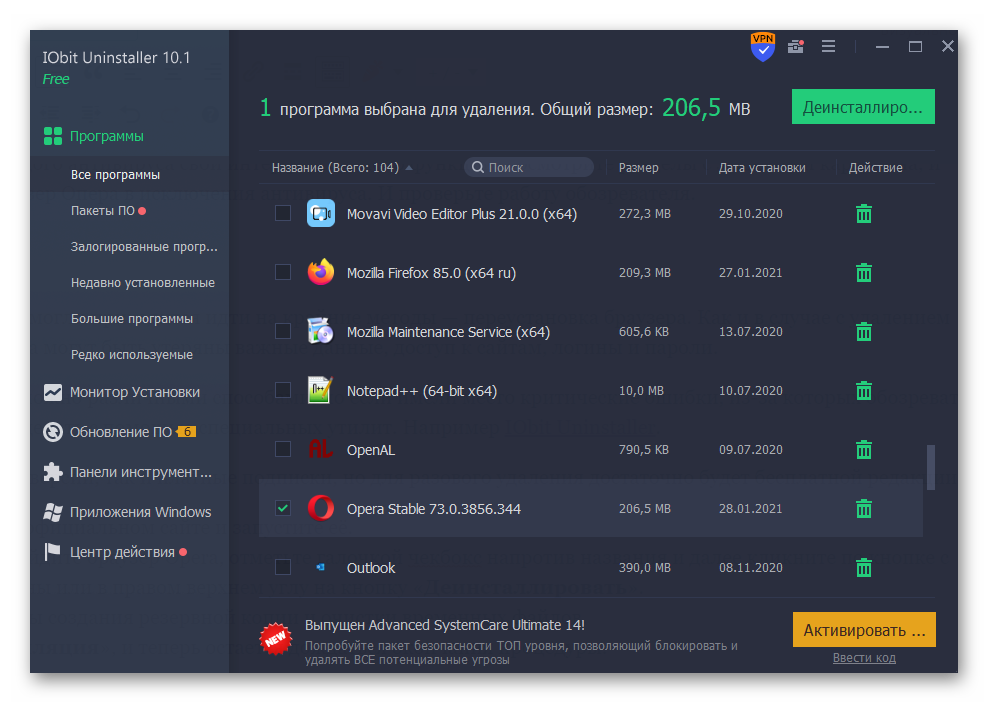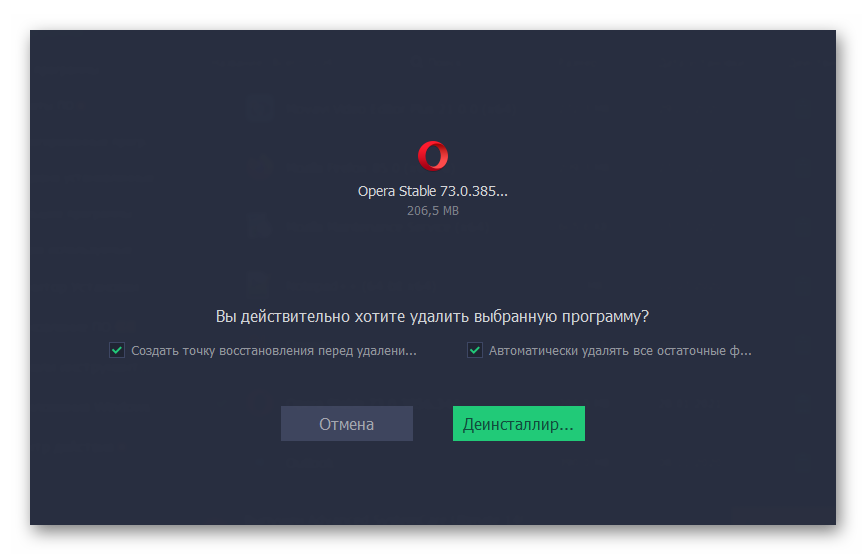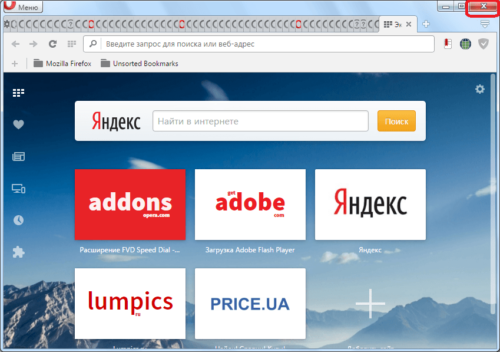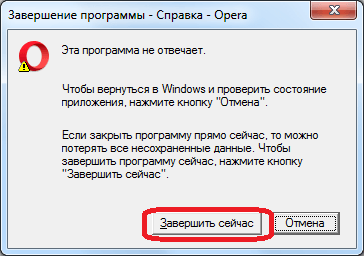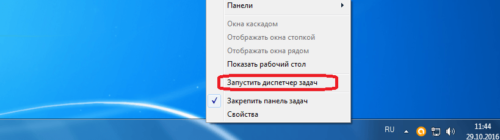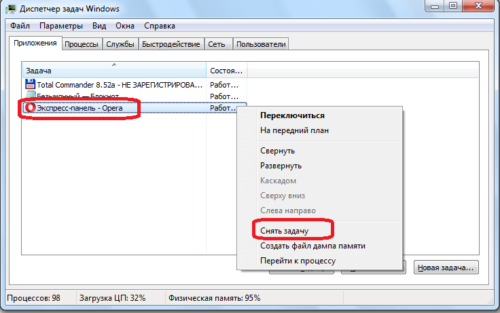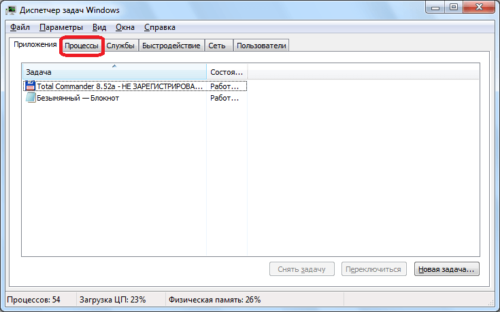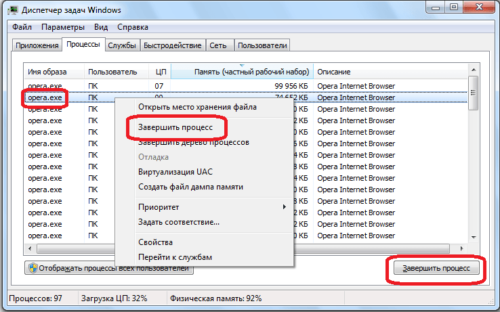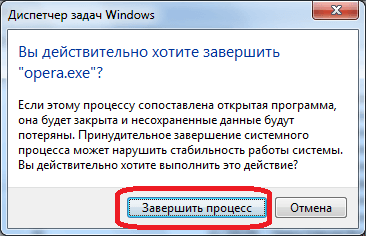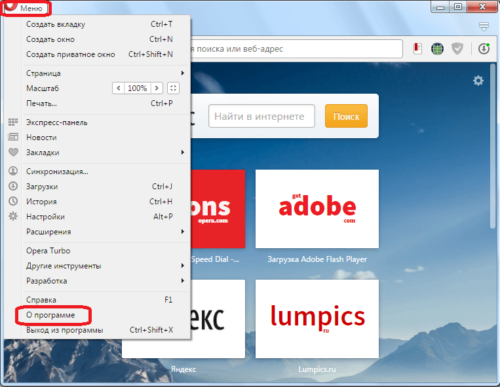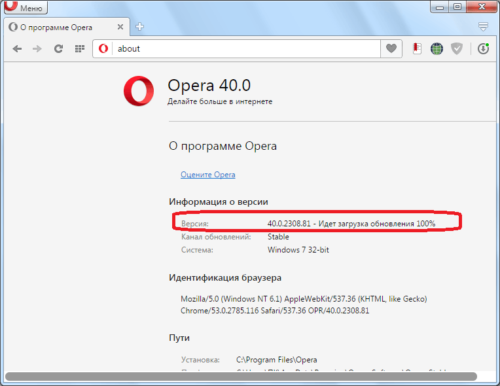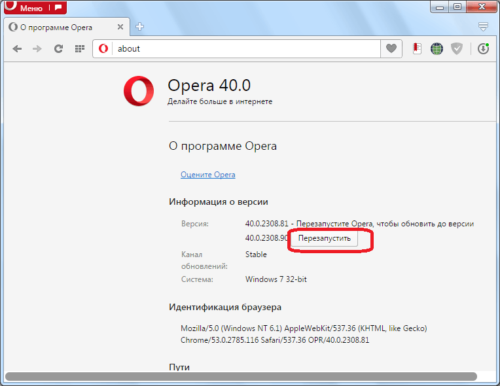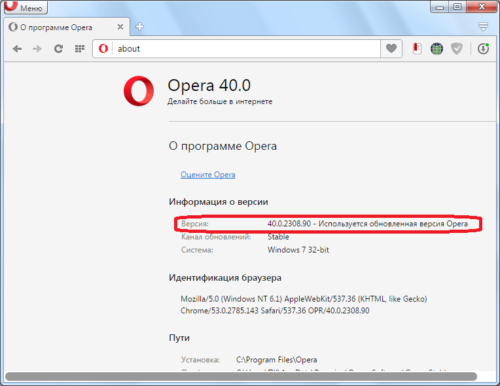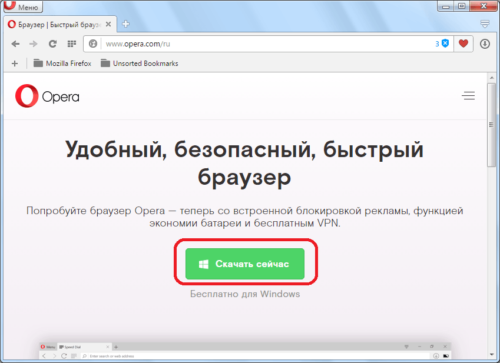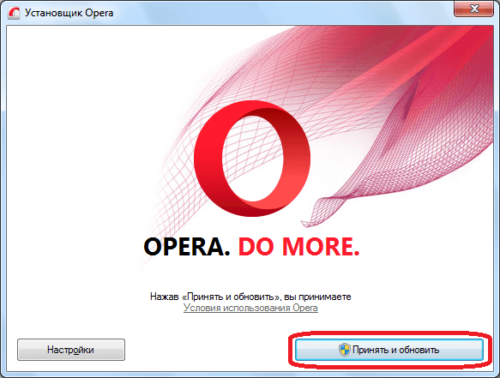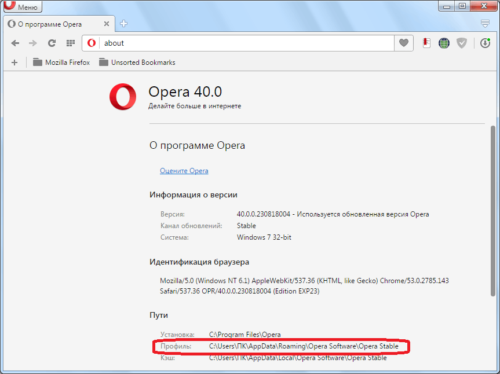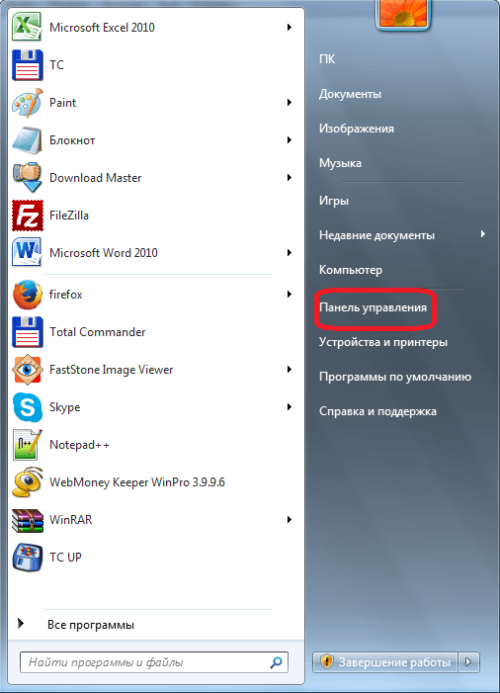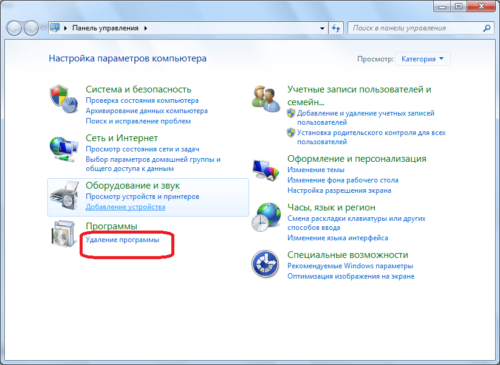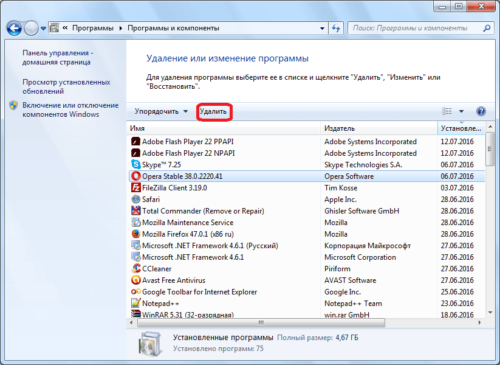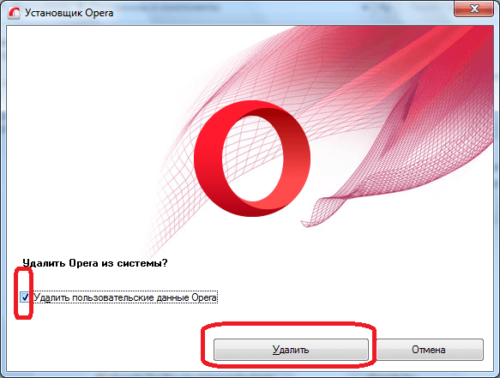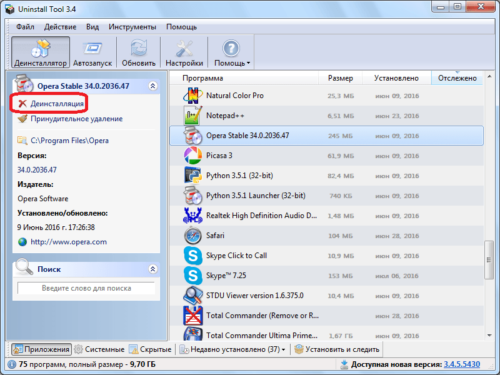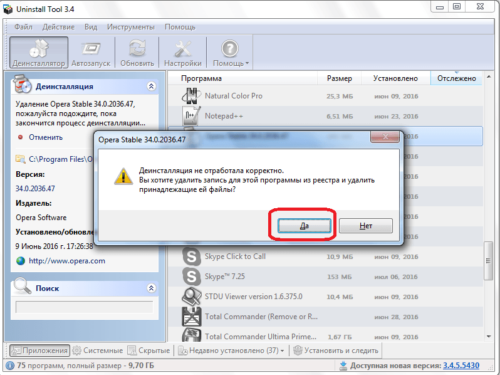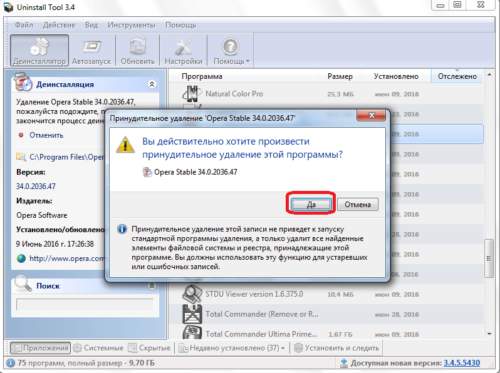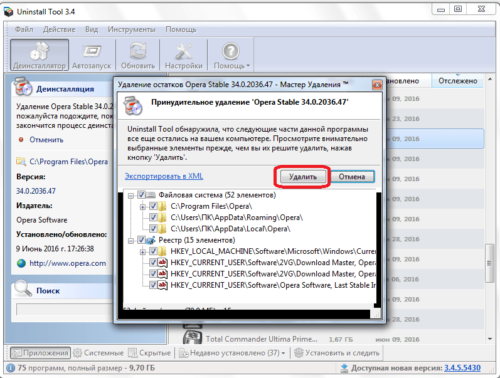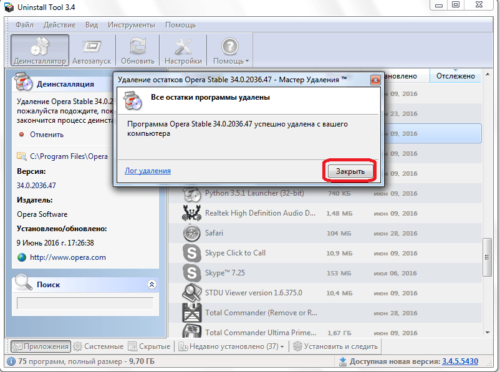Резервное копирование файлов Opera
Рекомендуется регулярно создавать резервные копии наиболее важных файлов Opera. Кроме того, рекомендуется создать резервные копии файлов перед обновлением браузера.
Прежде всего необходимо определить местоположение ваших файлов. Перейдите в меню About Opera (О программе) или на страницу opera:about/, чтобы узнать точный путь к вашему профилю и папкам с данными.
Не у всех пользователей на компьютере будут присутствовать все перечисленные ниже папки.
Файлы для резервного копирования
| Имя файла | Описание |
|---|---|
Bookmarks |
Метаданные закладок, например имя и местоположение |
BookmarksExtras |
Связанные с закладками изображения эскизов |
Cookies |
Файлы cookie (возможно, ненужные, однако при их удалении вам понадобится снова входить на сайты) |
Current Session |
Данные о текущем сеансе работы, включая открытые вкладки, местонахождение на странице, данные форм и др. |
Extension Cookies |
Файлы cookie, связанные с установленными расширениями, например данные геолокации для расширения, показывающего прогноз погоды |
Favicons |
Значки сайтов, связанные с добавленными на панель закладок страницами |
History |
Ваша история посещений |
IndexedDB |
Данные, связанные с посещенными сайтами, в формате Mozilla IndexedDB API структурированной системы индексирования баз данных |
Local State |
Внутренние настройки браузера, такие как последний номер версии и папка загрузки |
Local Data |
Сохраненные пароли, зашифрованные и читаемые только на том компьютере, на котором они были созданы |
Preferences |
Текущие настройки браузера и информация о вашем профиле |
Visited Links |
Адреса ссылок, которые вы уже посещали в Opera и которые будут отображаться как посещенные |
Web Data |
Данные автозаполнения и другие данные, импортированные из IE7 |
Папки для резервного копирования
| Имя папки | Описание |
|---|---|
Extension Rules |
Место хранения правил расширений, которые требуют постоянного хранения |
Extension State |
Место хранения состояний расширений, которые требуют постоянного хранения |
Extensions |
Установленные расширения |
Local Extension Settings |
Место, где установленные расширения могут хранить локальные данные |
Local Storage |
Место, где посещаемые вами сайты, расширения и Opera могут хранить локальные данные |
Sync Data |
Место хранения синхронизируемых данных браузера (при удалении этой папки службы синхронизации по-прежнему будут работать, однако ваша учетная запись Opera может стать нестабильной) |
Databases |
Место, где посещаемые вами сайты могут хранить локальные данные |
Wallpapers |
Место хранения загружаемых или устанавливаемых вручную фоновых рисунков |
Если браузер Opera не работает
Чтобы вернуть браузер в рабочее состояние, необходимо выполнить ряд действий. Даже если эти действия привели к восстановлению работы браузера, отправьте нам отчет о сбое с описанием действий в момент сбоя – это поможет нам устранить причины таких сбоев в будущих версиях Opera. Так мы поможем другим пользователям, которые сталкиваются с аналогичной проблемой.
Если происходит сбой в работе браузера, на экране появляется диалоговое окно с предложением отправить отчет о возникшей проблеме. В отчет включается техническая информация о сбое и ваши комментарии. Эта информация поможет нам сделать работу Opera более стабильной и надежной. В текстовом поле кратко опишите ваши действия в момент сбоя, а затем нажмите кнопку Send Report (Отправить отчет).
Если решить проблему путем перезапуска браузера не удается, возможно, имеет смысл загрузить и установить его заново, «с чистого листа». Прежде чем заново устанавливать Opera, рекомендуем создать резервные копии файлов браузера.
Чтобы заново установить Opera, выполните следующие действия.
- Удалите приложение Opera со своего компьютера.
- Удалите данные своего профиля Opera.
- Загрузите последнюю версию Opera.
- Установите новую версию.
Если после переустановки проблема исчезла, можно скопировать резервные копии файлов в новый профиль Opera. Если после этого в работе Opera снова возникнет сбой, удалите данные браузера.
Если и это не поможет, отправьте отчет об ошибке. Сохраните папку своего профиля Opera в сжатом виде с помощью .zip, .rar или 7zip и приложите этот файл к отчету. Если вам удалось найти файл, из-за которого происходит сбой, укажите его в отчете об ошибке.
Примечание. Компания Opera использует присланные вами файлы только для воспроизведения проблемы. Вы можете удалить файлы, которые содержат конфиденциальную информацию, однако если удаление этих файлов помогает устранить сбой, то мы не сможем воспроизвести его, чтобы устранить проблему. См. также наше Заявление о конфиденциальности.
Сообщение о проблеме
Некоторые веб-сайты и сервисы могут работать в Opera не совсем так, как вы ожидаете. Это происходит из-за того, что некоторые разработчики сайтов адаптируют сервисы для какого-то конкретного браузера.
Если определенный сайт не открывается в Opera или ведет себя некорректно, сообщите нам об этом.
На Mac выберите в меню . Укажите, насколько серьезной вам представляется данная проблема, и опишите, при каких обстоятельствах вы с ней столкнулись.
Для сообщения нам о проблеме вы также можете воспользоваться нашим мастером отчета об ошибках.
Популярный браузер Opera привлекает множество пользователей своим удобным дизайном, дружелюбностью к новичкам и широкими возможностями. Созданная на базе движка Chromium, эта программа обладает высокой стабильностью работы и интуитивно понятным интерфейсом. Но, как и в случае с любым программным обеспечением, здесь могут возникнуть различные ошибки. Данная статья призвана помочь пользователям браузера Opera. В ней описывается, почему не открывается Опера, и что делать, если подобное произошло.
Общие сведения
Существует довольно большое количество причин, по которым Opera Browser работает не так, как обычно, или его работа была внезапно прекращена. В данном списке представлены наиболее распространенные из них:
- Вирусная атака.
- Сильная загруженность процессора или физической памяти.
- Системные сбои или неправильная работа самой операционной системы Виндовс.
- Нарушена правильная работа кэш-памяти обозревателя.
- Проблемы с подключением к сети Интернет.
Далее в руководстве более подробно рассматриваются все эти причины и приводятся простые способы их решения и диагностики.
Вредоносные программы
Вирусная атака – довольно очевидная проблема. Существуют вирусы, которые могут повреждать служебные файлы других программ, что приводит к тому, что их работа становится некорректной. Другие могут занять большую часть интернет-канала, делая невозможным открытие веб-страниц. Третьи потребляют слишком много ресурсов процессора, не давая запускать другие приложения. Если вы часто видите ошибку «Работы программы была прекращена» — возможно, проблема именно в вирусах.
Лечится просто – регулярными сканированиями операционной системы с помощью специального приложения – антивируса. Если по каким-то причинам на вашем персональном компьютере не установлена антивирусная программа – необходимо ее загрузить.
Рекомендуется использовать продвинутые платные антивирусы, вроде Касперского или DrWeb. Но если вы не готовы платить за подобное программное обеспечение, необходимо установить хотя бы бесплатный дистрибутив. Неплохим решениям является защитник от корпорации Майкрософт – Security Essentials. Его можно бесплатно загрузить с официального сайта, перейдя по этой ссылке https://www.microsoft.com/ru-ru/download/details.aspx?id=5201.
Что делать, когда веб-сёрфер не запускается: первые шаги
Любые проблемы связанные с компьютером, в большинстве случаев, исправляются старым дедовским способом «выключить-включить». Как бы банально это ни звучало, но следующие три способа надо попробовать в первую очередь:
- Перезапустите Opera.
- Перезагрузите роутер или высуньте-всуньте шнур с интернетом (между выключением и включением следует подождать 30 секунд).
- Перезагрузите компьютер.
- Отключите ваш антивирус.
Если это вам не поможет, то перед началом лечения стоит определить область возникшей проблемы и попробовать запустить другой браузер. Даже если вы не пользуетесь никаким другим браузером кроме Oprera, на вашем компьютере должен находиться в меру рабочий Internet Explorer. Чтобы найти его — перейдите в меню «Пуск» и если не окажется там, то обязательно будет в разделе «Все программы».
Если Internet Explorer работает — проблема конкретно в браузере Opera и можете смело переходить к следующему разделу, если нет — читайте «Если не работает ни один браузер» чуть ниже.
Сильно загружается процессор
Каждая работающая программа в той или иной степени загружает центральный процессор и занимает определенное пространство оперативной памяти. В случае с браузерами все еще сложнее: любая вкладки или работающий плагин – это отдельный процесс, работа которого потребляет системные ресурсы и вычислительную мощность персонального компьютера.
Если вы одновременно запустили множество разнообразных приложений, новые программы могут загружаться очень долго. Часто компьютер пытается некоторое время запустить Internet Browser Opera, а затем сообщает, что работы программы была прекращена.
Чтобы продиагностировать эту проблему, вызовите диспетчер задач Виндовс. Для этого воспользуйтесь комбинацией клавиш «Control» + «Shift» + «Escape». В открывшемся окошке посмотрите на значение параметров «Загрузка ЦП» и «Физическая память». Если они загружены более, чем на 90% — работа лишних программ должна быть прекращена. В противном случае, компьютер не сможет функционировать в нормальном режиме.
Ошибки в Опере
Часто бывает, что обозреватель начинает выдавать сообщение об ошибке. В этом случае, работа программы аварийно завершается, не дав закончить важные дела, либо вход на какой-либо ресурс становится не доступным. Причин, вызвавших проблему, может быть множество. Cамые распространенные:
- Изменения в настройках. Сбоить браузер может из-за случайных изменений пользователем настроек. В этом случае, обозреватель автоматически возвращается к настройкам по умолчанию, а для юзера выскакивает сообщение об ошибке. Чтобы рассматриваемая проблема не затронула сохраненные вкладки, плагины и расширения, необходимо делать следующие действия:
- Ищем папку, где хранятся настройки браузера. Нажимаем на «Опера», затем жмем на пункт «Справка» — «О программе» Ищем подраздел «Путь», смотрим на записи рядом с настройками.
Совет! Чтобы не потерять настройки, копируем файл, в котором они содержатся, на съемный жесткий диск. При необходимости, делаем замену текущих настроек на предыдущие.
- Переустановка. Когда у пользователя устаревшая версия Оперы, а плагины обновлены, в системе может произойти конфликт, появится сообщение об ошибке. В этом случае, программе следует обновится. Например, версия Flash Player юзера давно не апгрейдилась, из-за этого видео не доступны для просмотра. Нужно подумать об обновлении плеера, тогда ошибка не будет выскакивать.
Системные сбои
Очень частая ошибка, из-за которой пользователи не могут запустить Opera Internet Browser – была некорректно завершена работа. Это происходит не по вине пользователей – вы можете закрывать браузер каким угодно способом: хоть с помощью значка в виде крестика, хоть комбинацией клавиш «Alt» + «F4». Это упущение разработчиков программы.
Для того чтобы исправить проблему, требуется вызвать Диспетчер Задач. Нажмите одновременно 3 клавиши на своей клавиатуре «Shift» + «Control» + «Escape». В открывшемся окне требуется перейти в раздел «Процессы» с помощью навигационного меню закладок в верхней части окна.
В представленном перечне работающих процессов необходимо найти объект с названием «Opera.exe» или «Opera Internet Browser.exe». Выделите его кликом мыши и щелкните по кнопке «Завершить процесс», которая расположена сразу под списком. Теперь, когда работа зависшего процесса прекращена, пользователи могут свободно запустить свой Internet-браузер.
Если не работает ни один браузер
Если вы не можете зайти в интернет даже используя Internet Explorer, проблема заключается вовсе не в браузере Opera и отбросив ошибку сетевого подключения, придётся лезть в реестр.
Проверка сетевого подключения
Очень часто пользователи путают неисправности интернета с проблемами своего браузера и стоит первым делом проверить сетевое подключение.
- Откройте меню «Пуск» и перейдите в панель управления.
- Выберите «Просмотр состояния сети и задач».
- Нажмите на ваше подключение.
- Обратите внимание на соотношение отправленного объёма данных к принятому. Если количество принятых пакетов очень мало, на фоне отправленных, проблема заключается в вашем соединении с интернетом и Opera не виновата.
Исправление реестровой ошибки
Если у вас не запускается ни один браузер, а сетевое подключение работает прекрасно, придётся лезть в реестр.
Лечение реестра, описанное выше, вам не поможет.
- Откройте меню «Пуск» и запустите «regedit» через строку поиска.
- Теперь нам предстоит долгий путь. Переходите в «HKEY_LOCAL_MACHINE», нажимая на плюсик рядом с папкой.
- Дальше идём таким путём: SOFTWARE/Microsoft/Windows NT/CurrentVersion.
- Найдите тут папку Windows и единожды нажмите на неё.
- В правой части окна нажмите правой кнопкой мыши на AppInt_DLLs и выберите «Изменить».
- Введите значение «0» и нажмите «ОК».
- После удалите изменённый файл и перезагрузите компьютер.
Видео: исправление реестровой ошибки
Прочие проблемы
Если Internet-обозреватель запускается и работает нормально, но не загружает ни одну страничку – возможно, у вас возникли проблемы с подключением к сети. Проверьте контакты патчкордов, работу сетевой карты, правильность указанных Ip-адресов. Возможно, связь с провайдером временно прекращена из-за неуплаты или технических работ. Рекомендуется связаться с центром технической поддержки пользователей и сообщить о проблеме оператору.
Если иногда во время работы в сети Internet, Опера зависает и выдает ошибку «Работа была прекращена», попробуйте почистить кэш программы. Возможно, во время процесса кэширования была внезапно прекращена связь с сетью, в результате чего возникли какие-то ошибки. Если браузер не может работать с кеш-памятью, он может зависнуть. Обычная очистка должна решить эту проблему.
Статья была полезна? Поддержите проект — поделитесь в соцсетях:
Оценка: 4,87
Расширения
Первое, что вы можете сделать, так это отключить в браузере лишние расширения, который в теории могут мешать работе системе и самому браузеру.
- В левом верхнем углу находим красную букву «О» и нажимаем по ней;
- Далее переходим в «Расширения» и опять в тот же пункт;
- Чтобы видеть все включенные расширения, перейдите в раздел «Включенные». После этого выключите все возможные расширения.
Если какие-то из плагинов вам нужны, то можно будет после решения проблемы поочередно включать каждый, чтобы выявить виновника. После нахождения поломанного плагина – попробуйте его переустановить.
( 1 оценка, среднее 5 из 5 )
На чтение 8 мин Просмотров 3.2к. Обновлено 29.01.2021
Браузер Opera уже много лет считается одним из самых быстрых и стабильных интернет-обозревателей из ныне существующих, но и с ними увы могут случаться неполадки. Например не запускается Опера, или нет отвечает. Причины могут быть самыми разными, и сходу определить почему так произошло, к сожалению, нельзя. В этой статье мы собрали самые распространенные проблемы, и способы их решения.
Содержание
- Почему не открывается Opera
- Универсальные способы
- Остановка процессов через Диспетчер задач
- Обновление
- Очистка кеша
- Удаление вирусов
- Удаление пользовательского каталога
- Добавление в исключения антивируса
- Переустановка
- Заключение
Почему не открывается Opera
Как мы уже сказали, нет универсального способа решить неполадку. Причина может быть как с системе, так и в самом браузере. Не исключено вирусное заражение или нехватка ресурсов.
Универсальные способы
При первых симптомах неадекватного поведения браузера сперва рекомендуется выполнить простые манипуляции. А именно —перезагрузите компьютер. Как правило, 90% всех проблем с ПК решаются банальной перезагрузкой.
Проверьте интернет-подключение, например, откройте любой сайт через телефон или планшет, если они подключены к той же WiFi сети. Удостоверьтесь что у вас не закончились средства на счету или не истек срок абонентской платы или не закончились пакетные мегабайты.
Перезагрузите роутер/модем/маршрутизатор. Отключите их от сети (извлеките модем из порта компьютера) на 20 секунд и потом подключите снова.
Остановка процессов через Диспетчер задач
Если в ПК все понятно, то с браузером, когда он завис сложнее:
- Откройте «Диспетчер задач» с помощью комбинации клавиш Ctrl + Shift + Esc.
- Выделите здесь кликом мыши запущенную программу Опера и нажмите «Снять задачу».
Если Опера не запускается, — возможно, накануне произошло некорректное закрытие браузера и в «Диспетчере задач» остался работать в фоновом режиме какой-то процесс. Просмотрите внимательно список процессов, и если тут есть запись в названии которого значится Opera, снимите задачу и перезагрузите компьютер.
Обновление
Разработчики регулярно выпускают патчи безопасности, и обновления не связанные с безопасностью. Они закрывают уязвимости и приносят новые функции и возможности. Не рекомендуется отключить в настройках автоматическое обновление, потому что это чревато ошибками при работе с браузером. Одна из таких ошибок, это когда браузер напрочь отказывается работать.
Осложняет ситуацию, когда обозреватель давно не обновлялся и сделать это через интерфейс программы не представляется возможным, потому что он не запускается. Но можно сделать это иным способом:
- Откройте любой другой браузер, например Хром и пропишите в адресной строке следующую ссылку — opera.com.
- Скачайте обозреватель на компьютер.
- Запустите файл OperaSetup.exe двойным кликом.
- Откроется окно обновления Оперы, нажмите на синюю кнопку и дождитесь окончания процедуры. В зависимости от скорости интернета это может занять от нескольких секунд, до нескольких минут.
После обновления рекомендуется перезагрузить ПК и попробовать запустить Оперу. В процессе обновления патчи могли заменить поврежденные файлы, которые не давали браузеру корректно работать.
Очистка кеша
Браузер Опера, как и любой другой обозреватель, постоянно что-то пишет в кеш — это специально выделенная область на системном диске, где хранятся папки пользователя. Сюда браузер сохраняет копии картинок, загруженных видео, скриптов, историю последних посещений сайтов, историю запросов, в общем всё, что так или иначе происходит в обозревателе. Эта область динамическая и регулируется браузером исходя из свободного места на диске.
На вопрос, почему при попытке запустить Оперу, она не открывается или в процессе зависает намертво, один из возможных ответов — нужно почистить кеш. При переполненном кеше старые данные перезаписываются новыми, и иногда в этих файлах могут происходить сбои.
Помогает очистка кеша, то есть удаление всех этих временных файлов. Сделать это можно различными способами, в самом браузере есть специальные инструменты для очистки временных файлов, но так как у нас условно браузер не работает, тогда сделаем это с помощью сторонних программ. Например CCleaner.
Программа бесплатная и скачать её можно с официально сайта. При запуске выберите инструмент − «Стандартная очистка»/«Анализ»/«Очистка».
После рекомендуем исправить ошибки в реестре, переключившись в этой программе на соответствующий раздел. Более подробно про очистку кеша и исправление реестра мы рассказываем здесь и здесь.
Удаление вирусов
Вирусы, попадая в ПК могут творить просто невообразимые вещи. Начиная с запуска рекламы на весь экран и в дополнительных вкладках, до скрытого майнинга криптовалюты или брутфорса, по простому для взломов паролей, когда вычислительные мощности вашего ПК используются без вашего ведома.
Естественно, если у вас поселился троян в ПК в качестве симптомов вы можете наблюдать что какая-то программа, в частности браузер Опера или другой, не запускаются. Им не хватает места в оперативной памяти, все занято вредоносными процессами.
Можно посмотреть в Диспетчере задач — если кликнуть на вкладку ЦП, чтобы отсортировать процессы по загрузке и посмотреть какой именно больше всего потребляет ресурсов центрального процессора и оперативной памяти. Отключение нагружающего или вредоносного процесса вряд-ли приведет к желаемому эффекту. При перезагрузке ПК он снова начнет работу. При вирусном заражении требуется чистка ПК от вирусов с помощью специальных программ.
На стандартный антивирус можно не полагаться, он или сам заражен или вирус от него умело маскируется. Его предварительно можно удалить. Но если не получается (такое тоже возможно) оставьте его в покое и просканируйте систему на предмет обнаружения вредоносного кода с помощью облачных антивирусных утилит. Например, одной, а лучше всеми по очереди из списка ниже:
- ESET Online Scanner
- Free Virus Removal Tool
- Avira Free Antivirus для Windows
После чистки от вирусов рекомендуется переустановить ваш стационарный антивирус.
Удаление пользовательского каталога
После вирусной активности, даже если вы вылечили ПК, браузер может все также не открываться по причине повреждения каких-то файлов в папках пользователя. Исправить ситуацию можно удалением пользовательского каталога со всей информацией, хранящейся в браузере.
Минус этого способа, если браузер не открывается, а вы предварительно не сохранили данные в облаке или у вас в браузере не была настроена синхронизация — они будут утеряны. Но тут, увы, ничего не поделаешь.
После восстановления работоспособности обозревателя можно попробовать вытянуть данные с помощью утилиты Recuva, но гарантий, что получится вытянуть удаленные файлы и восстановить пароли и закладки, к сожалению, нет.
- Чтобы удалить пользовательские данные браузера Опера на системном диске нажмите комбинацию клавиш Win + R.
- В открывшемся окне утилиты «Выполнить» введите команду
%appdata%/Opera Softwareи нажмите Ok. - Откроется проводник, удалите здесь папку Opera Stable.
Далее перезагрузите компьютер и попробуйте снова открыть браузер. Если получится он будет чистый, как если бы вы его только что установили.
Добавление в исключения антивируса
Бывает что не совсем популярные или бесплатные версии антивирусов ведут себя не совсем адекватно. Могут по ошибке занести какую-то программу в черный список, и потом можно долго искать причину, почему программа не работает. Крайне маловероятно, но проверить стоит. У каждого антивируса свой интерфейс и набор функций, посмотрите разделы с защитой и карантина, и исключений. Внесите браузер Опера в исключения антивируса. И проверьте работу обозревателя.
Переустановка
Если никакие советы не помогли приходится идти на крайние методы — переустановка браузера. Как и в случае с удалением пользовательского каталога могут быть утеряны важные данные, доступ к сайтам, логины и пароли.
Удалять программы с ПК можно различными способами, но если имели место критические ошибки, из-за которых обозреватель не работает, тогда лучше это делать с помощью специальных утилит. Например IObit Uninstaller.
Программа имеет как Free версии, так и платные подписки, но для разового удаления достаточно будет бесплатной редакции.
- Скачайте утилиту на официальном сайте и запустите её.
- В окне программы найдите браузер Opera, отметьте галочкой чекбокс напротив названия и далее кликните по кнопке с изображением корзины или в правом верхнем углу на кнопку «Деинсталлировать».
- Далее отметьте пункты создания резервной копии и очистки временных файлов.
- Нажмите «Деинсталляция», и теперь остается дождаться окончания процедуры.
После основного удаления программы утилита проверит реестр на наличие остаточных файлов и хвостов. Выполнит полное удаление. Так что можно будет устанавливать браузер снова и не переживать, что в процессе возникнут какие-то проблемы.
Заключение
Мы разобрали основные причины, когда Опера не открывается и не запускается. Конечно, их может быть больше, например, устаревшее железо и браузеру банально не хватает оперативной памяти. Но в этом случае проблемы будут не только с Оперой, но и с другими обозревателями.
Пройдитесь по списку, с большей долей вероятности у вас получится исправить неполадку и, чтобы в следующий раз, когда произойдет очередной сбой не потерять данные настройте синхронизацию браузера с учетной записью.


Браузер Опера не запускается или висит: проблемы и решения
Браузер Опера является одним из популярных браузеров, с ним редко случаются неполадки. Однако если что-то всё же случилось, пользователю лучше быть готовым и держать под рукой инструкции, как справиться с проблемами. Достаточно лишь ориентировочно понять, что явилось причиной проблемы, чтобы быстро подобрать нужный способ решения или прибегнуть к универсальным методам.
Причины, почему браузер Опера не запускается или зависает
Стабильная работа Оперы нечасто прерывается из-за сбоев, но как и с любым программным обеспечением возникшие проблемы могут быть следствием внутренних ошибок в программе, конфликтами в операционной системе или сторонним вредоносным ПО, нарушающим работу браузера. Браузер вылетает после запуска, вообще не запускается или зависает — вот основные признаки его нестабильной работы.
Ещё одна из частых причин, в чистом виде не являющейся сбоем системы, но способной привести к зависанию браузера или проблемами с его запуском, является большое количество открытых вкладок. Этим часто грешат слабые ПК или компьютеры, на которых одновременно запущено несколько мощных программ, нагружающих процессор. Для определения причины бывает достаточно внешних признаков поведения браузера. Проблема с вкладками решается их закрытием, если браузер хоть как-то реагирует на нажатия мыши. Если же конкретный способ не подошёл, следует перебирать другие методы до окончательного устранения проблемы.
Быстрые универсальные способы решения проблем
От скорости работы браузера может зависеть, успеете ли вы выполнить работу в срок, досмотрите ли прямую трансляцию важного события или иным образом успешно реализуете свой привычный распорядок дня. В ситуациях, когда необходимо быстрое реагирование для восстановления стабильного функционирования браузера, есть традиционные способы вернуть браузер в строй.
Перезапуск браузера
Первое, что приходит на ум при фиксации нехарактерного поведения программы — её перезагрузка. Действительно, этот способ часто выручает даже при сбоях в ОС. Достаточно выполнить стандартную функцию перезапуска — и снова можно работать с прежним уровнем производительности ПО. Это также помогает справиться с зависшими вкладками.
- Попытайтесь завершить работу обычным методом — нажатием кнопки закрытия окна в правом верхнем углу.
Закройте браузер обычной кнопкой в правом верхнем углу
- При отображении окна с уведомлением о том, что программа не отвечает, принудительно завершите работу щелчком по кнопке «Завершить сейчас».
Завершите работу программы принудительно
- После того как браузер закрылся, а сама операционная система начала работать без зависаний, откройте браузер снова.
Что делать, если браузер никак не реагирует на щелчки мыши? Воспользоваться перезагрузкой через «Диспетчер задач».
- Нажмите правой кнопкой мыши на свободном месте ленты «Пуск» (панель задач), в появившемся меню выберите пункт «Запустить диспетчер задач» или «Диспетчер задач» (в Windows 8,10).
Для запуска щелкните правой кнопкой по панели задач
- В окне диспетчера найдите вкладку «Приложения» (обычно открыта по умолчанию, если вы не переключали её ранее), найдите значок Оперы, щёлкните по нему правой кнопкой мыши и выберите «Снять задачу». Выполните это действие даже в случае отображения статуса «Работает» возле приложения.
Найдите приложение браузера и завершите задачу
Ещё один частый случай — переход в режим фоновой работы и зависание. Тогда окно никак не отреагирует на ваши действия, но и закрыть его через вкладку приложений диспетчера вы также не сможете.
- Запустите «Диспетчер задач» и перейдите на вкладку «Процессы». Здесь отображаются все задачи в фоновом режиме. Браузер Опера разработан на базе ядра Chromium, поэтому для его работы запускается несколько процессов.
Некоторые процессы работают в фоновом режиме
- Пройдитесь мышью по всем процессам с названием «opera.exe» и нажимайте клавишу «Delete» на клавиатуре. Закрыть процессы можно также щелчком правой кнопкой мыши и выбором команды «Завершить процесс» из контекстного меню.
Процессов может быть несколько
- В окне предупреждения нажмите «Завершить процесс».
Завершите процесс принудительно
Обновление
Некоторые сбои бывают вызваны тем, что ваша версия устарела. Вместо того чтобы разбираться с каждой отдельной ошибкой, стоит один раз проверить версию браузера и обновить его для защиты от вирусов, восстановления битых плагинов и обновления веб-стандартов совместимости.
- Для проверки версии браузера загляните в основное меню, затем выберите пункт «О программе».
Выберите пункт сведений о программе
- В новом окне отобразится версия браузера. Особенность данного ПО в том, что когда вы только открываете раздел обновления, браузер автоматически начнёт обновляться до новейшей версии, если предыдущая была старой.
Браузер начнет автоматическое обновление
- Когда установка обновления завершится, программа предложит выполнить перезагрузку кнопкой «Перезапустить».
Браузер предложит перезапуск
- Когда вы снова зайдёте в пункт «О программе» после перезагрузки, вы увидите, что используется самая последняя версия ПО.
В окне отобразится новая версия
Перезагрузка компьютера или ноутбука
Зависание браузера может вызвать торможение всего компьютера. Если это произошло, поможет перезагрузка ПК обычным способом — через «Пуск» / «Перезагрузка». Если же кнопка «Пуск» тоже не реагирует, воспользуйтесь «жёстким методом перезагрузки» — зажмите кнопку включения ПК на системном блоке и держите её, пока компьютер не выключится. Через несколько минут включите его как обычно и проверьте работу системы.
Другое
Если Опера вообще не открывается, проверьте, запущен ли процесс в диспетчере задач. Бывает, что процесс работает в фоновом режиме, но само окно браузера не открывается. Тогда завершение процесса и повторная попытка открыть браузер может решить проблему.
Если вы запустили браузер, но он периодически вылетает, стоит почистить кэш, ведь за всё время работы в особой папке на вашем жёстком диске скапливается множество файлов. Они предназначены для ускорения загрузки страниц, но их огромное количество может также привести к нарушениям в работе браузера.
- Перейдите в общее меню, далее пункт «Другие инструменты», затем «Очистить историю посещений».
Доступ к функции очистки кэша
- В открывшемся окне установите галки в тех пунктах, содержимое которых нужно удалить. Вы можете отметить только удаление «cookie» и кэша. Над указанными пунктами есть также период, за который нужно произвести удаление. Выберите «с самого начала». Далее нажмите кнопку «Очистить историю посещений».
Отметьте галками нужные пункты и очистите историю
Устранение неполадок
Обновили, а проблема не устранилась? Вероятно, имеет место более серьёзный сбой или конфликт на стороне операционной системы или влияние вредоносного ПО. В данном случае перезагрузка не решит проблему, стоит потратить чуть больше времени на борьбу с компонентами ОС, влияющими на работу браузера.
Удаление вирусов
Типичной причиной нарушения функционирования браузера является поражение ПК вирусами или червями. Чаще всего на работу Оперы влияет троянская программка Spy.BZub.NCY. Лучшим решение в данном случае будет полная проверка вашего ПК антивирусной программой. Если таковой у вас не установлено или стоит бесплатное антивирусное ПО, его базы может быть недостаточно для отлавливания некоторых вирусов.
Скачайте с сайта Dr.Web специальную маленькую утилиту «CureIt!», которая предназначена именно для того, чтобы оперативно выловить все злостные элементы системы и нейтрализовать их. Программка каждый раз обновляется. Если вы пользовались ей ранее, вам всё равно придётся скачать с сайта новейшую версию, только так вы сможете быть уверенным, что ни один червь не пролезет в работу ваших программ.
Видео: как пользоваться утилитой «CureIt!»
Проверка исправности интернет-подключения
Браузер запустился, но ни одна страница не открывается? Вероятно, проблема с доступом к интернету. Попробуйте войти в интернет через другое устройство — смартфон или планшет, важно подключаться к той же сети по wi-fi. Если загрузка не производится, обратите внимание, включён ли маршрутизатор или модем, не отошли ли провода.
Возможно, ваш оператор связи проводит работы на канале и временно приостановил обслуживание, а, может, у вас просто закончились деньги на счёте в личном кабинете. Если вы не разбираетесь в индикаторах маршрутизатора, лучше звонить в техподдержку и выяснять, в чём проблема.
Если же загрузка страниц прошла успешно, значит, проблема в другом. Пробуйте перезагрузить компьютер или почистить кэш.
Как проверить сетевое подключение — видео
Переустановка
Если обновление не решило проблему сбоев, возникает желание переустановить его. Здесь можно пойти двумя путями.
Обычная переустановка позволяет сохранить настройки, историю, закладки пользователя и использовать их в новой версии. В этом случае удаление пройдёт бесследно для владельца ПК, рабочая среда будет быстро восстановлена. Переустановка выполняется поверх старой версии.
- Скачайте новую версию браузера с официального сайта Оперы www.opera.com/ru.
Скачайте файл с сайта
- Запустите файл на установку, во время инсталляции отобразится окно с кнопкой «Принять и обновить». Нажмите её.
Нажмите указанную кнопку для продолжения установки
- После недолгой переустановки браузер автоматически запустится, и вы сможете увидеть сохранённые и подгруженные настройки. Можно начинать работу с браузером и проверять на наличие прежних ошибок.
Второй путь — с полным удалением данных пользователя. Иногда без этого не обойтись. Возможно, вы попробовали установить новую версию поверх старой, но сбои продолжаются. Тогда этот путь — для вас. Конечно, неприятно потерять все свои закладки и другие настройки, но разработчики предусмотрели необходимость сохранить эти файлы.
- Перейдите в раздел основного меню и выберите пункт «О программе». Там можно узнать адрес профиля пользователя, где хранятся файлы настроек. В строке «Профиль» блока «Пути» вы найдёте каталог, где искать файлы. Он может отличаться на вашем ПК.
Скопируйте файлы на флешку для сохранения
- Перейдите в указанную папку, найдите файлы и скопируйте их на флешку или в другую папку на вашем компьютере. Чтобы было проще сориентироваться, вот список названий файлов, которые вам следует скопировать и их назначение.
- пользовательские закладки хранятся в файле «Bookmarks»;
- история посещений страниц — файл «History»;
- настройки экспресс-панели — в файле «Favorites»;
- куки хранятся в «Cookies»;
- сохранённые пароли от сайтов — файл «Login Data».
Далее необходимо произвести полное удаление браузера с компьютера или ноутбука. Сделать это можно стандартными средствами Windows или с помощью специальной утилиты удаления, например, «Uninstall Tool».
Рассмотрим удаление через инструменты Windows.
- Запустите панель управления Windows через меню «Пуск».
Запустите панель управления через меню пуска
- В панели управления найдите пункт «Удаление программы» или «Программы и компоненты» (при отображении полного списка).
Выберите пункт удаления программ
- В списке установленных программ найдите Оперу и запустите процедуру удаления.
Выберите Оперу и запустите на удаление
- Удаление будет происходить через деинсталлятор, встроенные в браузер. Перед началом удаления появится окно, в котором нужно установить галку в пункте «Удалить пользовательские данные Opera». Убедитесь, что вы скопировали закладки, историю и другие настройки на флешку, прежде чем ставить галку. Если всё так, нажимайте кнопку «Удалить».
Выбирайте пункт удаления если сохранили файлы на флешку
Деинсталляция завершится, но могут остаться части браузера, которые не удаляются стандартными средствами ОС — например, записи в реестре и другие системные файлы. Для чистки этих файлов потребуется специальная утилита, например, «Uninstall Tool». Чистка таких файлов также может помочь справиться с конфликтами внутри браузера. Поэтому этот способ удаления описан чуть далее.
После удаления установите браузер как обычно — через установочный файл с официального сайта.
Видео: как переустановить Оперу
Устранение конфликта с другими программами
Бывает, что браузер конфликтует с другими программами, установленными на ПК и не запускается. Например, блокировать его работу может антивирусная программа. Попробуйте временно отключить антивирусник во время запуска или переустановки браузера, чтобы подтвердить свои подозрения или опровергнуть их.
В отдельных случаях вызывать конфликт могут остатки старой версии браузера, если вы переустанавливали его. Поможет чистка ПК от ненужных файлов.
- Одним из наиболее эффективных инструментов чистки файлов является программа «Unistall Tool». После установки программы запустите её.
- Найдите вашу старую версию Оперы в окне программы в списке установленного ПО. Наличие наименования браузера в списке означает, что его удаление было произведено не полностью. Выделите пункт с название браузера и в левом боковом меню выберите опцию «Деинсталляция».
Найдите старую версию браузера и удалите её
- Появится окно с предупреждением о том, что удаление прошло некорректно и требуется удалить файлы из реестра. Нажмите кнопку «Да».
Согласитесь с удалением
- Согласитесь с принудительным удалением остатков программы.
Согласитесь с удалением
- Утилита просканирует ПК на наличие оставшихся файлов и после окончания процедуры отобразит список найденных частей браузера в папках и реестре Windows. Проверьте, что выделены все файлы, затем нажмите «Удалить».
Выделите файлы и удалите их
- После окончания появится сообщение о полном удалении программы. Закройте его и попробуйте снова установить браузер. После повторной установки конфликты должны исчезнуть, а запуск восстановиться.
Закройте окно и заново установите браузер
Решение проблемы с брандмауэром
Иногда встроенный брандмауэр Windows блокирует работу браузера Опера. Функцией брандмауэра является контроль сетевых подключений, направленный на повышение защиты ПК. Это полезно, но часто приводит к незапланированной блокировке отдельных программ. Конечно, решения о том, что блокировать не производятся самопроизвольно в большинстве случаев.
Перед блокировкой брандмауэр обычно выдаёт окно с предложением заблокировать или разрешить доступ к интернету какой-либо программе. Это происходит сразу после её установки. Возможно, вы просто забыли или случайно нажали не тот пункт в данном окне, что и вызвало блокировку. Для устранения проблем перейдите в «Панель управления» из меню «Пуск», затем найдите «Брандмауэр Windows» и попробуйте временно отключить его для проверки работоспособности браузера.
Временно отключите брандмауэр для проверки работы браузера
Если браузер стал загружать страницы в обычном режиме, значит, дело действительно в брандмауэре. Найдите в его настройках список блокируемых программ и удалите из него Оперу.
Другое
Столкнулись с тем, что не открываются только некоторые веб-страницы или сайты? Вероятно, какой-то плагин или расширение браузера блокирует их. Зайдите в меню «Инструменты», затем «Общие настройки». Выберите вкладку «Расширенные», в левой части отыщите «Содержимое». Выясните, возможно, искомый сайт занесён в чёрный список.
Следующий способ также иногда решает проблемы сбоев, однако, это крайняя мера. Нужно отключить JavaScript и плагины. Делается это на той же вкладке «Содержимое», снимите галки с соответствующих пунктов. Не пугайтесь, если у вас исчезнут картинки или перестанет воспроизводиться анимация на сайтах. Это следствие изменения параметров этих пунктов. Если сбои не устранились, лучше вернуть настройки в прежнее положение.
Что делать, если ничего не помогает
Конечно, каждый пользователь привыкает к тем программам, которыми ежедневно пользуется при работе на ПК, настраивает их под себя и знает в них каждую мелочь. Однако, возможно, пришла пора попробовать другие браузеры, которыми пользуется большая часть мирового населения компьютерных пользователей? Они могут оказаться ничуть не хуже, а сбоев в них будет меньше.
Вы также можете попытаться переустановить Windows, но вряд ли стоит делать это ради налаживания работы одной программы, если только сбои не вызваны общими причинами функционирования ОС.
Не так страшен сбой при открытии браузера, когда под рукой есть инструкции по решению проблем на любой случай. Изучение подобных ситуаций и способов справиться с ними поможет пользователям ПК не только восстановить функционирование браузера Опера, но и лучше понимать работу собственного компьютера и других программ в нём.
- Распечатать
Меня зовут Елизавета, мне 27 лет. Образование высшее педагогическое, по специальности учитель информатики и английского языка; второе — системный инженер. Работала в образовательной сфере, а также в сфере ИТ. С детства увлекалась написанием статей, рассказов и прочих литературных опусов :-), с орфографией, пунктуацией и грамматикой всё в полном порядке. В студенчестве подрабатывала рерайтером/копирайтером. Писала на темы, которые мне предлагались, чаще всего это были детские/женские темы: здоровье, беременность, дети, развитие. Реже попадались новости и анонсы по финансам/бизнесу, технике. Сейчас веду собственные тематические сообщества в соц.сетях, статьи для них пишу сама.
Оцените статью:
- 5
- 4
- 3
- 2
- 1
(22 голоса, среднее: 3.7 из 5)
Поделитесь с друзьями!
Содержание
- Почему не открывается Opera
- Универсальные способы
- Остановка процессов через Диспетчер задач
- Обновление
- Очистка кеша
- Удаление вирусов
- Удаление пользовательского каталога
- Добавление в исключения антивируса
- Некоторые сообщения об ошибках, которые вы можете получить в связи с opera_installer_20168145041238.dll файлом
- Почему «Опера» не работает, что делать в таких случаях?
- Что же это за файлы такие, имеющие расширение msi?
- Проблемы с запуском браузера Opera
- Причины проблемы
- Устранение проблем с запуском Opera
- Остановка процесса через Диспетчер задач
- Добавление в исключения антивирусов
- Деятельность вирусов
- Opera Internet Browser не запускается – что делать?
- Распространенные сообщения об ошибках в ._Opera Installer.app
- Решение
- Разборки с предыдущей версией
- Конфликт с антивирусом
- Вирусная активность
- Неисправность ОС
- Вредоносные программы
Как мы уже говорили, универсального решения не существует. Причина может быть как в системе, так и в самом браузере. Возможно вирусное заражение или недостаток ресурсов.
Универсальные способы
При первых признаках ненадлежащего поведения браузера рекомендуется сначала произвести несложные манипуляции. То есть перезагрузите компьютер. Как правило, 90% всех проблем с ПК решаются простой перезагрузкой.
Проверьте подключение к Интернету, например, откройте любой веб-сайт на своем телефоне или планшете, если они подключены к одной и той же сети Wi-Fi. Убедитесь, что на вашем счету не закончились средства, не истек срок действия абонентской платы или не истек срок действия мегабайтов пакета.
Перезагрузите ваш роутер / модем / роутер. Отключите их от сети (выньте модем из порта компьютера) на 20 секунд, а затем снова подключите.
Остановка процессов через Диспетчер задач
Если в ПК все понятно, то с браузером при сбое сложнее:
- Откройте диспетчер задач с помощью сочетания клавиш Ctrl + Shift + Esc.
- Выделите здесь запущенную программу Opera щелчком мыши и нажмите «Завершить задачу».
Если Opera не запускается, возможно, браузер был некорректно закрыт накануне и какой-то процесс остался в фоновом режиме в «Диспетчере задач». Внимательно посмотрите список процессов и, если есть запись, в названии которой есть Opera, снимите задачу и перезагрузите компьютер.
Обновление
Разработчики регулярно выпускают исправления безопасности и обновления, не связанные с безопасностью. Они закрывают уязвимости и предоставляют новые функции и возможности. Не рекомендуется отключать автоматическое обновление в настройках, так как это чревато ошибками при работе с браузером. Одна из таких ошибок — когда браузер вообще отказывается работать.
Усложняет ситуацию, когда браузер долгое время не обновлялся и через интерфейс программы это невозможно сделать, потому что он не запускается. Но можно поступить иначе:
- Откройте любой другой браузер, например Chrome, и напишите в адресной строке следующую ссылку — opera.com.
- Загрузите браузер на свой компьютер.
- Запустите файл OperaSetup.exe двойным щелчком.
- Откроется окно обновления Opera, нажмите синюю кнопку и дождитесь завершения процедуры. В зависимости от скорости вашего интернета это может занять от нескольких секунд до нескольких минут.
После обновления рекомендуется перезагрузить компьютер и попробовать запустить Opera. Во время обновления патчи могут заменять поврежденные файлы, которые мешали нормальной работе браузера.
Очистка кеша
Браузер Opera, как и любой другой браузер, постоянно что-то записывает в кеш — это специально выделенная область на системном диске, где хранятся папки пользователя. Именно здесь браузер сохраняет копии изображений, загруженные видео, скрипты, историю недавних посещений сайтов, историю запросов, в целом все, что так или иначе происходит в браузере. Эта область является динамической и настраивается браузером в зависимости от свободного места на диске.
На вопрос, почему при попытке запустить Opera она не открывается или полностью вылетает в процессе, один из возможных ответов заключается в том, что вам нужно очистить кеш. Когда кеш заполнен, старые данные перезаписываются новыми, и иногда эти файлы могут не работать.
Очистка кеша, то есть удаление всех этих временных файлов, помогает. Сделать это можно разными способами, в самом браузере есть специальные инструменты для очистки временных файлов, но так как наш браузер не работает условно, мы будем делать это с помощью сторонних программ. Например CCleaner.
Программа бесплатна, скачать ее можно с официального сайта. При запуске выбираем инструмент — «Стандартная очистка» / «Анализ» / «Очистка».
Далее рекомендуем исправить ошибки в реестре, перейдя в соответствующий раздел в этой программе. Для получения дополнительной информации об очистке кеша и исправлении реестра поговорим здесь и здесь.
Удаление вирусов
Вирусы, попадая в компьютер, могут делать вещи, которые просто невозможно представить. От запуска рекламы в полноэкранном режиме и во вкладках надстроек до добычи скрытой криптовалюты или грубой силы до простого взлома паролей, когда вычислительная мощность вашего ПК используется без вашего ведома.
Конечно, если у вас есть троянец на вашем компьютере в качестве симптомов, вы можете заметить, что некоторые программы, особенно браузер Opera или другой, не запускаются. Им не хватает оперативной памяти, все занято вредоносными процессами.
Вы можете заглянуть в диспетчер задач — если вы щелкните вкладку ЦП, чтобы отсортировать процессы по нагрузке и посмотреть, какой из них потребляет больше всего ресурсов ЦП и ОЗУ. Отключение вредоносной загрузки или процесса вряд ли даст желаемый эффект. Когда вы перезагрузите компьютер, он снова заработает. В случае заражения вирусом необходимо очистить компьютер от вирусов с помощью специальных программ.
Вы не можете полагаться на стандартный антивирус, он сам заражен или вирус замаскирован под него. Вы можете удалить его пораньше. Но если он не работает (это тоже возможно), оставьте его в покое и просканируйте свою систему на наличие вредоносного кода с помощью облачных антивирусных утилит. Например, один, а лучше все по очереди из следующего списка:
- Интернет-сканер ESET
- Бесплатный антивирус Avira для Windows
- Бесплатная утилита для удаления вирусов
После очистки от вирусов рекомендуется переустановить фиксированный антивирус.
Удаление пользовательского каталога
После вирусной активности, даже если вы вылечили компьютер, браузер все равно может не открываться из-за повреждения некоторых файлов в папках пользователя. Решить ситуацию можно, удалив пользовательский каталог со всей информацией, хранящейся в браузере.
Недостаток этого метода, если браузер не открывается и вы ранее не сохраняли данные в облаке или вы не настраивали синхронизацию в своем браузере, они будут потеряны. Но тут, увы, ничего не поделаешь.
После перезагрузки браузера вы можете попробовать извлечь данные с помощью утилиты Recuva, но, к сожалению, нет никаких гарантий, что вы сможете извлекать удаленные файлы и восстанавливать пароли и закладки.
- Чтобы удалить данные пользователя браузера Opera с системного диска, нажмите комбинацию клавиш Win + R.
- В открывшемся окне «Запустить служебную программу» введите команду% appdata% / Opera Software и нажмите «ОК.
- Откроется проводник, удалите здесь папку Opera Stable.
Затем перезагрузите компьютер и попробуйте снова открыть браузер. Если он выйдет, он будет таким чистым, как если бы вы его только что установили.
Добавление в исключения антивируса
Бывает, что не очень популярные или бесплатные версии антивирусов не работают достаточно адекватно. Они могут по ошибке добавить некоторые программы в черный список, и тогда можно долго искать, почему программа не работает. Маловероятно, но стоит посмотреть. У каждого антивируса свой интерфейс и набор функций, смотрите разделы с защитой и карантином и исключениями. Добавьте браузер Opera в исключения антивируса. И проверьте работу браузера.
Некоторые сообщения об ошибках, которые вы можете получить в связи с opera_installer_20168145041238.dll файлом
-
(opera_installer_20168145041238.dll) перестал работать.
-
(opera_installer_20168145041238.dll) — Ошибка приложения: инструкция по адресу 0xXXXXXX ссылается на ошибку памяти, память не может быть прочитана. Щелкните ОК, чтобы закрыть программу.
-
(opera_installer_20168145041238.dll) не является ошибкой действительного приложения Windows.
-
(opera_installer_20168145041238.dll) столкнулся с проблемой и должен быть закрыт. Приносим свои извинения за доставленные неудобства.
-
opera_installer_20168145041238.dll. Эта программа не отвечает.
-
(opera_installer_20168145041238.dll) отсутствует или не обнаружен.
Чтобы исправить критические ошибки opera_installer_20168145041238.dll, скачайте Asmwsoft PC Optimizer
Информация о файле Как отремонтировать компьютер — это opera_installer_20168145041238.dll ☰ opera_installer_20168145041238.dll info
- Информация о файле
- Варианты файлов
- Как починить ваш компьютер
Почему «Опера» не работает, что делать в таких случаях?
В работе любой программы бывают случаи, когда она вылетает. Это может быть связано не только с действиями пользователя, но и с ошибками в коде. Например, браузер Opera не работает. Что делать нормальному пользователю, который не виноват в том, что разработчики где-то ошиблись? А может истоки мотивов в другом месте?
Многие считают, что сбои в работе компьютера могут возникнуть сами по себе, но это мнение неверно. У любой проблемы есть источник, которым зачастую является сам пользователь компьютера. Итак, если ваш браузер Opera не работает, что вам делать?
- Постарайтесь вспомнить, устанавливали ли вы недавно какое-либо программное обеспечение. Если вы поклонник загрузки бесплатных приложений из Интернета, возможно, вы заразились вирусом, блокирующим доступ в Интернет. Решением проблемы будет либо удаление программы, после которой она появилась, либо полная проверка вашего ПК на вирусы.
- Попробуйте запустить другой браузер. Если у вас нет дистрибутивов, на вашем компьютере должен быть предварительно установлен хотя бы Internet Explorer. Если все работает хорошо, проблема в Opera, а не в Интернете в целом.
- Найдите на своем компьютере файл Hosts. Откройте его в Блокноте. Если в нем есть строки с адресами нужных вам сайтов, удалите их.
Итак, «Опера» для вас не открывается. «Что делать?» — ты спрашиваешь. Если вы выполнили оба пункта предыдущего абзаца, а Интернет по-прежнему не работает, это может быть вина вашего поставщика услуг.
- Попробуйте позвонить в службу технической поддержки. Возможно, там ведутся технические работы. Обычно поставщики также не принято сообщать своим клиентам о запланированных мероприятиях.
- Другая проблема может заключаться в вашем оборудовании. Любое техническое устройство со временем выходит из строя. И не обязательно по истечении гарантии. Проверьте все индикаторы на вашем модеме и сравните их с инструкциями. Возможно, проблема в этом.
Любой браузер похож на ребенка. Он может капризничать и отказывается работать. Однако у каждого свои особенности, по каким причинам это может происходить. Например, ваш браузер Opera не работает. Что делать с его настройками, чтобы исправить это недоразумение?
- Удалите все временные файлы и куки. Для этого в верхнем левом углу страницы перейдите в меню браузера. Нажмите «Удалить личные данные». В появившемся окне перейдите к подробным настройкам и установите флажок «Удалить все файлы cookie». Затем нажмите «Удалить».
- Если предыдущий способ не помог, воспользуйтесь следующими рекомендациями. Закрывает текущий сеанс Оперы. Затем запустите диспетчер задач. Ваша задача — найти opera.exe в текущих процессах. Щелкните по нему правой кнопкой мыши и выберите «Готово». Затем попробуйте перезапустить браузер. Может случиться так, что идентичных процессов несколько, и вам придется их всех убить.
- Возможно, последнее средство — полностью переустановить браузер. Помните, что вы можете сохранить все свои закладки в отдельный файл, чтобы не заблудиться. Перед удалением браузера обязательно удалите абсолютно все временные файлы. Это поможет вам избавиться от беспорядка на жестком диске.
Хотя Opera — один из самых надежных и быстрых браузеров, вы также можете столкнуться с проблемой производительности. Фактически, когда Opera тормозит, что делать, наша интуиция подсказывает нам. В этом случае сначала убедитесь, что все другие программы, использующие Интернет, закрыты. Например uTorrent. Наличие текущих загрузок снизит скорость сети в целом. Так что проверьте свой компьютер на вирусы и, наконец, очистите все временные файлы в браузере.
Эта статья должна была помочь вам понять, почему Opera не работает, что делать в таких ситуациях, прежде чем платить профессионалам за их работу.
Суть проблемы, описанной в этой статье, заключается в следующем: не работает браузер Google Chrome и Opera. И, как ни странно, они не работают. Браузеры запускаются, но вкладки, настройки и другие функции не работают. Обычно браузеры вылетают из строя. При этом Internet Explorer работает нормально. Это проблема, с которой я столкнулся сегодня. Проверка на вирусы антивирусом Eset Smart Security и программами Cureit и AVZ с антивирусом ничего не дала.
Проблема была в AMD Catalyst Control Center (удивлен? Но это так). Эта проблема возникает конкретно на ноутбуках с двумя видеокартами. Кто бы мог подумать, что AMD Catalyst влияет на работу Chrome и Opera и мешает им нормально функционировать. Дело в том, что когда Catalist проверяет запуск приложений и запускает, например, Chromium в режиме энергосбережения, он не работает, а вылетает.
Запустите программу Catalyst из панели задач
Позже в программе мы находим раздел «Питание» и щелкаем вкладку «Переключаемые графические адаптеры». Возможно, у вас установлена другая версия Catalyst, и интерфейс программы может выглядеть иначе. Тогда ищите раздел «Питание.
В этом окне мы видим, что приложение Opera находится в режиме «Высокая производительность», из-за чего браузеры не работают. Кстати, у меня здесь нет Google Chrome, потому что я его удалил. Здесь также могут быть представлены другие программы. Как правило, нажмите кнопку, как показано на изображении ниже
Приложение должно переключиться в другой режим. Щелкните Применить.
Это в основном все. Запускаем браузер и радуемся его нормальной работе.
Это решение, когда не работают все браузеры. Есть много других причин. Так что эта статья не является полным решением проблемы неработоспособности Chroma и Opera.
Вечер после тяжелого дня. Весь день мечтала прийти дамой, найти в Интернете хороший фильм и посидеть в кресле с чашкой горячего чая. Вот и все, нажмите кнопку любимого браузера, и вы совсем не увидите то, что хотели бы увидеть. Где домашняя страница? Где все? Просто немного тревожно запустите другой браузер (иногда хорошо иметь запасной), но история повторяется. Может есть третий и четвертый, но они даже не запускаются! «Что это ?! — орут, — Почему браузеры не работают?» Давайте разберемся.
В общем, вариантов немного.
Первая причина, по которой не работает браузер, — это Интернет, а точнее его отсутствие. По разным причинам. Отключили за неуплату, где-то произошла авария, да и не только у вас нет интернета; или просто какая-то неровность подключения кабеля.
Что делать. Проверьте все эти факторы: посмотрите на шнур (вы можете вынуть его и снова включить), проверьте проводку (и если ваша кошка не получила достаточно внимания из-за ваших встреч в Интернете). Узнайте свой баланс или позвоните своим ближайшим друзьям (удаленно) с таким же подключением к Интернету, возможно, проблема не только в вас.
Если все вышеперечисленное вас не устраивает. Кабель в порядке, в инете деньги есть, а с друзьями ничего не случилось. Тогда второй вариант.
Скорее всего, браузер не работает из-за вредоносного ПО. Да, посещение Интернета не всегда остается незамеченным. Все типы вирусов наносят большой вред вашему компьютеру и раздражают вас. Они могут красть пароли, вымогать деньги и даже блокировать браузеры.
Что делать. Срочно установите любой антивирус, если его раньше не было, или переустановите старый. Skype или другие подобные приложения могут помочь вам в этом, где вы можете связаться со своими друзьями и попросить их загрузить все, что вам нужно.
Проверьте свою систему на вирусы, удалите все, что вам не нужно. Браузеры должны начать работать.
Также бывает, что браузер (проблема для Opera и Google Chrome) не работает из-за загрузки истории. Очистите куки и историю, возможно, причина ошибки в этом.
Есть вирус, который изменяет настройки конфигурации браузера, поэтому давайте посмотрим, как их сбросить.
В «Инструменты» находим «Настройки», где выбираем «Дополнительно». Там нажимаем Network, а затем — Proxy Server. Так что в настройках прокси не должно быть ни одной галочки. Снимите все флажки, если вы не работаете с прокси-сервером. После выполненной операции проверьте работу браузера.
В меню Сервис найдите Свойства обозревателя и там — Параметры сети. Если вы видите галочку рядом с «Использовать прокси-сервер», снимите его и сохраните настройки.
Это необходимо сделать со всеми имеющимися у вас браузерами, если вы явно планируете или используете их.
Это не означает, что проблема, о которой говорится в заголовке статьи, очень актуальна. Думаю, многие согласятся, что Opera — довольно стабильный браузер, обладающий многими признанными преимуществами. Но если случилось так, что Opera не работает, что делать в этом случае, как привести в порядок такой необходимый инструмент для работы в Интернете? Попробуем проанализировать некоторые из наиболее частых сбоев браузеров.
Итак, если работа не открывается, что делать, как устранить этот отказ? Прежде всего, обратите внимание на то, что при доступе к каким программам ваш браузер не работает, это происходит при подключении к сети или когда вы не в сети. Также обратите внимание, перезапускается ли программа и как это происходит.
Если с помощью такого «перечисления» программ, которые потенциально могут помешать правильному функционированию вашего браузера, вы не смогли определить причину, вам нужно будет разобраться в проблеме дальше. Для этого войдите в диспетчер задач и обратите внимание, запущен ли на вашем компьютере процесс opera.exe. Если процесс запущен, отключите его, остановите и попробуйте запустить браузер в этом режиме. Иногда это происходит, когда программа отключена и процесс запущен.
Также бывает ситуация, когда тормозит Опера. Что делать в этом случае? Как правило, это проявляется в том, что у пользователя нет возможности открыть свой профиль в почтовом клиенте или страницы на определенных ресурсах, например, в социальных сетях, не открываются (или открываются очень медленно). В этом случае проблема решается довольно простым способом, который использовался многократно. Его преимущество еще и в том, что он применим практически ко всем операционным системам, подходит как пользователям Windows XP, так и тем, кто предпочитает Windows 7. При устранении ошибки важно обращать пристальное внимание на последовательность операций. Суть этой проблемы — правильно очистить временные папки, содержащие ошибку, из-за которой не работает Opera. Что делать в этом случае — подсказывает сама логика ошибки — нужно найти временные папки и удалить из них не тот файл. Для этого установите режим просмотра папок в панели управления на «показывать скрытые файлы и папки» и найдите их (это папки TEMP, Prefetch и AppData) на жестком диске, где установлена Windows. Для их очистки воспользуйтесь сервисным ресурсом «Очистка диска», доступным в любой операционной системе».
После автоматической очистки необходимо выполнить проверку протирания. Для этого перейдите в папку пользователя (Users Username) и найдите папку Opera. Если он все еще там, удалите его вручную. Также удалите папку с установленной программой, находящуюся в C: Users Username AppData Roaming Opera. Если работа по-прежнему не работает, что мне делать дальше? Находим папку Prefetch и удаляем из нее все без исключения файлы, содержащие в названии название браузера, их названия могут выглядеть так: C: WINDOWS Prefetch OPERA.EXE-6DB9CDD6.pf. После таких манипуляций удалите программу из меню Windows, перезагрузите компьютер и установите программу заново. Как правило, после этих «процедур» браузер работает стабильно и без ошибок.
Сейчас программное обеспечение обновляется очень быстро, и разработчики популярного браузера не отстают в этой тенденции. Поэтому очень часто нас просят установить дополнительные сервисы и гаджеты, призванные сделать работу с Opera более удобной и продуктивной. При установке этих приложений также могут возникать ошибки, приводящие к сбою программы. Если вы установили предложенный самой программой гаджет или приложение и в результате Opera не работает, что делать в этом случае? Вам просто нужно удалить это обновление и попробовать запустить Opera без приложения. В случае, если браузер работает исправно, вы можете попробовать установить его заново или продолжить использование браузера без «капризного» приложения.
Иногда у пользователей возникает проблема: браузер не запускается, и неважно, какой это Google Chrome, Яндекс.Браузер, Internet Explorer, Mozilla Firefox, Opera или любой другой. Что делать в такой ситуации — ответим далее.
Браузеры не запускаются — на это есть причина. К сожалению, в 99,999 процентах случаев это происходит из-за наличия вируса на вашем компьютере, а не из-за сбоя в работе программы, которую вы используете.
Часто, прежде чем браузеры перестают включаться, в их работе начинают отслеживаться некоторые причуды — например, при запуске может открываться стартовая страница с неизвестными вам сайтами, а при просмотре веб-страниц всплывающие окна могут появляться даже с навязчивой рекламой на тех сайтах, где их обычно не было, уведомления часто предположительно могут появляться в сообщении, которое пришло вам от пользователя популярной социальной сети и т д. Конечно, вы можете скачать и установить другие браузеры. Но, скорее всего, они тоже не будут работать или будут жутко глючить. Все это (а возможно, и многое другое) являются признаками заражения вашего компьютера.
Самое интересное, что довольно большое количество людей, сталкивающихся с проблемой неработающих браузеров, не имеют антивируса, даже бесплатного! При этом они твердо уверены, что их компьютер не заражен!
Что же это за файлы такие, имеющие расширение msi?
Это файл установочного пакета, который устанавливает программное обеспечение и использует службу Windows Installer. Расширение msi названо в честь «установщика Microsoft», так называлась версия установщика Windows. Этот файл содержит полный сценарий для установки программного продукта, вспомогательных компонентов, библиотек и, в большинстве случаев, всех установочных файлов, сжатых в архивы CAB. Вы можете подробно обсудить все преимущества и недостатки Windows Installer, но вам все равно придется принять его «как есть», и мы грамотно и адекватно отреагируем на некоторые проблемы в работе. Ошибки могут возникать как в работе сервиса, так и из-за самих файлов .msi.
Вот что иногда случается: Ошибка 1305: Ошибка чтения из файла, а затем система просит меня проверить, действительно ли был запущен установочный файл. Сначала это кажется странным. Но, читая дальше сообщение из системы, я понимаю, что меня просят убедиться не только в наличии самого файла, но и в моих правах на доступ к нему. Как оказалось, это был не я, а установщик Windows был лишен доступа к файлу, отсюда и проблема.
Эта проблема не решается сложно. Сначала убедитесь, что система имеет полный доступ к файлу, для чего в «Свойствах» файла перейдите на вкладку «Безопасность» и найдите пользователя «Система (Система)».
Я более чем уверен, что вы не найдете его там, поэтому мы добавим его сами — нажмите «Изменить», затем «Добавить» и введите имя: «Система» (или Система в случае английской версии системы),
затем нажмите «Проверить имена» (строка станет подчеркнутой).
Подтверждаем — ОК и ставим галочку в чекбоксе «Полный доступ», снова подтверждаем.
Нажмите «Дополнительно», затем — «Изменить разрешения» — «Добавить разрешения», унаследованные от родительских объектов, и трижды подтвердите все.
Таким образом, мы избавились от этой ошибки установщика, и она больше не будет нас беспокоить в процессе установки. Хотя было бы разумнее и благоразумнее добавить все системные права доступа ко всей папке с содержимым, из которой, как обычно, устанавливается ПО (как в моем случае, папка «Установить»).
Если на вашем компьютере установлена Windows XP и в параметрах папки включен простой общий доступ к файлам, вы не увидите вкладку «Безопасность» в свойствах файла. В этом случае вам следует перейти в «Параметры папки» и снять флажок «Использовать простой общий доступ к файлам». Также вы рискуете не найти эту вкладку в различных «сборках» и «облегченных версиях» Windows XP и Windows 7. Чтобы получить доступ к этой вкладке, вам нужно будет загрузиться в безопасном режиме и войти в систему с учетной записью администратора.
Еще одной проблемы с установщиком Windows можно избежать, запустив установку приложений с отключенной антивирусной программой, с правами администратора, а также в режиме совместимости (на вкладке «Совместимость» в свойствах файла msi установите соответствующий флажок).
Также вы можете столкнуться с проблемами при попытке установить программу со съемного носителя, например флешки (такие действия можно запретить в настройках операционной системы) — просто скопируйте установочный файл в удобное место на жестком диске. Другое решение проблемы — создать новую папку с любым именем и скопировать в нее установочный пакет, оттуда и начать установку — это полезно для ошибок с номерами 1603, 214, 728, 7035, 2203 и 1723.
Убедитесь, что у системы есть доступ к каталогам временных файлов. Откройте «Свойства системы» (Win + Pause или в контекстном меню щелкните правой кнопкой мыши значок «Мой компьютер», выберите строку «Свойства») в разделе «Дополнительные параметры системы»,
на вкладке «Дополнительно» нажмите кнопку «Переменные среды».
Находим папки временных переменных (в их названиях есть слова TEMP, TMP), проверяем, есть ли к ним доступ у системы (по уже описанному выше алгоритму). Надеюсь, вы помните, что для того, чтобы узнать адрес такой папки, нужно дважды щелкнуть по переменной
и, скопировав указанный путь, вставьте содержимое буфера обмена в строку проводника и сделайте переход в папку. А заодно можно сделать одно полезное дело — удалить все временные папки из их содержимого.
Также будет хорошим решением проверить права доступа в каталогах, в которые вы планируете устанавливать приложения, и в каталоге с именем Config.Msi в корне системного раздела. Для всех вышеперечисленных каталогов необходимо отключить шифрование, поскольку установщик Windows в этом случае не имеет к ним доступа, в отличие от пользователя.
Ну конечно же может возникнуть ошибка установки из-за битого установочного файла (т.н. «битый» файл, с несоответствием контрольной суммы), в такой ситуации нужно разжиться нормальной «работающей» заведомо файловой установки . Скорее всего, имеет смысл скачать его с другого источника или зеркала.
Проблемы с запуском браузера Opera
Стабильной работе программы Opera, конечно же, может позавидовать большинство других браузеров. Однако ни один программный продукт не застрахован от операционных проблем. Также может случиться так, что Opera не запускается. Давайте узнаем, что делать, если браузер Opera не запускается.
Причины проблемы
Основными причинами, по которым не работает браузер Opera, могут быть три фактора: ошибка при установке программы, изменение настроек браузера, проблемы в работе операционной системы в целом, в том числе вызванные вирусной активностью.
Устранение проблем с запуском Opera
Теперь посмотрим, как заставить работать Opera, если браузер не запускается.
Остановка процесса через Диспетчер задач
Хотя визуально Opera может не запускаться при нажатии на ссылку для активации программы, но иногда процесс запускается в фоновом режиме.
Именно он будет препятствием для запуска программы при повторном переходе по ссылке. Иногда это происходит не только с Opera, но и со многими другими программами.
Чтобы открыть браузер, нам нужно «убить» уже запущенный процесс.
Откройте диспетчер задач, применив комбинацию клавиш Ctrl + Shift + Esc. В открывшемся окне найдите процесс opera.exe.
Если не найдем, перейдем к другим вариантам решения проблемы.
Но, если этот процесс обнаружен, щелкните по его названию правой кнопкой мыши и в появившемся контекстном меню выберите пункт «Завершить процесс».
Затем появляется диалоговое окно с вопросом, действительно ли пользователь хочет завершить этот процесс, и описывает все риски, связанные с этим действием. Поскольку мы намеренно решили остановить фоновую активность Opera, мы нажимаем кнопку «Завершить процесс».
После этого действия opera.exe исчезает из списка запущенных процессов в диспетчере задач. Теперь вы можете попробовать перезапустить браузер. Щелкните ссылку Opera. Если браузер запущен, наша деятельность завершена, но если проблема с запуском сохраняется, мы пытаемся исправить ее другими способами.
Добавление в исключения антивирусов
Все популярные современные антивирусы неплохо работают с браузером Opera.
Однако, если у вас установлена необычная антивирусная программа, могут возникнуть проблемы с совместимостью. Чтобы это проверить, отключите на время антивирус.
Если впоследствии браузер запускается, проблема заключается во взаимодействии с антивирусом.
Добавьте браузер Opera в исключения антивирусной программы.
Конечно, у каждого антивируса есть свои особенности добавления программ в исключения.
Если после этого проблема не исчезнет, у вас будет выбор: сменить антивирус или отказаться от использования Opera и выбрать другой браузер.
Деятельность вирусов
Препятствием к запуску Оперы также может быть активность вирусов. Некоторые вредоносные программы специально блокируют браузеры, чтобы пользователь, который их использует, не мог загрузить антивирусную программу или воспользоваться удаленной помощью.
Поэтому, если ваш браузер не запускается, обязательно проверьте свою систему на наличие вредоносного кода с помощью антивируса. Идеальный вариант — сканировать на вирусы с другого компьютера.
Opera Internet Browser не запускается – что делать?
Популярный браузер Opera привлекает множество пользователей своим интуитивно понятным дизайном, простотой использования для новичков и обширными возможностями. Созданная на базе движка Chromium, эта программа отличается высокой стабильностью и интуитивно понятным интерфейсом. Но, как и в любом программном обеспечении, здесь могут возникать различные ошибки. Эта статья призвана помочь пользователям браузера Opera. В нем описывается, почему Opera не открывается и что делать, если это произойдет.
Распространенные сообщения об ошибках в ._Opera Installer.app
Проблема с Opera, связанная с ._Opera Installer.app, включена в
- «._Opera Installer.app удален, отсутствует или перемещен. «
- «Модуль отсутствует: невозможно зарегистрировать ._Opera Installer.app»
- Ошибка выполнения — ._Opera Installer.app. «
- «Ошибка: ._Opera Installer.app. «
- «Файл ._Opera Installer.app отсутствует.»
- Ошибка загрузки: ._Opera Installer.app. «
- «Ошибка загрузки: ._Opera Installer.app. «
Ошибки, связанные с ._Opera Installer.app, возникают в основном во время установки Opera, при загрузке программного или аппаратного обеспечения, связанного с Opera Software, во время запуска драйвера устройства, связанного с Opera, или во время завершения работы / запуска Windows. Важно отмечать ошибки в ._Opera Installer.app сразу же, как только они возникают, так как это поможет вам устранить проблемы, связанные с Opera, и сообщить о них в Opera Software.
Решение
Причин указанной выше проблемы много, но мы рассмотрим наиболее вероятные. Для удобства восприятия разделим дальнейшее повествование на несколько логических блоков.
Разборки с предыдущей версией
Часто пользователь игнорирует необходимость полностью удалить браузер перед загрузкой новой версии. Таким образом, оставшиеся файлы Opera конфликтуют с программой установки, и в результате возникает хаос.
Чтобы решить эту ситуацию, достаточно удалить остатки прошлого с помощью сторонних утилит. Рассмотрим особенности процедуры на примере очистителя CCleaner:
- Запустите программу и перейдите в «Сервис».
- Найдите Opera и щелкните соответствующий столбец ЛКМ.
- Щелкните «Удалить».
- Даём согласие на процедуру.
Выполнив все действия, активируем установщик и снова пробуем установить Opera. Если ничего не помогает, двигайтесь дальше.
Конфликт с антивирусом
Текущая тенденция в программном обеспечении безопасности чрезмерно агрессивна по отношению к новым приложениям. Поэтому полностью исключить возможность блокировки антивирусом программы установки нельзя.
Чтобы подтвердить или опровергнуть это предположение, достаточно временно отключить многоуровневую защиту и активировать дистрибутив.
Вирусная активность
Всякий раз, когда проблема возникает на компьютере, все собаки часто подвержены вредоносному ПО… и в большинстве случаев это оправдано. Чтобы устранить возможную проблему, просто просканируйте вашу систему на наличие зараженных файлов, а также воспользуйтесь услугами бесплатных лечебных утилит.
Неисправность ОС
Последний вариант касается самой операционной системы, производительность которой по неизвестным причинам снизилась. Для восстановления его возможностей и сервисов воспользуемся функцией отката.
Для реализации задуманного мы воспользуемся следующей последовательностью действий:
- Откройте панель управления.
- Здесь нам понадобится запись «Восстановление системы».
- Активируем соответствующую опцию.
- В новом окне выберите приемлемый период времени и точку отката для системы.
- Подтверждаем серьезность намерений кнопкой «Готово» и ждем окончания манипуляций.
После отката снова скачиваем дистрибутив Opera и устанавливаем на компьютер, проблем быть не должно.
Вредоносные программы
Вирусная атака — довольно очевидная проблема. Есть вирусы, которые могут повредить служебные файлы других программ, что приводит к тому, что их работа становится некорректной. Другие могут занимать большую часть полосы пропускания Интернета, делая невозможным открытие веб-страниц. Третьи потребляют слишком много ресурсов процессора, что мешает запуску других приложений. Если вы часто видите ошибку «Программа завершена», проблема может быть в вирусе.
Лечится просто — регулярными проверками операционной системы с помощью специального приложения — антивируса. Если по какой-либо причине на вашем персональном компьютере не установлена антивирусная программа, вам необходимо ее скачать.
Рекомендуется использовать платное расширенное антивирусное программное обеспечение, такое как Kaspersky или DrWeb. Но если вы не готовы платить за такое программное обеспечение, вам необходимо установить хотя бы один бесплатный дистрибутив. Хорошее решение — защитник Microsoft — Security Essentials. Его можно бесплатно скачать с официального сайта по этой ссылке https://www.microsoft.com/ru-ru/download/details.aspx?id=5201.
Источники
- https://i-fix-it.ru/prekrashhena-rabota-programmy-opera-internet-browser/
- https://kslift.ru/prekraschena-rabota-programmy-opera-pri-vhode-v-nastroyki/
- https://www.solvusoft.com/ru/files/%D0%BE%D1%88%D0%B8%D0%B1%D0%BA%D0%B0-%D0%BE%D1%82%D1%81%D1%83%D1%82%D1%81%D1%82%D0%B2%D1%83%D0%B5%D1%82-%D0%B7%D0%B0%D0%B3%D1%80%D1%83%D0%B7%D0%BA%D0%B0/app/windows/opera-software/opera/opera-installer-app/
- https://sergoot.ru/why-the-opera-does-not-open-and-not-start
- https://www.exedb.com/ru/opera_installer_20168145041238.dll/1067588
- https://ichudoru.com/prekraschena-rabota-opera-internet-browser-chto-delat/
- https://3xru.ru/this-opera-installer-works-only-on-windows-7-or-higher-kak-ispravit/
- https://highscreen-support.ru/prekraschena-rabota-opera-internet-browser-chto-delat/
- http://moybrauzer.ru/opera/ne-otkryvaetsya.html
- https://operaru.ru/faq/how-to-fix-opera-installation-error