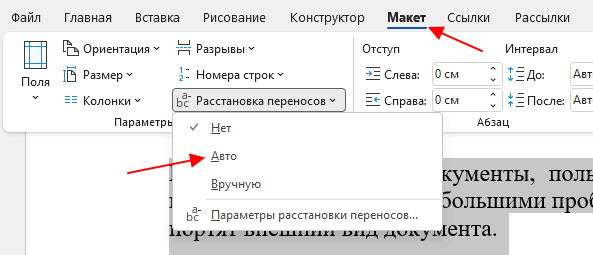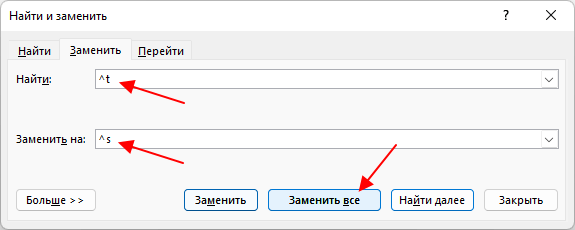Большие пробелы в ворде при выравнивании по ширине
В документах Word часто появляются большие пробелы при выравнивании текста по ширине. Есть несколько причин их появления и в каждом случае они убираются по разному. Предлагаемые решения в интернете не дают правильного ответа, а проблема решается просто.
Чтобы заменить большой пробел достаточно удалить его и поставить обычный одновременным нажатием трёх клавиш.
Убираем большие пробелы во всём документе
Если текст был скопирован в документ из сторонних источников, то в него могли попасть непечатаемые символы. Иногда это приводит к появлению больших пробелов. Для избавления от них следуйте инструкции:
- Выделяем текст.
- Переходим на вкладку «Макет» (или «Разметка страницы» в старых версиях офиса).
- Ищем пункт «Расстановка переносов».
- Устанавливаем режим «Авто».
В старых версиях Word «Сервис — Язык — Расстановка переносов» и галочка «Автоматическая расстановка переносов».
Большие пробелы из-за межзнаковых интервалов
Если пробелы растянулись из-за строк с разрывом, тогда в верхнем меню открыаем «Файл» и выбираем пункт «Параметры».
На владке «Дополнительно» включаем параметр — «Не расширять межзнаковые интервалы в строке с разрывом».
Автозамена
Можно удалить большие пробелы с помощью автозамены. Для этого активируем функцию клавишами Ctrl + H. В первое поле копируем большой пробел, а во второе — созданный при помощи нажатия клавиш Shift + Ctrl + Пробел. Нажимаем кнопку «Заменить всё».
Исправьте ошибки форматирования всего в несколько кликов.
1. Как убрать большие пробелы в Word между словами через выравнивание
Довольно часто большие промежутки между словами в тексте появляются из‑за неподходящего типа выравнивания. А именно — выравнивания по ширине. При выборе такой вёрстки интервалы увеличиваются так, чтобы слова занимали всю строку. Это легко проверить и исправить.
Переключитесь на вкладку «Главная» и посмотрите на тип выравнивания в разделе «Абзац». Если стоит вариант «По ширине», то проблема в этом.
Чтобы избавиться от пробелов, просто переключитесь на выравнивание «По левому краю», кликнув по соответствующей кнопке или нажав на клавиатуре сочетание Ctrl + L.
2. Как убрать большие пробелы в Word между словами, удалив лишнее
Ещё один распространённый случай — использование двойных, тройных или даже большего количества пробелов для ручного выравнивания текста, которое иногда делают неопытные пользователи. Разумеется, если пробел не один, то расстояние между словами будет большим.
Кликните по значку в виде прописной буквы «П» на вкладке «Главная» или нажмите сочетание Ctrl + Shift + 8 на клавиатуре. Появившиеся точки между словами — это пробелы. При правильном форматировании их должно быть по одной, но никак не по две, три, пять или больше.
Чтобы привести документ в порядок, достаточно удалить лишние клавишей Delete или Backspace. Если таких пробелов много, то их удобнее убрать автоматически через замену текста.
Для этого нажмите Ctrl + H на клавиатуре. В поле «Найти» поставьте два пробела, а в поле «Заменить на:» — один пробел. Нажмите «Заменить все».
Word найдёт и заменит указанные символы. Если в тексте ещё останутся ненужные пробелы, нажмите «Да» для повторного поиска.
Таким же образом при необходимости выполните замену для тройных, четверных и других пробелов, вставив в поле «Заменить» нужное количество символов. По окончании отключите отображение скрытых знаков той же кнопкой или сочетанием Ctrl + Shift + 8.
3. Как убрать большие пробелы в Word между словами, удалив табуляцию
Разновидность предыдущей ситуации — то же ручное выравнивание текста, но уже не пробелами, а с помощью символов табуляции. Для исправления необходимо удалить их по одному или заменить на пробелы автоматически.
Включите показ символов разметки на вкладке «Главная» или нажатием Ctrl + Shift + 8. Табуляция обозначается стрелкой вправо. Если увидите такую, то это наш случай.
Скопируйте такой символ, затем нажмите Ctrl + H и вставьте его в поле «Найти», а в поле «Заменить на:» введите пробел и кликните «Заменить все».
Подтвердите замену, и все символы табуляции сменят точки, то есть обычные одинарные пробелы.
Останется лишь выключить показ специальных символов, кликнув по специальной кнопке на панели инструментов или зажав клавиши Ctrl + Shift + 8.
4. Как убрать большие пробелы в Word между словами, удалив переносы строк
Ещё один вариант, когда в тексте появляются большие промежутки, — это переносы строк. Они вставляются сочетанием клавиш Shift + Enter и перемещают курсор на новую строку без создания абзаца. При удалении подобных переносов пустота между словами исчезнет.
Чтобы заметить проблему в тексте, нажмите Ctrl + Shift + 8 или уже знакомую кнопку на вкладке «Главная» и внимательно посмотрите на пустоты в тексте. Если рядом с ними есть изогнутые стрелки — это переносы.
Просто поставьте курсор рядом с такой стрелкой и нажмите Delete. Перенос удалится, и текст с нижней строки займёт пустоту. Останется лишь отключить отображение спецсимволов.
5. Как убрать большие пробелы в Word, включив переносы слов
Если в тексте есть много длинных слов, то они могут не помещаться в конце строки и Word будет отправлять их на следующую. Из‑за этого у правой границы текста будет много пустот и больших пробелов. Такую проблему можно решить, включив переносы.
Для этого переключитесь на вкладку «Макет» и кликните «Расстановка переносов». Если изменения следует применить не к текущему абзацу, а ко всему тексту — предварительно нажмите Ctrl + A или выделите нужный фрагмент курсором.
Выберите вариант «Авто», и Word разобьёт непомещающиеся слова по слогам, перенеся окончания на следующую строку. Форматирование при этом станет гораздо компактнее.
Читайте также 🧐
- 25 секретов Word, которые упростят работу
- Как перевернуть страницу в Word
- Как перевернуть текст в Word
- Как настроить интервалы в Word
- Как создать колонки в Word и убрать их
Как убрать большие пробелы между словами в Word
Редактируя текстовые документы, пользователи часто сталкиваются с строками, в которых слова разделятся большими пробелами. Такие строки очень заметны в тексте и портят внешний вид документа.
В данном материале мы рассмотрим три наиболее вероятные причины, которые могут приводить к возникновению подобной проблемы, а также расскажем, как убрать большие проблемы между словами в Word в каждом из этих случаев. Советы, приведенные в статье, одинаково актуальны как для Word 2007, 2010, 2013, 2016, так и для Word 2003.
Выравнивание по ширине
Самая распространенная причина появления больших пробелов между словами это выравнивание по ширине. При некоторой конфигурации слов и длинны строки текстовый редактор Word допускает ошибку и выравнивает текст таким образом, что в строке появляются так называемые большие пробелы.
Решить эту проблему можно по-разному. Если форматирование документа позволяет, то можно просто выровнять текст по левому краю листа. Это можно сделать с помощью кнопки на вкладке «Главная» или с помощью комбинации клавиш CTRL-L.
Если способ выравнивания текста изменять нельзя, то можно поступить иначе. Вы можете принудительно заменить все пробелы в этой строке на символ неразрывного пробела. Делается это очень просто, выделяете большой пробел и нажимаете комбинацию клавиш CTRL-SHIFT-пробел.
В результате большой пробел заменяется на обычный короткий. При этом данная замена происходит вне зависимости от конфигурации строки. Повторите эту замену для всех пробелов в строке, и вы решите проблему больших пробелов.
Еще один вариант — это расстановка переносов. Если текст должен выравниваться по ширине, то вы можете убрать большие пробелы с помощью переносов. Для этого выделите текст, перейдите на вкладку «Макет» (или «Разметка страницы»), откройте меню «Расстановка переносов» и выберите «Авто».
После расстановки переносов большие промежутки между словами должны исчезнуть.
Непечатаемый символ «Конец строки»
При нажатии клавиши Enter в текст вставляется непечатаемый символ «Конец абзаца» и выполняет переход к следующему абзацу. Но, если нажать клавишу Enter вместе с клавишей SHIFT, то вместо перехода к следующему абзацу будет выполнен переход к следующей строке. И если при этом в тексте используется выравнивание по ширине, то скорее всего получится строка с большими пробелами.
Для того чтобы обнаружить данную проблему необходимо нажать на кнопку «Отобразить все символы». В Word 2007, 2010, 2013 и 2016 она находится на вкладке «Главная».
В Word 2003 данная кнопка находится просто на панели инструментов.
После включения кнопки «Отобразить все символы» посмотрите в конец строки с большими пробелами. Если там есть символ в виде изогнутой влево стрелки (как на клавише Enter), то его нужно удалить.
Для того чтобы удалить символ «Конец строки» и тем самым убрать большие пробелы между словами необходимо установить курсор между текстом и символом «Конец строки», после чего просто нажать на клавишу DELETE.
Символы табуляции
В некоторых случаях большие пробелы между словами появляются из-за символов табуляции, которые были вставлены в строку текста вместо обычных пробелов. Данная проблема обнаруживается точно также, как и символ «Конец строки». Все что вам нужно сделать, это нажать на кнопку «Отобразить все символы» и изучить строку.
Символы табуляции будут отображаться в тексте в виде длинных стрелок, направленных вправо. Для того чтобы удалить их и убрать большие пробелы между словами просто выделите стрелки мышкой и нажмите на клавишу ПРОБЕЛ.
Если в тексте много символов табуляции, то вы можете сэкономить время и заменить их на обычные пробелы с помощью поиска. Для этого скопируйте один из символов табуляции и нажмите комбинацию клавиш CTRL-H. В появившемся окне вставьте скопированный символ табуляции в поле «Найти» и обычный пробел в поле «Заменить на», после чего нажмите на кнопку «Заменить все».
Также для замены табуляций на пробелы можно использовать сокращения ^t и ^s. Сокращение ^t обозначает табуляцию (tab), а сокращение ^s — пробел (space).
В результате такой замены все символы табуляции в вашем документе Word будет заменены на обычные пробелы.
Посмотрите также:
- Как перевернуть страницу в Word
- Как построить график в Excel
- Как сделать альбомную страницу в Word
- Как сделать вертикальный текст в Word
- Как закрепить область в Экселе
Автор
Александр Степушин
Создатель сайта comp-security.net, автор более 2000 статей о ремонте компьютеров, работе с программами, настройке операционных систем.
Остались вопросы?
Задайте вопрос в комментариях под статьей или на странице
«Задать вопрос»
и вы обязательно получите ответ.
Многие пользователи ежедневно пользуются программой Microsoft Word. Чтобы использование этого текстового редактора было в удовольствие, следует знать все приемы для быстроты редактирования и форматирования текстов. В противном случае, работа над самым простым текстом может стать очень сложным испытанием. К сожалению, не все пользователи знакомы с фишками программы Ворд, которые могут сделать работу приятной.
Достаточно часто встречается проблема двойных пробелов в тексте. Лишние отступы между словами являются не только лишними знаками, но и могут быть признаком не квалифицированности пользователя, который занимался набором текста. Эту проблему можно искоренить, просто изначально внимательно следя за набором знаком. Но, как правило, тексты набираются очень быстро и лишние знаки на протяжении работы можно просто не заметить. Также пользователи часто не самостоятельно набирают тексты, а скачивают из интернета готовые рефераты, статьи и дипломы. В таком случае потребуется узнать, как убрать лишние пробелы в ворде быстро. Многие методы позволяют в короткий срок найти лишний пробел и удалить его без вычитки огромного объема документа.
Как убирать большие пробелы в ворде при выравнивании по ширине?
В программе Word зачастую возникают большие пробелы если выровнять целый текст по ширине. Такое может случится по различным обстоятельствам и в любом случае устранение лишнего происходит при помощи индивидуального метода. На просторах интернета размещена обширная информация по решению проблемы лишних пробелов, но, как правило, все способы достаточно трудные. На самом деле вопрос решается весьма элементарно.
Для того, чтобы устранить большие пробелы, необходимо просто его удалить и поместить на его место нормальный с помощью синхронного нажатия трех кнопок.
Убираем большие пробелы во всём документе
В том случае, если информация была просто скопирована с источника и вставлена в документ, то в него могут попасть лишние непечатаемые знаки. Именно по этой причине в большинстве случаев в тексте и образуются большие пробелы.
Для их устранения требуется сделать следующее:
- Выделить текст полностью любым удобным способом, например, Ctrl+A;
- Перейти во вкладку разметки страницы;
- Сделать расстановку переносов автоматической.
Большие пробелы из-за межзнаковых интервалов
В случае, если пробелов стало больше из-за наличия строк с разрывом, то требуется сделать следующее:
- Перейти к меню Файла;
- Выбрать Параметры;
- Перейти к дополнительным параметрам.
После чего требуется пролистать параметры до самого низа и убрать галочку на строчке «Расширять межзнаковые интервалы в строке с разрывом». Данный параметр может отличаться в зависимости от версии программы, возможно в вашем случаи нужно на оборот, установить галочку.
Замена больших пробелов на обычные
Достаточно просто подменить большие пробелы на нормальные при помощи автозамены. Чтобы это совершить необходимо вызвать окно замены сочетанием клавиш Ctrl+H. В первую строку требуется вставить большой пробел (выделяем в тексте большой пробел, нажимаем Ctrl+С), а в строку на замену необходимо вставить созданное клавишами Shift+Ctrl+Пробел. Потом кликнуть по кнопке «Найти и заменить». Данный способ автоматически заменит все большие пробелы, которые присутствуют в документе.
Замена больших пробелов на обычные через программу Блокнот
Еще один способ, как убирать большие пробелы в ворде — это использовать программу Блокнот, которая есть на любой версии Windows. Для этого достаточно скопировать текст с Ворда в Блокнот, а потом обратно, вот и все.
Как убрать пробелы в начале и конце строки
Простой способ
Достаточно часто неопытные юзеры подменяют красную строчку сразу несколькими пробелами. Но лучше сделать следующее:
- Меню Формат|Абзац;
- Вкладка «Отступы и интервалы»;
- Поле «Отступ|Первая строка»;
- В поле отступа задать значение в 1.27 см.
Для того, чтобы устранить все ненужные пробелы и отступы в конце и начале строчки нужно выделить весь текст и выровнять его по центру. Это поможет удалить все лишние отступы. После чего можно сразу же задать другое выравнивание, например, по ширине.
Корректный способ
Стоит быть особо внимательным для того, чтобы не расстроить различные выравнивания для отдельных частей текста, например, достаточно часто весь текст выравнивают по краю, а заголовки и подзаголовки по центру. В таком случае наилучшим решением будет произвести замену пробелов с абзацами на просто абзацы. Для этого нужно выбрать в меню «Правка – Заменить» (можно нажать Ctrl+H), в строке поиска ввести пробел. После чего кликнуть на «Больше» — это раскроет обширное диалоговое окно. Кликнуть по «Специальный» для раскрытия меню и выбрать знак абзаца. Далее необходимо в строке замены вставить символы ^p (знак абзаца), но уже без пробела в начале. После чего произвести автоматическую замену при помощи кнопки «Заменить все». Рекомендуется проделать эту операцию 2-3 раза, так как существует вероятность, что пробелы были не двойные, а тройные.
Как убрать лишние пробелы в тексте
Пользователи ставят лишние пробелы из-за незнания о неразрывном пробеле и от этого вставляют сразу несколько пробелов. Например, сокращение года (г.) было не отдельной от цифр. Чтобы использовать неразрывный пробел стоит использовать комбинацию клавиш Ctrl+Shift+Пробел – необходимо нажать одновременно первые две кнопки, после чего нажать на пробел. Далее достаточно отпустить клавиши чтобы появился неразрывной знак. Таким же способом, возможно, поставить неразрывный дефис только вместо пробела необходимо кликать дефис.
Способ №1. Простой
Для того, чтобы произвести удаление всех лишних пробелов во всем тексте требуется выбрать «Правка – Заменить» (Ctrl+H). В строке поиска вставить два пробела двойным нажатием на соответствующую клавишу на клавиатуре. В поле замены вставить один пробел и кликнуть на «Заменить все». Требуется использовать это несколько раз для исключения тройных пробелов.
Бывает, что ситуация еще более сложная и в тексте находится много пробелов подряд. Для этого нужно сначала заменить пять пробелов на один. А далее избавляться от двойных путем замены на одинарный.
Способ №2. Сложный
Требуется выбрать «Правка – Заменить» (нужно нажать Ctrl+H). В строке поиска вставить один пробел, а потом вставить {2;}. В скобках вставлена двойка с точкой запетой, сделать это нужно на английской раскладке клавиатуры. Данное выражение значит, что поиск будет по двум пробелам, стоящим подряд. Если, например, перед данным выражением вставить любой другой знак, а не пробел, то поиск будет совершен по нему. В приведенном примере поиск осуществляется именно по большим пробелам, два и более.
В после замены необходимо вставит одинарный пробел. Таким образом мы даем понять Ворд, что нужно менять большие пробелы на один.
Нажимаем на кнопку «Больше» и выбираем «Направление — везде» и ставим галочку «Подстрочные знаки».
После чего кликнуть на кнопку «Заменить все». Это поможет найти сразу несколько рядом расположенных пробелов и все они будут заменены на одинарный.
Как убрать лишние пробелы перед знаками препинания?
Чтобы произвести удаление всех проставленных пробелов впереди знаков препинания, требуется в поле поиска ввести одиночный пробел, а после вставить следующие символы: {1;}([.,:;!?]).
Выражение значит, что будет сделан поиск пробелов (2 и более стоящих подряд), которые стоят перед одним из перечисленных в скобках знаках.
В поле замены необходимо вставить знаки 1 (в данном случае единица означает номер выражения, которые есть в квадратных скобках, записанных в поле «Найти»).
Нажимаем на кнопку «Больше», выбираем «Направление — везде», ставим галочку «Подстрочные знаки».
После всех действий необходимо нажать на копку «Заменить все».
Таким образом мы можем легко избавить себя от простых, но рутинных действий по чистки текста от лишних пробелов.
Как убрать разрыв страницы Word, пустые строки
Помимо лишних пробелов текст может содержать и разрывы строк, просто пустые строки, а также лишние отступы между абзацами. Это также можно быстро убрать.
Для этого требуется выделить весь текст. После чего нужно кликнуть «Найти» — «Больше», выбрать «Специальный. Для примера будем использовать следующий текст:
В приведенном примере присутствует лишняя строчка, а также после слова «Копировать» и «Word» стоит знак конца абзаца, поставленный при помощи кнопки «Enter». Нужно выделить текст, кликнуть по кнопке «Найти» — «Больше» — «Специальный». Выбрать функцию «Знак абзаца». Далее перейти к окну замены и кликнуть на «Заменить все». После всех манипуляций текст преобразится.
По итогу видно, что лишняя строчка удалилась, также, как и лишние отступы, пробелы и другие знаки. Предложение соединилось без разрыва. В списке функций можно выбрать абсолютно любую. В случае если Вы не знаете ее значения, то необходимо навести на название и высветится ее значение.
Изменяем расстояние между словами в Microsoft Word
В MS Word имеется довольно большой выбор стилей для оформления документов, есть множество шрифтов, кроме этого доступны различные стили форматирования и возможность выравнивания текста. Благодаря всем этим инструментам можно качественно улучшить внешний вид текста. Однако, иногда даже столь широкий выбор средств кажется недостаточным.
Мы уже писали о том, как выровнять текст в документах MS Word, увеличить или уменьшить отступы, изменить междустрочный интервал, а непосредственно в этой статье расскажем о том, как сделать большие расстояния между словами в Ворде, то есть, грубо говоря, как увеличить длину пробела. Кроме того, если это необходимо, аналогичным методом вы также сможете и уменьшить расстояние между словами.
Сама по себе необходимость сделать расстояние между словами больше или меньше, чем это делается программой по умолчанию, возникает не так уж и часто. Однако, в случаях, когда это все-таки требуется сделать (например, чтобы наглядно выделить какой-то фрагмент текста или, наоборот, отодвинуть его на “задний план”), в голову приходят отнюдь не самые правильные идеи.
Так, для увеличения расстояния кто-то ставит вместо одного пробела два и более, кто-то использует для отступа клавишу TAB, тем самым создавая в документе проблему, избавиться от которой не так уж и легко. Если же говорить об уменьшенных пробелах, подходящее решение даже близко не напрашивается.
Размер (значение) пробела, который обозначает расстояние между словами, стандартный, а увеличивается он или уменьшается разве что с изменением размера шрифта в большую или меньшую сторону, соответственно.
Однако, мало кто знает, что в MS Word есть символ длинного (двойного), короткого пробела, а также символ четвертного пробела (¼), которые как раз-таки и можно использовать для увеличения расстояния между словами или его уменьшения. Находятся они в разделе “Специальные знаки”, о котором мы ранее уже писали.
Изменение интервала между словами
Итак, единственно верное решение, которое можно принять в случае необходимости увеличить или уменьшить расстояние между словами, это замена обычных пробелов на длинные или короткие, а также ¼ пробела. О том, как это сделать, мы расскажем ниже.
Добавляем длинный или короткий пробел
1. Кликните по пустому месту (желательно, по пустой строке) в документе, чтобы установить там указатель перемещения курсора.
2. Откройте вкладку “Вставка” и в меню кнопки “Символ” выберите пункт “Другие символы”.
3. Перейдите во вкладку “Специальные знаки” и найдите там “Длинный пробел”, “Короткий пробел” или “¼ пробела”, в зависимости от того, что вам необходимо добавить в документ.
4. Кликните по этому специальному знаку и нажмите кнопку “Вставить”.
5. Длинный (короткий или четвертной) пробел будет вставлен в пустое место документа. Закройте окно “Символ”.
Заменяем обычные пробелы на двойные
Как вы, наверное, понимаете, вручную заменять все обычные пробелы на длинные или короткие в тексте или отдельном его фрагменте не имеет ни малейшего смысла. Благо, вместо затяжного процесса “копировать-вставить”, сделать это можно с помощью инструмента “Замена”, о котором ранее мы уже писали.
1. Выделите добавленный длинный (короткий) пробел с помощью мышки и скопируйте его (CTRL+C). Убедитесь в том, что вы скопировали один символ и ранее в этой строке не было пробелов и отступов.
2. Выделите весь текст в документе (CTRL+A) или выделите с помощью мышки фрагмент текста, стандартные пробелы в котором необходимо заменить на длинные или короткие.
3. Нажмите на кнопку “Заменить”, которая расположена в группе “Редактирование” во вкладке “Главная”.
4. В открывшемся диалоговом окне “Найти и заменить” в строке “Найти” поставьте обычный пробел, а в строке “Заменить на” вставьте ранее скопированный пробел (CTRL+V), который был добавлен из окна “Символ”.
5. Нажмите на кнопку “Заменить все”, после чего дождитесь сообщения о количестве выполненных замен.
6. Закройте уведомление, закройте диалоговое окно “Найти и заменить”. Все обычные пробелы в тексте или выделенном вами фрагменте будут заменены на большие или маленькие, в зависимости от того, что вам было необходимо сделать. Если это потребуется, повторите вышеописанные действия для другого фрагмента текста.
Примечание: Визуально при среднем размере шрифта (11, 12) короткие пробелы и даже ¼-пробелы практически невозможно отличить от стандартных пробелов, которые ставятся с помощью клавиши на клавиатуре.
Уже здесь мы могли бы закончить, если бы не одно “но”: помимо увеличения или уменьшения интервала между словами в Ворде, также можно изменить и расстояние между буквами, сделав его меньшим или большим в сравнение со значениями по умолчанию. Как это сделать? Просто выполните следующие действия:
1. Выделите фрагмент текста, в котором нужно увеличить или уменьшить отступы между буквами в словах.
2. Откройте диалоговое окно группы “Шрифт”, нажав на стрелочку в правом нижнем углу группы. Также, можно использовать клавиши “CTRL+D”.
3. Перейдите во вкладку “Дополнительно”.
4. В разделе “Межзнаковый интервал” в меню пункта “Интервал” выберите “Разреженный” или “Уплотненный” (увеличенный или уменьшенный, соответственно), а в строке справа (“На”) задайте необходимо значение для отступов между буквами.
5. После того, как вы зададите необходимые значения, нажмите “ОК”, чтобы закрыть окно “Шрифт”.
6. Отступы между буквами измениться, что в паре с длинными пробелами между словами будет смотреться вполне уместно.
А вот в случае с уменьшением отступов между словами (второй абзац текста на скриншоте) все выглядело не лучшим образом, текст оказался нечитабельным, слитным, поэтому пришлось увеличить шрифт с 12 на 16.
Вот и все, из этой статьи вы узнали, как изменить расстояние между словами в в документе MS Word. Успехов вам в изучении других возможностей этой многофункциональной программы, детальными инструкциями по работе с которой мы будем радовать вас и в дальнейшем.

Как сделать одинаковые пробелы в word?
В MS Word имеется довольно большой выбор стилей для оформления документов, есть множество шрифтов, кроме этого доступны различные стили форматирования и возможность выравнивания текста. Благодаря всем этим инструментам можно качественно улучшить внешний вид текста. Однако, иногда даже столь широкий выбор средств кажется недостаточным.
Урок: Как сделать заголовок в Ворде
Мы уже писали о том, как выровнять текст в документах MS Word, увеличить или уменьшить отступы, изменить междустрочный интервал, а непосредственно в этой статье расскажем о том, как сделать большие расстояния между словами в Ворде, то есть, грубо говоря, как увеличить длину пробела. Кроме того, если это необходимо, аналогичным методом вы также сможете и уменьшить расстояние между словами.
Урок: Как изменить межстрочный интервал в Word
Сама по себе необходимость сделать расстояние между словами больше или меньше, чем это делается программой по умолчанию, возникает не так уж и часто. Однако, в случаях, когда это все-таки требуется сделать (например, чтобы наглядно выделить какой-то фрагмент текста или, наоборот, отодвинуть его на “задний план”), в голову приходят отнюдь не самые правильные идеи.
Так, для увеличения расстояния кто-то ставит вместо одного пробела два и более, кто-то использует для отступа клавишу TAB, тем самым создавая в документе проблему, избавиться от которой не так уж и легко. Если же говорить об уменьшенных пробелах, подходящее решение даже близко не напрашивается.
Урок: Как убрать большие пробелы в Ворде
Размер (значение) пробела, который обозначает расстояние между словами, стандартный, а увеличивается он или уменьшается разве что с изменением размера шрифта в большую или меньшую сторону, соответственно.
Однако, мало кто знает, что в MS Word есть символ длинного (двойного), короткого пробела, а также символ четвертного пробела (¼), которые как раз-таки и можно использовать для увеличения расстояния между словами или его уменьшения. Находятся они в разделе “Специальные знаки”, о котором мы ранее уже писали.
Урок: Как вставить символ в Ворде
Изменение интервала между словами
Итак, единственно верное решение, которое можно принять в случае необходимости увеличить или уменьшить расстояние между словами, это замена обычных пробелов на длинные или короткие, а также ¼ пробела. О том, как это сделать, мы расскажем ниже.
Добавляем длинный или короткий пробел
1. Кликните по пустому месту (желательно, по пустой строке) в документе, чтобы установить там указатель перемещения курсора.
2. Откройте вкладку “Вставка” и в меню кнопки “Символ” выберите пункт “Другие символы”.
3. Перейдите во вкладку “Специальные знаки” и найдите там “Длинный пробел”, “Короткий пробел” или “¼ пробела”, в зависимости от того, что вам необходимо добавить в документ.
4. Кликните по этому специальному знаку и нажмите кнопку “Вставить”.
5. Длинный (короткий или четвертной) пробел будет вставлен в пустое место документа. Закройте окно “Символ”.
Заменяем обычные пробелы на двойные
Как вы, наверное, понимаете, вручную заменять все обычные пробелы на длинные или короткие в тексте или отдельном его фрагменте не имеет ни малейшего смысла. Благо, вместо затяжного процесса “копировать-вставить”, сделать это можно с помощью инструмента “Замена”, о котором ранее мы уже писали.
Урок: Поиск и замена слов в Word
1. Выделите добавленный длинный (короткий) пробел с помощью мышки и скопируйте его (CTRL+C). Убедитесь в том, что вы скопировали один символ и ранее в этой строке не было пробелов и отступов.
2. Выделите весь текст в документе (CTRL+A) или выделите с помощью мышки фрагмент текста, стандартные пробелы в котором необходимо заменить на длинные или короткие.
3. Нажмите на кнопку “Заменить”, которая расположена в группе “Редактирование” во вкладке “Главная”.
4. В открывшемся диалоговом окне “Найти и заменить” в строке “Найти” поставьте обычный пробел, а в строке “Заменить на” вставьте ранее скопированный пробел (CTRL+V), который был добавлен из окна “Символ”.
5. Нажмите на кнопку “Заменить все”, после чего дождитесь сообщения о количестве выполненных замен.
6. Закройте уведомление, закройте диалоговое окно “Найти и заменить”. Все обычные пробелы в тексте или выделенном вами фрагменте будут заменены на большие или маленькие, в зависимости от того, что вам было необходимо сделать. Если это потребуется, повторите вышеописанные действия для другого фрагмента текста.
Примечание: Визуально при среднем размере шрифта (11, 12) короткие пробелы и даже ¼-пробелы практически невозможно отличить от стандартных пробелов, которые ставятся с помощью клавиши на клавиатуре.
Уже здесь мы могли бы закончить, если бы не одно “но”: помимо увеличения или уменьшения интервала между словами в Ворде, также можно изменить и расстояние между буквами, сделав его меньшим или большим в сравнение со значениями по умолчанию. Как это сделать? Просто выполните следующие действия:
1. Выделите фрагмент текста, в котором нужно увеличить или уменьшить отступы между буквами в словах.
2. Откройте диалоговое окно группы “Шрифт”, нажав на стрелочку в правом нижнем углу группы. Также, можно использовать клавиши “CTRL+D”.
3. Перейдите во вкладку “Дополнительно”.
4. В разделе “Межзнаковый интервал” в меню пункта “Интервал” выберите “Разреженный” или “Уплотненный” (увеличенный или уменьшенный, соответственно), а в строке справа (“На”) задайте необходимо значение для отступов между буквами.
5. После того, как вы зададите необходимые значения, нажмите “ОК”, чтобы закрыть окно “Шрифт”.
6. Отступы между буквами измениться, что в паре с длинными пробелами между словами будет смотреться вполне уместно.
А вот в случае с уменьшением отступов между словами (второй абзац текста на скриншоте) все выглядело не лучшим образом, текст оказался нечитабельным, слитным, поэтому пришлось увеличить шрифт с 12 на 16.
Вот и все, из этой статьи вы узнали, как изменить расстояние между словами в в документе MS Word. Успехов вам в изучении других возможностей этой многофункциональной программы, детальными инструкциями по работе с которой мы будем радовать вас и в дальнейшем.
Мы рады, что смогли помочь Вам в решении проблемы.
Задайте свой вопрос в комментариях, подробно расписав суть проблемы. Наши специалисты постараются ответить максимально быстро.
Помогла ли вам эта статья?
Вам нужно быстро исправить документ с массой неправильно расставленных пробелов и других знаков? Благодаря ресурсам ворда в сделаете это буквально за несколько минут.
Большие интервалы в тексте могут возникать по разным причинам, например, из-за неправильного форматирования или применения спецсимволов. Причем интервал между словами в word может быть разным как во всем тексте, так и в отдельных его частях. Для исправления ситуации в ворде имеется ряд возможностей.
Проверка форматирования текста
В тексте может быть активным выравнивание текста по ширине. В этом случае редактор автоматически производит установку пробелов между словами. Выравнивание по ширине значит, что все первые и последние буквы в каждой строке должны быть расположены на одной вертикале. С одинаковыми пробелами сделать это невозможно, поэтому редактор увеличивает интервалы между словами. Чаще всего текст в таком формате визуально не очень хорошо воспринимается.
Выравнивание текста влево
С использованием этой функции текст становится не таким визуально привлекательным, зато все устанавливаемые пробелы сразу имеют одинаковый размер. Выполните следующие шаги:
- Выделите тот текст, где пробелы не одинаковые (если это весь документ, то выделите его сочетанием клавиш «Ctrl+A»);
- Затем в разделе «Абзац» на панели управления на вкладке «Главная» нажмите «Выровнять по левому краю» или используйте «горячие» клавиши «Ctrl+L».
Удаление табуляции и специальных символов
Возможно, нестандартные интервалы образовались из-за использования знаков табуляции (клавиша «Tab»). Чтобы проверить это, активируйте функцию «непечатаемых символов». Включить ее можно так же в разделе «Абзац». Нажав кнопку, вы увидите, как на месте всех пробелов появились маленькие точки. Если в тексте есть знаки табуляции, в этих местах появится небольшая стрелка. Один-два пробела можно убрать обычным нажатием клавиши «BackSpace». Если знаков табуляции много, лучше сделать по-другому:
- Скопируйте любой символ табуляции;
- Активируйте функцию «Найти и заменить» нажатием «горячих» клавиш «Ctrl+H»;
- В открывшемся окне на вкладке «Заменить» в строке «Найти» вставьте этот символ (или нажмите ««Ctrl+H»);
- В строчке «Заменить на…» введите один пробел;
- Щелкните по кнопке «Заменить все».
Все знаки табуляции в тексте автоматически заменятся на один пробел.
Если после активации режима непечатаемых знаков вы увидите, что причиной больших интервалов в тексте является большое количество пробелов, используйте ту же функцию «Найти и заменить». Сначала в поле «Найти» введите два пробела – и выполните поиск. Затем три, и так далее, пока количество выполненных замен не будет равно нулю.
В файлах типа DOC и DOCX можно использовать расширенное редактирование. Откройте файл в Ворде и выполните требуемые настройки. Например, вместо одинарного пробела можно установить двойной. Можно также применить специальные символы, например, длинный пробел/короткий пробел, 1/4 пробела. Чтобы вставить такие символы во всем документе, используйте все те же «горячие» клавиши для вызова окна «Найти и заменить». По умолчанию спецсимволов там нет, поэтому сначала нужно вставить такой знак в текст, скопировать его оттуда и затем вставить в окне поиска и замены. Откуда взять образец пробела? Для этого:
- Откройте вкладку «Вставка» на «Панели Управления»;
- Нажмите «Символ», затем «Другие»;
- Перейдите в раздел «Специальные символы» и найдите там нужный знак пробела;
- Вставьте его в текст.
Полученный образец можно сразу вырезать, нажав сочетание клавиш «Ctrl+X». Затем его можно будет вставить в нужном поле.
Работа с html-кодом
Если вам нужно изменить интервалы не в Ворде, а в веб-документе, выполнить эту операцию еще проще. В коде есть специальная функция, называемая word-spacing. С ее помощью можно установить определенный интервал для всего документа. Для этого между head-тегами необходимо вставить следующее:
Вместо 30px можно задать любую другую величину пикселей.
Как изменить межбуквенный интервал
В ходе работы с Вордом вам также может потребоваться изменение интервала между буквами. Это может пригодиться, если вам нужно как-то выделить определенный фрагмент текста. Такие интервалы могут быть разреженными или уплотненными.
Изменение интервала в Word 2003
Чтобы установить другой интервал межбуквенный интервал, выполните следующие шаги:
- Зайдите в раздел «Формат» и нажмите «Шрифт» (или сочетание клавиш «Ctrl+D»;
- Откройте меню «Интервал»;
- Поставьте галочку «Разреженный» или «Уплотненный» и введите необходимое цифровое значение;
- Нажмите «Enter».
Изменение интервала в Word 2007
Используйте следующий алгоритм действий:
- Зайдите в меню «Главная», затем в раздел «Шрифт»;
- Откройте вкладку «Интервал»;
- Поставьте галочку «Разреженный» или «Уплотненный» и введите необходимое цифровое значение;
- Нажмите «Enter».
Если вам требуется подобная функция постоянно, можно установить для разреженного и уплотненного интервалов «горячие» клавиши.
- Откройте меню «Сервис» и перейдите в окно «Настройка»;
- Зайдите в раздел «Клавиатура»;
- В пункте «Категории» нажмите строчку «Формат», а в пункте «Команды» — строчку «Condensed» (для уплотненных интервалов) или «Expanded» (для разреженных интервалов);
- Укажите сочетания клавиш, нажав их на клавиатуре.
- Откройте меню «Параметры» и перейдите в окно «Настройка»;
- Нажмите «Категории» и выберите «Все команды»;
- В пункте «Команды» выберите строчку «Condensed» или «Expanded» и укажите для них кнопочную комбинацию.
Даже если вы открыли текстовый файл и увидели сплошной хаос, привести все в порядок не составит труда. Выполнив все описанные действия по очереди, вы сможете убрать лишние интервалы. А полученные знания вы сможете применять в дальнейшем.
Аккуратно отформатированный и сверстанный текст выглядит ровно прежде всего из-за того, что расстояние между словами приблизительно одинаковое. Именно за счет этого достигается баланс «белого и черного» в документе. Однако при выравнивании текста по ширине в нем часто образуются настолько большие расстояния между словами, что он смотрится «дырявым». Пустоты могут быть заметны на глаз, и часто ширина пробела в «Ворде» так велика, что это мешает не только эстетическому восприятию, но и чтению.
Возможные причины больших пробелов
Это происходит обычно из-за того, что «Ворд» использует пробелы как резерв для выравнивания строки.
Есть и другие причины. Например, между словами может быть не один, а два или более пробелов.
Как с этим бороться? Как убирать большие пробелы в «Ворде»? Для этого есть несколько путей. Пробелы между словами в «Ворде» можно выровнять и сделать текст более аккуратным, и для этого нужно знать причину появления «пустот».
Расстановка переносов
Первый способ того, как убирать большие пробелы в «Ворде», заключается в расстановке переносов. Программа может неаккуратно распределять слова, оставляя между ними длинные пустоты, из-за того, что для нее это единственная возможность выравнивания строки. Значит, нужно позволить ей регулировать длину слов.
Если в вашем тексте нет автоматической расстановки переносов, активируйте эту функцию. Для этого нужно сделать следующее. Пройдите на вкладку «Разметка страницы». В ней нужно найти кнопку «Расстановка переносов». (Она находится в разделе «Параметры страницы».) Нажмите на нее. В выпадающем списке поставьте галочку напротив «Авто».
Программа расставит переносы, длина слов будет отрегулирована, и большие пробелы исчезнут.
Лишние пробелы
Как уже говорилось, большие пробелы в тексте «Ворда» могут возникать из-за того, что часть из них просто лишняя. Для того чтобы убедиться в этом, активируйте функцию «Отобразить все знаки». Для этого можно нажать клавиши Ctrl и *. Знаки пробела будут отражаться как точки между словами по вертикальному центру строки. Если они и правда повторяются, двойные пробелы нужно убрать.
Для этих целей воспользуйтесь функцией поиска и замены.
Нажмите клавиши Ctrl и F. В появившемся окне выберите закладку «Заменить». В поле «Найти» напечатайте два пробела. В строке «Заменить» – один. Таким образом вы сможете удалить все двойные пробелы автоматически. Далее нажмите кнопку «Заменить все». Программа выдаст отчет о количестве произведенных операций. Однако это еще не все. Ведь изначально в тексте могут быть не только двойные, но и тройные, и т. д. пробелы. Снова нажмите «Заменить все» и дождитесь отчета программы. Повторяйте процедуру то тех пор, пока программа не сообщит вам, что она произвела 0 замен.
Двойные пробелы из текста устранены.
Уменьшение пробелов при профессиональной верстке
Текстовый редактор, в принципе, не совсем предназначен для профессиональной верстки, но иногда необходимо, чтобы текст выглядел аккуратно, а использование специального приложения либо избыточно, либо нерационально, либо это просто недоступно.
В этом случае возникает закономерный вопрос о том, как убирать большие пробелы в «Ворде». Ведь для профессиональной верстки мало того, чтобы текст был аккуратно отформатирован. Нужно, например, сжать абзац так, чтобы исчезла его последняя строка в виде одного небольшого слова.
В этом и многих других случаях можно искусственно уменьшить величину пробела. Для этого потребуется функция поиска и параметры окна «Шрифт».
Выделите текст (например, абзац), в котором нужно уменьшить пробелы. Вызовите окно поиска. В поле «Найти» напечатайте пробел. Нажмите кнопку «Найти в» и в выпадающем списке выберите «Текущий фрагмент». Все пробелы вашего абзаца окажутся выделенными.
Вызовите окно «Шрифт» (Ctrl и D), выберите закладку «Интервал» и в одноименном поле выберите параметр «Уплотненный». Уменьшать величину пробела рекомендуется не более, чем до -0,4 (в идеале – до -0,2). Нажмите кнопку «ОК». Все выделенные ранее знаки окажутся уплотненными, и текст будет занимать меньшее пространство. Величина пробелов уменьшена.
Таким образом, существует как минимум три способа того, как убирать большие пробелы в «Ворде». Альтернативой всем им иногда может быть выравнивание по левому или правому краю, но лишь в том случае, если это уместно с точки зрения эстетики и графики текста.
Здравствуйте, дорогие гости.

Я поделюсь с вами несколькими способами ее устранения в зависимости от причин появления, которые подойдут для любой версии Word.
Исправляем ошибки выравнивания
Выровняли текст по ширине и получили пропасти между словами? Если оформление не слишком принципиально, верните выравнивание по левому краю — так будет быстрее всего.
Таки принципиально? Тогда придется дорабатывать красоту вручную. Как правило, больших пробелов появляется не так уж много, поэтому даже в объемном документе это не займет уйму времени.
Вам нужно выделять каждую пропасть и вместо нее ставить пробел, зажимая его одновременно с клавишами Ctrl и Shift.
Когда больших промежутков много
Предположим, вы скопировали из другого источника текст и обнаружили, что в Ворде он выглядит не так аккуратно, а пестрит большими расстояниями между словами. Попробуйте уменьшить их таким способом:
- Выделите содержимое документа полностью комбинацией клавиш Ctrl + A.
- Найдите область «Разметка/Параметры страницы». Она может располагаться в одноименной вкладке или в «Макете». В старых версиях Word вместо этого вам необходимо войти в «Сервис — Язык».
- Нажмите на опцию «Расстановка переносов».
- Выберите вариант «Авто».
Причина — межзнаковые интервалы
Расстояния между словами увеличились из-за строк с разрывом? Вот, как можно это исправить:
- Перейдите по меню «Файл — Параметры — Дополнительно»;
- Установите отметку в пункте «Не расширять межзнаковые интервалы в строке с разрывом».
Устранение повторяющихся пробелов
Ваша проблема — обилие двойных пробелов? Решается она таким путем:
- Поставьте курсор в самом начале текста.
- На вкладке «Главная» в самом конце должна быть область «Редактирование», а в ней — опция «Заменить». Щелкните ее.
- Откроется небольшое окошко. В верхней строке «Найти» нажмите пробел два раза, а в нижней «Заменить на» — один.
- Кликните кнопку «Заменить все».
Программа заменит повторяющиеся пробелы одинарными и уведомит вас, сколько раз она это сделала. Скорее всего, с первой попытки все ошибки не будут исправлены. Ведь если вы, к примеру, копировали текст откуда-то, то в нем могут быть не только по два пробела рядом, но и по три, и по четыре. Так что повторяйте данную процедуру до тех пор, пока не будете удовлетворены результатом.
Другие знаки под видом пробелов
Бывает, что промежутки в тексте появляются из-за знаков табуляции или неразрывного пробела. Чтобы их вычислить, на главной панели в области «Абзац» нажмите кнопку «Отобразить все знаки».
Далее нужно повторить операцию с заменой из предыдущей инструкции, но только в строку «Найти» скопировать мешающий знак. Или можно в том же окошке нажать кнопку «Больше», а затем — «Специальный», и выбрать, к примеру, знак табуляции или другой, который портит картину.
Еще при выравнивании может увеличиться расстояние между абзацами, когда они были сделаны с клавишей Shift, что означает переход на другую строку. При нажатии кнопки «Отобразить все знаки» на такой случай указывает изогнутая влево стрелка, располагающаяся в конце строк. Если таких знаков немного, удалите их вручную, устанавливая перед ними курсор и нажимая Delete.
Вот такими несложными способами мы с вами быстро расправились с проблемой.
Большие пробелы в ворде при выравнивании по ширине
В документах Word часто появляются большие пробелы при выравнивании текста по ширине. Есть несколько причин их появления и в каждом случае они убираются по разному. Предлагаемые решения в интернете не дают правильного ответа, а проблема решается просто.
Чтобы заменить большой пробел достаточно удалить его и поставить обычный одновременным нажатием трёх клавиш.
Убираем большие пробелы во всём документе
Если текст был скопирован в документ из сторонних источников, то в него могли попасть непечатаемые символы. Иногда это приводит к появлению больших пробелов. Для избавления от них следуйте инструкции:
- Выделяем текст.
- Переходим на вкладку «Макет» (или «Разметка страницы» в старых версиях офиса).
- Ищем пункт «Расстановка переносов» .
- Устанавливаем режим «Авто» .
В старых версиях Word «Сервис — Язык — Расстановка переносов» и галочка «Автоматическая расстановка переносов».
Большие пробелы из-за межзнаковых интервалов
Если пробелы растянулись из-за строк с разрывом, тогда в верхнем меню открыаем «Файл» и выбираем пункт «Параметры».
На владке «Дополнительно» включаем параметр — «Не расширять межзнаковые интервалы в строке с разрывом».
Автозамена
Можно удалить большие пробелы с помощью автозамены. Для этого активируем функцию клавишами Ctrl + H . В первое поле копируем большой пробел, а во второе — созданный при помощи нажатия клавиш Shift + Ctrl + Пробел . Нажимаем кнопку «Заменить всё».
Чтобы убрать большой пробел при выравнивании текста по ширине надо:
• выбирать в строке меню «главная» на панели инструментов раздел абзац;
• находим и нажимаем значок «отобразить знаки»(похожий на букву Р только в обратную сторону с закрашенной полуокружностью);
• быстрым двойным кликом удаляем значоки похожие на знак ввода (стрелка идущая вниз и поворачивающая на лево) и получаем нормальные пробелы.
Спасибо большое! Отличная статья!
Маленькое дополнение — на макбуке про не работает это сочетание клавиш. Вместо Control нужно ставить option (option+shift+пробел).
К сожалению, не знаю и не смог найти ответ на этот вопрос. Если вдруг всё таки получится, то напишу.
Если вам удасться решить проблему, то поделитесь. Добавлю в статью.
Спасибо за быстрый ответ! Пока у меня не получается. Только если ставить Shift+Enter. Но это ещё более некорректно — если в дальнейшем будут вноситься изменения в текст, то будет красная строка.
Можно еще один вопрос, вдруг вы знаете — в тексте есть таблицы. Обтекание таблиц текстом — «нет». Ширина столбцов нормально редактируется перетаскиванием границ по линейке. Как только в тексте появляются примечания на полях, то таблицы уплывают влево и их невозможно двигать (менять ширину столбцов или хотя бы просто полностью подвинуть таблицу на нужное место, сделать отступ текста внутри таблицы). Если поменять обтекание текстом на «вокруг», то все становится нормально. Но это жутко неудобно и странно. Вы не знаете, как решается такая проблема и с чем оба связана?