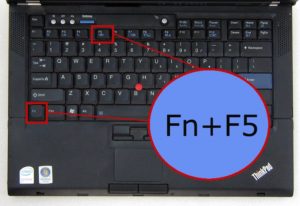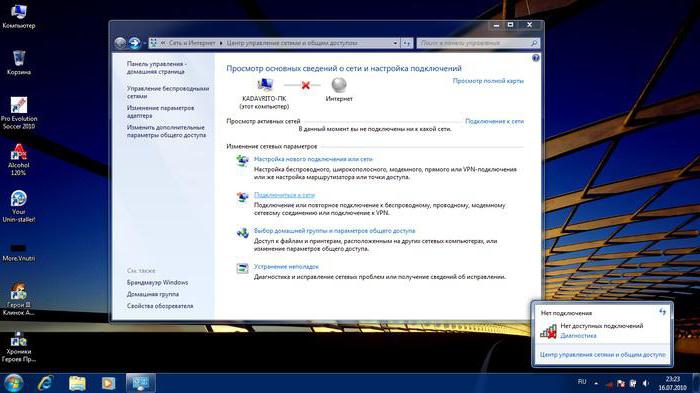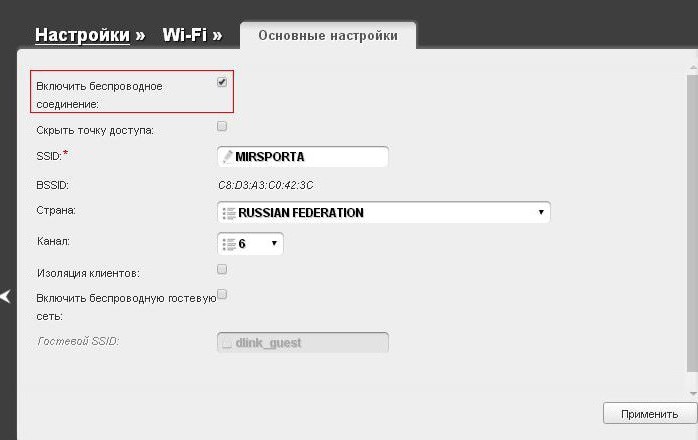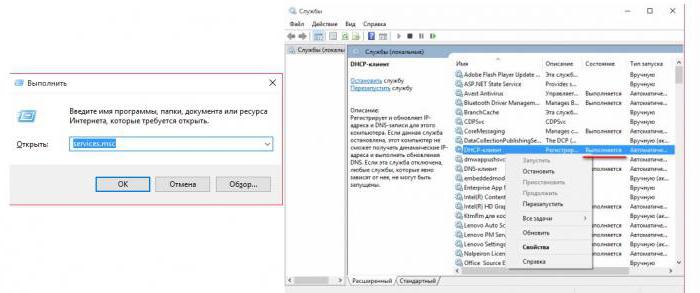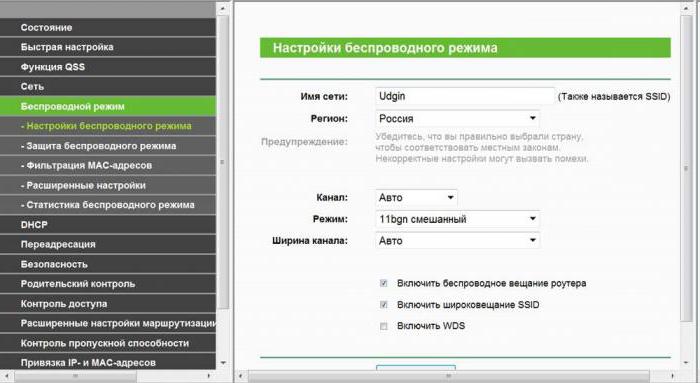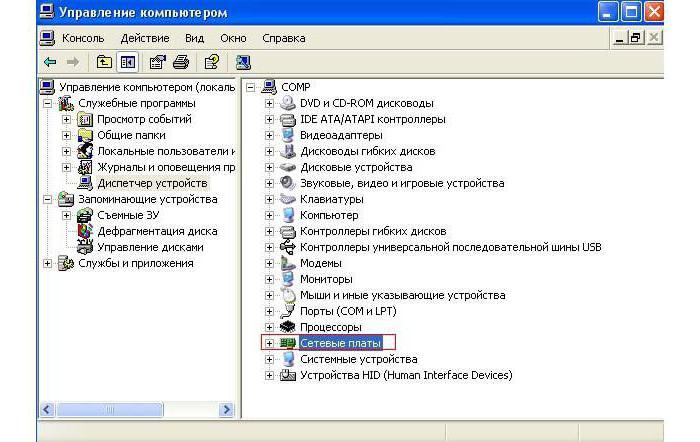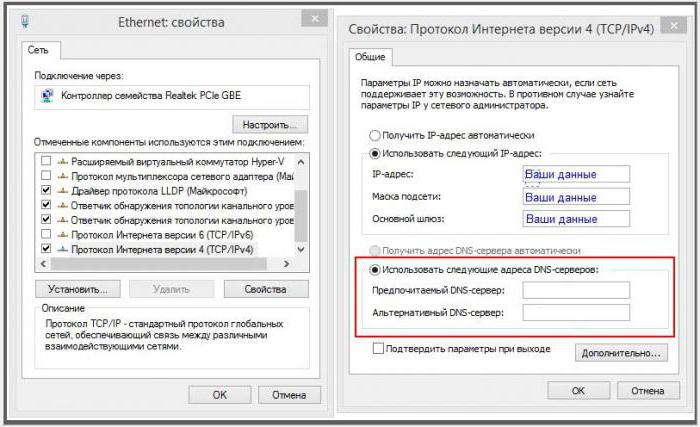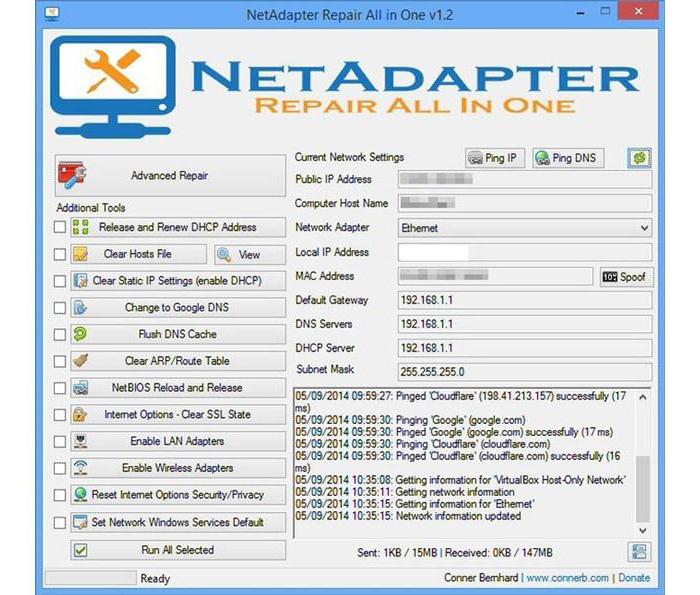Проблема адаптера беспроводных сетей или точки доступа. Как устранить ошибку?
Средство диагностики сетей Windows неплохо умеет обнаруживать разные проблемы, но практически совсем не умеет их исправлять. Так когда мы сталкиваемся с какими-то проблемами в процессе подключения к интернету по беспроводной сети и запускаем диагностику неполадок, то с большой вероятностью увидим ошибку «Проблема адаптера беспроводных сетей или точки доступа» со статусом «Обнаружено» и желтым восклицательным значком. А как устранить эту ошибку – не понятно. Да и из описания самой проблемы не ясно в чем конкретно причинам. В Wi-Fi адаптере на компьютере, или на стороне точки доступа (роутера). Как бы и там и там может быть что угодно, но это уже нам придется выяснять самим.
Как мы уже выяснили, эта ошибка появляется в результате запуска средства диагностики в Windows 7, Windows 8, или Windows 10. Но просто так мы обычно средство диагностики не запускаем, скорее всего возникла какая-то проблема с подключением к Wi-Fi сети. И скорее всего это ошибка Windows не удалось подключиться к Wi-Fi в Windows 7 или Не удается подключиться к этой сети в Windows 10. После чего вылезла ошибка «Проблема адаптера беспроводных сетей или точки доступа».
Либо же может быть проблема, когда Wi-Fi на ноутбуке отключен и Windows не находит ни одну сеть. В любом случае нам нужно выяснить в чем причина и устранить ее. Не важно, причина на стороне адаптера в ноутбуке или ПК, или же на стороне маршрутизатора. Вместе с этой ошибкой так же может появляться ошибка Беспроводная связь отключена.
Как исправить ошибку беспроводного адаптера или точки доступ в Windows 10/8/7?
Важно! Для начала я советую убедиться, что нет никаких проблема на стороне точки доступа. В данном случае точка доступа – это роутер, который раздает Wi-Fi сеть. Это так же может быть телефон в режиме модема, или другой компьютер, на котором запущена раздача Wi-Fi сети. Как это сделать: если другие устройства подключаются к этой сети без проблем и интернет на них работает, то скорее всего причина на нашем компьютере (в адаптере беспроводных сетей), а не в точке доступа. Если интернет не работает/не подключаются все устройства, тогда нужно решать неполадки с маршрутизатором. Думаю, вам пригодится эта статья: роутер перестал раздавать интернет. Как найти причину и устранить ее?
Если роутер ваш – обязательно перезагрузите его. Отключите питание на минуту-две и включите снова. Если же роутер и соответственно беспроводная сеть не ваша, то нужно понимать, что возможно ваше устройство может быть заблокировано на стороне точки доступа. Даже если другие устройства к этой сети подключаются. В таком случае нужно проверь, подключается ли ноутбук (на котором возникла эта ошибка) к другим сетям. Если не подключается с теми же ошибками, то значит причина в ноутбуке (в системе Windows). Дальше я приведу несколько решений связанных именно с адаптером беспроводной сети.
1
Удаляем параметры Wi-Fi сети
Самое простое решение, которое часто является очень эффективным – удалить/забыть Wi-Fi сеть и подключиться к ней заново. В Windows 10 нужно открыть «Параметры» и перейти в раздел «Сеть и Интернет» – «Wi-Fi». Открыть «Управление известными сетям».
Дальше просто нажимаем на сеть с подключением к которой у нас возникли проблемы (если она есть в списке) и нажимаем «Забыть».
Более подробная инструкция доступна по этой ссылке. И если у вас Windows 7 – Удаляем Wi-Fi сеть на Windows 7.
После этой процедуры пробуем выполнить подключение к беспроводной сети.
2
Переустановка адаптера беспроводной сети
Если Windows пишет, что проблема адаптера беспроводных сетей – значит нужно переустановить этот адаптер. Сделать это не сложно. Как вариант – удалить его в диспетчере устройств. После чего он будет заново обнаружен и установлен. Но сразу хочу предупредить, что возможно адаптер не будет установлен автоматически. Особенно в Windows 7. В любом случае, я рекомендую загрузить драйвер для вашего Wi-Fi адаптера и уже после этого удалять его в диспетчере устройств. Хотя, так как интернет у вас на компьютере скорее всего не работает, то загружать все ровно придется с другого устройства.
Диспетчер устройств можно открыть командой devmgmt.msc через окно «Выполнить» (открыть можно сочетанием клавиш Win+R).
На вкладке «Сетевые адаптеры» нажимаем правой кнопкой на адаптер беспроводной сети и в меню выбираем «Удалить».
Только удаляем именно беспроводной адаптер, а не сетевую карту. В его названии обычно есть слова «Wireless», «AC», «Dual Band», «802.11».
Для начала можно удалить оставив программы драйверов (не ставить галочку). Если не сработает – удалить еще раз установив галочку возле «Удалить программы драйверов для этого устройства».
Не забудьте после этого выполнить перезагрузку компьютера.
3
Обновление драйвера беспроводного адаптера
Нужно скачать последнюю версию драйвера для Wi-Fi адаптера установленного в нашем ноутбуке или ПК и установит его. Можно, конечно, запустить обновление через диспетчер устройств в Windows (автоматический поиск), но система скорее всего просто «скажет», что драйвер не нужно обновлять он самый новый и вообще самый лучший на свете 🙂
Как обычно, все придется делать вручную. Если у вас ноутбук – драйвер можно скачать с сайта производителя ноутбука. Только строго для своей модели и установленной Windows. Если ПК – то к нему скорее всего подключен USB-адаптер, или PCI. У этого адаптера тоже есть модель и производитель. На сайте производителя есть возможность загрузить последний драйвер. Несколько статей на эту тему:
- Как установить драйвера на Wi-Fi адаптер в Windows 7
- Обновление (установка) драйвера на Wi-Fi в Windows 10
- Как узнать «ИД оборудования» Wi-Fi адаптера, определить производителя, модель и найти драйвер?
После загрузки драйвера просто запустите его установку. Обычно это файл Setup.exe.
4
Сброс сетевых параметров
Чтобы не лазить в настройках системы и не проверять разные параметры IP и т. д., можно просто сделать сброс сети. Инструкция для Windows 7 и Windows 8 – по этой ссылке. Для Windows 10 смотрите здесь.
5
Проверка/перезапуск службы DHCP-клиент
Нужно открыть «Службы» (через поиск в Windows 10, или выполнив команду services.msc в окне «Выполнить» (Win+R)). Дальше находим службу DHCP-клиент (одна из первых), нажимаем на нее правой кнопкой мыши и выбираем «Перезапустить».
Так же желательно открыть ее свойства и проверить, установлен ли тип запуска «Автоматически».
Там же находим и проверяем запущена ли (и перезапускаем) службу «Служба автонастройки WLAN».
С этой службой не редко возникают разные проблемы. В том числе при ее запуске. Оставлю ссылку на отдельную инструкцию: Служба автонастройки WLAN. Что это, и как включить в Windows.
Друзья, все как обычно: удалось избавиться от ошибки «Проблема адаптера беспроводных сетей или точки доступа» – расскажите в комментариях как вы это сделали и какое решение вам помогло. Если нет – подробно опишите свою проблему. Прикрепите скриншоты (у нас есть такая возможность в комментариях). Всем обязательно отвечу и постараюсь помочь.
Во время диагностики сетей Windows система может обнаружить неисправность с ошибкой «Проблема адаптера беспроводных сетей или точки доступа». К сожалению, средство диагностики отлично обнаруживает проблемы, но исправлять их не умеет. К счастью, это можете сделать вы, ознакомившись с материалом статьи.
Содержание
- Что означает неисправность?
- Исправление ошибки
- Шаг 1. Удаление параметров Wi-Fi точки
- Шаг 2. Переустановка адаптера
- Шаг 3. Обновление драйвера вручную
- Шаг 4. Сброс сетевых параметров
- Шаг 5. Перезапуск службы Windows
- Заключение
- Задать вопрос автору статьи
Что означает неисправность?
Из названия «проблема адаптера беспроводных сетей», неисправность указывает на ошибку в настройках сетевого адаптера.
Что такое адаптер беспроводной сети? Это компонент сетевой карты, отвечающий за прием/ раздачу Wi-Fi сигнала. Для его правильной работы нужны специальные настройки в ОС.
Ошибку можно устранить вручную, главное быть уверенным, что проблем с точкой доступа нет. Чтобы убедиться в этом:
- Перезагрузите роутер, выключив, а затем включив его с помощью кнопки питания.
- Попробуйте подключение на этом устройстве.
- Если проблема осталась, попробуйте поработать с этой точкой Wi-Fi через смартфон, планшет или другой ноутбук.
- Если снова неудача, перенастройте свой роутер, вплоть до сброса до заводских настроек и включения Wi-Fi точки заново.
Если на другом устройстве проблем не обнаружено, следует проверять сетевые параметры в Windows.
Исправление ошибки
О том, как можно избавиться от ошибки, рассказывается в следующем видео:
Что делать, если возникли проблемы в работе адаптера беспроводной сети на ноутбуке или ПК? Если есть возможность, рекомендуется подключить ноутбук на Windows к другим сетям Wi-Fi. Например, создать точку доступа на смартфоне, подключиться к ней с ноутбука и проверить.
Если все в порядке, следует переподключиться к сети (с полным вводом данных). Если реализовать это не представляется возможным, выполните по порядку каждый из шагов устранения ошибки. Приступайте к следующему, если предыдущий не увенчался успехом.
Шаг 1. Удаление параметров Wi-Fi точки
Переподключение к точке доступа – эффективный способ устранить проблему. В Windows 10:
- Нажмите + I, выберите «Сеть и Интернет».
- Перейдите в раздел «Wi-Fi».
- Выберите «Управление известными сетями».
- Из списка сетей (если их несколько) выберите ту, к которой нужно подключиться, жмите «Забыть».
- Затем откройте Wi-Fi поиск и после ввода пароля присоединитесь к нужной SSID.
Шаг 2. Переустановка адаптера
Переустановка адаптера сводится к тому, что удаляются упоминания системой об этом адаптере, а при следующей перезагрузке Windows обнаруживает его как новое устройство и подтягивает из собственной базы драйвера.
Делается это следующим образом:
- Жмите ПКМ по «Пуск», выберите «Диспетчер устройств».
- В разделе сетевых параметров найдите нужный адаптер (в названии беспроводного устройства обычно указано AC или Wireless).
- Жмите правой кнопкой на него и выбирайте «Удалить».
- Перезагрузите компьютер.
Заново подключитесь к раздаваемому маршрутизатором Wi-Fi и проверяйте работу беспроводной сети.
Шаг 3. Обновление драйвера вручную
Вновь открывайте «Диспетчер устройств» и смотрите название своего Wi-Fi-адаптера. С помощью другого устройства (можно смартфона) найдите драйвера для него и скачайте. Перенесите их на ноутбук. После в диспетчере:
- Выберите свойства адаптера, клацните «Обновить».
- В новом окошке перейдите на поиск на компьютере.
- Укажите директорию, в какой система должна искать драйвера.
- Если же они в архиве, то достаньте из него файлы. А если система говорит, что самый лучший драйвер тот, что установлен, просто удалите обновления с помощью функции «Откатить» или «Удалить», а затем заново устанавливайте драйвера вручную.
Шаг 4. Сброс сетевых параметров
Хорошая функция запрятана в настройках Windows 10, позволяющая сетевые настройки выставить по умолчанию:
- Нажмите + I, выберите «Сеть и Интернет».
- В разделе «Состояние» опуститесь вниз, выберите «Сброс сети».
- Подтвердите свое решение.
Шаг 5. Перезапуск службы Windows
Есть в Windows 10 служба, отвечающая за IP-адреса и DNS. Называется она DHCP-клиент. Чтобы перезапустить службу:
- Комбинацией клавиш + R вызовите строку и выполните команду services.msc.
- Нажмите правой кнопкой мыши по названию службы, кликните «Перезапустить».
- Двойным кликом откройте настройки и убедитесь, что тип запуска стоит «Автоматически».
Проверяйте работу вашей точки Wi-Fi.
Если ни один из шагов не помог устранить ошибку, не исключена физическая поломка сетевого адаптера.
Заключение
Неисправность, возникшую с сетевым адаптером, можно устранить через перезагрузку роутера или переподключением к точке доступа. Если это не помогло, пройдитесь по пунктам настройки системы Windows. В большинстве случаев сбросы и переустановки сетевых параметров положительно влияют на устранение ошибки.
Содержание
- Проблема адаптера беспроводных сетей: 5 шагов для устранения ошибки
- Что означает неисправность?
- Исправление ошибки
- Шаг 1. Удаление параметров Wi-Fi точки
- Шаг 2. Переустановка адаптера
- Шаг 3. Обновление драйвера вручную
- Шаг 4. Сброс сетевых параметров
- Шаг 5. Перезапуск службы Windows
- Заключение
- Проблема адаптера беспроводных сетей или точки доступа
- Как исправит проблему адаптера беспроводных сетей или точки доступа в Windows 10/7/8.1
- 1. Новая регистрация сети
- 2. Сброс сети
- 3. Сброс Winsock, TCP/IP и Flush DNS
- 4. Обновить сетевой драйвер
- 3. Проверка DHCP-клиент
- Проблема адаптера беспроводных сетей или точки доступа. Как устранить ошибку?
- Как исправить ошибку беспроводного адаптера или точки доступ в Windows 10/8/7?
- Удаляем параметры Wi-Fi сети
- Переустановка адаптера беспроводной сети
- Обновление драйвера беспроводного адаптера
- Сброс сетевых параметров
- Проверка/перезапуск службы DHCP-клиент
- Как устранить ошибку «проблема адаптера беспроводных сетей или точки доступа»
- Причины отсутствия соединения
- Что делать для устранения
- Параметры точки доступа
- Тип подключения
- Вопросы, касающиеся драйверов
- Некорректный ввод пароля
- Сбивается пароль на беспроводном USB Wi-Fi адаптере
- Параметры протоколов
- Программы для избавления от ошибок
- Слабый сигнал
- Выборочная работа подключения
- Другие ошибки
- Проблема адаптера беспроводных сетей или точки доступа: как устранить
- Как быть, если пропало подключение
- Неисправности со стороны роутера
- Проблемы с WiFi адаптером
- Проблемы с компьютером
- Неполадки, связанные с бесконечным распознаванием IP-адреса
- Слабый или нестабильный сигнал
- Ошибка «Без доступа к Интернету»
- Если грузится мессенджер, а сайты — нет
- Проверка сети при помощи утилиты «NetAdapter Repair»
Проблема адаптера беспроводных сетей: 5 шагов для устранения ошибки
Во время диагностики сетей Windows система может обнаружить неисправность с ошибкой «Проблема адаптера беспроводных сетей или точки доступа». К сожалению, средство диагностики отлично обнаруживает проблемы, но исправлять их не умеет. К счастью, это можете сделать вы, ознакомившись с материалом статьи.
Что означает неисправность?
Из названия «проблема адаптера беспроводных сетей», неисправность указывает на ошибку в настройках сетевого адаптера.
Что такое адаптер беспроводной сети? Это компонент сетевой карты, отвечающий за прием/ раздачу Wi-Fi сигнала. Для его правильной работы нужны специальные настройки в ОС.
Ошибку можно устранить вручную, главное быть уверенным, что проблем с точкой доступа нет. Чтобы убедиться в этом:
Если на другом устройстве проблем не обнаружено, следует проверять сетевые параметры в Windows.
Исправление ошибки
О том, как можно избавиться от ошибки, рассказывается в следующем видео:
Что делать, если возникли проблемы в работе адаптера беспроводной сети на ноутбуке или ПК? Если есть возможность, рекомендуется подключить ноутбук на Windows к другим сетям Wi-Fi. Например, создать точку доступа на смартфоне, подключиться к ней с ноутбука и проверить.
Если все в порядке, следует переподключиться к сети (с полным вводом данных). Если реализовать это не представляется возможным, выполните по порядку каждый из шагов устранения ошибки. Приступайте к следующему, если предыдущий не увенчался успехом.
Шаг 1. Удаление параметров Wi-Fi точки
Переподключение к точке доступа – эффективный способ устранить проблему. В Windows 10:
Шаг 2. Переустановка адаптера
Переустановка адаптера сводится к тому, что удаляются упоминания системой об этом адаптере, а при следующей перезагрузке Windows обнаруживает его как новое устройство и подтягивает из собственной базы драйвера.
Делается это следующим образом:
Заново подключитесь к раздаваемому маршрутизатором Wi-Fi и проверяйте работу беспроводной сети.
Шаг 3. Обновление драйвера вручную
Вновь открывайте «Диспетчер устройств» и смотрите название своего Wi-Fi-адаптера. С помощью другого устройства (можно смартфона) найдите драйвера для него и скачайте. Перенесите их на ноутбук. После в диспетчере:
Шаг 4. Сброс сетевых параметров
Хорошая функция запрятана в настройках Windows 10, позволяющая сетевые настройки выставить по умолчанию:
Шаг 5. Перезапуск службы Windows
Есть в Windows 10 служба, отвечающая за IP-адреса и DNS. Называется она DHCP-клиент. Чтобы перезапустить службу:
Проверяйте работу вашей точки Wi-Fi.
Если ни один из шагов не помог устранить ошибку, не исключена физическая поломка сетевого адаптера.
Заключение
Неисправность, возникшую с сетевым адаптером, можно устранить через перезагрузку роутера или переподключением к точке доступа. Если это не помогло, пройдитесь по пунктам настройки системы Windows. В большинстве случаев сбросы и переустановки сетевых параметров положительно влияют на устранение ошибки.
Источник
Проблема адаптера беспроводных сетей или точки доступа
На компьютерах и ноутбуках есть два вида подключения к интернету: подключение через кабель ethernet и беспроводное подключение через WiFi. Большинство пользователей, которые используют ноутбук с системой Windows 10 или планшет, подключаются к интернету по беспроводной сети WiFi. Это удобно и мобильно, но они также испытывают проблему с подключением к интернету, и чтобы решить её, запускают диагностику неполадок с сетью, которая выдает ошибку «Проблема адаптера беспроводных сетей или точки доступа«. В этой инструкции о том, как исправить проблему беспроводного адаптера или точки доступа в Windows 10/8.1/7.
Как исправит проблему адаптера беспроводных сетей или точки доступа в Windows 10/7/8.1
Для начало вы должны проделать простые вещи, чтобы исключить их из виновников проблемы с подключением к интернету по беспроводной сети WiFi. Выключите компьютер или ноутбук, далее выключите модем на 1 минуту, и включите все обратно. Если вы подключаетесь через созданную точку доступа, к примеру используя телефон как модем, то вы должны убедиться, что со стороны телефона нет никаких проблем. Можно попробовать перезагрузить сам телефон. Если это не устранило проблему, то приступим к радикальным способам.
1. Новая регистрация сети
Попробуем удалить текущую сеть и подключиться к ней по новой. Открываем «Параметры» > «Сеть и Интернет» > «WiFi» > справа «Управление известными сетями«.
В новом окне удалите существующее подключение к интернету через WiFi, нажав «Забыть«, и подключитесь заново. Это должно исправить ошибку «Проблема адаптера беспроводных сетей или точки доступа» Если не помогло, то удалите все другие беспроводные сети, которые присутствуют в списке.
2. Сброс сети
Откройте «Параметры» > «Сеть и Интернет» > «Состояние» > справа найдите «Сброс сети«.
3. Сброс Winsock, TCP/IP и Flush DNS
В первую очередь, если у вас настроены IP адреса предоставленные провайдером, то запишите их, так ниже метод сбросит все ваши сетевые настройки, протоколы и очистит кеш DNS. Запустите командную от имени администратора и введите команды и перезагрузите компьютер или ноутбук:
4. Обновить сетевой драйвер
Нажмите Win+R и введите devmgmt.msc, чтобы быстро открыть диспетчер устройств. Найдите графу «Сетевые адаптеры» и раздвиньте список. В списке, беспроводной WiFi адаптер будет иметь слово «Wireless» «AC», «Dual Band» или «802.11». Нажмите по нему правой кнопкой мыши и выберите «Удалить устройство«. В следующем окне, если будет предложено установить галочку «Удалить программы драйверов для этого устройства«, ставим галочку и удаляем. Перезагружаем компьютер или ноутбук, и переходим обратно в диспетчер устройств, где уже нужно нажать правой кнопкой мыши по WiFi адаптеру и выбрать «Обновить драйвер«. Если ошибка «Проблема адаптера беспроводных сетей или точки доступа» появляется, то двигаемся дальше.
Также советую открыть центр обновления Windows и обновить все, что будет предложено.
3. Проверка DHCP-клиент
Нажмите сочетание кнопок Win+R и введите services.msc, чтобы быстро открыть службы. Найдите службу «DHCP-клиент» и щелкните по ней два раза, чтобы открыть свойства. Убедитесь, что тип запуска стоит «Автоматически», и нажмите «Остановить«, потом обратно «Запустить«.
Источник
Проблема адаптера беспроводных сетей или точки доступа. Как устранить ошибку?
Как мы уже выяснили, эта ошибка появляется в результате запуска средства диагностики в Windows 7, Windows 8, или Windows 10. Но просто так мы обычно средство диагностики не запускаем, скорее всего возникла какая-то проблема с подключением к Wi-Fi сети. И скорее всего это ошибка Windows не удалось подключиться к Wi-Fi в Windows 7 или Не удается подключиться к этой сети в Windows 10. После чего вылезла ошибка «Проблема адаптера беспроводных сетей или точки доступа».
Либо же может быть проблема, когда Wi-Fi на ноутбуке отключен и Windows не находит ни одну сеть. В любом случае нам нужно выяснить в чем причина и устранить ее. Не важно, причина на стороне адаптера в ноутбуке или ПК, или же на стороне маршрутизатора. Вместе с этой ошибкой так же может появляться ошибка Беспроводная связь отключена.
Как исправить ошибку беспроводного адаптера или точки доступ в Windows 10/8/7?
Удаляем параметры Wi-Fi сети
Самое простое решение, которое часто является очень эффективным – удалить/забыть Wi-Fi сеть и подключиться к ней заново. В Windows 10 нужно открыть «Параметры» и перейти в раздел «Сеть и Интернет» – «Wi-Fi». Открыть «Управление известными сетям».
Дальше просто нажимаем на сеть с подключением к которой у нас возникли проблемы (если она есть в списке) и нажимаем «Забыть».
Более подробная инструкция доступна по этой ссылке. И если у вас Windows 7 – Удаляем Wi-Fi сеть на Windows 7.
После этой процедуры пробуем выполнить подключение к беспроводной сети.
Переустановка адаптера беспроводной сети
Если Windows пишет, что проблема адаптера беспроводных сетей – значит нужно переустановить этот адаптер. Сделать это не сложно. Как вариант – удалить его в диспетчере устройств. После чего он будет заново обнаружен и установлен. Но сразу хочу предупредить, что возможно адаптер не будет установлен автоматически. Особенно в Windows 7. В любом случае, я рекомендую загрузить драйвер для вашего Wi-Fi адаптера и уже после этого удалять его в диспетчере устройств. Хотя, так как интернет у вас на компьютере скорее всего не работает, то загружать все ровно придется с другого устройства.
На вкладке «Сетевые адаптеры» нажимаем правой кнопкой на адаптер беспроводной сети и в меню выбираем «Удалить».
Только удаляем именно беспроводной адаптер, а не сетевую карту. В его названии обычно есть слова «Wireless», «AC», «Dual Band», «802.11».
Не забудьте после этого выполнить перезагрузку компьютера.
Обновление драйвера беспроводного адаптера
Как обычно, все придется делать вручную. Если у вас ноутбук – драйвер можно скачать с сайта производителя ноутбука. Только строго для своей модели и установленной Windows. Если ПК – то к нему скорее всего подключен USB-адаптер, или PCI. У этого адаптера тоже есть модель и производитель. На сайте производителя есть возможность загрузить последний драйвер. Несколько статей на эту тему:
После загрузки драйвера просто запустите его установку. Обычно это файл Setup.exe.
Сброс сетевых параметров
Чтобы не лазить в настройках системы и не проверять разные параметры IP и т. д., можно просто сделать сброс сети. Инструкция для Windows 7 и Windows 8 – по этой ссылке. Для Windows 10 смотрите здесь.
Проверка/перезапуск службы DHCP-клиент
Так же желательно открыть ее свойства и проверить, установлен ли тип запуска «Автоматически».
Там же находим и проверяем запущена ли (и перезапускаем) службу «Служба автонастройки WLAN».
С этой службой не редко возникают разные проблемы. В том числе при ее запуске. Оставлю ссылку на отдельную инструкцию: Служба автонастройки WLAN. Что это, и как включить в Windows.
Источник
Как устранить ошибку «проблема адаптера беспроводных сетей или точки доступа»
Испытывая любые проблемы с доступом в интернет, пользователь начинает выявление причины неполадки или ошибки подключения. В случае использования беспроводной точки доступа от маршрутизатора, участвуют два компонента — это сам маршрутизатор и сетевой адаптер, установленный в ноутбуке пользователя. Зачастую, ошибка кроется именно в одном из этих элементов, поэтому и исправлять придется настройки представленного оборудования. В большинстве случаев виной всему некорректная работа или отсутствие драйверов.
Причины отсутствия соединения
Опытными пользователями принято делить все причины отсутствия связи на несколько различных видов. Их всего два, и они такие:
Проблема адаптера беспроводных сетей или точки доступа, как устранить ее, зависит именно от перечисленных факторов. Часто причинами проблем становятся неполадки у поставщика услуг, устранять и решить которые пользователь самостоятельно не сможет.
Обратите внимание! Часто неполадки у провайдера отсутствуют, просто абонент забыл заплатить абонплату.
Однако, если на роутере светится сигнал, который говорит о том, что устройство пингуется и принимает данные от провайдера, а домашние девайсы испытывают проблемы с подключением, то устранить неисправности можно путем программного вмешательства.
Что делать для устранения
Максимально простыми методами будут такие:
Параметры точки доступа
Необходимо открыть параметры маршрутизатора. Это выполняется путем ввода соответствующего адреса, имени и пароля. Адрес, если он не менялся пользователем, указан в наклейке на корпусе маршрутизатора. Оригинальные имя и пароль: «admin, admin» или схожие.
Отыскать и зайти в раздел Wireless или похожий по названию. Там следует проверить активацию раздачи данных для подключенных пользователей.
Рекомендуется провести проверку включения DHCP-сервера в одноименном разделе. В качестве последнего варианта можно провести сброс сетевых настроек до оригинальных. Это выполняется в специальном разделе.
Тип подключения
Иногда смена типа подключения может помочь исправить проблему. Для этого следует сделать следующее:
Если сброс настроек не помог, то рекомендуется в параметрах маршрутизатора сменить канал работы. Оптимальными считаются каналы под номерами пять, шесть или одиннадцать.
Важно! К типам подключения относятся буквенные значения. Желательно выбрать смешанный тип b/g/n, как указано на рисунке.
Вопросы, касающиеся драйверов
Драйвера могут сбоить по причине старой версии или просто проблем в установке. Для устранения необходимо открыть диспетчер задач и отыскать используемый адаптер. Нажав на нем правой кнопкой мыши, выбрать кнопку обновления драйверов для него. Если это не исправит ситуацию, тогда потребуется удалить драйверы и установить последнюю версию самостоятельно. Можно использовать установочный диск.
Некорректный ввод пароля
Часто пользователь действительно вводит неправильный пароль. Очень важно соблюдать регистр, поскольку большие буквы необходимо вводить именно большими. Следует проверить установленный язык клавиатуры, возможно пароль на английском, а раскладка установлена на русском, или наоборот.
Сбивается пароль на беспроводном USB Wi-Fi адаптере
В случае сбоев пароля доступа на адаптере, необходимо перезагрузить подключение. Для этого можно отключить адаптер нажатием сочетания клавиш Fn+клавиши из ряда F с нарисованной антенной. Не помешает переустановить его драйверы, так как сбой случается в связи с некорректной работой программного обеспечения устройства.
Параметры протоколов
Любые установки, касающиеся протоколов TCP/IP проводятся в настройках операционной системы «Виндовс». Для всех элементов необходимо добиться автоматического получения необходимых адресов. Если получение уже автоматическое, то рекомендуется применять устанавливаемые вручную адреса серверов DNS. Подходящим вариантом будет прописать 8.8.8.8 или 8.8.4.4, что соответствует адресам сервиса Google.
Важно! Если вместе с четвертой версией протокола, используется еще и шестая, то ее следует полностью отключить (возможно, провайдер не использует DHCP-сервер, а активный протокол IPv6 вызывает появление в системе конфликтов).
Программы для избавления от ошибок
Наиболее распространенной и полезной программой можно назвать NetAdapter Repair. Это специальная утилита, которая предназначена для поиска и устранения всевозможных сбоев и ошибок. По принципу работы похожа на стандартный инструмент операционной системы Windows — «Службу поиска неисправностей».
Программа проста в работе, необходимо только запрограммировать проведение необходимых тестов и активировать работу. После будет показано количество ошибок, а также выполнено их исправление.
Слабый сигнал
Причиной проблем с соединением является большая удаленность от роутера. Возникает снижение стабильности и качества подключения. Исправить ситуацию поможет только перемещение поближе к точке доступа или использование усилителей и ретрансляторов сигнала.
Выборочная работа подключения
Происходит такая ситуация, когда браузер не может открыть страницы, а некоторые мессенджеры нормально функционируют. Это случается по причине неправильных параметров DNS. Следует сделать так:
Другие ошибки
Возможно отсутствие активности на индикаторе вай-фай.
Важно! Следует проверить корректную работу кнопки включения. Может потребоваться переустановить программное обеспечение роутера. Также не исключены повреждения проводов, которые идут к маршрутизатору.
Возможны аппаратные поломки, которые могут произойти как с адаптером, так и роутером. Понадобится ремонт или замена оборудования.
Любые проблемы с сетевым оборудованием зачастую решаются программным путем. Иногда бывает достаточно сменить тип подключения или параметры протоколов. Может помочь переустановка драйверов адаптера. Однако не исключены и аппаратные поломки, при которых необходим ремонт.
Источник
Проблема адаптера беспроводных сетей или точки доступа: как устранить
Каждому из нас знакома ситуация, когда на стационарном компьютере, ноутбуке или мобильном гаджете неожиданно пропадает интернет-соединение. Ждать мастера приходится от нескольких часов до нескольких дней. Да еще и берет он за простую работу немало. Если вас подобное положение дел не устраивает, эта статья для вас. Прочтя ее, большинство неисправностей, связанных с роутером, wi-fi адаптером или компьютером, вы сможете решить самостоятельно.
Как быть, если пропало подключение
Регулярно оплачиваете выделенное интернет-соединение, однако в какой-то момент оно просто пропало? Первым делом следует выявить источник проблем. Их может вызывать провайдер, роутер/адаптер или же сам компьютер. Чтобы исключить неполадки со стороны обслуживающей компании, позвоните в сервисный центр и уточните, не ведутся ли сейчас какие-то технические работы, нет ли аварий на линии или других неприятных «сюрпризов».
Если возможности позвонить нет, выявить источник неполадок поможет сам маршрутизатор. Устройство подключено, индикатор WLAN горит, а лампочка WAN/DSL – нет? Значит, прибор работает, но не может получить сигнал от провайдера. Отключите роутер от сети питания, подождите минут пять-десять и заново включите. Интернет так и не появился? Значит, неисправность на стороне обслуживающей компании. Вам остается только ждать, когда она с ними разберется.
Если вины провайдера в пропавшем подключении нет, вставляем кабель напрямую в сетевой разъем компьютера/ноутбука (в обход роутера и адаптера). Далее разбираемся по результатам проверки.
Неисправности со стороны роутера
У людей, которые с техникой на «вы» довольно часто проблема возникает из-за того, что устройство банально забывают включить. Если же устройство работает, а индикатор WLAN не горит, проверьте провода на целостность и убедитесь, что воткнуты они до упора.
Если роутер (внешне) работает надлежащим образом, проблема, скорее всего, связана с неправильной настройкой прибора. Выражается это в следующем: индикатор Wi-Fi-соединения активен, когда кабель подключен непосредственно к принимающему ПК, сетевое подключение работает, а во время беспроводного соединения — нет. Решается проблема следующим образом:
Запускаем веб-обозреватель и в верхней строке прописываем адрес административной панели роутера. Чтобы узнать этот набор цифр, изучите сопроводительную документацию к устройству или наклейку на нем самом. Найти нужную информацию не получается? Воспользуйтесь помощью поисковых интернет-системам, указав в строке поиска модель прибора и вопрос относительно интересующих параметров.
Особое внимание при вводе значений уделите номеру «ключ сети». Если ввести его неправильно, то, даже вводя верный пароль, подключиться к точке беспроводного доступа вы не сможете. При этом система будет уверять, что некорректен именно пароль, и просить ввести его повторно.
Проблемы с WiFi адаптером
Перезагрузка не помогла? Остальные устройства (телефоны, планшеты) без проблем подключаются по wi-fi, а компьютер только при непосредственном подсоединении сетевого кабеля? Пришла пора проверить на работоспособность wi-fi адаптер. Чтобы это сделать:
Когда все будет сделано, поочередно переходим: «Пуск» — «Панель управления» — «Сетевые подключения» — «Центр управления сетями…». В левом меню находим раздел «Изменение параметров адаптера». В открывшемся окне находим значок подключения, украшенный красным крестиком в углу, и дважды щелкаем по нему. Теперь нас интересует пункт «TCP/IPv4» (именно «4», а не «6»). Открываем свойства протокола и в обоих предложенных к заполнению окошках выбираем «Получать … автоматически». Сохраняем изменения, перезагружаемся и вновь пробуем подключиться.
Если указанные действия не помогли, проверьте, видит ли компьютер другие сети. Если да, проблема в настройках конкретной сети, если нет – проверять необходимо сам компьютер.
Проблемы с компьютером
Если и интернет-адаптер, и точка беспроводного доступа работают нормально, со стороны обслуживающего ваш дом провайдера также нет сообщений об обрыве сигнала, причину неполадок следует искать со стороны компьютера. Первым делом проверяем, не заражено ли устройство вирусами. В 85% случаев не пускают в интернет, режут скорость или (как «майнеры») намертво подвешивают систему именно вредоносные программы. Перед проверкой обязательно обновите базы данных антивируса до актуальных и проверьте, не прописался ли какой-нибудь «майнер» или «червяк» в список исключений самовольно.
Если компьютер чист, проверьте, нет ли сообщений от брандмауэра (сетевого экрана, отвечающего за фильтрацию проходящего трафика). Возможно, беспроводное подключение по каким-то причинам кажется программе ненадежным, и она полностью блокирует его. В этом случае должно всплывать системное уведомление с описанием последующих действий.
Еще один вариант – конфликт сетей. Так бывает, когда сначала вы работали от одной wi-fi сети, а потом подключились к другой, оставаясь в зоне действия первой. Чтобы устранить неполадки:
Если произведенные манипуляции не принесли пользы, открываем «Центр управления сетями и общим доступом» и выбираем функцию «Устранение неполадок». Как правило, после этого шага компьютер или самостоятельно разрешает проблему, или подсказывает пользователю, в каком направлении искать решение.
Неполадки, связанные с бесконечным распознаванием IP-адреса
Нередко пользователи беспроводного подключения сталкиваются с ситуацией, когда на экране рабочего устройства постоянно всплывает надпись «Получение сетевого адреса». Прибор пытается получить IP-адрес в выбранной wifi-сети, однако по неизвестной причине сделать это у него не получается. После нескольких секунд ожидания гаджет автоматически отсоединяется и пытается подсоединиться вновь. И так до бесконечности.
Причиной этой неполадки могут выступать разные неисправности. Основные из них:
Для его активации жмем «Пуск» и открываем «Панель управления». В режиме просмотра выбираем пункт «Мелкие значки» и щелкаем по вкладке «Администрирование». В открывшемся окне находим ярлык «Службы» и дважды щелкаем левой кнопкой мыши. Открывается еще одно окно, где нас интересует строка DHCP-клиент. Если он выключен, включаем двойным щелчком. Чтобы не повторять эту процедуру каждый раз после включения компьютера, щелкаем по строке правой клавишей и выбираем пункт «Свойства». Среди предложенных типов запуска выбираем «Автоматически» и сохраняем изменения.
Перезагрузите прибор и попробуйте подключиться. Если проблема осталась, откатите роутер до заводских настроек и заново вручную пропишите все значения.
«Неверно введенный пароль» — самая распространенная ошибка при попытке подключения к интернету. Если вы столкнулись с ней, убедитесь, что при наборе:
Слабый или нестабильный сигнал
Если сигнал вашего Wi-Fi роутера слаб и нестабилен, подключение к сети может оборваться в любой момент. Изредка причиной тому служит само устройство, и устранить неисправность поможет лишь обращение в сервисный центр. Однако нередко слабый сигнал обусловлен:
Если прибор оснащен одной антенной, производители советуют устанавливать ее перпендикулярно устройству. Если двумя — под углом 45°, если тремя, боковые наклоны под углом 45 °, средняя — вертикально. Однако это работает не для всех приборов. Поэтому, если предложенный вариант не работает, попробуйте наклонить антенну иначе, пока уровень сигнала не достигнет нормы.
Чтобы решить проблему, выберите диапазон частот с минимальной загруженностью. Для этого:
Поскольку далеко не все приборы работают на каналах свыше 11, в третьем шаге выбирайте значение от 1 до 10.
Найти свежую версию прошивки роутера можно на официальном сайте производителя. Чтобы обновление прошло успешно, предварительно:
Убедитесь, что обновленная версия совместима с вашей моделью роутера (соответствующая информация прописывается на сайте или предоставляется технической поддержкой производителя).
Если вы купили бюджетный роутер, предназначенный для домашней сети, и планируете охватить им многоэтажное здание, сигнал ожидаемо будет слаб и нестабилен. Решить проблему помогут Wi-Fi репитеры, антенны повышенной мощности и другое оборудование, созданное для усиления/расширения сигнала. Однако подобная «экономия» нередко влетает в копеечку.
Ошибка «Без доступа к Интернету»
Рядом со значком интернет-соединения появился желтый треугольник с «!» внутри? Позвоните провайдеру и уточните, не ведутся ли какие-то ремонтные работы в вашей зоне покрытия, и нет ли у вас задолженности за интернет. Если ограничений и неполадок со стороны компании не выявлено, попробуйте выполнить следующие рекомендации:
Если ничто из вышеописанного не помогло, подсоедините сетевой кабель напрямую к компьютеру. Если подключение появилось, проблема, скорее всего, в роутере. Если нет – в компьютере. В первом случае, поможет вызов мастера или обращение в сервисный центр. Во втором, изменение настроек сетевого подключения.
Если грузится мессенджер, а сайты — нет
После «войны», объявленной Роскомнадзором «Телеграму», пользователи столкнулись с ситуацией, когда подключение к интернету есть, сам мессенджер работает, а сайты поголовно не открываются. Причиной тому послужила блокировка сотрудниками федеральной службы миллионов сетевых IP-адресов.
Однако причина ограничения доступа может скрываться и на стороне клиента. Если DNS не прописан, указан неверно или недоступен, браузер не будет прогружать страницы, хотя мессенджеры продолжат работу. Компьютер просто не будет знать, где именно в сети искать запрашиваемый ресурс.
Дабы удостовериться в том, что причиной неполадок служит именно с DNS, жмем кнопку «Пуск» и в строке поиска пишем «cmd» (без кавычек). В открывшейся командной строке вводим следующую фразу: «ping google.com» (без кавычек) и нажимаем клавишу Enter. Если на экране появляется сообщение с просьбой повторить попытку, источник проблемы обнаружен, и это – именно DNS.
Чтобы исправить неполадку, в «Сетевых подключениях» щелкаем по значку «Подключение по локальной сети». Затем выбираем пункт «TCP/IPv4» и прописываем доступный DNS. Если и это не помогло, звоним провайдеру.
Проверка сети при помощи утилиты «NetAdapter Repair»
Хотите сократить временные затраты на обнаружение и устранение сетевых проблем? Утилита NetAdapter Repair позволяет выполнить большинство описанных в статье операций буквально за один клик. В число возможностей программы входят:
Хотя утилита не требует установки на компьютер, запускать ее следует от имени администратора. А для защиты от вредоносных программ и несанкционированного проникновения в систему – скачивать только с сайта разработчика или проверенных интернет-ресурсов.
Помогли ли вам советы, описанные в статье? Столкнулись с проблемой, решение которой здесь не описано? Хотите поблагодарить за помощь или спросить совета? Оставляйте комментарии, обсудим.
Источник
Технологии беспроводного доступа к интернету набирают все большую популярность. Однако, несмотря на кажущееся совершенство, достаточно часто можно встретить ситуации с отсутствием подключения, хотя, казалось бы, сеть настроена правильно. В большинстве случаев проблема адаптера беспроводных сетей или точки доступа в Windows 7 или в других подобных операционных системах связана либо с настройками маршрутизаторов, либо с некорректно установленными параметрами доступа на компьютере, ноутбуке или мобильном устройстве. Далее предлагается рассмотреть причины такого явления и несколько решений по устранению проблем, соответствующих типичным ситуациям с появлением ошибок подключения.
Проблема адаптера беспроводных сетей или точки доступа: почему отсутствует подключение?
Начнем непосредственно с причин. Возникающие проблемы можно разделить на два типа: когда подключение есть, но без доступа к интернету, и когда его нет вообще.
О том, как исправить подобные ситуации, будет сказано несколько позже. Однако не стоит забывать, что проблема адаптера беспроводных сетей или точки доступа (в Windows 10, например) может быть связана не столько с оборудованием или настройками соединения, сколько с провайдером. Выяснить это можно, взглянув на роутер. Если проблема именно со стороны провайдера, светодиодная лампочка, обозначенная значком интернета, гореть не будет. А, может быть, как ни банально это звучит, пользователь просто не своевременно не внес абонентскую плату, или провайдер в данный момент проводит технические работы?
Но что делать, если лампочка горит, у провайдера роутер пингуется, а соединение для подключаемых компьютерных терминалов или мобильных устройств отсутствует? В этом случае можно предложить несколько вариантов действий, которые обычно устраняют всевозможные сбои и ошибки беспроводного подключения большей частью программными методами, нежели физическим вмешательством в работу устройств.
Проблема адаптера беспроводных сетей или точки доступа: как устранить проблему простейшим способом?
Начнем, пожалуй, с самых примитивных решений. Для начала просто проверьте доступ к интернету не с основного компьютера, а, например, с мобильного устройства. Если подключение есть, значит, проблема именно в компьютере. Если же соединение отсутствует на всех устройствах, попытайтесь сбросить настройки маршрутизатора, полностью отключив его от сети на 10-15 секунд и включив снова (некоторые пользователи советуют выдерживать паузу от одной до пяти минут). Иногда может потребоваться и перезагрузка устройства, с которого предполагается произвести подключение (имеются в виду стационарные компьютеры или ноутбуки, а не мобильные девайсы).
Достаточно часто проблема адаптера беспроводных сетей или точки доступа на ноутбуке может быть устранена проверкой включения адаптера Wi-Fi. Для этого на лэптопах используются либо специальные переключатели, либо назначенные кнопки или их сочетания. Очень может быть, что сетевой адаптер как раз и нужно просто включить, а через некоторое время доступные сети будут определены, и значок подключения для выбора необходимой сети высветится в системном трее.
Проверка настроек маршрутизатора
Но, предположим, что вай-фай-адаптер включен, но сеть все равно отсутствует. Тут придется войти в настройки роутера, введя соответствующий адрес, указанный на табличке на тыльной стороне маршрутизатора, в любом интернет-браузере, а затем, используя авторизацию в виде логина и пароля, проверить включена ли раздача Wi-Fi (обычно это раздел Wireless или что-то в этом роде, если только интерфейс роутера не русифицирован).
Еще один вариант устранения проблемы адаптера беспроводных сетей или точки доступа состоит в том, чтобы проверить, включен ли сервер DHCP в соответствующем разделе настроек роутера. Если это не поможет, выполните сброс параметров до заводских непосредственно в опциях роутера (для этого обычно предусмотрено специальное меню).
Желательно также проверить аналогичную службу в Windows, используя для доступа команду services.msc в консоли «Выполнить». Если служба неактивна, ее следует включить, а в типе запуска установить автоматический параметр.
Изменение типа соединения
В некоторых случаях даже после сброса параметров проблема адаптера беспроводных сетей или точки доступа не устраняется. В этом случае снова используйте настройки роутера, а в строке установленного канала укажите значения 5, 6 или 11.
Также можно попытаться в разделе беспроводного соединения изменить тип подключения на смешанный (b/g/n).
Вопросы, касающиеся драйверов
Проблема адаптера беспроводных сетей или точки доступа может быть связана с тем, что драйверы устройства устарели или «слетели».
Войдите в «Диспетчер задач», найдите искомое устройство и используйте пункт обновления драйверов из меню ПКМ или при переходе к свойствам на вкладке драйвера. Если это результата не даст, полностью удалите вай-фай-адаптер из системы, после чего установите драйверы заново. На Windows полагаться не стоит, поскольку система после удаления драйвера или при перезагрузке все равно предложит установить наиболее подходящее ПО из собственной базы данных, а для некоторых нестандартных девайсов оно в каталоге может и отсутствовать. Лучше использовать оригинальный диск с драйверами, если таковой имеется в наличии, или инсталлировать управляющее ПО при помощи программ вроде DriverPack Solution.
Проверка настроек протоколов TCP/IP
Наконец, еще одно решение вопроса по поводу того, как устранить проблему адаптера беспроводных сетей или точки доступа, состоит в том, чтобы проверить настройки протокола IPv4 в свойствах используемого подключения.
Для всех параметров должно быть установлено автоматическое получение адресов. Если это так и есть, но сеть все равно не работает, можно использовать вручную устанавливаемые адреса серверов DNS. В качестве оптимального варианта многие советуют ввести бесплатные комбинации Google, представляющие собой последовательности четверок и восьмерок (реже – семерок).
Обратите внимание, что в некоторых случаях, когда вместе с четвертой версией протокола активирована еще и шестая, ее необходимо полностью отключить (вполне возможно, что провайдер не использует DHCP-сервер шестой версии, а активный протокол IPv6 вызывает появление в системе конфликтов).
Использование утилит для устранения ошибок сети
Некоторые пользователи советуют использовать для устранения проблем с подключением разного рода программы для тестирования. Одной из самых интересных (хотя и в англоязычной версии) можно назвать утилиту NetAdapter Repair, которая представляет собой своеобразный автоматизированный инструмент исправления сбоев по типу того, как работает, например, служба поиска неисправностей Windows или та же утилита FixIt.
Достаточно просто запустить приложение, отметить необходимые тесты из меню слева и запустить тестирование (Run all selected). Для исправления выявленных проблем также можно использовать альтернативное устранение проблем с расширенными настройками (Advanced Repair).
Что может быть еще?
Выше были описаны только самые распространенные проблемы и основные методы их устранения. Но иногда могут встречаться и более серьезные ситуации. В некоторых случаях может потребоваться удаление существующего подключения и создание аналогичного заново.
Самым тяжелым случаем многие специалисты называют ситуацию, когда на маршрутизаторе при его включенном состоянии горит только индикатор питания (Power). Это уже свидетельствует о неполадках в самом оборудовании.
Бывает и так, что не загорается индикатор Wi-Fi. На некоторых моделях роутеров нужно проверить, есть ли кнопка включения раздачи на задней панели (она как бы утоплена в корпус). Иногда может потребоваться обновление прошивки маршрутизатора. Возможно, проблема состоит в том, что перебит кабель подключения. Чтобы выяснить это, подключите кабель к компьютеру или ноутбуку напрямую и проверьте соединение. Наконец, свяжитесь с провайдером и узнайте, можно ли и какой использовать статический IP. Если это предусмотрено, пропишите его в настройках IPv4.
Однако в большинстве ситуаций, если проблемы не связаны с поломками маршрутизаторов или не относятся к провайдеру, предоставляющему услуги доступа к интернету, выше приведенные методы обычно проблемы исправляют. Правда, сразу будет невозможно сказать, что именно послужило причиной сбоя, поэтому придется действовать, мягко говоря, наугад, хотя можно выполнять все действия и в том порядке, в котором они были описаны выше.