Большинство приложений (и других программ, таких как игры или служебные программы), созданные для более ранних версий Windows, будут работать в последних версиях Windows 10 и Windows 11, но некоторые из них могут работать плохо или не работать вообще. Вот несколько способов решения проблем со старыми программами.
Примечания:
-
Чтобы проверить версию и сборку Windows, которую вы используете, введите winver в поле поиска на панели задач и нажмите клавишу ВВОД.
-
Если после обновления Или обновления Windows возникли проблемы с принтером или сканером, см. статью Устранение проблем с подключением принтера и печатью в Windows.
-
Если у вас возникли проблемы с Bluetooth после обновления или обновления Windows, см. статью Устранение проблем с Bluetooth в Windows.
Попробуйте запустить средство устранения неполадок совместимости:
-
В поле поиска на панели задач введите Запуск программ, выполненных для предыдущих версий Windows, и выберите его в результатах.
-
Нажмите кнопку Далее, выберите программу, с которыми возникли проблемы, а затем нажмите кнопку Далее еще раз.
-
Выберите Устранение неполадок программы (или вы можете выбрать Попробовать рекомендуемые параметры , чтобы попробовать это).
-
Выберите возникшую проблему и следуйте инструкциям.
Сначала запустите средство устранения проблем с совместимостью.
-
В поле поиска на панели задач введите название приложения или программу, проблему с которой требуется устранить.
-
Выберите и удерживайте (или щелкните правой кнопкой мыши) программу, а затем Открыть папку с файлом.
-
Выберите и удерживайте (или щелкните правой кнопкой мыши) файл программы, выберите Свойства, а затем откройте вкладку Совместимость.
-
Выберите Запустить средство устранения проблем с совместимостью.
Если это не помогло, попробуйте настроить параметры на вкладке Совместимость. Вот что следует искать и что делает каждый параметр при его выборе.
|
Параметр совместимости |
Описание |
|---|---|
|
Запуск этой программы в режиме совместимости для |
Служит для запуска программ с параметрами, предназначенными для предыдущей версии Windows. Включите данный параметр, если известно, что программа предназначена для конкретной версии Windows (или работала с ней). |
|
Режим пониженной цветности |
Ограничение набора цветов в программе. В ряде старых программ используется ограниченный набор цветов. |
|
Использовать разрешение экрана 640 × 480 |
Попробуйте включить этот параметр, если графика в программе имеет неровный контур или отображается неправильно. |
|
Изменить параметры высокого разрешения |
Если программа не отображается правильно на компьютере с дисплеем высокого разрешения (размытость или неправильный размер), выберите Изменить параметры высокого разрешения и попробуйте использовать один из следующих параметров в диалоговом окне Свойства. Выбрать разрешение
Изменить режим масштабирования приложения при высоком разрешении экрана В области Переопределение масштабирования при высоком разрешении экрана установите флажок Переопределить режим масштабирования при высоком разрешении экрана и выберите один из следующих параметров.
|
|
Выполнять эту программу от имени администратора |
Для правильной работы некоторых программ необходимы разрешения администратора. Для использования этого параметра войдите на компьютер от имени администратора. |
|
Изменить параметры для всех пользователей |
Примените параметры для этой программы ко всем учетным записям на компьютере и выберите |
Статьи по теме
Средство устранения неполадок Центра обновления Windows
Устранение ошибок Центра обновления Windows
Обновление до Windows 10: вопросы и ответы
Нужна дополнительная помощь?
Нужны дополнительные параметры?
Изучите преимущества подписки, просмотрите учебные курсы, узнайте, как защитить свое устройство и т. д.
В сообществах можно задавать вопросы и отвечать на них, отправлять отзывы и консультироваться с экспертами разных профилей.
Найдите решения распространенных проблем или получите помощь от агента поддержки.
Хороша операционная система Windows 7. Недаром ее называют одним из лучших представителей семейства Microsoft. Но, несмотря на все ее достоинства, она очень критично относится к программам, которые были разработаны до ее выхода. В общем, определенные проблемы с интеграцией есть.
Понятие совместимости приложений
Все дело в том, что с выходом ОС Vista и следующей за ней Windows 7 произошли немаловажные изменения в архитектуре системного ядра. Это было сделано для усовершенствования безопасности работы. Но побочным эффектом стали несовместимые приложения с Windows 7. Естественно, это не критично и данную проблему можно исправить, хотя и несколько неприятно, когда программа в один из дней просто перестает работать.
Дело в том, что архитектура программ Windows 7 в корне отличается от аналогичных в Windows XP. И попытки восстановить совместимость далеко не всегда могут оказаться положительными.
Поэтому есть альтернативное решение – скачать или обновить текущие приложения до обновленных версий, интегрированных под «семерку». Для примера можно взять «Скайп» – несовместимое приложение Windows 7. Как исправить данную проблему с помощью системы? Да никак – гораздо проще и целесообразней просто скачать новую версию, которая будет адаптирована под «семерку», нежели пытаться устранить проблему совместимости.
Причины неудобств
Есть препятствия, которые невозможно устранить путем обновления нужного приложения. Даже при обновлении все равно может сохраниться статус «несовместимое приложение Windows 7». Как исправить данную проблему? Дело в том, что Windows 7 привнесла в мир компьютерных технологий новшевства с повышенным уровнем безопасности. Речь идет об учетном контроле записей (UAC) и WRP (защита системных ресурсов Windows).
Основные проблемы могут возникнуть в работе старых программ, интегрированных под предыдущие версии операционной системы. Обычно это принудительное закрытие или сообщение об ошибке запуска.
Еще один вероятный вариант – отсутствие в файлах нужной программы системных библиотек, которые взаимодействуют с ОС. Но в данном случае искать причины нужно не в системе, а в самом приложении.
Устранение проблем совместимости
Не стоит опускать руки, если все же на компьютере есть несовместимое приложение с Windows 7. Как исправить его самостоятельно – да очень просто. Для начала нужно разобраться, в чем именно есть проблема. Ведь есть два варианта – приложение не запускается совсем или во время работы неожиданно «слетает», информируя пользователя о проблемах совместимости.
Вот список возможных решений устранения проблем:
- запуск в режиме совместимости с предыдущими версиями ОС;
- тестирование приложения;
- отключение режима контроля учетных записей (рекомендуется только для опытных пользователей).
Способ 1: совместимость с ранними версиями Windows
Сразу стоит оговориться, что данный метод работает не всегда. Есть несовместимые программы с Windows 7, которые не запустятся даже при запуске под видом предыдущей версии ОС. Это антивирусное ПО, всевозможные системные утилиты (клинеры, реестры и т. п.). Попытки запустить их таким образом могут повлиять на работу системы, а также нанести ей непоправимый ущерб в виде поврежденных системных файлов.
Итак, для того чтобы исправить проблему совместимости этим способом, нужно следовать четкой инструкции:
- Кликнуть ПМК по запускающему файлу приложения.
- Выбрать пункт «Исправление неполадок совместимости».
- Система автоматически пытается определить проблему, после чего выдает два варианта выбора – «использовать рекомендуемые параметры» и «Диагностика программы».
- Нужно выбрать первый пункт, после чего будут применены автоматические подстройки приложения под текущую версию ОС.
- Если это не помогло, то опять высветится ошибка «несовместимое приложение с Windows 7». Как исправить ее? Нужно применить второй способ – ручная настройка совместимости.
- Нужно кликнуть ПКМ по значку приложения и выбрать пункт «Свойства».
- Выбор вкладки «Совместимость».
- Установить флажок на «Запустить программу в режиме совместимости с…», из выпадающего списка выбрать «Windows XP (пакет обновления 3)».
- Нажать применить – «ОК».
- Дополнительно можно поставить флажок «Выполнять эту программу от имени администратора».
Обычно это срабатывает, и приложение начинает работать в штатном режиме.
Способ 2: упрощенный запуск приложения
Собственно говоря, данное решение является дополнением первого способа. Он касается небольшой разгрузки операционной системы путем отключения некоторых служб.
Как убрать «Несовместимое приложение с Windows 7»:
- клик ПКМ по иконке программы;
- выбор пункта «Свойства»;
- закладка «Совместимость»;
- в открывшемся окне нужно проставить флажки на следующих пунктах: «Использовать 256 цветов», «Отключить визуальное оформление», «Использовать разрешение 640х480», «Отключить композицию рабочего стола», «Отключить масштабирование изображения при высоком разрешении экрана»;
- выдать программе права Администратора, нажать «Применить» и «ОК».
Эти пункты помогают, если есть дополнительная нагрузка на графику, проблемы с отображением шрифтов, нераспознаваемые цвета (в старых «операционках» использовался реестр из 256 цветов), стабилизировать размеры окна приложения.
При этом можно комбинировать оба способа устранения неполадок совместимости, выставляя флажки выборочно, в зависимости от того, какие сопутствующие проблемы наблюдаются.
Способ 3: использование возможностей Windows 7
Еще несколько действенных методов, помогающих в случаях, если есть несовместимое приложение Windows 7. Как исправить данную проблему? Речь идет о специальном наборе средств для обеспечения нормальной функциональности старых приложений.
Под версию Windows 7 разработчиками выпущен специальный пакет ACT, который призван автоматически настраивать программы под текущую версию системы. Важным является тот факт, то данный пакет отлично адаптирован под текущие компоненты безопасности Windows 7, так что блокировку старых приложений можно обойти абсолютно законным способом.
И, наконец, не стоит забывать про виртуальную ОС, которая также является инновационным решением Windows 7. Для реализации этого метода существует технология Windows Virtual PC, которая создает оболочку ранних версий операционной системы. Примечательно то, что она запускается с обыкновенного ярлыка на рабочем столе компьютера и никак не влияет на производительность системы.
Иногда при скачивании игр или программ через сервис Google Play пользователи сталкиваются с ошибками. Например, на экране телефона может появиться сообщение, что ваше устройство несовместимо с этим приложением. Что делать в этой ситуации становится понятно не сразу. Но не стоит расстраиваться, так как есть масса причин того, что игра или программа не запускаются.
Содержание
- Почему появляется ошибка о несовместимости приложения?
- Обновление версии Android до новейшей
- Использование VPN, чтобы скрыть свое реальное местоположение
- Скачать APK файл через другой источник, чтобы обойти ошибку совместимости
- Загрузки приложений при помощи Market Helper
- Очистка кэша для исправления ошибки
- Загрузки приложения через сервис Yalp
- Другие способы активации приложений, которые помечены, как несовместимые
Почему появляется ошибка о несовместимости приложения?
Чаще всего такие сложности возникают при устаревшей прошивке системы Android. Разработчики всегда стараются поддерживать свои приложения на том же уровне, что и система мобильного устройства, поэтому они выпускают обновления практически одновременно.
Вторая распространенная причина – это местонахождение пользователя. У некоторых разработчиков есть ограничения на приложения, которые можно скачивать, находясь только в определенных странах. Либо все может быть намного тривиальнее. Возможно у вашего устройства просто слишком низкие характеристики для выбранной программы. Может быть и наоборот. Если вы купили новый дорогостоящий телефон, который только появился на рынке, то разработчики приложений просто могли еще не успеть обновить свой продукт до параметров вашего девайса.
Многие грешат на то, что несовместимость приложения вызвана аппаратными поломками телефона. Но на практике, технические проблемы вызывают намного более серьезные неисправности. Поэтому если другие игры работают нормально, а смартфон функционирует в привычном режиме, то проблема точно не в этом.
Рассмотрим подробнее методы решения несовместимости устройства и приложения.
Читайте также: Google Play Services are updating что делать?
Обновление версии Android до новейшей
В первую очередь нужно убедиться, что на телефоне установлены последние обновления, а если их нет, то загрузить их следующим образом:
- Перейти в настройки смартфона.
- Пройти в самый низ и найти пункт «Обновление ПО».
- Посмотреть информацию о последних обновлениях.
Если устройство нуждается в новой прошивке, то вы увидите соответствующее сообщение, и предложение загрузить обновления.
Использование VPN, чтобы скрыть свое реальное местоположение
VPN-сервисы становятся настоящим подспорьем, когда нужно скрыть свою локацию. Есть множество таких программ, которые позволяют перехитрить маркет Google Play и загрузить ту программу, использование которой не предусмотрено в вашей стране. Например, популярностью пользуется утилита TunnelBear.
Программа обладает простым и понятным интерфейсом. Разработчики предусмотрели ее для мобильных устройств, так и для ПК.
Чтобы воспользоваться приложением, необходимо:
- Скачать приложение TunnelBear.
- Запустить его на смартфоне.
- Создать аккаунт.
- Подтвердить адрес электронной почты.
- Выбрать на карте место, в котором вы должны находиться для сервисов Google.
- Подтвердить соединение.
О том, что подключение выполнено успешно, вы узнаете, когда на экране появится анимация, в которой медведь появляется из туннеля в заданной вами локации. После этого можно снова перейти в маркет и попробовать скачать нужное приложение, которое ранее отображалось, как несовместимое с вашим девайсом.
Скачать APK файл через другой источник, чтобы обойти ошибку совместимости
Подобный способ подойдет только в том случае, если вы пытаетесь загрузить бесплатное приложение. Чтобы исключить возникновение ошибок при его скачивании, необходимо:
- Скачать загрузчик для файлов APK на официальной странице.
- Перейти на страницу поиска нужных файлов.
- Ввести ссылку на искомое приложение в Гугл Маркет.
- Нажать на значок загрузки и установить программу вручную.
Если и этот способ не сработал, то идем дальше.
Загрузки приложений при помощи Market Helper
В отличие от предыдущего расширения, эта программа работает только на устройствах, в которых активирован доступ root. Принцип работы такой утилиты в том, что она вносит изменения в системный идентификатор. В этом случае магазин Гугл будет видеть ваше устройство, как наиболее популярную модель. Поэтому такой способ подойдет обладателям самых новых девайсов. Однако учитывать, что такие изменения вы делаете на свой страх и риск.
Если вы готовы попробовать, то:
- Установите программу Market Helper.
- Откройте утилиту и выберите тип вашего устройства (смартфон или планшет). Также нужно будет указать модель девайса, оператора используемой сотовой связи.
- Нажмите «Активировать» и подождите, пока не будут приняты новые параметры.
- Перейдите в свой личный кабинет сервиса Гугл. Больше ничего делать не потребуется.
После этого можно перейти в маркет и попробовать установить ранее несовместимое приложение. Чтобы вернуть все в исходное состояние, достаточно перейти обратно в Market Helper и нажать «Restore».
Очистка кэша для исправления ошибки
Иногда именно кэш создает такие проблемы. Поэтому можно попробовать сделать следующее:
- Остановить работу Play Store в фоновом режиме.
- Перейти в настройки смартфона.
- Найти «Диспетчер приложений», обычно он находится в директории «Приложения».
- Найти в списке «Сервисы Google Play» и перейти в эту папку.
- Перейти в «Память».
- Нажать «Очистить кэш».
После этого проблема с совместимостью обычно решается.
Также вам будет интересно: Не удается установить надежное соединение с сервером Google Play — что делать?
Загрузки приложения через сервис Yalp
Этот способ также пригодится тем, кто не может скачать программу из-за своего местонахождения. Yalp – это аналог Play Store, через которую можно загружать гугловские apk-файлы, не опасаясь наткнуться на вирус. По умолчанию такие файлы устанавливаются в ту папку, которая задана на телефоне.
Yalp обладает несколькими удобными фильтрами. Например, можно просматривать черные и белые списки различных приложений, разделять их на категории и многое другие. При этом сервис не потребляет много ресурсов телефона, позволяет быстро устанавливать приложения и просматривать загрузки. Еде один плюс – понятный и приятный интерфейс. Если следить за обновлениями Ялп и своевременно их загружать, то проблем возникнуть не должно.
Кстати, для скачивания файлов не нужно подтверждать свою учетную запись в Гугл и переходить в нее. То есть приложения можно устанавливать анонимно. Также многие хвалят дополнительный фильтр, по которому можно отсеять игры и программы, где используется реклама. Это особенно актуально сегодня, когда в каждой второй игре всплывает назойливые ролики.
Другие способы активации приложений, которые помечены, как несовместимые
Есть еще несколько способов, которые могут помочь:
- Перейти в настройки телефона, найти среди приложений сервис Гугл Маркет и удалить установленные на него обновления. После этого достаточно подтвердить действие. Также лучше перезагрузить телефон и попробовать загрузить приложение повторно.
- Обратиться напрямую к разработчику приложения и задать ему вопрос о совместимости устройств. Есть шанс, что к нему обращаются с такой проблемой уже не первый раз и у него уже есть готовое решение на этот случай.
Существует масса дополнительных проблем, которые могут вызывать ошибки при загрузке приложений. Стоит всегда проверять достаточно ли на телефоне свободного места. Когда его остается слишком мало, то часть сервисов начинает выдавать ошибки и работает некорректно.

С момента выхода Windows 8 прошло уже немало времени. Многие разработчики программного обеспечения уже успели внести в свои продукты соответствующие коррективы, устранив таким образом возможность конфликта несовместимости. По крайней мере, это справедливо по отношению ко всем популярным приложениям. Что касается менее известных программ, то среди них по-прежнему можно немало встретить таких которые на Windows 8 работают некорректно или выдают ошибки при инсталляции. Одной из причин тому может быть проблема совместимости. К счастью в десктопных версиях Windows 8 уже имеется готовое решение – режим совместимости.
Воспользовавшись этим инструментом можно устранить целый ряд проблем, вызываемых некорректной работой программ, созданных для более ранних версий Windows. Если программа или драйвер вообще отказывается устанавливаться и в самом начале установки выдают критическую ошибку, первым делом обратите на разрядность приложения.
Если вы используете 32-разрядную Windows, то установить 64-разрядное приложение будет невозможно. На данный момент существует три основных пути решения проблемы несовместимости.
Автоматизированный Помощник по совместимости программ
Как правило, при установке приложений Windows 8 автоматически проверяет программу на возможные проблемы совместимости. В случае обнаружения неполадки операционная система запустит специальную утилиту — Помощник по совместимости программ.
В зависимости от сложности проблемы эта утилита предложит то или иное действие. Некоторые проблемы, например связанные с контролем учетных записей Помощник по совместимости программ может решить сам, без участия пользователя, кроме того он так же может автоматически запустить программу в режиме имитации более ранних версий Windows.
В некоторых случая появления Помощника может быть вызвано ошибкой регистрации программы и не более того. Если установленная программа или драйвер работают хорошо и не вызывают конфликтов, но при этом Помощник выдает сообщения о неисправности приложения, его нужно закрыть, нажав “Эта программа установлена правильно”.
Если у вас имеются подозрения, что некорректная работа уже установленной программы связана с проблемой несовместимости, можете попробовать решить ее в ручном режиме. Для этого перейдите в Панель управления, а затем в раздел Устранение неполадок. В открывшемся окне кликните по ссылке “Выполнение программ, предназначенных для предыдущих версий Windows”. В предложенном списке выберите неправильно работающее приложение. Если нужного приложение в списке не окажется, укажите его вручную через стандартный Обзор.



Далее Мастер попросит вас выбрать режим диагностики. Первый режим предполагает исправление ошибок на основе рекомендуемых параметров, второй – на основе замеченных пользователем неполадок, например, если вы укажите, что программа работала в более ранних версиях Windows, Мастер попросит вас сообщить в какой именно версии и тому подобное. По завершении диагностики Мастер предложит применить новые параметры к проблемному приложению.




Изменение режима совместимости в свойствах инсталлятора
В том случае если вы только собираетесь устанавливать приложение и при этом вам известно, что оно не поддерживается Windows 8, можете попробовать установить его в режиме совместимости с более ранними версиями операционной системы.
Для этого кликните по установочному файлу правой клавишей мыши, в контекстном меню выберите Свойства, перейдите на вкладку “Совместимость” и, установив галочку в чекбоксе “Запустить программу в режиме совместимости с…”, укажите версию операционной системы.


Windows 8 поддерживает режимы совместимости с Windows 95, 98, Me, XP (SP2 и SP3), Vista (SP1 и SP2) и 7. Кроме того вы можете настроить параметры дисплея (если приложение несовместимо с новыми дисплеями), а также задать уровень привилегий. Если в окне свойств вкладки “Совместимость” нет вообще, значит, режим совместимости данным приложением не поддерживается.
Вывод
К сожалению, далеко не все проблемы, связанные с несовместимость версий удается устранить вышеописанным способом.
В частности это касается некоторых драйверов, средств резервирования и устаревших версий антивирусных программ. В этом случае единственно правильным решением будет обновление конфликтующего ПО до последних версий.
В некоторых случаях устранить возникающие при работе программ ошибки можно установив в Windows 8 компонент .NET Framework 3.5.
Содержание
- Устранение проблем, препятствующих установке или удалению программ
- Исправляемые проблемы
- Исправление ошибки «Приложение несовместимо» в Windows 7
- Устранение ошибки «Приложение несовместимо» в Windows 7
- Способ 1: Запуск средства исправления неполадок совместимости
- Способ 2: Ручные настройки совместимости
- Способ 3: Отключение помощника по совместимости
- Способ 4: Отключение UAC
- Способ 5: Проверка пути установки
- Способ 6: Переустановка/обновление драйверов
- Способ 7: Установка виртуальной машины
- Невозможно обновить Windows из-за несовместимого приложения (РЕШЕНО)
- 100% способ удалить приложение, которое мешает обновлению Windows
- Послесловие
- Microsoft: Как обновить несовместимые ПК до Windows 11. Обход проверки TPM 2.0 и процессора
- Официальная инструкция Microsoft по установке Windows 11 на несовместимые устройства
- Как полностью удалить программу с компьютера, чтобы не осталось хвостов, записей в реестре и временных файлов
- «Полное» удаление программы из Windows
- ❶ Классическое удаление программы через панель управления
- ❷ Если «Программы и компоненты» ничем не помогли
- ❸ Утилиты для полного удаления проблемного софта
- IObit Uninstaller
- Revo Uninstaller
- Geek Uninstaller
- CCleaner
- ❹ Удаление ключа вручную из реестра
Устранение проблем, препятствующих установке или удалению программ
Выполните указанные ниже действия для программ Windows. Если у вас возникли проблемы с приложением из Microsoft Store, ознакомьтесь со статьей Устранение проблем с приложениями из Microsoft Store.
Средство устранения неполадок, связанных с установкой и удалением программ, помогает автоматически устранять неполадки, которые блокируют установку или удаление программ. Кроме того, оно восстанавливает поврежденные разделы реестра.
Сначала необходимо скачать средство устранения неполадок.
Если после запуска скачивания отображается окно Загрузка файла, щелкните Запустить или Открыть.
Средство устранения неполадок предоставляет необходимые инструкции. Если программа не указана в разделе параметров удаления, вам будет предложено ввести код продукта этой программы. Для доступа к этому коду вам понадобится средство для чтения MSI-файлов, которое, как правило, есть у ИТ-специалистов. Код продукта указан в таблице свойств MSI-файла.
Исправляемые проблемы
Средство устранения неполадок помогает устранить следующие проблемы.
Поврежденные разделы реестра в 64-разрядных операционных системах.
Поврежденные разделы реестра, которые управляют обновлением данных.
Проблемы, которые препятствуют установке новых программ.
Проблемы, которые препятствуют полному удалению или обновлению существующих программ.
Проблемы, которые препятствуют удалению программ с помощью средства «Установка и удаление программ» (или «Программы и компоненты») в панели управления.
Если вы пытаетесь удалить вредоносную программу, вы можете воспользоваться службой Безопасность Windows (или другим антивирусным инструментом) либо использовать средство удаления вредоносных программ Windows.
Источник
Исправление ошибки «Приложение несовместимо» в Windows 7
Периодически пользователи, желая установить или запустить только что инсталлированную программу сталкиваются с ошибками разного рода. Одной из них является уведомление о несовместимости приложения, из-за чего дальнейшая работа установщика либо самой программы невозможно. Далее мы расскажем, какие существуют решения, устраняющие этот сбой.
Устранение ошибки «Приложение несовместимо» в Windows 7
Для исправления возникшей неполадки есть сразу несколько способов, которые чаще всего могут помочь. Однако стоит понимать и то, что программа, которая действительно несовместима с текущей версией операционной системы, не запустится ни при каких условиях. Из такой ситуации тоже есть выход, но подойдет он не каждому.
Сразу же хотим дать совет и напоминание касательно версии программного обеспечения, с которым у вас возникли сложности:
Способ 1: Запуск средства исправления неполадок совместимости
В Виндовс есть встроенный помощник, который в ряде ситуаций очень выручает юзера, столкнувшегося с рассматриваемой проблемой. Рассмотрим, как им пользоваться.

Способ 2: Ручные настройки совместимости
Аналогично предыдущему пункту настройки совместимости несложно выставить и самостоятельно, отредактировав свойства ярлыка/установщика. Однако по своей функциональности этот метод практически ничем не отличается от предыдущего за исключением некоторых второстепенных параметров. В связи с этим при безрезультатности средства исправления неполадок совместимости этот вариант также, вероятно, не принесет должного результата.

Меняйте выбираемые параметры, но если ничего не поможет, лучше вернуть все настройки на место и перейти к следующим пунктам.
Способ 3: Отключение помощника по совместимости
Обратной предыдущим двум рекомендациям выступает эта. Дело в том, что иногда этот компонент намерено блокирует запуск программы, считая ее несовместимой с операционной системой, хотя по факту она вполне может работать на ней. Мы покажем, как производить отключение через «Редактор локальной групповой политики», а тем пользователям, у которых он отсутствует (его нет в начальных версиях Windows 7 — Starter и Home), подойдет альтернатива в виде «Редактора реестра».
Редактор локальной групповой политики
Через этот редактор удобнее всего выполнять отключение, поэтому с него и начнем.

Проверьте, запускается ли программа. Если нет, переходите к следующим советам, а этим параметрам в дальнейшем лучше опять присвоить статус «Не задано», но пока что попытайтесь сочетать его с другими способами, включая и выключая их работу.
Редактор реестра
Этот вариант для всех тех, кто не может или не хочет пользоваться предыдущим инструментом.
Способ 4: Отключение UAC
UAC представляет собой встроенное в Виндовс приложение, обеспечивающее контроль учетных записей. По сути это некое обеспечение безопасности операционной системы, но иногда оно вызывает сбои в установке или запуске различных приложений. Поэтому имеет смысл на время отключить эту функцию.
Когда установщик отказывается запускаться, следует действовать по простой схеме: отключаете UAC, перезагружаете компьютер, пробуете запустить инсталлятор. При отсутствии положительного результата дополнительно воспользуйтесь приведенными выше способами. Возможно, в сочетании с ними установщик удастся запустить.
Если не запускается установленное приложение, делаете все то же самое, но дополнительно следует обратить внимание на Способ 6. Однако это актуально далеко не для всех программ, а только для тех, которые активно задействуют какие-то комплектующие ПК с драйверами.
В обоих случаях пробуйте установку/запуск с правами администратора (кликните ПКМ по файлу и выберите пункт «Запуск от имени администратора»).
После успешной установки приложения UAC вполне позволяется включить обратно, а вот если проблемы были в запуске уже установленной программы, скорее всего, функцию придется оставить отключенной до момента удаления проблемного ПО из системы.
Способ 5: Проверка пути установки
Некоторые старые программы (и не только старые) могут быть установлены в директории, в пути которых имеются русские символы. Из-за этого возникают неустранимые ошибки, и приложение не удается запустить.
Решение очевидно: удалите программу, а затем заново установите ее, выбрав для этого папки только с латинскими символами.
Способ 6: Переустановка/обновление драйверов
Установленные программы, которые не удается запустить из-за рассматриваемой ошибки, иногда отказываются работать из-за драйверов. Если те слишком старые (реже, наоборот, очень новые для приложения), появляется та самая несовместимость. Нельзя однозначно ответить, какие именно драйверы необходимо переустановить, поскольку все зависит от типа программы, которую необходимо запустить. Здесь вы уже сами должны понять, на чем стоит сделать акцент. Например, если это игра или какое-то приложение, дающее нагрузку на видеокарту, значит стоит переустановить драйвер для нее. Мы лишь можем предоставить материалы, которые помогут вам разобраться с тем, как переустанавливать или обновлять драйверы.
Способ 7: Установка виртуальной машины
Когда никакие методы не помогают установить запустить программу или не дают возможности ее установить, вероятно, она попросту не может работать в Windows 7. Когда возникает острая необходимость ее запустить и никакие другие аналоги не подходят, единственной рекомендацией остается установка виртуальной машины с системой, на которой она будет корректно работать. Именно этот метод в начале нашей статьи мы назвали спорным, а все потому, что он требует большой затратности времени и сил. Вам нужно:
Сам процесс не сложный и под силу большинству не очень опытных пользователей, однако придется проделать много манипуляций. К тому же важно учитывать, что сам компьютер должен располагать мощностями запускать внутри себя эмулятор компьютера и вторую операционную систему. Для этого он должен быть средней мощности, с поддержкой процессором виртуализации и наличием как минимум 4 ГБ оперативной памяти (лучше — больше, иначе при запуске все будет тормозить), а также свободного места на жестком диске от 30 ГБ. Для лучшего понимания того, как происходит процесс работы с виртуальной машиной предлагаем перейти по ссылкам ниже, где объясняется, как устанавливать те или иные ОС через одну из таких программ.
Как установить на Virtualbox операционную систему Windows XP / Windows 10 / Linux
Если при попытке поработать с ВиртуалБокс вы получаете какие-то ошибки, обязательно обратитесь в статью по ссылке далее. И загляните в комментарии — там мы тоже даем советы пользователям, у которых возникли те или иные ошибки, не упомянутые в статье.
Мы рассмотрели все доступные способы устранения ошибки «Приложение несовместимо». Еще раз напоминаем о том, что практически все предложенные варианты можно и нужно комбинировать между собой, а если они не принесли успеха, не забывайте вернуть измененные настройки обратно.
Помимо этой статьи, на сайте еще 12318 инструкций.
Добавьте сайт Lumpics.ru в закладки (CTRL+D) и мы точно еще пригодимся вам.
Отблагодарите автора, поделитесь статьей в социальных сетях.
Источник
Невозможно обновить Windows из-за несовместимого приложения (РЕШЕНО)
Во время больших обновлений, Windows проверяет, какие программы установлены в операционной системе и требует удалить несовместимые с новыми обновлениями. Причём невозможно продолжить обновление пока не будут удалены эти приложения.
Чтобы продолжить установку и сохранить параметры, личные файлы и приложения Windows, вам нужно сделать следующее.
Sandboxie — Удалить вручную.
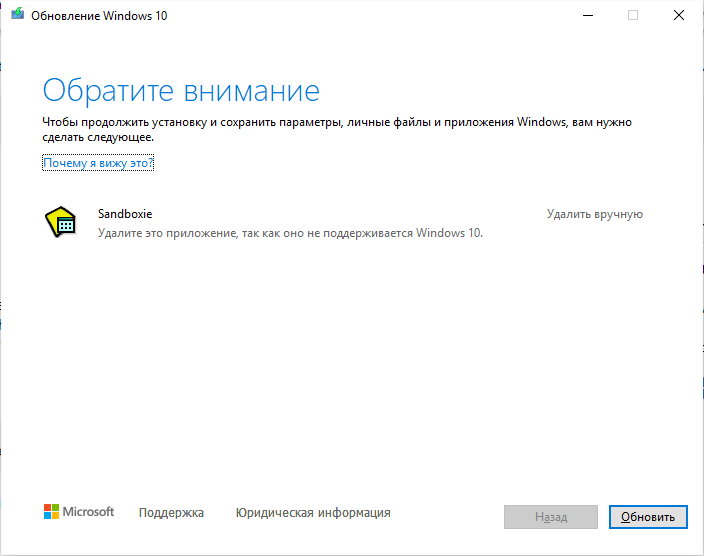
Всё может быть достаточно просто, если вы можете просто удалить ненужное приложение.
Но настоящие проблемы начинаются тогда, когда программа уже удалена или даже не устанавливалась, но Windows всё равно требует её удалить.
Пример с Sandboxie — программа отсутствует в списке «Установка и удаление программ», также отсутствует в «Компонентах Windows». В попытке удаления был скачен установочный файл Sandboxie, заново установлена и удалена Sandboxie, но Windows всё равно писал, что нужно удалить вручную Sandboxie.
Был очищен реестр от всех упоминаний Sandboxie — без результата.
Воспользуйтесь официальной утилитой от Microsoft: https://aka.ms/AppRPS. Скачайте и распакуйте архив AppRPS.zip.
Запустите файл appraiser.bat, который выполнит скрипт AppRaiserScript.PS1.
Скрипт AppRaiser найдёт все программы, которые препятствуют установке Windows, а также покажет папки, в которых расположены проблемные приложения.
Если скрипт сработал как вы ожидали, то удалите указанные папки.
Но я получил следующее — много упоминаний Sandboxie и ни одной папки, в которой установлена эта программа.
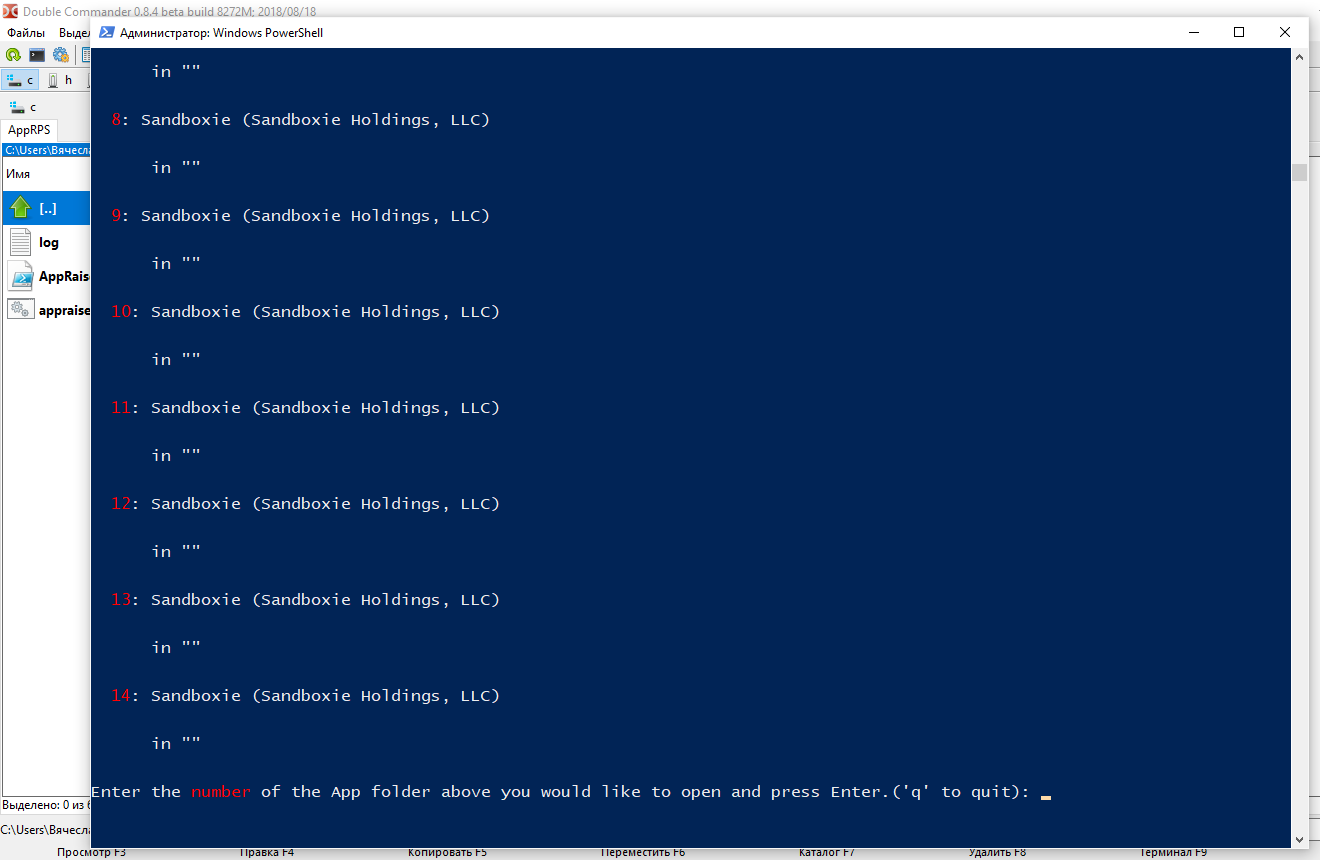
100% способ удалить приложение, которое мешает обновлению Windows
В результате мне помогло следующее.
В Double Commander перейдите в папку C:$WINDOWS.
BTSourcesPanther и нажмите кнопку «Поиск».
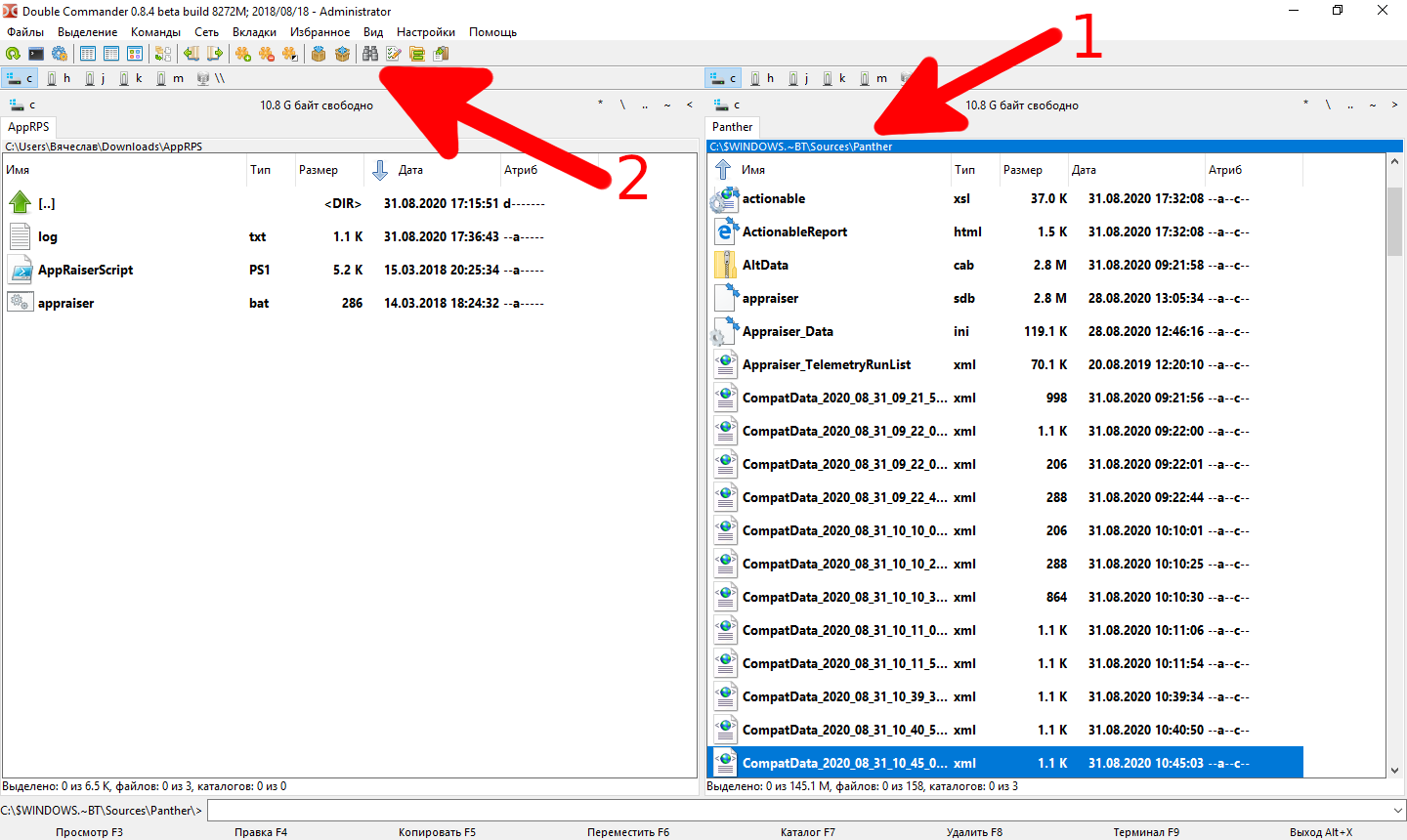
В открывшемся окне поставьте галочку «Искать в файле текст» и введите название программы, из-за которой вы не можете установить обновления Windows, например, я ввёл «Sandboxie». Запустите поиск.

Перейдите к результатам поиска и удалите каждый (!) файл, который был найден.
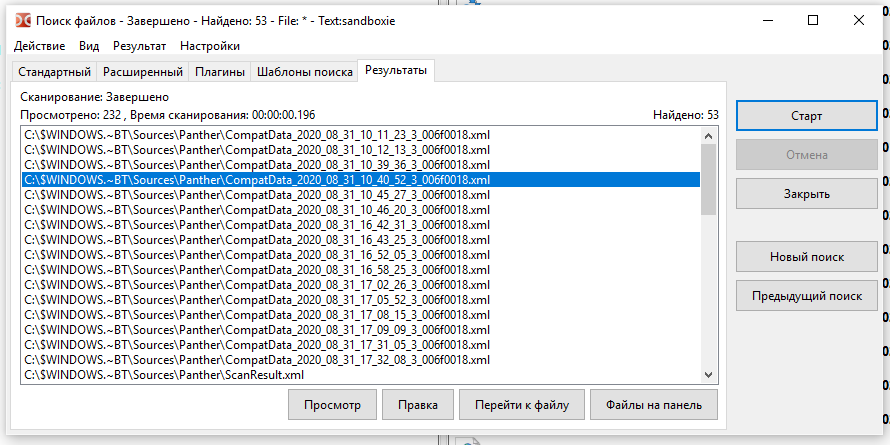
Сразу после этого мне удалось установить обновления.
Честно говоря, я не знаю, за что отвечают файлы в папке C:$WINDOWS.
BTSourcesPanther, но на работу системы это не отразилось — система работает стабильно и никаких ошибок не возникает.
Послесловие
А программу Sandboxie я всё-таки нашёл — оказалось, что она была частью сборки «Total Commander с дополнительными программами и плагинами». После перехода на Double Commander, я забыл о скаченной портативной версии Total Commander и тем более никогда не знал и не пользовался Sandboxie, как и большинством других плагинов, поставляемых с подобными сборками.
Источник
Microsoft: Как обновить несовместимые ПК до Windows 11. Обход проверки TPM 2.0 и процессора
На официальном сайте поддержки Microsoft опубликована новая страница с инструкциями по установке Windows 11. Отдельный параграф на странице включает инструкции по обновлению устройств с Windows 10, не отвечающих системным требованиям для установки Windows 11 – создав ключ реестра, вы можете обойти проверку на наличие TPM 2.0 (требуется как минимум TPM 1.2), а также совместимого процессора.
Когда Microsoft анонсировала Windows 11, компания удивила пользователей обновленными системными требованиями для этой операционной системы. Напомним, что Microsoft не меняла требований, когда выпускала предыдущие версии Windows. Например, компьютеры 2009 года под управлением Windows 7 вполне могли работать с Windows 10, выпущенной в 2015 году.
Пользователи Windows 10 могут получать сообщения о проблемах совместимости в Центре обновления Windows или в приложении Windows 11 PC Health Check. Например, в Центре обновления отображается уведомление, сообщающее, что компьютер в настоящее время не соответствует системным требованиям для получения Windows 11. Это указывает на несовместимость, по крайней мере, одного компонента. Обновленное приложение PC Health Check помогает установить, с чем именно связана проблема совместимости.
Пользователи могут вручную скачать и установить Windows 11, но в этом случае они могут столкнуться с конфликтами совместимости.
Очень быстро удалось обнаружить обходные пути для установки Windows 11 на несовместимые ПК:
Microsoft подтвердила, что существует возможность установки Windows 11 на устройства, не отвечающие минимальным системным требованиям, но не рекомендовала это делать. Компания предупредила, что несовместимые устройства с Windows 11 не имеют права на получение обновлений и технической поддержки. Сообщение вызвало бурные споры: будут ли несовместимые ПК с Windows 11 получать регулярные обновления безопасности или Microsoft запретит этим устройствам получать какие-либо обновления.
Сейчас уже известно, что обновления будут доставляться, но обновления функций могут не поставляться на несовместимые устройства. Скорее всего обходные пути продолжат работать, и примерно через 12 месяцев пользователи смогут беспрепятственно вручную установить первое обновление функций для Windows 11 на несовместимые устройства.
Официальная инструкция Microsoft по установке Windows 11 на несовместимые устройства
Пользователям нужно лишь внести одно изменение в системный реестр на несовместимом устройстве. В этом случае установщик Windows 11 не будет проверять процессор или микросхему TPM 2.0 (требуется как минимум TPM 1.2). Другие требования, такие как свободное место место на жестком диске, по-прежнему будут проверяться.
Примечание: Microsoft не рекомендует устанавливать Windows 11 на неподдерживаемые устройства. Соответствующая страница поддержки предупреждает пользователей о том, что устройства могут работать со сбоями и что получения обновлений не гарантируется.
Устройство, не отвечающее минимальным системным требованиям, может работать неправильно из-за конфликтов совместимости и не будет гарантированно получать обновления, в том числе обновления безопасности.
Теперь администраторы смогут выполнить обновление до Windows 11 с помощью установочного ISO-образа, следуя нашим инструкциям.
Источник
Как полностью удалить программу с компьютера, чтобы не осталось хвостов, записей в реестре и временных файлов
Подскажите, как можно полностью удалить программу из Windows. Пробовал разными способами: через меню ПУСК, через установку и удаление программ, вручную удалял папку и т.д. Всё равно, при ее повторной установке — установщик пишет, что она у вас уже имеется и нужно сначала ее удалить.
Известная проблема. Сразу скажу, что встроенная утилита в Windows по установке и удалению программ далека от идеала, и частенько не может выполнить свои функции (к тому же после ее работы в системе остается множество «хвостов» как в реестре, так и просто, среди временных файлов).
В статье рассмотрю несколько способов решения вашей проблемы. И так.
«Полное» удаление программы из Windows
Чтобы такого не происходило, необходимо удалять программы (хотя бы) с помощью стандартного установщика, встроенного в Windows. Об этом пару слов в пункте-1 ниже.
❶ Классическое удаление программы через панель управления
Далее нужно найти и выделить искомую программу, затем нажать кнопку «удалить» (в идеале запустится установщик и за несколько шагов программа будет удалена).
Панель управления — программы — программы и компоненты
(Автору вопроса это не поможет, но в рамках статьи рекомендую начать разбираться с вопросом именно с этого шага).
Кстати, в Windows 10 можно удалять приложения через параметры системы (чтобы их открыть — нажмите сочетание клавиш Win+i). См. скриншот ниже. 👇
Windows 10 — приложения — приложения и возможности
❷ Если «Программы и компоненты» ничем не помогли
Например, в списке не оказалось нужной программы, то можно попытаться вручную отыскать деинсталлятор.
Многие пользователи просто удаляют папку с программой с системного диска «C:».
Но подобный шаг — только добавит свободного места на HDD, сама система будет считать, что программа всё еще установлена (ведь, те же записи в системном реестре-то остались).
А для правильного удаления нужен деинсталлятор (спец. небольшая утилита от разработчика для удаления его программы).
Деинсталлятор, обычно, всегда находится в папке с установленной программой. Представляет он из себя файл » Uninstall.exe » ( прим.: могут быть различные производные вида «unins000.exe»).
Большинство программ, по умолчанию, устанавливаются в папки:
Кстати, при наведении мышкой на такой файл — появляется небольшое окно, вида «Описание файла: Setup/Uninstall» (см. скриншот ниже).
В общем-то, если такой файл есть — вам осталось его запустить и следовать указаниям.
Важно!
Кстати, для некоторого софта разработчики на официальных сайтах выкладывают специальные деинсталляторы. Представляют они из себя обычное приложение, которое проверит вашу систему, и начисто удалит все следы когда-то установленной программы.
Например, подобные деинсталляторы есть для антивирусов (Касперский, Нод 32 и т.д.).
❸ Утилиты для полного удаления проблемного софта
Если предыдущие шаги не увенчались успехом (а также для чистки системного реестра от хвостов) — для удаления сбойных программ существуют специальные утилиты.
Они покажут практически все установленные программы (в отличие от «Установки и удаления программ» в Windows), и могут удалять принудительно и полностью любую из них!
IObit Uninstaller
Отличная программа для отслеживания установленного софта, автозагрузки Windows (утилита предупреждает, когда кто-то туда вторгается), и для удаления начисто любого софта из системы (удаляются в том числе и хвосты, которые оставляет стандартный установщик в Windows).
К тому же, утилита бесплатна и работает во всех версиях Windows: XP, 7, 8, 10.
Как удалить программу в IObit Uninstaller — просто выделите нужное приложение, и нажмите по значку корзины
IObit Uninstaller — автоматически нашел оставшиеся записи в реестре (хвосты)
Полный процесс удаления программы в IObit Uninstaller можете посмотреть в этой статье.
Revo Uninstaller
На данный момент один из лидеров среди утилит деинсталляторов (наряду с вышеупомянутой IObit Uninstaller). Пожалуй, разница между ними в количестве опций: если продукт от IObit «старается» максимально упростить процесс, то продукт от Revo предоставляет макс. кол-во опций для «тонкой» работы. 😉
Главное окно программы Revo Uninstaller
Geek Uninstaller
С одной стороны, очень простая утилита для удаления программ, с другой — это мощный инструмент для очистки вашей системы от ненужного софта (так, чтобы не осталось даже следа от того, что он когда-то присутствовал ✌).
Интерфейс утилиты простой: после ее запуска вы увидите список установленных программ — напротив каждой дата установки и ее размер (кстати, весь список программ можно экспортировать в обычный html-файл). Выбрав нужную программу, вы можете:
Главное окно программы Geek Uninstaller — пример деинсталляции приложения
CCleaner
Одно из лучших бесплатных решений для очистки и оптимизации системы. В рамках данной статьи интересные дополнительные функции этой утилиты (которые находятся в меню «Сервис»):
❹ Удаление ключа вручную из реестра
Чтобы войти в системный реестр, необходимо:
regedit — открыть редактор реестра
Несколько способов, как можно открыть редактор реестра — см. инструкцию.
Именно в этой ветке содержатся ключи практически от всех установленных программ в Windows. Открыв ее, вы увидите, что часть программ имеют привычное название, другая часть: непонятные цифры с буквами.
Поиск ключа программы
Затем редактор предоставит вам найденные данные. Вам осталось их удалить, а затем переустановить программу (например).
Удаление ключей из реестра
Также обратите внимание, что некоторые утилиты для удаления программ могут в авто-режиме найти записи в реестре (например, в IObit Uninstaller достаточно кликнуть правой кнопкой мышки по приложению, и в появившемся меню выбрать «Открыть в Regedit» ).
Расположение приложения и его ветки в реестре / IObit Uninstaller
При удалении программы, часто сталкиваешься с тем, что какая-то папка или файл не удаляется (появляются разного рода ошибки, что это нельзя или невозможно выполнить и пр.). В этом случае рекомендую следующую инструкцию.
👉 Совет №2
Бывает и так, что программа не удаляется из-за того, что требует права администратора, или пишет, что она уже используется. В этом случае попробуйте загрузить систему в безопасном режиме, и произвести удаление программы из него. Во многих случаях помогает! 👌
На этом пока всё. Дополнения приветствуются.
Источник

 Изменить параметры для всех пользователей. Может потребоваться ввести пароль администратора или подтвердить выбор.
Изменить параметры для всех пользователей. Может потребоваться ввести пароль администратора или подтвердить выбор.






























































