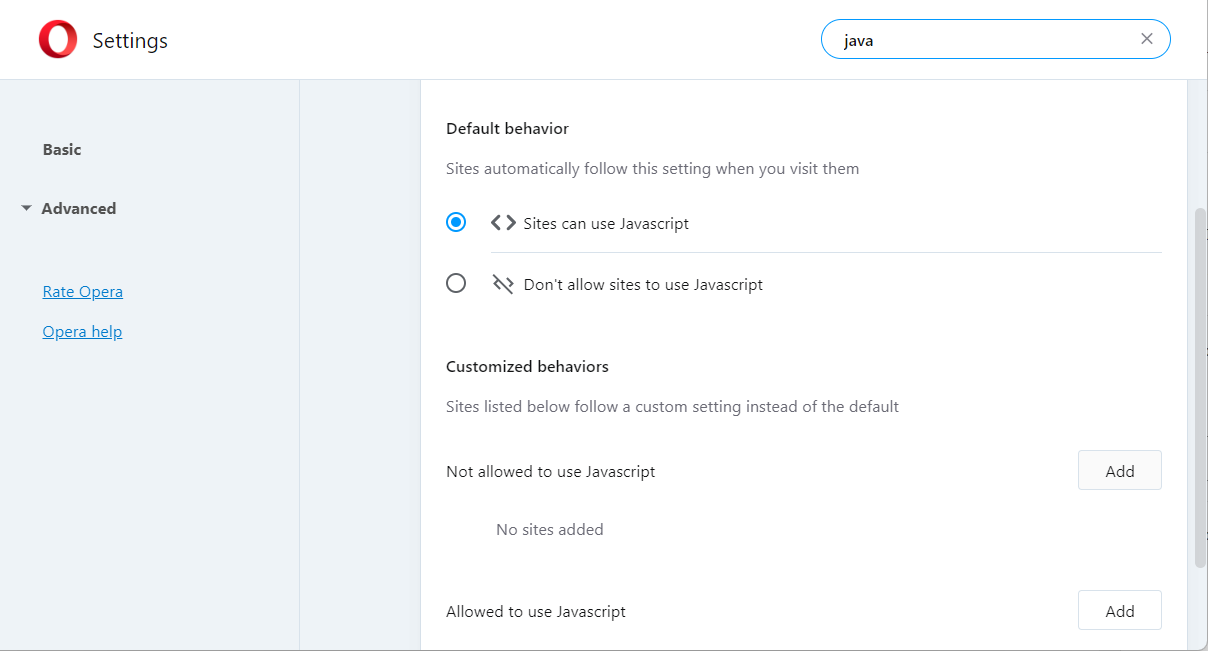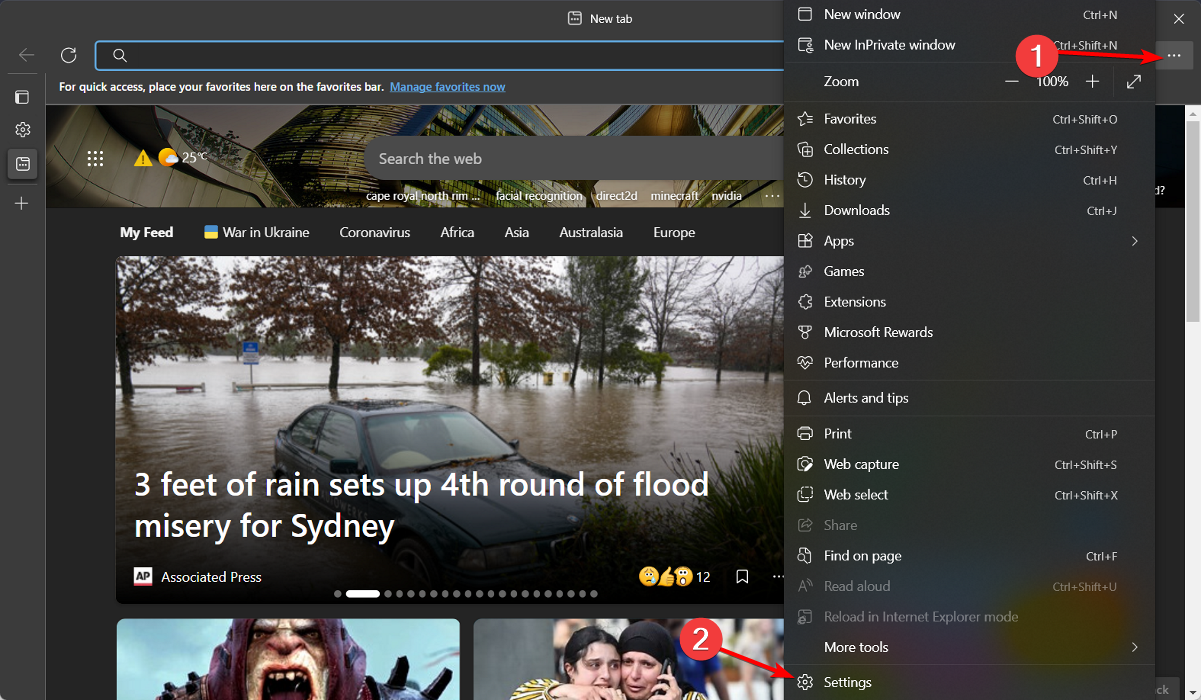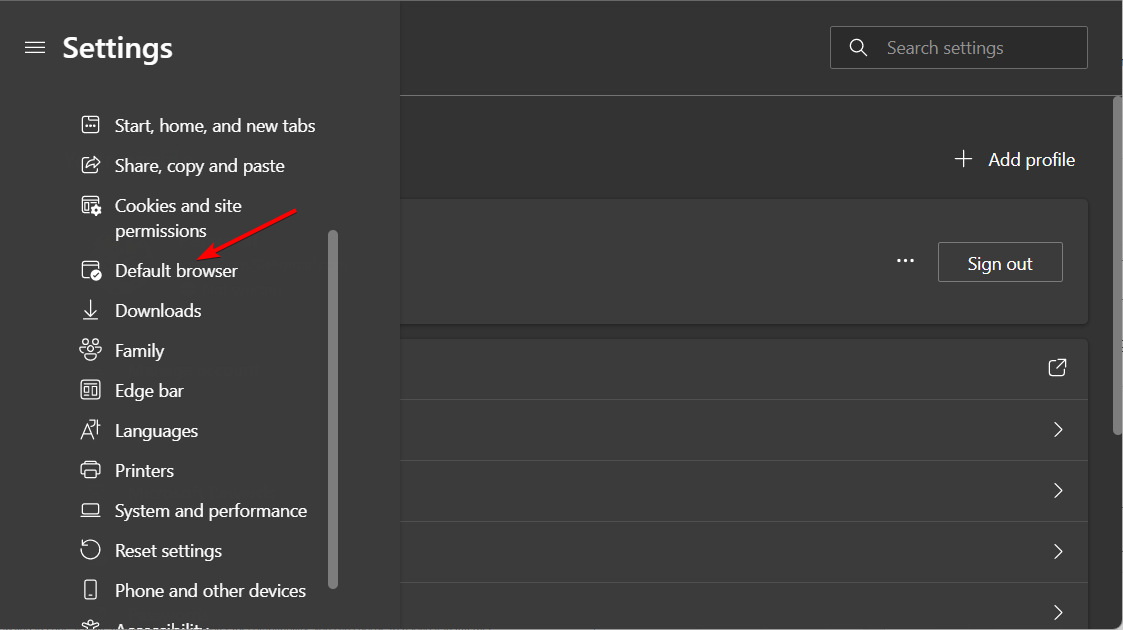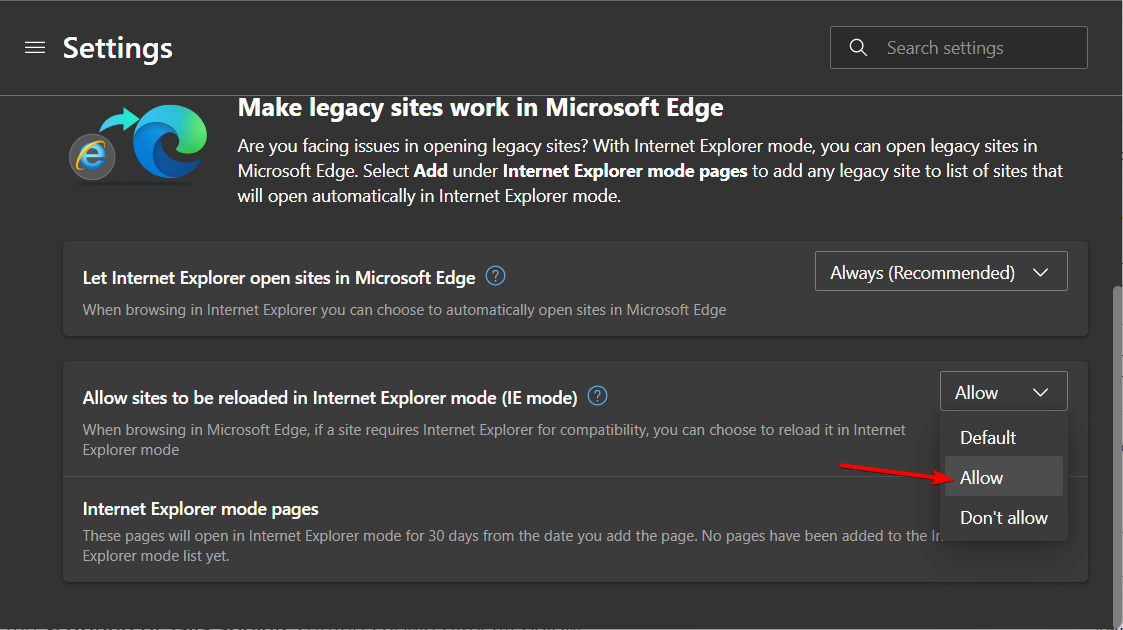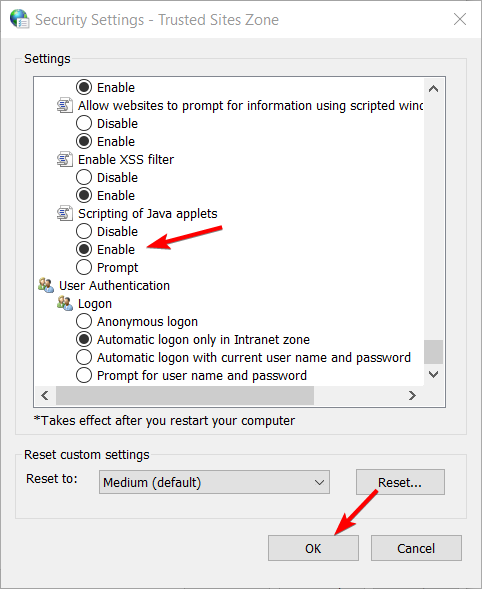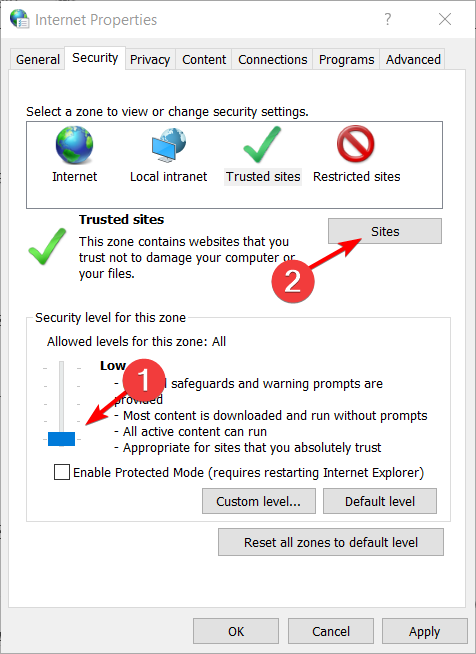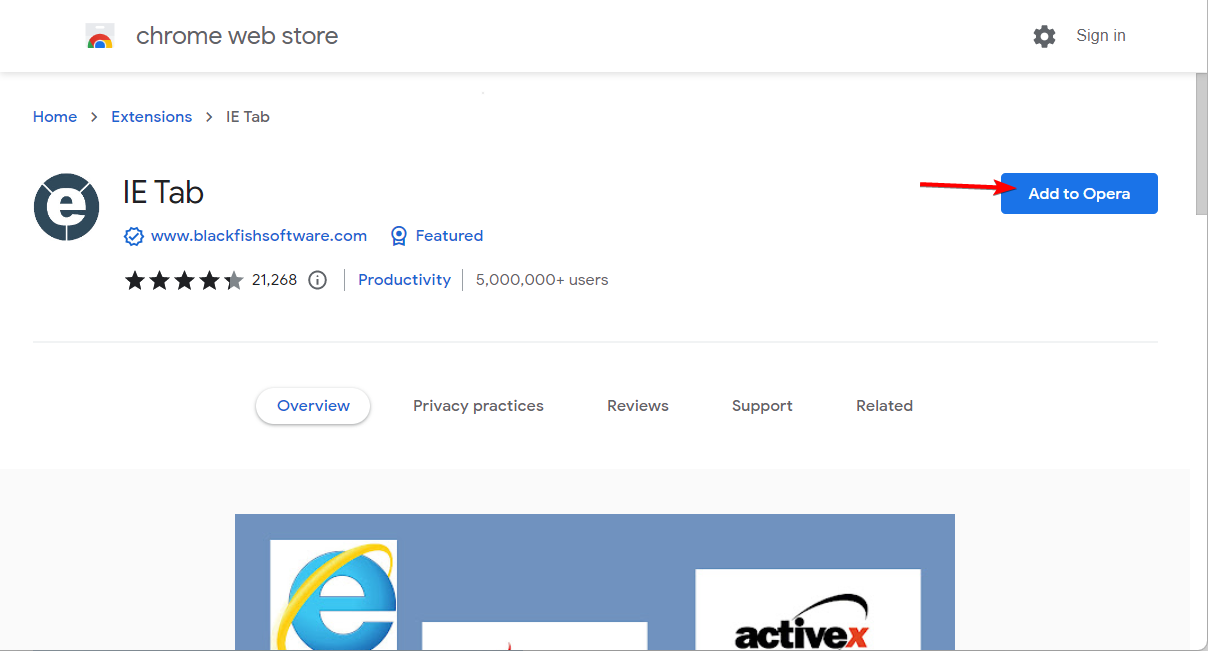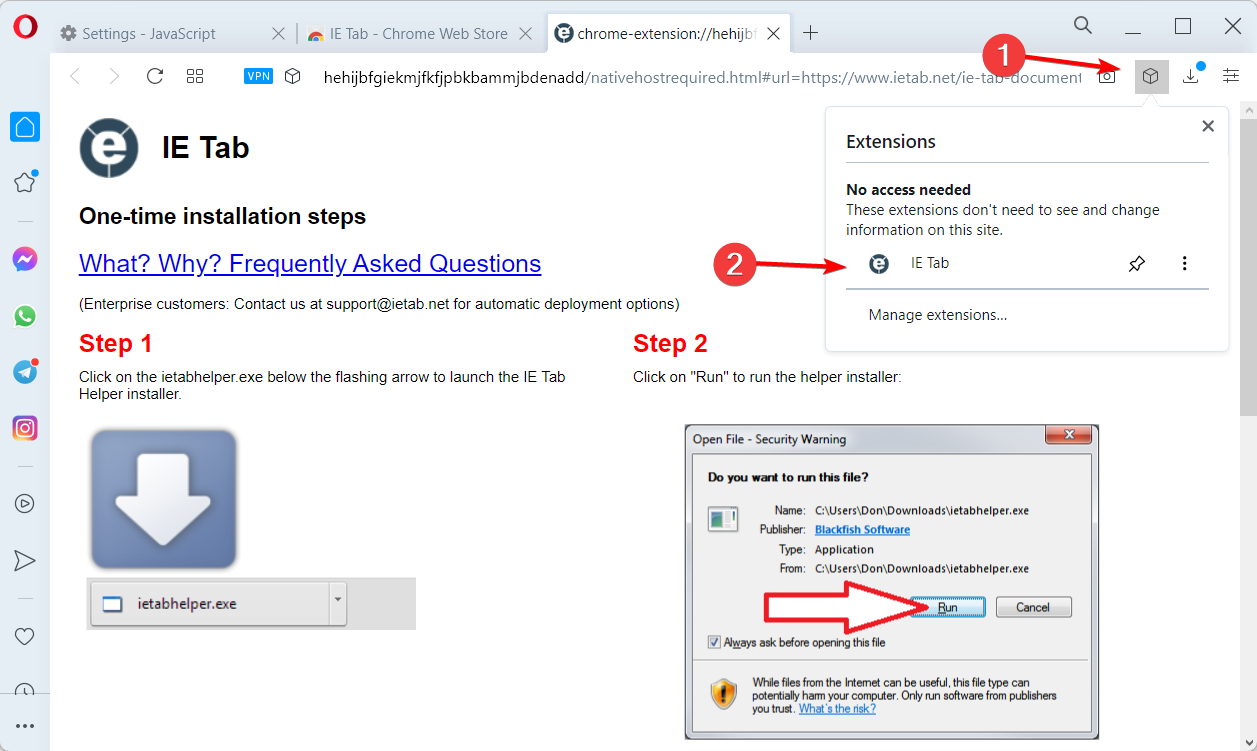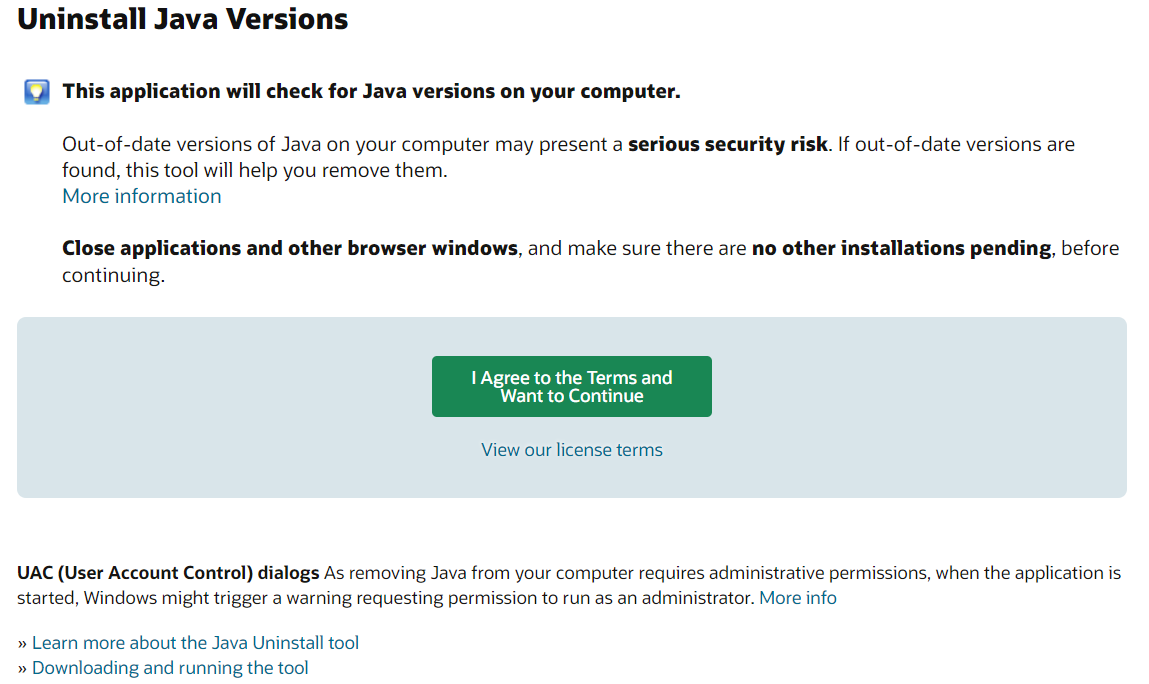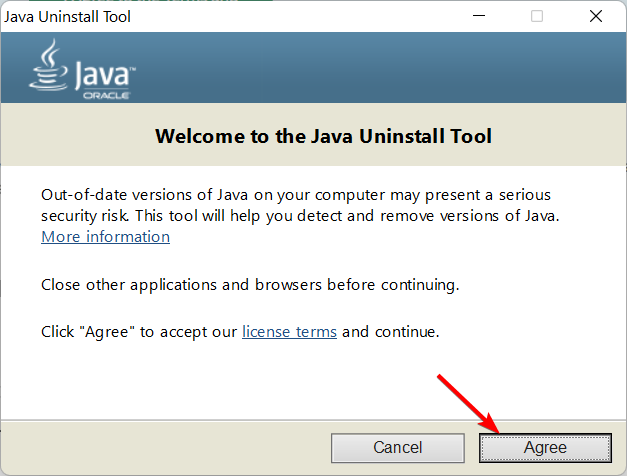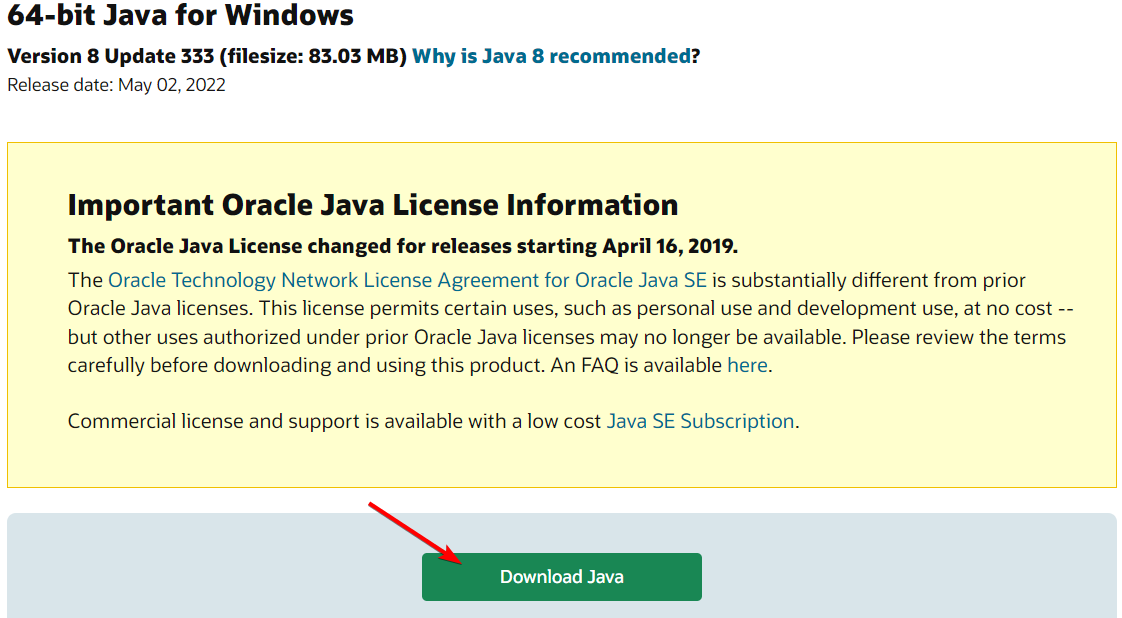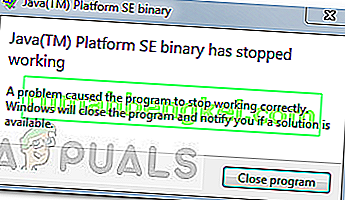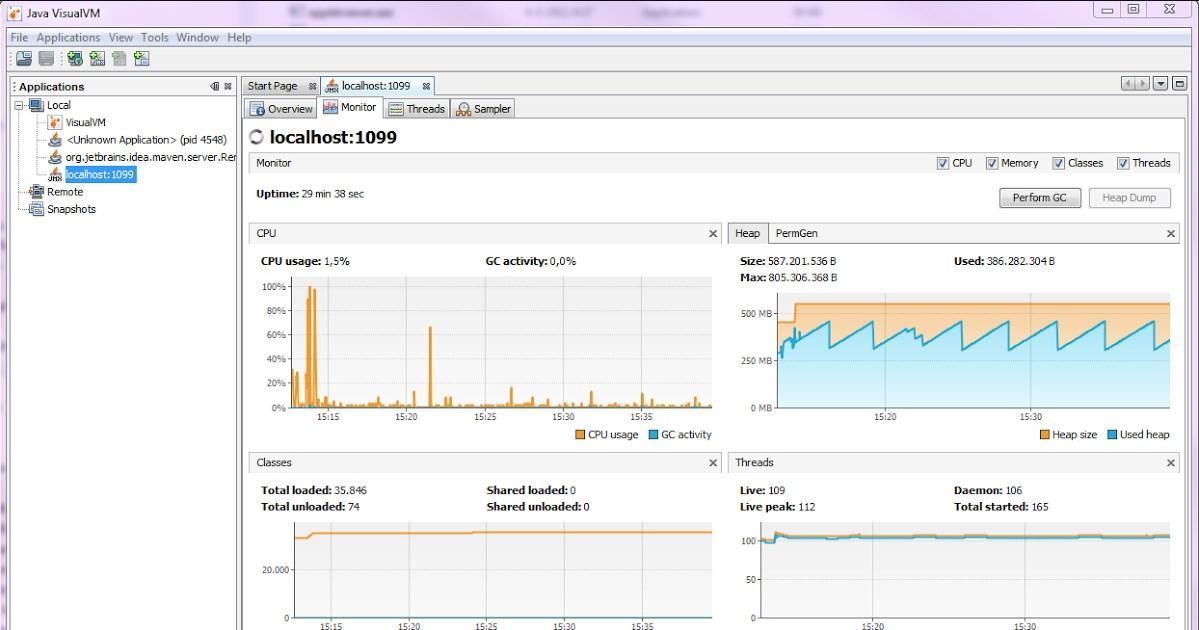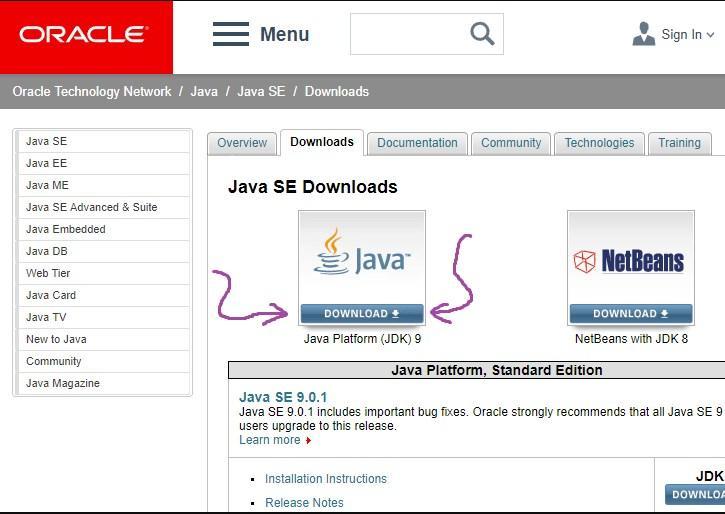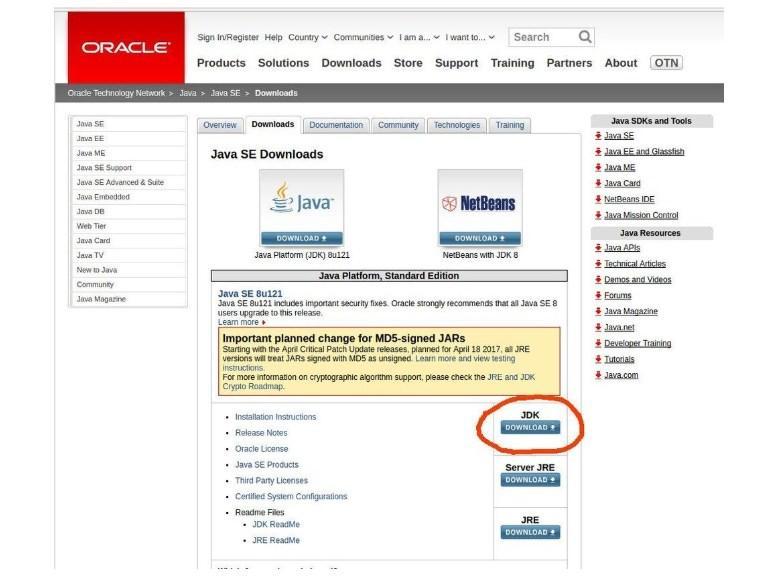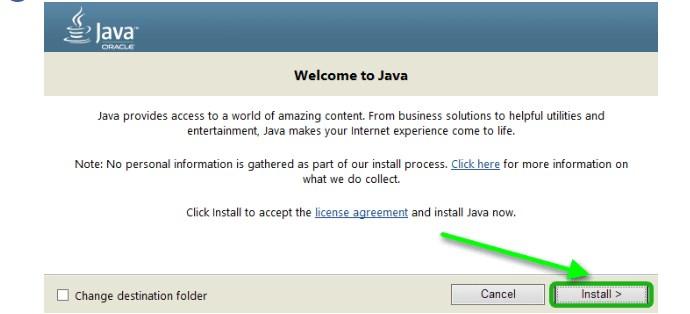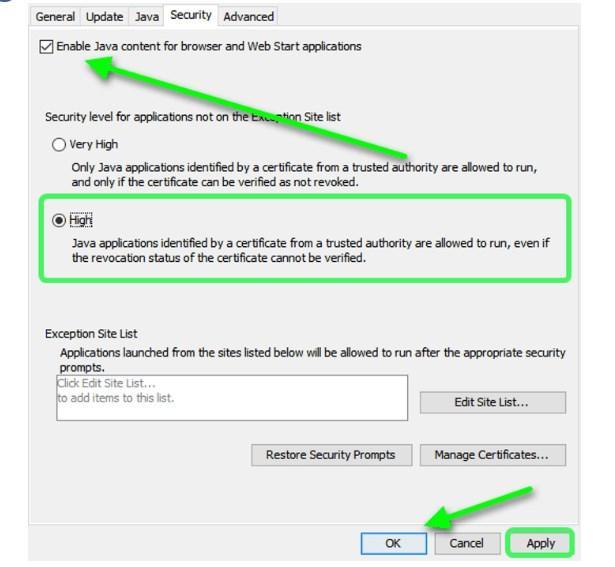Загрузить PDF
Загрузить PDF
Java – это технология, позволяющая играть в игры и просматривать видео на компьютере. У вас неполадки с Java, если при попытке запустить программу или открыть веб-сайт, написанные на JavaScript (языке программирования, используемого для приложений Java), вы видите сообщения об ошибке. Самый надежный способ исправить Java – это переустановить Java, хотя есть множество других методов и инструментов для исправления Java.
-
1
Нажмите «Пуск» — «Панель управления».
-
2
Нажмите «Удаление программы».
-
3
В списке программ найдите и выделите Java, а затем нажмите «Удалить». Это приведет к удалению Java.
-
4
Бесплатно скачайте новую версию Java с веб-сайта Java. Следуйте инструкциям на экране для установки Java.
Реклама
-
1
Если вы не хотите удалять установленную версию Java, для исправления Java воспользуйтесь такими инструментами, как Microsoft Windows Installer Cleanup Utility и Uniblue Registry Booster; они обнаруживают ошибки Java и исправляют их.
-
2
Убедитесь, что никакое программное обеспечение, установленное на вашем компьютере, не мешает Java работать должным образом. Некоторые антивирусные программы относят Java к программному обеспечению, которое угрожает безопасности вашей системы и, следовательно, блокируют работу Java.
-
3
Используйте версию Java, соответствующую программному обеспечению, которое вы пытаетесь запустить. Вы не сможете запустить программу, если она требует версию Java отличную от версии, установленной на вашем компьютере. В этом случае вам нужно изменить настройки программы (чтобы она поддерживала вашу версию Java) или установить другую версию Java (старше или новее).
-
4
Если вышеописанные способы не помогли, переустановите операционную систему. Для этого необходимо отформатировать жесткий, что приведет к удалению всех данных, включая Java. После переустановки системы заново установите Java.
Реклама
Предупреждения
- После удаления Java вы не сможете восстановить ее. В этом случае установите Java с нуля.
- Не выключайте компьютер во время установки или удаления Java. Это может привести к неполной установке или повреждению файлов, которые трудно обнаружить и удалить.
- Не запускайте программы, работающие с Java, если вы скачали их из ненадежного источника. Такие программы могут привести к поломке Java (порче файлов, хранящихся на компьютере) и блокировке определенных файлов, необходимых для стабильной работы Java.
Реклама
Об этой статье
Эту страницу просматривали 10 932 раза.
Была ли эта статья полезной?
Ошибки с Джавой, в частности, Java.net.ConnectException: Connection timed out: no further information, возникают у любителей игры Minecraft. Большой «ассортимент» проблем с модулем уже решен разработчиками или пользователями. Расскажем об устранении известных неполадок конкретнее.
- Решение ошибки Java.net.ConnectException
- Ошибка Java.lang.NullPointerException
- Ошибка Java Virtual Machine Launcher
- Ошибка Application Blocked by Java Security
- Ошибка A Java Exception has occurred
- Java не является внутренней или внешней командой
- Прекращена работа программы Java(TM) Platform SE binary
Перед устранением убедитесь в отсутствии следующих причин:
- технические работы на сервере;
- окончание возможности пользоваться платными услугами;
- отсутствие подключения интернета от провайдера на компьютере в целом;
- блокировка игрока по IP.
Если перечисленных проблем не замечено, обратите внимание на такие факторы:
- Актуальность версии игры. Если подключиться к серверу невозможно, проверьте наличие обновлений Minecraft. Конфликт файлов неизбежно приведет к ошибке. Достаточно доступа к интернету и возможности загрузки новых пакетов.
- Желание установить новые моды и патчи приводит к тому, что необкатанное ПО блокирует подключение к серверу. Удалите последние дополнения или переустановите игру. Чтобы предотвратить ошибку, используйте проверенные расширения.
- Блокировка брандмауэра или антивируса заслуживает отдельного внимания. Явно определить источник проблемы не получится. Пользователю придется отключать программы для защиты компьютера по очереди.
Если вышеуказанные параметры в порядке, то проще обратиться к администрации сервера.
Ошибка Java.lang.NullPointerException
Ошибка lang.NullPointerException в модуле Java говорит о том, что произошел сбой в работе программы, взаимодействующей с Джавой. Часто проблема возникает у игроков Minecraft.
Если пользователь встретил данную ошибку на стадии запуска игры, переустановите Java на компьютере. Игра, не включающаяся по требованию, также требует переустановки.
Если это не помогло и ошибка с текстом Java.lang.NullPointerException появляется снова, проблемное место находится в самой программе. Правильнее всего написать разработчикам или на специализированный форум.
Пользователям Minecraft также придется создать новую учетную запись на компьютере, наделив ее правами администратора.
Ошибка Java Virtual Machine Launcher
Установка Джавы может сопровождаться ошибкой Java Virtual Machine Launcher. Окно с таким текстом говорит о том, что пользователь некорректно завершил работу с программой или игрой, например, сервером Minecraft. Теперь виртуальной машине не хватает памяти, чтобы загрузиться.
Чтобы исправить ошибку Java Virtual Machine Launcher, настройте переменную среды:
- Зайдите на панель управления. Из предложенных вариантов выберите «Система».
- В левой колонке найдите «Дополнительные параметры системы».
- В появившемся окне откройте вкладку «Дополнительно», а снизу сделайте одиночный клик по кнопке «Переменные среды».
- Чтобы вернуть доступ к игровому серверу, выберите кнопку «Создать».
- В название вписывайте _JAVA_OPTIONS, в значение – -Xmx512M.
Выделенных дополнительно 512 Мб достаточно, если произошла ошибка при запуске виртуальной Java-машины.
Ошибка Application Blocked by Java Security
Ошибка Application Blocked by Java Security говорит о проблеме совместимости новых приложений и старой версии Java. Появилось такое сообщение после начала использования Windows 10 и IE 11.
Следствием ошибки стало увеличение безопасности в функционале Джава. Программа блокирует доступ пользователя к самоподписанным и неподписанным приложениям. Работает модуль в качестве антивируса с версии 7 Update 51. Проверьте версию Java, обратившись к нашим инструкциям.
Возникает такая проблема и после неудачного обновления ПО от провайдеров или других онлайн-приложений.
Как исправить:
- Через «Панель управления» откройте Java Control Panel.
- В появившемся окне перейдите на вкладку Security, нажмите Edit Site List.
- Далее нажмите кнопку Add, введите адрес сайта, с которым случился конфликт у модуля.
- После нажатия OK сайт окажется в списке исключений.
Таким образом можно исправлять любые проблемы, связанные с неподписанными или самоподписанными платформами, если к ним есть доверие.
Ошибка A Java Exception has occurred
Ошибка означает непредвиденный конфликт приложения и пакета Джава. Но это не связано с безопасностью, поэтому решение проблемы заключается не в исключении сайтов. Перед тем как понять, что делать, нужно найти причину появления сообщения.
Выполните поочередно следующие действия:
- Переустановите JVM и JRE.
- Скачайте последнюю версию Minecraft.
- Проверьте драйвера видеокарты.
Если проблема решена после первого этапа, то этого достаточно.
Java не является внутренней или внешней командой
Ошибка с текстом «Java не является внутренней или внешней командой» также возникает у геймеров. Сложно сказать, что ее провоцирует, но исправить это легко:
- Определите место установки модуля. Искать можно как JRE, так и JDK (с предустановленным Javac). На Windows 7 и 10 папка Джава расположена по пути C:Program Files.
- Найдите папку Bin, скопируйте путь до нее целиком. Он может оставаться в буфере обмена, пока выполняются следующие пункты.
- Перейдите в переменные среды (способ описан выше).
- В списке «Системных переменных» есть пункт Path. Сделайте по нему одиночный клик, нажмите «Изменить».
- Рекомендуется сохранить исходную строку, но не стоит забывать, что в буфере обмена находится путь до папки Bin.
- В самый конец строки добавляется путь из буфера. Предварительно поставьте точку с запятой.
- Чтобы сохранить свежую версию переменной, выйдите из настройки и нажмите OK.
Видео: Исправление ошибки «Java не является внутренней или внешней командой» на Windows 7.
Прекращена работа программы Java(TM) Platform SE binary
Если не работает Minecraft или другая программа, пользователь может видеть ошибку «Прекращена работа программы Java(TM) Platform SE binary».
Выявим ее источник:
- Появление ошибки после первого запуска приложения свидетельствует о возможном отсутствии модуля Джава на ПК. Даже если есть какие-то следы ПО, то их лучше удалить и скачать плагин заново.
- Если Джава установлена на компьютере, сравните ее разрядность с аналогичным параметром операционной системы. Для этого найдите плагин в панели управления. Название, не содержащее цифр, говорит о версии x64, в противном случае установлена x32.
После исключения отсутствия модуля или несовместимости остается только один источник проблемы – видеокарта. Выполните следующие действия:
- Создайте новую переменную среды. О том, как это сделать, рассказано выше. Напишите следующие параметры: имя – _JAVA_OPTIONS, значение – -Xmx256M.
- Сохраните переменную, перейдите к настройкам в игре.
- Отключите следующие параметры: VSync, VBos, Smooth Lighting.
- FOV должно иметь значение Normal.
Для закрепления результата обновите драйвера для видеокарты и перезагрузите компьютер.
Our testing team found the best browsers that still support Java
by Matthew Adams
Matthew is a freelancer who has produced a variety of articles on various topics related to technology. His main focus is the Windows OS and all the things… read more
Updated on February 27, 2023
Fact checked by
Alex Serban
After moving away from the corporate work-style, Alex has found rewards in a lifestyle of constant analysis, team coordination and pestering his colleagues. Holding an MCSA Windows Server… read more
- The Your browser does not support Java issue can arise precisely because most browsers don’t support Java natively.
- Switching to a different browser with better Java support can also fix this problem.
- Users can fix the this error in Chrome and Chromium browsers with certain extensions.
- If Java is not working in Internet Explorer 11, you can fix that by adjusting Internet settings.
- Easy migration: use the Opera assistant to transfer exiting data, such as bookmarks, passwords, etc.
- Optimize resource usage: your RAM memory is used more efficiently than in other browsers
- Enhanced privacy: free and unlimited VPN integrated
- No ads: built-in Ad Blocker speeds up loading of pages and protects against data-mining
- Gaming friendly: Opera GX is the first and best browser for gaming
- Download Opera
Although Java applets have been disappearing from the web, some websites still have them. So, some users might still encounter an error message that states, Your browser does not support Java.
Fixing this error message is simpler than you think, and in this short guide, we’ll show you the best methods to fix it.
Java applets used to be required in order to correctly open web-based pages. Most browsers already had the Java applet built-in and all computers used to have the Java application installed.
The technologies have however evolved and many browsers started implementing more modern technologies to enable an even better web experience.
For this reason, Java applets are no longer used, but the Java application is still available for personal use and may come in handy in some situations.
Which browsers still support Java?
The most notable browser that still supports Java, is Opera. By using this browser, you will have built-in Java support.
Other browsers are Firefox, Chrome, Brave and Edge. For more information on their Java support, check out our post on the best browsers that support Java and how to enable it.
Why did browsers stop supporting Java in the first place if it’s such a good program? This is a topic that many of you have asked, and we think it’s safe to say that it’s a question that has merit. They did not, in any case.
Java is a web technology that continues to enjoy massive popularity. The plugins, on the other hand, are a very other matter. Because of safety concerns, the plugin architecture of the vast majority of current browsers has been extensively rethought.
In point of fact, Java plugins are susceptible to viruses, and hackers often take advantage of this feature to inject harmful code into your system in a way that is undetectable by the sentinels that protect it.
However, this does not imply that each and all Java plugins or material written in Java is a ticking time bomb ready to go off.
If you aren’t using a browser that supports Java, you will get the Your browser does not support Java error message or one of the variations below:
- Your web browser does not support Java, which is required to launch this course
- Please login with a Java-compliant browser and try again
- If you see this you don’t have a Java-enabled web browser
- Here’s a picture of what you are missing
- Cannot display applet
- Your browser does not have Java enabled or it does not support it
- The visualization runtime could not be started
- The browser does not support Java
- The Java plug-in is not installed or the applet could not be loaded
- Your current browser version no longer supports Java
- You may choose to either use design for digital signing or any browser version with Java support for DSC
- This browser does not support applets
Quick Tip:
The quickest way to solve this problem is to use a browser that offers built-in Java support. To easily enable/disable Javascript, browse with Opera and head to your security settings.
When the feature is enabled, you can rest assured that Opera will be able to load websites that use Javascript with no effort.

Opera
Say goodbye to error messages and open any page you want with this modern browser with built-in Javascript support.
How do I fix Java browser is not supported?
1. Your browser does not support Java Edge
- Click the three-dot menu in the top right corner and choose Settings.
- Click Default browser on the left side of the tab.
- Select Always on the Let Internet Explorer open sites in Edge drop-down menu.
- Turn on the Allow sites to be reloaded in Internet Explorer mode option. Finally restart Edge to solve the Your browser does not support Java issue.
2. Your browser does not support Java Internet Explorer
- Click Internet Explorer’s Tools menu button then select Internet Options to open that window.
- Select the Security tab on the Internet Properties window and press the Custom level button.
- Then scroll down to the Scripting of Java applets setting and Enable it. Select OK to apply the new setting.
- Click Trusted sites on the Security tab.
- Reduce the Allowed levels for this zone bar to Low then click the Sites button.
- Enter the URLs for the webpage the Java not supported error arises to, and click the Add button.
- Click Close to exit the Trusted site window and select Apply in order to save the changes made.
Once you make these changes, check if Your browser does not support Java message is still shown.
- 3 Easy Ways to Continue Using Internet Explorer on Windows 11
- Fix: Allow Sites to be Reloaded in Internet Explorer Mode Missing
- How to send organizational messages in Windows 11
3. Your browser does not support Java Opera/Chrome
- Open the IE Tab extension page in a Chromium-based browser such as Opera or Chrome and click on the Add to Opera (or Chrome) button.
- Select the Add extension option to confirm.
- Next, click on the IE Tab extension button. An ietabhelper.exe will download when you click that button.
- Double-click the ietabhelper.exe and select Run to complete the IE Tab extension installation.
- Thereafter, you can click the IE Tab button to open a page with the Internet Explorer rendering engine. Click that extension button for webpages the Java support error arises.
After doing that, check if Your browser does not support Java message is still there. The IE Tab add-on is available for the Google Chrome web browser, as well as other Chromium-based browsers.
Users are granted the ability to view webpages using the MSHTML browser engine when the extension is installed. This may be used to see sites that will only display correctly in Internet Explorer, or will not operate at all in any other browser.
NOTE
The latest Java version still needs to be installed and enabled for Java content to work in Chromium browsers with the IE Tab extension.
4. Your browser does not support Java Firefox
- Open the Uninstall Java Versions webpage in a browser and click the I Agree to the Terms and Want to Continue button on that page to download the Java Uninstall Tool.
- Open the Java Uninstall Tool’s window and select the Agree option.
- Next, select a listed Java version and press the Next button to uninstall the selected Java version.
- Restart Windows after uninstalling Java.
- Thereafter, go to Java’s download page and click on the Download Java button.
- Then double-click on the downloaded Java installer to reinstall the latest Java.
You can also thoroughly uninstall outdated Java versions with dedicated PC cleaner software. There’s a certain tool designed to remove any unwanted software in one click.
Moreover, rest assured that it cleans up the leftovers as it includes a registry cleaner as well.
⇒ Get CCleaner
How do I get my browser to support Java?
As we have already mentioned, not all browsers support Java anymore and you will have to either use a third-party extension or tweak your settings in order to get your browser to support Java. Same goes if you get the Your current browser version no longer supports Java error message.
Don’t worry if you will have to change your browser to another one, as exporting your bookmarks is easier than ever before.
So, that’s how Internet Explorer and non-IE users can feasibly fix the Java not supported browser error. With that error fixed, websites will then run Java applets without any issues.
Newsletter
Некоторые пользователи сообщали об ошибке «Двоичный код Java (TM) Platform SE перестал работать» при запуске различных приложений на основе Java. Обычно это сообщение об ошибке сопровождается периодами отсутствия ответа, которые можно остановить, нажав кнопку « Закрыть программу» .
Примечание . Проблема не является исключительной для Windows 10 и часто возникает в Windows 8. Нет очевидной связи между номером сборки и этим типом ошибки.
В большинстве случаев проблема возникает из-за конфликта драйвера видеокарты со средой Java. Однако такое поведение происходит не со всеми приложениями на основе Java — пользователи сообщают о сбое лишь нескольких программ с ошибкой «Двоичный код Java (TM) Platform SE перестал работать» . Minecraft — это, безусловно, наиболее часто встречающееся приложение, которое дает сбой именно с этим сообщением об ошибке.
Если вы в настоящее время боретесь с той же проблемой, эта статья предоставит вам несколько стратегий устранения неполадок. Ниже у вас есть несколько методов, которые другие пользователи в аналогичной ситуации использовали для устранения ошибки «Двоичный код Java (TM) Platform SE перестал работать» . Следуйте приведенным ниже инструкциям по устранению неполадок, пока не найдете стратегию восстановления, которая устраняет ошибку. Давай начнем!
Метод 1. Обновите драйверы видеокарты
Наиболее распространенный сценарий, при котором возникает ошибка «двоичный код Java (TM) Platform SE перестает работать», — это конфликт между средой Java и драйвером видеокарты.
Поскольку большинство проблем с видеодрайверами, которые мы вызываем, были устранены производителями графических процессоров, вы, вероятно, можете решить эту проблему, просто обновив выделенные драйверы графического процессора до последней версии.
У каждого крупного производителя графического процессора есть какое-то программное обеспечение, которое автоматически определяет модель вашего графического процессора и устанавливает последнюю версию необходимого драйвера видеокарты. Вот инструменты, способные сделать это в соответствии с производителями вашего графического процессора:
- Nvidia
- Radeon
- Intel
После обновления графических драйверов перезагрузите компьютер и посмотрите, решена ли проблема при следующем запуске. Если вам по-прежнему не удается открыть определенные Java-приложения из-за ошибки «Двоичный код Java (TM) Platform SE перестал работать» , перейдите к методу 2 .
Метод 2: переустановите все приложения, связанные с Java SE
Если первый метод не помог решить проблему, давайте посмотрим, удастся ли нам больше, переустановив всю среду Java. Некоторые пользователи сообщают, что проблема была автоматически решена после того, как они удалили текущую среду Java, а затем установили последнюю версию Java с официальной страницы загрузки.
Вот краткое руководство по всему этому:
- Нажмите клавишу Windows + R, чтобы открыть окно Выполнить. Затем введите « appwiz.cpl » и нажмите Enter, чтобы открыть окно « Программы и компоненты» .
- Прокрутите список приложений и удалите каждую запись Java, которую вы можете найти, щелкнув каждую запись правой кнопкой мыши и выбрав « Удалить» .
- После удаления каждой записи перезагрузите компьютер.
- При следующем запуске перейдите по этой ссылке (здесь) и нажмите кнопку «Бесплатная загрузка Java», чтобы переустановить среду Java. Вам будет предложено перезапустить снова в конце этого процесса.
- После того, как ваш компьютер снова загрузится, проверьте, сможете ли вы открывать приложения на основе Java без ошибки «двоичный файл Java (TM) Platform SE перестает работать» . Если вы все еще видите то же сообщение об ошибке, перейдите к последнему методу.
Метод 3: запуск приложения после чистой загрузки
Некоторым пользователям удалось запустить свои программы на основе Java при выполнении чистой загрузки. Чистая загрузка устранит большинство конфликтов программного обеспечения и драйверов, поскольку она запускает систему с минимальным набором драйверов и программ запуска.
Если вы обнаружите, что ошибка «двоичный файл Java (TM) Platform SE перестала работать» не возникает после выполнения чистой загрузки , очевидно, что виноваты некоторые из запускаемых программ и служб, которые были исключены процедурой чистой загрузки. для этого. Убедившись в этом, вы должны систематически удалять все подозрительные программы, пока не устраните конфликт.
Чтобы прояснить ситуацию, вот краткое руководство о том, как выполнить чистую загрузку и определить программу запуска, которая вызывает проблему:
- Нажмите клавишу Windows + R, чтобы открыть окно Выполнить. Затем введите « msconfig » и нажмите Enter, чтобы открыть меню конфигурации системы .
- В окне « Конфигурация системы» перейдите на вкладку «Службы» и нажмите кнопку « Отключить все» . Затем нажмите Применить, чтобы сохранить изменения.
- Затем перейдите на вкладку «Автозагрузка» и нажмите « Открыть диспетчер задач» .
- На вкладке «Автозагрузка» диспетчера задач выберите каждый элемент автозагрузки, для которого установлено значение « Включено», и нажмите кнопку « Отключить» ниже.
- После отключения всех ненужных процессов загрузки закройте диспетчер задач и перезагрузите компьютер.
- При следующем запуске проверьте, открываются ли приложения без ошибки «двоичный файл Java (TM) Platform SE перестал работать» . Если сейчас все работает нормально, перейдите к следующим шагам ниже.
- Систематически повторно включайте каждый элемент автозагрузки и службу, перепроектируя описанные выше шаги, пока проблема не появится снова. Как только вы определите виновника, удалите приложение и снова перезагрузите компьютер.
- Выполните шаги с 1 по 3, чтобы вернуться на вкладки « Службы» и « Запуск» и снова включить остальные службы, которые были ранее отключены.
Метод 4: изменение файла отчета об ошибках Windows
Каждый раз, когда приложение Windows дает сбой, создается файл WER, который содержит ценную информацию, которая может помочь вам проанализировать причину сбоя. В то время как поставщики программного обеспечения должны подписаться на службу Microsoft Winqual для доступа к данным о сбоях своих клиентов, администраторы могут получить к ней доступ, открыв файлы .wer, которые представляют собой простые текстовые файлы, которые Windows хранит в разных местах. В некоторых случаях описание проблемы поможет понять причину сбоя приложения. Однако часто только разработчик действительно понимает содержимое файла .wer. Но вы не ошибетесь, просмотрев эти файлы, прежде чем решите, хотите ли вы включить или отключить отчет об ошибках Windows (если вы беспокоитесь, что конфиденциальные данные будут отправлены третьим лицам). Более того,вы также можете отправить файлы в службу поддержки вашего поставщика программного или аппаратного обеспечения в надежде, что они смогут выяснить, что пошло не так.
В Windows 7 файлы отчетов об ошибках Windows могут храниться во вложенной папке где-нибудь глубоко в каталоге ProgramData или User. Имя вложенной папки просто WER, а расширение файла — .wer. Вы можете использовать Windows Search или другой инструмент поиска на рабочем столе, чтобы найти их все. Однако к информации в этих файлах .wer также можно получить доступ через Центр действий Windows (Панель управления Система и Безопасность Центр действий).
Java (TM) Platform SE двоичная перестала работать ошибка может быть исправлена путем настройки этих отчетов об ошибках Windows файлы и для этого переходите к шагам , индексированных ниже , чтобы избавиться от этой проблемы:
- Найдите журнал отчетов о событиях Windows, который обычно находится в следующем месте.
C: users username AppData Local Microsoft Windows WER ReportArchive.
- Щелкните правой кнопкой мыши файл «.WER» и выберите «Открыть с помощью». После этого откройте его с помощью «Wordpad» или «Notepad».
- Перейдите в конец файла в AppPath . Он отображает расположение файла Java.exe, вызвавшего ошибку. (Например — D: myapp subfolder ocx jre bin).
- Перейдите в это место и изолируйте файл, который был указан как причина ошибки.
- Щелкните правой кнопкой мыши файл java.exe и выберите «Свойства», чтобы открыть свойства этого приложения.
- Щелкните вкладку « Совместимость» и выберите параметр « Изменить настройки для всех пользователей », если он доступен.
- Снимите флажки « Режим совместимости» и выберите « Запустить эту программу в режиме совместимости для :» и из раскрывающегося меню выберите другую версию Windows, желательно более старую, чем текущая.
- Щелкните OK, чтобы закрыть окно свойств JAVA.
- Выйдите из Web Interface или с сайта служб и войдите снова.
- Попробуйте заранее запустить приложение, которое вы пытались запустить, и проверьте, правильно ли оно работает.
Метод 5: запуск сеансов с Java Web Start
Если указанное выше решение не решает проблему, пользователи могут обойти ошибку, запустив сеансы с установленной системой версии Java Web Start, а не с приложением Blackboard Collaborate Launcher. Инструкции для этого приведены ниже, но пользователям также рекомендуется обращаться в службу поддержки Collaborate для получения дополнительной помощи.
Пользователи Windows 7/8:
- Нажмите «Windows» + «R», чтобы открыть строку «Выполнить», и вставьте в нее следующую команду, нажмите «Enter», чтобы выполнить ее, и откройте связанный файл.
элемент управления / имя Microsoft.DefaultPrograms / page pageFileAssoc
Примечание. Это запустит ассоциировать тип файла или протокол с программой.
- Выберите из списка запись для .collab и нажмите кнопку «Изменить программу».
- Появится окно «Открыть с помощью», в котором вы увидите список Java (TM) Web Start Launcher в этом окне, выберите его и нажмите «ОК».
- После этого перейдите к шагу 7, и если в этом окне нет списка Java (TM) Web Start Launcher, перейдите к шагу 3.
- Щелкните ссылку «Другие приложения», прокрутите список до конца и нажмите «Найти другое приложение на этом ПК».
- Перейдите в каталог Java на вашем компьютере и помните, что для большинства систем это будет одно из следующих значений:
C: Program Files Java jre1.8.0_111 bin C: Program Files (x86) Java jre1.8.0_111 bin * Обратите внимание, что число, следующее за «jre» выше, будет зависеть от установленной вами версии Java. .
- Теперь выберите «. exe » и нажмите кнопку« Открыть ».
- Наконец, запустите сеанс совместной веб-конференции и протестируйте функцию совместного использования приложений, и, надеюсь, проблема уже будет решена.
Пользователи Windows 10:
- Закройте все сеансы Collaborate или окна записи.
- Нажмите «Windows» + «R», чтобы открыть окно « Выполнить».
- Введите «Панель управления» и нажмите «Ввод», чтобы запустить классический интерфейс панели управления.
- В Панели управления Windows нажмите «Программа и компоненты».
- Проверьте список программ, чтобы убедиться, что « Java» уже установлена в системе. Если он не установлен, загрузите и установите Java с java.com, прежде чем продолжить.
- Загрузите новую встречу или файл записи Collaborate, но пока не запускайте файл.
- Найдите собрание или файл записи « .COLLAB» в папке « Загрузки».
- Щелкните файл правой кнопкой мыши и выберите «Открыть с помощью», затем нажмите «Выбрать другое приложение».
- Если в этом списке вы видите Java (TM) Web Start Launcher (вам может потребоваться нажать «Другие приложения», чтобы развернуть список), выберите его и установите флажок « Всегда использовать это приложение для открытия файлов .collab», затем нажмите кнопку « ОК».
- Если Java (TM) Web Start Launcher отсутствует в списке, установите флажок « Всегда использовать это приложение для открытия файлов .collab», затем нажмите « Искать другое приложение на этом ПК» .
- Перейдите в следующее место:
C: программные файлы java jreXXX bin
XXX представляет собой число, которое зависит от версии Java, установленной на компьютере, например: jre1.8.0_221.
- Выберите файл с именем «. exe » и нажмите« Открыть ».
- В дальнейшем все файлы « .COLLAB» будут открываться с помощью Java Web Start, а не Blackboard Collaborate Launcher.
- Запустите сеанс Collaborate или запись, чтобы протестировать функциональность совместного использования приложения.
Метод 6: запустить систему в безопасном режиме
Некоторые пользователи сообщают, что им удалось решить эту проблему после перезапуска системы в безопасном режиме. Они сообщили, что проблема была вызвана процессом мониторинга, который повреждает установочные файлы во время выполнения процесса установки. Проблема заключается в инструменте мониторинга под названием «Logitech Process Monitor» (lvprcsrv.exe). Убедитесь, что вы не используете этот или какой-либо другой инструмент для мониторинга процессов. Следовательно, запуск в безопасном режиме отключит все процессы, которые могут помешать работе Java. Следуйте инструкциям ниже, чтобы запустить вашу систему в безопасном режиме:
- Нажмите кнопку «Пуск» и выберите значок « Питание» .
- Удерживая нажатой клавишу Shift, нажмите «Перезагрузить».
- Появится меню. Выберите Устранение неполадок> Дополнительные параметры> Параметры запуска.
- Нажмите кнопку « Перезагрузить» , и ваш компьютер перезагрузится, и вы увидите меню, показанное ниже.
- Теперь нажмите 4, чтобы выбрать «Включить безопасный режим» (или 5, чтобы выбрать «Включить безопасный режим с загрузкой сетевых драйверов», если вам нужно использовать Интернет).
- После этого ваш компьютер загрузится в безопасном режиме.
Чтобы запустить в безопасном режиме (Windows 7 и ранее):
- Включите или перезапустите компьютер. Во время загрузки удерживайте клавишу F8 до появления логотипа Windows.
- Появится меню. Затем вы можете отпустить клавишу F8. С помощью клавиш со стрелками выделите Safe Mode (или Safe Mode with Networking, если вам нужно использовать Интернет для решения вашей проблемы), затем нажмите Enter.
- После этого ваш компьютер загрузится в безопасном режиме.
Чтобы запустить в безопасном режиме на Mac:
- Включите или перезагрузите компьютер. Во время загрузки удерживайте нажатой клавишу Shift до появления логотипа Apple. Когда появится логотип, отпустите клавишу Shift .
- После этого ваш компьютер загрузится в безопасном режиме.
Метод 7: переустановите Minecraft
Большинство людей исправили эту проблему, переустановив Minecraft в своих системах, потому что несовместимая версия или любой сбой Minecraft могут вызвать эту ошибку.
- Нажмите «Windows» + «R», чтобы открыть окно « Выполнить».
- Введите «appwiz.cpl» и нажмите «Enter», чтобы открыть окно диспетчера приложений.
- В диспетчере приложений прокрутите вниз и щелкните правой кнопкой мыши приложение «Minecraft» .
- Выберите «Удалить» из списка и следуйте инструкциям на экране, чтобы удалить приложение с вашего компьютера.
- Повторите описанный выше процесс для любого экземпляра приложения.
- После этого, чтобы установить игру, перейдите сюда, чтобы загрузить игровой клиент. Вы можете загрузить игровой клиент, даже если у вас нет игры, но вы сможете играть только в демонстрационном режиме. После загрузки клиента дважды щелкните значок, чтобы запустить его.
- Следуйте инструкциям на экране, чтобы полностью установить это приложение на свой компьютер.
Обратите внимание, что покупка Minecraft привязана к вашей учетной записи (адресу электронной почты), а не к устройству. Таким образом, вы можете загрузить и установить Minecraft: Java Edition на любое количество компьютеров. Для входа используйте свой адрес электронной почты и пароль (или имя пользователя и пароль, если у вас более старая учетная запись). Убедитесь, что вы подключены к Интернету, так как игра автоматически загрузит дополнительные файлы в первый раз. После того, как вы установили Minecraft и сохранили учетные данные своей учетной записи, можно играть как с подключением к Интернету, так и без него.
Метод 8: настройка переменных среды
Многие операционные системы используют переменные среды для передачи информации о конфигурации приложениям. В качестве свойств в платформе Java переменные среды представляют собой пары ключ / значение , где и ключ, и значение являются строками. После последнего обновления Windows может возникнуть сбой, из-за которого двоичный код Java (TM) Platform SE перестал работать . Следовательно, на этом этапе мы будем сбрасывать переменные среды.
- Нажмите «Windows» + «R», чтобы открыть окно « Выполнить».
- Введите «Панель управления» и нажмите «Ввод», чтобы открыть классический интерфейс панели управления.
- На панели управления нажмите на опцию «Просмотр по:» и выберите опцию «Крупные значки» из списка.
- Нажмите на опцию «Система» и выберите «Расширенные настройки системы» из списка доступных опций в следующем окне.
- Выберите вкладку «Дополнительно» вверху, а затем нажмите « Переменные среды» внизу экрана.
- Затем нажмите кнопку « Создать» в разделе « Системные переменные», чтобы открыть следующее окно.
- Введите « _JAVA_OPTIONS» в текстовое поле «Имя переменной».
- Введите « -Xmx256M» в поле «Значение переменной».
- Сохраните изменения и нажмите «ОК», чтобы закрыть окно системных переменных.
- После этого еще раз нажмите кнопку «ОК» , чтобы полностью выйти из этого окна.
- Теперь, когда процесс завершен, проверьте, сохраняется ли сообщение об ошибке.
Метод 9: удалить старые версии Java (с помощью скрипта)
Хранение старых версий Java в вашей системе представляет серьезную угрозу безопасности. Удаление старых версий Java из вашей системы гарантирует, что приложения Java будут работать с последними улучшениями безопасности и производительности в вашей системе. Скопируйте приведенный ниже код и сохраните его как Remove_old_java_versions.ps1 в папке {PackageShare} Scripts .
Примечание. Этот пакет проверяет наличие как 32-разрядных, так и 64-разрядных установленных версий Java и автоматически удаляет все старые версии, оставляя только самые новые, и, поскольку это всего лишь простой сценарий Powershell, его также можно запустить самостоятельно. Имейте в виду, что сценарий немного медленный, так как перечисление WMI-класса Win32_Product занимает много времени.
# Этот сценарий используется для удаления всех старых версий Java и оставления только самых новых. # Исходный автор: mmcpherson # Версия 1.0 - создана 24 апреля 2015 г. # Версия 1.1 - обновлена 20 мая 2015 г. # - Теперь также обнаруживает и удаляет старые базовые версии Java без обновлений (т.е. версии Java без # обновления) # - Сейчас также удаляет Java 6 и ниже, а также добавлена возможность вручную изменять это поведение. # - Добавлено поведение по умолчанию при удалении, чтобы никогда не перезагружаться (теперь для удаления используется msiexec.exe) # Версия 1.2 - обновлено 28.07.2015 # - Исправлены ошибки: ошибки нулевого массива и op_addition. # ВАЖНОЕ ПРИМЕЧАНИЕ. Если вы хотите, чтобы Java версии 6 и ниже оставались,отредактируйте следующую строку и замените $ true на $ false $ UninstallJava6andBelow = $ true # Объявить массивы версий $ 32bitJava = @ () $ 64bitJava = @ () $ 32bitVersions = @ () $ 64bitVersions = @ () # Выполнить запрос WMI для найти установленные обновления Java, если ($ UninstallJava6andBelow) {$ 32bitJava + = Get-WmiObject -Class Win32_Product | Where-Object {$ _. Name -match "(? I) Java ( (TM )) * s d + ( sUpdate s d +) * $"} # Также найдите версию Java 5, но немного обработали отличается, поскольку бит ЦП различим только по GUID $ 32bitJava + = Get-WmiObject -Class Win32_Product | Где-Object {($ _. Name -match "(? I) J2SE sRuntime sEnvironment s d [.] D ( sUpdate s d +) * $") -and ($ _. IdentifyingNumber - match "^ {32")}} else Where-Object $ _. Name -match "(? i) Java (( (TM ) 7) # Выполните запрос WMI, чтобы найти установленные обновления Java (64-разрядные) if ($ UninstallJava6andBelow) {$ 64bitJava + = Get-WmiObject -Class Win32_Product | Where-Object {$ _.Name -match "(? I) Java ( (TM )) * s d + ( sUpdate s d +) * s [(] 64-bit [)] $"} # Также найдите Java версия 5, но обрабатывается несколько иначе, поскольку бит ЦП различим только по GUID $ 64bitJava + = Get-WmiObject -Class Win32_Product | Where-Object {($ _. Name -match "(? i) J2SE sRuntime sEnvironment s d [.] d ( sUpdate s d +) * $ ") -and ($ _. IdentifyingNumber -match" ^ {64 ")}} else $ 64bitJava + = Get-WmiObject -Class Win32_Product #Enumerate и заполнить массив версий Foreach ($ app в $ 32bitJava) {if ($ app -ne $ null) {$ 32bitVersions + = $ app.Версия}} # Нумерация и заполнение массива версий Foreach ($ app в $ 64bitJava) {if ($ app -ne $ null) {$ 64bitVersions + = $ app.Version}} # Создание массива, который правильно отсортирован по фактическим Версия (как объект System.Version), а не по значению. $ sorted32bitVersions = $ 32bitVersions | % {New-Object System.Version ($ _)} | sort $ sorted64bitVersions = $ 64bitVersions | % {New-Object System.Version ($ _)} | sort # Если возвращается один результат, преобразовать результат в массив с одним значением, чтобы мы не столкнулись с проблемами при вызове .GetUpperBound позже if ($ sorted32bitVersions -isnot [system.array]) {$ sorted32bitVersions = @ ($ sorted32bitVersions )} if ($ sorted64bitVersions -isnot [system.array]) {$ sorted64bitVersions = @ ($ sorted64bitVersions)} # Получить значение самой новой версии из массива,первое преобразование $ newest32bitVersion = $ sorted32bitVersions [$ sorted32bitVersions.GetUpperBound (0)] $ newest64bitVersion = $ sorted64bitVersions [$ sorted64bitVersions.GetUpperBound (0)] Foreach ($ app в $ 32bitJava) {if ($ {app -ne) Удалите все версии Java, в которых версия не соответствует последней версии. if (($ app.Version -ne $ newest32bitVersion) -and ($ newest32bitVersion -ne $ null)) {$ appGUID = $ app.Properties ["IdentifyingNumber"]. Value.ToString () Start-Process -FilePath "msiexec. exe "-ArgumentList" / qn / norestart / x $ ($ appGUID) "-Wait -Passthru # write-host" Удаление 32-разрядной версии: "$ app}}} Foreach ($ app в $ 64bitJava) {if ($ app -ne $ null) {# Удалить все версии Java,где версия не соответствует последней версии. if (($ app.Version -ne $ newest64bitVersion) -and ($ newest64bitVersion -ne $ null)) {$ appGUID = $ app.Properties ["IdentifyingNumber"]. Value.ToString () Start-Process -FilePath "msiexec. exe "-ArgumentList" / qn / norestart / x $ ($ appGUID) "-Wait -Passthru # write-host" Удаление 64-разрядной версии: "$ app}}}$ app}}}$ app}}}
Метод 10: очистить кеш Java
Одна из причин этой ошибки — это кеш Java, который остается на вашем компьютере даже после удаления и повторной установки программного обеспечения. Первое, что мы бы порекомендовали, — это удалить эти временные файлы через панель управления Java, к которой вы можете перейти, выполнив шаги, указанные ниже:
Найдите панель управления Java — Java 7 Update 40 (7u40) и более поздние версии:
Начиная с Java 7 Update 40, вы можете найти панель управления Java через меню «Пуск» Windows.
- Запустите меню Пуск Windows
- Щелкните Программы ( Все приложения в Windows 10).
- Найдите список программ Java
- Щелкните Настроить Java, чтобы запустить Панель управления Java.
Найдите панель управления Java — версии ниже 7u40:
Windows 10:
- Нажмите «Windows» + «R», чтобы открыть окно « Выполнить», и введите «Панель управления».
- В Панели управления Windows щелкните Программы .
- Щелкните значок Java, чтобы открыть панель управления Java.
Windows 8:
- Нажмите «Windows» + «R», чтобы открыть окно «Выполнить», и введите «Панель управления».
- Нажмите клавишу с логотипом Windows + W, чтобы открыть чудо- кнопку поиска для настройки поиска.
ИЛИ
Перетащите указатель мыши в правый нижний угол экрана, затем нажмите кнопку поиска.
- В поле поиска введите Панель управления Java.
- Щелкните значок Java, чтобы открыть панель управления Java.
Windows 7, Vista:
- Нажмите Windows + R, чтобы открыть окно «Выполнить».
- Введите «Панель управления» в командной строке и нажмите «Ввод», чтобы запустить ее.
- В Панели управления найдите «Панель управления Java».
- Запустить панель управления из списка поисков.
Альтернативный способ запуска панели управления Java:
- Нажмите «Windows» + «R», чтобы открыть окно « Выполнить».
- Введите следующие строки в строке «Выполнить» в зависимости от вашей системы.
32-разрядная ОС Windows: c: Program Files Java jre7 bin javacpl.exe
64-разрядная ОС Windows: c: Program Files (x86) Java jre7 bin javacpl.exe
- Это должно запустить панель управления Java.
Очистить кэш:
Теперь, когда вы запустили панель управления Java, мы перейдем к фактической очистке кеша. Для этого:
- Щелкните вкладку «Общие», а затем выберите параметр «Настройки» под заголовком «Временные файлы Интернета» .
- В следующем появившемся окне нажмите кнопку «Удалить файлы» .
- Проверьте все параметры в следующем окне, чтобы убедиться, что весь кеш очищен.
- Нажмите «ОК», чтобы начать процесс очистки.
Содержание
- Как установить Java 64 Bit на Windows 10 — пошаговая инструкция
- Нужна ли Java для Windows 10
- Как установить Java 64 Bit на Windows 10
- Как загрузить с сайта пакет JDK (Java Development Kit) для Windows 10
- Как правильно обновить Java Windows 10
- Как настроить Java на Windows 10
- Что делать, если не устанавливается Java на Windows 10
- Почему не работает Java и как его включить в браузере?
- Google Chrome
- Internet Explorer
- Opera
- Mozilla Firefox
- Apple Safari
- Прекращена работа Java TM Platform SE binary — что делать
- Отчего возникает ошибка
- Как исправить ошибку Java в Майнкрафт
- Видеокарта
- Дополнительные советы
- Заключение
- Не устанавливается Java на Windows
- Почему Java не скачивается
- Ошибки при установке
- Error Java Installer
- Ошибка 1603
- Ошибка 1618
- Unable to install Java
- Java Destination Folder
- Не запускается Java
- Не устанавливается Java на Windows 7, 8 или 10 — произошла ошибка. Решение.
Как установить Java 64 Bit на Windows 10 — пошаговая инструкция
Для работы некоторых приложений и игр, а также воспроизведения видео на компьютере должна быть установлена платформа Java. Без участия этой виртуальной машины многие программные компоненты попросту не будут даже запускаться. Возможности ее практически безграничны, а установка и настройка не вызывают особых трудностей.
Нужна ли Java для Windows 10
Java представляет собой один из наиболее распространенных языков программирования. По статистика, программа установлена и активно используется более чем в трех миллиардах устройств.
Логотип языка программирования Java
Обратите внимание! Основная особенность языка программирования заключается в том, что программы, написанные на Джава, транслируются в промежуточный байт-код и в JVM среде. Благодаря этому у программистов нет нужды адаптировать под приложение каждую операционную систему в отдельности.
Зачем используется платформа Java:
Последняя версия Java предоставляет еще более расширенные функциональные возможности в разработке. Основные из них:
Обратите внимание! Если установить Ява на виндовс 10 (как еще коротко называют софт), это позволит использовать полноценную и функциональную среду вычислительной платформы для создания ПО.
В зависимости от поставленной задачи пользователю необходимо выбрать требуемую версию виртуальной машины.
Интерфейс программы Java для Windows 10
| Операционная система | Windows 10 |
| Браузеры | Google Chrome, Firefox и Internet Explorer версии 9 и выше |
| Архитектура ОС | Х86, х64 |
| Модификация процессора | Pentium 2 поколения с тактовой частотой не менее 266 МГц |
| Место на жестком диске | От 124 Мб |
| Размер оперативной памяти | 128 Мб |
Теперь стоит ознакомиться с основными преимуществами и недостатками платформы.
Обратите внимание! Что касается недостатков, то пользователи отмечают лишь снижение скорости работы и производительности ПК. Чтобы устранить проблему, достаточно обновлять приложение.
Как установить Java 64 Bit на Windows 10
Установить Java x64 для Windows 10 можно в несколько этапов:
Где на сайте Oracle скачать Java
Важно! При правильной установке ПО новая Java будет работать корректно. Чтобы это сделать без ошибок, нужно внимательно ознакомиться с описанными инструкциями.
Как загрузить с сайта пакет JDK (Java Development Kit) для Windows 10
Чтобы установить Джава 64 бит для виндовс 10, прежде всего на официальном сайте разработчиков программы необходимо скачать установочный файл. Для этого на сайте Oracle в соответствующем разделе находят последнюю версию Java x64 на Windows 10. нужно выбрать файл под названием JDK (Download).
Далее отобразится новое окно, где пользователю потребуется согласиться с условиями соглашения, после чего загрузить на свой ПК установочный файл, соответствующий ОС. В конкретном случае речь идет о 64-разрядной операционной системе Windows 10.
Загрузка с сайта пакета JDK
Обратите внимание! Чтобы узнать разрядность операционной системы, предустановленной на ПК, необходимо нажать на «Пуск» (кнопка расположена в нижнем углу экрана с левой стороны), затем правой кнопкой мышки тапнуть на строку «Компьютер». Из выпадающего списка контекстного меню выбрать строку «Свойства».
После скачивания установочного файла можно приступать к установке платформы для программирования. Интерфейс мастера установки имеет только английский язык, но инсталляция осуществляется в несколько кликов. В зависимости от скорости интернет-соединения время установки может значительно отличаться.
Процесс распаковки и установки выглядит следующим образом:
Установка Джава на виндовс 10
Важно! Также специалисты рекомендуют для корректной работы программы дополнительно перезагрузить компьютер.
Как правильно обновить Java Windows 10
Обновить Джава 64 бит на виндовс 10 можно автоматически и вручную. Реализация каждого способа не отличается особой сложностью и может быть выполнена даже неуверенным пользователем ПК. Разработчики регулярно выпускают обновления для улучшения производительности программы и устраняют баги.
Обратите внимание! Как только выходит обновление, система уведомляет об этом пользователя. Самый простой вариант обновить — подтвердить загрузку и установить обновление.
Обновление программных компонентов платформы вручную осуществляется следующим образом:
Во всех версиях операционных систем от Microsoft процедура удаления устаревшего софта не имеет принципиальных отличий. Пользователю достаточно перейти в «Пуск», затем в раздел «Панель управления». На экране отобразится новое окно, где среди доступных встроенных инструментов потребуется выбрать «Программы и компоненты».
Отобразится новое окно с доступными встроенными и сторонними программами. Потребуется найти Java и тапнуть правой кнопкой мышки. Из выпадающего списка выбрать строку «Удалить», подтвердить намерения, дополнительно нажав «Да».
Как настроить Java на Windows 10
В некоторых случаях для корректной работы программы необходимо вносить изменения в стандартные конфигурации. Сделать это можно следующим образом:
Настройка виртуальной машины в Windows 10
Чтобы все изменения вступили в силу, потребуется нажать сначала на «Apply», а затем «Ок». В завершении также рекомендуется обязательно перезагрузить компьютер.
Обратите внимание! Автоматические настройки в виртуальной машине Java для Windows 10 установлены оптимальные, поэтому рядовому пользователю вносить какие-либо изменения в конфигурации не рекомендуется.
Что делать, если не устанавливается Java на Windows 10
Встречаются случаи, когда не удается распаковать на своем ПК установочный файл. Для решения проблемы рекомендуется воспользоваться следующими советами:
Сканирование ПК антивирусной программой
Виртуальная машина Java обладает практически неограниченными возможностями, чем и обусловлены ее распространенность и востребованность. Если строго следовать описанным выше инструкциям, то сложностей в установке и использовании программы не возникнет.
Источник
Почему не работает Java и как его включить в браузере?
Многие пользователи интернет зачастую сталкиваются с тем, что на сайтах не работает выпадающее меню, не проигрываются видеоролики, ничего не происходит при нажатии на кнопки и пр. Или, к примеру, не показываются картинки, а вместо них появляется надпись: «В этом плагине имеются уязвимости безопасности. Щелкните здесь для включения плагина Java(TM) Platform SE 7 U». Всё это связано с работой плагина Java, который присутствует в браузерах.
Если Вы столкнулись с какими-либо проблемами при отображении веб-страниц, проверьте включен ли у Вас плагин Java. Чтобы Вам было легче это сделать, я написал небольшой скрипт, который проверяет браузер, и выводит соответствующую надпись. Вот результат анализа для Вашего браузера:
Если Выше написано, что JavaScript включен, то всё в порядке, в противном случае его надо включить. Порядок действий отличается немного для каждого браузера, поэтому остановимся на каждом из них.
Google Chrome
1) Заходим в раздел «Настройки»
2) Опускаемся вниз страницы и нажимаем ссылку «Показать дополнительные настройки»
3) Нажимаем кнопку «Настройки контента»
4) В разделе «JavaScript» активируем пункт «Разрешить всем сайтам использовать JavaScript»
5) Нажимаем «Готово»
Внимание! С апреля 2015 года в новых версиях браузера Chrome плагин Java отключен по умолчанию! Как это исправить, читайте здесь!
Internet Explorer
Opera
1) Нажимаем сочетание клавиш «Ctrl+F12»
2) В разделе «Содержимое» активируем пункт «Включить JavaScript»
3) Нажимаем «OK»
Mozilla Firefox
1) Нажимаем сочетание клавиш «Ctrl+Shift+A»
2) Переходим в раздел «Плагины»
3) Напротив модуля Java(TM) Platform ставим переключатель в положение «Всегда включать»
4) Закрываем вкладку «Управление дополнениями»
Apple Safari
1) Нажимаем сочетание клавиш «Ctrl+,»
2) Переходим на вкладку «Безопасность»
3) В разделе «Веб-содержимое» активируем опции «Включить Java» и «Включить JavaScript»
4) Закрываем окошко
Теперь Вы знаете не только как проверить, работает ли JavaScript в Вашем браузере (достаточно открыть эту статью и прочитать результат), но и как включить Java в Firefox, Chrome, IE, Opera и Safari!
Источник
Прекращена работа Java TM Platform SE binary — что делать
Очень часто игроки одной из самых популярных песочниц Minecraft, сталкиваются с проблемами при запуске игры. Среди таких сбоев можно выделить ошибку «Прекращена работа программы Java(TM) Platform SE binary», которая появляется непосредственно во время запуска игрового процесса через меню. Мы постараемся дать дельные советы, которые подскажут, что делать если не работает Java платформа в Майнкрафт.
Отчего возникает ошибка
Ошибка Java(TM) Platform SE binary появляется в Майнкрафт сразу после запуска игры через игровой лаунчер, при длительном подключении к серверам, либо произвольно, во время игры. Сбой может появляться постоянно, не давая даже запустить игру, либо временами. Причин проблемы может быть очень много: совместимость разрядности Java с Windows, битые драйвера, конфликт видеокарт, отсутствие актуальным обновлений, использование левых модов. Также сюда следует отнести сбитые графические настройки в Майнкрафт.
Ошибка «Прекращена работа программы Java(TM) Platform SE binary»
Программа Java в Windows — это специальный плагин, который помогает в загрузке некоторых приложений, а также скриптов в браузере, написанных на языке одноименном языке программирования.
Как исправить ошибку Java в Майнкрафт
Стоит отметить, что проблема с уведомлением о сбое «Прекращена работа программы Java(TM) Platform SE binary», появляется не только в Minecraft, поэтому мы собрали как советы по решению сбоя в игре, так и в других приложениях.
Проверка разрядности плагина Java
Видеокарта
Чаще всего проблема возникает из-за графического движка в игре. Поэтому вот несколько советов по настройкам:
Вводим новую системную переменную
Дополнительные советы по настройкам видеокарты:
Дополнительные советы
Заключение
Данные советы должны помочь в решении ошибки с Java не только в игре Майнкрафт, но и в других конфликтах. Если вы знаете что еще можно делать для исправления — пишите в комментариях.
Источник
Не устанавливается Java на Windows
Работа некоторого программного обеспечения зависит от вспомогательных утилит и приложений. Поэтому пользователи желают быстрее решить проблему, когда не работает уже установленная Java. Ошибки могут возникнуть и раньше, когда не устанавливается приложение Java на компьютер с ОС Windows. Разберемся в каждой проблеме и узнаем, что делать.
Почему Java не скачивается
Чтобы ответить на вопрос, что делать, если модуль Джава не скачивается на компьютер, важно понять, почему установщик не выполняет функций по загрузке библиотек.
Загружаемый на компьютер файл не содержит требующихся компонентов, а просто скачивает необходимые файлы из виртуальных библиотек через интернет. Важно проверить работу файрволов, антивирусов и браузеров. Такое ПО блокирует фоновую загрузку Java.
Решение проблемы достигается двумя вариантами: настройка приложений или скачивание полноценного установщика с нашего и официального сайта Джава. Обновите антивирус, просмотрите параметры блокировок.
Ошибки при установке
Если файл скачался, а Java не устанавливается на Windows 7, 8, 10 или XP, то проблема глубже.
Способы решения проблемы:
С остальными ошибками Джава на Виндовс стоит познакомиться поближе.
Error Java Installer
Если не запускается установщик программы Java, обратите внимание на подключение к интернету. Лучше продолжить процесс в автономном режиме, скачав исполняемый файл с соответствующей пометкой.
Когда установленная Джава не открывается, то используется программа Windowsfix. ПО помогает в устранении сотен ошибок, включая те, что встречаются на Java.
Ошибка 1603
Ошибка Java с пометкой Error Code: 1603 появляется в процессе установки обновления. Причина до сих пор не выявлена разработчиками.
Предлагаются следующие способы решения:
После переустановки приложения верните флажок на место.
Ошибка 1618
Чтобы исправить ошибку Java 1618, воспользуйтесь следующей инструкцией:
Причина ошибки 1618 при установке Java на компьютер разработчиками не выяснена.
Unable to install Java
Java Destination Folder
Ошибка папки назначения Destination Folder возникает на 32-разрядных версиях ОС Windows. Для решения проблемы создается новая папка в следующей директории: «C:Program Files (x86)». Если есть какое-то содержание, то его нужно удалить.
Не запускается Java
Для начала убедитесь, что при установке не возникало неполадок и системных сообщений.
Как запустить программу Java, если возникают ошибки:
Приложение работает постоянно, но в фоновом режиме. Иными словами, вопрос, как открыть программу Java на компьютере, не имеет ответа. Главное – настроить взаимодействие с браузерами.
Источник
Не устанавливается Java на Windows 7, 8 или 10 — произошла ошибка. Решение.
1. Обычно, при загрузке программного обеспечения с официального сайта, Вы скачиваете специальный веб-установщик, который будет затем сам тянуть нужные библиотеки через подключение к Интернет. Но тут может включить в игру антивирус или фаервол, который может расценить это как вирусную активность и заблокировать доступ в интернет установочному приложению. Поэтому попробуйте скачать полноценный офлайн-установщик отсюда — ссылка, а затем попробовать установить Джава через него. Не удивляйтесь, что он весит около 50 Мегабайт, в то время, как веб-установщик почти в 50 раз меньше. Это нормально.
2. Если у Вас до этого уже стояла более старая версия Java — попробуйте его удалить и поставить заново через Панель управления Windows.
3. Проверьте свою операционную систему Windows 7, 8 или 10 с помощью хорошей антивирусной программы. Например, DrWeb CureIt или Kaspersky Antivirus. Очень часто вредоносные программы маскируются под системные библиотеки и затем не дают их обновлять.
4. Почистите реестр Виндовс с помощью специальной утилиты. Например, CCleaner.
Именно ошибки в реестре часто являются причиной того, что ПО Java не устанавливается на компьютер.
5. Попробуйте почистить системные папки:
C:ProgramFilesJava
и
C:ProgramFilesCommon FilesJava
Иногда файлы, оставшиеся от старых версий приводят к ошибке установки Джава.
6. Попробуйте обновить компоненты Windows с помощью Центра обновлений. Может случится такое, что ошибка установки Java Runtime Environment возникает даже из-за устаревшей версии Internet Explorer.
7. Скачайте фикс-файл с исправлениями здесь и примените изменения в реестре.
Источник