Как устранить залипание клавиш
На чтение 4 мин Опубликовано 24.02.2021
Обновлено 23.10.2022
Пользователь компьютера или ноутбука рано, или поздно сталкивается с таким явлением, как залипание клавиш. Рассказываем, в чем его причины и как исправить проблему.

Содержание статьи
- Причины залипания клавиш
- Способы как исправить проблему
- Программные
- Физические
- Заключение
Причины залипания клавиш
Неполадки с клавиатурой на компьютере или ноутбуке могут носить системный или механический характер. Программное обеспечение предлагает пользователю включение специальных функций, когда не требуется одновременно удерживать 2 клавиши. Например, «Ctrl» + «v», для вставки скопированного файла или текста. В таком случае можно сначала нажать на «Cntrl», а после — на «v». Функция может включиться автоматически, но удобна она не всем. Поэтому ее можно отключить в настройках.
Устройство может залипать из-за механических повреждений. Которые возникают при:
- Пролитии жидкости на клавиатуру;
- Попадении большого количества крошек от еды;
- Долгой эксплуатации и скапливании большого количества пыли.
Может залипать одна кнопка или большая часть кнопочной панели. Поэтому лучше внимательно реагировать на состояние кнопок в процессе их эксплуатации.
Способы как исправить проблему
Залипание клавиш, предусмотренное программным обеспечением включается после пятикратного нажатия на «Shift». После этого на экране появляется окно с запросом на подтверждение включения этой функции.
Программные
Для того, чтобы исправить залипание клавиш можно воспользоваться несколькими путями:
- Нажать несколько раз на кнопку «Shift» (от 5 до 10). Кликнуть на переход в центр специальных возможностей;
- Переход в панель управления через меню «Пуск». В списке нужно выбрать «Центр специальных возможностей», затем — «Облегчение работы с клавиатурой». В зависимости от операционной системы интерфейс может быть разным (требование поставить галочку или деактивировать функцию через тумблер). Задача — отключить «Залипание клавиш»;
- Залипание кнопок мышки устраняется также через «Панель управления», но в разделе «Принтеры и другое оборудование». Там переходят в раздел «Мышь» — «Кнопки мыши» — «Залипание клавиш мыши». Отключение функции осуществляется отменой галочки или маркера. Изменения нужно сохранить нажатием кнопки «Применить».
Физические
Если же причина кроется в загрязнении клавиатуры или налипании на нее грязи, то необходимо разобрать панель. Процесс отличается по сложности для ПК и ноутбуков. Во втором случае операция требует большей сноровки и даже чистка не даст гарантии, что кейборд перестанет залипать. Если нет уверенности в собственных силах, то лучше обратиться к специалисту.
Как выдуть и собрать грязь и пыль:
- С помощью баллона со сжатым воздухом. Приобретается в специализированных магазинах.
- Используя USB-пылесос. Способ наиболее эффективный. Пыль не разлетается, а всасывается в портативное устройство.
- Специальный лизун для сбора пыли. Состав рассыпается по клавиатуре и скатывается вручную, собирая при этом мелкие частички из труднодоступных мест.

Пролитый напиток, особенно сладкий, усложняет процесс чистки. При этом требуется полная разборка кейборда. Алгоритм действий следующий:
- Разобрать ноутбук (полностью или фрагментарно в зависимости от его модели).
- Снять пластиковую накладку.
- Осторожно отсоединить пленку с дорожками для контактов.
- С помощью салфетки из микрофибры очистить поверхность. В сильно загрязненных можно воспользоваться зубной щеткой. Допускается использовать мягкие мыльные растворы.
- Исправить поврежденную дорожку можно специальной пастой или обратившись к мастеру.
- Вернуть всё на место — собрать ноутбук, вставить все кнопки. Проверить устройство на работоспособность – будет ли оно залипать при включении или нет.
Для правильной сборки стоит сделать фото собранной клавишной панели перед началом работы.
Заключение
Если возникло залипание клавиш, то не стоит паниковать. Эту проблему, в большинстве случаев, можно исправить своими силами или при помощи специалиста. Для облегчения ухода и продления срока эксплуатации стоит регулярно чистить все девайсы, а на пролитие жидкости реагировать оперативно, не допуская коррозии и серьезных повреждений металлических деталей. Если вы будете выполнять эти рекомендации, то залипать у вас ничего не будет.
Python программист. Увлекаюсь с детства компьютерами и созданием сайтов. Закончил НГТУ (Новосибирский Государственный Технический Университет ) по специальности «Инфокоммуникационные технологии и системы связи».

Содержание статьи
- Причины залипания клавиш на клавиатуре
- Как устранить залипание клавиш
- В зависимости от операционной системы
- Как устранить механическое залипание клавиш
Причины залипания клавиш на клавиатуре
Причиной может быть программное обеспечение или механическое нарушение. Например, при невозвращении кнопки в изначальное положение, вполне вероятно, что под ней собрался мусор, из-за этого кнопка липнет к основанию.
Часто отмечаются случаи, когда кнопка прилипает во время игр. К примеру, это поведение характерно для клавиши “W”, которую часто удерживают игроки. Такая же проблема возникает и во время включения этого режима в настройках ОС. Если причина в программном обеспечении, это можно без проблем исправить.
Чтобы выйти из режима залипания необходимо произвести определенный порядок действий в настройках. В некоторых случаях кнопки прилипают на ноутбуке из-за перегрева, это можно устранить с помощью снятия лэптопа и очисткой всех элементов охладительной системы с дальнейшей обработкой термопастой в самых проблемных зонах.
Как устранить залипание клавиш
Если прилипают только несколько кнопок, это можно легко исправить. Необходимо взять что-то плоское, к примеру, отвертку и подцепить залипающую кнопку. Очистить в разъеме грязь можно с помощью фена, но в холодном режиме работы.
Внимание! Непосредственно кнопку нужно протереть ваткой, намоченной в спирте и оставить сохнуть. Затем ее устанавливают в гнездо до характерного звука аккуратным прижиманием. Эту же процедуру выполняют и с остальными залипающими кнопками.
В зависимости от операционной системы
Режим залипания активизируется самостоятельно, для это просто необходимо задерживать определенное время какую-то кнопку. При этом можно услышать писклявый звук. Это обычно происходит в процессе игры, когда часто необходимо держать нажатой определенную кнопку. На мониторе всплывает окно с предложением, включить залипание.
Чтобы снять режим залипания кнопок на компьютере с Windows 7 необходимо произвести следующее:
- Нажимаем «Пуск», после «Панель управления».
- Нажать на «Специальные возможности».
- После находим «Облегчение работы с клавиатурой», затем «Упрощение параметров».
- Появится окно, в котором необходимо снять все «галочки».
- После найдите строку «Параметры залипания».
- В параметрах можно настроить функции залипания.
В новых вариантах Windows (версия 8 и выше) залипание кнопок отключается следующим образом:
- Необходимо открыть панель на рабочем столе.
- Выбираем «Параметры», после «Изменение параметров», откроется окно с параметрами.
- Нажмите «Специальные возможности», после «Клавиатура». Произведите настройки.
Внимание! Но убрать залипание этим способом не выйдет. Для этого необходимо воспользоваться алгоритмом, который был описан выше.
Как устранить механическое залипание клавиш
Причин прилипания кнопок несколько:
- Выгнутая поверхность, после чего определенные кнопки находятся под углом.
- Кнопка запала вовнутрь. В некоторых случаях это не является помехой, поскольку режим залипания не включен, а произвести обычное нажатие можно, если приложить немного усилий. Но эстетический вид клавиатуры выглядит не очень привлекательно.
Если простую клавиатуру на компьютере можно легко раскрутить и самому (хоть выполнять это не советуют, так как иногда сложно совместить кнопки с контактами, которые находятся внизу), то с ноутбуком намного трудней. Но и это можно сделать самостоятельно, не обращаясь к специалистам.
Чаще всего разборка ноутбуков начинает производиться именно с клавиатуры, это облегчает проведение всех операции. Этапы разборки:
- Сделайте фото устройства, чтобы проще было вспомнить, в каком месте какая кнопка находилась.
- Демонтируйте сломанную клавишу (можно просто поддеть отверткой).
- Тут же закрепите назад. Если кнопки все равно прилипают, то дело в лифте клавиши либо же проблема с пружиной.
- Поверхность кнопки закреплена к лифту на фиксаторы. У него находится несколько подвижных креплений. Демонтируйте лифт и осмотрите на предмет повреждения. Вероятно, сломан крепеж.
- Замените крепеж. Если все начало работать – проблема была в фиксаторе.
Чаще всего прилипание кнопок не потребует отправки лэптопа в сервисный центр. В случае, когда это произошло по причине программного залипания, то это можно исправить самому, если механическое повреждение – ремонт также вполне реально сделать без обращения за услугами в ремонтную мастерскую.
Содержание
- Как устранить залипание клавиш
- Причины залипания клавиш
- Способы как исправить проблему
- Программные
- Физические
- Заключение
- Dadaviz
- Как отключить залипание клавиш в разных операционных системах
- Для чего нужен этот режим?
- Почему залипание клавиш срабатывает непроизвольно во время игр
- Как отключить залипание клавиш на клавиатуре в операционной системе Windows
- Как убрать на Windows XP
- Залипла клавиша на ноутбуке
- Содержание:
- Причины залипания или западания кнопок
- Залипание клавиш на ноутбуке из-за запыления или загрязненности
- Залипание клавиш из-за пролитой жидкости
- Физическое повреждение кнопок на ноутбуке
- Программное залипание кнопок
- Перестала работать клавиатура, передержал долго клавиши и включился какой-то режимЛЛ
- Что делать, если на механической клавиатуре залипает клавиша
- Причины залипания механической клавиатуры
- Как правильно чистить механическую клавиатуру с залипанием клавиш
- Заключение
Как устранить залипание клавиш
Пользователь компьютера или ноутбука рано, или поздно сталкивается с таким явлением, как залипание клавиш. Рассказываем, в чем его причины и как исправить проблему.
Причины залипания клавиш
Неполадки с клавиатурой на компьютере или ноутбуке могут носить системный или механический характер. Программное обеспечение предлагает пользователю включение специальных функций, когда не требуется одновременно удерживать 2 клавиши. Например, «Ctrl» + «v», для вставки скопированного файла или текста. В таком случае можно сначала нажать на «Cntrl», а после — на «v». Функция может включиться автоматически, но удобна она не всем. Поэтому ее можно отключить в настройках.
Устройство может залипать из-за механических повреждений. Которые возникают при:
Может залипать одна кнопка или большая часть кнопочной панели. Поэтому лучше внимательно реагировать на состояние кнопок в процессе их эксплуатации.
Способы как исправить проблему
Залипание клавиш, предусмотренное программным обеспечением включается после пятикратного нажатия на «Shift». После этого на экране появляется окно с запросом на подтверждение включения этой функции.
Программные
Для того, чтобы исправить залипание клавиш можно воспользоваться несколькими путями:
Физические
Если же причина кроется в загрязнении клавиатуры или налипании на нее грязи, то необходимо разобрать панель. Процесс отличается по сложности для ПК и ноутбуков. Во втором случае операция требует большей сноровки и даже чистка не даст гарантии, что кейборд перестанет залипать. Если нет уверенности в собственных силах, то лучше обратиться к специалисту.
Как выдуть и собрать грязь и пыль:
Пролитый напиток, особенно сладкий, усложняет процесс чистки. При этом требуется полная разборка кейборда. Алгоритм действий следующий:
Для правильной сборки стоит сделать фото собранной клавишной панели перед началом работы.
Заключение
Если возникло залипание клавиш, то не стоит паниковать. Эту проблему, в большинстве случаев, можно исправить своими силами или при помощи специалиста. Для облегчения ухода и продления срока эксплуатации стоит регулярно чистить все девайсы, а на пролитие жидкости реагировать оперативно, не допуская коррозии и серьезных повреждений металлических деталей. Если вы будете выполнять эти рекомендации, то залипать у вас ничего не будет.
Источник
Dadaviz
Как отключить залипание клавиш в разных операционных системах
Бывает во время работы за компьютером вы нажимаете несколько раз на определённую кнопку и потом страдаете от не самых приятных звуков. Или же сталкиваетесь с системным окном, которое предлагает включить залипание клавиш. Можно просто нажать нет и продолжить работу, но лучше давайте разберёмся почему этот режим включается, для чего он нужен и как нам полностью отключить его.
Для чего нужен этот режим?
Этот режим, который может включаться от пятикратного нажатия клавиши Shift, необходим для людей с ограниченными возможностями. Как нетрудно догадаться из описания, он создаёт некоторую задержку после нажатия клавиш. Нужно это для того, чтобы не имея возможности нажать несколько кнопок одновременно, инвалид мог активировать их поочерёдно и введённая последовательно клавиш была распознана компьютером как их одновременное сочетание.
Например, вызов диспетчера задач сочетанием Ctrl+Alt+Del или даже обычная смена языка нажатием Alt+Shift может стать не самой простой задачей для людей с ограниченными возможностями. Но залипание клавиш позволит им просто нажать требуемые кнопки одну за другой.
Впрочем, большинству пользователей эта функция не нужна. Но так вызов залипания включён в системе по умолчанию время от времени вы будете случайно сталкиваться с надоедливым окном запуска залипания клавиш, или даже также случайно включать его. Поэтому разберёмся, как отключить залипание клавиш в системе.
Почему залипание клавиш срабатывает непроизвольно во время игр
Дело в том, что игры порой требуют от нас нажать одну и туже кнопку несколько раз подряд. И если это оказывается кнопка, которая при повторном нажатии используется для включения режима залипания клавиш, это заканчивается тем, что игра сворачивается и появляется соответствующее окно. Разумеется, это очень неприятно и из-за этого может потерять свой игровой прогресс (если при сворачивании игра не включила паузу).
Как отключить залипание клавиш на клавиатуре в операционной системе Windows
Как убрать на Windows XP
В этой уже далеко не самой современной операционной системе отключить залипание клавиш довольно просто. Делаем следующие действия:
Источник
Залипла клавиша на ноутбуке
Содержание:
Если кнопка на ноутбуке нажалась, а назад не возвращается, значит вы столкнулись с такой неприятностью как залипание клавиш на клавиатуре. Конечно, это неприятно, но хорошая новость в том, что в большинстве случаев проблему можно решить самостоятельно, вернув кнопкам функциональность за считанные минуты.
Причины залипания или западания кнопок
Есть несколько причин, почему залипают клавиши на клавиатуре:
Для каждой из причин есть свои способы лечения, поговорим о них подробнее.
Залипание клавиш на ноутбуке из-за запыления или загрязненности
Если причиной западания клавиши является пыль или грязь, то еще до того, как случится неприятность, ход кнопок становится не таким плавным, появляется неприятный хруст. И отскакивать, возвращаясь на место, они начинают с небольшой задержкой. В итоге данные симптомы приводят к тому, что какая-то кнопочка застревает окончательно.
Причина в том, что вездесущая пыль проникает в щели на клавиатуре. Под воздействием температуры и влажности она может превращаться в вязкую грязь, которая не дает клавиатуре работать нормально. Также причиной могут быть крошки от продуктов питания, так как многие любят перекусить, сидя за компьютером.
Чтобы исправить такое западание клавиши, нужно ее просто почистить. Заодно стоит вычистить всю клавиатуру, так как пыль, крошки обычно засоряют все устройство.
Перед очисткой ноутбук нужно выключить, а затем обесточить. Если речь идет о компьютерной клавиатуре, ее нужно отсоединить от системника или вынуть батарейки, если это беспроводная модель. Чтобы снять залипшую клавишу, можно использовать пинцет или небольшую отвертку. Каждая кнопочка находится на устройстве-лифте, закрепленная защелками. Эти защелки легко размыкаются, если потянуть кнопку вверх или поддеть ее отверткой, словно рычагом.
С помощью ватных палочек, салфеток и спирта нужно аккуратно протереть все загрязненные места и пострадавшую кнопку. Если после ее отсоединения видна пыль или крошки, стоит также деликатно продуть и пропылесосить устройство.
Когда очистка закончена, достаточно просто положить клавишу на ее изначальное место, а затем слегка прижать до мягкого щелчка, означающего, что сработали удерживающие защелки. Если клавиша на ноутбуке залипла именно из-за пыли и загрязнения, после включения вы получите полностью рабочее устройство. Если же проблема осталась, нужно искать дальше.
Залипание клавиш из-за пролитой жидкости
Даже пары капель чая, кофе, любых других напитков, пролитых на клавиатуру, достаточно для залипания клавиш. Если вы не заметили момент, когда что-то пролилось (или это сделал кто-то другой), то все равно ощутите проблему во время работы: кнопки будут словно прилипать к основанию в нижней позиции и плохо возвращаться обратно.
Если имеет место именно такая картина событий, то западание лечится по той же схеме, как и с загрязнением: снимаем кнопку, чистим все поверхности, возвращаем ее на место.
Внимание! Если вы пролили на клавиатуру жидкость в количестве больше, чем несколько капель, сразу выключите и обесточьте ноутбук. Вода и напитки легко проникают внутрь устройства и могут вывести из строя ключевые элементы, а не просто привести к залипанию клавиш. Оптимальным решением проблемы будет обращение в сервисный центр, где специалисты корректно высушат и очистят гаджет.
Физическое повреждение кнопок на ноутбуке
Клавиатура является достаточно нежным устройством, которое легко повредить некорректными действиями. Если на кнопки лег кот, вы случайно облокотились на ноутбук, ударили по поверхности или просто неловко поставили сумку, в которой несли гаджет, может произойти залипание клавиш из-за физического смещения.
Если смещение небольшое, достаточно просто снять кнопку, а затем вернуть ее на место в корректное положение. Но если после снятия видно, что отломан элемент крепления или произошла деформация клавиатуры, придется обращаться сервис. В зависимости от модели клавиатуры ремонт может быть разной сложности: замена одной кнопки или всего блока.
Программное залипание кнопок
Если клавишу часто удерживают, например, во время игр или произошел перегрев ноутбука, то может наблюдаться программное залипание. Его можно отключить в ноутбуке. Самый простой способ вызвать необходимое меню — несколько раз подряд быстро нажать Shift.
Если все предпринятые меры не помогли устранить залипание клавиш на ноутбуке или компьютере, не стоит самостоятельно разбирать все устройство. Лучше обратиться в профессиональный сервис, где мастера знакомы с порядком сборки и разборки клавиатур разных типов. Они быстрее и точнее диагностируют проблему, а также помогут ее решить квалифицированно.
Оставьте свою электронную почту и получайте самые свежие статьи из нашего блога. Подписывайтесь, чтобы ничего не пропустить
Источник
Перестала работать клавиатура, передержал долго клавиши и включился какой-то режимЛЛ
17 Apr 2016 в 11:21
17 Apr 2016 в 11:21 #1
Подскажите чего такого я мог натворить?
Зажал клавишу Shift
и вылезло сообщение о том, что типа включить-выключить зависание. Нажал «ок» и все. после этого клава не работает вообще,текст и объекты сами по себе выделяются((нажимаю на любую клавишу и она пишется 2 раза и потом клаву фризит на 5-8 сек и так по кругу пытался выключить это зажимание убирал все галочки в центре управления,но не помогло, пожалуйста помогите
17 Apr 2016 в 11:29 #2
17 Apr 2016 в 11:30 #3
залипание клавиши шифт,фикситься гуглом
17 Apr 2016 в 11:57 #4
облазил все и пробывал все способы ничего не помогло
17 Apr 2016 в 11:58 #5
Переподключал клаву хоть?
17 Apr 2016 в 11:59 #6
17 Apr 2016 в 12:00 #7
17 Apr 2016 в 12:04 #8
— сделать logoff и снова logon
— несколько раз быстро понажимать одновременно левые кнопки Ctrl и Shift.
— сделать logoff и снова logon (с помощью мыши).
— удерживать кнопку правый (именно правый!) Shift более 8 секунд, зазвучит снова характерный бип, но уже с понижением тона.
Источник
Что делать, если на механической клавиатуре залипает клавиша
Механической клавиатуре, как и любой ежедневно использующейся компьютерной периферии, свойственно иногда выходить из строя. Среди десятков видов поломок этого устройства ввода очень распространено залипание одной или нескольких кнопок, которое отрицательно сказывается даже на работе, отличной от набора текста. Поэтому многие пользователи задаются вопросом, что делать, если залипает клавиша на механической клавиатуре. К счастью, устранить поломку можно и в домашних условиях, без обращения к специалистам.
Причины залипания механической клавиатуры
Проблемы с механической клавиатурой могут появиться по ряду причин:
Часто пользователи сталкиваются с проблемой, когда во время активной игры резко перестаёт работать клавиша «W» или работает рывками. Такая же проблема возникает и при случайном включении режима залипания в настройках ОС. Подобные неполадки легко исправить – достаточно зайти в «Параметры», перейти к настройкам клавиатуры и деактивировать возможность использования залипания клавиш.
Что касается ноутбука, то нередко залипание клавиатуры происходит из-за перегрева устройства. В этом случае понадобиться снятие лэптопа и очистка всех элементов охладительной системы с последующей обработкой термопастой в самых проблемных зонах.
Как правильно чистить механическую клавиатуру с залипанием клавиш
Если залипают не все, а только некоторые кнопки, это можно легко исправить, проведя чистку механической клавиатуры. Понадобятся:
Сама процедура очистки осуществляется следующим образом:
Таким способом можно самостоятельно очистить периферию от грязи и избавиться от залипания механической клавиатуры. Чтобы клавиши хорошо срабатывали даже при ежедневной эксплуатации устройства, подобная процедура должна проводиться периодически, минимум раз в месяц.
К сожалению, встречаются и более тяжелые случаи, когда клавиатура выходит из стоя из-за жидкости, попавшей контактные площадки под клавишами. Здесь поможет только последующая разборка и просушка устройства. Однако в большинстве случае залитое устройство отправляется на свалку.
Заключение
Что делать, если на механической клавиатуре иногда не работает клавиша? Многие советуют сразу же обращаться в ремонтный центр, где опытные специалисты смогут точно выявить причину поломки и грамотно её исправить. Однако в случаях программного залипания исправить ситуацию можно и самостоятельно, немного поковырявшись в настройках ОС. Да и при механических повреждениях вернуть устройство в строй вполне реально и без посторонней помощи.
Источник
Download Article
A simple guide to cleaning sticky residue from a keyboard & repairing stuck keys
Download Article
- Cleaning Your Keyboard
- Fixing Hardware and Software Issues
- Video
- Expert Q&A
- Tips
- Warnings
|
|
|
|
|
Are the keys on your desktop or laptop computer’s keyboard sticky? Sticky keyboard keys are usually the result of spilled liquid, excess dust build-up. If your keys are physically sticky or even stuck into the pressed position, we’ll show you how to safely clean your keyboard keys to fix the problem. If your keys work mechanically but fail to register keystrokes on your computer, you can usually fix the problem by updating or reinstalling the keyboard or its drivers. Whether you own a PC, Mac, Chromebook, we’ll help you safely clean and fix your sticky keys and get your keyboard up and running again.
Things You Should Know
- When cleaning a keyboard, start with spraying compressed air. Spritz around every key, even those that are not sticky.
- If the keys are removable, take a photo of the keyboard to remember the key positions, then remove the keys to clean them.
- If your keyboard is clean and your computer is not responding to certain keystrokes, try updating your keyboard drivers.
-
1
Disconnect the keyboard from its power source. If you’re using a laptop, this entails turning off and unplugging the laptop and removing its battery if possible. If you’re using a standalone keyboard, unplugging it and/or removing the batteries will suffice.
-
2
Spray between the keys with compressed air. Use the compressed air to blow any debris or dust out from the spaces between the keys and the keyboard base.
- Spritzing the compressed air around each key is a good idea; even if not all of the keys are stuck, this will prevent future sticking.[1]
Advertisement
- Spritzing the compressed air around each key is a good idea; even if not all of the keys are stuck, this will prevent future sticking.[1]
-
3
Remove remaining objects with a toothpick. If any large objects (e.g., residue) remain visible near or under the keyboard’s keys, use a toothpick to scrape away the objects.
-
4
Wipe down your keyboard with isopropyl alcohol. Lightly spritz isopropyl alcohol onto a clean cloth, then run it from left to right across your keyboard’s surface.[2]
This will help remove any gunk or sticky residue from around the keys.- If you don’t have isopropyl alcohol, you can use water; however, make sure you pat dry your keyboard before proceeding if you do this.
- If your computer has a UV coating or a similar effect, do not use isopropyl alcohol as it will remove the coating. Use warm water instead.
-
5
Test the keys. Try pressing repeatedly the sticky keys. If they aren’t still sticky, you can stop here; otherwise, continue with the rest of this method.
-
6
Take a picture of your keyboard. Before you remove any keys, photograph your keyboard so that you know which keys go where.
-
7
Remove the sticky keys from the keyboard. If you’re using a mechanical keyboard, use a keycap puller if you have one; otherwise, you can wrap floss around the base of the key and gently pull upward. You may also have to resort to a flat-head screwdriver to pry up the keys.
- If you have a laptop, refer to your laptop’s manual or online documentation for instructions on removing the keys (in most cases, you’ll pry the keys up from a specific point to avoid breaking their latches).
- If you have a MacBook laptop, you can remove the key(s) by prying it/them up from the top of the key(s).
- Most debris is found in the letters and numbers. Other keys tend to be less dirty and more difficult to replace after removal, especially the space bar.[3]
-
8
Clean under the keys.[4]
Use compressed air to remove exposed dust and debris, and a Q-tip or microfiber cloth dampened with isopropyl alcohol to remove stickiness and stains.- For laptop keyboards and other keyboards with delicate internal parts, use gentle swabbing with a Q-tip only.
-
9
Wash and dry the keys.[5]
If the underside of your keys are discolored or dirty, put them in a colander and run water over them, or rub them in a bucket of soapy water. Let them air dry completely on a paper towel. -
10
Re-lubricate a mechanical keyboard’s keys. If you have a mechanical keyboard, press down on the sticky key’s lever and apply a drop of lubricant to the walls of the key’s well, then release and press the lever a few times to incorporate the lubricant.
- Make sure they lubricant you’re using is specifically designed for keyboards or other sensitive plastics. Using a standard lubricant such as WD-40 may ruin the keyboard.
- This is only necessary if the mechanical keyboard’s lever(s) is/are still sticking after your cleaning.
-
11
Let your keyboard dry for at least two days before using it. Once your keyboard is bone-dry, you can proceed with reassembling it, plugging it back into your computer, and testing it out.[6]
- If the keys are still sticking, particularly on an older mechanical keyboard, consider taking your keyboard in for professional repairs.
Advertisement
-
1
Make sure that the keyboard is plugged into your computer directly. If your keystrokes are repeating or not appearing, there could be a hardware issue. For troubleshooting purposes, if you’re using a USB hub or docking station, try plugging your keyboard directly into your desktop computer’s USB port.[7]
- If your keyboard uses batteries, make sure it’s charged (or replace the batteries with fresh ones).
Note: Skip this step for a laptop.
-
2
Update your keyboard’s drivers. Most of the time, keyboard issues can be tied to out-of-date drivers or software. You can fix the keyboard by updating the driver or software. The easiest way to ensure your drivers are up to date is by using your computer’s update utility:
- Windows — Open Start, click the Settings gear, click Update & Security, click Windows Update, click Check for updates, and install any available updates.
- Mac — Open the Apple menu, click App Store…, click the Updates tab, and click UPDATE ALL if it’s available.
- Chromebooks do not offer these kind of firmware updates for your keyboard, but you can delete your account and add it back, or hard reset your Chromebook’s hardware.[8]
- If you have a mechanical keyboard, another way you can update your keyboard’s drivers is by going to the keyboard manufacturer’s website, finding your model of keyboard, and looking for a driver download. You can then download the keyboard’s driver file and double-click it to run it.
-
3
Reinstall the keyboard. If you are using an external keyboard, try reinstalling it. The easiest way to do this is by shutting down your computer, unplugging and then reattaching the keyboard, and turning back on the computer.[9]
- You can reinstall Bluetooth keyboards by deleting them from the Bluetooth menu and then re-pairing them with your computer.
-
4
Determine which programs aren’t working with your keyboard. If you notice that specific programs aren’t working with your keyboard (e.g., your web browser or Microsoft Word), make a note of those programs.
-
5
Update the program in which you’re having trouble. This won’t always fix the keyboard issues, but if the program isn’t completely up to date, updating it won’t hurt.
-
6
Repair internal laptop connections. If some of your laptop keys don’t register when pressed, there could be a loose internal connection. Unless you have a guide for your model and are comfortable disassembling your laptop yourself, you should seek professional repairs.
Advertisement
Our Most Loved Articles & Quizzes
Add New Question
-
Question
How can I fix unresponsive keyboard keys?
Mobile Kangaroo is a full service repair shop and Apple Authorized Service Provider headquartered in Mountain View, CA. Mobile Kangaroo has been repairing electronic devices such as computers, phones, and tablets, for over 19 years, with locations in over 20 cities.
Computer & Phone Repair Specialists
Expert Answer
-
Question
Some of my computer’s keyboard keys are not working. Is that a hardware or software issue?
That is most likely going to be a hardware issue. Most keyboards are «plug and play» so that, if connected properly, they should work. Check and make sure your malfunctioning keyboards are «plug and play.» If they are, check and make sure your keyboard is being detected by your PC. Open Device Manager and expand the «keyboards» section; your device should be listed here. If it isn’t, it’s a hardware issue.
-
Question
Can keyboards be replaced on a laptop?
Yes, this is quite common. Do a search on Amazon or eBay’s Buy It Now by your laptop model for a replacement. Replacement instructions may come with the new keyboard; if not, you can find them on the manufacturer’s website. In the meantime, you can just plug a standard USB keyboard into your laptop and use that, or wireless/Bluetooth.
See more answers
Ask a Question
200 characters left
Include your email address to get a message when this question is answered.
Submit
Advertisement
Video
-
If you spill something on your keyboard, immediately remove the power source and turn it upside down. Wipe up as much as you can with a dry cloth, let it dry overnight, then clean as described above.[10]
-
Using a coffee filter instead of paper towels to dry off your keyboard will result in fewer paper fibers staying on your keyboard.
Advertisement
-
Do not use cleaning sprays or cleaners that contain hydrogen peroxide.
-
Avoid applying liquids directly; instead, use a damp cloth or cotton swab.[11]
Advertisement
About This Article
Thanks to all authors for creating a page that has been read 921,427 times.
Is this article up to date?
О чем речь? Залипание клавиш – это функция современных операционных систем, позволяющая нажимать комбинацию кнопок не одновременно, а последовательно. По умолчанию такой режим отключен и его нужно активировать, но иногда он может запуститься самостоятельно.
На что обратить внимание? Настройка залипания может быть выполнена несколькими способами в зависимости от типа операционной системы. Также иногда проблема кроется в физическом воздействии на кнопки – они залипли из-за пыли и грязи, и тут программные методы не помогут, нужно чистить клавиатуру.
В статье рассказывается:
- Суть залипания клавиш
- Отключение и включение режима залипающих клавиш в Windows
- Управление залипанием клавиш в операционных системах Apple
- Устранение механического залипания клавиши
-
Пройди тест и узнай, какая сфера тебе подходит:
айти, дизайн или маркетинг.Бесплатно от Geekbrains
Суть залипания клавиш
Функция залипания клавиш придумана разработчиками в помощь людям с ограниченными возможностями. Некоторым категориям пользователей бывает непросто нажать одновременно несколько клавиш. А это может понадобиться в ряде случаев.
Например, чтобы использовать возможности выделения, копирования и вставки текста (Ctrl+A, Ctrl+C и Ctrl+V). Если включить функцию залипания, то можно активировать клавишу-модификатор Ctrl и далее оперировать лишь клавишами A, С, V, не используя целую комбинацию. В ряде случаев пригождаются разные клавиши-модификаторы – Ctrl, Drl, Alt. Все они могут быть активированы при включенной функции залипания клавиш в Windows.
Пожилые люди и инвалиды для удобства работы могут целенаправленно настроить функцию залипания клавиш на ноутбуке или ПК. Но иногда происходит несанкционированная активация этой опции. Ведь включается она пятикратным нажатием кнопки Shift, поэтому, если чрезмерно увлечься и в порыве компьютерной игры нажать 5 раз эту кнопку, можно задействовать режим залипания клавиш на клавиатуре.
Скачать
файл
В большинстве случаев, такая оплошность приключается с владельцами ноутбуков, которые, промахиваясь, вместо Enter жмут на Shift. Это вопрос конструктивной особенности клавиш ноутбука, на клавиатуре которого данные кнопки расположены параллельно друг другу и имеют размер прямоугольников, слегка различающихся по длине (кнопка Enter лишь немного меньше клавиши Shift). Действительно, на клавиатуре стационарного компьютера клавиша Enter большая и имеет загнутую форму, поэтому спутать ее с небольшой прямоугольной кнопкой Shift практически невозможно.
Случается также, что залипание клавиш срабатывает на запылившейся клавиатуре или вследствие пролития жидкости на клавиши.
Отключение и включение режима залипающих клавиш в Windows
В любой версии Windows предусмотрена возможность включения и отключения функции залипания клавиш. Выше упоминался способ включения данной опции. Сделать это несложно: достаточно лишь нажать 5 раз кнопку Shift.
Если пользователь хочет избежать незапланированного включения режима залипших клавиш, то для этого существуют специальные способы его деактивации.
Через клавишу Shift
- Пятикратное нажатие кнопки Shift вызовет появление на экране диалогового окошка, на котором отразится вопрос: «Включить залипание клавиш?» и будет предложен выбор в виде кнопок «Да» и «Нет», а также появится пункт «Центр специальных возможностей». Чтобы не отключить, а полностью нейтрализовать функцию залипания клавиш на ноутбуке или компьютере, надо выбрать именно этот пункт.
- В открывшемся меню «Центра специальных возможностей» необходимо удалить галочку с пункта «Включать залипание клавиш». Затем активировать удаление нажатием кнопки «Применить» и подтвердить действие, нажав «Ок».
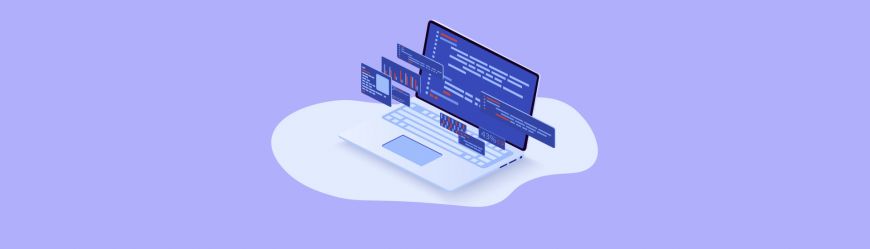
Читайте также
Эти нехитрые действия помогут деактивировать функцию залипания клавиш тем, кому она нужна. В основном, мешает она активным геймерам. А после выполнения деактивации они могут не опасаться случайного включения залипших клавиш при неоднократном нажатии кнопки Shift.
Через меню «Пуск»
- После входа в меню «Пуск», перейти во вкладку «Все программы».
- Через пункт «Стандартные» найти «Специальные возможности», где открыть меню «Центра специальных возможностей».
- В пункте «Облегчение работы с клавиатурой» следует снять выделение с опции «Включить залипание клавиш».
- Подтверждение команды выполняется путем последовательного нажатия кнопок «Применить» и «Ок».
В разделе «Облегчение работы с клавиатурой» существует еще один пункт, который пригодится тем, кто желает произвести настройку функции залипания клавиш по принципу первого метода. Для этого необходимо перейти в пункт «Настройка залипания клавиш», где следует снять галочку возле раздела «Включать залипание клавиш» и подтвердить это действие нажатием на «Применить» и «Ок».
Однократное отключение функции залипания клавиш доступно еще и при помощи комбинации четырех клавиш. Если получается зажать одновременно Ctrl (вместо нее можно нажать кнопку Windows, которая помечена значком – окна), Alt, Shift и одну из оставшихся кнопок, то залипание клавиш будет нейтрализовано не постоянно, а до следующего включения.
Топ-30 самых востребованных и высокооплачиваемых профессий 2023
Поможет разобраться в актуальной ситуации на рынке труда
Подборка 50+ ресурсов об IT-сфере
Только лучшие телеграм-каналы, каналы Youtube, подкасты, форумы и многое другое для того, чтобы узнавать новое про IT
ТОП 50+ сервисов и приложений от Geekbrains
Безопасные и надежные программы для работы в наши дни
Уже скачали 21017
Рассмотрим, есть ли различия в порядке отключения залипания клавиш на клавиатуре в разных версиях Windows.
Windows 8
Поочередно нажимаем клавиши Windows и U, чтобы открыть список специальных функций.
- выбираем в появившемся списке пункт «Облегчение работы с клавиатурой»
- в открывшемся окне с настройками параметров клавиатуры найти раздел «Упростить работу с текстом»
- напротив пункта «Включить залипание клавиш» поставить флажок
- подтвердить действие нажатием кнопки «Ок»
Windows 10
Отключение залипания клавиш можно совершить из меню пуск и из Sticky Keys на панели задач. Оба способа достаточно просты.
Из меню «Пуск» открываем:
- раздел «Настройки»
- пункт «Специальные возможности»
- параметр «Клавиатура»
- функциональный раздел «Залипание клавиш», где отключаем функцию, передвинув курсор на «Откл»
Windows 11
Такой быстрый способ отключения возможен только в данной версии Windows:
- первый шаг: нажмите одновременно клавиши Windows и A;
- второй шаг: активируйте «Доступность» в диалоговом окне;
- третий шаг: найдите внизу переключатель Sticky key и включите его.
Включение и отключение функции залипания клавиш на Mac
На устройствах с операционной системой Apple можно использовать опцию последовательного нажатия клавиш, которое будет восприниматься как одновременное их удерживание. Например, при включенной функции залипания поочередное нажатие кнопок Option, Command, F5 воспринимается как одновременное.
Как включить функцию? Открываем:
- меню «Apple»
- «Системные настройки»
- «Универсальный доступ»
- «Клавиатура», где включаем «Залипание клавиш», установив флажок «Вкл.»
Под переключателями «Включение» и «Выключение» в разделе «Залипание клавиш» есть флажки дополнительных опций: воспроизведение звука при нажатии клавиш-модификаторов и показ символа клавиш модификации.
Также дополнительно можно установить время задержки между нажатием клавиши и ее срабатыванием через функцию «Медленные клавиши». Эта опция пригодится тем, кто часто ошибается при нажатии клавиш.
Как задать время срабатывания клавиш-модификаторов? Открываем:
- меню «Apple»
- пункт «Системные настройки»
- раздел «Универсальный доступ»
- параметр «Клавиатура», где в пункте «Медленные клавиши» устанавливаем флажок «Вкл.»
- Длительность задержки регулируем передвижением бегунка «Задержка принятия в нужную сторону.
Как исправить последствия механического залипания клавиш
Не всегда функция залипания включается пользователями целенаправленно. Бывает, что причиной становится банальное пролитие воды на клавиши или запыление клавиатуры. Эти механические причины способны вызвать залипание какой-то одной или сразу нескольких соседних клавиш.
Только до 1.06
Скачай подборку тестов, чтобы определить свои самые конкурентные скиллы
Список документов:



Чтобы получить файл, укажите e-mail:
Подтвердите, что вы не робот,
указав номер телефона:
Уже скачали 7503
Для предотвращения возникновения залипания клавиш из-за внешних причин, стоит своевременно проводить профилактику и очищать клавиатуру от пыли и грязи. Однако, тщательное обслуживание клавиатуры компьютера или ноутбука, подразумевающее полный разбор клавишной панели, под силу не каждому. Лучше обратиться в сервисный центр, где специалисты профессионально подойдут к тому, чтобы качественно очистить клавиатуру, подобрав нужный алгоритм действий в зависимости от вида загрязнения.
Если вы все-таки возьметесь самостоятельно за устранение неприятных последствий загрязнения клавиш, то возьмите на вооружение несколько советов.
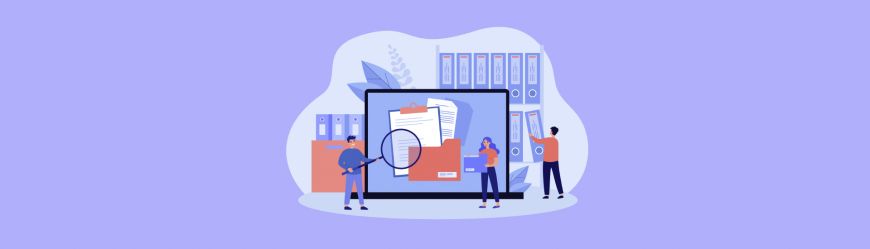
Читайте также
Особенно тщательной очистки клавиатура требует, если залипание произошло по причине пролития воды или любой другой жидкости на клавиатуру. В этом случае необходимо:
- частично или полностью разобрать ноутбук или клавиатуру (все зависит от модели устройства);
- демонтировать пластиковую накладку;
- аккуратно отсоединить пленку с дорожками для контактов;
- очистить поверхность, используя салфетку из микрофибры;
- можно воспользоваться кисточкой или зубной щеткой в труднодоступных местах;
- допускается аккуратное использование мягкого мыльного раствора;
- если дорожка повреждена, скорее всего, потребуется вмешательство профессионала, который исправит ее при помощи специальной пасты;
- завершить процедуру, произведя обратный монтаж всех запасных частей и проверить устройство на залипание клавиш.
Если залипание происходит из-за загрязнения сухими частицами, то можно использовать один из следующих методов очистки:
- использовать баллон со сжатым воздухом, который можно купить в специализированных торговых точках;
- применить для сбора пыли USB-пылесос, который всасывает мелкие частицы, не позволяя им разлетаться и снова оседать на клавиши.;
- собрать пыль и грязь специальным лизуном, который рассыпается по клавиатуре и скатывается пальцами, собирая при этом мелкие частички из труднодоступных мест.
Следует помнить, что самостоятельная разборка устройства недопустима, если оно состоит на гарантии. Ведь так можно лишиться гарантийного обслуживания.
В случае самостоятельной очистки ноутбука или компьютера, помните, что после применения мягких мыльных растворов, необходимо тут же просушивать место обработки. А агрессивные жидкости вообще не стоит применять для таких работ. Чистящие средства, спирт или растворитель могут привести к окислению тонкого слоя металла, и устройство утратит свой функционал.
Когда залипает лишь одна клавиша и удается понять, какая, то можно не разбирать устройство полностью, а снять лишь эту кнопку и почистить клавиатуру лишь в этом месте.
Некоторые владельцы ноутбуков и компьютеров считают, что залипание клавиш на клавиатуре – это обязательно техническая неполадка и даже не подозревают, что эту функцию можно использовать для упрощения работы с комбинациями клавиш-модификаторов. Для кого-то такая опция очень удобна, для кого-то – нет. В любом случае она очень легко включается и отключается. Да и в случае механического возникновения залипания исправление проблем не составляет особых трудностей.



































