Как устранить ошибки, возникающие при загрузке страницы
Если вы видите сообщение об ошибке (например, «Опаньки…»), значит, у Chrome возникли проблемы при загрузке страницы. Сайт может работать медленно или не открываться совсем.
Если при загрузке страницы произошла ошибка, следуйте инструкциям ниже. Для начала попробуйте обновить страницу.
Обновите страницу
Как правило, достаточно обновить страницу.
Нажмите на значок «Обновить» в левом верхнем углу экрана.
Если проблему не удалось устранить
Шаг 1. Проверьте подключение к интернету
Убедитесь, что компьютер подключен к Wi-Fi или проводной сети.
Обновите вкладку с ошибкой.
Шаг 2. Очистите кеш
Загрузке веб-страниц могут препятствовать данные, хранящиеся в Chrome.
Откройте страницу в режиме инкогнито
- Запустите браузер Chrome на компьютере.
- В правом верхнем углу экрана нажмите на значок с тремя точками
Новое окно в режиме инкогнито.
- В окне инкогнито перейдите на нужную веб-страницу. Если она открывается, очистите кеш и удалите файлы cookie.
Как очистить кеш и удалить файлы cookie
- В правом верхнем углу экрана нажмите на значок с тремя точками
Дополнительные инструменты
Очистить историю.
- В меню «Временной диапазон» выберите Все время.
- Выберите Изображения и другие файлы, сохраненные в кеше и Файлы cookie и другие данные сайтов. Снимите остальные флажки.
- Нажмите Удалить данные.
- Обновите вкладку с ошибкой.
Шаг 3. Закройте другие вкладки, расширения и приложения
Возможно, они заняли много места в памяти компьютера, поэтому загрузить сайт не удается.
- Освободите память:
- Обновите вкладку с ошибкой.
Не удалось устранить проблему?
Шаг 5. Обновите Chrome
Шаг 6. Выполните поиск нежелательного ПО
Коды ошибок, возникающих при загрузке страницы
Следующие коды ошибок означают, что при загрузке веб-страницы возникла проблема:
- «Опаньки…» Chrome не может загрузить веб-страницу.
- ERR_NAME_NOT_RESOLVED. Несуществующий веб-адрес.
- ERR_INTERNET_DISCONNECTED. Устройство не подключено к интернету.
- ERR_CONNECTION_TIMED_OUT или ERR_TIMED_OUT. Для подключения к веб-странице потребовалось слишком много времени. Возможные причины: либо скорость соединения слишком низкая, либо страницу пытается открыть слишком много пользователей.
- ERR_CONNECTION_RESET. Соединение со страницей было прервано.
- ERR_NETWORK_CHANGED. При загрузке страницы устройство отключилось от сети или подключилось к новой.
- ERR_CONNECTION_REFUSED. Страница не позволила Chrome подключиться к ней.
- ERR_CACHE_MISS. Страница просит повторно отправить ранее введенные данные.
- ERR_EMPTY_RESPONSE. Сайт не отправил данные и, возможно, недоступен.
- ERR_SSL_PROTOCOL_ERROR. Страница отправила данные, непонятные для Chrome.
- ERR_BAD_SSL_CLIENT_AUTH_CERT. Не удается войти на сайт (например, банка или организации) из-за ошибки в сертификате клиента.
Все коды ошибок можно найти на странице chrome://network-errors/.
Могут также возникать следующие проблемы:
- Невозможно найти сайт.
- Сайт не открывается.
- HTTPS-сайт не открывается.
- Фотография не загружается.
- Новая вкладка не загружается.
Обратитесь за помощью
- Если открываются все сайты, кроме одного, скорее всего, ошибка возникла в работе именно этого сайта.
- Обновите страницу. Если она не откроется, напишите нам, нажав Отправить отзыв.
- Включите автоматическую отправку отчетов об ошибках, чтобы помочь нам быстрее справляться со сбоями, или сообщите о проблеме в Chrome.
- Свяжитесь с владельцем сайта и сообщите о проблеме.
- Получите совет от экспертов на справочном форуме Chrome.
Эта информация оказалась полезной?
Как можно улучшить эту статью?
Когда веб-страница не загружается, это неприятно. Ваше соединение, программное обеспечение или веб-сайт могут быть причиной проблемы. Вот несколько способов устранить проблему и получить доступ к веб-сайту, даже если он не работает.
Проверьте подключение к сети
Сначала проверьте подключение к сети. Беспроводные соединения могут быть нестабильными и отключаться в любой момент, поэтому убедитесь, что вы подключены к нужной сети. Простой способ проверить это — посетить популярный веб-сайт, например Google или же Facebook. Если сайт загружается, значит, вы подключены!
Если сайт не загружается, убедитесь, что ваше устройство не находится в режиме полета. На смартфонах, планшетах и многих настольных и портативных компьютерах с Windows вы можете отключить все коммуникации. Некоторые ноутбуки с Windows также имеют специальные клавиши режима полета, которые вы можете нажать по ошибке. Так что на всякий случай еще раз проверьте настройки своего устройства.
Если вы не можете получить доступ к каким-либо веб-сайтам, убедитесь, что ваш компьютер подключен к вашей сети. Проверьте настройки Wi-Fi или, если вы используете проводное соединение, убедитесь, что кабель Ethernet не выскользнул. Если вы уверены, что подключены к локальной сети, возможно, проблема связана с подключением к Интернету.
Лучший способ проверить это — посмотреть на индикаторы на маршрутизаторе или модеме. Все маршрутизаторы разные, но у большинства есть четкий индикатор состояния подключения. Если индикатор рядом с символом Интернета горит красным или оранжевым, вероятно, вы не подключены к Интернету.
Во многих случаях проблему может решить перезагрузка маршрутизатора и модема. Для этого отключите модем и маршрутизатор, подождите 10 секунд, снова подключите его и снова попробуйте посетить веб-сайт.
Если проблема не исчезнет, вы можете подключиться к оборудованию локальной сети, чтобы получить дополнительную информацию. У традиционных маршрутизаторов есть панель администратора, к которой можно получить доступ через веб-браузер. Обычно вы можете найти веб-адрес, напечатанный на боковой стороне сетевого оборудования, вместе с именем пользователя и паролем по умолчанию. Обычно это что-то вроде 192.168.0.1 или 10.0.0.1. Если у вас есть система ячеистого маршрутизатора, основанная на мобильном приложении, запустите его.
Большинство маршрутизаторов предоставляют информацию о состоянии вашего подключения. Если вы не можете подключиться к Интернету, возможно, вы сможете получить дополнительную информацию или даже код ошибки. Затем вы можете записать ошибку и связаться со своим поставщиком услуг, чтобы попытаться решить проблему.
Изучите любое сообщение об ошибке в вашем браузере
Сообщения об ошибках удобны, потому что они позволяют вам точно знать, что происходит. Вы можете использовать эту информацию, чтобы попытаться устранить проблему или, по крайней мере, исключить проблемы с вашим оборудованием или программным обеспечением. Вот некоторые из наиболее распространенных ошибок, с которыми вы сталкиваетесь:
403 Запрещено: вам не разрешен доступ к этой странице. Проверьте адрес и попробуйте еще раз.
404 Страница не найдена: страница, к которой вы пытаетесь получить доступ, больше не существует. Проверьте адрес и попробуйте еще раз. Это может означать, что веб-мастер переместил страницу или что-то сломалось.
500 Внутренняя ошибка сервера: проблема с сервером, на котором размещен веб-сайт. Вы не можете решить эту проблему, поэтому повторите попытку позже.
Узнайте подробно, что означают эти и другие распространенные сообщения об ошибках на веб-сайтах, и как их решить.
Отключите программное обеспечение, которое может мешать
Блокировщики рекламы — это расширения браузера, которые часто мешают отображению веб-сайтов. Если вы используете одно из этих расширений, попробуйте отключить его в своем браузере, а затем перезагрузите веб-сайт. Если это решит проблему, вы можете добавить веб-сайт в белый список своего блокировщика рекламы, чтобы он не блокировал сайт в будущем.
Некоторое программное обеспечение безопасности также может мешать интернет-соединению вашего компьютера. Сюда входят антивирус, защита от вредоносных программ и брандмауэры, в том числе сторонние приложения, такие как NetLimiter (Windows) и Маленький снитч (Mac). Если вы запустите какое-либо из этих приложений, временно отключите их или просмотрите свой черный список, а затем попробуйте перезагрузить страницу.
Также рекомендуется регулярно проверять наличие вредоносных программ. Некоторые вредоносные программы (особенно программы-вымогатели) препятствуют доступу вашего компьютера к Интернету. В этом случае у вас, вероятно, возникнут проблемы с несколькими веб-сайтами.
Некоторые приложения также блокируют доступ в Интернет. Например, TripMode — это приложение для Windows и Mac, которое предотвращает доступ к Интернету локального программного обеспечения, когда оно привязано к мобильному устройству для сохранения данных. Он использует белый список приложений, поэтому по умолчанию все заблокировано.
Если вы используете TripMode (или что-то подобное), не забудьте разрешить доступ, где это необходимо. То же самое верно и для некоторых приложений, повышающих производительность, например Холодная индейка.
Попробуйте другой браузер
Некоторые веб-сайты не работают с определенными браузерами. Это часто бывает, если вы используете браузер с меньшей долей рынка, например Safari или Edge. Всегда рекомендуется установить несколько браузеров. Гугл Хром и Mozilla Firefox — хороший выбор, потому что оба они занимают большую долю рынка.
Если вы пытаетесь загрузить веб-сайт и видите пустой экран, проблема может быть в вашем браузере. Попробуйте переключить браузеры в следующий раз, когда вы столкнетесь с неожиданным поведением в веб-приложениях, непоследовательной прокруткой или некорректным отображением элементов.
Если веб-сайт, к которому вы хотите получить доступ, очень старый, вы можете проверить, открывается ли он в Internet Explorer.
Проверьте свой DNS
Система доменных имен (DNS) работает как адресная книга. Он сопоставляет доменные имена (например, google.com) с IP-адресами (например, 1.2.3.4). Если ваш DNS-сервер работает медленно или возникают проблемы, вы не сможете получить доступ к определенным веб-сайтам.
Смена DNS-сервера также может ускорить ваше соединение. Если вы используете серверы, подобные тем, которые предоставляются Google (8.8.8.8 и 8.8.4.4) и Cloudflare (1.1.1.1), они почти наверняка быстрее, чем те, которые предоставляет ваш поставщик услуг.
Вы можете изменить свои DNS-серверы для каждого устройства или на своем сетевом оборудовании. Если вы выберете последнее, это повлияет на все устройства, подключенные к вашей сети. Прочтите эту статью, чтобы узнать, как изменить свой DNS-сервер на любом устройстве. Какой DNS-сервер вы выберете, во многом зависит от вашего местоположения. Вы можете перейти сюда, чтобы узнать, какой из серверов DNS является самым быстрым в вашем регионе.
Перезагрузите компьютер
Если вы перезапустите локальное оборудование, это может решить многие проблемы, включая проблемы с сетью. Когда вы перезагружаете компьютер, он сбрасывает сетевое соединение и все программное обеспечение, которое могло дать сбой и вызвать проблему.
И было бы это руководство по устранению неполадок, если бы мы не предлагали выключить и снова включить его?
Попробуйте другое устройство
Попробуйте получить доступ к веб-сайту на другом устройстве, подключенном к другой сети. Мобильное устройство, подключенное только к сотовой сети, — отличный выбор.
Вы также можете попробовать подключиться к сайту, если ваше мобильное устройство находится в той же сети. В зависимости от результатов это может помочь вам изолировать проблему либо от проблемы локальной сети, либо от проблемы с компьютером.
Веб-страница не работает?
Иногда сайты просто не работают. Вы также не всегда будете видеть сообщение об ошибке. В некоторых случаях страница просто загружается вечно. В этом случае зайдите на один из следующих веб-сайтов:
downforeveryoneorjustme.com
isitdownrightnow.com
down.com
Введите или вставьте веб-адрес, к которому вы пытаетесь получить доступ, в соответствующее поле и запустите тест. Если веб-сайт недоступен для всех, вы ничего не можете сделать, кроме как повторить попытку позже.
Если веб-сайт не работает для всех остальных, проблема, скорее всего, на вашей стороне.
Доступ к кэшированной версии веб-сайта
Если веб-сайт не работает или вы перепробовали все, чтобы получить к нему доступ, вы можете попытаться получить доступ к кэшированной версии сайта. Кэшированная версия веб-сайта — это его снимок, хранящийся на другом сервере. Google — лучший ресурс для кешированных версий веб-сайтов, потому что его поисковая система индексирует больше веб-сайтов, чем любая другая.
Направляйтесь к Поиск Гугл, вставьте или введите URL-адрес веб-сайта в поле поиска, а затем нажмите кнопку поиска. Веб-сайт должен быть в верхней части результатов поиска. Рядом с веб-адресом есть маленькая стрелка, направленная вниз. Щелкните его, а затем щелкните «Кэшировано».
Это приведет вас к кэшированной версии веб-сайта. Вверху страницы вы видите, когда был сделан снимок. Если вы нажмете любую ссылку на странице, вы перейдете от кэшированной версии веб-сайта. Вы должны получить доступ к кэшированной версии каждой страницы, которую хотите просмотреть, таким же образом.
Если вы не видите кнопку «Кэшировано», Google не проиндексировал этот веб-сайт.
Оживите мертвые сайты с помощью Wayback Machine
Google Cache предназначен только для сайтов, которые работали недавно. Если веб-сайт, к которому вы хотите получить доступ, какое-то время был в автономном режиме, вам может потребоваться обратиться к Wayback Machine. Wayback Machine, управляемая Интернет-архивом, представляет собой инструмент для сохранения веб-сайтов, который работает почти так же, как Google Cache.
На домашней странице Wayback Machine вставьте или введите URL-адрес веб-сайта в поле адреса. Нажмите «Обзор истории», чтобы просмотреть все кэшированные версии этого веб-сайта.
Иногда сайты просто не работают
Если веб-сайт не работает, вы мало что можете с этим поделать, кроме как повторить попытку позже. Если это популярный веб-сайт, такой как YouTube или Twitter, он, вероятно, будет недоступен только на несколько минут. Тем не менее, небольшие веб-сайты могут исчезнуть на несколько дней, прежде чем они появятся снова.
Интернет работает, а браузер не грузит страницы. Не заходит на сайты
В этой статье мы попробуем разобраться, по какой причине и почему браузер перестает загружать страницы и заходить на разные сайты. При том, что интернет продолжает нормально работать, судя по статусу подключения на панели уведомлений. В данном случае совершенно не важно, ПК у вас, или ноутбук. Установлена на нем Windows 10, Windows 8, или Windows 7. И даже не важно, как вы подключаетесь к интернету: по кабелю напрямую, или через Wi-Fi роутер.
Сообщение в браузере может отличатся. Когда вы увидели в браузере (Opera, Хром, Mozilla Firefox, Microsoft Edge) ошибку, что невозможно открыть сайт, не удается отобразить страницу, или отсутствует подключение к интернету, то первым делом обратите внимание на статус подключения к интернету. Иконка на панели уведомлений. Так же в описании ошибки может быть сообщение, что проблема с DNS. В таком случае можете смотреть решения в статье: не удалось обнаружить DNS-адрес.
Если там возле значка есть какой-то красный крестик, или желтый восклицательный знак, то браузер не грузит страницы из-за отсутствия подключения к интернету. И нужно решать эту проблему. Первым делом перезагружаем компьютер и роутер (если у вас подключение через него). Так же вам могут пригодится эти статьи:
- Без доступа к интернету в Windows 7
- «Подключение ограничено» в Windows 10
Когда интернет подключен и работает, то иконка должна быть такая:
Обычно, когда интернет есть но сайты не загружаются, то такие программы как Скайп не теряют соединение с интернетом. Обратите на это внимание. И если у вас интернет работает (статус подключения как на скриншоте выше), но не заходит на сайты через разные браузеры, то пробуйте применять рекомендации, о которых я напишу ниже в этой статье. И еще:
- Если у вас подключение через маршрутизатор, то проверьте загружаются ли сайты на других устройствах. Если нет, то перезагрузите маршрутизатор. Так же можно подключить интернет сразу к компьютеру и попробовать зайти на какой-то сайт. Возможно, эта проблема появилась по вине провайдера.
- В том случае, если проблема только на одном компьютере, то важно вспомнить, когда и после чего она появилась. Например, после установки какой-то программы.
- Перезагрузите компьютер и запустите диагностику сетей Windows. Нужно нажать на иконку подключения правой кнопкой мыши и выбрать «Диагностика неполадок». О результатах можете написать в комментариях.
- Попробуйте зайти на разные страницы. Возможно, проблема в каком-то одном конкретном сайте. Так же попробуйте разные браузеры.
Проблема понятна, переходим к решениям.
Если браузер не загружает страницы – первым делом меняем DNS
Это самое популярное и самое рабочее решение данной проблемы. Практически всегда, именно из-за проблем с DNS не загружаются сайты при работающем интернете. И в таких случаях с рекомендую прописывать DNS от Google. Это сделать совсем не сложно.
Нужно зайти в сетевые подключения. Сделайте это удобным для вас способом. Можно нажать сочетание клавиш Win + R, ввести команду ncpa.cpl и нажать Ok.
Правой кнопкой мыши нажмите на то подключение, через которое вы подключены к интернету и выберите «Свойства». В новом окне выделите «IP версии 4 (TCP/IPv4)» и нажмите на кнопку «Свойства».
Дальше просто прописываем DNS:
8.8.8.8
8.8.4.4
Как на скриншоте ниже.
Все должно заработать сразу. Если нет, то попробуйте еще перезагрузить компьютер.
Больше информации по этой теме в статье: 8.8.8.8 – что за адрес? Как заменит DNS на Google Public DNS.
ipconfig/flushdns – очистка кэша DNS
Запустите командную строку от имени администратора и выполните команду ipconfig/flushdns. Кэш DNS будет сброшен, и возможно проблема будет устранена.
Должно получится примерно вот так:
После этого желательно выполнить перезагрузку.
Как настройки прокси-сервера могут повлиять на загрузку страниц в браузере
Если какая-то программа, возможно даже вредоносная, или мы сами меняем настройки прокси-сервера, то это может стать причиной данной проблемы. Нужно проверить, чтобы в параметрах прокси-сервера не было никаких лишних настроек.
В панели управления найдите и откройте «Свойства образователя». Если у вас установлена Windows 10, то этот пункт будет называться «Свойства браузера». Можете в поиске набрать эту фразу, так быстрее будет.
На вкладке «Подключения» нажмите на кнопку «Настройка сети». Проверьте, чтобы настройки были как у меня на скриншоте ниже.
Более подробно об отключении прокси (в том числе в Windows 11) я писал в этой статье: как отключить прокси-сервер в Windows.
Если у вас там все нормально, то переходим к следующему решению.
Сброс сетевых настроек
В Windows 10 это можно сделать очень просто, через параметры. Подробнее в отдельной статье: сброс настроек сети в Windows 10. И если у вас Windows 11: сброс настроек сети в Windows 11.
В Windows 7, Windows 8 (да и в десятке) сбросить параметры сети можно отдельными командами, которые нужно по очереди выполнить в командной строке запущенной от имени администратора.
ipconfig /flushdns
ipconfig /registerdns
ipconfig /renew
ipconfig /release
Выполняем команды по очереди.
Не забудьте перезагрузить компьютер.
Установлен Avast?
Если на вашем компьютере установлен антивирус Avast, то большая вероятность того, что браузер не может загрузить сайты именно из-за него. В комментариях есть отзывы, что переустановка антивируса решает эту проблему.
Попробуйте сначала удалить Avast. Если интернет заработает, то сможете установить его обратно.
Сброс параметров брандмауэра
В комментариях автор под ником Mecha подсказал еще одно решение проблемы, которое ему помогло. Нужно сбросить параметры брандмауэра Windows. Показываю способ, который работает в Windows 11, 10, 8, 7:
- Нажмите сочетание клавиш Win + R, введите команду Control и нажмите Ok. Или откройте старую панель управления другим способом.
- Перейдите в раздел «Брандмауэр защитника Windows» (если у вас включены большие значки, то этот пункт находится в категории «Система и безопасность»). Слева нажмите на «Восстановить значения по умолчанию». В новом окне нажмите на соответствующую кнопку.
Ничего не помогло, есть еще варианты?
Проверьте свой компьютер на вирусы. Есть много хороших, бесплатных антивирусных утилит. Если у вас установлен антивирус, то запустите сканирование компьютера.
Так же можно попробовать временно отключить антивирус. Может это он сменил какие-то сетевые настройки, и странички в браузере перестали открываться.
Подумайте, может проблема появилась после установки, или удаления какой-то программы. Или смены каких-то параметров. Так вы сможете узнать хотя бы примерную причину этих неполадок.
Если еще что-то вспомню, или узнаю нового по этой проблема, то обязательно обновлю статью. Вы так же делитесь опытом в комментариях, пишите о рабочих решения. Можете оставлять свои вопросы.
Большинство пользователей интернета знакомы с ошибками, которые иногда возникают при работе с сайтом или поиске той или иной информации в поисковых системах. Если вы являетесь владельцем сайта, который вдруг начал выдавать подобные ошибки, вам важно понимать, что они означают, причину их возникновения и способ их устранения.
Часто на различных форумах в интернете можно увидеть обсуждения на тему устранения ошибок на сайте. Порой возникшие проблемы незначительны и могут быть решены пользователем самостоятельно, без обращения к специалистам.
Для того, чтобы знать, что делать в непредвиденной ситуации, стоит познакомиться с описанием самых распространенных ошибок, а также прочитать руководство по их устранению.
Типы ошибок
Ошибки протокола HTTP возникают в том случае, если веб-сервер по какой-то причине не может успешно отправить пользователю запрашиваемый документ. В этом случае сервер сообщит пользователю в HTTP-заголовке код возникшей ошибки.
Коды ошибок бывают положительными и отрицательными или успешными и не успешными.
Всего существует 4 типа кодов (хх — сочетание любых цифр):
- 2xx — запрос выполнен успешно;
- 3xx — запрос успешно перенаправлен (тоже положительный код);
- 4xx — ошибка — документ не был отправлен пользователю, так как произошла критическая ошибка. Класс кодов 4xx предназначен для указания ошибок со стороны клиента;
- 5xx — ошибка сервера — критическая ошибка на сервере. Коды 5xx выделены под случаи неудачного выполнения операции по вине сервера.
Наибольший интерес для владельца сайта представляют коды, указывающие на ошибки со стороны клиента или сервера. Причины возникновения и способы устранения данных ошибок представлены ниже.
Комьюнити теперь в Телеграм
Подпишитесь и будьте в курсе последних IT-новостей
Подписаться
Ошибка 400
Bad Request
При переходе на сайт браузер может выдавать “400 Bad Request”. Это означает, что сервер обнаружил синтаксическую ошибку в запросе, который ввел пользователь. Однако подобная ошибка может появляться не только, когда вы вводите адрес сайта, но и, например, при входе в панель управления вашим сайтом. Причин возникновения может быть несколько:
- блокировка браузера антивирусом;
- блокировка брендмауэра Windows браузером;
- большое количество файлов cookies и данных в сache;
- перебои в работе интернета.
Для того, чтобы определить, какой из перечисленных вариантов относится к вашей ситуации, необходимо провести проверку каждого из них до полного устранения проблемы. Начнем с первой возможной причины.
Блокировка браузера
- Изучите настройки вашего антивируса в разделе под названием “Правила для приложений” или схожим с ним.
- Проверьте, есть ли ваш браузер в списке, и каков уровень доверия к нему.
- Повысьте уровень доверия к вашему браузеру, если он низкий.
- Сохраните новые настройки и попробуйте снова зайти в панель управления.
Если ошибка сохраняется, то переходите к проверке следующей причины.
Блокировка брендмауэра Windows
- Попробуйте отключить брендмауэр на время: меню Пуск — Панель управления — Система и безопасность — Брандмауэр Windows — Включение и отключение.
- Очистите кэш и куки.
- Обновите страницы с ошибкой.
- Если проблема устранена, то для завершения добавьте в брандмауэр разрешенные программы: Пуск — Панель управления — Система и безопасность — Брандмауэр — Разрешение запуска программы через брандмауэр.
Если проблема осталась — продолжайте проверку.
Cache и cookies
- Удалите cookies и очистите cache: нажмите Shift + Ctrl + Delete в то время, когда браузер открыт.
- Удалите ненужные файлы.
- Проверьте работу вашего браузера.
Перебои в работе интернета
- Свяжитесь со своим интернет-провайдером и узнайте, проводятся ли у них какие-то работы.
- Уточните, сколько времени займут работы.
Ошибка 403
Forbidden
Ошибка 403 означает, что сервер не может выполнить запрос из-за запрета на доступ к запрашиваемым файлам или страницам. Эта ошибка может возникать по ряду причин. Рассмотрим самые распространенные:
- Индексный файл index.html не загружен в директорию public_html вашего сайта или является некорректным. Для устранения этой ошибки создайте файл с именем index.html или переименуйте уже имеющийся файл. Возможные варианты для имени файла: index.html, index.htm или index.php.
- Для директории, в которой находится запрашиваемый файл, установлены такие права, что веб-сервер Apache не смог прочитать файл на диске сервера. Для устранения этой ошибки попробуйте изменить права доступа в разделе, отвечающем за настройку прав.
- Файлы сайта загружены в неправильную директорию. Для устранения этой ошибки проверьте, располагаются ли файлы сайта в директории site/public_html, где site — название вашего сайта.
Ошибка 404
Not Found
Ошибка 404 означает, что сервер не может найти данные по запросу пользователя.
Причины возникновения данной ошибки:
- Некорректный URL, введенный в адресное поле браузера. Для устранения данной ошибки проверьте, корректно ли указана ссылка.
- Файл, запрашиваемый по URL, отсутствует на сервере. Для устранения этой ошибки необходимо проверить наличие запрашиваемого файла в директории public_html вашего сайта.
Ошибка 500
Internal Server Error
Ошибка 500 означает, что на сервере есть внутренняя ошибка. Эта проблема может возникнуть по двум причинам:
- Невозможно запустить скрипт. Скорее всего, указаны неправильные права доступа на папки и файлы. Если на PHP файлы скриптов, размещенных на вашем хостинге, стоят права доступа 777, то исполнение данных скриптов может быть заблокировано сервером. Происходит это из-за того, что права доступа 777 позволяют всем производить любые изменения с данным файлом, что существенно влияет на безопасность и целостность вашего сайта. Для устранения этой ошибки следует проверить права доступа на папки и файлы сайта. Для папок рекомендовано установить права доступа 755, для исполняемых скриптов 600, а для всех остальных файлов 644.
- Неправильная инструкция в файле .htaccess или наличие в нём неподдерживаемых директив. Возможно, вы ошиблись в написании названия нужной директивы или параметров к ней. Данную ошибку можно устранить, включив лог ошибок error.log. Веб-сервер укажет вам, какую конкретно директиву он посчитал ошибочной — ее нужно будет исправить.
Ошибка 502
Bad Gateway
Данная ошибка — результат запроса, при котором был получен недопустимый ответ от сервера. Причин возникновения проблемы может быть несколько:
- Проблемы в работе прокси-сервера. Для устранения этой ошибки попробуйте набрать в адресной строке браузера ссылку на какой-либо другой сайт. Тем самым вы можете проверить, есть ли доступ в Интернет вообще. Если вы обнаружили, что доступ в Интернет есть, но ваше обращение к конкретному сайту все равно дает ошибку 502, попробуйте удалить файлы cookies в браузере.
- Нехватка ресурсов сервера. Это может означать, что нагрузка на сервер превышает ресурсы, доступные на выбранном тарифе хостинга. Уточните у своего хостинг-провайдера информацию о тарифах с большим объемом ресурсов и, в случае необходимости, увеличьте оперативную память или доступный объем диска.
Ошибка 503
Service Temporarily Unavailable
У каждого аккаунта на сервере хостинга есть определенное количество рабочих процессов, выделенное в соответствии с выбранным тарифным планом. Работа с запросами ведется в порядке очереди, они поступают на сервер, где легкие запросы обрабатываются мгновенно, а тяжелые – медленно. Всякая очередь ограничена тем или иным количеством запросов. Если новый запрос находится за пределами этой границы, принят он не будет, и вместо результата браузер выдаст оповещение “Сервис временно недоступен”.
Чтобы исправить данную ошибку нужно знать причины, по которым она может появляться:
1. Зависание скриптов при передаче больших статичных файлов через PHP. Скрипты работают определенное время, а не постоянно. При окончании времени работы скрипта прерывается передача файла, соответственно, файл не будет передан полностью, а также запрос оставит процесс веб-сервера работать еще длительное время. Устранить ошибку вы сможете посредством следующих шагов:
- Проверить все компоненты и плагины вашей CMS, отключая их по очереди, и найдите самые тяжёлые или испорченные, при работе которых загрузка сайта замедляется. По возможности откажитесь от таких компонентов или поищите более быстрый аналог.
- Проверить наличие у вас медленных запросов — в папке logs вашего аккаунта создается файл mysql-slow.log. Информация в этом файле обновляется раз в сутки и содержит только самые проблемные SQL-запросы.
- Если в PHP-скриптах используются Include-функции, загружающие части движка, расположенные на одном аккаунте, убедитесь, что в них используется локальный путь, а не URL вида «http://…». Наличие URL заставляет сервер делать дополнительный HTTP-запрос — это занимает лишнее время и сильно замедляет загрузку сайта.
2. Большое количество запросов к серверу. Причин возникновения таких запросов несколько:
- Загружаемый ресурс разбит/содержит ссылки на слишком больше число файлов (картинки, таблицы стилей JS-скрипты), которые подгружаются через отдельные запросы. В этом случае следует объединить ресурсы в один файл, где это возможно.
- DDoS-атаки, флуды, спамы в комментарии также могут вызывать большое количество запросов. В случае DDoS-атаки необходимо определить ее тип, и, согласно ее уровню, предпринять действия по устранению. Подробнее про DDoS-атаки вы можете прочитать в статье «DDoS-атаки: взгляд со стороны Timeweb».
Веб-сайты не загружаются — решение проблемы и исправление ошибок
У вас возникла проблема с загрузкой веб-сайта? Не беспокойтесь — мы здесь, чтобы вам помочь. Эта статья покажет вам, как исправить проблему, чтобы вы смогли вернуться к сёрфингу в Интернете.
Примечание: Если у вас возникли проблемы с веб-сайтом, нажмите на значок замка 
Оглавление
- 1 Сначала давайте определим, в чём заключена проблема
- 2 Проблема происходит только на определенных веб-сайтах
- 2.1 Попробуйте очистить куки и кэш Firefox
- 2.2 Веб-сайт загружается, но работает некорректно
- 2.3 Проблема происходит только на защищённом (https) веб-сайте
- 3 Проблема происходит только в Firefox
- 4 Если проблема происходит во всех веб-браузерах
- 5 Другие, менее распространенные проблемы
Сначала давайте определим, в чём заключена проблема
С помощью небольшой детективной работы мы можем сузить круг поиска нашей проблемы.
- Откройте новую вкладку и проверьте, можете ли вы загрузить другой веб-сайт, например google.com или mozilla.org.
- Если вы можете загрузить другой сайт, перейдите к разделу Проблема происходит только на определённых веб-сайтах.
- Если вы не можете загрузить другой сайт, перейдите к следующему шагу.
- Запустите другой браузер, например Internet Explorer или Microsoft EdgeSafariGoogle Chrome и попробуйте открыть сайт, с которым у вас имеются проблемы.
- Если сайт работает в другом браузере, перейдите к разделу Проблема происходит только в Firefox.
- Если сайт не работает в другом браузере, перейдите к разделу Проблема происходит во всех веб-браузерах.
Проблема происходит только на определенных веб-сайтах
Если вы видите одно из следующих сообщений об ошибках, это может быть связано с проблемой в кэше Firefox:
- Соединение было прервано
- Соединение было сброшено
- Время ожидания соединения истекло
Попробуйте очистить куки и кэш Firefox
Проделайте эти шаги и затем перезагрузите веб-сайт, на котором у вас имеются проблемы.
- Нажмите кнопку
, чтобы открыть панель меню.
Нажмите на кнопку «Библиотека»на панели инструментов (если вы её не видите, нажмите кнопку меню
и выберите нажмите кнопку меню
).
- Выберите Журнал, а затем — Удалить недавнюю историю….
- В выпадающем меню «Удалить:» выберите «Всё».
- Под выпадающим меню выберите «Куки» и «Кэш». Убедитесь, что другие элементы, которые вы хотите сохранить, не выбраны.
- Нажмите ОК.
Если очистка кук и кэша Firefox не помогла, это вероятно является признаком, что проблема лежит в самом веб-сайте. В этом случае вам остается только ждать, пока проблема не будет исправлена. С большими веб-сайтами, такими как Твиттер или Facebook, это может занять всего несколько минут.
Если вы не видите ни одно из описанных выше сообщений об ошибках, проверьте, не подходит ли ваша проблема под одну из перечисленных ниже специфичных проблем:
Веб-сайт загружается, но работает некорректно
Если веб-сайт выглядит некорректно или не работает так, как он должен работать, вам следует просмотреть следующие статьи:
- Веб-сайты выглядят неправильно или не так, как должны
- Решение проблем, препятствующих показу изображений
- Исправление распространенных проблем с аудио и видео
- Сайты показывают вращающуюся пиктограмму и никогда не заканчивают загрузку
- Устранение проблем при входе на веб-сайты, которые требуют ввода имени пользователя и пароля. Вы можете получить ошибку, похожую на Мы не можем обработать ваш запрос на вход на сайт или Произошла неопределённая ошибка, когда вы пытаетесь зайти на сайт под своим логином и паролем, или ваша попытка входа может просто не удастся.
- Веб-сайты выглядят неправильно или не так, как должны
- Решение проблем, препятствующих показу изображений
- Исправление распространенных проблем с аудио и видео
- Устранение проблем при входе на веб-сайты, которые требуют ввода имени пользователя и пароля. Вы можете получить ошибку, похожую на Мы не можем обработать ваш запрос на вход на сайт или Произошла неопределённая ошибка, когда вы пытаетесь зайти на сайт под своим логином и паролем, или ваша попытка входа может просто не удастся.
Проблема происходит только на защищённом (https) веб-сайте
Посмотрите на веб-адрес в панели адреса. Он начинается с https:// (обратите внимание на «s»)? Если так, проверьте, не появились ли у вас следующие сообщения об ошибках:
- Для страницы с ошибкой «Предупреждение: Вероятная угроза безопасности» прочитайте статьи Что значит «Ваше соединение не защищено»? и Как устранить ошибку с кодом «SEC_ERROR_UNKNOWN_ISSUER» на защищённых веб-сайтах.
- Для страниц с ошибкой «Ошибка при установлении защищённого соединения» или «Соединение не установлено: Вероятная угроза безопасности» прочитайте статью Ошибка при установлении защищённого соединения или соединение не установлено.
- Для страницы с ошибкой «Время на вашем компьютере установлено неверно» прочитайте статью Как устранить ошибки, связанные со временем, на защищённых сайтах.
Проблема происходит только в Firefox
Если другой веб-браузер работает нормально, вам подойдет одно из следующих решений:
- Firefox не может загрузить сайты, хотя другие браузеры могут — если вы можете просматривать веб-сайты в других браузерах, но не можете просматривать их в Firefox.
- Невозможно соединиться с веб-сайтами после обновления Firefox — если у вас возникли проблемы с соединением после обновления вами Firefox.
Если вы видите следующие сообщения об ошибках, Firefox пытается получить доступ в Интернет через прокси-сервер:
- Прокси-сервер отказывает в соединении
- Не удалось найти прокси-сервер
Если вы соединяетесь с Интернетом через прокси, сравните настройки Firefox с Internet Explorer — прочитайте Руководство Microsoft по параметрам прокси.Прочитайте статью Ввод настроек прокси-сервера на Mac в Поддержке Apple для получения дополнительной информации о настройках прокси-сервера.
Для того, чтобы проверить ваши настройки подключения в Firefox:
-
На Панели меню в верхней части экрана щёлкните и выберите .
Нажмите кнопкуи выберите .Нажмите кнопку
и выберите .
- На панели перейдите к разделу Параметры сети.
- Щёлкните по Настроить…. Откроется диалоговое окно Параметры соединения.
- Измените ваши параметры прокси:
- Если вы не соединяетесь с Интернетом через прокси (или вы не знаете, соединяетесь ли вы с Интернетом через прокси), выберите Без прокси.
- Закройте диалоговое окно Настройка Соединения.
- Закройте страницу . Любые внесённые изменения будут сохранены автоматически.
Если проблема происходит во всех веб-браузерах
Вероятно это является проблемой с вашим интернет-соединением. Некоторые советы по решению этой проблемы приведены в статье Firefox и другие браузеры не могут загрузить веб-сайты.
Другие, менее распространенные проблемы
- Веб-сайт сообщает, что Firefox является устаревшим, несовместимым, либо не поддерживается — прочитайте статью Как сбросить user agent в Firefox на значение по умолчанию.
- Сообщения о зловредных сайтах — если вы увидите предупреждение «Этот сайт подозревается в атаках!» или «Этот сайт подозревается в мошенничестве!», Firefox заблокировал доступ к посещаемому вами сайту, чтобы защитить вас от вредоносных программ или поддельного сайта (фишинга). Для получения большей информации прочтите Фишинг и защита от вредоносных программ (Mozilla.org).
- Автономный режим — если вы увидите сообщение об автономном режиме, вам может понадобиться настроить Firefox не использовать ваше соединение с сетью. Убедитесь, что у вашего компьютера есть соединение с сетью и затем:
- Щёлкните по кнопке меню
, щёлкните Дополнительно и убедитесь, что с пункта снят флажок.На Панели меню щёлкните Файл (вы можете нажать и отпустить клавишу Alt, чтобы временно показать Панель меню) и убедитесь, что снят флажок .
- Щёлкните по кнопке меню
- Неверное перенаправление на странице — эта проблема может быть вызвана проблемами с куки. Для получения большей информации прочтите Веб-сайты сообщают что куки заблокированы — Как их разблокировать.
- Если вы получили ошибку Файл не найден, попробуйте произвести шаги по решению проблемы, описанные в этих статьях:
- Устранение проблем с расширениями, темами и аппаратным ускорением для решения типичных проблем в Firefox
- Устранение проблем Firefox, вызванных вредоносными программами
- Ошибка в типе содержимого — если вы получили сообщение об ошибке Ошибка в типе содержимого или Страница, которую вы пытаетесь просмотреть, не может быть показана, так как она использует неверную или неподдерживаемую форму компрессии., используйте следующие шаги по диагностике и исправлению проблемы:
- Проверьте настройки любых используемых вами приложений по обеспечению безопасности в Интернете (в том числе межсетевых экранов, антивируса или антишпионов, и программ по защите приватности). Вам следует удалить любые разрешения, которые эти приложения имеют для Firefox, и затем добавить их заново. Для получения инструкций, специфичных для некоторых приложений, прочтите Настройка межсетевого экрана для обеспечения Firefox доступа к Интернету.
- Проследуйте по Стандартным шагам по решению проблем.
- Обращение к данному адресу заблокировано — эта ошибка происходит, когда вы пытаетесь соединиться с веб-сервером по порту, зарезервированному для другого приложения. Если веб-сайт, который вы пытаетесь посетить, содержит в адресе двоеточие за которым следует число (например, http://website.com:23), попытайте удалить эту часть (http://website.com) или заменить это на :80 (http://website.com:80). Если это не сработало, вероятно вам дали некорректный адрес.
- Кэш DNS недействителен — DNS — это служба, которая преобразует доменное имя веб-сайта в IP-адрес, который Firefox использует для подключения к веб-сайту. Эта информация сохраняется в кэше DNS вашего компьютера, чтобы улучшить скорость. Однако, если запись кэша DNS повреждена или веб-сайт изменил IP-адрес, Firefox может быть перенаправлен на неправильный сервер. Прочитайте статью Firefox и другие браузеры не могут загрузить веб-сайты, чтобы узнать, как очистить кеш DNS. Для получения дополнительной информации обратитесь к статье Flush DNS.
Эти прекрасные люди помогли написать эту статью:
Станьте волонтёром
Растите и делитесь опытом с другими. Отвечайте на вопросы и улучшайте нашу базу знаний.
Подробнее

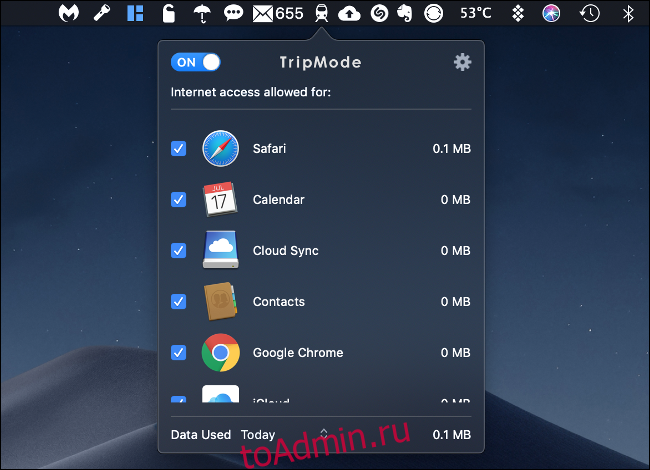

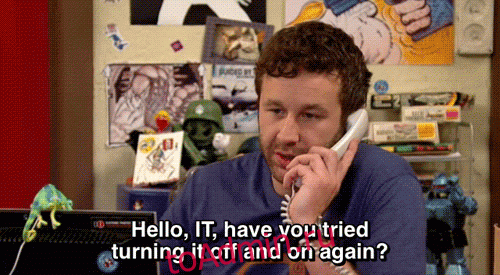
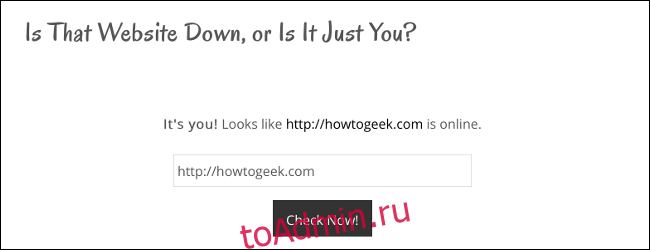
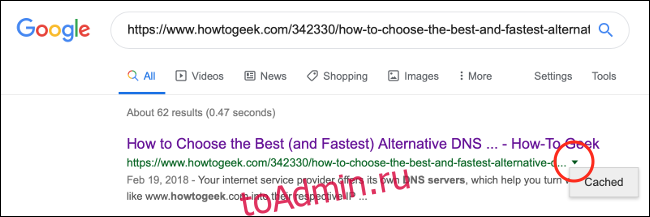










 на панели инструментов (если вы её не видите,
на панели инструментов (если вы её не видите,  , щёлкните
, щёлкните 