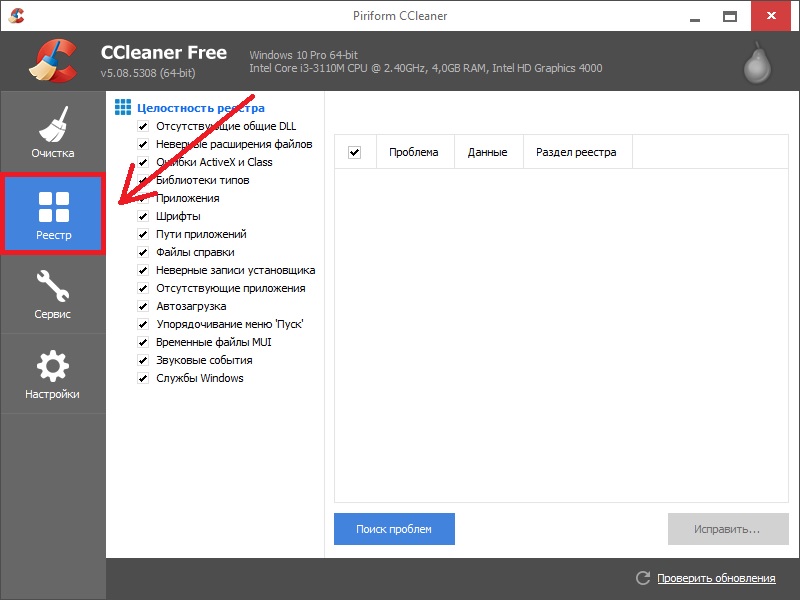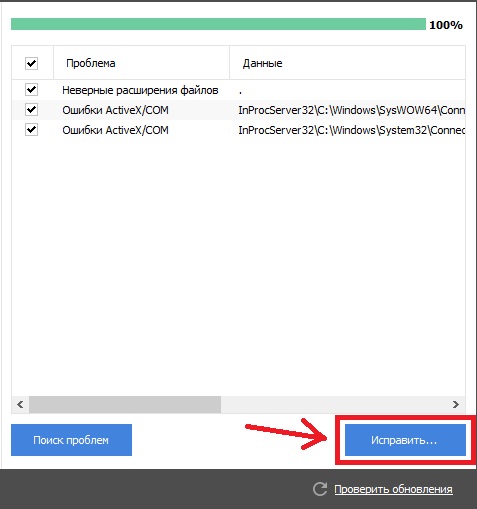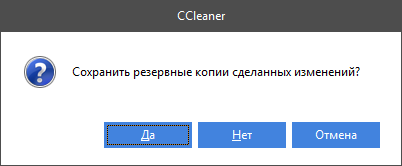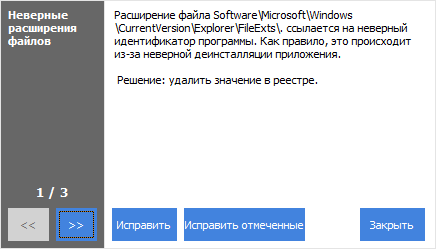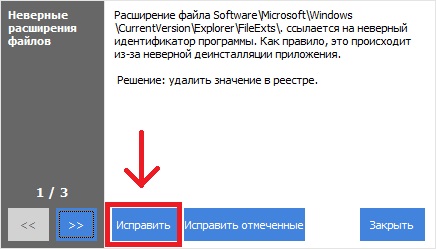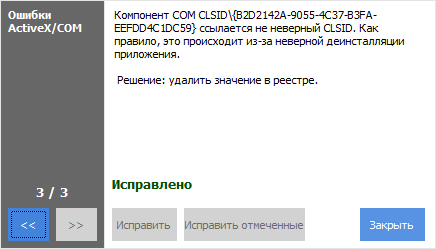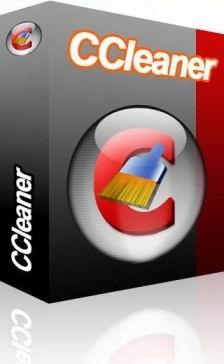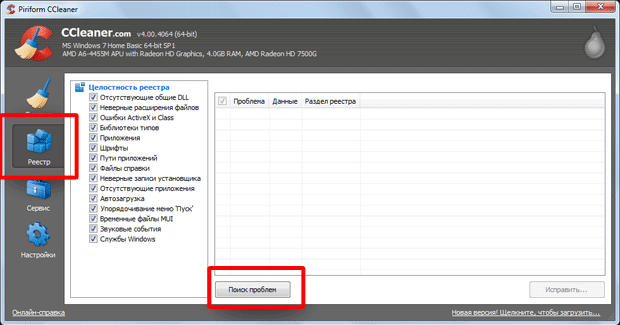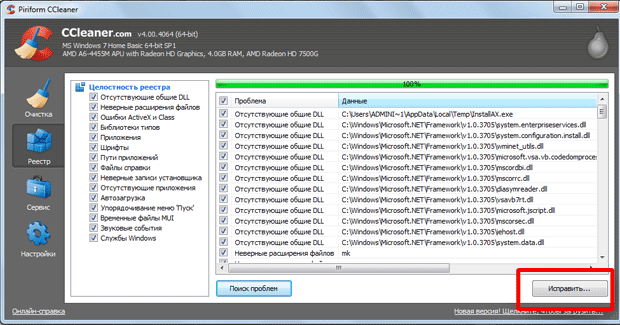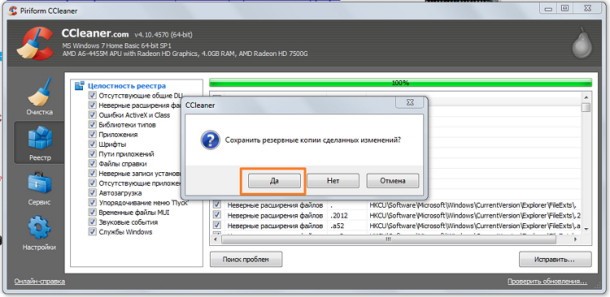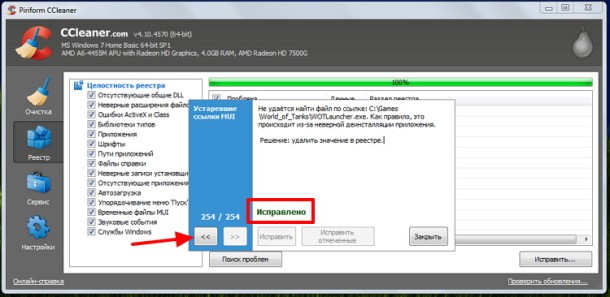Снова здравствуйте! Это вторая статья из серии «Оптимизация Windows с помощью CCleaner». Первую часть можно найти здесь. Сегодня, продолжая серию статей о возможностях CCleaner’а, я расскажу о еще одной полезной функции этой программы – исправлении проблем реестра.
Сслыки скачивание программы в конце статьи.
Для начала, давайте определимся, что такое реестр, какие там бывают проблемы и зачем нам их исправлять.
Реестр – иерархически построенная, централизованная база данных в составе операционных систем Microsoft Windows 9x/NT/2000/XP/2003/Vista/7/8/10, содержащая сведения, которые используются операционной системой для работы с пользователями, программными продуктами и устройствами (по определению Microsoft Computer Dictionary).
Проще говоря, это место, где ваша система хранит информацию обо всех программах, устройствах и пользователях, которые есть на этом устройстве. Каждый раз, когда вы что-то устанавливаете на свой компьютер, Windows регистрирует это в реестре… Но вот когда что-то удаляется, то не всегда удаляются записи в реестре об этом. Тут и начинаются проблемы.
Очень часто реестр, со временем, захламляется, появляются устаревшие записи, ошибки, нарушается целостность, и системе становится все сложнее ориентироваться в собственных записях, она начинает все медленнее и медленнее совершать обычные для нее действия… Неприятно, правда?
Именно для того, чтобы избежать подобных оказий, нужно периодически чистить. И тут нам очень поможет главный герой нашей серии статей – CCleaner.
Теперь, собственно, главный вопрос: как очистить и исправить ошибки реестра Windows с помощью CCleaner’а?
Для начала вам нужно открыть CCleaner и перейти в меню очистки реестра.
вновь мы видим окошко, где нам предоставлен выбор, на какие ошибки проверять реестр.
Далее, нажимаем кнопку «Поиск проблем»
CCleaner начинает сканировать реестр на проблемные записи, и отобразит все в специальном окошке.
По окончании сканирования программа откроет возможно кнопку «Исправить». Без зазрения совести кликаем на нее.
Программа выдаст вам такой запрос:
Обязательно нажмите здесь да, чтобы, если вы почистите что-то лишнее (что маловероятно), можно было восстановить исходное состояние.
При возможности, сохраните копии не на системный диск.Итак, вы позаботились о резерве, теперь утилита покажет вам окошко, где написано описание проблемы и метод его решения.
Нажмите «Исправить», чтобы увидеть каждую проблему по-отдельности,
Или нажмите «Исправить отмеченные», дабы исправить все отмеченные (по умолчанию программа отмечает все найденные проблемы) неполадки, если вы не хотите вдаваться в подробности, а просто хотите, чтобы все очистилось:).
Каким бы образом вы ни исправляли, в конце CCleaner покажет вам такое окно:
Нажимаете кнопку «Закрыть» и со спокойной душой делаете, что планировали:).
Поздравляю! Вы оптимизировали вашу систему, очистили реестр, и теперь ваш Windows вам благодарен и будет работать быстрее.
В следующей статье я расскажу вам, как работать с сервисами CCleaner’а.
До новых встреч!:)
Скачать CCleaner:
Скачать с официального сайта
Скачать версию для Windows с нашего сайта
Скачать версию для Mac с нашего сайта
Сейчас на рынке полно разнообразных утилит, которые используются для оптимизации и очистки ОС Windows. К сожалению, при их использовании частенько возникают проблемы, причем иногда приходится прибегать к полной переустановке системы. Именно поэтому рекомендуем использовать знаменитую утилиту CCleaner.
Но как исправить ошибку реестра с ее помощью? Очень просто: запустите программу, кликните по вкладке с названием «Реестр». После того как вы выполните расстановку флажков напротив нужных пунктов (а лучше просто оставить настройки нетронутыми), вам нужно нажать на кнопку «Поиск проблем». Приложение автоматически проверит реестр системы на предмет наличия в нем устаревших и просто ошибочных записей.
Как избежать неприятных последствий?
Программа совершенно бесплатна и отлично русифицирована. В ней отсутствуют бесполезные функции наподобие интеграции с социальными сетями или резервного копирования. Именно потому исправить ошибки реестра вы сможете, не отвлекаясь на лишнюю «мишуру». К сожалению, столь мудрый подход характерен далеко не для всех производителей бесплатных программ.
В зависимости от мощности вашего компьютера, утилита выдаст результат своих поисков через некоторое время. Перед тем как исправить ошибку реестра в автоматическом режиме, можно выбрать вариант ручной коррекции. Перед началом исправления советуем сделать полную резервную копию на тот случай, если вы не слишком уверены в правильности своих действий. Если после проведения очистки что-то пойдет не так, всегда можно будет восстановить все важные параметры из копии.
Но если вы ничего не трогали в настройках приложения, то до этого вряд ли дойдет. Программа автоматически подберет оптимальный метод исправления некорректных записей.
Лучше повторить вышеописанные действия раза два, чтобы гарантировать полное отсутствие «мусора» в системе.
А если вы хотите навести порядок на винчестере, удалив с него все лишнее, снова запустите программу, выберите пункт очистки, после чего нажмите на кнопку анализа. Перед началом процесса настоятельно рекомендуем закрыть все установленные в системе браузеры, иначе приложение не сможет корректно определить, сколько они накопили лишних файлов за время своей работы. Кстати, перед началом очистки можно зайти в меню приложений, отметив те из них, которые нуждаются в проверке. Так как эта программа для исправления ошибок в реестре на редкость «умна», не стоит беспокоиться об ошибочном удалении чего-то нужного.
Что не следует трогать в настройках
Впрочем, заранее вас предупреждаем, что многие пункты в этом списке лучше не трогать, оставить ранее установленные значения. Перед тем как исправить ошибку реестра, еще раз внимательно прочтите эти пункты:
- Практически все установленные программы оставляют в реестре следы, большая часть из которых никому не нужна. Только вы в этом случае решаете, какие из файлов стоит оставить, а какие лучше удалить. Если вы ничего в этом не понимаете, лучше особенно не увлекаться.
- Большая часть отмеченных вами файлов может быть удалена без всякого ущерба для системы. Но бездумное удаление зачастую проявляет себя в виде программ, которые не могут запуститься, а также вылетов системы на синий экран.
- Очень аккуратно отнеситесь к разделу «Виндовс». Как можно понять из названия, там собраны функции, которые прямо могут повлиять на работоспособность всей системы. Увлечетесь – придется проходить процедуру восстановления ОС
Итак, снова вернемся к процессу анализа. Программа выполнит сканирование всех файлов, после чего доложит вам о результатах. Процесс сканирования может занять определенное время, которое зависит от размеров вашего жесткого диска, а также от захламленности системы. После анализа необходимо нажать на кнопку «Очистка», после чего весь «мусор» уйдет в небытие.
Надеемся, что мы смогли вам объяснить, как исправить ошибку реестра!
Реестр операционной системы, это база данных, которая хранит в себе информацию о конфигурации персонального компьютера, настройках, параметрах и установленных программах. Спустя некоторое время, база данных начинает заполняться ненужной, устаревшей и неверной информацией. Для примера возьмем ситуацию: вам надоела игра и вы решаете ее удалить: открываете панель управления и деинсталлируете приложение, ожидая окончания работы диалогового окна. На этой ноте большинство прощается с программой, однако в реестре остаются записи об игре, которые схожи с мертвым грузом, только для персонального компьютера.
Как устаревшие записи могут помешать?
Чем больше удаляется приложений, тем больше мусора скапливается на жестком диске. Эта проблема снижает производительность устройства и замедляет запуск программ. По этой причине, делайте периодически проверку и чистите реестр.
Почистить реестр в два шага!
Очистить реестр вручную решится не каждый, это занимает не малое количество времени и считается небезопасным вариантом. Появляется риск случайно удалить файлы, отвечающие за работу нужного приложения и в процессе работы обнаружить проблему в виде неизвестной ошибки. Придется потратить много времени и сил, чтобы понять в чем проблема, в частности, если не разбираться в компьютерной сфере. На помощь пользователю приходит CCleaner — безопасная утилита очистки. За пару минут уничтожится мусор сторонних приложений и устройство будет «летать»!
Как очистить реестр в CCleaner
Для того чтобы очистить память, удалить устаревшие и поврежденные записи, выполните следующее:
1. Откройте приложение CCleaner;
2. Слева в меню перейдите в раздел «Реестр» и выберите функцию «Поиск проблем»;
3. На этом этапе начинается проверка реестра на наличие сбоев операционки. Процесс занимает в среднем до трех минут. Когда статус проверки достигнет 100%, нажмите «Исправить…» в левом нижнем углу;
4. На экране должно появится диалоговое окно с предложением о создании резервной копии текущего содержимого реестра. Нажмите «Да». Это обязательный шаг, чтобы не столкнуться с проблемами очистки и потерей записей. Сохранив состояние реестра, станет доступно восстановление копии;
5. После сохранения копии, изучите список выявленных проблем и нажмите «Исправить отмеченные», тогда СиКлиннер автоматически исправит найденные ошибки и проблемы;
6. После исправления выявленных ошибок, на экране появится окно с сообщением о завершении очистки реестра. Если хотите посмотреть, что было исправлено, воспользуйтесь кнопками со стрелками, которые будут переносить по ссылкам.
В случае, если перед анализом, никакие галочки не отжимались, то, в том числе произвелась и очистка автозапуска — теперь персональный компьютер станет производительнее. Желательно повторять данную процедуру хотя бы раз в месяц, дабы содержать жесткий диск в чистоте и порядке.
На чтение 6 мин. Просмотров 2.1k. Опубликовано 03.09.2019
Если вы долгое время были пользователем Windows, то CCleaner вам не чужд. Для начала, CCleaner работает, чтобы сканировать и удалять ненужные файлы, чтобы освободить место в памяти вашего компьютера. Эти временные файлы появляются из программ, журналов отчетов и файлов Internet Explorer при их открытии. Однако программа очистки диска не может удалить файлы кэша из других браузеров, включая Chrome и Firefox.
Инструмент также очищает вашу историю просмотров и ваши последние открытые файлы. Это особенно полезно для пользователей, которые хотят поддерживать определенный уровень конфиденциальности. Как стороннее программное обеспечение, CCleaner также помогает решать проблемы с компьютером, возникающие из-за старых или поврежденных файлов. Хотя программное обеспечение предназначено для решения проблем с компьютером, иногда оно может само по себе привести к ошибке. Пользователи сообщают о проблеме сбоя в CCleaner во время работы инструмента.
Несколько факторов могут привести к сбою CCleaner (ошибка C000021A), включая поврежденную загрузку или неправильную установку программного обеспечения. Проблема также возникает после того, как вы изменили или обновили CCleaner, который может повредить реестр Windows, если изменение не завершено. Вредоносное ПО – еще один основной источник сбоя CCleaner, поскольку он повреждает системные файлы Windows или файлы CCleaner. Однако даже не вредоносные программы могут также вызывать сбой CCleaner, когда файлы, связанные с инструментом очистки диска, непреднамеренно удаляются при запуске этих программ. Ниже приведен список решений, которые помогут вам исправить сбои CCleaner.
Содержание
- Решение 1 – Выполнить ручное восстановление реестра Windows
- Решение 2. Удалите временные файлы и папки
- Решение 3 – Сканировать ваш компьютер на наличие вредоносных программ
- Решение 4 – Выполнить восстановление системы Windows
- Решение 5. Обновите драйверы устройств, чтобы исправить ошибку C000021A
- Решение 6 – Загрузите и установите обновления Windows
- Решение 7 – Переустановите CCleaner
Решение 1 – Выполнить ручное восстановление реестра Windows
- Перед началом ручного восстановления реестра Windows сделайте резервную копию файлов реестра, связанных с ошибкой C000021A.
- Затем введите command в поле поиска, найденное в кнопке «Пуск» (если вы используете Windows 7) или рядом с кнопкой «Пуск» (для пользователей Windows 10 или Windows 8).
- Удерживайте нажатой клавишу CTRL-Shift на клавиатуре, прежде чем нажать Enter . Выберите Да , как только появится диалоговое окно с разрешениями.
- Введите regedit в черном поле, которое появится с мигающим курсором, и нажмите Enter.
- Затем выберите CCleaner в редакторе реестра, чтобы создать резервную копию программы, прежде чем нажать Экспорт в меню «Файл».
- Выберите в списке Сохранить в папку, в которую вы хотите сохранить резервную копию ключа CCleaner.
- Нажмите Выбранная ветка в поле Диапазон экспорта , прежде чем нажимать Сохранить . Резервная копия теперь сохраняется в виде файла .reg .
Однако ручной процесс редактирования реестра Windows рекомендуется только для опытных пользователей компьютера. Даже малейшая ошибка в использовании редактора реестра может привести к необратимым проблемам в вашей операционной системе.
Решение 2. Удалите временные файлы и папки
Длительный интернет-серфинг и использование компьютеров накапливают огромную массу ненужных файлов. Иногда пользователи забывают очистить эти бесполезные файлы, что приводит к замедлению ответа CCleaner. Это в конечном итоге приводит к ошибке C000021A, поскольку файлы начинают конфликтовать или накопитель на жестком диске накапливает чрезмерную загрузку файлов. Операция очистки диска поможет решить проблему. Хотя средство очистки диска Windows является программным обеспечением по умолчанию, установленным на большинстве компьютеров Windows, существуют другие программы, предназначенные для оптимизации вашего компьютера.
Чтобы запустить процесс очистки диска Windows, выполните следующие действия.
- Введите command в поле поиска кнопки «Пуск».
- Удерживайте нажатой CTRL-Shift , прежде чем нажать Ввод , и диалоговое окно с разрешением появится. Выберите Да .
- В черном поле с мигающим курсором введите cleanmgr и нажмите Enter.
- Средство очистки диска Windows теперь подсчитает, сколько места вы можете освободить, и позволит вам выбрать, какую категорию вы хотите очистить.
Решение 3 – Сканировать ваш компьютер на наличие вредоносных программ
Ошибка C000021A иногда возникает из-за наличия вредоносных программ на вашем компьютере. Вредоносное ПО может повредить и удалить файлы, связанные с временем выполнения. Многие антивирусные программы могут помочь решить эту проблему. Если у вас все еще нет антивирусного программного обеспечения, зайдите в наш список лучших антивирусных программ для Windows.
Читайте также: 10 лучших антивирусных программ для просмотра
Решение 4 – Выполнить восстановление системы Windows
Недавние изменения, которые вы вносите в свой компьютер, могут иногда приводить к неожиданным программным ошибкам. Если вы ранее установили новое программное обеспечение на свой ПК или изменили существующее приложение, есть вероятность, что эти изменения могли привести к сбою CCleaner. Вы можете восстановить прежнюю настройку системы Windows, когда она работала нормально с помощью средства восстановления системы Windows.Этот процесс восстанавливает системные файлы и программы вашего компьютера для возобновления нормальной работы ПК, таким образом, возможно, исправляя ошибку C000021A.
- Введите восстановление системы в поле поиска кнопки Пуск и нажмите Ввод .
- Выберите Восстановление системы в результатах и введите пароль администратора, если требуется.
- Выполните рекомендуемые шаги, чтобы выбрать точку восстановления, определенный период, когда ваша машина работала нормально.
Решение 5. Обновите драйверы устройств, чтобы исправить ошибку C000021A
Есть большая вероятность, что устаревшие драйверы устройств ПК вызывают ошибку C000021A. Однако это не совсем повод для беспокойства. Обновления драйверов всегда доступны для загрузки у производителей программного обеспечения. Проблема, однако, заключается в том, чтобы найти точный драйвер для устройства, связанного с C000021A. Хуже того, установка неправильного обновления драйвера может даже привести к дальнейшим проблемам. Благодаря инструментам обновления драйверов, доступным на рынке, вы можете избежать трудностей, связанных с обновлением драйверов устройств. Следуйте нашим рекомендациям по обновлению старых драйверов в Windows 10.
Решение 6 – Загрузите и установите обновления Windows
Microsoft постоянно выпускает обновления для улучшения Windows. Но большинство пользователей часто игнорируют эти обновления, непреднамеренно или нет. Эти обновления обычно помогают исправить ошибки C000021A с помощью новейшего пакета обновления и последних исправлений. Чтобы увидеть последние обновления Windows, просто откройте диалоговое окно Центра обновления Windows и нажмите Установить обновления .
Решение 7 – Переустановите CCleaner
Если ничего не помогает, вы можете просто удалить программу CCleaner и переустановить инструмент из Piriform. Этот процесс не требует больших усилий. Перейдите в раздел «Программы и компоненты» на панели управления и найдите CCleaner. Удалите программу, следуя инструкциям на экране. После этого посетите веб-сайт Piriform и загрузите последнюю версию CCleaner.
При длительном активном использовании компьютера многие со временем замечают, что он начинает тормозить и работать медленнее. На первый взгляд, все кажется нормальным: свободной памяти достаточно, лишние программы не открыты, антивирус говорит о полном отсутствии вирусов и других подозрительных программ.
В чем дело? Скорее всего, в накоплении ненужных файлов и неактуальных записей в реестре. Они тормозят работу операционной системы, потому что она вынуждена обращаться и к ним тоже, что увеличивает время ее ответа при каждом действии. Вручную избавляться от этого сложно и под силу только самым продвинутым пользователям, поэтому для этого существуют соответствующие программы. Самой популярной из них является CCleaner.
Содержание
- Программа ССклинер – описание и возможности
- Есть ли русская версия и где скачать
- Пошаговая инструкция: как очистить компьютер с помощью программы
- Открытие базы данных и поиск проблем
- Создание резервной копии
- Очистка ненужных данных и кэша Windows
- Видео по теме
Программа ССклинер – описание и возможности
CCleaner («Сиклинер») – программа для очистки операционной системы, которая находит и удаляет ненужные файлы реестра, кэш приложений и программ и другие ненужные данные, тормозящие работу компьютера. Пользователю достаточно нажать на «Начать очистку», и утилита сама найдет устаревшие, неиспользуемые и ненужные файлы, которые выведет на экран, чтобы затем чистить.
Если пользователь сочтет нужным оставить что-то из найденного, он может снять с них галочку, и тогда очистка их не затронет. Оставив все как есть или выбрав конкретные разделы, нужно почистить систему. Очистка займет от нескольких секунд до нескольких минут – в зависимости от количества и объема удаляемых файлов. После этого компьютер начнет работать быстрее, так как различный мусор не будет занимать его ресурсы.
Всего существует 4 версии «Сиклинера»:
- Free Edition – самая простая версия, подходящая для новичков и тех, кто использует немного функций компьютера. Обновляется по сравнению с другими версиями в последнюю очередь, имеет упрощенный интерфейс, но функционал практически не урезан.
- Home Edition – самая популярная версия, подходящая для домашнего пользования. Обновляется регулярно, обладает полным функционалом.
- Business Edition – версия для корпоративного использования, работающая на нескольких компьютерах офиса или целого здания. Регулярно обновляется.
- CCleaner Network Edition – сетевая версия, предназначенная для крупных корпораций. Может работать на неограниченном количестве компьютеров. Регулярно обновляется.
В настройках можно отметить галочками те программы, которые необходимо проверять – тогда утилита не будет затрагивать другие. Также можно проводить проверку в целом, а затем снимать отметки с тех программ и файлов, которые очищать не надо. Это актуально как для общей очистки, так и для очистки реестра.
Внимание! CCleaner также может очистить диски – удалить свободное место либо весь диск полностью и безвозвратно. Этой функцией следует пользоваться с осторожностью: новички могут по ошибке стереть нужные данные, а восстановить их будет нельзя. Для продвинутых пользователей эта функция зачастую оказывается полезной.
Есть ли русская версия и где скачать
Программа была создана в Великобритании и вскоре получила популярность во всем мире, появились ее версии на разных языках, в том числе на русском. Она является бесплатной (но имеются платные дополнительные функции), а скачать ее можно на официальном сайте, выбрав необходимую версию из четырех представленных.
Пошаговая инструкция: как очистить компьютер с помощью программы
В меню «Сиклинера» есть несколько разделов:
- Очистка выбор компонентов для чистки. Здесь производится поиск и очистка ненужных данных. Кроме того, что это ускоряет работу системы, также освобождается некоторое количество памяти компьютера, которое ранее занимали лишние данные.Утилита находит и предлагает удалить устаревшие данные, временные файлы, историю и кэш, буфер обмена, содержимое корзины. При желании можно отменить очистку одного или нескольких разделов.
- Реестр настройки чистки реестра. Здесь проводится проверка битых записей (при возможности – их исправление), обнаружение отсутствующих иконок и ярлыков, поиск и исправление неверных расширений. Вручную такие действия выполнить сложно, поэтому помощь CCleaner становится незаменимой.
- Настройки – здесь можно настроить программу для себя: автоматический или ручной запуск, обновления и т. д.
- UpGrade – функции, доступные в платной расширенной версии. При открытии этого раздела появится предложение оплатить лицензию и список новых функций, которые будут доступны после оплаты.
- Дополнительные опции. Здесь программа предлагает удалить дублирующиеся файлы, неиспользуемые программы и приложения и прочее, что может оказаться ненужным и занимающим место на компьютере зря. Также отсюда можно управлять автозагрузками, плагинами в браузере и точками восстановления системы.
Открытие базы данных и поиск проблем
Реестр – это систематизированная база данных в операционной системе, в которой хранятся сведения, необходимые для работы Windows. При длительном использовании компьютера в реестре накапливаются сбои, ошибки, неактуальные данные, что замедляет работу системы.
В разделе «Реестр» программы CCleaner можно это исправить: нажать «Поиск проблем», чтобы утилита проанализировала состояние реестра и нашла все проблемы, мешающие нормальной работе. Пользователю будет показан список типов проблем и количество ошибок в каждом из них. Пользователь может выбрать как исправление всего, так и выделить конкретные пункты.
Создание резервной копии
После сканирования и нажатия кнопки «Исправить» вылетит окошко с предложением сохранить резервную копию сделанных изменений. Она нужна для того, чтобы при необходимости восстановить что-то из удаленного.
Справка! Удалить при чистке «Сиклинером» что-то действительно нужное и важное практически невозможно, но на всякий случай копию можно сохранить – много места она не займет. Многие отказываются от сохранения резервной копии, считая это лишним. Если же она все-таки нужна, то лучше хранить ее в ином месте, нежели на очищаемом диске.
Очистка ненужных данных и кэша Windows
Найденные проблемы можно исправлять по одной (каждый раз нажимать исправить) или все сразу («Исправить отмеченные»). Первым способом обычно пользуются продвинутые пользователи, которые хотят сохранить те или иные параметры, пропуская их, а второй подойдет для всех остальных – не нужно кликать мышкой много раз, достаточно одного нажатия.
После очистки появится окошко с отчетом, где будут перечислены решенные проблемы с пояснением о том, как они были решены. Просматривать отчет не обязательно, обычно он типовой. Чаще всего решением будет указано удаление значения в реестре, потому что большинство проблем вызвано тем, что в реестре сохранились данные о приложениях и файлах, которые были удалены. Такое часто происходит при некорректном удалении или по причине различных сбоев.
Так, для ускорения работы компьютера достаточно запустить утилиту CCleaner и выполнить несколько простых действий в ее меню. Можно настроить автозапуск – тогда программа будет самостоятельно проводить очистку каждый раз при включении компьютера, можно открывать ее вручную только при необходимости. Пренебрегать ей не стоит: чем больше мусора накопилось в компьютере, тем сложнее от него будет избавиться в будущем.
Видео по теме
В следующем видео рассказано, как почистить реестр с помощью программы CCleaner: