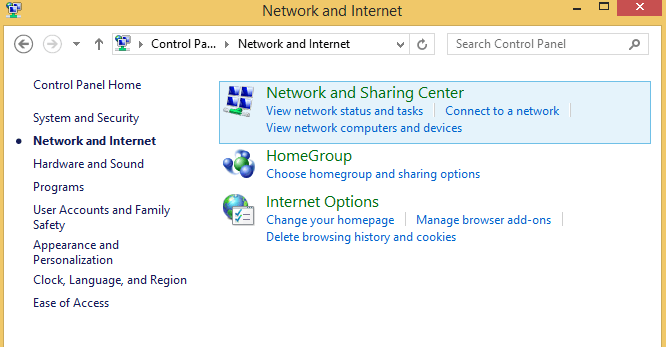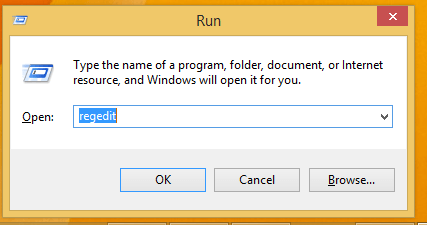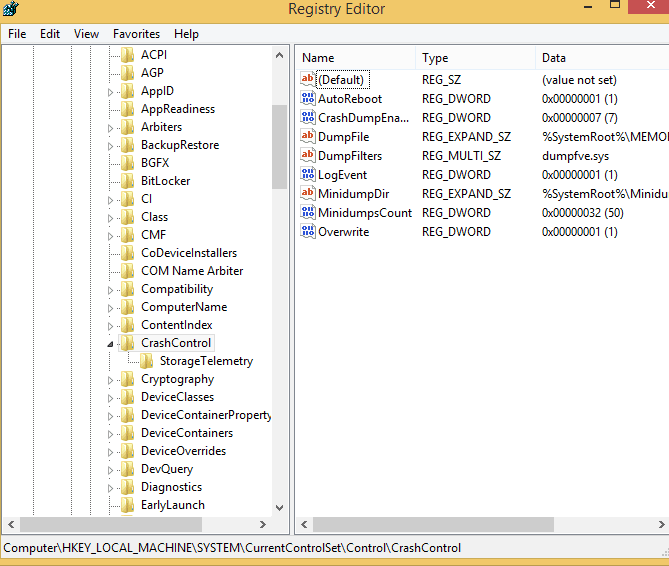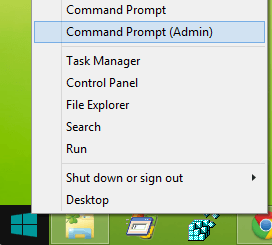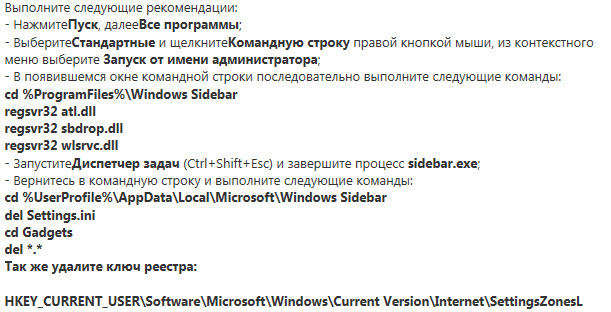Современный мир немыслим без технических устройств: смартфоны, планшеты, персональные компьютеры. Однако, что делать, если устройства, необходимые в работе, начинают подводить? Неисправности гаджетов на рабочем столе — повод для раздражения и теряет время и энергию.
Но почему они перестали работать? Это может быть связано с неполадками в программном обеспечении или же обычной изношенностью устройства. Но иногда проблема может быть посложнее.
В этой статье мы расскажем, какие могут быть причины неполадок и какие есть методы исправления проблем гаджетов на рабочем столе.
Сложности с гаджетами на рабочем столе
Современная среда работы за компьютером часто включает в себя использование гаджетов на рабочем столе. Однако в последнее время пользователи все чаще сталкиваются с проблемами работы этих удобных инструментов.
Проблемы гаджетов на рабочем столе могут быть вызваны несколькими факторами. Во-первых, это может быть связано с обновлениями операционной системы, которые могут повлиять на работу гаджетов. Во-вторых, причиной проблем могут стать изменения в настройках самой программы, которая отвечает за работу гаджетов.
Чтобы решить проблему с гаджетами на рабочем столе, можно попробовать несколько методов. Важно в первую очередь проверить настройки операционной системы и программ, ответственных за работу гаджетов. Если это не приведет к результату, можно попробовать переустановить сами гаджеты или найти альтернативные программы, которые выполняют те же функции.
- Проверьте настройки операционной системы и программ, ответственных за работу гаджетов
- Переустановите гаджеты, если это необходимо
- Ищите альтернативные программы, которые выполняют те же функции, что и гаджеты
Если все эти методы не помогут решить проблему, стоит обратиться к специалистам в области информационных технологий. Их знания и опыт могут помочь в решении любых проблем, возникающих при работе с компьютером.
Проблема гаджетов на рабочем столе: неисправность аппаратной части
Симптомы неисправности аппаратной части
Когда гаджет не работает должным образом, это может быть вызвано неисправностью аппаратной части. Симптомы могут быть различными в зависимости от устройства, но некоторые из них включают:
- Отключение без объяснения причин
- Перегрев
- Неустойчивая работа
- Сбои в работе периферийных устройств, таких как клавиатура или мышь
Возможные причины неисправности аппаратной части
Несколько причин могут привести к неисправности аппаратной части на гаджете. Некоторые из них включают:
- Физические повреждения или износ частей, таких как аккумулятор или жесткий диск
- Неисправность микрочипов или других компонентов на материнской плате
- Несовместимость новых программ или обновлений операционной системы
Как исправить неисправность аппаратной части
Ремонт аппаратной части на гаджете, как правило, требует специализированных навыков и инструментов. Если гаджет не работает должным образом и вы подозреваете, что это связано с неисправностью аппаратной части, лучше всего обратиться к профессиональному ремонтному центру. Там вам могут посоветовать, что необходимо сделать для исправления проблемы и произвести профессиональный ремонт.
Проблема с драйверами устройств
Драйверы устройств — это программное обеспечение, необходимое для корректной работы разных устройств на компьютере. Если они устарели или повреждены, это может привести к множеству проблем, которые мешают работе гаджетов на рабочем столе.
Часто проблемы с драйверами вызывают ошибки при подключении устройств к компьютеру или неправильную работу уже подключенных устройств. В такой ситуации помочь может обновление или переустановка драйверов.
- Для обновления драйверов можно воспользоваться специальными программами, которые автоматически находят и устанавливают новые версии.
- Если проблемы с драйверами вызваны повреждением файлов, их можно переустановить с помощью диска, поставляемого в комплекте с устройством.
- Также возможно, что необходимо обновить операционную систему, чтобы корректно работали новые версии драйверов.
В любом случае, проблемы с драйверами устройств можно решить, если обратить внимание на подобные ошибки и своевременно провести диагностику системы. Это позволит избежать множества неудобств при работе с гаджетами на рабочем столе.
Нарушение конфигурации системы
Одной из основных причин отказа гаджетов на рабочем столе может быть нарушение конфигурации системы. Это может произойти, когда пользователь случайно удаляет или изменяет компоненты системы, которые необходимы для работы гаджетов.
Например, если пользователь удалит или выключит службу «Платформа гаджетов Windows», то все гаджеты перестанут работать. Также может произойти конфликт между гаджетами, если их настройки не согласуются друг с другом.
Чтобы исправить проблему, связанную с нарушением конфигурации системы, необходимо проверить наличие и корректность работы всех компонентов, необходимых для работы гаджетов. В случае удаления или выключения какого-то компонента, его необходимо восстановить или включить обратно.
- Проверить работу службы «Платформа гаджетов Windows»
- Убедиться, что все гаджеты настроены правильно и не конфликтуют между собой
- Восстановить удаленные или выключенные компоненты системы, необходимые для работы гаджетов
Наличие вредоносных программ
Еще одной возможной причиной проблем с работой гаджетов на рабочем столе является наличие вредоносных программ на компьютере. Они могут помешать работе не только гаджетов, но и всей операционной системы в целом.
Вредоносные программы могут быть установлены как намеренно, например, через скачивание подозрительных программ из интернета, так и случайно, посредством открытия инфицированных вложений в электронной почте.
Чтобы избежать такой проблемы, рекомендуется использовать проверенные источники для загрузки программ, регулярно обновлять антивирусное ПО и не открывать подозрительные письма или вложения.
- Проверенные источники для загрузки программ: официальные веб-сайты разработчиков программ, зеркала официальных сайтов, программы, распространяемые через цифровые магазины.
- Регулярное обновление антивирусного ПО: обновление баз знаний антивируса поможет ему лучше распознавать вредоносные программы и предотвратить их установку на компьютер.
- Не открывать подозрительные письма или вложения: никогда не открывайте письма или вложения от неизвестных отправителей, а в случае подозрения на вредоносный контент – удалите письмо без открытия вложения.
Недостаточная мощность компьютера
Одним из решаемых проблем является недостаточная мощность компьютера. Если ваш гаджет перестал работать, возможно, что он не выдерживает нагрузку. Такая проблема часто возникает при работе с большими объемами данных, запуске сложных программ или игр. Компьютер начинает долго загружаться, тормозить и зависать.
Чтобы исправить эту проблему, рекомендуется:
- Обновить систему. Периодически проводите обновление компьютера, чтобы он работал корректно и не тормозил.
- Проверить жесткий диск. При недостаточной мощности компьютера может помочь замена жесткого диска на более мощный.
- Добавить оперативную память. Большинство проблем с недостаточной мощностью можно решить путем добавления оперативной памяти.
Итак, если ваш гаджет перестал работать из-за недостаточной мощности компьютера, то вы можете выбрать один из вышеуказанных методов, чтобы исправить эту проблему.
Проблема с отправкой электронной почты на гаджет
В настоящее время электронная почта является неотъемлемой частью нашей жизни. Она используется для общения с друзьями и коллегами, отправки документов и приглашений. Однако, в некоторых случаях пользователи могут столкнуться с проблемой отправки электронной почты на свой гаджет.
Одной из причин может быть неправильно настроенный электронный почтовый клиент на устройстве. В этом случае, необходимо проверить настройки учетной записи и убедиться, что они соответствуют требованиям поставщика электронной почты.
Еще одной возможной причиной может быть блокировка почтового сервера на стороне провайдера. В таком случае, следует обратиться к поставщику услуг и узнать, есть ли проблемы с их почтовым сервером. Также можно попробовать изменить настройки сервера в клиенте электронной почты.
Если эти меры не помогли, можно попробовать отправить письмо через веб-интерфейс почтового провайдера. В крайнем случае, можно обратиться за помощью к эксперту в области информационных технологий, который поможет найти и исправить проблему.
Конфликт с другими программами
Если вдруг гаджеты на рабочем столе начали притормаживать или вообще перестали работать, можно проверить наличие конфликтов с другими программами. Возможно, недавно вы установили новое приложение, которое может повлиять на работу гаджетов.
Чтобы исправить эту проблему, сначала нужно проверить, какие программы запущены на вашем компьютере и какие из них могут влиять на работу гаджетов. Для этого можно использовать диспетчер задач. Если вы заметите, что какая-то программа потребляет много ресурсов, то попробуйте ее закрыть и посмотреть, как это повлияет на работу гаджетов.
Также возможно, что гаджеты конфликтуют с антивирусными программами или другими приложениями, которые могут блокировать их работу. В этом случае можно попробовать добавить гаджеты в исключения антивирусной программы или временно отключить ее, чтобы проверить, будет ли работать гаджеты без проблем.
- Проверьте, нет ли конфликтов с другими программами, которые могут влиять на работу гаджетов
- Используйте диспетчер задач, чтобы проверить, какие программы запущены на вашем компьютере и какие из них могут влиять на работу гаджетов
- Добавьте гаджеты в исключения антивирусной программы или временно отключите ее, чтобы проверить, будет ли работать гаджеты без проблем
Необходимость обновления драйверов
Для того чтобы гаджеты на рабочем столе работали корректно, необходимо обновлять драйверы. Это связано с тем, что драйверы — это программные компоненты, которые позволяют операционной системе взаимодействовать с аппаратным обеспечением компьютера.
Как правило, драйверы поставляются вместе с аппаратной частью компьютера либо в комплекте с операционной системой. Однако, с течением времени производители выпускают новые версии драйверов, которые улучшают работу аппаратных компонентов и исправляют обнаруженные ошибки.
Если драйверы не обновлять, то возможны проблемы с работой гаджетов на рабочем столе. Например, может быть нарушена работа мыши, клавиатуры, звуковой карты или видеокарты. Также может повыситься нагрузка на систему и уменьшиться производительность компьютера.
Для того чтобы исправить проблему с неисправными гаджетами на рабочем столе, необходимо проверить наличие и актуальность драйверов для аппаратных компонентов. Обычно это можно сделать через центр обновления Windows или на сайте производителя аппаратуры. После нахождения и загрузки новых драйверов, их необходимо установить и перезагрузить компьютер.
Общие рекомендации по устранению проблем с гаджетами на рабочем столе
1. Перезагрузите гаджет
Часто гаджеты перестают работать из-за неполадок в системе. Попробуйте перезагрузить гаджет, чтобы восстановить его работоспособность. Если это не помогает, перезагрузите компьютер.
2. Обновите гаджет
Если гаджет не работает из-за устаревшего программного обеспечения, попробуйте обновить его до последней версии. Это может решить проблему и улучшить работу гаджета в целом.
3. Удалите и переустановите гаджет
Если гаджет все еще не работает, можно попробовать удалить его и переустановить. Возможно, что гаджет поврежден и не может работать корректно из-за этого.
4. Проверьте наличие вирусов на компьютере
Проверьте компьютер на наличие вредоносных программ и вирусов, которые могут влиять на работу гаджетов.
5. Свяжитесь с технической поддержкой
Если проблема не решается, свяжитесь с технической поддержкой производителя гаджета или операционной системы компьютера. Они могут предложить дополнительные решения проблемы.
На чтение 3 мин. Просмотров 611 Опубликовано 03.09.2019
Как и любая другая платформа, разработанная Microsoft, Windows 8 и Windows 8.1, 10 могут быть легко настроены любым пользователем. Таким образом, чтобы персонализировать свое устройство Windows 8, 10 и облегчить свою повседневную работу, вы можете в любое время использовать специальные приложения, функции и гаджеты. Но что вы можете сделать, если заметите, что не можете правильно использовать гаджеты Windows 8/Windows 8.1/Windows 10?

Конечно, вам придется найти правильное решение для устранения неполадок, которое можно применить на вашем устройстве, чтобы устранить эти проблемы. Гаджеты для Windows хороши тем, что используя их, вы можете получить ценную информацию прямо на рабочем столе и одним нажатием или щелчком мыши. Таким образом, наличие проблем с гаджетами означает, что вы не можете правильно использовать свое устройство Windows 8 или Windows 8.1, 10, поэтому решение проблем должно быть выполнено как можно скорее.
- ЧИТАЙТЕ ТАКЖЕ: это 3 лучших виджета криптовалюты для Windows 10 для вашего сайта
В этом случае вы можете в любое время использовать нижеприведенные шаги, где я опубликовал различные методы, которые можно использовать для решения проблем с гаджетами Windows 8, 10, которые не работают. Поэтому не стесняйтесь и попробуйте эти рекомендации по исправлению вашего ноутбука с Windows, планшета или настольного компьютера.
Содержание
- Как исправить Windows 8, 10 гаджетов
- 1. Восстановите настройки гаджетов по умолчанию
- 2. Используйте редактор реестра
- 3. Исправить регистрацию XML
- 4. Закройте фоновые приложения
- 5. Создайте новый профиль пользователя
Как исправить Windows 8, 10 гаджетов
- Восстановите ваши гаджеты к настройкам по умолчанию
- Использовать редактор реестра
- Исправить регистрацию XML
- Закрыть фоновые приложения
- Создать новый профиль пользователя
1. Восстановите настройки гаджетов по умолчанию
- Перейдите на начальный экран и нажмите клавиши клавиатуры Wind + R .
-
Откроется окно Выполнить .
- Там введите « контроль » и нажмите ввод.
- В Панели управления выберите « Внешний вид и персонализация ».
- Просто нажмите « Восстановить гаджеты рабочего стола », и все готово.
- Если этот метод не работает для вас, попробуйте применить следующие решения.
2. Используйте редактор реестра
- На начальном экране вашего устройства под управлением Windows 8 нажмите кнопки клавиатуры Wind + R , чтобы использовать поле Выполнить .
-
Введите regedit и нажмите ок.
-
Затем из Редактора реестра перейдите по пути «HKEY_CURRENT_USERSoftwareMicrosoftWindowsCurrentVersionInternet SettingsZones».
- На левой панели реестра, под зонами щелкните правой кнопкой мыши на символ ASCII.
- Выберите « Удалить », а затем «ОК».
- Существующий редактор реестра и перезагрузите устройство Windows 8/Windows 8.1.
3. Исправить регистрацию XML
-
На своем компьютере перейдите на начальный экран и щелкните правой кнопкой мыши кнопку «Пуск».
- В появившемся меню выберите « Открыть окно командной строки от имени администратора ».
- Затем в окне cmd введите « regsvr32 msxml3.dll », согласитесь с предложением и нажмите «ОК». Затем введите « regsvr32 scrrun.dll », согласитесь с предупреждением, нажмите «ОК» и, наконец, введите « regsvr32 jscript.dll », согласитесь с сообщением и нажмите «ОК». ».
- В конце перезагрузите ваше устройство.
4. Закройте фоновые приложения
Иногда гаджеты для Windows 8, 10 могут работать некорректно из-за проблем совместимости. В конце концов, вы используете функцию, которая была изначально разработана для другой версии Windows. Вы можете быстро решить эту проблему, уменьшив количество активных приложений и программ, работающих в фоновом режиме. Вы можете сделать это либо путем чистой загрузки компьютера, либо просто отключив приложения из диспетчера задач.
5. Создайте новый профиль пользователя
Некоторые пользователи сообщили, что им удалось решить эту проблему, создав новый профиль пользователя. Это приводит к выводу, что поврежденные профили пользователей могут помешать правильной работе гаджетов Windows 8, 10.
Это должно делать свое дело; Теперь вы должны знать, как легко устранить проблемы с гаджетами Windows 8 или Windows 8.1, 10, применив один из описанных выше методов. Используйте комментарии ниже, если вам нужна дополнительная помощь в этом вопросе.
by Andrew Wafer
Andrew is not just trying to bring you closer to Windows, but he’s truly interested in this platform. He just happens to be passionate about sharing that knowledge… read more
Updated on March 25, 2021
XINSTALL BY CLICKING THE DOWNLOAD FILE
This software will keep your drivers up and running, thus keeping you safe from common computer errors and hardware failure. Check all your drivers now in 3 easy steps:
- Download DriverFix (verified download file).
- Click Start Scan to find all problematic drivers.
- Click Update Drivers to get new versions and avoid system malfunctionings.
- DriverFix has been downloaded by 0 readers this month.
Like any other platform developed by Microsoft, Windows 8 and Windows 8.1, 10 can be easily customizable by any user. So, in order to personalize your Windows 8, 10 device and for being able to ease your daily work you can anytime use dedicated apps, features and gadgets. But, what can you do when you notice that you can’t properly use the Windows 8 / Windows 8.1/ Windows 10 gadgets?
Of course you will have to find a proper troubleshoot solution to apply on your device in order to fix these issues. The Windows gadgets are great as by using the same you can get your precious info right on your Desktop and within a single tap or click. So, having problems with the gadgets means that you can’t properly use your Windows 8, or Windows 8.1, 10 device, thus a troubleshoot solution must be performed as soon as possible.
- READ ALSO: These are the 3 best Windows 10 cryptocurrency widgets for your website
In that matter you can anytime use the steps from below where I have posted various methods that can be used in order to address the Windows 8, 10 gadgets not working problems. Therefore, don’t hesitate and try these guidelines for fixing your Windows laptop, tablet or desktop.
How to fix Windows 8, 10 gadgets?
- Restore your Gadgets to default settings
- Use Registry Editor
- Fix XML Registration
- Close background apps
- Create a new user profile
1. Restore your Gadgets to default settings
- Go to your Start Screen and press the “Wind + R” keyboard keys.
- The Run box will be displayed.
- There enter “control” and press enter.
- From Control Panel pick “Appearance and Personalization”.
- Just click on “Restore Desktop Gadgets” and you are done.
- If this method isn’t working for you, try to apply the following solutions.
2. Use Registry Editor
- From the Start Screen of your Windows 8 device press “Wind + R” keyboard buttons in order to use the Run box.
- Type regedit and press ok.
- Then from Registry Editor go to path HKEY_CURRENT_USERSoftwareMicrosoftWindowsCurrentVersionInternet SettingsZones.
- From left panel of Registry, under Zones right click on the ASCII symbol.
- Select “Delete” and then “ok”.
- Exist Registry Editor and reboot your Windows 8 / Windows 8.1 device.
3. Fix XML Registration
- On your computer go to Start Screen and right click on the Start button.
- From the menu that will be displayed choose “Open Command Prompt Window as Administrator”.
- Then, in the cmd window type “regsvr32 msxml3.dll”, agree with the prompt and click “Ok”. Then type “regsvr32 scrrun.dll” and agree with the alert and click “ok” and finally type “regsvr32 jscript.dll”, agree with the message and click “ok”.
- In the end reboot your device.
4. Close background apps
Sometimes, your Windows 8, 10 gadgets may not work properly due to compatibility issues. After all, you’re using a feature that was initially developed for another Windows version. You can quickly fix this problem by reducing the number of active apps and programs running in the background. You can do this either by clean booting your computer or simply disabling apps from Task Manager.
5. Create a new user profile
Some users reported they managed to fix this problem by creating a new user profile. This leads to the conclusion that corrupted user profiles may prevent Windows 8, 10 gadgets from working properly.
That should do the trick; now you should know how to fix the Windows 8 or Windows 8.1, 10 gadgets issues with ease, by applying one of the above explained methods. Use the comments filed from below in case you need more help in this matter.
RELATED STORIES TO CHECK OUT:
- Best Windows 10 desktop gadgets to download
- Download and install Windows 10, 8 GadgetsPack with ease
- Programs Still Need to Close: Disable the alert in Windows 7, 8, 8.1, 10
Newsletter
Содержание
- Не работают гаджеты рабочего стола в Windows 7 домашняя
- Исправлено: гаджеты рабочего стола не работают в Windows 7
- Гаджеты для Windows 7 не работают
- Почему гаджеты рабочего стола перестали работать
- Первый вариант
- Второй вариант
- Вариант третий
- Вариант четвертый
- Вариант пятый
- 19 Комментариев к “Почему гаджеты рабочего стола перестали работать”
- Вопрос так и остался неизменным?
- Приложения категорически отказываются видеть подключение к интернету?
- Сторонние расширения не устанавливаются, а родные приложения windows 7 работают?
- Исправлено: Гаджеты Windows 7 не работают 2022
- ÐÑÐµÐ¼Ñ Ð¸ СÑекло Так вÑпала ÐаÑÑа HD VKlipe Net
- Гаджеты Windows 7 не работают
- Исправлено: Плейли приложений Windows не работают в Windows 10/8
- Исправлено: Windows Store сбой приложений или зависаний в Windows 10 / 8.1 / 8
- Приложения для Windows Store не работают? Ремонт приложений Windows в Windows 10/8
Не работают гаджеты рабочего стола в Windows 7 домашняя
Если у Вас появились неполадки в работе гаджетов, то для их решения Вы можете воспользоваться одним из предложенных вариантов.
Вариант 1. Если гаджет не работает при отключенном контроле учетных записей (UAC).
1) Создайте reg-файл указанного ниже содержания.
Windows Registry Editor Version 5.00
2) Примените его и перезагрузите компьютер.
Вариант 2. Если после добавления собственного гаджета, не загружается процесс sidebar.exe и/или не работают родные гаджеты.
%ProgramFiles%Windows SidebarGadgets
%ProgramFiles%Windows SidebarShared Gadgets
%LOCALAPPDATA%MicrosoftWindows SidebarGadgets
2) Откройте папку %LOCALAPPDATA%MicrosoftWindows Sidebar
3) Откройте в блокноте файл Settings.ini и удалите раздел [Hashes] со всеми его значениями.
4) Сохраните файл и перезагрузите компьютер.
Вариант 3. Если групповой политикой полностью отключены гаджеты и/или отключена установка неподписанных гаджетов и/или гаджетов установленных пользователем.
1) Создайте reg-файл указанного ниже содержания.
Windows Registry Editor Version 5.00
[HKEY_CURRENT_USERSoftwareMicrosoftWindowsCurrentVersionPoliciesWindowsSidebar]
«TurnOffSidebar»=-
«TurnOffUnsignedGadgets»=-
«TurnOffUserInstalledGadgets»=-
[HKEY_LOCAL_MACHINESOFTWAREMicrosoftWindowsCurrentVersionPoliciesWindowsSidebar]
«TurnOffSidebar»=-
«TurnOffUnsignedGadgets»=-
«TurnOffUserInstalledGadgets»=-
2) Примените его и перезагрузите компьютер.
Вариант 4. Если групповой политикой полностью отключены гаджеты и/или отключена установка неподписанных гаджетов и/или гаджетов установленных пользователем.
1) Создайте reg-файл указанного ниже содержания.
Windows Registry Editor Version 5.00
[HKEY_CURRENT_USERSoftwareMicrosoftWindowsCurrentVersionPoliciesWindowsSidebar]
«TurnOffSidebar»=-
«TurnOffUnsignedGadgets»=-
«TurnOffUserInstalledGadgets»=-
[HKEY_LOCAL_MACHINESOFTWAREMicrosoftWindowsCurrentVersionPoliciesWindowsSidebar]
«TurnOffSidebar»=-
«TurnOffUnsignedGadgets»=-
«TurnOffUserInstalledGadgets»=-
2) Примените его и перезагрузите компьютер.
Вариант 4. Повторная регистрация необходимых библиотек.
1) Запустите командную строку от имени Администратора (В строке поиска меню Пуск введите команду: cmd и нажмите одновременно Ctrl + ⇑ Shift + Enter ↵.)
2) По очереди введите команды указанные ниже, нажимая после введения каждой Enter ↵:
Источник
Исправлено: гаджеты рабочего стола не работают в Windows 7
Гаджеты для Windows 7 не работают
(I) Восстановите настройки гаджета по умолчанию.
1. Перейдите в панель управления и измените вид на категорию.
2. Выберите «Внешний вид и персонализация».
3. Затем нажмите Восстановить гаджеты рабочего стола, установленные в Windows.
(II) Переустановка Платформа гаджетов Windows.
1. Перейдите в «Пуск» и в разделе «Поиск» введите appwiz.cpl и нажмите «Ввод».
2. Это откроет программы и функции. Здесь Нажмите Включить или отключить функции Windows.
3. Установите флажок Платформа гаджетов Windows и нажмите ОК.
Откройте Блокнот, затем скопируйте и вставьте следующий текст:
[HKEY_CURRENT_USER Software Microsoft Windows CurrentVersion Policies Windows Sidebar]
«TurnOffSidebar» = –
[HKEY_LOCAL_MACHINE SOFTWARE Microsoft Windows CurrentVersion Policies Windows Sidebar]
«TurnOffSidebar» = –
(IV) Иногда может помочь переключение управления цветом Windows на профиль по умолчанию.
1. Перейдите в «Пуск» и в поле «Тип поиска» в «Управление цветом»
2. Перейдите на вкладку «Дополнительно» и убедитесь, что профиль устройства выбран в качестве системного по умолчанию; если не поменять.
(V) Попробуйте перерегистрировать соответствующие DLL-файлы гаджетов Windows.
2. Затем введите эти 3 команды одну за другой и нажмите Enter:
regsvr32 msxml3.dll
regsvr32 scrrun.dll
regsvr32 jscript.dll
3. Затем перезагрузите компьютер с Windows и протестируйте его.
(VI) Удаление настройки зоны из реестра может помочь решить проблему с гаджетами.
1. Откройте regedit и перейдите к следующей клавише:
HKEY_CURRENT_USER Software Microsoft Windows CurrentVersion Настройки Интернета
2. Перезагрузите компьютер и проверьте его.
ОБНОВЛЕНИЕ Администратором 28-02-2011:
Даже после выполнения вышеупомянутых шагов по устранению неполадок вы не можете заставить их работать, вы можете попробовать эти решения Fix It, выпущенные Microsoft. Может случиться, что ваши гаджеты Windows 7 могут просто перестать работать и могут не отображаться должным образом, или гаджеты могут отображаться в виде черных квадратов или могут иметь вертикальные зеленые линии вниз по центру или могут вообще не отображаться и могут иметь синие восклицательные знаки рядом с ним. Ваш гаджет календаря может даже отображаться без дат!
Если эта проблема возникает, даже если вы попытались выполнить предписанные действия по устранению неполадок, включая восстановление системы или после запуска средства проверки системных файлов, попробуйте это!
Вам нужно будет проверить настройки интернет-зоны!
Чтобы позволить Microsoft изменить значение реестра для подраздела Значение в подразделе «Зоны» на 0, чтобы автоматически решить эту проблему, загрузите и примените Microsoft Fix it 50617. Это изменит значение этого раздела реестра:
HKEY_CURRENT_USER Программное обеспечение Microsoft Windows CurrentVersion Настройки Интернета Зоны 0
Чтобы разрешить Microsoft удалять дополнительную (паразитную) зону из подраздела Zones из этого ключа
HKEY_CURRENT_USER Программное обеспечение Microsoft Windows CurrentVersion Интернет-настройки Зоны
, чтобы решить эту проблему автоматически, загрузите и примените Microsoft Fix it 50618.
ОБНОВЛЕНИЕ Администратором 13-05-2013:
Вы также можете применить это исправление от Microsoft и посмотреть, поможет ли оно решить проблему.
Если ничего из этого не поможет вам, не стесняйтесь размещать сообщения на наших форумах, мы будем рады помочь вам.
Источник
Почему гаджеты рабочего стола перестали работать
Хотя редко, но все же случается, что гаджеты рабочего стола windows 7 не работают или перестали корректно работать, а иногда их вообще не видно. Что делать?
Причин почему гаджеты не работают много. В интернете ответы почти стандартные и помогают далеко не всегда.
Здесь же будет приводнено несколько вариантов как восстановить их работоспособность – 100%, точнее пять способов — что-то обязательно должно помочь.
Первый вариант
Попробуйте то, о чем пишут почти везде. Он заключается в исправлении файлов dll. Помогает не всегда, но пренебрегать им не стоит.
Думаю, где диспетчер задач, командная строка и как ее запустить с правами администратора вам известно. Вот ниже инструкция.
Второй вариант
Возможно у вас неработающий (кривой) только один гаджет и «положил» весь сайдбар. Такое бывает.
Вспомните какой был установлен последним и удалите его. С панели рабочего стола может не получиться, тогда придаться найти его реальное физическое расположение и удалить папку.
Вариант третий
Если и дальше гаджеты не работают, перейдите сюда и скачайте маленький файлик под названием «режим бога».
Запустите его и в шестом пункте найдите строку: «восстановление гаджетов рабочего стола виндовс» и выполните все что будет вам предложено.
Вариант четвертый
Если помните с которого времени гаджеты перестали работать воспользуйтесь восстановлением системы.
Верните вашу виндовс до того момента когда они работали. Если все образуется то проблема скорее всего заключалась в реестре виндовс 7.
Вариант пятый
Если и дальше гаджеты рабочего стола не работают, можно переустановить windows 7 или забейте на стандартную боковую панель, а установите новую
Программа для установки новой, ничем не хуже стандартной боковой панели (сайдбара) находиться здесь. Она бесплатна.
В этой статье не дан исчерпывающий ответ почему гаджеты не работают, причин естественно намного больше, но большинству из читателей проблему решит.
19 Комментариев к “Почему гаджеты рабочего стола перестали работать”
гаджет часов после перетаскивания его на рабочий стол стал черным,ничего на нем не видно. Другой — переводчик, стал весь белым и также не открывается, непонятно как этим переводчикам пользоваться теперь?
Ни один совет не помог придётся обходиться без гаджетов
А раньше гаджеты были? Может у тебя виндовс сборка (пиратка) и они изначально вырезаны.
Если проблема только в погоде, то есть намного лучшая альтернатива чем гаджет — спец. программа, попробуй не пожалеешь.
Источник
Вопрос так и остался неизменным?
Тогда откройте папку etc, которую вы найдёте в driverc системы 32, и, используя правую кнопку, откройте файл hosts с правами Администратора. В конце добавьте IP адреса 207.68.172.246, 198.78.215.126, 65.55.228.63, 65.55.17.39. При необходимости или отказе приложения работать корректно в этот же файл вы можете дописать разрешения для следующих веб-адресов: www.msnweather.com, blst.msn.com, weather.msn.com, weather.service.msn.com.
Приложения категорически отказываются видеть подключение к интернету?
Подобное часто происходит из-за конфликтов с Internet Explorer. Чтобы решить вопрос, зайдите в настройки сервиса IE и откажитесь от автономной работы браузера.
Сторонние расширения не устанавливаются, а родные приложения windows 7 работают?
При этом вы уверены, что скачанные расширения исправны и отличаются стабильностью в работе, они не вызывают программных сбоев и не заражены какими бы то ни было вирусами. Если всё так и есть, просто введите в командную строку sfc/scannow. Запуск должен производиться только пользователем, который имеет права Администратора.
Гаджеты windows 7 не хотят запускаться, появляется сообщение о прекращении работы?
Откройте папку Windows Sidebar в AppData. Найдите файлы с кэшем и настройками Sidebar. И снесите их. Чтобы найти их, откройте все скрытые папки. Тогда Sidebar с мини-приложениями должен стать таким, как во время первичной установки windows.
И, наконец, никогда не забывайте, что любое расширение может навредить вашему компьютеру, поэтому будьте осторожны при выборе программ и старайтесь использовать приложения только от лицензионных разработчиков.
Надеемся что наша статья о гаджетах для windows 7 помогла вам узнать много нюансов связанных с их установкой
Источник
Исправлено: Гаджеты Windows 7 не работают 2022
ÐÑÐµÐ¼Ñ Ð¸ СÑекло Так вÑпала ÐаÑÑа HD VKlipe Net
Гаджеты Windows 7 не работают
(I) Восстановите настройки гаджета по умолчанию.
1. Перейдите в Панель управления и измените представление на категорию.
2. Выберите внешний вид и персонализацию.
3. Затем нажмите Восстановить гаджеты рабочего стола, установленные в Windows.
(II) Переустановка Платформа гаджетов Windows.
1. Перейдите в раздел «Начало» и «Поиск», введите appwiz.cpl и нажмите Enter.
2. Это откроет программы и функции. Здесь Нажмите Включить или отключить Windows.
3. Установите флажок Платформа гаджетов Windows и нажмите «ОК».
Откройте блокнот, затем скопируйте вставить следующий текст:
Редактор реестра Windows версии 5.00
(IV) Иногда вам может помочь переключение Windows Color Management в профиль по умолчанию.
1. Перейдите в раздел «Начало» и «Тип поиска» в «Управление цветом».
2. Нажмите вкладку «Дополнительно» и убедитесь, что профиль устройства выбран как «Система по умолчанию»; если не изменить его.
(V) Попробуйте перерегистрировать соответствующие DLL-файлы гаджетов Windows.
2. Затем введите эти 3 команды один за другим и нажмите Enter:
regsvr32 msxml3.dll
regsvr32 scrrun.dll
regsvr32 jscript.dll
3. Затем перезагрузите свой ПК с Windows и протестируйте его.
(VI) Удаление параметра Zone из реестра может помочь устранить проблему с гаджетами.
1. Откройте regeditand и перейдите к следующему ключу:
HKEY_CURRENT_USER Software Microsoft Windows CurrentVersion Internet Settings
Здесь удалите Зоны Ключ
2. Перезагрузите компьютер и протестируйте его.
UPDATE By Admin 28-02-2011:
Даже после попыток вышеупомянутых шагов по устранению неполадок вы не можете заставить их работать, вы можете попробовать эти исправления, выпущенные Microsoft. Может случиться так, что ваши гаджеты Windows 7 могут просто перестать работать и могут не отображаться должным образом, или гаджеты могут отображаться как черные квадраты или могут иметь вертикальные зеленые линии вниз по центру или могут вообще не отображаться и могут иметь синие восклицательные знаки рядом с ним. Ваш гаджет календаря может даже отображаться без дат!
Если эта проблема возникает, даже если вы пробовали предписанные шаги по устранению неполадок, включая восстановление системы или после запуска System File Checker, попробуйте это!
Вам нужно будет проверить свои Настройки интернет-зоны!
Чтобы Microsoft изменила значение реестра для данных Value в разделе Zones на 0, чтобы исправить эту проблему автоматически, загрузите и примените Microsoft Fix it 50617. Он изменит значение этого раздела реестра:
HKEY_CURRENT_USER Software Microsoft Windows CurrentVersion Internet Settings Zones 0
Чтобы разрешить Microsoft удалять дополнительную (паразитную) зону из подраздела Zones из этого ключа
HKEY_CURRENT_USER Software Microsoft Windows CurrentVersion Internet Settings Zones
, чтобы устранить эту проблему автоматически, загрузите и примените Microsoft Fix it 50618.
UPDATE By Admin 13-05-2013:
Вы также можете применить это исправление от Microsoft и выяснить, помогает ли оно решить проблему.
Если ни одна из них не поможет вам, не стесняйтесь публиковать сообщения на наших форумах, мы будем будьте готовы помочь вам.
Исправлено: Плейли приложений Windows не работают в Windows 10/8
Плитки Windows не работают? Когда вы пытаетесь щелкнуть по плите Metro, ничего не происходит. Если приложение Tiles не открывает какое-либо приложение, выполните следующие действия по устранению неполадок.
Исправлено: Windows Store сбой приложений или зависаний в Windows 10 / 8.1 / 8
Приложения для Windows Store не работают? Ремонт приложений Windows в Windows 10/8
Приложения Windows 8 не работают? Get error Это приложение не может открыться и нуждается в ремонте. Windows 8 предлагает простой способ восстановления приложений Metro, если они не работают должным образом.
Источник
Содержание
- Что такое гаджеты в ос windows
- Avedesk
- Gadgets revived
- Missed features installer 10 (mfi10)
- Windows desktop gadgets (gadgets revived)
- Восстановление гаджетов рабочего стола windows 7 |
- Гаджеты windows не работают: кракозябры и т.п.
- Гаджеты windows не работают: настраиваем и исправляем.
- Гаджеты для windows 10 — видео
- Исправлено: гаджеты windows 7 не работают 2021
- Исчезают гаджеты
- Найти нужный гаджет
- Популярные программы установки гаджетов под windows 10
- Причины отсутствия встроенных гаджетов в ос windows 10
- Краткий итог
Что такое гаджеты в ос windows
Слово «гаджет» (gadget) по-английски означает «приспособление». Имеется в виду нечто (устройство или программа), облегчающее работу или открывающее новые возможности в какой-то конкретной области. В ОС Windows гаджеты — это небольшие системные приложения, которые способны добавлять новые элементы в настройки персонализации, предоставлять различную информацию о процессах и состоянии ПК и незначительно расширять функционал ОС.
Avedesk
Программа не требует установки (распаковывается из zip-файла), не требовательна к ресурсам системы, имеет простой дизайн, а также интерфейс на русском языке. Чтобы начать пользоваться программой, необходимо:
Gadgets revived
Другое название этой программы — Desktop Gadgets Installer. Она позволяет полностью интегрировать все стандартные виджеты ОС Windows 7 с «десяткой». Алгоритм скачивания и установки программы следующий:
Missed features installer 10 (mfi10)
Программа представляет собой целый комплекс системных приложений для Windows 10. В него входят не только набор гаджетов рабочего стола, но и дополнительные инструменты по настройке меню «Пуск» и пакет загружаемых скриптов для изменения реестра, настройки автозапуска и задания параметров установки стороннего ПО.
MFI10 является образом диска ISO, для его открытия понадобится программа-эмулятор CD/DVD-дисководов, например, Daemon Tools. Размер ISO-файла — около полутора гигабайт.
Windows desktop gadgets (gadgets revived)
Бесплатная программа Gadgets Revived возвращает гаджеты в Windows 10именно в таком виде, в котором они были в Windows 7 — тот же набор, на русском языке, в том же интерфейсе, что был ранее.
После установки программы, вы можете нажать в контекстном меню рабочего стола (через правый клик мышью) пункт «Гаджеты», после чего выбрать, какие именно требуется разместить на рабочий стол.
Доступны все стандартные гаджеты: погода, часы, календарь и остальные оригинальные гаджеты от Microsoft, со всеми скинами (темами оформления) и функциями настройки.
Помимо этого, программа вернет функции управления гаджетами в раздел персонализации панели управления и пункт контекстного меню рабочего стола «Вид».
Восстановление гаджетов рабочего стола windows 7 |
Гаджет представляет собой программу, созданную на основе кодов HTML, CSS и javascript, имеет отображение в виде графических изображений и файлов. Для установки и последующей работы с данным приложением необходимо наличие хотя бы Internet Explorer.
Чтобы восстановить случайно удалённые из компьютера гаджеты, необходимо выполнить следующие действия: нажмите левой кнопкой манипулятора один раз по слову «Пуск» (нижний левый угол на рабочем столе 🙂 ), затем нажмите на значок «Панель управления», в окне, которое при этом откроется, нужно перейти к надписи «Оформление и персоналзация».
В ней есть раздел «Гаджеты рабочего стола», в котором следует выбрать строку «Восстановление гаджетов рабочего стола, установленных Windows».
Для восстановления удалённых гаджетов есть и второй способ. С этой целью также нужно сначала открыть меню «Пуск», дальше в нижней строке с надписью «Найти программы и файлы» необходимо ввести фразу «Восстановление гаджетов рабочего стола, установленных Windows», а после кликнуть на открывшуюся опцию или на клавиатуре «ударить» Enter.
В этом случае правильную последовательность действий подтвердит надпись следующего содержания: «Все установленные Windows и администратором гаджеты восстановлены».

Учтите, что это инструкция по восстановлению ТОЛЬКО стандартных гаджетов Windows 7. Чтобы восстановить мини-приложение от посторонних разработчиков, просто скачайте его с нашего каталога и установите на свой компьютер.
Гаджеты windows не работают: кракозябры и т.п.
Однако и в случае с системными гаджетами пользователя могут подстерегать неприятности. Если вы столкнулись с тем, что гаджеты неправильно отображаются (пустые, зачернённые или нечитаемые), попробуйте следующий способ. Но перед тем, как приступить к поиску вероятных неисправностей, проверьте, что установленный брандмауэр не блокирует их. Если всё в порядке, приступаем.
Предлагаю очередной для скачивания и установки файл, который сбросит настройки библиотек, исправит кое-какой параметр в реестре и заново запустит панель гаджетов. На секунду вы увидите консоль команд cmd. После закрытия консоли перезагрузите компьютер:
Если в результате проделанного изменений не произошло, пришло время для восстановления системы и сканирования системных файлов на предмет повреждения. Успехов.
Гаджеты windows не работают: настраиваем и исправляем.
Гаджеты Windows не работают: включить, выключить и исправить.
В статье описывается несколько приёмов, с помощью которых можно контролировать работу гаджетов Рабочего стола Windows. Я покажу как на скорую руку:
- включить гаджет
- выключить работающий в данный момент гаджет/ы
- исправить вероятные неполадки с гаджетами.
Гаджеты для windows 10 — видео
В видео ниже показано, где именно взять гаджеты и как установить их в Windows 10 для трех описанных выше вариантов.
Все три рассмотренные программы позволяют также загружать и устанавливать сторонние гаджеты на рабочий стол Windows 10, однако разработчики отмечают, что небольшое количество из них по каким-то причинам не работают. Тем не менее, для большинства пользователей, думаю, окажется достаточно уже имеющегося набора.
Исправлено: гаджеты windows 7 не работают 2021
Если вы обнаружите, что ваши гаджеты для Windows 7 не работают с wotking , вот несколько шагов устранения неполадок, которые вы можете попробовать. Возможно, вы столкнулись с проблемами с гаджетами, которые не открывают слишком много памяти или не могут вызывать слишком много памяти, или, может быть, иногда гаджет Календа просто ничего не будет показывать в нем! Вот некоторые возможные исправления, которые могут решить ваши проблемы.
(I) Восстановите настройки гаджета по умолчанию.
1. Перейдите в Панель управления и измените представление на категорию.
2. Выберите внешний вид и персонализацию.
3. Затем нажмите Восстановить гаджеты рабочего стола, установленные в Windows.
(II) Переустановка Платформа гаджетов Windows.
1. Перейдите в раздел «Начало» и «Поиск», введите appwiz.cpl и нажмите Enter.
2. Это откроет программы и функции. Здесь Нажмите Включить или отключить Windows.
3. Установите флажок Платформа гаджетов Windows и нажмите «ОК».
(III) Иногда вы можете получить сообщение об ошибке « Гаджеты рабочего стола управляются вашим системным администратором . «
Откройте блокнот, затем скопируйте вставить следующий текст:
Редактор реестра Windows версии 5.00
[HKEY_CURRENT_USER Software Microsoft Windows CurrentVersion Policies Windows Sidebar]
» TurnOffSidebar «= —
[HKEY_LOCAL_MACHINE SOFTWARE Microsoft Windows CurrentVersion Policies Windows Sidebar]
«TurnOffSidebar» = —
Сохраните его как Gadget_fix.reg . Запустите этот файл и перезагрузите компьютер под управлением Windows.
(IV) Иногда вам может помочь переключение Windows Color Management в профиль по умолчанию.
1. Перейдите в раздел «Начало» и «Тип поиска» в «Управление цветом».
2. Нажмите вкладку «Дополнительно» и убедитесь, что профиль устройства выбран как «Система по умолчанию»; если не изменить его.
(V) Попробуйте перерегистрировать соответствующие DLL-файлы гаджетов Windows.
1. Начать и начать поиск по типу CMD , затем щелкните правой кнопкой мыши по нему и нажмите на Запуск от имени администратора.
2. Затем введите эти 3 команды один за другим и нажмите Enter:
regsvr32 msxml3.dll
regsvr32 scrrun.dll
regsvr32 jscript.dll
3. Затем перезагрузите свой ПК с Windows и протестируйте его.
(VI) Удаление параметра Zone из реестра может помочь устранить проблему с гаджетами.
1. Откройте regeditand и перейдите к следующему ключу:
HKEY_CURRENT_USER Software Microsoft Windows CurrentVersion Internet Settings
Здесь удалите Зоны Ключ
2. Перезагрузите компьютер и протестируйте его.
UPDATE By Admin 28-02-2021:
Даже после попыток вышеупомянутых шагов по устранению неполадок вы не можете заставить их работать, вы можете попробовать эти исправления, выпущенные Microsoft. Может случиться так, что ваши гаджеты Windows 7 могут просто перестать работать и могут не отображаться должным образом, или гаджеты могут отображаться как черные квадраты или могут иметь вертикальные зеленые линии вниз по центру или могут вообще не отображаться и могут иметь синие восклицательные знаки рядом с ним. Ваш гаджет календаря может даже отображаться без дат!
Если эта проблема возникает, даже если вы пробовали предписанные шаги по устранению неполадок, включая восстановление системы или после запуска System File Checker, попробуйте это!
Вам нужно будет проверить свои Настройки интернет-зоны!
Чтобы Microsoft изменила значение реестра для данных Value в разделе Zones на 0, чтобы исправить эту проблему автоматически, загрузите и примените Microsoft Fix it 50617. Он изменит значение этого раздела реестра:
HKEY_CURRENT_USER Software Microsoft Windows CurrentVersion Internet Settings Zones 0
Чтобы разрешить Microsoft удалять дополнительную (паразитную) зону из подраздела Zones из этого ключа
HKEY_CURRENT_USER Software Microsoft Windows CurrentVersion Internet Settings Zones
, чтобы устранить эту проблему автоматически, загрузите и примените Microsoft Fix it 50618.
UPDATE By Admin 13-05-2021:
Вы также можете применить это исправление от Microsoft и выяснить, помогает ли оно решить проблему.
Если ни одна из них не поможет вам, не стесняйтесь публиковать сообщения на наших форумах, мы будем будьте готовы помочь вам.
Исчезают гаджеты
- Авторизуйтесь для ответа в теме
Найти нужный гаджет
Для того, чтобы быстро перейти в панель гаджетов Windows, можно запустить консоль cmd и ввести команду
Выбором мышки можно расположить гаджет в любом месте Рабочего стола. Однако порой вместо ожидаемого появляется окно с ошибкой, в котором сообщается, что гаджеты управляются системным администратором. Чтобы не гулять по закоулкам системы в поисках нужной настройки, предлагаю вам готовый reg-файл для включения возможности гаджеты отображать. Запускайте, разблокируйте по необходимости в Свойствах файла во вкладке Безопасность:
Популярные программы установки гаджетов под windows 10
В интернете существует немалое количество программ для установки гаджетов под ОС Windows 10. Рассмотрим наиболее популярные и проверенные из них.
Причины отсутствия встроенных гаджетов в ос windows 10
Ещё в версии Windows 8 корпорация «Майкрософт» отказалась от встроенных гаджетов для своих операционных систем. По словам разработчиков, к этому шагу их подтолкнул ряд серьёзных причин, а именно:
- ребрендинг дизайна ОС Windows: появление «плиточного меню» (динамических плиток), которое отчасти призвано заменить привычный набор виджетов;
- повышение безопасности личных данных: по заявлениям представителей «Майкрософт», благодаря встроенным гаджетам злоумышленники способны получать чуть ли не любые интересующие их сведения о конкретном пользователе;
- резкое сокращение числа пользователей, пользующихся встроенными гаджетами (виджетами).
Казалось бы, любителям гаджетов предоставили альтернативу в виде динамических плиток, однако такая замена оказалась далеко не равноценной. Главная проблема в том, что динамические плитки можно расположить исключительно в меню «Пуск» без возможности переноса на рабочий стол. Поэтому некоторые пользователи отдают предпочтение сторонним программам, способным устанавливать на ПК привычные гаджеты.
«Плиточное меню» можно настраивать (изменять количество и размер плиток)
Краткий итог
Как видите, рано прощаться с так полюбившимся и полезным функционалом, который даруют нам гаджеты Windows. Используя бесплатное и поддерживающее русский язык решение можно быстро вернуть возможность использования гаджетов в актуальную версию Windows.
Если у вас остались вопросы, вы можете задать их в комментариях.
В свою очередь, Вы тоже можете нам очень помочь.
Просто поделитесь статьей в социальных сетях и мессенджерах с друзьями.
https://www.youtube.com/watch?v=LrpEBDFSYtQ
Поделившись результатами труда автора, вы окажете неоценимую помощь как ему самому, так и сайту в целом. Спасибо!