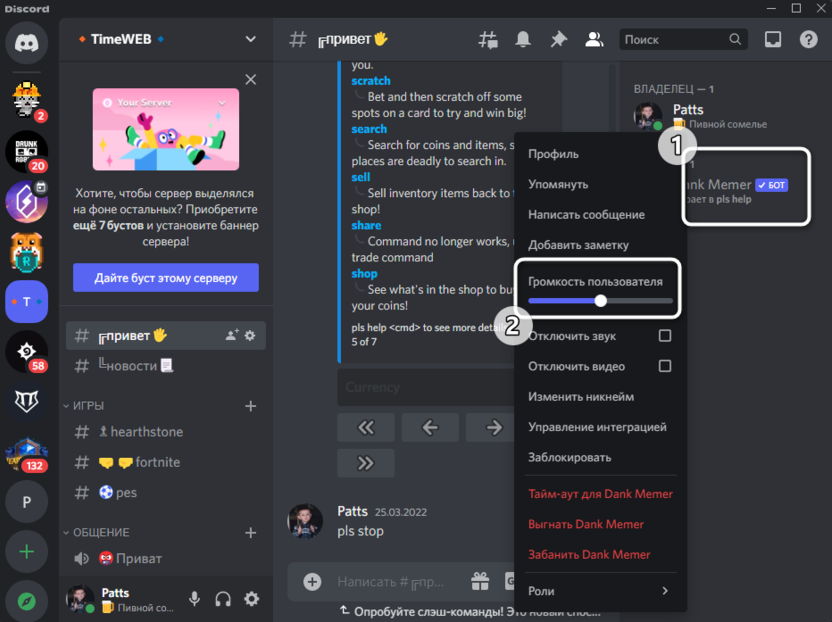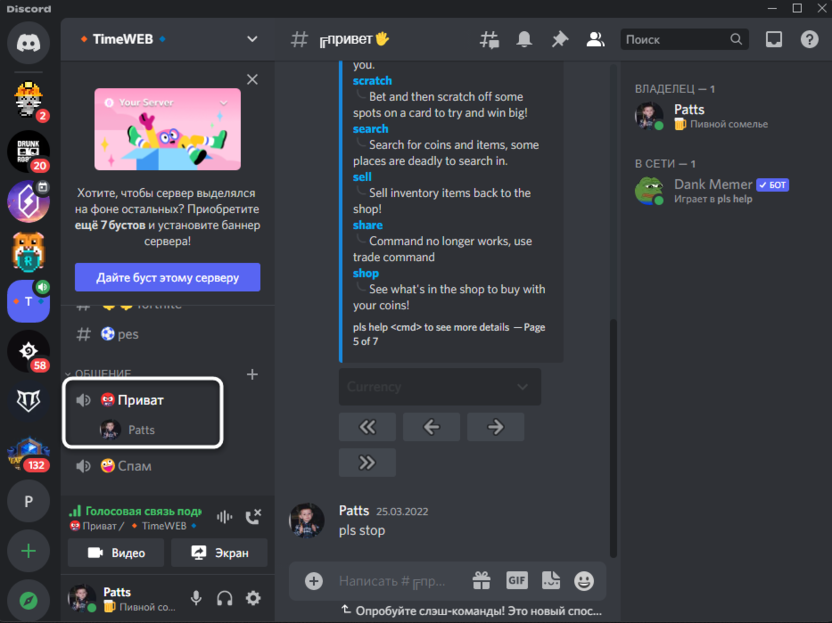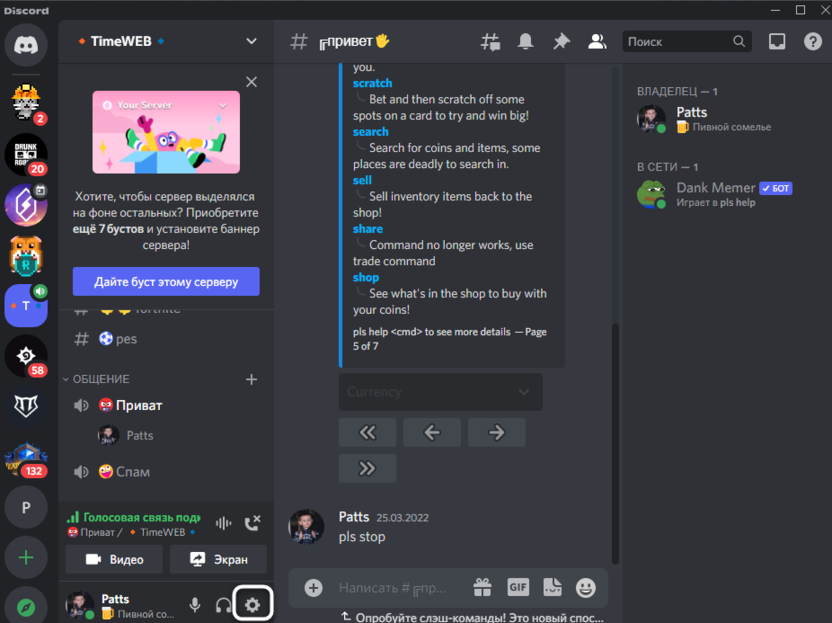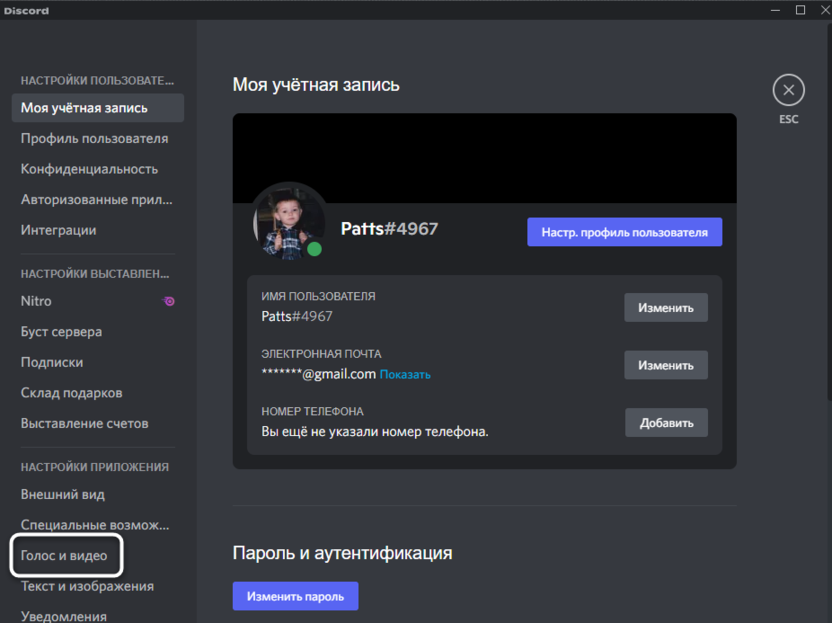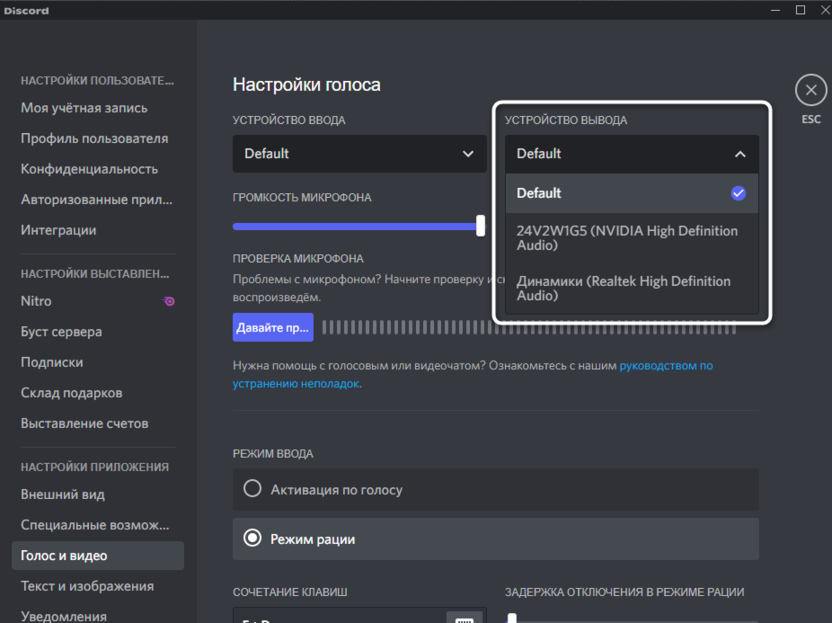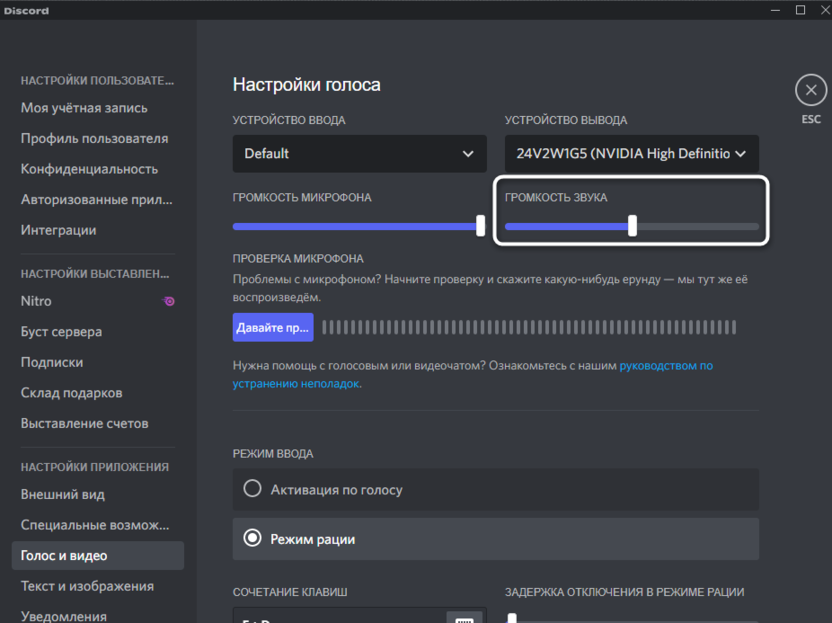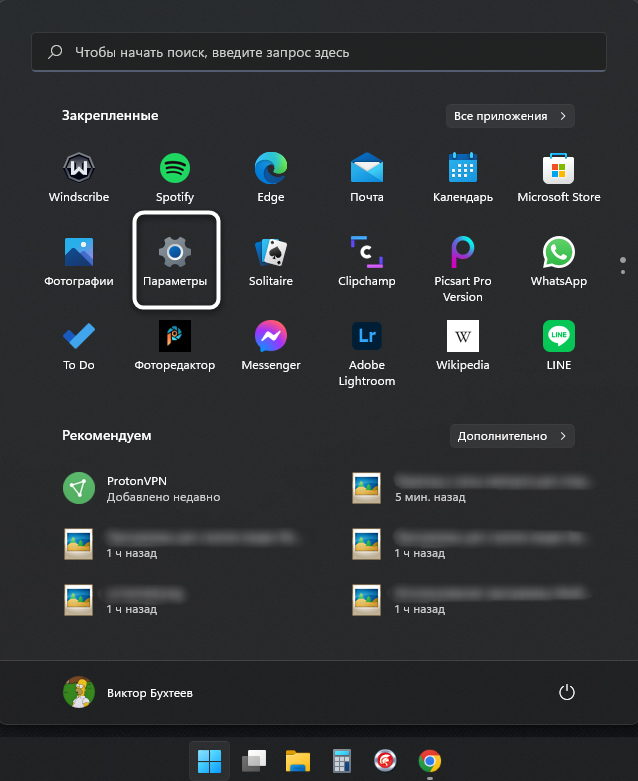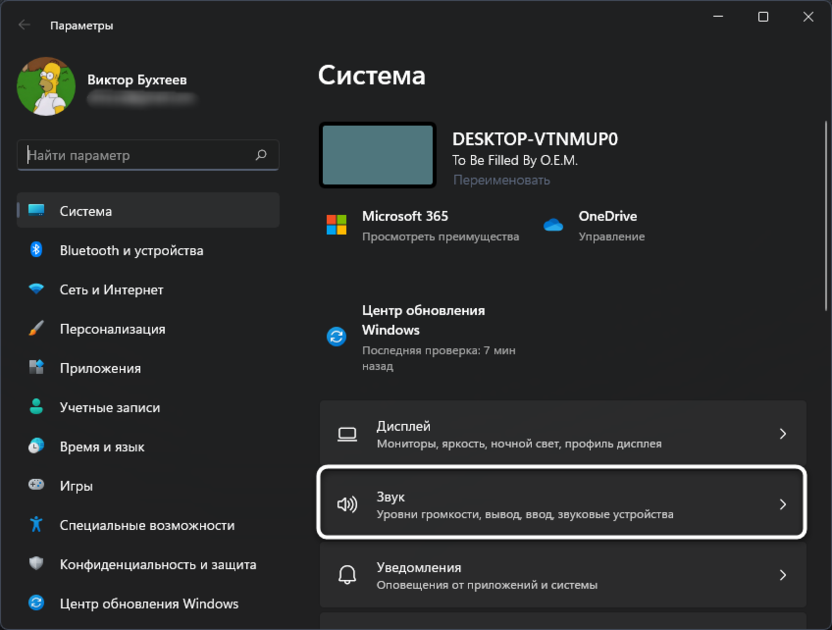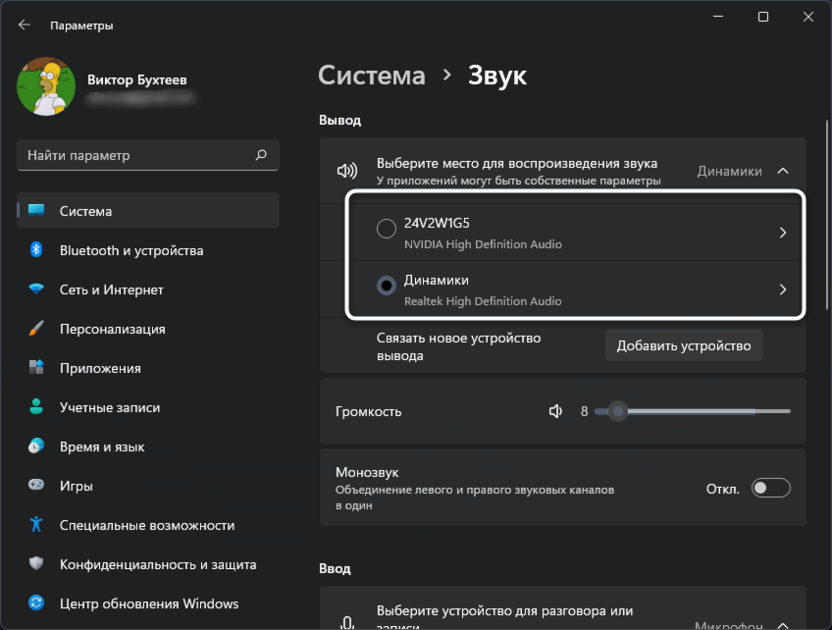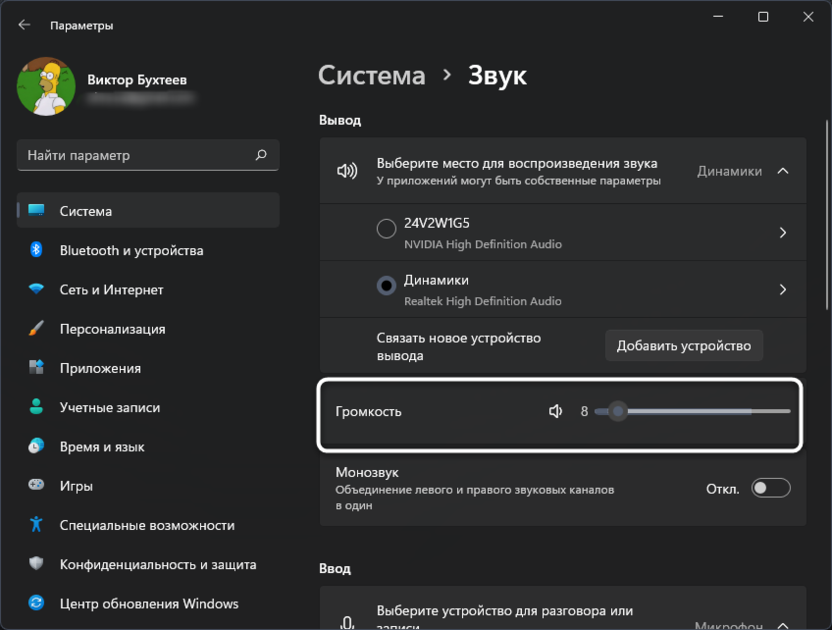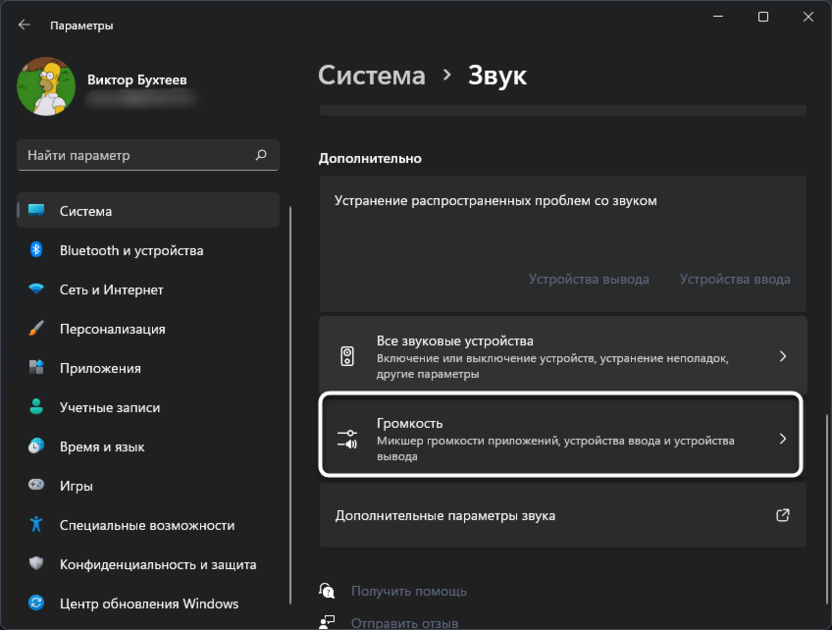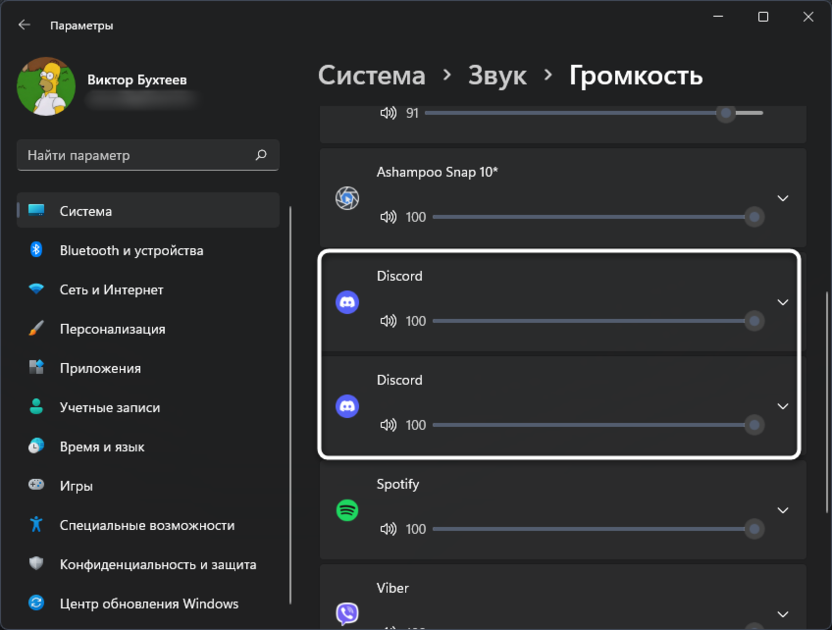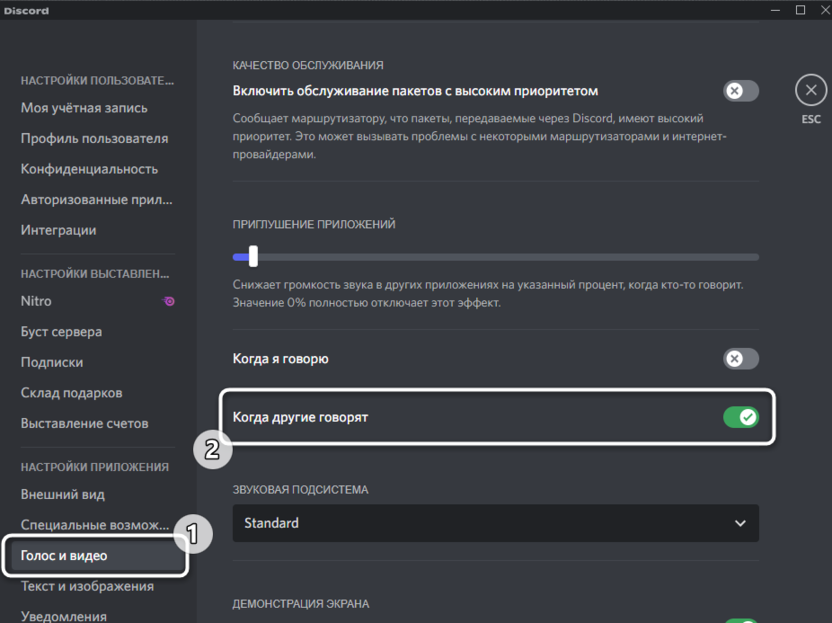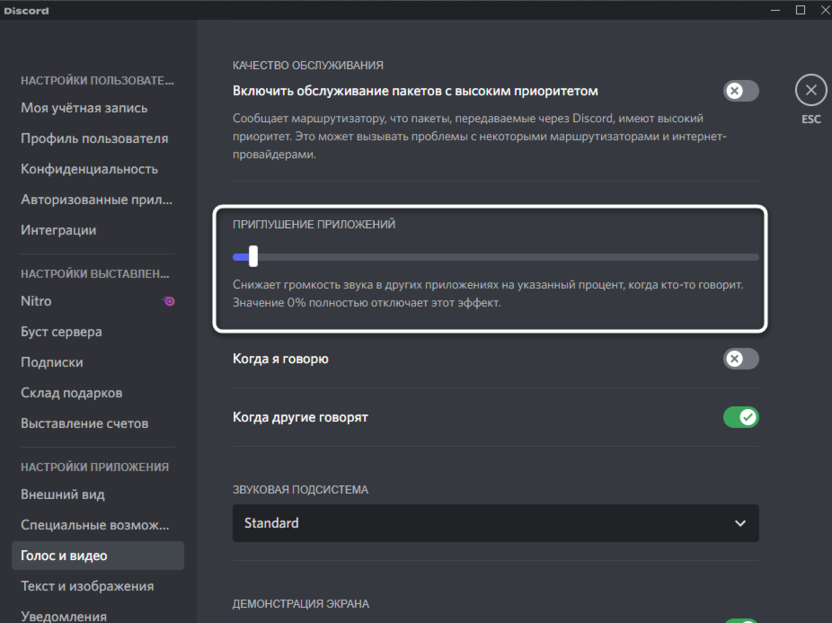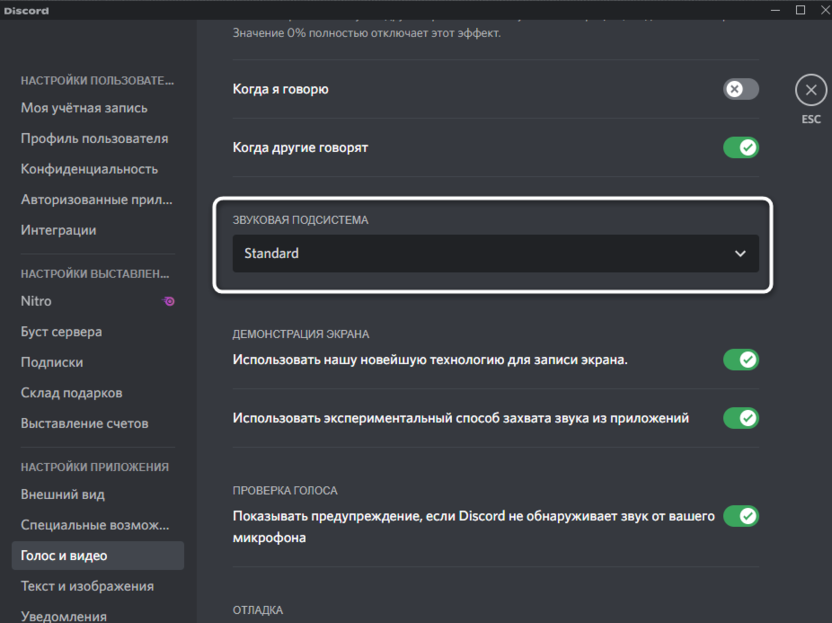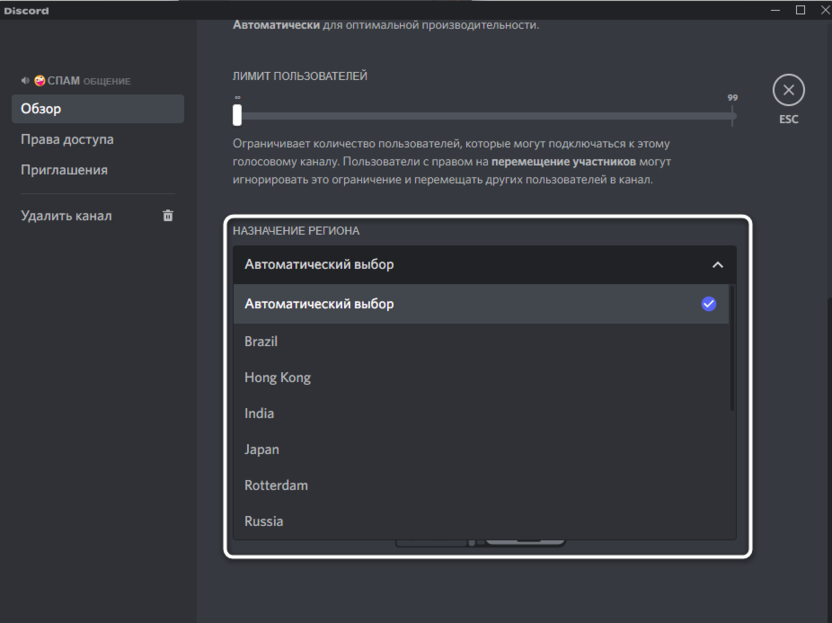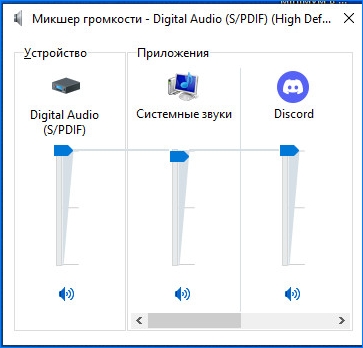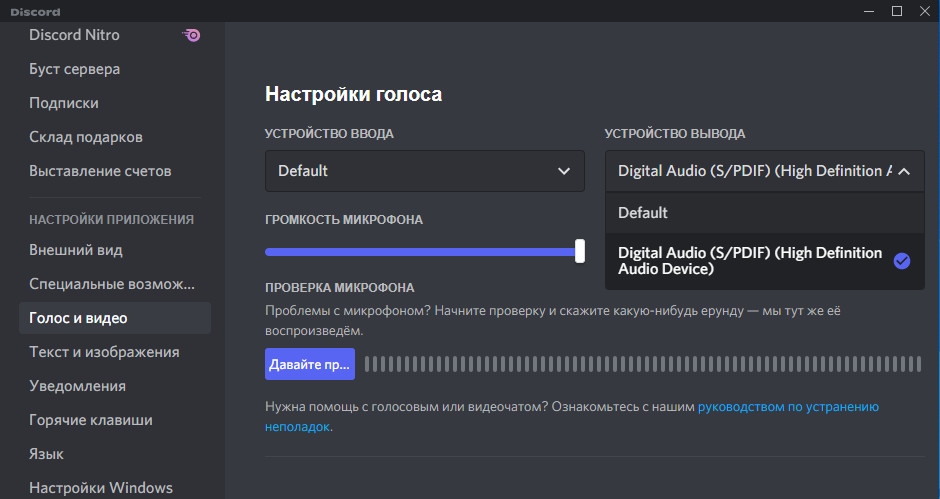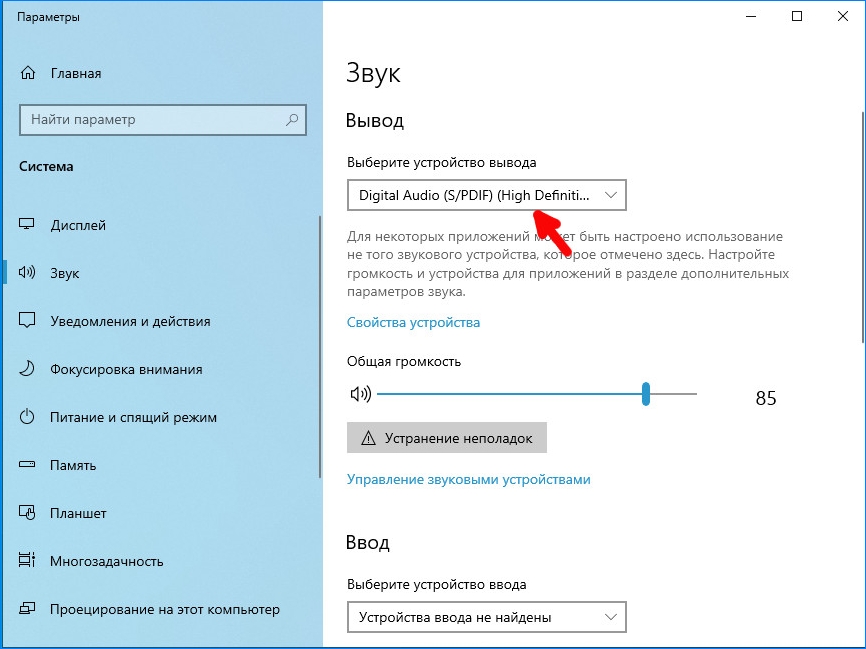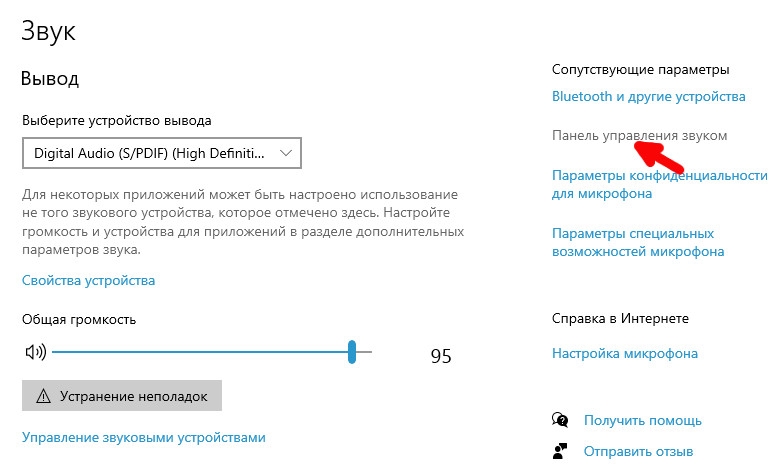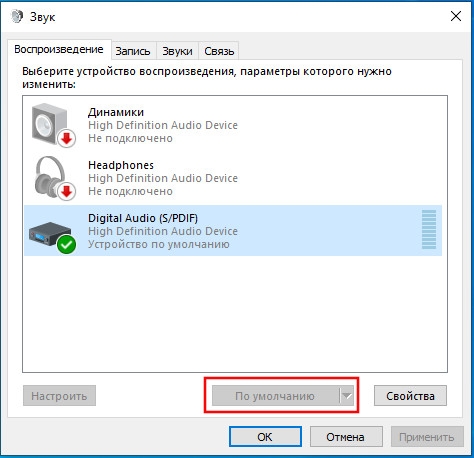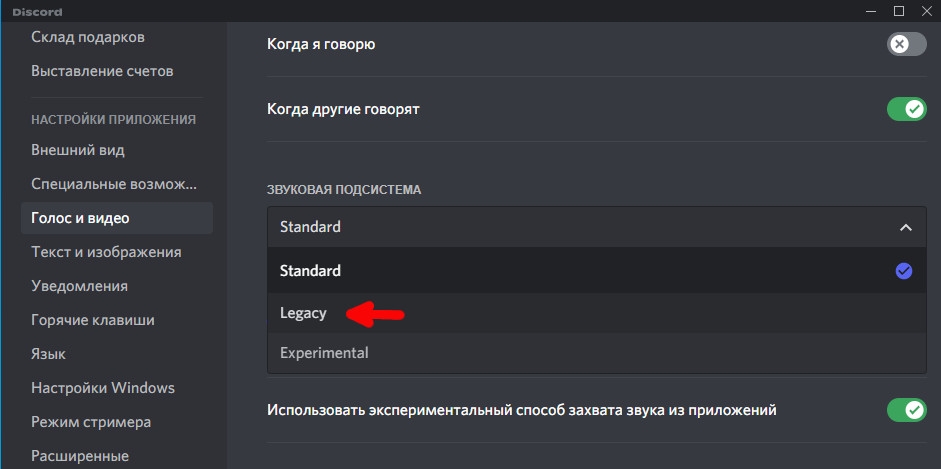Discord используется как средство голосового общения, наверное, даже чаще, чем мессенджер, поэтому появление различных проблем со звонками и слышимостью собеседников – не редкость. Как раз самая распространенная неполадка такого характера – когда вы не слышите друга во время личного звонка или при использовании голосовых каналов. Далее предлагаю по очереди попробовать разные методы, которые направлены на решение проблемы.
Проверка кнопки звука
Начну с самого банального совета – проверки того, включен ли вообще звук в самом Дискорде. Вам может показаться, что такая проблема вообще не возникает у пользователей, но не стоит забывать о том, что далеко не все являются продвинутыми в Discord или попросту даже не знают о существовании кнопки, которая отключает слышимость собеседников. Вы ее видите на следующем скриншоте и должны перевести ее в такое же состояние, если сейчас иконка перечеркнута красной линией.
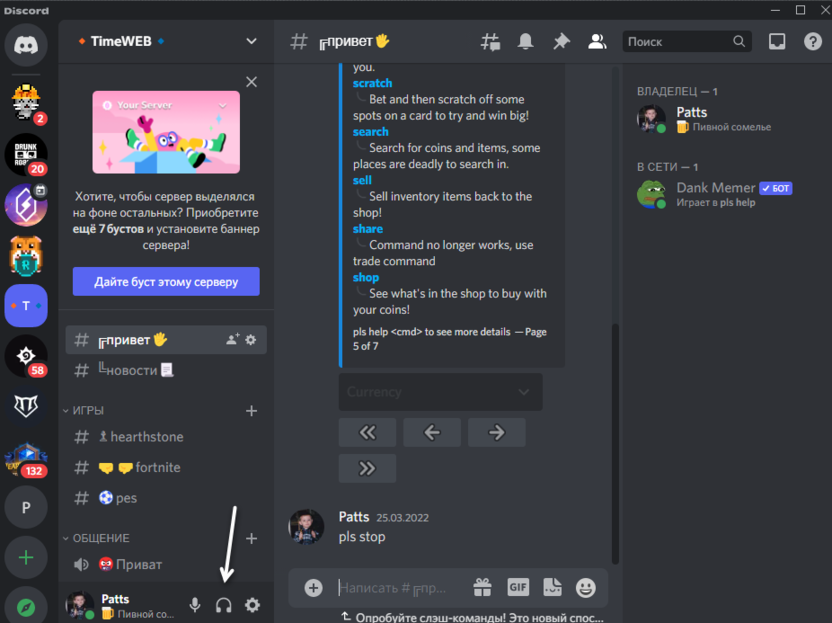
Комьюнити теперь в Телеграм
Подпишитесь и будьте в курсе последних IT-новостей
Подписаться
Регулировка громкости собеседника
Вот об этой настройке знают точно не все, поскольку часто даже не используют контекстное меню, в котором находится данный параметр. Его суть заключается в том, что через меню взаимодействия с конкретным пользователем вы можете заглушить его или управлять громкостью конкретного человека. Это очень удобно, когда речь идет о групповом общении и кого-то слышно громче или тише остальных. Если вы вообще не слышите собеседника, кликните по его нику в списке участников сервера и через появившееся контекстное меню передвиньте ползунок «Громкость пользователя» вправо. Еще в этом меню можете найти пункт «Отключить звук» и убедиться в том, что возле него не стоит галочка.
Если найти в списке участников его не получается, можете вызвать данное меню точно так же, но в голосовом канале, нажав правой кнопкой мыши по нику пользователя. Кстати, таким образом можно регулировать громкость всех участников голосового канала так, как это нужно именно вам.
Отмечу, что при личном звонке, если он был совершен через страницу пользователя, вы будете перенаправлены в другое окно – там таких настроек уже нет, и для решения проблемы понадобится обратиться к следующему методу.
Проверка настроек учетной записи
Проверим еще одну настройку, которая относится непосредственно к вашей учетной записи Discord и может влиять на слышимость собеседников. В настройках профиля есть параметр, предназначенный для выбора источника вывода звука, а также ползунок регулировки громкости. Именно все это я и предлагаю проверить, следуя инструкции ниже.
-
В самом Дискорде нажмите кнопку с изображением шестеренки, чтобы открыть настройки учетной записи.
-
На панели слева выберите пункт «Голос и видео».
-
Обратите внимание на пункт «Устройство вывода». Если программа предлагает на выбор разные источники, выберите именно то, которое используете для прослушивания системных и прочих звуков на своем компьютере (в следующем методе еще покажу, как определить текущее активное устройство).
-
Теперь можете добавить немного громкости даже в тех случаях, когда ползунок и так выкручен наполовину или больше, поскольку есть вероятность того, что собеседника слышно, но недостаточно хорошо.
В выполнении представленных шагов нет ничего сложного. Единственная трудность может быть вызвана наличием разных устройств вывода. Если вы не знаете, какой из них выбрать, обратите внимание на следующий метод решения рассматриваемой проблемы.
Проверка звука в системе
Здесь сразу стоит обозначить, что изначально подразумевается наличие звука в ОС Windows. То есть вы можете слушать музыку, смотреть видео, но при этом не слышите только собеседника в Дискорде. Если же звука вообще нет на компьютере, понадобятся другие методы решения, а это уже тема для отдельной статьи.
-
В этом случае проверим только источник вывода, общую громкость и громкость самого приложения через микшер. Поэтому для начала откройте меню «Пуск» и перейдите через него в «Параметры».
-
Используйте поиск или самостоятельно найдите раздел с названием «Звук».
-
В нем проверьте название текущего устройства воспроизведения. Если оно отличается от того, которое вы выбрали в Discord, значит, нужно вернуться в программу и, следуя инструкции из предыдущего метода, изменить устройство вывода.
-
Можете немного передвинуть регулятор громкости вправо и посмотреть за его динамической полоской, чтобы убедиться в наличии звука в ОС.
-
Для просмотра громкости самого приложения опуститесь в данном окне с настройками и откройте микшер, кликнув по «Громкость».
-
Найдите там «Discord» и убедитесь в том, что громкость установлена в значении 100.
Включение функции приглушения приложений
Эта рекомендация будет полезна тем пользователям, кто не слышит собеседника в Discord во время игры. По умолчанию функция приглушения включена, но уровень может оказаться недостаточным, из-за чего звук происходящего в игре просто будет перебивать вашего друга и вы толком ничего не услышите. Давайте исправим эту ситуацию при помощи изменения одной настройки.
-
Перейдите в настройки учетной записи точно так же, как это уже было показано выше. Откройте уже знакомый раздел «Голос и видео», прокрутите список параметров вниз и найдите пункт «Когда другие говорят» для настройки «Приглушение приложений». Убедитесь в том, что переключатель находится в активном положении.
-
Теперь можете отрегулировать ползунок, передвигая его вправо, чтобы обеспечить более сильное приглушение звука игры во время того, когда будет говорить ваш собеседник.
Теперь лучше произвести тестовый созвон, запустив любую игру. Проверьте, стало ли лучше или вы все еще плохо слышите или вовсе не слышите своего собеседника. В случае надобности приступайте к рассмотрению последней рекомендации.
Изменение звуковой подсистемы
По умолчанию в Discord установлена стандартная звуковая подсистема, используемая и в других приложениях для общений. Мы рекомендуем поменять ее на устаревшую или экспериментальную, чтобы проверить, скажется ли это на качестве ваших звонков. Этот параметр находится сразу же под предыдущим и имеет соответствующее название. Просто разверните список подсистем и выберите там ту, которая отличается от стандартной.
Если после тестирования окажется, что ситуация не изменилась, звуковую подсистему лучше вернуть в состояние «Standart».
Изменение региона голосового канала
Последняя рекомендация будет направлена на тех пользователей, кто испытывает трудности при общении с собеседниками в голосовых каналах. Если вы являетесь владельцем данного сервера, понадобится вручную изменить настройки, выбрав другой регион для канала. Если нет, обратитесь к администратору и расскажите о своей проблеме. Детально смена региона описана в другой моей статье о Discord, поэтому вы можете использовать соответствующую инструкцию, чтобы решить эту проблему.
Если ничего из приведенного выше вам не помогло, не стоит исключать тот факт, что проблема может быть и на стороне собеседника. Попробуйте подключиться к другим голосовым чатам или созвониться с другим собеседником для проверки. Попросите его проверить свой микрофон. Потратьте немного времени, чтобы найти истинную причину проблемы, и тогда она будет решена в кратчайшие сроки.
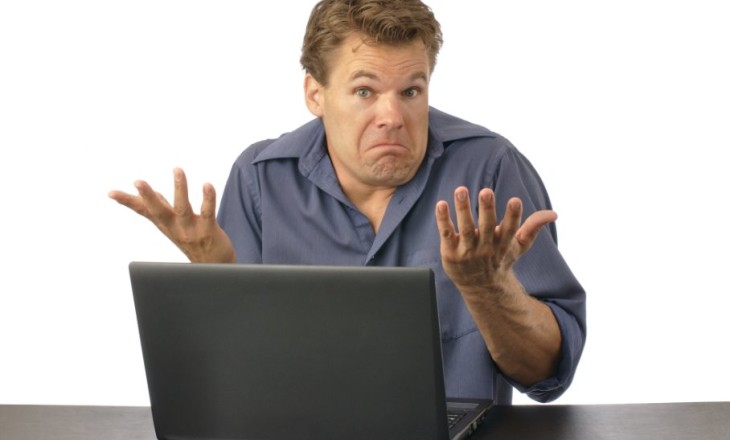
Нет звука в Дискорде, невозможно играть и слышать собеседника! Это настоящая проблема, требующая своевременного решения, которое мы обеспечим. Рассмотрели самые очевидные причины появления неполадки и нашли возможности справиться с ней своими силами.
Первые шаги
Если у вас пропадает звук в Дискорде, нужно браться за дело! Есть несколько способов, позволяющих исправить положение, мы готовы поделиться всеми. Сначала отметим очевидные моменты, которые необходимо учесть. Частенько пользователи забывают о них, хотя проблему можно было решить за секунду.
- Перезагрузите устройство и перезапустите программу;
- Убедитесь, что интернет-опции подключены, а на счету достаточно средств;
- Проверьте наличие обновлений программы – при необходимости их стоит установить.
Это лишь первые шаги! Многие задаются вопросом, что делать, если пропал звук в Дискорде и не обращают внимания на настройки громкости.
- Если ничего не слышно из динамиков, проверьте, не подключены ли наушники;
- Переведите мышку в трей снизу справа и убедитесь, что вы включили громкость. Не забудьте выставить оптимальное значение – иногда бывает тихо и не слышно;
- Если работаете с наушниками/гарнитурой – покрутите колесико громкости, убедитесь, что провод надежно воткнут в гнездо.
Это далеко не все причины, по которым при разговоре в Дискорде пропадает звук. Движемся дальше – попробуем разобрать, какие еще трудности ждут пользователей. Рассмотрим и способы решения!
Сброс голосовых настроек
Запомнить приведенную ниже последовательность действий должен каждый активный пользователь – если звук в Дискорде лагает. Необходимо поработать с параметрами мессенджера. Но сначала его нужно перезапустить:
- Войдите в программу и нажмите на шестеренку на нижней панели слева;
- Откройте раздел «Голос и видео»;
- Прокрутите экран и найдите красную кнопку «Сбросить голосовые настройки».
Если этот способ не помог, вернитесь чуть выше – найдите раздел «Устройство ввода» и выберите используемое в данный момент устройство.
Настройка внешнего микрофона
Когда на компьютере не работает звук в Дискорде, нужно проверить – все ли в порядке с оборудованием, которым вы пользуетесь. Сначала удостоверьтесь, что штекеры подключены – стоит воспользоваться разными разъемами!
Теперь проверьте обновление драйверов:
- Кликните правой кнопкой мыши по меню Пуск;
- Выберите «Диспетчер устройств»;
- Найдите нужный девайс в списке, жмите правой кнопкой мыши и выбирайте пункт «Обновить».
Следующее, что можно сделать, если пропал звук в Дискорде:
- Вновь откройте приложение и перейдите к настройкам;
- В знакомой вкладке «Голос и видео» ищите раздел «Режим ввода»;
- Переключите «Активацию по нажатию» (режим рации) на «Активацию по голосу» или наоборот и проанализируйте изменения.
Не помогло? Переходим к тяжелой артиллерии! Мы обязательно справимся.
Дополнительные настройки
Вновь вернемся к знакомой вкладке «Голос и видео», здесь есть несколько нужных параметров:
- Найдите строку «Включить обслуживание пакетов с высоким приоритетом» и отключите тумблер напротив;
- Перейдите к строчке «Использовать звуковую подсистему Legacy» и включите переключатель.
Последнее, что можно сделать, если в Дискорде периодически пропадает звук собеседника или ваш собственный – запустить программу от имени администратора:
- Щелкните по ярлычку на рабочем столе правой кнопкой мыши;
- Выберите пункт «Свойства»;
- Найдите вкладку «Совместимость»;
- Поставьте отметку в строке «Запуск от имени администратора»;
- Кликните «ОК», чтобы сохранить внесенные изменения.
Наконец, если Дискорд глушит звук в игре и ни один перечисленный способ не помогает, обратитесь в службу поддержки – можно связаться с саппортом, отправив запрос по ссылке.
Мы подробно объяснили, что делать, если нет звука в Дискорде – несложные действия помогут справиться с возникшей проблемой. Отнеситесь к нашим советам серьезно, тогда вы с легкостью восстановите работоспособность мессенджера и сможете общаться и наслаждаться.
Во время игры или голосовом чате в Дискорде могут возникнуть неполадки со звуком, когда никого из участников не слышно или они не слышат вас. Обычно неисправность связана с неправильными настройками звука в операционной системе или в самом VoIP-приложении. Также может возникнуть, когда устройство вывода (наушники или динамики) не установлены в качестве устройства по умолчанию. Рассмотрим разные способы для решения этой проблемы.
Простые способы
Прежде чем вносить изменения в настройки Discord, примените следующие простые способы.
Во-первых, убедитесь, что наушники или динамики работают. Если используете проводные наушники, проверьте, что разъем 3,5 мм подключен к правильному аудиовыходу и плотно сидит в гнезде. Если они подключены к разъемам передней панели, попробуйте переподключить их к аудио выходу на задней части ПК. Также проверьте звук в других наушниках при их наличии. Если звук выводится через встроенные динамики ноутбука, воспроизведите случайное видео на YouTube, чтобы убедится в их исправности.
Также откройте микшер громкости через контекстное меню, вызываемое правым щелчком мыши по значку динамика, и проверьте, не отключен ли звук Discord.
Помимо этого, попробуйте обновить приложение. Все исправления и обновления загружаются и устанавливаются автоматически. Также это можно сделать вручную. Откройте приложение Discord и нажмите Ctrl + R, чтобы новое обновление вступило в силу, или закройте и перезапустите программу.
Отключите установленные программы модуляции голоса. Такие приложения, как Clownfish и MorphVOX, которые позволяют изменять голос при общении с другими участниками в игре, могут конфликтовать с аудиосистемой Discord. Поэтому временно отключите такое приложение и проверьте, слышите ли теперь собеседника.
Проверка устройства вывода в настройках приложения
Если на компьютере установлено несколько устройств вывода, Discord может ошибочно определить не используемое и перенаправить на него весь голосовой поток. В этом случае его нужно вручную изменить в настройках приложения.
Запустите Discord и щелкните значок «Настройка пользователя» рядом с вашим именем.
В левом боковом меню перейдите на вкладку «Голос и видео». Щелкните на выпадающий список «Устройств вывода» и выберите используемую звуковую карту.
Отрегулируйте ползунок громкости звука в соответствии с вашими предпочтениями. Нажмите кнопку «Давайте проверим» и скажите что-нибудь в микрофон. Если слышите то же самое в ответ, проблема решена.
Затем перейдите в системные параметры нажатием на клавиши Win + I и выберите раздел «Система». На вкладке «Звук» установите правильные устройства ввода и вывода.
Установка аудио устройства по умолчанию
Наряду с настройкой наушников в качестве устройства вывода в Discord также нужно назначить их по умолчанию в системе. Поскольку это настройка Windows, а не что-то глубоко спрятанное в меню функций Discord, пользователи не замечают ее и в конечном итоге сталкиваются с тем, что никого не слышат из участников голосовых каналов.
Щелкните правой кнопкой мыши значок динамика громкости на панели задач. Выберите пункт «Открыть параметры звука». На правой панели найдите опцию «Панель управления звуком» в разделе «Сопутствующие параметры».
В следующем окне щелкните правой кнопкой мыши на динамики (наушники) и выберите «Устройство по умолчанию». После этого увидите галочку в зеленом кружке устройства включенного по умолчанию.
Если не видите свое устройство на вкладке «Воспроизведение», щелкните правой кнопкой мыши на пустую область. Включите параметр «Показать отключенные и отсоединенные устройства».
После примените изменения, перезапустите Discord и проверьте, слышите ли теперь своих собеседников.
Изменение звуковой подсистемы
Предположим, вы используете Discord на устаревшем компьютере. В этом случае вполне возможно, что аппаратное обеспечение несовместимо со звуковой подсистемой приложения, которая является более продвинутой технологией. Поэтому, когда никого не слышно в голосовом канале, попробуйте переключиться на звуковую подсистему Legacy в настройках Дискорда.
Снова перейдите в раздел «Голос и видео». Прокрутите правую панель до выпадающего списка со звуковыми подсистемами и выберите Legacy.
Отобразится выпадающее окно с запросом подтверждения. После нажатия на «ОК» Discord автоматически перезапустится и в дальнейшем будет использоваться устаревшая звуковая подсистема.
Изменение региона сервера
Иногда неполадки со звуком возникают в определенном регионе и могут быть устранены путем временного переключения на сервер другой локации.
Щелкните направленную вниз стрелу рядом с именем сервера и выберите «Настройки сервера». Чтобы изменить регион сервера, нужно либо быть владельцем сервера, либо иметь разрешение на его управление.
Перейдите на вкладку «Обзор» и нажмите кнопу «Изменить» рядом с текущим регионом. Выберите другой регион сервера из следующего списка. Нажмите «Сохранить изменения» в предупреждении, которое появляется в нижней части окна, и выйдите.
Если все еще никого не слышите из собеседников, полностью переустановите Discord.
Представьте себе: вы транслируете свою игру друзьям, чтобы развлечь их, но обнаруживаете, что звук не работает.
Применив инструкции с этой статьи, вы сможете без проблем транслировать свою игру со звуком.
Как исправить проблему отсутствия звука Discord?
Это некоторые из шагов, которые сработали для многих людей. Рекомендую выполнять эти шаги один за другим, пока звук не заработает.
Содержание
- Перезагрузите компьютер
- Обновите Discord
- Отключите антивирус
- Очистить кэш Discord
- Выполните сброс настроек голоса
- Запуск от имени администратора
- Добавить активность Discord
- Обновите аудиодрайвер
- Переустановите Discord
Перезагрузите компьютер
Функция совместного использования экрана была добавлена в Discord совсем недавно, и я не удивлен, что некоторые ошибки еще не были устранены. К счастью, вы можете устранить эту ошибку, просто перезагрузив свое устройство.
Многие технические специалисты рекомендуют этот шаг, если что-то идет не так с устройством по уважительной причине. Возможно, есть несколько ошибок и несколько приложений, которые мешают работе Discord, и перезагрузка устройства иногда исправляет их.
Как я уже упоминал ранее, функция совместного использования экрана в Discord появилась относительно недавно. Если у вас более старая версия Discord, то, возможно, вы используете бета-версию функции совместного доступа к экрану.
Если в вашей трансляции Discord нет звука, то вам следует установить последнюю версию приложения. Чтобы обновить приложение, следуйте следующим инструкциям:
- Нажмите клавиши Windows + R, чтобы открыть диалоговое окно «Выполнить».
- Скопируйте %localappdata%, вставьте его в «Выполнить» и нажмите Enter.
Окно выполнения команды %localappdata% - Откройте папку Discord.
- Дважды щелкните Update.exe.
Это обновит ваше приложение, если у вас нет последней версии. После этого просто откройте Discord снова.
Отключите антивирус
Этого не произойдет с Windows Defender, но если у вас есть сторонний антивирус, то вам следует отключить его до завершения стрима.
Некоторые антивирусы могут быть чрезмерно осторожными и блокировать процессы. Это может привести к отсутствию звука во время трансляции Discord.
Очистить кэш Discord
Кэш используется для быстрого хранения и извлечения данных приложением. Однако в этих файлах могут содержаться ошибки, что может повлиять на звук потока Discord.
Если у вас нет звука потока Discord, то вам следует очистить кэш. Ниже приведены шаги для этого.
- Полностью выйдите из Discord. В Windows это можно сделать, нажав Alt+F4.
- Нажмите Windows + R.
- Скопируйте и вставьте %appdata% в «Выполнить» и нажмите Enter.
Окно выполнения %appdata% - Найдите папку Discord и удалите ее.
- Перезапустите Discord и проверьте, работает ли теперь звук.
Выполните сброс настроек голоса
Некоторые ошибки в приложении могут быть слишком серьезными, и описанные выше шаги, возможно, не смогут их исправить. К счастью, решения просты. Все, что вам нужно сделать, это сбросить настройки голоса из приложения.
- Нажмите на значок шестеренки в левом нижнем углу, чтобы открыть Настройки Discord.
Расположение иконки настроек - На боковой панели нажмите на Голос и видео.
- Прокрутите вниз и выберите Сброс настроек голоса.
Сброс настроек звука в дискорде - Подтвердите и проверьте, слышат ли теперь ваши друзья ваш красивый певучий голос ?.
Запуск от имени администратора
Предоставление приложению административных прав может дать ему больше ресурсов.
Чтобы запустить приложение Discord в режиме администратора, все, что вам нужно сделать, это:
- Полностью выйти из Discord. В Windows это можно сделать, нажав alt+F.
- Щелкните правой кнопкой мыши на значке Discord и выберите Запуск от имени администратора.
Запуск от имени администратора - Подтвердите и проверьте, есть ли теперь звук в потоке Discord.
Если это сработает, вам придется каждый раз запускать Discord от имени администратора. Для этого выполните следующие действия:
- Щелкните правой кнопкой мыши на Discord и выберите Свойства.
- Выберите вкладку Совместимость и установите флажок Запускать эту программу от имени администратора.
Постоянный запуск от имени администратора - Нажмите Применить, а затем нажмите OK.
Добавить активность Discord
Чтобы устранить проблему со звуком в потоке Discord, вам придется добавить игру в качестве активности. Многие пользователи утверждают, что это помогло им решить проблему.
- Откройте Discord и перейдите в раздел Настройки.
- Под заголовком Настройки игры нажмите на Активность игры.
- Нажмите Добавить и выберите игру. Убедитесь, что наложение включено, нажав на значок монитора.
Обновите аудиодрайвер
Неисправный или устаревший аудиодрайвер также может быть причиной проблемы со звуком в потоках Discord. Чтобы обновить драйверы, выполните следующие действия:
- Нажмите вместе клавиши Windows + X.
- Выберите Диспетчер устройств.
- Найдите аудиодрайверы.
- Щелкните правой кнопкой мыши и выберите Обновить драйвер для микрофона.
Обновление аудиодрайвера - Выберите Автоматически устанавливать драйверы, и windows выполнит эту работу за вас.
- Проверьте, есть ли в потоке Discord звук или нет.
Переустановите Discord
Это последнее решение, которое вы можете попробовать. Вам нужно удалить и переустановить Discord с нуля. Для этого выполните следующие действия:
- Откройте меню Пуск и найдите Discord.
- Щелкните правой кнопкой мыши на Discord и выберите Деинсталляция. Вы попадете в панель управления.
- Нажмите на Discord, а затем нажмите Деинсталляция.
- Следуйте инструкциям на экране.