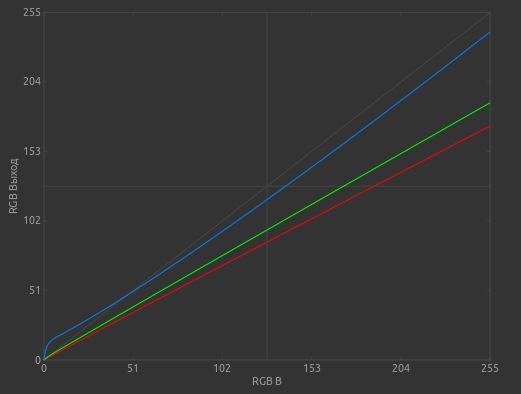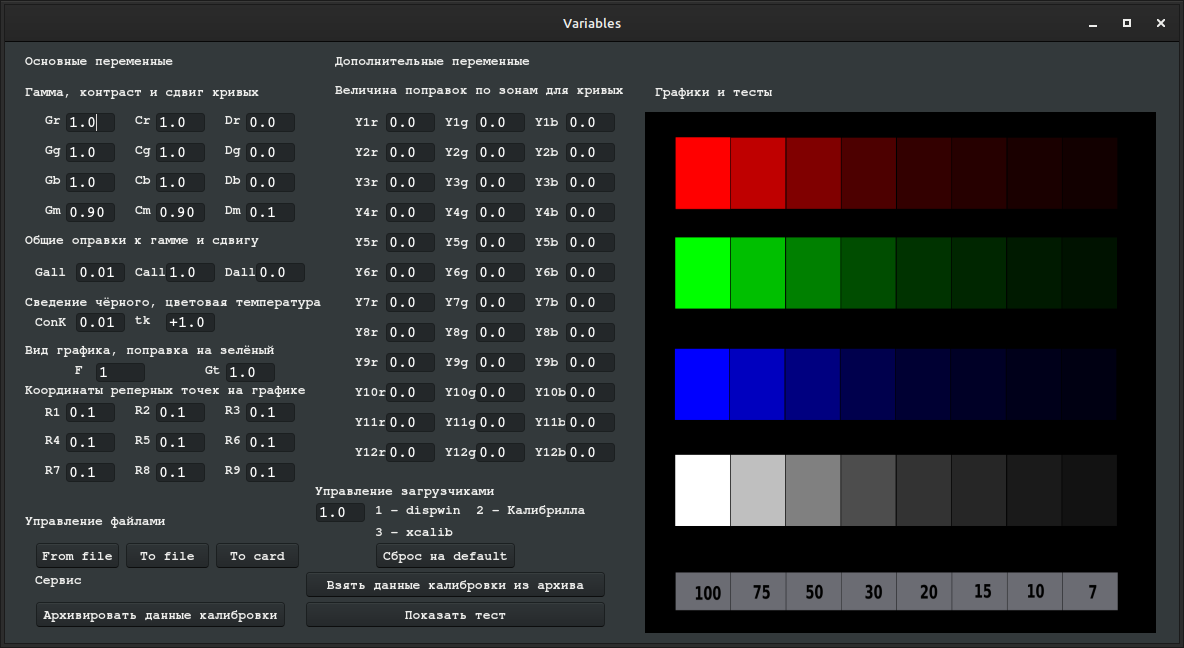Содержание
- Что такое калибровка и зачем она нужна?
- Простая калибровка монитора средствами Windows
- Первый шаг — установка основных параметров цветов
- Второй шаг — настройка гаммы
- Третий шаг — настройка яркости
- Четвертый шаг — настройка контрастности
- Пятый шаг — цветовой баланс
- Шестой шаг — сохранение калибровки
- Настройка отображения текста
- Калибровка монитора для фотопечати и работы с графикой
- Как получить наилучший результат
- Adobe Gamma
- Оценка качества калибровки с помощью веб-сервисов
- Monteon.ru
- Online Monitor Test
Что такое калибровка и зачем она нужна?
Калибровкой называют процесс настройки цветопередачи, яркости и контрастности изображения монитора или другого устройства визуализации (например, проектора или TV) с целью добиться максимально полного совпадения тона, цветов и оттенков на экране и при печати. В бытовом обиходе калибровка преследует цель просто сделать изображение естественным и приятным глазу.
С необходимостью откалибровать монитор сталкивались почти все — когда принесли его домой из магазина и первый раз включили. Тем, кто не работает в графических редакторах и не занимается фотографией, достаточно сделать это «на глазок», пользуясь кнопками подстройки на самом мониторе или средствами Windows. Большая точность здесь не важна — главное, чтобы изображение было без явных цветовых искажений, в меру ярким и в меру контрастным.
Художникам, дизайнерам и фотографам нужна более глубокая — профессиональная калибровка, которая производится или с помощью программ, или специальных аппаратов — калибраторов.
Первый вариант доступен всем — основная масса таких приложений бесплатна и не слишком сложна в применении. Однако чтобы добиться хорошего результата нужен еще и глаз-алмаз. Второй вариант обеспечивает максимальную точность, но пользуются им немногие. Причина — высокая стоимость калибраторов. Даже бюджетный аппарат обходится как хороший смартфон, но некоторые художники и фотографы берут их напрокат или прибегают к услугам специалистов по калибровке, благо это не требуется делать часто.
Поскольку калибратора у нас с вами нет, поговорим о способах настройки монитора при помощи программ.
Простая калибровка монитора средствами Windows
Интересующий нас инструмент называется «Калибровка цветов». В Windows 10 он вызывается через приложение «Параметры» — раздел «Система» — «Экран» — «Дополнительные параметры экрана».
В Windows 7 и 8.1 — через Панель управления и раздел «Экран». Или через «Параметры экрана» в контекстном меню рабочего стола.
Запустив утилиту, пошагово выполняйте предложенные операции. Но перед этим обязательно разверните окно во весь экран и сядьте прямо перед ним, иначе результат может быть неточным. Расстояние от ваших глаз до экрана должно быть таким, как при обычной работе.
Первый шаг — установка основных параметров цветов
Откройте меню монитора, нажав кнопку на его панели, и установите настройки цвета по умолчанию. Если у вас ноутбук, переходите к следующему шагу.
Второй шаг — настройка гаммы
Перед вами изображение квадрата с темными пятнами внутри и ползунок настройки. В центре каждого пятна находится точка. Ваша задача сделать так, чтобы точки стали невидимыми (слились по яркости с фоном).
Третий шаг — настройка яркости
Снова откройте меню монитора или раздел «Электропитание» в Панели управления Windows — сейчас нам понадобится ползунок настройки яркости. Вместо него можете пользоваться кнопками «Яркость-» и «Яркость+» на панели монитора или клавиатуре ноутбука.
Передвигая ползунок, установите яркость так, чтобы детали костюма и рубашка человека на картинке были умеренно различимы, а знак «Х» на стене позади него не сливался с фоном, но был едва заметен.
Четвертый шаг — настройка контрастности
Управляя ползунком настройки контрастности, сделайте так, чтобы все складки и пуговицы на белой рубашке были хорошо видны, а рубашка не сливалась со стеной.
Пятый шаг — цветовой баланс
Перемещая ползунки трех цветов — красного зеленого и синего, добейтесь того, чтобы полосы в центре экрана были нейтрально-серыми.
Шестой шаг — сохранение калибровки
Сравните текущую (новую) калибровку с прежней. Если она вас устраивает, нажмите «Готово». Если далее хотите перейти к настройке отображения текста, предварительно отметьте флажком «Запустить средство ClearType…».
Настройка отображения текста
Здесь вам следует выбрать пример, где панграмма (текст, включающий все буквы алфавита), читается лучше всего, и применить настройку.
Калибровщика Windows вполне достаточно, чтобы правильно настроить монитор для работы, не связанной с редактированием графики и художественной печатью.
Для проверки качества калибровки можете воспользоваться специально созданными обоями с сайта RealColor.ru. Комплект обоев подбирайте по своему разрешению экрана, чтобы картинка не менялась в размере.
Калибровка монитора для фотопечати и работы с графикой
Как получить наилучший результат
Чтобы получить действительно хорошее изображение, где черное — это черное (а не темно-серое), белое — это белое, а цвет не зависит от угла поворота экрана, нужен профессиональный монитор. Фотографы и художники-графики отдают предпочтение экранам с матрицей IPS (наилучший вариант — с S-IPS).
На бюджетных мониторах с матрицами типа TN добиться высокой точности оттенков и цветов, увы, не получится, И дело не в том, что этого не позволяют программы, а в качествах самого экрана. Но мы будем работать с тем, что имеем.
Итак, начнем с подготовки рабочего места:
- Монитор должен стоять там, где вы обычно его используете.
- Помещение должно быть достаточно освещено. Калибровку лучше проводить при том освещении, при котором вы работаете. Если вы работаете и при естественном, и при искусственном свете, оптимально создать два цветовых профиля. Направленные источники света на время калибровки следует удалить от экрана.
- Перед началом калибровки монитор должен некоторое время поработать. ЭЛТ-монитор — не меньше часа, остальным достаточно 30 минут.
- Фоновое изображение следует установить нейтральным, лучше всего — в серых тонах.
Adobe Gamma
С помощью Adobe Gamma калибруют мониторы для работы в Фотошопе. Поскольку приложения созданы одним разработчиком, они оптимальны для совместного использования — профили, сформированные в Гамме, отображаются в меню Фотошопа, и пользователь может быстро переключаться между ними.
Утилита входит в комплект поставки Photoshop, но при желании ее можно скачать и отдельно, правда, не с официального сайта (ее там нет), а со сторонних ресурсов. Установки она не требует, достаточно просто запустить.
Если вы проводите калибровку в первый раз, выбирайте версию «Шаг за шагом».
Следом — создадим описание нового профиля (латинскими буквами).
Далее переходим к процессу калибровки. Используя меню настройки монитора, отрегулируем яркость и контрастность так, чтобы серый квадрат в центре окошка почти слился с черным, но был различим на его фоне. Рамка при этом должна оставаться белой.
Следующим шагом определим тип свечения (цветности люминофора). Нужное значение можно взять из заводского профиля монитора (оно будет установлено по умолчанию, если вы предварительно ничего не меняли в настройках). Если затрудняетесь, оставьте «Собственное» или «HDTV (CCIR 709)».
Теперь займемся настройкой гаммы для правильной цветопередачи (соотношения красного, зеленого и синего каналов). С помощью ползунка выровняем яркость серого квадрата на фоне черных и белых полос либо установим одно из значений по умолчанию. Для ЖК-монитора лучше выбрать 1.8, для ЭЛТ — 2.2.
Если снять флажок «Рассматривать одну гамму», вместо серого квадрата будет три — красный, зеленый и синий, с отдельными инструментами регулировки. С их помощью можно убрать цветной оттенок экрана, если он есть. Если нет — лучше их не трогать.
После настройки гаммы определим цветовую температуру белой точки монитора. Этот параметр зависит от окружающего освещения. Для работы при дневном свете оптимально установить 6500° K, при искусственном теплом (лампы накаливания) — 5000° K, при искусственном белом (люминесцентные лампы) — 9300° K.
Чтобы определить цветовую температуру визуально, нажмем кнопку «Изменить».
На затемненном фоне будут отображены три светлых квадрата. Ваша задача — выбрать наиболее нейтральный серый.
На заключительном этапе установим отображение точки белого как аппаратное значение и сохраним профиль.
Для быстрого редактирования уже существующих профилей удобнее открывать программу в виде панели управления. Здесь все настройки находятся в одном окне.
Оценка качества калибровки с помощью веб-сервисов
Онлайн-сервисы проверки мониторов удобно использовать как дополнение к программам-калибровщикам. C их помощью можно оценить и отрегулировать не только яркость, контраст и цвет, но и резкость, геометрию, наличие битых пикселей, уровень мерцания и прочее. Это важно, если вы используете монитор для обработки фотографий или профессиональной работы с графикой.
Элементов настройки в сервисах нет, поэтому если нужно что-то поправить, придется использовать сторонние инструменты — кнопки и меню монитора, средства Windows или программы.
Monteon.ru
Сервис Monteon.ru позволяет оценить следующее:
- Точность цветопередачи.
- Наличие битых пикселей.
- Плавность градиентных переходов.
- Мерцание (синхронизацию фазы на VGA-мониторах) и муар (разводы в виде волнообразного узора, которого в норме быть не должно).
- Резкость границ.
- Яркость и контраст.
- Зональную яркость (различие яркости в центре и на периферии экрана).
- Геометрию и сетки (отсечение краев изображения, периферийные искажения на широкоформатном экране с соотношением сторон 16:9).
На самом сайте есть описание тестов и рекомендации по оценке результатов. Разработчик рекомендует проводить тестирование при комфортном освещении и в полноэкранном режиме.
Online Monitor Test
Online Monitor Test — англоязычный сервис. Здесь на выбор предлагается 4 варианта тестирования:
- Упрощенный — для Smart TV, планшетов и смартфонов.
- В оконном формате браузера (рекомендуется запускать в полноэкранном режиме).
- В оконном формате с разрешением 1920X1080 (разрешение может быть уменьшено).
- В виде приложения, которое запускается вне браузера. Работает без установки.
Онлайн и офлайн версии программы (кроме упрощенной) содержат одинаковый набор тестов.
Те, кто использует два монитора, также могут провести проверку на задержку вывода изображения одним из них (Input lag).
С помощью Online Monitor Test можно оценить:
- Отображение близких оттенков серого.
- Точность передачи семи основных цветов и плавность цветового градиента.
- Время отклика матрицы (6 различных тестов).
- Равномерность освещения и цветовой заливки (5 цветов).
- Наличие битых пикселей.
- Мерцание и муар.
- Читабельность текста, написанного несколькими мелкими шрифтами. Цвет текста и фона можно менять с помощью ползунков.
Каждый тест сопровождается подсказкой на английском языке, но разобраться, что к чему, несложно и без нее.
***
Вот так быстро и просто каждый пользователь может откалибровать свой монитор в домашних условиях. Для поддержания качества изображения производители мониторов рекомендуют повторять калибровку каждые 3-4 месяца.
То, как цвета выглядят на мониторе, зависит от оборудования, а также от цветового профиля и настроек цвета на устройстве. Цветовой профиль монитора можно изменить, но у вас есть только предварительно настроенные профили, которые вы можете загрузить и установить. Более гибкий способ изменить внешний вид всего — это изменить контраст, насыщенность и яркость.
Настройка цветов, то есть яркости, насыщенности и контрастности, не всегда проста, поэтому вы можете использовать инструменты калибровки цвета, которые сделают за вас тяжелую работу. В Windows 10 есть встроенный инструмент калибровки цвета, который может исправить внешний вид цветов.
Инструмент калибровки цвета исправит любые изменения, внесенные вами в настройки цвета на вашем мониторе / экране. Тем не менее, иногда изменения, внесенные инструментом, не сохраняются, и дисплей возвращается к состоянию до калибровки. Вот как это можно исправить.
Калибровка цвета Windows 10 (ПОЛНОЕ ИСПРАВЛЕНИЕ)
1. Переустановите графический драйвер в режиме совместимости.
Если ваша система устарела, общие драйверы дисплея, устанавливаемые Windows 10, могут не подходить для нее. Это может привести к повторному сбросу цветового профиля.
Загрузите графический драйвер для своей системы.
Щелкните файл правой кнопкой мыши и выберите в контекстном меню пункт «Свойства».
Перейдите на вкладку «Совместимость».
Включите параметр «Запустить эту программу в режиме совместимости для».
Откройте раскрывающийся список и выберите Windows 7.
Щелкните Применить.
Запустите файл и установите драйвер.
2. Отключите сторонние приложения.
Windows 10 может быть изменена с помощью сторонних приложений. Модификации варьируются от простых модификаций иконок до установки совершенно разных тем. Эти приложения могут изменять довольно много вещей, но они также могут влиять на настройки дисплея.
Если у вас установлены сторонние приложения, которые радикально изменяют ОС, отключите или удалите их.
Если у вас включен Nightlight, выключите его.
Откройте приложение «Настройки» (сочетание клавиш WIn + I).
Перейдите в Система> Дисплей.
Выключите ночник.
Если у вас установлено приложение F.lux, отключите или удалите его. Снова откалибруйте цвета.
3. Обновите или откатите графический драйвер.
Обновление драйвера могло вызвать сброс калибровки цвета или это может быть устаревший драйвер. Оба могут вызвать проблемы с дисплеем.
Откройте диспетчер устройств.
Разверните Display Adapters.
Щелкните правой кнопкой мыши встроенную графику и выберите параметр «Свойства».
Перейдите на вкладку Драйвер.
Нажмите кнопку Откатить драйвер.
Перезагрузите систему.
Либо, если откат не работает или параметр недоступен, выберите параметр «Обновить драйвер».
Найдите в Интернете обновления драйверов и установите их.
Перезагрузите систему.
Откалибруйте дисплей.
4. Отключить запланированную задачу калибровки.
В Windows 10 есть запланированная задача, которая сбрасывает калибровку цвета. Вы должны отключить его, и ваша калибровка перестанет сбрасываться.
Откройте планировщик заданий.
Разверните MicrosoftWindowsWindowsColorSystem на боковой панели.
Дважды щелкните задачу Свойства загрузчика калибровки.
Перейдите на вкладку «Триггеры».
Дважды щелкните триггер При входе в систему.
Снимите флажок «Включено» и нажмите «ОК».
Дважды щелкните триггер При подключении к пользовательскому сеансу.
Снимите флажок «Включено» и нажмите «ОК».
Перезагрузите систему.
Снова откалибруйте дисплей.
Вывод
Проблемы с калибровкой цвета обычно возникают из-за сторонних приложений. Если у вас есть приложения, меняющие цветовой профиль, возможно, виноваты они. Если у вас есть приложения, работающие в более низком разрешении (например, старые игры), они могут сбрасывать цветовой профиль. Если проблема возникает только при открытии того или иного приложения, скорее всего виновата.
Разбираемся в разных способах решить проблему: от покупки монитора до выставления специальных настроек в Photoshop.
На мониторе компьютера картинка выглядит идеально, но при переброске на ноутбук появляется странная блеклость цветов. А если посмотреть на свою работу через экран планшета или телефона, то вариантов одной и той же картины станет ещё больше.
Объясняем, почему так происходит, и рассказываем, что с этим делать.
Почему цвета картины меняются
Цвета по-разному отображаются из-за разницы в цветопередаче приборов: например, картинки на дисплеях с шестибитной матрицей будут блеклыми, а на устройствах Apple наоборот — излишне насыщенные и яркие. Одна из причин, почему устройства Apple перенасыщают картинку — технология True Tone, которая начала появляться в большинстве устройств компании после 2016.
Идеального решения нет: люди все равно будут смотреть на ваши рисунки и фотографии с разного «железа», цветопередача которого сильно отличается друг от друга.
Но всё же есть некоторые решения, с которыми разница между дисплеями не будет столь велика. Пройдемся по каждому варианту.
Покупка хорошего монитора
Это лучший вариант, хоть и подходит не всем. Можно обойтись и без покупки нового «железа», но об этом чуть позже.
У хорошего монитора высок параметр цветопередачи, из-за чего прибор отображает цвета и оттенки картины более правдоподобно и без излишнего ухода в желтизну, голубой оттенок и другие цветовые искажения.
При выборе монитора ориентируйтесь на 4 главных параметра:
Тип матрицы. Матрица отвечает за качество отображения цвета, контрастность и другие параметры.
Художникам, дизайнерам и фотографам лучше выбрать монитор с IPS-матрицей: у неё качественная цветопередача и высокая контрастность. Из минусов — высокая цена.
Сравнение матриц под разными углами. Источник
Уровень контрастности. Параметр отвечает за соотношение яркости белого и чёрного.
Чем выше контрастность — тем лучше отображаются полутона и тем естественнее выглядит изображение. Показатель 1000:1 подойдёт для работы с цветом, но если вы ориентируетесь на печать — лучше выбрать модель с показателем 3000:1.
Глубина цвета. От глубины цвета зависит количество цветов, отображаемых монитором.
Большинство дисплеев, с которых будут просматривать картинку, не обладают дорогой десятибитной матрицей, из-за чего тончайшие цветовые переходы упрощаются. Это и приводит к тому, что на дорогом мониторе картинка может быть яркой и сочной, а на простеньком смартфоне — тусклой и блеклой.
Совет: отказывайтесь от дешёвых шестибитных мониторов, но и не тратьтесь на дорогущий десятибитный вариант. Берите монитор с восьмибитной матрицей и внедренной технологией FRC. С помощью этой технологии восьмибитная матрица при 16 миллионах охватываемых цветов создает иллюзию отображения оттенков, которые есть в десятибитных матрицах.
Цветовой охват. От цветового охвата зависит, сколько цветов может выдавать монитор, и насколько это количество соответствует мировым стандартам цветового спектра.
Для корректной цветопередачи выбирайте монитор с охватом sRGB в районе 100% и выше. Стремиться к такому же 100% уровню охвата Adobe RGB нежелательно, ибо тогда вы получите перенасыщенную картинку.
Да, на вашем мониторе всё будет смотреться красочно, но простой пользователь не увидит все тонкости высокобюджетного подхода. Отсутствующие цвета на бюджетном дисплее упрощаются и вы столкнётесь с той самой проблемой, из-за которой начали читать эту статью.
Калибровка своего монитора
Если нет желания или возможности менять монитор, то есть более бюджетный путь — калибровка цветопередачи. Калибровка не даст такой классный результат, как покупка нового и качественного устройства, но результат будет.
Цель калибровки — настроить яркость и контраст под общепринятый цветовой стандарт, в котором работают профессиональные художники и дизайнеры.
Cо временем мониторы теряют яркость и их цвета искажаются. Калибровка вернёт неискаженный цветовой профиль и снизит разницу в цвете между разными приборами.
Пример отображения фото до и после калибровки монитора. Источник
В среднем калибровка занимает от получаса до часа, в зависимости от исходных настроек и цветопередачи монитора. Чем больше цветов задействовано в процессе калибровки, тем больше времени займёт калибровка и тем точнее будет финальный цветовой профиль.
Калибровка малоэффективна для мониторов с TN-матрицами и устройств с цветовым охватом 70% sRGB из-за некорректной цветопередачи.
Устройства от Apple также практически не калибруются приборами. Все настройки цвета происходят в операционной системе в специальном помощнике по калибровке. Из-за этого любое новое обновление может автоматически изменить параметры цветопередачи без вашего ведома.
С помощью встроенной программы можно «откалибровать» и Windows, но такая «калибровка» проводится на глаз и зависит от внешнего освещения, зрения калибровщика и других факторов. Это скорее быстрое выставление приятных глазу настроек, нежели правильная настройка цветопередачи.
Несколько лучше с калибровкой справляются сторонние программы. Программ для калибровки много, но мы посоветуем две: одна из них изменяет цветопередачу без использования внешних устройств, а вторая работает в связке с колориметром.
- Цена: 1800 рублей. Есть пробная версия на 30 дней.
- Платформы: Windows.
Программа со множеством параметров настройки. Atrise совместима даже со старыми ОС Windows и способна калибровать дисплеи с разрешением экрана от 1024×768.
С Atrise вы поэтапно настроите контрастность, гамму, баланс цветов и яркость картинки, после чего программа предложит загрузить настроенный цветовой профиль.
Работает без колориметра и предлагает пользователю самому выстроить настройки на основе показанных картинок. У программы есть русский интерфейс.
- Цена: бесплатно.
- Платформы: Windows, MacOS, Linux.
Программа на основе ArgyllCMS — системы управления цветом с открытым исходным кодом. Работает в связке с колориметром, у неё большое количество настроек, понятный интерфейс и встроенный русский интерфейс.
В программе можно настроить собственный цветовой профиль либо использовать уже существующий. Настройка цветопередачи будет точнее, чем в предыдущей программе — за счёт работы софта вместе с колориметром.
Если у вас есть возможность воспользоваться колориметром — пользуйтесь. Даже при настройке цветопередачи на глаз требуются профильные знания, без которых картинка на мониторе может стать только хуже, чем до такой калибровки.
Калибровку проводят так: колориметр устанавливают на верхнюю часть дисплея, чтобы устройство считало цветовые показания и отправило данные в программу по калибровке.
После этого компьютер определяет, соответствует ли изображение цветовым стандартам. Если нет — вносит поправку для выбранного цвета или оттенка.
После анализа калибратор даёт подсказки — какую яркость, контраст и цветность выставить, — а также создает файл цветового профиля, который загружается в видеопамять, а затем — в операционную систему.
В среднем цена на калибрующее устройство начинается от 20 000₽, поэтому проще взять устройство с рук или в арендовать его на один день на том же Авито.
Если живёте в большом городе, то специалист сможет приехать к вам на дом вместе со своим устройством.
Проверять монитор или планшет стоит раз в полгода. При этом калибровать экран стоит только тогда, когда вы замечаете существенную разницу в отображении одних и тех же картинок на разных дисплеях.
В калибровке каждые полгода нуждаются не все мониторы. Профессиональные экраны удерживают настройки по 9-12 месяцев. Бытовые мониторы и телефоны держат настройки меньше, но встречаются модели, которые сохраняют калибровку по 7-8 месяцев.
Настройка через Photoshop: цветовой профиль, сохранение через Web и не только
Экспортируйте арты с выставленной галочкой sRGB
Ментор в Smirnov School Павел Олейник советует экспортировать картинки из Фотошопа с активированной галочкой sRGB — так мы подводим палитру под общий цветовой стандарт.
Не делайте тени слишком черными, а свет — белым
Павел советует не делать супер-черных теней и совсем белого света из-за того, что некоторые экраны не считывают определенное количество оттенков темного и светлого.
Выставляйте одинаковый цветовой профиль в разных настройках
Преподаватель в Smirnov School Татьяна Загунова советует выставить одинаковый цветовой профиль в настройках холста и на выгрузку jpeg/png.
Проверить это можно в настройках Edit-> Color settings-> окно Working spaces и Edit-> Convert to profile-> пункт Profile.
В обоих настройках должен стоять одинаковый цветовой профиль.
Ещё один совет от Татьяны: контролируйте отображение цветов в Фотошопе на красном цвете. Красный цвет не должен быть сильно холодным или сильно смещен в сторону оранжевого оттенка.
Следите за тенями в рисунке
По словам Татьяны, не менее важно следить за тенями: они не должны быть сильно черными в чёрно-белом режиме, а в цвете обязательно должны иметь оттенок, который будет гармонировать с окружающей средой, атмосферой и освещением.
Сохраняйте картинки через функцию Save for Web
Ментор в Smirnov School Дмитрий Парчутов советует сохранять картинки через оптимизацию изображений для веб-страниц.
Чтобы это сделать, пройдите по следующему пути: File -> Export -> Save for Web. Дмитрий рекомендует сохранять картинки в таком режиме в формате PNG-24.
Избегайте перенасыщенных цветов
Вторая рекомендация Дмитрия — избегать использования излишне насыщенных оттенков, которые могут упроститься на более простых дисплеях.
Ориентируйтесь на желаемое устройство
Последний совет: ориентируйтесь на то устройство, где чаще всего смотрят ваши рисунки или фотографии.
Если рисунки чаще смотрят на телефоне и на нём ваша работа кажется тусклой, то сделайте цвета на вашем рисунке ярче. Так вы точно будете уверены, что другие люди видят рисунки или фотографии такими, какими они задумывались.
Только не ориентируйтесь на устройства Apple. В устройства Apple встроены хорошие матрицы, но они делают картинки ярче, чем они есть на самом деле. Это может сыграть с вами злую шутку, если вы, например, будете работать в очень тёмной палитре — чересчур тёмные оттенки на других устройствах будут не видны.
Текст написал Никита Барышников, автор в Smirnov School. Мы готовим концепт-художников, левел-артистов и 3D-моделеров для игр и анимации. Если придёте к нам на курс, не забудьте спросить о скидке для читателей с DTF.
Калибровка и профилирование мониторов
Время на прочтение
13 мин
Количество просмотров 19K
В этой статье автор делится тем, что узнал сам, когда заинтересовался темой о калибровке монитора и создании его цветового профиля в домашних условиях. Автор применил свои знания при создании программы предназначенной для визуальной калибровки монитора.
В чём существенные отличия между профилированием и калибровкой? Доступны ли эти процедуры домашнему пользователю компьютера?
Суть профилирования и калибровки
У тех, кому требуется правильная цветопередача на мониторе, возникает задача выбора способа достижения такой цветопередачи.
Если это монитор профессионала, то ничто не мешает приобрести спектрофотометр или колориметр с соответствующим программным обеспечением, или заказать услугу профилировщика.
Для фотографа любителя такой путь может оказаться неприемлемым с финансовой точки зрения.
Кроме того, есть пользователи ПК, которым просто интересно разобраться в тонкостях процесса профилирования и калибровки. Ради любопытства покупать дорогие средства профилирования и калибровки обычно не очень хочется.
Среди бесплатных программ использующих аппаратные средства особое место занимает DisplayCal совместно с AgrillCms. Для калибровки требуется колориметр, система создаёт профиль монитора и videoLUT.
Есть программы и не требующие применения аппаратных средств. В этом случае контроль процесса калибровки выполняется визуально по специальным тестам.
Среди таких программ есть не дорогие, и даже бесплатные программы для выполнения визуальной калибровки. Эти программы предлагают выполнить некоторое количество шагов для достижения результата.
Прежде чем выбирать способ калибровки или профилирования есть смысл разобраться в сути этих процедур, узнать отличия в применяемых методиках, и тогда сделать выбор в пользу той или другой программы, или методики.
Цветовой профиль ICC
Цветовой профиль монитора это небольшой файл (*.icm), который может использовать система управления цветом операционной системы или другая, установленная отдельно, например AgrillCms.
Прежде всего надо понимать, что цвет на экране монитора формируется из комбинаций сигналов видеокарты, соответствующих различным уровням красного, зелёного и синего цветов. Применяется понятие цветового пространства, которое используется в файле профиля. Обычно это пространство sRGB. Это цветовое пространство применяется для мониторов работающих с фотографиями и изображениями в интернете.
Цветовое пространство стандартизировано. Каждая точка цветового пространства может быть поставлена в соответствие координате цвета в системе «CIE x y», которая применяется для определения цвета, как физической величины. Она содержит координаты всех возможных цветов, которых многократно больше, чем способен воспроизвести монитор. Мониторы могут с большим или меньшим успехом воспроизвести цвета содержащиеся в системе sRGB.
Границы области воспроизведения цветов монитором называют цветовым охватом монитора. Для правильной передачи цветов фотографий и графики в интернете необходимо совпадение цветового охвата монитора и системы sRGB хотя бы на 90 процентов.
В файле цветового профиля содержится информация о том, как должна себя вести видеокарта компьютера получая информацию о цвете из графического файла. Например, для передачи правильного стандартного зелёного видеокарте приходится кроме зелёных пикселей подключать красные и синие для того, чтобы глаз ощутил предлагаемый стандартный цвет.
Кроме того, на экране могут отображаться белый цвет и градации серого вплоть до чёрного.
В аппаратных калибраторах заложены параметры «точки белого». Обычно белый воспринимается белым, если его цветовая температура соответствует свету солнечного дня. Эта цветовая температура равна 6500K. Под такую цветовую температуру обычно настраиваются цветовые профили.
При изменении условий освещения оператор наблюдает изменение тональности белого на экране. По этой причине есть смысл иметь возможность корректировки точки белого в зависимости от условий внешнего освещения. Изменение яркости внешнего освещения влияет и на точку чёрного. Самые тёмные тона, которые можно увидеть на мониторе при приглушённом освещении, могут оказаться незаметными при более ярком освещении. Есть смысл иметь возможность корректировки уровня чёрного в зависимости от условий освещения.
Если применяется созданный калибратором единственный профиль, то точка белого и точка чёрного не могут быть изменены.
Ещё один важный параметр, который содержится в профиле, это кривая тонального отклика.
Для правильной передачи светлоты цвета необходимо корректировать сигнал видеокарты, чтобы яркость пикселей на экране соответствовала светлоте исходного цвета. С учётом того, что для получения нейтрального цвета уровни сигнала видеокарты уже скорректированы, остаётся установить правильную кривую тонального отклика. Тогда стандартная серая шкала на мониторе будет отображаться верно.
Таблица videoLUT
Но есть и способ показать видеокарте, как надо корректировать свои сигналы для правильной цветопередачи, передать видеокарте таблицу соответствия координат цвета в системе sRGB с координатами цвета видимого на мониторе. Этот способ может применяться совместно с уже описанным.
Если система управления цветом определила некоторый режим работы видеокарты, то таблица videoLUT может внести коррективы в этот режим. Например, она может скорректировать передачу точки белого и точки чёрного для условий освещения не предусмотренных профилем.
При этом может происходить дополнительное снижение уровня сигналов и соответствующее дополнительное снижение яркости на экране.
Рассмотрим случай, когда профиль был создан для нового монитора, но со временем «подсела» яркость синих пикселей. Изображение приобрело желтоватый оттенок. С помощью videoLUT могут быть снижены уровни сигналов для красного и зелёного цвета. Передача цвета стала верной, но общая яркость при этом понизится.
Таблица videoLUT может быть записана и в сам файл профиля. Но это не обязательно. Система управления цветом не читает эту таблицу. А загрузить в видеокарту её можно и без профиля.
Чтобы обеспечить нормальную работу системы управления цветом, необходимо в сам файл профиля поместить всю необходимую информацию о передаче цвета. Тогда графические редакторы смогут воспользоваться этой информацией для правильного отображения цвета на изображении.
Если система управления цветом не применяется, то графические программы применяют к изображениям профиль sRGB, а передача цвета на экране при этом определяется полностью таблицей videoLUT. Если вы, и ваш монитор можете обойтись без системы управления цветом, то устаревший файл профиля можно удалить, все корректировки выполнять только в таблице videoLUT, при этом общая яркость изображения при правильной передаче цветов будет несколько выше, чем с применённым профилем (ограничения на входе видеокарты будут сняты).
Как поступать в каждом конкретном случае, решать вам.
А мы рассмотрим один из способов калибровки монитора с помощью создания videoLUT, который не требует применения аппаратных средств. Он может быть применён как для работы с системой управления цветом и загруженным профилем, так и самостоятельно, без использования системы управления цветом и без профилей.
Если вы считаете, что профиль всё-таки необходим, но у вас нет нормального профиля для вашего монитора, моете использовать профиль, который не очень сильно ограничивает возможности монитора, но в какой-то степени упорядочивает работу видеокарты. Это может быть один из файлов sRGB.icc которые можно найти в сети.
Если известно, что реальный цветовой охват монитора значительно превосходит sRGB, то можно установить профиль AdobeRGB1998.icc .
Некоторые CMS не распознают профили версии 4, например agrillCMS. Но в разработке стандартов ICC принимала участие компания Microsoft, поэтому все поддерживаемые версии Windows должны в своей CMS поддерживать эти версии.
Таблицы videoLUT могут быть созданы в разных форматах. Даже при загрузке такой таблицы в профиль (для этого предназначен не стандартизованный тег vcgt) можно применять различные форматы. Сейчас используются в основном два формата таблиц, если не считать отличия в их заголовочных строках. Возможны таблицы содержащие 256 строк. В них описана корректировка, которую должна выполнить видеокарта для каждого уровня сигнала о цвете, от нуля до 255. Другой формат содержит 1025 строк. Корректировка определена в них не только для целых значений входного сигнала о цвете, но и для четырёх промежуточных уровней.
Для загрузки таких таблиц в видеокарту требуются программы загрузчики. Сейчас доступны три бесплатных загрузчика.
1. dispwin из комплекта файлов agrillcms. У этой программы больше возможностей, чем просто загрузка таблицы. Но нас интересует пока именно эта её способность. Таблица, с которой работает dispwin, содержит 1025 строк, и специальные строки, позволяющие программе распознать рабочую таблицу.
Начальный фрагмент таблицы доступный программе dispwin:
0.0 0.0 0.0 0.0 0.0
00980.00082 0.00082 0.00082
0.00195 0.00165 0.00165 0.00165
0.00293 0.00249 0.00249 0.00249
0.00391 0.00333 0.00332 0.00333
2. xcalib. Это самостоятельная программа командной строки, которая формирует и загружает таблицу по девяти параметрам, передаваемым программе при запуске.xcalib -red 1.01 0.0 90.0 -green 1.01 0.0 89.973 -blue 1.01 0.0 90.054 -a
3. LUTLoader.exe. Это подпрограмма из состава бесплатной программы Калибрилла предназначенной для визуальной калибровки мониторов. Существуют как платные, так и бесплатные программы для выполнения визуальной калибровки. Эти программы предлагают выполнить некоторое количество шагов для достижения результата. Калибрилла, в результате корректировки пользователем отображаемой программой кривой по точкам, формирует таблицу из 256 строк.
Начальный фрагмент таблицы доступный программе LUTLoader:
0 0 0 0.0
1 0.333 0.332 0.333
2 0.67 0.67 0.67
3 1.009 1.009 1.009
4 1.349 1.349 1.35
Для создания таблицы videoLUT автор предлагает собственную бесплатную программу работающую по авторской методике, и написанную на Python 3 с применением Qt5 (исходники в комплекте файлов).
Программа не требует установки. Вполне приемлемый результат достигается за время не превышающее время необходимое для профилирования с аппаратными средствами. А если вы хорошо представляете себе суть калибровки и принцип действия визуальных тестов для контроля процесса, можно получить первый приблизительный результат за… 10 минут.
Variables использует просмотрщик изображений установленный в системе по умолчанию. Не все просмотрщики передают цвет без искажений. Автор, работая в Linux, выбрал qViev.
В качестве загрузчика таблиц videoLUT можно использовать любой из трёх выше перечисленных. Все они включены в состав программного комплекса. Dispwin должен соответствовать разрядности системы.
Принцип работы предлагаемой программы состоит в том, чтобы по коэффициентам для математических формул, которые зашиты в программу, изменять вид калибровочных кривых, и визуально по тестам наблюдать их воздействие на систему. При этом выводить калибровочные кривые из системы нет необходимости. Их форма в точности соответствует тем, что показаны в интерфейсе программы.
Прежде всего необходимо подобрать вид кривых по трём коэффициентам (регулировка гаммы). После удачного подбора должен быть положительным тест на гамму. В программу встроен этот визуальный тест, который появляется каждый раз после загрузки таблицы. При первичной настройке достаточно получить приблизительный результат, над которым позднее можно ещё поработать.
Затем следует ограничить контраст для каждой кривой цветопередачи по тесту, который показывает наличие или отсутствие насыщения в канале. Для этого используются ещё три переменных (регулировка контраста).
Теперь требуется согласовать кривые цветопередачи для правильной передачи цветовой температуры. Во время этой процедуры глаза должны адаптироваться к освещению, например взглядом в течение нескольких минут в окно в солнечный день. После адаптации будет ясно видно, что белый цвет имеет оттенок, который необходимо убрать. Это достигается дополнительной регулировкой контраста, но с условием, что контраст для каждой кривой не превышает значения возникновения насыщения.
Теперь можно подправить гамму каналов для более точного прохождения теста на гамму.
Следующий этап, это корректировка уровня чёрного. Для этого есть ещё три коэффициента для каждого канала и один общий коэффициент управляющий скоростью схождения кривых к нулевой точке. Тестовый тёмный почти чёрный монохроматический цвет не должен иметь каких-либо оттенков.
Теперь можно отдохнуть, а вернувшись к монитору немного поправить настройки в деталях, которые после отдыха станут заметными.
Вся работа выполняется по встроенным в программу статическим тестам (картинкам).
Когда калибровка завершена, есть смысл сохранить файлы настройки. Это три файла, в которых записаны все применяемые коэффициенты. Также сохранить надо файлы с таблицей (их два в разных форматах). Можно сохранить и файл с параметрами для запуска xcalib.
Можно создать исполняемый файл содержащий команду загрузки результата калибровки одной из трёх программ. Поместив этот файл в автозагрузку, вы получите всегда настроенный и готовый к работе монитор. При необходимости можно, используя сохранённые файлы, делать поправки для текущих условий освещения или выполнения каких-то специфических задач.
А что делает профилировщик?
Программы для профилирования мониторов делают то же самое. Только делают они это посредством аппаратных средств (спектрофотометры, колориметры). Устанавливается точка белого и точка чёрного, устанавливается необходимая форма кривых цветопередачи с контролем по тестовым плашкам, которые программы генерируют самостоятельно.
Существенным отличием является то, что программы профилировщики помещают полученные сведения из таблицы соответствия входящих и выходящих цветов прямо в цветовой профиль, который может использовать система управления цветом.
Ещё одно отличие заключается в том, что после получения результата посредством аппаратных средств нельзя изменять яркость и контрастность монитора, а также условия освещения, что не очень согласуется с возможностью применять ноутбук для обработки изображений в походных условиях.
Существуют два пути изображения от графического файла к монитору:
1. Графический файл, графическая подсистема (X-сервер), система управления цветом, видеокарта, монитор.
2. Графический файл, графическая подсистема (X-сервер), видеокарта с загруженной таблицей videoLUT, монитор.
Возможен третий комбинированный путь:
3. Графический файл, графическая подсистема (X-сервер), система управления цветом, видеокарта с загруженной таблицей videoLUT, монитор.
По данным калибровки заполняются следующие теги цветового профиля:
rXYZ, gXYZ, bXYZ — кардиналы (координаты цвета в системе XYZ); rTRC, gTRC, bTRC — значения гаммы для каждого канала передачи цвета; wtpt — параметры точки белого; bkpt — параметры точки чёрного; vcgt — тег для записи таблицы videoLUT (обычно не заполняется, зарегистрирован Apple); chad — Хроматическая адаптация. Этот тег показывает отличие точки белого от стандартного значения 5000K, которое обычно помещается в тег wtpt. Для бытовых мониторов и мониторов для работы с фотографиями рекомендуется 6500K.
Можно ли создать профиль по данным визуальной калибровки? Насколько мне известно, последние версии программы Калибрилла позволяют это делать. Достаточно Калибрилле показать созданную таблицу и попросить сохранить в файл профиля. Версия создаваемого профиля 4.4.
Если у вас не запущена система управления цветом (и даже когда запущена), этот профиль может быть загружен программой xcalib.
Профиль можно установить профилем по умолчанию.
В Linux профиль созданный Калибриллой установился штатными средствами (gnome-color-manager) без проблем. Dispvin профиль версии 4 не загружает.
Для Linux хорошее описание работы с профилями есть на странице.
Установка профиля монитора в Windows описана здесь.
Dispwin может загрузить данные таблицы для профиля, но если они совпадают с данными в установленном профиле, никаких изменений не произойдёт. Если Variables содержит данные текущего профиля, то в режиме dispwin можно их корректировать, например изменять контрастность. Сбросить данные загруженные dispwin можно только изменив эти данные.
С профилем версии 4 dispwin не работает, но загружает вместо данных профиля свои данные в систему управления цветом. Калибрилла и xcalib позволяют загрузить данные поверх данных профиля (третий путь обработки изображения). Эти дополнительные данные можно сбросить (их сбрасывает xcalib).
В Windows всё работает как обычно. Сброс данных выполняет xcalib. Видимо, дело в версиях dispwin и различной функциональности этих версий. Данные загруженные windows версией dispwin в Linux сбрасываются xcalib Linux версии.
Для версии variables для Linux перезапустить установленный профиль можно командой xiccd - -edid в отдельном окне терминала.
Если профиль установлен в системе и запускается системой управления цветом, то при запуске Калибриллы вы увидите прямую линию на графике. В LUT нет никаких данных. При этом данные калибровочных кривых из профиля применены.
Программа Curve Viewer из состава DisplayCal показывает калибровочные кривые внедрённые в профиль (рисунок Рис. 1. «Графики цветопередачи на основе таблиц videoLUT» из неё). Программа ICC Profile Info (тоже из состава DisplayCal) показывает данные загруженного профиля.
Выводы
-
Тщательная визуальная калибровка позволяет получить результат не уступающий калибровке аппаратной, если ваш монитор предназначен для работы с фотографиями и подобными графическими материалами. Один из удобных и эффективных методов предлагает программа Variables.
-
Если в системе установлен цветовой профиль имеющий в своём составе данные калибровочных кривых, которые вас не устраивают, то лучшим решением будет заменить на время калибровки этот профиль «пустым» профилем с цветовым охватом sRGB.
-
Когда данные калибровки корректны и проверены по соответствующим тестам, их можно включить в цветовой профиль монитора. Создать профиль поможет программа Калибрилла.
-
Профили создаваемые Калибриллой имеют цветовой охват sRGB. Это значит, что замена временного профиля не изменит цветовой охват монитора и калибровка будет применена правильно.
-
Если в системе установлен профиль без данных калибровочных кривых, и вы по каким-то причинам хотите его оставить, можно проводить калибровку при установленном профиле. После завершения калибровки данные LUT можно загружать отдельно от профиля, или записать эти данные в существующий профиль с помощью программы Калибрилла. Не забудьте сделать резервную копию файла профиля на всякий случай.
-
Если потребуется незначительная корректировка данных профиля через LUT видеокарты, то при запуске Variables надо сохранить в файл переменные которые установлены в форме по умолчанию. Применение этого набора переменных в режимах 2 и 3 (управление загрузчиками) ничего не изменит в системе. Но вы сможете временно изменять контраст, цветовую температуру и другие параметры в режимах 2 и 3.
Изменения параметров будут накладываться поверх данных профиля, и могут быть сброшены. Если хотите проверить действие совсем нового набора данных, то делайте это в режиме 1. В этом режиме данные не накладываются, а заменяются. Сохраняется только цветовой охват указанный в профиле.
Наложение корректировок цвета приводит к некоторому снижению общей яркости экрана. Чем больше корректировка, тем больше снижение яркости.
Спектрофотометры могут определить спектральный состав каждого мониторного цвета. Профилировщик пересчитывает необходимые для получения стандартного цвета количества мониторных цветов. Но обычный монитор не может полноценно учесть эти поправки.
Профессиональные мониторы в которых для управления можно применять 3DLUT, могут учесть все поправки к насыщенности цветов. В нашем случае можно применять 3DLUT но уже на этапе обработки изображений. Глаз человека хорошо видит отличия между цветами на экране. Сами цвета он может определить условно. Кроме того, фотокамеры имеют спектральные максимумы чувствительности к цветам спектра не такие, как максимумы цветов монитора. Это можно обнаружить с помощью утилиты созданной как дополнение к Variables. В результате даже чистый мониторный цвет объекта съёмки после обработки кадра будет составлен из трёх цветов. Насыщенность цветов в изображении объекта всегда ниже, чем у самого объекта.
Конечно, современные фотографы создают произведения с чрезвычайно насыщенными закатами и восходами. Но в этих случаях применяются специальные технологии съёмки и/или обработки. Для результата такой обработки необходима правильная калибровка монитора, но не только она определяет конечный результат.
P.S.
Автор тестировал программу Variables, оказывая некоторое время услугу по калибровке. Случалось, что обращались люди после аппаратного профилирования не довольные её результатом, и результат программной калибровки их устроил полностью.