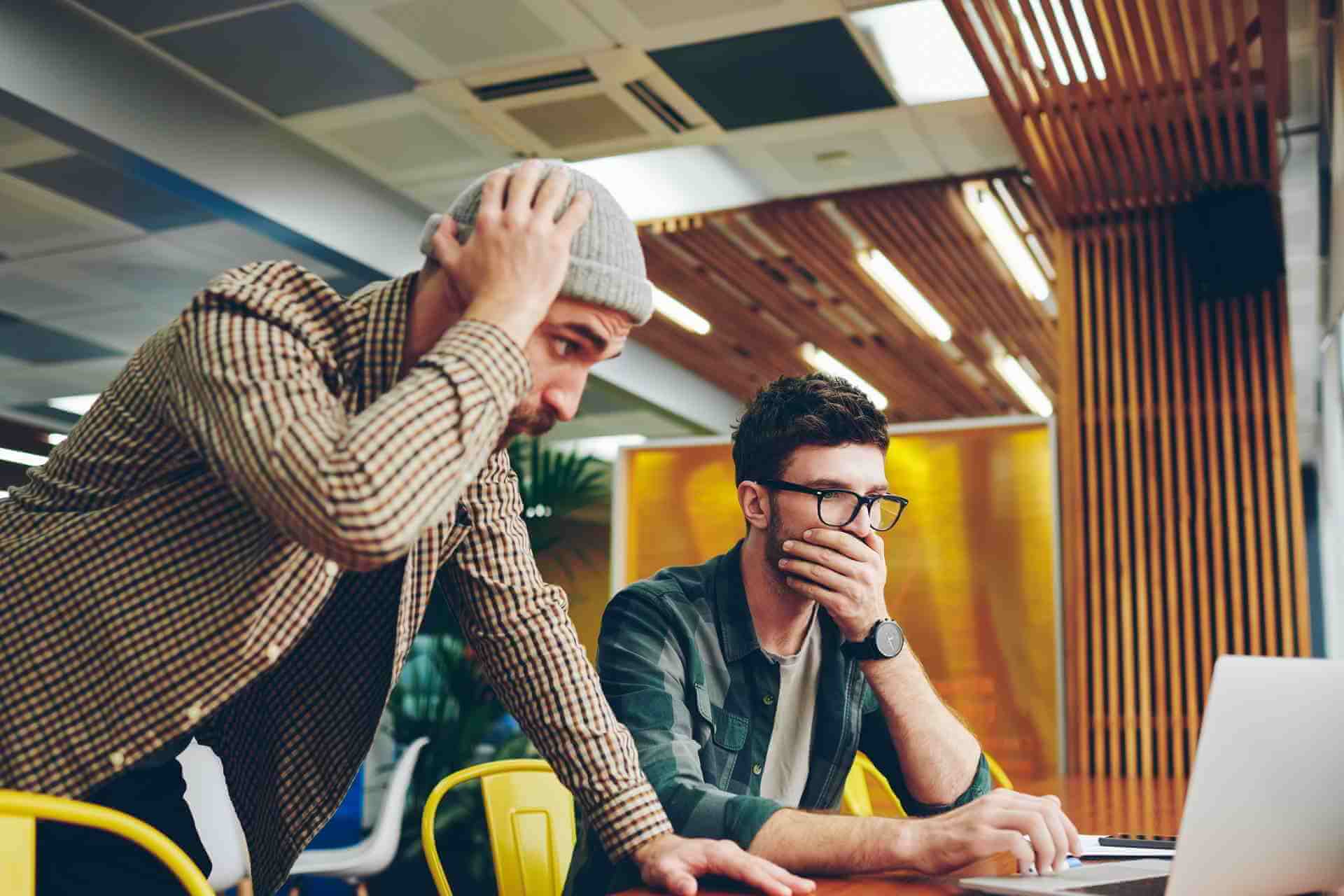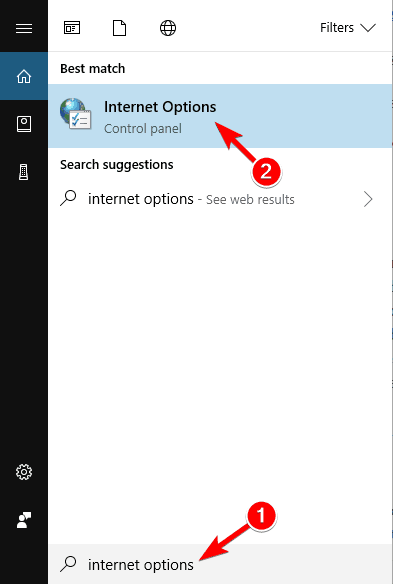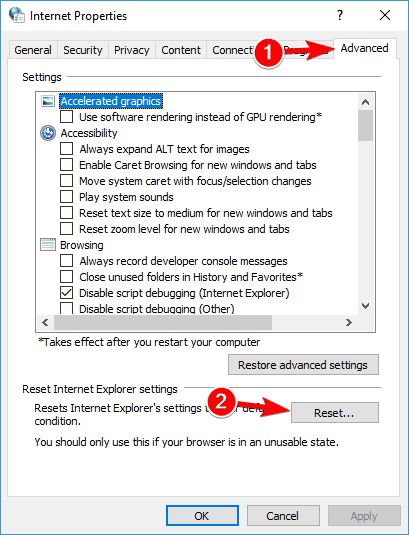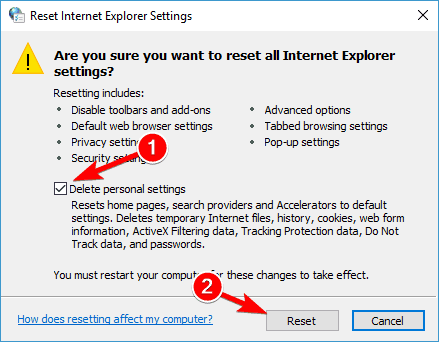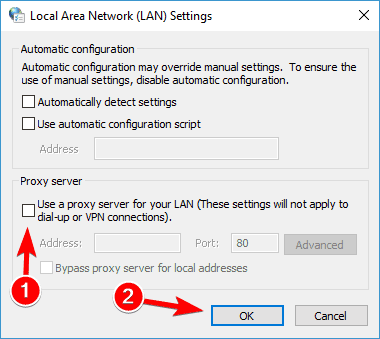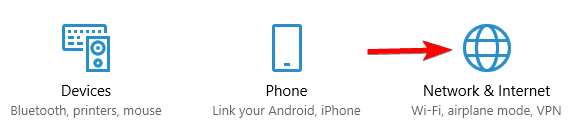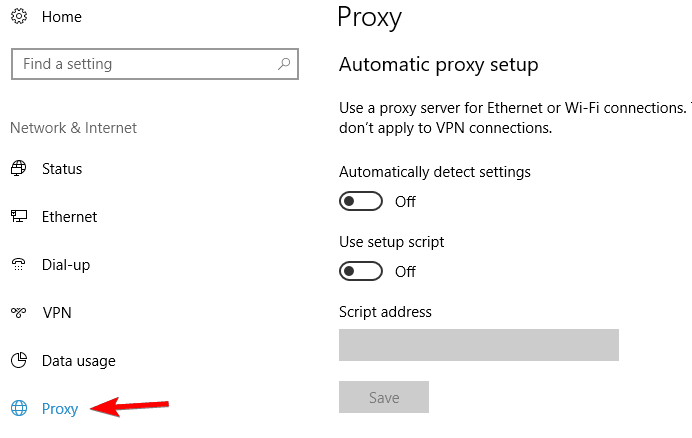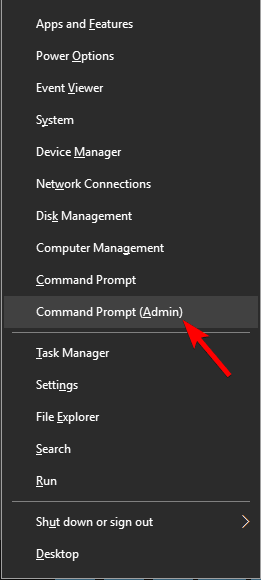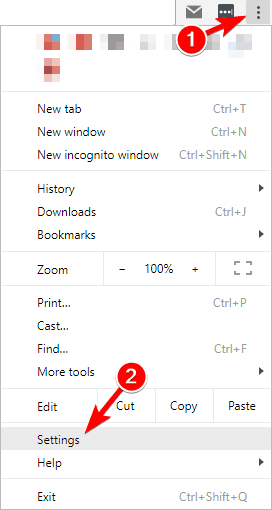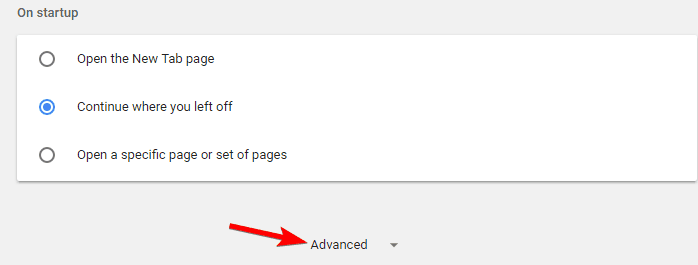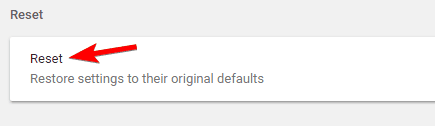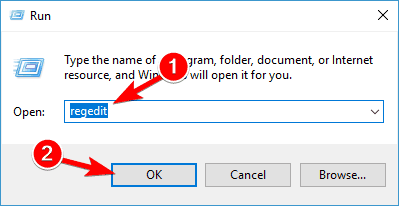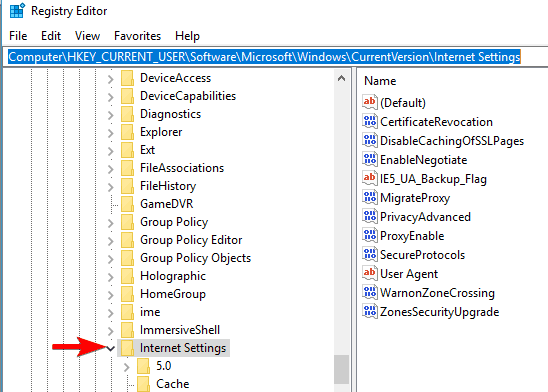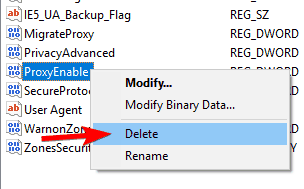На днях я сам столкнулся с ошибкой «Настроенный прокси-сервер не отвечает». В моем случае она появилась на компьютере с установленной Windows 10. Но судя по запросам, эта ошибка точно так же появляется в Windows 7 и Windows 8. Так что решения, о которых я рассажу в этой статье будут актуальны для всех версий этой операционной системы.
Ситуация вполне обычная. После установки или удаления каких-то программ, расширений, или просто так в один момент перестает работать интернет. Сайты в браузере не загружаются, появляются ошибки и т. д. Запустив диагностику неполадок сети (для этого нужно нажать правой кнопкой мыши на значок подключения к интернету в трее и выбрать «Диагностика неполадок») появляется сообщение, что обнаружена проблема «Настроенный прокси-сервер не отвечает» и напротив ошибки желтый восклицательный знак. Вот так это выглядит в Windows 10:

- На прокси-сервере возникла проблема или адрес указан неверно
- Прокси-сервер отказывается принимать соединения
- Windows не удалось автоматически обнаружить параметры прокси этой сети
- ERR_PROXY_CONNECTION_FAILED в Chrome, Opera, Яндекс.Браузер
Что делать, если настроенный прокси-сервер не отвечает?
Эта ошибка появляется из-за неправильных настроек прокси-сервера в Windows. Какая-то программы, может вредоносное ПО, или даже вы сами прописали настройки прокси. И если эти настройки прописаны неправильно, или сервер не работает, то Windows просто не может выполнить соединение через этот сервер и поэтому появляется ошибка. Нам нужно проверить настройки прокси и отключить их.
Способ 1
Этот способ подходит только для Windows 10.
Более подробная инструкция: как отключить проси сервер в Windows 10.
Способ 2
Этот способ подходит как для Windows 10, так и для Windows 7 и Windows 8. Мы делаем по сути то же самое, что в первом способе, но просто настройки выглядят иначе.
- Либо открываем поиск (меню Пуск) пишем «свойства браузера» и открываем «Свойства браузера», либо запускаем Панель управления и переходим в «Сеть и Интернет» – «Свойства браузера» (или «обозревателя»).
- Переходим на вкладку «Подключения», нажимаем на кнопку «Настройка сети» и отключаем использование прокси-сервера, как показано на скриншоте ниже.
- Перезагружаем Windows и проверяем работает ли подключение к интернету.
- Если не помогло, то в окне «Свойства браузера» откройте вкладку «Дополнительно» и нажмите на кнопку «Сброс». Там нужно поставить галочку возле «Удалить личные параметры» и нажать «Сброс».
- Не забудьте перезагрузить компьютер и проверить удалось ли исправить ошибку.
Дополнительные решения
Если решения, которые я показал выше не помогли (что бывает очень редко), то попробуйте сделать следующее:
- Выполнить сброс настроек сети по этой инструкции для Windows 10 или по этой для Windows 7, 8.
- Удалить программы, которые вы устанавливали перед появлением ошибки «Настроенный прокси-сервер не отвечает». Особенно часто эта проблема появляется после установки/удаления VPN.
- Проверить систему с помощью утилиты Malwarebytes AdwCleaner.
Делитесь решениями и задавайте вопросы в комментариях. Всего хорошего!
Привет всем! Сегодня мы поговорим, про то, как исправить ошибку, если прокси-сервер не отвечает. Не скажу, что проблема очень популярная, но встретиться может. Сам иногда видел её на своем аппарате. Давайте для начала подумаем, из-за чего это происходит. В первую очередь такое можно увидеть, если на машине установлен не верный прокси адрес. В результате чего запросы отправляются не туда.
Это может произойти из-за сбоя в определенном браузере или поменялись конфигурации в операционной системе. И тут встаёт вопрос – а каким образом они могли поменяться? – Или это сделал сам пользователь или какая-то программа. Часто таким балуются именно ПО, которые работают с сетями и интернетом. Но хуже всего, если «Ошибка прокси-сервера» появилась из-за вирусов. Все нижеперечисленные инструкции должны помочь со всеми браузерами: Яндекс.браузер, Opera, Google Chrome, Mozilla Firefox и Internet Explorer.
Содержание
- Windows 7, 8, 8.1
- Windows 10
- Mozilla Firefox
- Параметры сети
- Реестр
- Ещё пару советов
- Задать вопрос автору статьи
Windows 7, 8, 8.1
- В меню пуска в поисковой строке введите «Свойство браузера» и перейдите туда.
- Во второй вкладке нажмите по нижней кнопке настроек.
- Установите галочки как на картинке выше и нажмите «ОК».
Windows 10
- Заходим в раздел сетей и интернета.
- Отключаем прокси.
Mozilla Firefox
- Переходим в настройки.
- Во вкладке «Основные» найдите нужный нам пункт и нажмите на кнопку настроек.
- Теперь отключаем функцию, если она включена.
Параметры сети
- Если все равно не удается подключиться к прокси-серверу, то идём смотреть настройки сети. Нажмите + R.
- Впишите команду, как выше и нажмите «ОК».
- Далее нужно выбрать подключение, по которому у вас идёт интернет. Нажмите по нему правой кнопкой и выберите «Свойство».
- Нажмите по четвертому протоколу и зайдите в «Свойства». Установите настройки как на картинке выше и нажмите «ОК». Если и это не поможет, установите в качестве настроек DNS параметры: 8.8.8.8 и 8.8.4.4.
Реестр
- + R.
- Команда «regedit». Далее нужно пройти по пути:
HKEY_LOCAL_MACHINESOFTWAREMicrosoftWindowsNTCurrentVersionWindows
- В строке, которая выделена на скриншоте в столбце «Значение» – не должно быть ничего. Если там есть какая-то строка, то зайдите и удалите её.
Ещё пару советов
Если данная проблема появляется, только на одном браузере, то стоит его полностью удалить с компьютера. Для этого зайдите в «Программы и компоненты». Далее скачиваем его заново и устанавливаем. Можно, конечно, попробовать установить поверх, но проблема может не уйти. Если вы пользуетесь VPN или прокси, то проверьте правильность введенных данных и IP адреса. Попробуйте и вовсе отключить программу или выключить использование ВПН.
Советую сразу же проверить весь компьютер на наличие вирусов. Для этого может подойти даже бесплатные антивирусные программы. Обязательно следует использовать последние вирусные базы данных. После этого «Ошибка подключения к прокси-серверу» должна быть решена.
На днях я сам столкнулся с ошибкой «Настроенный прокси-сервер не отвечает». В моем случае она появилась на компьютере с установленной Windows 10. Но судя по запросам, эта ошибка точно так же появляется в Windows 7 и Windows 8. Так что решения, о которых я рассажу в этой статье будут актуальны для всех версий этой операционной системы.
Ситуация вполне обычная. После установки или удаления каких-то программ, расширений, или просто так в один момент перестает работать интернет. Сайты в браузере не загружаются, появляются ошибки и т. д. Запустив диагностику неполадок сети (для этого нужно нажать правой кнопкой мыши на значок подключения к интернету в трее и выбрать «Диагностика неполадок») появляется сообщение, что обнаружена проблема «Настроенный прокси-сервер не отвечает» и напротив ошибки желтый восклицательный знак. Вот так это выглядит в Windows 10:

- На прокси-сервере возникла проблема или адрес указан неверно
- Прокси-сервер отказывается принимать соединения
- Windows не удалось автоматически обнаружить параметры прокси этой сети
- ERR_PROXY_CONNECTION_FAILED в Chrome, Opera, Яндекс.Браузер
Что делать, если настроенный прокси-сервер не отвечает?
Эта ошибка появляется из-за неправильных настроек прокси-сервера в Windows. Какая-то программы, может вредоносное ПО, или даже вы сами прописали настройки прокси. И если эти настройки прописаны неправильно, или сервер не работает, то Windows просто не может выполнить соединение через этот сервер и поэтому появляется ошибка. Нам нужно проверить настройки прокси и отключить их.
Способ 1
Этот способ подходит только для Windows 10.
Более подробная инструкция: как отключить проси сервер в Windows 10.
Способ 2
Этот способ подходит как для Windows 10, так и для Windows 7 и Windows 8. Мы делаем по сути то же самое, что в первом способе, но просто настройки выглядят иначе.
- Либо открываем поиск (меню Пуск) пишем «свойства браузера» и открываем «Свойства браузера», либо запускаем Панель управления и переходим в «Сеть и Интернет» – «Свойства браузера» (или «обозревателя»).
- Переходим на вкладку «Подключения», нажимаем на кнопку «Настройка сети» и отключаем использование прокси-сервера, как показано на скриншоте ниже.
- Перезагружаем Windows и проверяем работает ли подключение к интернету.
- Если не помогло, то в окне «Свойства браузера» откройте вкладку «Дополнительно» и нажмите на кнопку «Сброс». Там нужно поставить галочку возле «Удалить личные параметры» и нажать «Сброс».
- Не забудьте перезагрузить компьютер и проверить удалось ли исправить ошибку.
Дополнительные решения
Если решения, которые я показал выше не помогли (что бывает очень редко), то попробуйте сделать следующее:
- Выполнить сброс настроек сети по этой инструкции для Windows 10 или по этой для Windows 7, 8.
- Удалить программы, которые вы устанавливали перед появлением ошибки «Настроенный прокси-сервер не отвечает». Особенно часто эта проблема появляется после установки/удаления VPN.
- Проверить систему с помощью утилиты Malwarebytes AdwCleaner.
Делитесь решениями и задавайте вопросы в комментариях. Всего хорошего!
Если вы получите сообщение об ошибке «Невозможно подключиться к прокси-серверу в операционной системе Windows 8 или Windows 10» , вы узнаете, что именно является причиной этой проблемы, а также как ее устранить в кратчайшие сроки, только следуя инструкциям. ниже и в порядке, они представлены.
Ошибка «Невозможно подключиться к прокси-серверу» в Windows 8 или Windows 10 может быть вызвана несколькими причинами, такими как установка сторонней прокси-программы, которая может работать со сбоями, или, возможно, ваш антивирус блокирует ваш доступ к прокси-серверу, но мы увидим, как именно разобраться с этим и не допустить повторения.
Невозможность подключиться к прокси-серверу: ошибка может помешать вам получить доступ к Интернету, и, говоря о проблемах с прокси, пользователи также сообщили о следующих проблемах:
- Не удается подключиться к прокси-серверу Windows 10. Это довольно распространенная проблема в Windows 10, и если вы столкнетесь с этой проблемой, вы сможете исправить ее с помощью одного из наших решений.
- Не удается подключиться к прокси-серверу Microsoft Edge — эта ошибка также может появляться при использовании Microsoft Edge. Если у вас возникла эта проблема, обязательно сбросьте настройки Интернета по умолчанию и проверьте, помогает ли это.
- Не удается подключиться к прокси-серверу Windows 10 WiFi — иногда эта ошибка может возникать, если вы пытаетесь использовать соединение WiFi. Если у вас возникла эта проблема, попробуйте переключиться на соединение Ethernet и проверьте, решает ли это проблему.
- Невозможно подключиться к прокси-серверу Chrome, RocketTab — эта ошибка может появляться в Chrome и часто вызывается надстройкой RocketTab. Если у вас возникла эта проблема, восстановите Chrome по умолчанию и удалите все подозрительные приложения и расширения.
- Ошибка подключения к прокси-серверу. Это еще одна распространенная ошибка прокси-сервера, которая может появиться на вашем компьютере. Если вы столкнулись с этой проблемой, обязательно попробуйте некоторые из наших решений.
Мы много писали о проблемах прокси-сервера раньше. Добавьте эту страницу в закладки, если она понадобится вам позже.
Решение 1 — Сброс настроек Интернета
По словам пользователей, иногда это сообщение об ошибке может появиться из-за ваших настроек Интернета . Это может произойти, если вы вручную измените свои настройки, но иногда другие приложения могут вносить изменения без вашего ведома.
Чтобы устранить проблему, вам нужно сбросить настройки по умолчанию, выполнив следующие действия:
- Нажмите Windows Key + S и введите параметры Интернета . Выберите параметры Интернета из меню.
- Когда откроется окно свойств Интернета , перейдите на вкладку « Дополнительно ». Теперь нажмите кнопку « Сброс» .
- Установите флажок Удалить личные настройки и нажмите кнопку « Сброс» .
После этого ваши настройки Интернета будут сброшены к значениям по умолчанию, и проблема с прокси-сервером должна быть решена.
Решение 2 — Отключить прокси
Если вы получаете сообщение « Невозможно подключиться к прокси-серверу» , вы можете попробовать отключить прокси-сервер. Это довольно просто, и вы можете сделать это, выполнив следующие действия:
- Откройте окно « Свойства обозревателя» .
- Перейдите на вкладку « Подключения » и нажмите кнопку « Настройки локальной сети» .
- Снимите флажок Использовать прокси-сервер для вашей локальной сети и нажмите OK, чтобы сохранить изменения.
Вы также можете отключить прокси, выполнив следующие действия:
- Нажмите клавишу Windows + I, чтобы открыть приложение «Настройки» .
- Когда откроется приложение «Настройки» , перейдите в раздел « Сеть и Интернет ».
- Выберите Прокси из меню слева. На правой панели обязательно отключите все параметры.
Несколько пользователей сообщили, что это решение работает только в безопасном режиме , поэтому обязательно войдите в безопасный режим и попробуйте это решение оттуда.
После отключения прокси проблема должна быть полностью решена, и вы сможете без проблем выходить в Интернет.
Прокси не выключится? Не о чем беспокоиться! Решите проблему быстро с нашим гидом!
Решение 3 — Использование VPN
В наше время VPN является распространенным решением для всех пользователей, которые привыкли к прокси-соединению. Эти сервисы предлагают вам соединение через тысячи различных серверов по всему миру, сохраняя вашу личность в безопасности.
Изменяя IP-адрес и блокируя входящие атаки, инструмент VPN может стать вашим лучшим другом. Большой плюс такого инструмента в том, что он является сторонним приложением и всегда будет работать.
Если вы не можете подключиться к прокси-серверу, мы настоятельно рекомендуем CyberGhost VPN, лучший VPN на рынке, который предлагает отличную цену и множество полезных функций, таких как разблокировка потокового вещания, анонимный серфинг, анонимный торрент и защита Wi-Fi.
Если вы хотите быть уверенным, что ваша цифровая печать остается недоступной для отслеживания в Интернете, и вы не можете получить доступ к прокси-серверу — вам обязательно следует приобрести CyberGhost VPN.
- Загрузить сейчас Cyberghost VPN (сейчас скидка 73%)
Решение 4 — Сканировать ваш компьютер на наличие вредоносных программ
Если вы получаете сообщение Не удается подключиться к прокси-серверу, возможно, проблема в заражении вредоносным ПО. Определенные вредоносные программы могут мешать подключению к Интернету или изменять настройки прокси без вашего ведома.
Чтобы это исправить, вам нужно сканировать ваш компьютер на наличие вредоносных программ. Если ваш текущий антивирус не может ничего найти, вы можете попробовать использовать другое антивирусное приложение.
Если вы хотите, чтобы ваш компьютер был чистым и защищенным от вредоносных программ, мы рекомендуем вам попробовать один из высоко оцениваемых антивирусов ниже:
1. Bitdefender 
В настоящее время Bitdefender является Nr. 1Antivirus и он, безусловно, заслуживает этого названия. Помимо всех его функций безопасности и методов предотвращения вредоносных программ, он также имеет автопилот, который точно сообщает вам, что вы должны делать ежедневно, чтобы обеспечить безопасность своего ПК или ноутбука.
Это определенно антивирус, который вы искали — интуитивно понятный, эффективный и хорошо оптимизированный.
— Получить сейчас Bitdefender 2019 (скидка 35%)
2. BullGuard 
Этот антивирус хорошо известен своим отличным механизмом сканирования на наличие вредоносных программ, игровым режимом и бесплатной версией.
Он также имеет новый сканер домашней сети, улучшенное поведенческое обнаружение и сквозное шифрование при загрузке файлов.
Если вы используете свой компьютер дома или в игровых целях — это антивирус, который вам нужен.
— Скачать сейчас Bullguard бесплатно
3. Malwarebytes 
Это инструмент для борьбы с вредоносным ПО, который делает его чрезвычайно эффективным против любых атак.
В последней версии выполняется сканирование 24/24, чтобы обнаружить все сигнатуры, и, если у вас есть приложение, которое может быть заражено, оно оборачивает его в 4 слоя безопасности, заканчивая эпизоды (действия), которые могут использовать уязвимости в приложениях. где они расположены.
Если вы загружаете много исполняемых данных, это средство безопасности, которое вы должны установить на свой компьютер.
— Получить сейчас Malwarebytes
После сканирования и удаления вредоносных программ с вашего компьютера, проблема должна быть полностью решена.
Решение 5. Используйте команду ipconfig
Если вы получаете сообщение « Невозможно подключиться к прокси-серверу» , проблема может быть связана с вашим IP-адресом . Однако вы можете решить эту проблему, просто запустив несколько команд в командной строке .
Для этого просто выполните следующие действия:
- Запустите командную строку от имени администратора. Для этого просто нажмите Windows Key + X, чтобы открыть меню Win + X, и выберите « Командная строка» (Admin) . Если командная строка недоступна, вы также можете использовать PowerShell (Admin) .
- При запуске командной строки выполните следующие команды:
- ipconfig / release
- ipconfig / renew
После выполнения обеих команд закройте командную строку и проверьте, появляется ли проблема по-прежнему.
Как видите, это простое решение, и многие пользователи сообщили, что это решение им помогло, поэтому не стесняйтесь его опробовать.
Работать в командной строке будет так же просто, как дышать после того, как вы ознакомитесь с этим удобным руководством!
Решение 6. Сброс настроек Chrome до значений по умолчанию
Многие пользователи сообщали о невозможности подключения к прокси-серверу при использовании Google Chrome . Тем не менее, вы можете легко исправить это, просто сбросив настройки Chrome по умолчанию.
Имейте в виду, что этот процесс отключит все расширения и очистит ваши куки, поэтому вам придется включить их вручную. Чтобы сбросить Chrome, сделайте следующее:
- Запустите Chrome и нажмите кнопку « Меню» в правом верхнем углу. Выберите « Настройки» в меню.
- Когда откроется вкладка « Настройки », прокрутите до конца и нажмите « Дополнительно» .
- Прокрутите весь путь до раздела « Сброс » и нажмите « Сброс» .
- Откроется диалоговое окно подтверждения. Нажмите кнопку сброса , чтобы подтвердить.
- Подождите несколько секунд, пока Chrome вернется к значению по умолчанию.
После завершения процесса сброса Chrome будет использовать настройки по умолчанию, и проблема должна быть решена.
Если проблема устранена, вполне вероятно, что у вас установлено вредоносное расширение, поэтому следует удалить его из Chrome, чтобы эта ошибка не появлялась снова.
Защитите свой браузер от вредоносных атак с помощью этих совершенных антивирусных расширений!
Решение 7. Удалите все подозрительные приложения.
Иногда сообщение « Невозможно подключиться к прокси-серверу» может появиться, если на вашем компьютере установлено вредоносное приложение.
Такие приложения, как RocketTab, могут вызывать появление этой ошибки, и если на вашем компьютере установлены какие-либо незнакомые приложения, обязательно удалите их и проверьте, решает ли это проблему.
Чтобы решить эту проблему, необходимо полностью удалить вредоносное приложение с вашего компьютера. Это включает в себя удаление всех связанных файлов вместе с записями реестра.
Вы можете удалить эти файлы вручную, но для этого гораздо быстрее и проще использовать программное обеспечение для удаления.
Такие инструменты, как IObit Uninstaller (бесплатно), Ashampoo Uninstaller и Revo Uninstaller, могут легко удалить любое приложение вместе с соответствующими файлами и записями реестра.
Если у вас есть вредоносное приложение, которое нужно удалить, обязательно попробуйте один из этих инструментов.
Все три приложения имеют простой и удобный пользовательский интерфейс, поэтому вы сможете без проблем удалять проблемные приложения.
Решение 8 — Изменить ваш реестр
Другой способ исправить ошибку « Невозможно подключиться к прокси-серверу» — изменить реестр. Для этого вам необходимо выполнить следующие шаги:
- Нажмите клавиши Windows + R, чтобы открыть диалоговое окно « Выполнить ». Введите regedit и нажмите Enter или нажмите ОК .
- Когда откроется редактор реестра , на левой панели перейдите к разделу « ComputerHKEY_CURRENT_USERSoftwareMicrosoftWindowsCurrentVersionInternet Settings» .
- На правой панели найдите значения ProxyEnable и ProxyServer и удалите их. Для этого просто выберите значение, щелкните его правой кнопкой мыши и выберите « Удалить» . Когда появится диалоговое окно подтверждения, нажмите Да .
После удаления обоих этих значений из реестра, проблема должна быть решена. Если у вас нет обоих этих значений в реестре, это решение, вероятно, не подойдет вам.
Имейте в виду, что изменение реестра может быть потенциально опасным, поэтому будьте осторожны. Если после внесения этих изменений возникнут проблемы, обязательно отмените их и заново создайте удаленные значения.
Редактор реестра Windows слишком технический? Попробуйте один из этих удобных инструментов для редактирования реестра!
Ваше интернет-соединение работает после того, как вы попробовали описанные выше методы?
Если это так, вы можете продолжить свою повседневную деятельность, а также, если у вас есть другие проблемы, пожалуйста, напишите нам ниже в разделе комментариев на странице, и мы посмотрим, что мы можем сделать, чтобы помочь вам в решении этой проблемы.
Примечание редактора : этот пост был первоначально опубликован в октябре 2014 года и с тех пор был полностью переработан и обновлен для обеспечения свежести, точности и полноты.
ЧИТАЙТЕ ТАКЖЕ:
- Загрузка прокси-скрипта в Google Chrome
- Как настроить глобальный прокси-сервер на ПК с Windows 10
- Исправлено: ошибка «нет подключения к интернету, что-то не так с прокси-сервером» в Windows
- Как настроить параметры прокси-сервера Microsoft Edge
- Проблемы с Chrome VPN и способы их решения
Ошибка подключения к прокси — довольно распространенная проблема у пользователей.
При возникновении такой проблемы на экране возникают сообщения:
- Не удалось подключиться к прокси-серверу Windows 10/Microsoft Edge.
- Не удается установить соединение WiFi/Chrome/RocketTab.
- Ошибка соединения с сервером.
Методы решения проблемы
Сброс параметров настроек
Пользователи сообщают об ошибках в настройке Интернета, связанных с этой проблемой. Это происходит, если вы вручную измените настройки, но иногда другие приложения могут вносить изменения без вашего ведома.
Вам придется сбросить значения до показателей по умолчанию, выполнив следующие действия:
- Нажмите клавишу Windows + S
- Введите параметры Internet.
- В меню найдите «Интернет».
- Когда откроется окно «Свойства Интернета», перейдите на вкладку «Дополнительно».
- Выполните «Сброс».
- Поставьте флажок «Удалить личные настройки».
Отключите прокси-сервер
- Нажмите Windows + I, чтобы открыть приложение «Настройки».
- Войдите в «Сеть и Интернет».
- «Прокси» в меню слева.
- В правой панели обязательно отключите все параметры.
Несколько пользователей сообщили, что это решение работает исключительно в безопасном режиме, поэтому обязательно войдите в безопасный режим.
Используйте команду ipconfig
Проблема связана с вашим IP-адресом. Просто выполните несколько команд:
Запустите командную строку в качестве администратора:
- Щелкните Windows + X.
- Выберите «Командная строка» («Администратор»).
- Если Командная строка недоступна, используйте PowerShell (Admin).
- Запустите следующие команды:
ipconfig / release
ipconfig / renew
- Закройте командную строку.
Многие пользователи сообщили, что это решение рабочее.
Сбросьте настройки браузера
Имейте в виду, что этот процесс отключит все расширения и очистит ваши файлы cookie, поэтому вам придется активировать их вручную. Чтобы сбросить Chrome, выполните следующие действия:
- Запустите браузер.
- Нажмите «Дополнительно».
- Выберите «Сброс».
- Появится диалоговое окно подтверждения.
- Подождите несколько минут.
Скорее всего у вас установлено вредоносное расширение, удалите его из браузера.
Внесение изменений в реестр
Выполните действия:
- Нажмите WIN+R
- Введите regedit
- Когда откроется редактор реестра, в левой панели перейдите в раздел Компьютер HKEY_CURRENT_USER Software Microsoft Windows CurrentVersion Internet Settings.
- В правой панели найдите значения ProxyEnable и ProxyServer и удалите их. Для этого просто выберите значение, щелкните его правой кнопкой мыши и щелкните «Удалить».
- Когда появится диалоговое окно подтверждения, нажмите «Да».
Имейте в виду, что изменение реестра потенциально опасно, поэтому будьте осторожны. Если после внесения этих изменений возникнут какие-либо проблемы, обязательно верните их и заново создайте удаленные значения.
Привет всем! Сегодня мы поговорим, про то, как исправить ошибку, если прокси-сервер не отвечает. Не скажу, что проблема очень популярная, но встретиться может. Сам иногда видел её на своем аппарате. Давайте для начала подумаем, из-за чего это происходит. В первую очередь такое можно увидеть, если на машине установлен не верный прокси адрес. В результате чего запросы отправляются не туда.
Это может произойти из-за сбоя в определенном браузере или поменялись конфигурации в операционной системе. И тут встаёт вопрос – а каким образом они могли поменяться? – Или это сделал сам пользователь или какая-то программа. Часто таким балуются именно ПО, которые работают с сетями и интернетом. Но хуже всего, если «Ошибка прокси-сервера» появилась из-за вирусов. Все нижеперечисленные инструкции должны помочь со всеми браузерами: Яндекс.браузер, Opera, Google Chrome, Mozilla Firefox и Internet Explorer.
Содержание
- Windows 7, 8, 8.1
- Windows 10
- Mozilla Firefox
- Параметры сети
- Реестр
- Ещё пару советов
- Задать вопрос автору статьи
Windows 7, 8, 8.1
- В меню пуска в поисковой строке введите «Свойство браузера» и перейдите туда.
- Во второй вкладке нажмите по нижней кнопке настроек.
- Установите галочки как на картинке выше и нажмите «ОК».
Windows 10
- Заходим в раздел сетей и интернета.
- Отключаем прокси.
Mozilla Firefox
- Переходим в настройки.
- Во вкладке «Основные» найдите нужный нам пункт и нажмите на кнопку настроек.
- Теперь отключаем функцию, если она включена.
Параметры сети
- Если все равно не удается подключиться к прокси-серверу, то идём смотреть настройки сети. Нажмите + R.
- Впишите команду, как выше и нажмите «ОК».
- Далее нужно выбрать подключение, по которому у вас идёт интернет. Нажмите по нему правой кнопкой и выберите «Свойство».
- Нажмите по четвертому протоколу и зайдите в «Свойства». Установите настройки как на картинке выше и нажмите «ОК». Если и это не поможет, установите в качестве настроек DNS параметры: 8.8.8.8 и 8.8.4.4.
Реестр
- + R.
- Команда «regedit». Далее нужно пройти по пути:
HKEY_LOCAL_MACHINESOFTWAREMicrosoftWindowsNTCurrentVersionWindows
- В строке, которая выделена на скриншоте в столбце «Значение» – не должно быть ничего. Если там есть какая-то строка, то зайдите и удалите её.
Ещё пару советов
Если данная проблема появляется, только на одном браузере, то стоит его полностью удалить с компьютера. Для этого зайдите в «Программы и компоненты». Далее скачиваем его заново и устанавливаем. Можно, конечно, попробовать установить поверх, но проблема может не уйти. Если вы пользуетесь VPN или прокси, то проверьте правильность введенных данных и IP адреса. Попробуйте и вовсе отключить программу или выключить использование ВПН.
Советую сразу же проверить весь компьютер на наличие вирусов. Для этого может подойти даже бесплатные антивирусные программы. Обязательно следует использовать последние вирусные базы данных. После этого «Ошибка подключения к прокси-серверу» должна быть решена.
Часто в пользователей возникают проблемы с доступом к Интернету, а средству устранения неполадок не удается автоматически исправить все найденные ошибки. В то же время диагностика сетей обнаруживает проблему, когда не удалось автоматически обнаружить прокси этой сети Windows 10. Чаще всего причина кроется в неверных настройках прокси-сервера, или же сбоями со стороны провайдера.
Данная статья расскажет как устранить ошибку доступа к Интернету, когда Windows не удалось автоматически обнаружить параметры прокси этой сети. Для исправления проблемы с настройками операционной системы можно попробовать отключить прокси-сервер или просто сбросить сетевые настройки Windows 10. Ну а сбои со стороны провайдера исправить уже не представляется возможным для пользователя.
Средство устранения неполадок стало ещё полезней в последних версиях Windows 10. Именно поэтому если Вы ещё не обновились, тогда рекомендуем прямо сейчас установить последние обновления операционной системы. В редких случаях средство устранения способно исправить ошибку, когда Windows не удалось автоматически обнаружить параметры прокси сети.
Пользователю достаточно перейти в Пуск > Параметры > Обновление и безопасность > Устранение неполадок. Здесь уже запустите диагностику и устраните проблему нажав кнопку Запустить средство устранения неполадок в разделе Подключение к Интернету. Таким способом можно найти и устранить другие проблемы с подключением к Интернету.
Как отключить прокси-сервер в Windows 10
- В поисковой строке введите Свойства браузера, и в результатах выберите параметр панели управления.
- Дальше в открывшемся окне перейдите в раздел Подключения, и нажмите кнопку Настройка сети.
- В окне настроек параметров локальной сети снимите отметки с пунктов Использовать сценарий автоматической настройки и Использовать прокси-сервер для локальных подключений.
Альтернативный способ с использованием обновленных параметров подходит пользователям, которые отдают предпочтение последней версии операционной системы. Достаточно открыть Пуск > Параметры > Сеть и Интернет > Прокси-сервер. В текущем расположении убедитесь, что установлено значение пунктов Использовать сценарий настройки и Использовать прокси-сервер на Отключено.
Перезапустите компьютер и проверьте систему на наличие ошибок, когда не удается автоматически обнаружить параметры прокси сети. По умолчанию в настройках сети включена автоматическая настройка, а именно автоматическое определение параметров.
Если же не помог способ представленный выше, можете попробовать также отключить Автоматическое определение параметров. Автоматическую настройку нужно отключать, при необходимости использовать установленные вручную параметры. Многим пользователя действительно способ с простым отключением автоматического определения параметров помог решить проблемы с доступом к Интернету.
Как сбросить сетевые настройки Windows 10
Будьте внимательны, так как сброс сети удалит, а затем переустановит все сетевые адаптеры и вернет для других сетевых компонентов их исходные параметры. Более подробно можно ознакомится в инструкции: Сброс сетевых настроек Windows 10.
Параметры
- Перейдите в Пуск > Параметры > Сеть и Интернет > Состояние.
- В текущем расположении перейдите в Сброс сети, где собственно и нажмите кнопку Сбросить сейчас.
Командная строка
Любым из способов запустите командную строку от имени администратора. В открывшемся окне выполните команду: netsh winsock reset.
После сброса сетевых параметров необходимо выполнять перезагрузку операционной системы. Если же в случае сброса через параметры системы Ваш компьютер будет сам перезагружен, то после выполнения команды пользователю нужно самостоятельно выполнить перезагрузку компьютера.
Заключение
Если же Вы встретились с проблемой, когда не удалось автоматически обнаружить параметры прокси этой сети рекомендуем первым делом воспользоваться средством устранения неполадок. В случае не решения проблемы попробуйте отключить прокси-сервер или выполнить сброс сетевых параметров Windows 10. Дополнительно убедитесь, что у Вас установлены последние обновления драйверов сетевой карты.

Администратор и основатель проекта Windd.ru. Интересуюсь всеми новыми технологиями. Знаю толк в правильной сборке ПК. Участник программы предварительной оценки Windows Insider Preview. Могу с лёгкостью подобрать комплектующие с учётом соотношения цены — качества. Мой Компьютер: AMD Ryzen 5 3600 | MSI B450 Gaming Plus MAX | ASUS STRIX RX580 8GB GAMING | V-COLOR 16GB Skywalker PRISM RGB (2х8GB).

Эта ошибка в Windows 10, 8 и Windows 7 обычно вызвана неверными настройками прокси-сервера (даже если они кажутся правильными), иногда — сбоями со стороны провайдера или наличием вредоносных программ на компьютере. Все варианты решения рассмотрены далее.
Исправление ошибки не удалось обнаружить параметры прокси этой сети
Первый и чаще всего работающий способ исправить ошибку — вручную изменить параметры прокси сервера для Windows и браузеров. Сделать это можно, используя следующие шаги:
- Зайдите в панель управления (в Windows 10 для этого можно использовать поиск на панели задач).
- В панели управления (в поле «Просмотр» вверху справа установите «Значки») выберите «Свойства браузера» (или «Параметры браузера» в Windows 7).
- Откройте вкладку «Подключения» и нажмите кнопку «Настройка сети».
- Снимите все отметки в окне настройки прокси-серверов. В том числе уберите отметку «Автоматическое определение параметров».
- Нажмите «Ок» и проверьте, была ли решена проблема (может потребоваться разорвать подключение и снова подключиться к сети).
Примечание: есть дополнительные способы для Windows 10, см. Как отключить прокси-сервер в Windows и браузере.
В большинстве случаев этого простого метода оказывается достаточно для того, чтобы исправить «Windows не удалось автоматически обнаружить параметры прокси этой сети» и вернуть работоспособность Интернета.
Если же нет, то обязательно попробуйте использовать точки восстановления Windows — иногда, установка какого-то ПО или обновления ОС могут вызвать такую ошибку и при откате к точке восстановления ошибка исправляется.
Видео инструкция
Дополнительные методы исправления
Помимо вышеописанного метода, если он не помог, попробуйте такие варианты:
- Выполните сброс сетевых настроек Windows 10 (если у вас эта версия системы).
- Используйте AdwCleaner для проверки на наличие вредоносных программ и сброса сетевых настроек. Для того, чтобы был выполнен сброс сетевых параметров, перед сканированием установите следующие настройки (см. скриншот).
Также могут помочь следующие две команды для сброса WinSock и протокола IPv4 (следует запускать в командной строке от имени администратора):
- netsh winsock reset
- netsh int ipv4 reset
Думаю, один из вариантов должен помочь, при условии, что проблема не вызвана какими-то сбоями со стороны вашего Интернет-провайдера.
Disabling the proxy can help you solve the issue
by Ivan Jenic
Passionate about all elements related to Windows and combined with his innate curiosity, Ivan has delved deep into understanding this operating system, with a specialization in drivers and… read more
Updated on January 16, 2023
Reviewed by
Alex Serban
After moving away from the corporate work-style, Alex has found rewards in a lifestyle of constant analysis, team coordination and pestering his colleagues. Holding an MCSA Windows Server… read more
- We all rely on the Internet to fulfill our daily tasks. That’s why getting error messages related to the proxy server used to protect privacy online is frustrating.
- Let’s see how to fix the Unable to connect to proxy server error with the solutions listed below. Resetting Internet options should be your first move.
XINSTALL BY CLICKING THE DOWNLOAD FILE
This software will repair common computer errors, protect you from file loss, malware, hardware failure and optimize your PC for maximum performance. Fix PC issues and remove viruses now in 3 easy steps:
- Download Restoro PC Repair Tool that comes with Patented Technologies (patent available here).
- Click Start Scan to find Windows issues that could be causing PC problems.
- Click Repair All to fix issues affecting your computer’s security and performance
- Restoro has been downloaded by 0 readers this month.
If you get the error message Unable to connect to a proxy server in your Windows 10 operating system then you will learn exactly what is the cause of this issue and also how to fix it in the shortest time possible.
The Unable to connect to the proxy server error can be caused by several reasons like installing a third-party proxy program that might malfunction or perhaps your antivirus blocking your access to the proxy server.
Unable to connect to proxy server error can prevent you from accessing the Internet, and speaking of proxy issues, users reported the following problems as well:
- Cannot connect to proxy server Windows 10 – This is a relatively common problem on Windows 10, and if you experience this issue, you should be able to fix it using one of our solutions.
- Can’t connect to the proxy server Microsoft Edge – This error can also appear while using Microsoft Edge. If you’re having this problem, be sure to reset your Internet settings to default and check if that helps.
- Can’t connect to proxy server Windows 10 WiFi – Sometimes this error can occur if you’re trying to use a WiFi connection. If you’re having this problem, try switching to the Ethernet connection and check if that solves the issue.
- Unable to connect to proxy server Chrome, RocketTab – This error can appear in Chrome and it’s often caused by RocketTab add-on. If you’re having this problem, reset Chrome to default and remove any suspicious applications and extensions.
- Error proxy server connection failed – This is another common proxy error that can appear on your PC. If you encounter this issue, be sure to try some of our solutions.
Here we will see exactly how to deal with this and prevent it from happening again.
- How can I fix unable to connect to proxy server?
- 1. Reset Internet options
- 2. Disable proxy
- 3. Use a VPN
- 4. Use ipconfig command
- 5. Reset Chrome settings to default
- 6. Remove any suspicious applications
- 7. Scan your PC for malware
- 8. Modify your registry
How can I fix unable to connect to proxy server?
1. Reset Internet options
According to users, sometimes this error message can appear due to your Internet settings. This can happen if you manually change your settings, but sometimes other applications can make the changes without your knowledge.
To fix the problem, you need to reset your settings to default by doing the following:
- Press Windows Key + S and enter internet options. Select Internet options from the menu.
- When the Internet Properties window opens, navigate to the Advanced tab. Now click the Reset button.
- Check Delete personal settings and click the Reset button.
After doing that, your Internet settings will reset to default and the problem with the proxy server should be resolved.
2. Disable proxy
If you’re getting Unable to connect to proxy server error message, you might want to try disabling your proxy. This is rather simple and you can do it by following these steps:
- Open Internet Options window.
- Go to the Connections tab and click the LAN Settings button.
- Uncheck Use a proxy server for your LAN option and click on OK to save changes.
You can also disable the proxy by doing the following:
- Press Windows Key + I to open the Settings app.
- When Settings app opens, go to Network & Internet section.
- Select Proxy from the menu on the left. In the right pane, be sure to turn off all options.
Several users reported that this solution only works in Safe Mode, so be sure to enter Safe Mode and try this solution from there.
Once you disable the proxy, the issue should be completely resolved and you’ll be able to access the Internet without any issues.
3. Use a VPN
VPN is a common solution nowadays for all users that are used to a proxy connection. These services offer you a connection via thousands of different servers all around the world thus keeping your identity safe.
Changing the IP address and blocking incoming attacks, a VPN tool might become your best friend. The big plus of such a tool is that it is a third-party app and will always work.
In case you cannot connect to a proxy server, we strongly recommend using VPN software that comes with lots of useful features like unblocking streaming, anonymous surfing, anonymous torrenting, and wi-fi protection.
If you want to be sure that your digital print remains untraceable on the internet and you cannot access a proxy server – you should definitely try out one of the VPN software for Windows 10.
4. Use ipconfig command
If you’re getting Unable to connect to proxy server error message, the problem might be related to your IP address. However, you can fix that problem simply by running a few commands in Command Prompt.
To do that, just follow these steps:
- Start Command Prompt as administrator. To do that, just press Windows Key + X to open Win + X menu and choose Command Prompt (Admin). If Command Prompt isn’t available, you can also use PowerShell (Admin).
- When Command Prompt starts, run the following commands:
- ipconfig /release
- ipconfig /renew
After both commands are executed, close Command Prompt and check if the problem still appears.
As you can see, this is a simple solution and many users reported that this solution worked for them, so feel free to try it out.
5. Reset Chrome settings to default
Some PC issues are hard to tackle, especially when it comes to corrupted repositories or missing Windows files. If you are having troubles fixing an error, your system may be partially broken.
We recommend installing Restoro, a tool that will scan your machine and identify what the fault is.
Click here to download and start repairing.
Many users reported Unable to connect to proxy server error message while using Google Chrome. However, you can easily fix that simply by resetting Chrome’s settings to default.
Keep in mind that this process will disable all extensions and clear your cookies, so you’ll have to enable them manually. To reset Chrome, do the following:
- Start Chrome and click the Menu button in the top right corner. Choose Settings from the menu.
- When the Settings tab opens, scroll all the way down and click on Advanced.
- Scroll all the way down to the Reset section and click on Reset.
- A confirmation dialog will now appear. Click the Reset button to confirm.
- Wait for a few moments while Chrome resets to default.
Once the reset process is finished, Chrome will use default settings and the problem should be resolved.
If the issue is resolved, it’s rather likely that you have a malicious extension installed, so you should remove it from Chrome in order to prevent this error from appearing again.
6. Remove any suspicious applications
Sometimes Unable to connect to proxy server error message can appear if you have a malicious application installed on your PC.
Applications such as RocketTab can cause this error to appear, and if you have any unfamiliar applications installed on your PC, be sure to remove them and check if that solves the problem.
In order to fix this problem, it’s required that you completely uninstall the malicious application from your computer. This includes removing all associated files along with their registry entries.
You can remove these files manually, but it’s a lot faster and more straightforward to use uninstaller software to do that. These tools can easily remove any application along with its associated files and registry entries.
If you have a malicious application that you need to remove, be sure to try one of these tools. All of them have a simple and friendly user interface, so you should be able to remove problematic applications without any problems.
Be sure to check out this amazing list with more uninstaller software tools you can use right now.
- Fix: Windows could not detect this network’s proxy settings
- The Windows Cryptographic Service Provider Reported An Error
- Windows Error Code 0xc0000185: 5 Solutions to Fix this Issue
- Time Synchronization Failed with time.windows.com: 4 Fixes
- Werfault.exe Error on Windows 10: How to Fix & Main Causes
7. Scan your PC for malware
If you’re getting Unable to connect to proxy server messages, the problem might be a malware infection. Certain malware can interfere with your Internet connection or change your proxy settings without your knowledge.
To fix that, you need to scan your PC for malware. If your current antivirus can’t find anything, you might want to try using a different antivirus application.
If you want to keep your PC clean and safe from malware, we recommend you try one of the highly-rated antiviruses.
After scanning and removing the malware from your PC, the issue should be completely resolved.
8. Modify your registry
Another way to fix Unable to connect to proxy server error is to modify your registry. To do that, you need to follow these steps:
- Press Windows Key + R to open the Run dialog. Enter regedit and press Enter or click OK.
- When Registry Editor opens, in the left pane navigate to ComputerHKEY_CURRENT_USERSoftwareMicrosoftWindowsCurrentVersionInternet Settings key.
- In the right pane, locate ProxyEnable and ProxyServer values and delete them. To do that, simply select the value, right-click it and choose Delete. When the confirmation dialog appears, click on Yes.
After removing both of these values from your registry, the issue should be resolved. If you don’t have both of these values in your registry, this solution probably won’t work for you.
Keep in mind that modifying your registry can be potentially dangerous, so be extra cautious. If you experience any issues after making these changes, be sure to revert them and recreate deleted values.
Is your internet connection working after you tried the methods above?
If it is you can go on with your everyday activities also if you have further issues please write us below in the comments section of the page and we will see what we can do to help you further with the issue.
Still having issues? Fix them with this tool:
SPONSORED
If the advices above haven’t solved your issue, your PC may experience deeper Windows problems. We recommend downloading this PC Repair tool (rated Great on TrustPilot.com) to easily address them. After installation, simply click the Start Scan button and then press on Repair All.
Newsletter
Disabling the proxy can help you solve the issue
by Ivan Jenic
Passionate about all elements related to Windows and combined with his innate curiosity, Ivan has delved deep into understanding this operating system, with a specialization in drivers and… read more
Updated on January 16, 2023
Reviewed by
Alex Serban
After moving away from the corporate work-style, Alex has found rewards in a lifestyle of constant analysis, team coordination and pestering his colleagues. Holding an MCSA Windows Server… read more
- We all rely on the Internet to fulfill our daily tasks. That’s why getting error messages related to the proxy server used to protect privacy online is frustrating.
- Let’s see how to fix the Unable to connect to proxy server error with the solutions listed below. Resetting Internet options should be your first move.
XINSTALL BY CLICKING THE DOWNLOAD FILE
This software will repair common computer errors, protect you from file loss, malware, hardware failure and optimize your PC for maximum performance. Fix PC issues and remove viruses now in 3 easy steps:
- Download Restoro PC Repair Tool that comes with Patented Technologies (patent available here).
- Click Start Scan to find Windows issues that could be causing PC problems.
- Click Repair All to fix issues affecting your computer’s security and performance
- Restoro has been downloaded by 0 readers this month.
If you get the error message Unable to connect to a proxy server in your Windows 10 operating system then you will learn exactly what is the cause of this issue and also how to fix it in the shortest time possible.
The Unable to connect to the proxy server error can be caused by several reasons like installing a third-party proxy program that might malfunction or perhaps your antivirus blocking your access to the proxy server.
Unable to connect to proxy server error can prevent you from accessing the Internet, and speaking of proxy issues, users reported the following problems as well:
- Cannot connect to proxy server Windows 10 – This is a relatively common problem on Windows 10, and if you experience this issue, you should be able to fix it using one of our solutions.
- Can’t connect to the proxy server Microsoft Edge – This error can also appear while using Microsoft Edge. If you’re having this problem, be sure to reset your Internet settings to default and check if that helps.
- Can’t connect to proxy server Windows 10 WiFi – Sometimes this error can occur if you’re trying to use a WiFi connection. If you’re having this problem, try switching to the Ethernet connection and check if that solves the issue.
- Unable to connect to proxy server Chrome, RocketTab – This error can appear in Chrome and it’s often caused by RocketTab add-on. If you’re having this problem, reset Chrome to default and remove any suspicious applications and extensions.
- Error proxy server connection failed – This is another common proxy error that can appear on your PC. If you encounter this issue, be sure to try some of our solutions.
Here we will see exactly how to deal with this and prevent it from happening again.
- How can I fix unable to connect to proxy server?
- 1. Reset Internet options
- 2. Disable proxy
- 3. Use a VPN
- 4. Use ipconfig command
- 5. Reset Chrome settings to default
- 6. Remove any suspicious applications
- 7. Scan your PC for malware
- 8. Modify your registry
How can I fix unable to connect to proxy server?
1. Reset Internet options
According to users, sometimes this error message can appear due to your Internet settings. This can happen if you manually change your settings, but sometimes other applications can make the changes without your knowledge.
To fix the problem, you need to reset your settings to default by doing the following:
- Press Windows Key + S and enter internet options. Select Internet options from the menu.
- When the Internet Properties window opens, navigate to the Advanced tab. Now click the Reset button.
- Check Delete personal settings and click the Reset button.
After doing that, your Internet settings will reset to default and the problem with the proxy server should be resolved.
2. Disable proxy
If you’re getting Unable to connect to proxy server error message, you might want to try disabling your proxy. This is rather simple and you can do it by following these steps:
- Open Internet Options window.
- Go to the Connections tab and click the LAN Settings button.
- Uncheck Use a proxy server for your LAN option and click on OK to save changes.
You can also disable the proxy by doing the following:
- Press Windows Key + I to open the Settings app.
- When Settings app opens, go to Network & Internet section.
- Select Proxy from the menu on the left. In the right pane, be sure to turn off all options.
Several users reported that this solution only works in Safe Mode, so be sure to enter Safe Mode and try this solution from there.
Once you disable the proxy, the issue should be completely resolved and you’ll be able to access the Internet without any issues.
3. Use a VPN
VPN is a common solution nowadays for all users that are used to a proxy connection. These services offer you a connection via thousands of different servers all around the world thus keeping your identity safe.
Changing the IP address and blocking incoming attacks, a VPN tool might become your best friend. The big plus of such a tool is that it is a third-party app and will always work.
In case you cannot connect to a proxy server, we strongly recommend using VPN software that comes with lots of useful features like unblocking streaming, anonymous surfing, anonymous torrenting, and wi-fi protection.
If you want to be sure that your digital print remains untraceable on the internet and you cannot access a proxy server – you should definitely try out one of the VPN software for Windows 10.
4. Use ipconfig command
If you’re getting Unable to connect to proxy server error message, the problem might be related to your IP address. However, you can fix that problem simply by running a few commands in Command Prompt.
To do that, just follow these steps:
- Start Command Prompt as administrator. To do that, just press Windows Key + X to open Win + X menu and choose Command Prompt (Admin). If Command Prompt isn’t available, you can also use PowerShell (Admin).
- When Command Prompt starts, run the following commands:
- ipconfig /release
- ipconfig /renew
After both commands are executed, close Command Prompt and check if the problem still appears.
As you can see, this is a simple solution and many users reported that this solution worked for them, so feel free to try it out.
5. Reset Chrome settings to default
Some PC issues are hard to tackle, especially when it comes to corrupted repositories or missing Windows files. If you are having troubles fixing an error, your system may be partially broken.
We recommend installing Restoro, a tool that will scan your machine and identify what the fault is.
Click here to download and start repairing.
Many users reported Unable to connect to proxy server error message while using Google Chrome. However, you can easily fix that simply by resetting Chrome’s settings to default.
Keep in mind that this process will disable all extensions and clear your cookies, so you’ll have to enable them manually. To reset Chrome, do the following:
- Start Chrome and click the Menu button in the top right corner. Choose Settings from the menu.
- When the Settings tab opens, scroll all the way down and click on Advanced.
- Scroll all the way down to the Reset section and click on Reset.
- A confirmation dialog will now appear. Click the Reset button to confirm.
- Wait for a few moments while Chrome resets to default.
Once the reset process is finished, Chrome will use default settings and the problem should be resolved.
If the issue is resolved, it’s rather likely that you have a malicious extension installed, so you should remove it from Chrome in order to prevent this error from appearing again.
6. Remove any suspicious applications
Sometimes Unable to connect to proxy server error message can appear if you have a malicious application installed on your PC.
Applications such as RocketTab can cause this error to appear, and if you have any unfamiliar applications installed on your PC, be sure to remove them and check if that solves the problem.
In order to fix this problem, it’s required that you completely uninstall the malicious application from your computer. This includes removing all associated files along with their registry entries.
You can remove these files manually, but it’s a lot faster and more straightforward to use uninstaller software to do that. These tools can easily remove any application along with its associated files and registry entries.
If you have a malicious application that you need to remove, be sure to try one of these tools. All of them have a simple and friendly user interface, so you should be able to remove problematic applications without any problems.
Be sure to check out this amazing list with more uninstaller software tools you can use right now.
- Fix: Windows could not detect this network’s proxy settings
- The Windows Cryptographic Service Provider Reported An Error
- Windows Error Code 0xc0000185: 5 Solutions to Fix this Issue
- Time Synchronization Failed with time.windows.com: 4 Fixes
7. Scan your PC for malware
If you’re getting Unable to connect to proxy server messages, the problem might be a malware infection. Certain malware can interfere with your Internet connection or change your proxy settings without your knowledge.
To fix that, you need to scan your PC for malware. If your current antivirus can’t find anything, you might want to try using a different antivirus application.
If you want to keep your PC clean and safe from malware, we recommend you try one of the highly-rated antiviruses.
After scanning and removing the malware from your PC, the issue should be completely resolved.
8. Modify your registry
Another way to fix Unable to connect to proxy server error is to modify your registry. To do that, you need to follow these steps:
- Press Windows Key + R to open the Run dialog. Enter regedit and press Enter or click OK.
- When Registry Editor opens, in the left pane navigate to ComputerHKEY_CURRENT_USERSoftwareMicrosoftWindowsCurrentVersionInternet Settings key.
- In the right pane, locate ProxyEnable and ProxyServer values and delete them. To do that, simply select the value, right-click it and choose Delete. When the confirmation dialog appears, click on Yes.
After removing both of these values from your registry, the issue should be resolved. If you don’t have both of these values in your registry, this solution probably won’t work for you.
Keep in mind that modifying your registry can be potentially dangerous, so be extra cautious. If you experience any issues after making these changes, be sure to revert them and recreate deleted values.
Is your internet connection working after you tried the methods above?
If it is you can go on with your everyday activities also if you have further issues please write us below in the comments section of the page and we will see what we can do to help you further with the issue.
Still having issues? Fix them with this tool:
SPONSORED
If the advices above haven’t solved your issue, your PC may experience deeper Windows problems. We recommend downloading this PC Repair tool (rated Great on TrustPilot.com) to easily address them. After installation, simply click the Start Scan button and then press on Repair All.
Newsletter
Во время «сёрфинга» в интернете могут возникать различные ошибки. Сеть в итоге пропадает и сайты перестают открываться — нужны оперативные меры. Как, например, быстро избавиться от ошибки с текстом «Windows не удалось автоматически обнаружить параметры прокси этой сети»?
Когда возникает ошибка с таким текстом
Если вдруг пропадает доступ к интернету, юзер сперва запускает встроенное средство диагностики «Виндовс», чтобы оно попыталось решить проблему. В отчёте инструмента появляется текст ошибки «Windows не удалось автоматически обнаружить параметры прокси этой сети». В статусе неполадки стоит только слово «Обнаружено» и восклицательный знак в жёлтом треугольнике. Средство диагностики не может её устранить, поэтому приходится применять меры самостоятельно.
О типе проблемы с интернетом вы узнаёте из средства диагностики «Виндовс»
Причины у ошибки могут быть разными:
- единичный сбой в «операционке» либо в роутере;
- неверные настройки прокси-сервера;
- сбои на стороне провайдера;
- вредоносные программы на ПК;
- некорректное обновление системы.
Как исправить ошибку на Windows 7, 8, XP и 10
Опишем решения для разных версий «Виндовс» с учётом возможных причин — действуйте последовательно.
Перезагрузка компьютера или роутера
Первое популярное и эффективное решение — перезапуск как компьютера, так и роутера (если подключение беспроводное). Выключите оборудование хотя бы на 5 минут — полностью обесточьте его (достаньте вилки из розетки). Если перезагрузка поможет, значит, случился единичный сбой в работе ПК или сетевого девайса.
Выключите роутер, подождите несколько минут и включите его снова
Если у вас проводное подключение, просто достаньте сетевой шнур из разъёма на компьютере и вставьте его обратно, когда компьютер загрузится.
Отключите провод сети Ethernet от ПК
Проверка настройки прокси-сервера
Перезагрузка не помогла — переходите к изменению действующих настроек прокси-сервера. Процедура достаточно простая:
- Вызываем строчку «Открыть» с помощью кнопок «Виндовс» и R — печатаем control и выполняем сразу команду. Это метод запуска «Панели управления», который можно использовать для всех вариантов «винды».
Вставьте и выполните команду control для запуска панели
- Ищем в интерфейсе ссылку на свойства браузера и переходим по ней. Если это «Виндовс» 7, блок будет называться «Параметры браузера».
Откройте раздел «Свойства браузера»
- Щёлкаем по разделу с настройками подключения, а в нём открываем настройки сети.
В подключениях щёлкните по «Настройки сети»
- Удаляем в сером меню все галочки за исключением первой для включения автоматического определения. Сохраняем все изменения и пробуем подключиться к интернету.
Оставьте только первую галочку, а все остальные уберите
- Если не удалось, убираем даже первую отметку и снова смотрим, была ли исправлена неполадка. При необходимости разорвите связь с точкой доступа и подключитесь вновь.
При необходимости удалите все галочки
Те же самые параметры можно изменить в «десятке» другим методом:
- Запускаем окно «Параметры Виндовс» через «Виндовс» и I — одновременно нажимаем на кнопки.
- Переходим в раздел «Сеть и интернет».
- Так же деактивируем все опции кроме первой с помощью тумблеров. Если не помогают, выключаем и её.
а
Вводим ключ безопасности заново
Если вы пользуетесь роутером, на котором установлен пароль, повторно наберите его в настройках:
- Вызовите на дисплее «Панель управления» — через команду control в меню «Выполнить», панель «Пуск», ярлык на «Рабочем столе» или иным образом. Перейдите в блок центра управления сетями.
Откройте ссылку «Центр управления сетями и общим доступом»
- Если вы владелец «семёрки», центр сможете запустить через контекстное меню значка сети на «Панели задач».
- Переходим в интерфейс для изменения настроек адаптеров.
Перейдите по ссылке «Изменение параметров адаптеров»
- Запустится окно с плитками подключений — выберите своё, кликните по нему дважды левой клавишей.
Найдите свою сеть в подключениях
- Перейдите к свойствам вашей сети — в нашем случае она беспроводная.
Во вкладке «Общие» кликните по «Свойства сети»
- Во втором блоке о безопасности вбейте заново пароль от сети и сохраните его.
В разделе «Безопасность» нужно ввести снова ключ безопасности от точки доступа
- Теперь кликните ПКМ по плитке с соединением — нажмите на опцию «Отключить».
Отключите соединение через контекстное меню
- Когда подключение станет серым, вновь вызовите дополнительное меню и выберите «Включить».
Активируйте заново сеть в меню
- Подождите, пока произойдёт подключение к точке.
Подключение может занять некоторое время
Сброс настроек сети через cmd
Если повторный ввод кода безопасности и изменение параметров прокси не дало результат, переходите сразу к сбросу настроек всех сетей — все адаптеры будут удалены «операционкой», а затем заново инсталлированы. Для всех версий «Виндовс» подойдёт такой метод:
- Опишем сначала универсальный метод: снова вызываем строку «Открыть» через R и Windows — в пустом поле (если там что-то есть — удаляем) пишем cmd и зажимаем сразу три клавиши, которые помогут запустить консоль с расширенными правами: Ctrl + Shift + Enter.
Выполните код cmd через Ctrl + Shift + Enter
- Для «десятки» действует также следующий способ: жмём на увеличительное стекло на панели слева — набираем то же кодовое слово cmd, кликаем ПКМ (правой клавишей мышки) и жмём на первую опцию в дополнительном меню.
Запустите консоль от имени администратора
- Если у вас Windows 8, вы можете найти «Командную строку» через стартовое меню. В «семёрке» консоль находится в каталоге «Стандартные программы» на панели «Пуск».
Консоль может находиться в «Пуске»
- Вставляем код netsh winsock reset — нажимаем на «Ввод».
Запускаем выполнение команды netsh winsock reset
- Когда операция будет завершена, таким же образом запускаем второй код netsh int ip reset c:netshlog.txt.
Выполняем следом команду netsh int ip reset c:netshlog.txt
- Через пару секунд процесс завершится — в консоли система вас попросит перезагрузить устройство, чтобы всё вступило в силу. Когда ПК вновь загрузится, проверьте соединение — если оно не появилось, попытайтесь решить проблему с помощью инструмента для диагностики сети. В процессе подключения вас могут заново спросить о типе сети — частной или общественной.
После успешного завершения операций перезагружаем ПК
Сброс сети через «Параметры»
Для «Виндовс» 10 можно использовать немного другой способ сброса:
- Удерживаем пальцы на двух кнопках «Виндовс» и I в течение одной-двух секунд — на дисплее разворачивается окошко «Параметры». Если оно не появилось, идём в «Пуск» и там жмём на шестерню слева внизу.
В «Пуске» откройте «Параметры Виндовс»
- Вызываем меню «Сеть и интернет».
В параметрах щёлкаем по вкладке «Сеть и интернет»
- Прокручиваем первую вкладку с состоянием сети до самого низа и переходим по синей ссылке «Сброс сети».
В «Состоянии сети» жмём на строчку «Сброс»
- Жмём на серую клавишу для запуска сброса.
Запустите процесс сброса сети для переустановки адаптеров
- Даём системе понять, что действительно намерены сбросить параметры сети.
Подтвердите свой сброс сети
Проверка ПК на вирусы и «ремонт» системных файлов
Задействуйте свой антивирус на ПК либо же портативный вариант (если у вас есть альтернативный вариант подключения к интернету) — он не будет контактировать с уже установленным защитным приложением и вызывать конфликты. В любом случае выбирайте расширенное сканирование файлов. Для примера разберём процедуру лечащий сканер Dr.Web CureIt:
- На официальном ресурсе скачиваем исполняемый файл портативной утилиты. Жмём на зелёную клавишу для запуска закачки.
Перейдите на официальный сайт Dr.Web CureIt и нажмите на «Скачать»
- Ждём завершения загрузки.
Подождите, пока браузер скачает файл и проверит его безопасность
- Запускаем файл на панели через ссылку «Открыть».
Откройте скачанный только что файл
- Ставим галочку и кликаем по «Продолжить».
Согласитесь с условиями использования программы
- Щёлкаем по ссылке внизу «Выбрать объекты для проверки».
Перейдите по ссылке под кнопкой
- Выбираем все пункты. Даём старт сканированию с помощью кнопки справа внизу.
Выберите все типы файлов и кликните по «Запустить проверку»
- Ожидаем завершение проверки.
Ждите, когда закончится сканирование
- В итоге у вас появится отчёт. Внизу в таблице могут появиться вредоносные файлы. В столбце «Действие» выбираем, конечно же, удаление.
Если программа ничего не обнаружила, вероятно, причина ошибки кроется в другом
Если вирусы будут обнаружены, после их удаления нужно перейти к восстановлению системных файлов, которые вирус успел повредить:
- Вызываем «Командную строку» от имени администратора — инструкция дана в разделах выше этой статьи.
- Вставляем и запускаем выполнение кода sfc /scannow.
Выполните команду sfc /scannow в консоли
- Ждём, когда завершится операция — понадобится некоторое время. Перезагружаем ПК и смотрим на результат от процедуры.
Процедура «ремонта» может занять около получаса и больше
Вернём систему в предыдущее состояние с помощью точки восстановления
Если ошибка не уходит, сделайте откат системы до предыдущего состояния — через точку восстановления. Обычно они создаются «операционкой» автоматически перед плановым апдейтом. Возможно, причина неполадки именно в некорректной инсталляции файлов обновления. Откат поможет удалить эти файлы, а после этого «Центр обновлений» снова загрузит и установит апгрейд, но уже правильно:
- Находим значок в виде ПК на «Рабочем столе» и кликаем по нему ПКМ — в дополнительном меню жмём на «Свойства».
В контекстном меню ярлыка «Мой компьютер» откройте свойства
- Переключаемся сразу на раздел для защиты системы (ссылка слева).
Кликаем по строчке «Защиты системы»
- Запускаем инструмент для отката — щёлкаем по «Восстановить».
Нажмите на «Восстановить», чтобы открыть мастер
- Мастер может быть вызван через «Панель управления» — открываем её и переходим сразу в раздел «Восстановление». Теперь кликаем по ссылке для запуска.
Щёлкните по ссылке «Запуск восстановления системы»
- Система может сразу вам предложить выбрать последнюю созданную точку. Выбираем её. Если нет, просто кликаем по «Далее».
На начальном экране жмите на «Далее»
- В перечне выделяем нужное состояние, до которого хотим восстановиться — жмём на «Далее».
Тут же выберите точку в перечне, если их несколько
- Запускаем процесс отката через кнопку «Готово».
Запустите откат системы — нажмите на «Готово»
- В окошке даём системе знать, что действительно хотим сделать откат. Компьютер перезапустится — дожидаемся окончания, ничего не предпринимаем, чтобы восстановление завершилось успешно — когда «операционка» загрузится, появится уведомление о проведённой операции. Пробуем подключиться к интернету.
Подтвердите откат системы в окне
Видео: как исправить ошибку «Windows не удалось автоматически обнаружить параметры прокси» разными способами
Убрать ошибку «Windows не удалось автоматически обнаружить параметры прокси этой сети» можно простым перезапуском роутера и ПК, но если он не помогает переходите к другим мерам: отключите некоторые параметры прокси-сервера, сбросьте все текущие настройки сети, заново авторизуйтесь в сети точки доступа, проверьте свой на ПК на вирусы или откатите «операционку» к предыдущему состоянию системы, которое было до очередного обновления.
- Распечатать
Оцените статью:
- 5
- 4
- 3
- 2
- 1
(0 голосов, среднее: 0 из 5)
Поделитесь с друзьями!
Disabling the proxy can help you solve the issue
by Ivan Jenic
Passionate about all elements related to Windows and combined with his innate curiosity, Ivan has delved deep into understanding this operating system, with a specialization in drivers and… read more
Updated on January 16, 2023
Reviewed by
Alex Serban
After moving away from the corporate work-style, Alex has found rewards in a lifestyle of constant analysis, team coordination and pestering his colleagues. Holding an MCSA Windows Server… read more
- We all rely on the Internet to fulfill our daily tasks. That’s why getting error messages related to the proxy server used to protect privacy online is frustrating.
- Let’s see how to fix the Unable to connect to proxy server error with the solutions listed below. Resetting Internet options should be your first move.
XINSTALL BY CLICKING THE DOWNLOAD FILE
This software will repair common computer errors, protect you from file loss, malware, hardware failure and optimize your PC for maximum performance. Fix PC issues and remove viruses now in 3 easy steps:
- Download Restoro PC Repair Tool that comes with Patented Technologies (patent available here).
- Click Start Scan to find Windows issues that could be causing PC problems.
- Click Repair All to fix issues affecting your computer’s security and performance
- Restoro has been downloaded by 0 readers this month.
If you get the error message Unable to connect to a proxy server in your Windows 10 operating system then you will learn exactly what is the cause of this issue and also how to fix it in the shortest time possible.
The Unable to connect to the proxy server error can be caused by several reasons like installing a third-party proxy program that might malfunction or perhaps your antivirus blocking your access to the proxy server.
Unable to connect to proxy server error can prevent you from accessing the Internet, and speaking of proxy issues, users reported the following problems as well:
- Cannot connect to proxy server Windows 10 – This is a relatively common problem on Windows 10, and if you experience this issue, you should be able to fix it using one of our solutions.
- Can’t connect to the proxy server Microsoft Edge – This error can also appear while using Microsoft Edge. If you’re having this problem, be sure to reset your Internet settings to default and check if that helps.
- Can’t connect to proxy server Windows 10 WiFi – Sometimes this error can occur if you’re trying to use a WiFi connection. If you’re having this problem, try switching to the Ethernet connection and check if that solves the issue.
- Unable to connect to proxy server Chrome, RocketTab – This error can appear in Chrome and it’s often caused by RocketTab add-on. If you’re having this problem, reset Chrome to default and remove any suspicious applications and extensions.
- Error proxy server connection failed – This is another common proxy error that can appear on your PC. If you encounter this issue, be sure to try some of our solutions.
Here we will see exactly how to deal with this and prevent it from happening again.
- How can I fix unable to connect to proxy server?
- 1. Reset Internet options
- 2. Disable proxy
- 3. Use a VPN
- 4. Use ipconfig command
- 5. Reset Chrome settings to default
- 6. Remove any suspicious applications
- 7. Scan your PC for malware
- 8. Modify your registry
How can I fix unable to connect to proxy server?
1. Reset Internet options
According to users, sometimes this error message can appear due to your Internet settings. This can happen if you manually change your settings, but sometimes other applications can make the changes without your knowledge.
To fix the problem, you need to reset your settings to default by doing the following:
- Press Windows Key + S and enter internet options. Select Internet options from the menu.
- When the Internet Properties window opens, navigate to the Advanced tab. Now click the Reset button.
- Check Delete personal settings and click the Reset button.
After doing that, your Internet settings will reset to default and the problem with the proxy server should be resolved.
2. Disable proxy
If you’re getting Unable to connect to proxy server error message, you might want to try disabling your proxy. This is rather simple and you can do it by following these steps:
- Open Internet Options window.
- Go to the Connections tab and click the LAN Settings button.
- Uncheck Use a proxy server for your LAN option and click on OK to save changes.
You can also disable the proxy by doing the following:
- Press Windows Key + I to open the Settings app.
- When Settings app opens, go to Network & Internet section.
- Select Proxy from the menu on the left. In the right pane, be sure to turn off all options.
Several users reported that this solution only works in Safe Mode, so be sure to enter Safe Mode and try this solution from there.
Once you disable the proxy, the issue should be completely resolved and you’ll be able to access the Internet without any issues.
3. Use a VPN
VPN is a common solution nowadays for all users that are used to a proxy connection. These services offer you a connection via thousands of different servers all around the world thus keeping your identity safe.
Changing the IP address and blocking incoming attacks, a VPN tool might become your best friend. The big plus of such a tool is that it is a third-party app and will always work.
In case you cannot connect to a proxy server, we strongly recommend using VPN software that comes with lots of useful features like unblocking streaming, anonymous surfing, anonymous torrenting, and wi-fi protection.
If you want to be sure that your digital print remains untraceable on the internet and you cannot access a proxy server – you should definitely try out one of the VPN software for Windows 10.
4. Use ipconfig command
If you’re getting Unable to connect to proxy server error message, the problem might be related to your IP address. However, you can fix that problem simply by running a few commands in Command Prompt.
To do that, just follow these steps:
- Start Command Prompt as administrator. To do that, just press Windows Key + X to open Win + X menu and choose Command Prompt (Admin). If Command Prompt isn’t available, you can also use PowerShell (Admin).
- When Command Prompt starts, run the following commands:
- ipconfig /release
- ipconfig /renew
After both commands are executed, close Command Prompt and check if the problem still appears.
As you can see, this is a simple solution and many users reported that this solution worked for them, so feel free to try it out.
5. Reset Chrome settings to default
Some PC issues are hard to tackle, especially when it comes to missing or corrupted system files and repositories of your Windows.
Be sure to use a dedicated tool, such as Fortect, which will scan and replace your broken files with their fresh versions from its repository.
Many users reported Unable to connect to proxy server error message while using Google Chrome. However, you can easily fix that simply by resetting Chrome’s settings to default.
Keep in mind that this process will disable all extensions and clear your cookies, so you’ll have to enable them manually. To reset Chrome, do the following:
- Start Chrome and click the Menu button in the top right corner. Choose Settings from the menu.
- When the Settings tab opens, scroll all the way down and click on Advanced.
- Scroll all the way down to the Reset section and click on Reset.
- A confirmation dialog will now appear. Click the Reset button to confirm.
- Wait for a few moments while Chrome resets to default.
Once the reset process is finished, Chrome will use default settings and the problem should be resolved.
If the issue is resolved, it’s rather likely that you have a malicious extension installed, so you should remove it from Chrome in order to prevent this error from appearing again.
6. Remove any suspicious applications
Sometimes Unable to connect to proxy server error message can appear if you have a malicious application installed on your PC.
Applications such as RocketTab can cause this error to appear, and if you have any unfamiliar applications installed on your PC, be sure to remove them and check if that solves the problem.
In order to fix this problem, it’s required that you completely uninstall the malicious application from your computer. This includes removing all associated files along with their registry entries.
You can remove these files manually, but it’s a lot faster and more straightforward to use uninstaller software to do that. These tools can easily remove any application along with its associated files and registry entries.
If you have a malicious application that you need to remove, be sure to try one of these tools. All of them have a simple and friendly user interface, so you should be able to remove problematic applications without any problems.
Be sure to check out this amazing list with more uninstaller software tools you can use right now.
- Fix: Windows could not detect this network’s proxy settings
- Accelerometerst.exe Application Error in Windows 10 [Fix]
7. Scan your PC for malware
If you’re getting Unable to connect to proxy server messages, the problem might be a malware infection. Certain malware can interfere with your Internet connection or change your proxy settings without your knowledge.
To fix that, you need to scan your PC for malware. If your current antivirus can’t find anything, you might want to try using a different antivirus application.
If you want to keep your PC clean and safe from malware, we recommend you try one of the highly-rated antiviruses.
After scanning and removing the malware from your PC, the issue should be completely resolved.
8. Modify your registry
Another way to fix Unable to connect to proxy server error is to modify your registry. To do that, you need to follow these steps:
- Press Windows Key + R to open the Run dialog. Enter regedit and press Enter or click OK.
- When Registry Editor opens, in the left pane navigate to ComputerHKEY_CURRENT_USERSoftwareMicrosoftWindowsCurrentVersionInternet Settings key.
- In the right pane, locate ProxyEnable and ProxyServer values and delete them. To do that, simply select the value, right-click it and choose Delete. When the confirmation dialog appears, click on Yes.
After removing both of these values from your registry, the issue should be resolved. If you don’t have both of these values in your registry, this solution probably won’t work for you.
Keep in mind that modifying your registry can be potentially dangerous, so be extra cautious. If you experience any issues after making these changes, be sure to revert them and recreate deleted values.
Is your internet connection working after you tried the methods above?
If it is you can go on with your everyday activities also if you have further issues please write us below in the comments section of the page and we will see what we can do to help you further with the issue.
Still experiencing issues?
SPONSORED
If the above suggestions have not solved your problem, your computer may experience more severe Windows troubles. We suggest choosing an all-in-one solution like Fortect to fix problems efficiently. After installation, just click the View&Fix button and then press Start Repair.
Newsletter
Если вы получите сообщение об ошибке «Невозможно подключиться к прокси-серверу в операционной системе Windows 8 или Windows 10», вы узнаете, что именно является причиной этой проблемы, а также как ее устранить в кратчайшие сроки, следуя приведенным ниже строкам. и в порядке, они представлены.
Ошибка «Невозможно подключиться к прокси-серверу» в Windows 8 или Windows 10 может быть вызвана несколькими причинами, такими как установка сторонней прокси-программы, которая может работать со сбоями, или, возможно, ваш антивирус блокирует ваш доступ к прокси-серверу, но мы увидим, как именно с этим и не допустить этого снова.
Невозможность подключиться к прокси-серверу: ошибка может помешать вам получить доступ к Интернету, и, говоря о проблемах с прокси, пользователи также сообщили о следующих проблемах:
- Не удается подключиться к прокси-серверу Windows 10 — это довольно распространенная проблема в Windows 10, и если вы столкнетесь с этой проблемой, вы сможете исправить ее с помощью одного из наших решений.
- Не удается подключиться к прокси-серверу Microsoft Edge — эта ошибка также может появляться при использовании Microsoft Edge. Если у вас возникла эта проблема, обязательно сбросьте настройки Интернета по умолчанию и проверьте, помогает ли это.
- Не удается подключиться к прокси-серверу Windows 10 WiFi — иногда эта ошибка может возникать, если вы пытаетесь использовать соединение WiFi. Если у вас возникла эта проблема, попробуйте переключиться на соединение Ethernet и проверьте, решает ли это проблему.
- Невозможно подключиться к прокси-серверу Chrome, RocketTab — эта ошибка может появиться в Chrome и часто вызывается надстройкой RocketTab. Если у вас возникла эта проблема, установите Chrome на значение по умолчанию и удалите все подозрительные приложения и расширения.
- Ошибка подключения к прокси-серверу. Это еще одна распространенная ошибка прокси-сервера, которая может появиться на вашем компьютере. Если вы столкнулись с этой проблемой, обязательно попробуйте некоторые из наших решений.
Решение 1 — Сброс настроек Интернета
По словам пользователей, иногда это сообщение об ошибке может появиться из-за ваших настроек Интернета. Это может произойти, если вы вручную измените свои настройки, но иногда другие приложения могут вносить изменения без вашего ведома. Чтобы устранить проблему, вам нужно сбросить настройки по умолчанию, выполнив следующие действия:
- ПРОЧИТАЙТЕ БОЛЬШЕ: Исправлено: приложение Skype перестает работать или не входит в Windows 10
- Нажмите Windows Key + S и введите параметры Интернета . Выберите параметры Интернета из меню.
- Когда откроется окно свойств Интернета, перейдите на вкладку « Дополнительно ». Теперь нажмите кнопку « Сброс» .
- Установите флажок Удалить личные настройки и нажмите кнопку « Сброс» .
После этого ваши настройки Интернета будут сброшены к значениям по умолчанию, и проблема с прокси-сервером должна быть решена.
Решение 2 — Отключить прокси
Если вы получаете сообщение Не удается подключиться к прокси-серверу, вы можете попробовать отключить прокси-сервер. Это довольно просто, и вы можете сделать это, выполнив следующие действия:
- Откройте окно « Свойства обозревателя» .
- Перейдите на вкладку « Подключения » и нажмите кнопку « Настройки LAN» .
- Снимите флажок Использовать прокси-сервер для вашей локальной сети и нажмите OK, чтобы сохранить изменения.
Вы также можете отключить прокси, выполнив следующие действия:
- Нажмите клавишу Windows + I, чтобы открыть приложение «Настройки» .
- Когда откроется приложение «Настройки», перейдите в раздел « Сеть и Интернет ».
- Выберите Прокси из меню слева. На правой панели обязательно отключите все параметры.
Несколько пользователей сообщили, что это решение работает только в безопасном режиме, поэтому обязательно войдите в безопасный режим и попробуйте это решение оттуда. После отключения прокси проблема должна быть полностью решена, и вы сможете без проблем выходить в Интернет.
- ЧИТАЙТЕ ТАКЖЕ: продажи Microsoft Surface достигают почти 1 миллиарда долларов, iPad бросает вызов
Решение 3 — Использование VPN
VPN является распространенным решением в настоящее время для всех пользователей, которые привыкли к прокси-соединению. Эти сервисы предлагают вам соединение через тысячи различных серверов по всему миру, сохраняя вашу личность в безопасности. Изменяя IP-адрес и блокируя входящие атаки, инструмент VPN может стать вашим лучшим другом. Большим плюсом такого инструмента является то, что он является сторонним приложением и всегда будет работать.
В случае, если вы не можете подключиться к прокси-серверу, мы настоятельно рекомендуем CyberGhost VPN, лучший VPN на рынке, который поставляется с отличной ценой и множеством полезных функций, таких как разблокировка потокового вещания, анонимный серфинг, анонимный торрент и защита Wi-Fi. Если вы хотите быть уверенным, что ваша цифровая печать остается недоступной для отслеживания в Интернете, и вы не можете получить доступ к прокси-серверу — вам обязательно нужно приобрести CyberGhost VPN.
- Загрузить сейчас Cyberghost VPN (сейчас скидка 73%)
Решение 4 — Сканировать ваш компьютер на наличие вредоносных программ
Если вы не можете подключиться к прокси-серверу, возможно, проблема в заражении вредоносным ПО. Определенные вредоносные программы могут мешать подключению к Интернету или изменять настройки прокси без вашего ведома.
Чтобы это исправить, вам нужно сканировать ваш компьютер на наличие вредоносных программ. Если ваш текущий антивирус ничего не может найти, вы можете попробовать использовать другое антивирусное приложение. Если вы хотите, чтобы ваш компьютер был чистым и защищенным от вредоносных программ, мы рекомендуем вам попробовать один из высоко оцениваемых антивирусов ниже:
1. Bitdefender
В настоящее время Bitdefender является Nr. 1Antivirus и он, безусловно, заслуживает этого названия. Помимо всех его функций безопасности и методов предотвращения вредоносных программ, он также имеет автопилот, который точно сообщает вам, что вы должны делать ежедневно, чтобы обеспечить безопасность своего ПК или ноутбука. Это определенно антивирус, который вы искали — интуитивно понятный, эффективный и хорошо оптимизированный.
— Получить сейчас Bitdefender 2019 (скидка 35%)
2. BullGuard
Этот антивирус хорошо известен благодаря своей отличной антивирусной программе, игровому режиму и бесплатной версии. Он также имеет новый сканер домашней сети, улучшенное поведенческое обнаружение и сквозное шифрование при загрузке файлов. Если вы используете компьютер дома или в игровых целях — вам нужен антивирус.
— Скачать сейчас Bullguard бесплатно
3. Malwarebytes
Это инструмент для борьбы с вредоносным ПО, который делает его чрезвычайно эффективным против любых атак. В последней версии выполняется сканирование 24/24, чтобы обнаружить все сигнатуры, и, если у вас есть приложение, которое может быть заражено, оно оборачивает его в 4 слоя безопасности, заканчивая эпизоды (действия), которые могут использовать уязвимости в приложениях. где они расположены. Если вы загружаете много исполняемых данных, это средство безопасности, которое вы должны установить на свой компьютер.
— Получить сейчас Malwarebytes
После сканирования и удаления вредоносных программ с вашего компьютера, проблема должна быть полностью решена.
Решение 5. Используйте команду ipconfig
Если вы получаете сообщение Не удается подключиться к прокси-серверу, возможно, проблема связана с вашим IP-адресом. Однако вы можете решить эту проблему, просто запустив несколько команд в командной строке. Для этого просто выполните следующие действия:
- Запустите командную строку от имени администратора. Для этого просто нажмите Windows Key + X, чтобы открыть меню Win + X, и выберите « Командная строка» (Admin) . Если командная строка недоступна, вы также можете использовать PowerShell (Admin) .
- При запуске командной строки выполните следующие команды:
- ipconfig / release
- ipconfig / renew
После выполнения обеих команд закройте командную строку и проверьте, появляется ли проблема по-прежнему. Как видите, это простое решение, и многие пользователи сообщили, что это решение им помогло, так что не стесняйтесь попробовать его.
Решение 6. Сброс настроек Chrome до значений по умолчанию
Многие пользователи сообщали о невозможности подключиться к прокси-серверу с сообщением об ошибке при использовании Google Chrome. Тем не менее, вы можете легко это исправить, просто сбросив настройки Chrome по умолчанию. Имейте в виду, что этот процесс отключит все расширения и очистит ваши куки, поэтому вам придется включить их вручную. Чтобы сбросить Chrome, сделайте следующее:
- Запустите Chrome и нажмите кнопку « Меню» в правом верхнем углу. Выберите « Настройки» в меню.
- Когда откроется вкладка « Настройки », прокрутите до конца и нажмите « Дополнительно» .
- Прокрутите весь путь до раздела « Сброс » и нажмите « Сброс» .
- Откроется диалоговое окно подтверждения. Нажмите кнопку сброса, чтобы подтвердить.
- Подождите несколько минут, пока Chrome сбрасывается до значения по умолчанию.
После завершения процесса сброса Chrome будет использовать настройки по умолчанию, и проблема должна быть решена. Если проблема устранена, вполне вероятно, что у вас установлено вредоносное расширение, поэтому следует удалить его из Chrome, чтобы эта ошибка не появлялась снова.
Решение 7. Удалите все подозрительные приложения.
Иногда сообщение « Невозможно подключиться к прокси-серверу» может появиться, если на вашем компьютере установлено вредоносное приложение. Такие приложения, как RocketTab, могут вызвать появление этой ошибки, и если на вашем компьютере установлены какие-либо незнакомые приложения, обязательно удалите их и проверьте, решает ли это проблему.
Чтобы решить эту проблему, необходимо полностью удалить вредоносное приложение с вашего компьютера. Это включает в себя удаление всех связанных файлов вместе с записями реестра. Вы можете удалить эти файлы вручную, но для этого гораздо быстрее и проще использовать программное обеспечение для удаления.
Такие инструменты, как IObit Uninstaller (бесплатно), Ashampoo Uninstaller и Revo Uninstaller, могут легко удалить любое приложение вместе с соответствующими файлами и записями реестра. Если у вас есть вредоносное приложение, которое нужно удалить, обязательно попробуйте один из этих инструментов. Все три приложения имеют простой и удобный пользовательский интерфейс, поэтому вы сможете без проблем удалять проблемные приложения.
Решение 8 — Изменить ваш реестр
Еще один способ исправить ошибку Unable to connect to proxy server — изменить реестр. Для этого вам необходимо выполнить следующие шаги:
- Нажмите клавиши Windows + R, чтобы открыть диалоговое окно « Выполнить ». Введите regedit и нажмите Enter или нажмите ОК .
- Когда откроется редактор реестра, на левой панели перейдите к разделу « ComputerHKEY_CURRENT_USERSoftwareMicrosoftWindowsCurrentVersionInternet Settings» .
- На правой панели найдите значения ProxyEnable и ProxyServer и удалите их. Для этого просто выберите значение, щелкните его правой кнопкой мыши и выберите « Удалить» . Когда появится диалоговое окно подтверждения, нажмите Да .
После удаления обоих этих значений из реестра, проблема должна быть решена. Если у вас нет обоих этих значений в реестре, это решение, вероятно, не будет работать для вас. Имейте в виду, что изменение реестра может быть потенциально опасным, поэтому будьте осторожны. Если после внесения этих изменений возникнут проблемы, обязательно отмените их и заново создайте удаленные значения.
Ваше интернет-соединение работает после того, как вы попробовали описанные выше методы? Если это так, вы можете продолжить свою повседневную деятельность, а также, если у вас возникнут дополнительные проблемы, пожалуйста, напишите нам ниже в разделе комментариев на странице, и мы посмотрим, что мы можем сделать, чтобы помочь вам в решении этой проблемы.